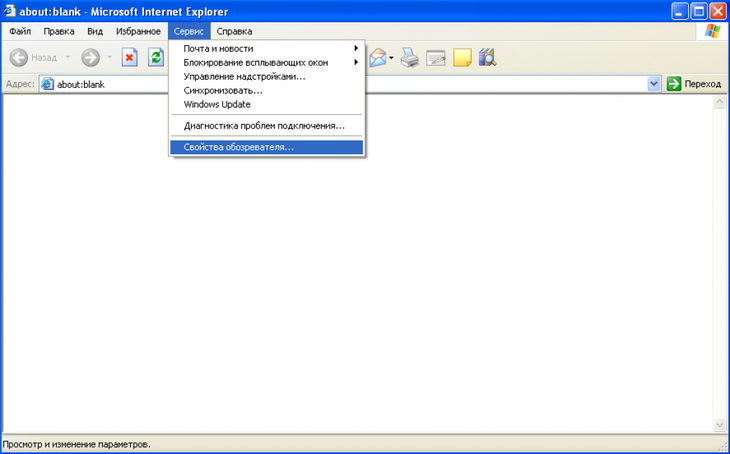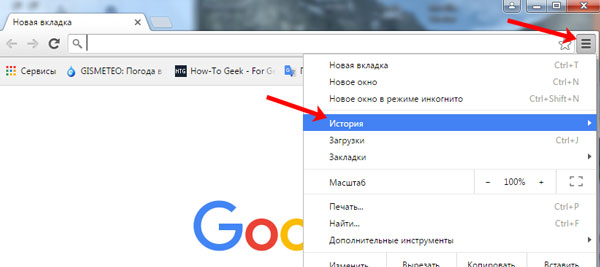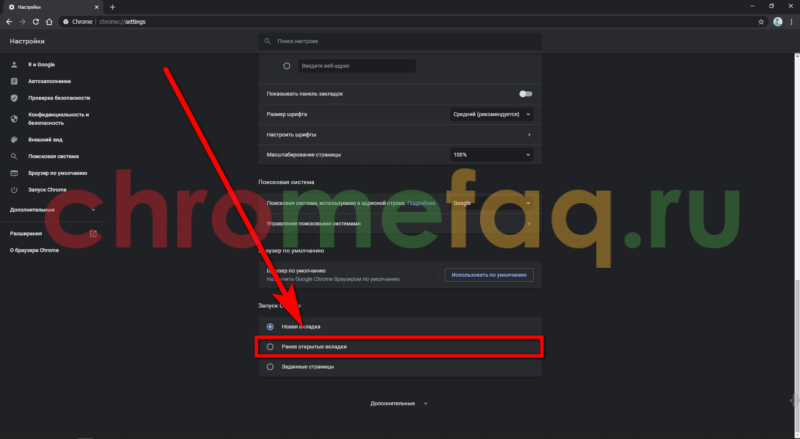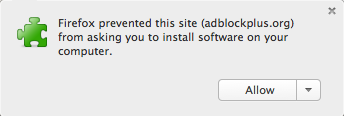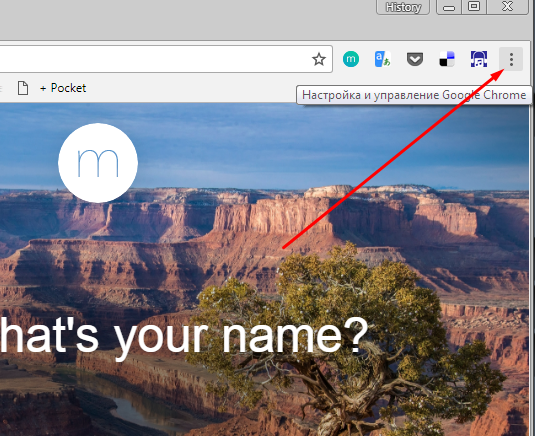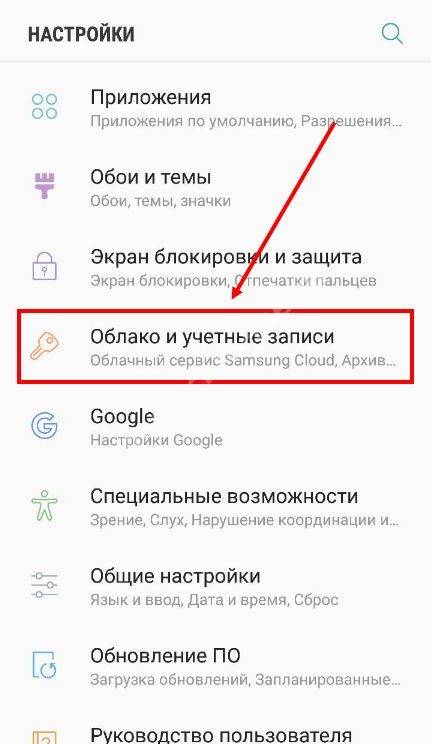Как почистить куки и удалить кеш в гугл хром
Содержание:
- Нужно ли удалять файлы куки
- Microsoft Edge: удаление cookie
- Как удалить все файлы cookie
- ЧТО ТАКОЕ ФАЙЛЫ КУКИ И ЗАЧЕМ ИХ ЧИСТИТЬ?
- Как удалить файлы куки в Google Chrome
- Как очистить кэш Гугл Плей
- Как удалить кэш в Google Chrome на компьютере
- Как очистить куки в Хроме?
- Кэш в браузере Google Chrome – принцип работы и возможные проблемы
- Как очистить куки в Гугл Хроме (Google Chrome) и кэш
- Яндекс.Браузер
- Как почистить куки в Опере, Яндекс, Google Chrome, Mozilla Firefox
- Удалить куки с одного сайта в Chrome, IE, Firefox, Safari или Opera
Нужно ли удалять файлы куки
Пользователи часто сталкиваются с действиями файлов куки на посещаемых сайтах, но не обращают на это внимания. Благодаря сохранению файлов cookie, пользователь может не вводить данные от своей учетной записи, потому что браузер самостоятельно автоматически подставляет эти сведения в поля о регистрации на сайте.
Например, вы зашли на сайт и там зарегистрировались при помощи пароля и логина, которые сохранили в браузере, при следующем посещении этого сайта браузер самостоятельно введет нужную информацию о вашей регистрации. Сразу откроется соответствующая страница сайта без обязательного ввода учетных данных.
Например, при сохраненных куках вы сразу откроете свой профиль в социальной сети, а не главную страницу сервиса, на которой необходимо каждый раз вводить регистрационные данные.
Если на сайте имеются какие-то настройки, например, там можно менять тему оформления, то эти данные сохраняются в файлах cookie.
В тоже время, при незащищенном, не зашифрованном соединении файлы куки могут перехватить злоумышленники. С помощью кук собирается информация о предпочтениях посетителя сайта, служащая для показа рекламы на основе интересов пользователя.
Еще один важный момент: при использовании одного ПК несколькими пользователями, другие лица смогут войти на сайты под вашими учетными данными в ваше отсутствие. Если удалить куки, то тогда не произойдет автоматического перехода в профиль на сайте. Для входа нужно будет ввести данные регистрации для аутентификации.
Если удалить cookie сайта, то эта операция снизит вероятность потери приватности персональных данных, и защитит от несанкционированного использования имеющейся информации посторонними.
Поэтому, нужно ли удалять cookies, зависит от конкретной ситуации или намерений самого пользователя.
Обратите внимание, что после того, как вы удалите cookie браузера, все сохраненные пароли и логины остаются в программе. Вы удалите лишь информацию, необходимую для входа на сайт, пароль и логин вам придется вводить самостоятельно.. Из этого руководства вы узнаете, как удалить файлы cookie на всех сайтах, а также, как удалить отдельные куки определенного сайта в популярных браузерах: Google Chrome, Яндекс.Браузер, Mozilla Firefox, Opera, Microsoft Explorer, Internet Explorer
В инструкции рассказано про удаление cookie с помощью сторонней программы CCleaner
Из этого руководства вы узнаете, как удалить файлы cookie на всех сайтах, а также, как удалить отдельные куки определенного сайта в популярных браузерах: Google Chrome, Яндекс.Браузер, Mozilla Firefox, Opera, Microsoft Explorer, Internet Explorer. В инструкции рассказано про удаление cookie с помощью сторонней программы CCleaner.
Браузер Microsoft Edge, созданный на основе Chromium, позволяет проводить операции с файлами cookie, подобно другим браузерам, созданным на основе этого движка.
Выполните следующие действия:
- Нажмите на кнопку «Настройки и прочее» (три точки).
- В меню выберите «Настройки».
- На странице «Параметры» нажмите на опцию «Разрешения для сайтов».
- Щелкните по «Файлы cookie и данные сайтов».
На открывшейся странице можно блокировать сбор файлов или запретить собирать и читать данные сайтов, очистить от данных при закрытии Microsoft Edge.
- Кликните по настройке «Просмотреть все файлы и данные сайта».
- На открытой веб-странице можно удалить все файлы куки или данные отдельных сайтов. Напротив конкретного сайта нажмите на кнопку «Удалить» (корзина).
После нажатия на стрелку, откроются отдельные данные сайта, доступные для удаления.
Если вы очистите файлы cookie, то автоматически выйдете из аккаунтов на всех сайтах. Также ваши настройки будут сброшены.
- Откройте Chrome на компьютере.
- В правом верхнем углу экрана нажмите на значок «Настройка и управление Google Chrome» Настройки.
- В разделе «Конфиденциальность и безопасность» выберите Файлы cookie и другие данные сайтов.
- Нажмите Все файлы cookie и данные сайта Удалить все.
- Подтвердите действие.
Как удалить файлы cookie, полученные с определенного сайта
- Откройте Chrome на компьютере.
- В правом верхнем углу экрана нажмите на значок «Настройка и управление Google Chrome» Настройки.
- В разделе «Конфиденциальность и безопасность» выберите Файлы cookie и другие данные сайтов.
- Нажмите Все файлы cookie и данные сайта.
- С помощью поисковой строки в правом верхнем углу найдите нужный сайт.
- Справа от названия сайта нажмите на значок «Удалить» .
Как удалить файлы cookie за определенный период
- Откройте Chrome на компьютере.
- В правом верхнем углу нажмите на значок с тремя точками .
- Выберите Дополнительные инструменты Удаление данных о просмотренных страницах.
- Нажмите на стрелку вниз в разделе «Временной диапазон».
- Выберите период, например последний час или последние 24 часа.
- Установите флажок напротив параметра «Файлы cookie и другие данные сайтов» и снимите все остальные флажки.
- Нажмите Удалить данные.
ЧТО ТАКОЕ ФАЙЛЫ КУКИ И ЗАЧЕМ ИХ ЧИСТИТЬ?
Каждый браузер хранит так называемые файлы куки («cookies»), передаваемые от сайтов, которые посещает пользователь через этот самый браузер. Они сохраняют различную информацию, например, об аутентификации пользователей (авторизован в личном кабинете или нет), о настройках сайта, хранит статистику о пользователях.
Самое основное, что заметно нам, пользователям — это то, что именно при помощи кук чаще всего мы можем зайти в личный кабинет какого-либо сайта (залогиниться в нём), а затем нам уже не приходится вводить логин и пароль заново, чтобы войти на сайт.
Но бывает эти файлы cookies требуется почистить и тоже по разным причинам, например, если браузер заглючил и некорректно работают сайты (например, Google Chrome), а также если требуется «насильно» разорвать сессию работы с личным кабинетом сайта, то есть выйти из него.
Второй случай редко происходит, потому что на подавляющем большинстве сайтов итак есть кнопка «Выйти», но иногда её может и не быть, я такие ресурсы уже встречал. А вот баги, глюки браузера при работе на сайтах — это частое явление и очистка кук — одно из первых действий для «лечения».
Разберёмся теперь с вопросом, в каком случае может потребоваться очистить отдельные куки файлы (выбранных сайтов), а в каком вычистить сразу всё…
Как удалить файлы куки в Google Chrome
В Google Chrome пользователь может заблокировать или удалить сторонние файлы cookie на сайтах в интернете.
Удалить куки в Хроме можно этим способом:
- Нажмите на кнопку «Настройка и управление Google Chrome» (три точки).
- В меню выберите «Настройки».
- Войдите раздел «Конфиденциальность и безопасность».
- Нажмите на опцию «Настройки сайта».
- В разделе «Контент» выберите «Файлы cookie и другие данные сайтов».
- На странице «Общие настройки» выберите подходящий вариант блокировки файлов cookie.
Чтобы куки не сохранялись в браузере Google Chrome выберите вариант «Заблокировать все файлы cookie (не рекомендуется)».
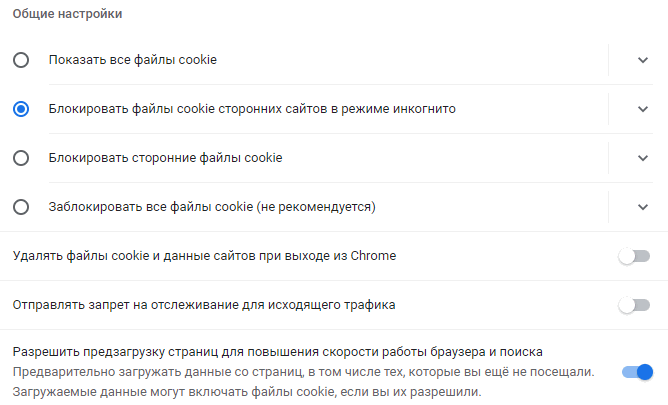
При необходимости внесите изменения в параметры использования файлов cookie. Здесь можно добавить следующие опции для конкретных веб-сайтов:
- Сайты, на которых разрешено использовать куки.
- Сайты, которые не могут использовать cookie.
- Сайты, где куки удаляются при закрытии окон данного сайта.
Если нужно, активируйте настройку для удаления cookie и данных сайта при выходе из Chrome.

Как очистить кэш Гугл Плей
Кроме вопроса о том, как очистить куки на андроиде, многие ищут решение проблемы с кэшем в Google Play. Для очистки кэша приложения Play Market и избавления себя от ошибок следует придерживаться следующей пошаговой инструкции:
- Перейти в «Настройки» телефона.
- Найти вкладку «Приложения» и открыть подпункт «Все».
- Выбрать из списка магазин Плей Маркет и остановить его службу.
- Нажать на кнопку «Очистить кэш».
- Проделать то же самое, но найти в списке приложение «Сервисы Google Play».
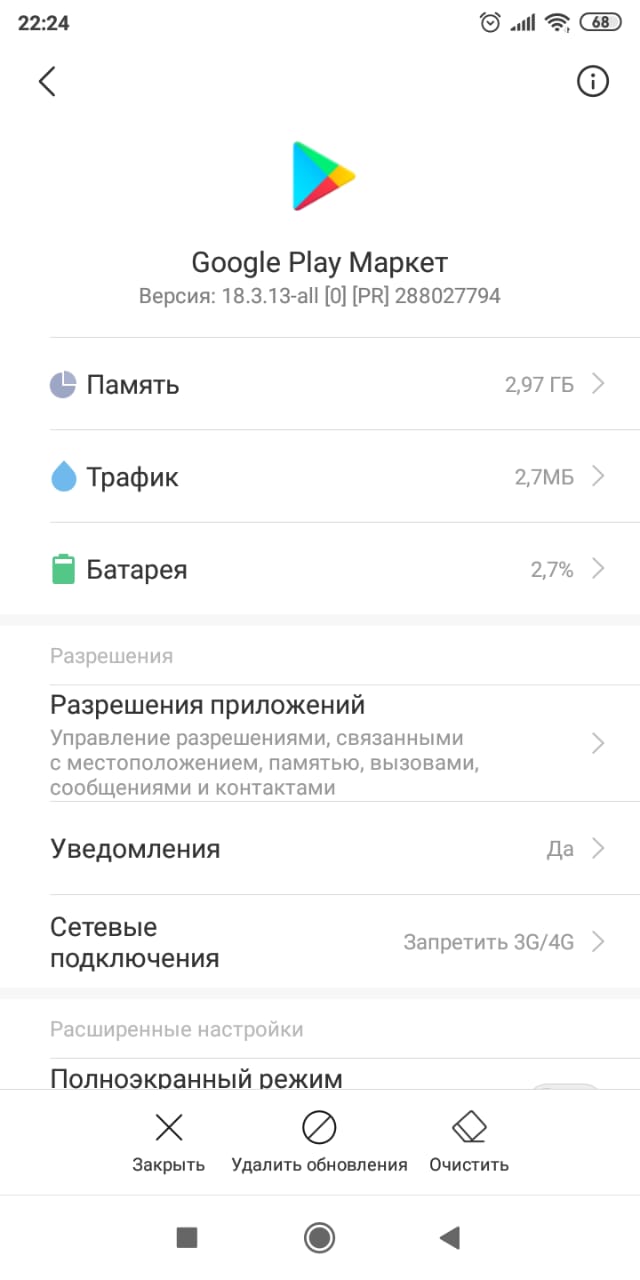
Очистка кэша в Гугл Плей
Таким образом, было рассказано, как удалить куки с телефона андроид и какими способами это можно сделать. Инструкции подходят для большинства андроидов: Самсунг, Алкатель, Асус, Сяоми и т. д. Сбросить параметры вручную достаточно легко, главное — следовать инструкции.
Как удалить кэш в Google Chrome на компьютере
Google Chrome предусматривает несколько способов очистки кеша и куки. Также возможно воспользоваться сторонними инструментами для этого. Разберем все варианты в пошаговом руководстве.
Способ 1: настройки браузера
Меню Google Chrome содержит большое количество настроек и дополнительных возможностей. Через него можно очистить cache и cookie:
- Щелкните по иконке меню в виде трех вертикальных точек вверху.
- Наведите мышку на пункт «Дополнительные инструменты», затем выберите параметр «Удаление данных о просмотренных страницах».
- В появившемся окне выберите удаление куки и кэша, а также время, в течение которого собирались данные с сайтов.
- Кликните по кнопке «Удалить данные».
Затем потребуется подтверждения действия. После удаления все данные, включая введенные пароли и логины, из браузера исчезнут. Потребуется вручную вводить данные при посещении страниц.
Способ 2: через историю
Очистить cookie в Гугл Хром можно через меню во вкладке «История». Для этого действуйте следующим образом:
Во вкладке «Дополнительно» можно более тонко настроить очистку. В разделе куки можно посмотреть количество файлов с различных сайтов. Также доступна для удаления истории браузера, пароли, изображения, настройки для веб-страниц. 
Способ 3: инструменты разработчика
Очистить файлы cache и cookie можно через консоль разработчика в Google Chrome. Этот способ подойдет, если нужно избавиться от временных данных на определенном сайте.
Для удаления куки и кеша таким способом действуйте следующим образом:
- Перейдите на сайт, данные с которого нужно удалить. Щелкните правой клавишей мыши по свободной области на странице.
- В появившемся контекстном меню выберите пункт «Посмотреть код».
- Справа появится консоль разработчика. В верхней панели нажмите на иконку в виде двух стрелочек, чтобы открыть все разделы.
- Выберите раздел Application.
- Кликните по пункту Storage в появившейся панели слева в консоли.
- Затем в правом окошке пролистайте меню вниз и убедитесь, что все пункты раздела Cache, а также Cookie отмечены.
- Кликните по кнопке Clear site data, которая расположена выше.
После этого все временные файлы, сохраненные с этого сайта, будут полностью удалены из обозревателя. Если вход на страницу единичный, то этот способ подойдет, чтобы следить за состоянием обозревателя и не засорять ненужными данными память, если ресурс редко посещаем.
Способ 4: использование горячих клавиш
Еще один способ почистить файлы cache и cookie – это использование комбинации горячих клавиш. Вызвать меню для удаления временных данных можно с помощью комбинации клавиш Ctrl + Shift + Delete.
В появившемся меню выберите пункты с кешем и куки, затем определите временной диапазон. После этого кликните по кнопке удаления данных и подтвердите действие.
Способ 5: сторонние утилиты
Для очистки и оптимизации ПК можно воспользоваться сторонними утилитами, которые в несколько кликов способны избавиться от всех временных файлов в Хроме. Большинство из них имеет дополнительный функционал, включая настройку автозагрузки и поиск «мусора» на жестких дисках.
На примере бесплатной программы CCleaner рассмотрим, как удалить кэш и куки:
- Скачайте и установите инструмент CCleaner.
- После запуска оставайтесь в разделе «Очистка». Он находится в панели слева.
- Перейдите на вкладку «Приложения» и найдите браузер Google Chrome.
- Отметьте галочкой пункты «Интернет-кэш» и «Cookie-файлы».
- Кликните по кнопке «Анализ». После проверки отобразится общее число и размер временных файлов.
- Нажмите на кнопку очистки и дождитесь завершения процедуры.
Этот способ позволит полностью удалить cookies в Google Chrome. Следует отметить, что утилита воспринимает за Хром и другие браузера, которые разработаны на движке Chromium. Например, Яндекс браузер. Поэтому, если на компьютере установлен и он, то все временные файлы будут деинсталлированы в Яндексе.
Для браузера Google предусмотрена возможность установки дополнительных плагинов для расширения функционала. Одни из дополнений, очищающих временные файлы, является Click&Clean. Скачать его можно из официального магазина Chrome.
Для полного удаления кэша достаточно кликнуть по иконке плагина в верхней панели инструментов браузера, затем нажмите на кнопку «Удалить личные данные». Откроется новое окно с настройкой очистки, аналогичное встроенной опции. 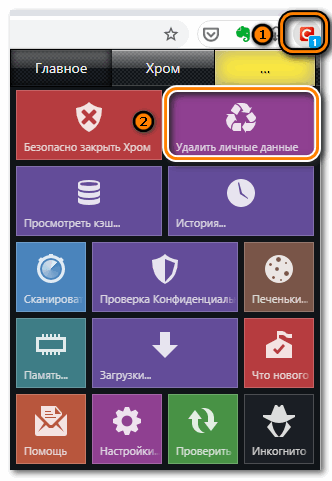
Как очистить куки в Хроме?
Прежде чем делиться инструкцией, хочу рассказать о мерах предосторожности. Можно удалить все куки одним нажатием кнопки, но не всегда в этом есть необходимость
Возможно, проблема возникает с конкретным сайтом, для которого и следует выполнить очистку. Самое главное – не спешить, чтобы не стереть все данные, которые могут пригодиться в будущем. Компьютер от этого не взорвется, но у Вас появиться больше проблем с авторизацией на сайтах, которых можно было избежать.
А вот и инструкция!
Открываем браузер Хром и в правом верхнем углу видим кнопку «Настройки», на которой изображены три горизонтальные полоски (список). Вот скрин для наглядности:
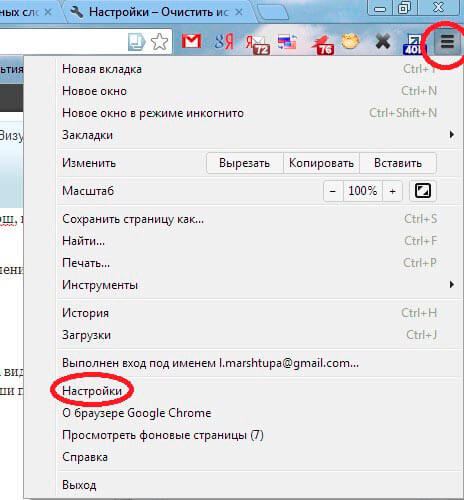
- После нажатия по кнопке отобразится меню, в котором следует кликнуть по указанному выше пункту «Настройки».
- Должно открыться новое окно, содержимое которого пролистываем в самый низ, пока не увидим ссылку «Показать дополнительные опции»:
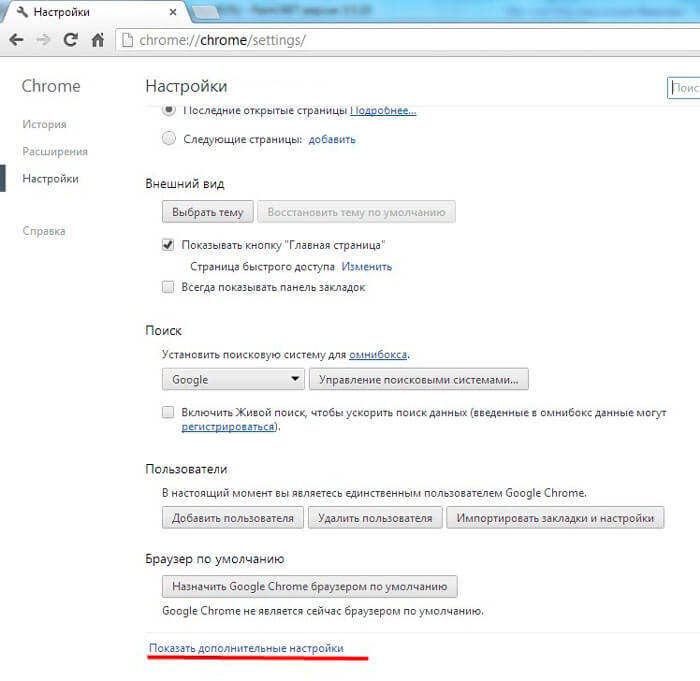
- Находим раздел «Личные данные», а в нём кликаем по кнопке «Настройки содержимого / контента».
- Откроется окно, где можно «Показать Cookie» отдельно для каждого сайта и там удалить из списка необходимые (проблемные) записи.
- Если же хотите стереть всё одним махом, то в браузере нажимаете комбинацию клавиш Ctrl – Shift – Del , которая запускает инструмент массовой очистки и позволяет решить вопрос — очистить кэш в Гугл Хром одним махом:
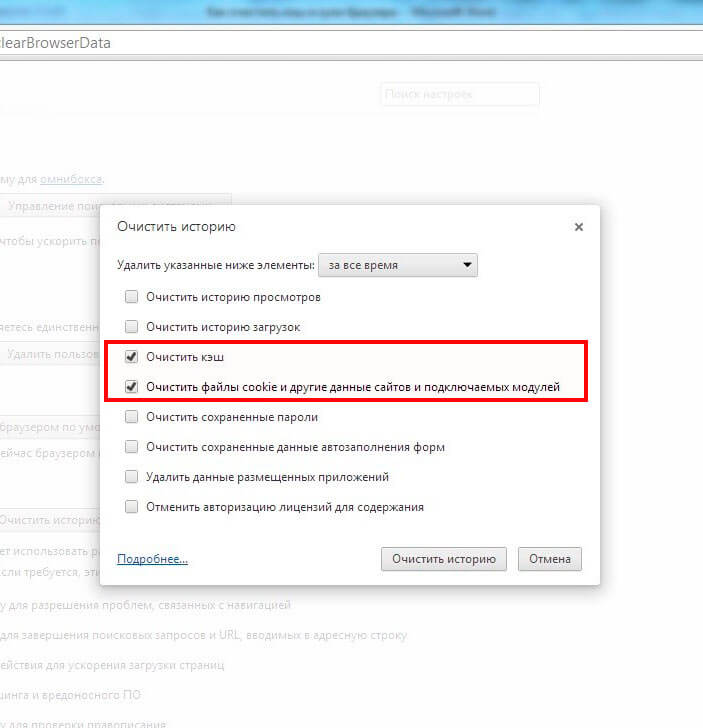
- Можно выбрать временной интервал (за все время, последние 7 дней, за сегодня и т.д.) из выпадающего списка.
- Отмечаем галочкой нужные элементы (как на скрине выше) и выполняем очистку кукис и кеша.
- Процедура займет не больше минуты. После этого рекомендую перезагрузить Google Chrome.
Кэш в браузере Google Chrome – принцип работы и возможные проблемы
В процессе открытия того или иного сайта, в кэше браузера автоматически сохраняются элементы страниц. Если через браузер также просматривается видео и прослушивается аудио, то оно также кэшируется, а впоследствии может и остаться лежать «мёртвым грузом» в кэше.
И если ничего с этим не делать, то кэш может существенно разрастись, заняв приличное место на жёстком диске или SSD накопителе. А это напрямую скажется и на производительности самого браузера, ведь при каждом открытии какой-либо страницы сайта, браузеру придётся проверять весь огромный массив сохранённых в кэше элементов на предмет наличия в нём тех, что относятся к просматриваемому сайту.
В результате кэш будет не ускорять прорисовку страниц, а замедлять её. В этой ситуации стоит его очистить. Какого-либо ухудшения в работе браузера данная процедура не вызовет, а вот былую производительность вернёт.
Также существуют ситуации, когда тот или иной просматриваемый сайт некорректно отображается или не работает должным образом. Это может быть связано с тем, что из кэша были взяты старые элементы сайта, тогда как на самом сайте они были обновлены. Очистка кэша поможет исправить данную проблему.
Как очистить куки в Гугл Хроме (Google Chrome) и кэш
Здравствуйте. Все мы привыкли активно пользоваться браузерами в повседневной жизни. Но не все знают, как очистить куки в Гугл Хром (Google Chrome), хотя это очень важный момент. О том, зачем это нужно делать и как правильно осуществлять очистку, Вы узнаете из моей статьи.
Куки (Cookie): что это такое?
В переводе с английского языка это слово обозначает «печенье». Непонятно, почему именно так
Возможно, чтобы отвлечь внимание пользователей от истинного назначения кукисов – хранение данных о посещенных сайтах, заполненных полях форм и т.д. Получается своеобразное досье на человека
Если копнуть глубже в теорию, cookie – это информация, которой обменивается удаленный сервер с Вашим обозревателем интернета. Если Вы посещаете сайт в первый раз, эти данные записываются на жестком диске и используются при последующих заходах на этот ресурс.
! Таким же образом работает автосохранение логинов и паролей, которые Вы вводите для входа на сайт. Они также записываются в память, но сначала браузер спрашивает у Вас разрешения. И уже в будущем не нужно будет повторно вводить данные в формы.
Cookie имеют свой идентификатор, по которому Вас отличают от других пользователей сайта.
Зачем нужно чистить куки?
Иногда данные в браузере могут отображаться некорректно. Одной из причин этого могут быть кукисы. В таком случае их нужно будет удалить. Но предупреждаю сразу, не всегда это решение спасает от всех бед. Порой, проблема может скрываться в других местах.
Когда стоит задуматься об очистке?
- Когда посещенные ранее страницы начинают медленно запускаться или вообще не открываются;
- Если Вы вводите верный логин и пароль, но авторизация не происходит;
- Когда появляются разные ошибки, наподобие Error 400 Bad Request;
- После вирусной или хакерской атаки. В такие моменты кукисы могут быть перезаписаны или прочитаны злоумышленниками, что не есть хорошо.
Как очистить куки в Хроме?
Прежде чем делиться инструкцией, хочу рассказать о мерах предосторожности. Можно удалить все куки одним нажатием кнопки, но не всегда в этом есть необходимость
Возможно, проблема возникает с конкретным сайтом, для которого и следует выполнить очистку. Самое главное – не спешить, чтобы не стереть все данные, которые могут пригодиться в будущем. Компьютер от этого не взорвется, но у Вас появиться больше проблем с авторизацией на сайтах, которых можно было избежать.
А вот и инструкция!
Открываем браузер Хром и в правом верхнем углу видим кнопку «Настройки», на которой изображены три горизонтальные полоски (список). Вот скрин для наглядности:
- После нажатия по кнопке отобразится меню, в котором следует кликнуть по указанному выше пункту «Настройки».
- Должно открыться новое окно, содержимое которого пролистываем в самый низ, пока не увидим ссылку «Показать дополнительные опции»:
- Находим раздел «Личные данные», а в нём кликаем по кнопке «Настройки содержимого / контента».
- Откроется окно, где можно «Показать Cookie» отдельно для каждого сайта и там удалить из списка необходимые (проблемные) записи.
- Если же хотите стереть всё одним махом, то в браузере нажимаете комбинацию клавиш Ctrl – Shift – Del , которая запускает инструмент массовой очистки и позволяет решить вопрос — очистить кэш в Гугл Хром одним махом:
- Можно выбрать временной интервал (за все время, последние 7 дней, за сегодня и т.д.) из выпадающего списка.
- Отмечаем галочкой нужные элементы (как на скрине выше) и выполняем очистку кукис и кеша.
- Процедура займет не больше минуты. После этого рекомендую перезагрузить Google Chrome.
Немного о кеше
В локальном хранилище на диске хранятся копии страниц, которые Вы посещали. Это делается для того, чтобы при следующем входе ускорить загрузку сайта. Но иногда это может стать причиной некоторых проблем:
- Память засоряется, и количество свободного пространства на HDD стремительно уменьшается при активном интернет сёрфинге. Если кеш не чистить, то за месяц может собираться по несколько гигабайт «мусора». Для очистки можно использовать как стандартный инструмент (описанный выше), так и различные сторонние оптимизаторы (CCleaner, System Care).
- При обновлении на сайте, у Вас может отображаться старая копия страницы, которая является неактуальной и подгружается с Вашего диска.
Чем отличается куки от кеша?
Если выражаться по-простому, Cookie – это что-то наподобие Вашего паспорта, идентификатора. А Cache – это копия страницы, которая сохраняется на ПК при посещении сайта.
Яндекс.Браузер
Так как программа собрана на базе Chomium – движке Хрома, то и задача решается таким же образом, как и в обозревателе от Google.
- Вызовите параметры конфигурации приложения.
- Перейдите во вкладку «Системные».
Рис. 13 – Переход в системные настройки
- Щелкните «Очистить историю».
- Выберите затрагиваемый временной промежуток.
- Укажите нужный тип данных, как это показано на скриншоте ниже, и стирайте файлы.
Рис. 14 – Очистка данных из сайтов
Для поштучного избавления.
Рис. 15 – Переход во вкладку «Сайты»
Рис. 16 – Открытие нужного разделаы
Здесь также есть кнопка ля стирания всей информации, но можно и вручную искать ненужные записи в базе данных и вычеркивать их оттуда, каждый раз подтверждая выполнение операции.
Рис 17. – Стирание данных
При стирании всех кукисов в таком случае нет возможности указать временной интервал, затронутыми будут все записи.
В отличие от комбинации клавиш Ctrl+F5, когда после очистки страница перезагружается, есть возможность решить проблему без её перезагрузки.
Для этого щелкните по иконке перед ссылкой на ресурс левее от адерсной строки и выберите «Подробнее».
Рис. 18 – Клик по кнопке «Подробнее»
В списке «Разрешения» кликните по количеству обнаруженных записей, чтобы просмотреть их.
Рис. 19 – Обнаруженные кукисы
Появится возможность просмотреть их содержимое и избавиться от любого вручную, а также заблокировать приём указанного типа данных в будущем.
Как почистить куки в Опере, Яндекс, Google Chrome, Mozilla Firefox
Чистка куков по во всех браузерах похожа, но с некоторыми нюансами. Эти нюансы покажем в пошаговых инструкциях для каждого браузера отдельно:
Инструкция для Оперы (Opera)
Пошаговая инструкция по чистке для веб-обозревателя Опера:
открываем браузер Opera и в правом верхнем углу нажимаем на три точки и в меню выбираем “Очистить историю посещений” или “Перейти к настройкам браузера“:
в настройках нажимаем на “Безопасность” и “Очистить историю посещений“:
во всплывающем окне нужно выбрать за какое время очистить и убрать галочки со всех чекбоксов кроме “Файлы cookie и прочие данные сайтов“. Если нужно почистить кэш, то галочки не убирайте. Выбрав период и функции очистки нужно подтвердить действие нажав на кнопку “Удалить данные“:
также cookie в Опере можно почистить через рубрику “Дополнительно“, выбрав период очистки, оставив галочку в “Файлы cookie и прочие данные сайтов” и подтвердив действие нажав на кнопку “Удалить данные“:
На этом очистка cookie в браузере Опера закончена.
Инструкция для Яндекс браузера
Данный браузер позволяет сделать это несколькими способами:
- После запуска браузера в верхнем правом углу нажимаем на три полоски и в выпадающем меню нажимаем на “Дополнительно” и на “Очистить историю“:
во всплывающем окне нужно выбрать время за которое нужно очистить куки. Также убрать галочки везде кроме “Файлы cookie и другие данные сайтов и модулей“. В случаи если нужно почистить все или выборочно, то делать это можно нажав на чекбокс, тем самым поставив галочку в конкретном чекбоксе. Далее нужно подтвердить действие кнопкой “Очистить“:
2. Во втором способе открываем меню нажав на три полоски в правом углу браузера Яндекс, после чего нужно выбрать пункт “Настройки“:
далее нажимаем на “Системные” и на “Очистить историю“:
в “Очистке истории” нужно выбрать период и “Файлы cookie и другие данные сайтов и модулей“. И нужно сохранить действие нажав на кнопку “Очистить“:
3. Третий способ самый легкий:
- открываем окошко с функцией очищения куки через комбинацию на клавиатуре “Ctrl+Shift+Del“. Она позволяет быстро открыть окно “Очистить историю“;
- далее делаем все то же, что и в предыдущих пунктах.
4. Чтобы очистить куки для определенного ресурса, необходимо:
- открыть сайт, который нужно очистить;
- и на клавиатуре нужно нажать одновременно “Ctrl+F5“.
Очистка Яндекс браузера закончена.
Инструкция для Хром (Google Chrome)
Запускаем обозреватель Хром, нажимаем на три вертикальные точки, находящиеся в верхнем правом углу. В выпадающем окне нажимаем на “Настройки“:
нажимаем на пункт “Конфиденциальность и безопасность” и “Очистить историю“:
в окошке выбираем время за которое нужно сделать чистку и оставить галочку на пункте “Файлы cookie и прочие данные сайтов“, после чего нужно нажать на “Удалить данные“:
также очистить куки в Хроме можно через рубрику “Дополнительно“, выбрав период, поставив галочку на “Файлы cookie и прочие данные сайтов” и подтвердив действие кнопкой “Удалить данные“:
Чистка cookie в Google Chrome успешно закончена.
Инструкция для Мозила (Mozilla Firefox)
Открываем веб-обозреватель и справа сверху нажимаем на три полоски и “Настройки” или “Options“:
в поисковике настроек пишем “куки” и прокрутив немного бегунок вниз в рубрике “Куки и данные сайтов” есть несколько вариантов чистки: чистка всех куков “Удаление данных” и частичная чистка конкретных сайтов “Управление куками и данными сайтов“:
нажав на “Удаление данных” для чистки всех, нужно поставить галочку напротив “Куки и данные сайтов“, после чего подтвердить действие нажав на “Удалить“:
если выбрали частичную чистку конкретных сайтов функцией “Управление куками и данными сайтов“, то во вплывающем окне нужно выбрать сайт(ы) где нужно их почистить. Для выделения нескольких сайтов нужно зажать на клавиатуре “Ctrl” и кликать мышкой на те, которые нужно почистить. Далее нужно нажать “Удалить выбранное” и “Сохранить изменения“:
Cookie в Мозилле почищены!
Удалить куки с одного сайта в Chrome, IE, Firefox, Safari или Opera
При просмотре веб-страниц большинство сайтов размещают на вашем компьютере файлы cookie для сбора данных о вашей деятельности и других данных о вас. Когда вы больше не хотите, чтобы эти куки на вашем компьютере, очистите кеш. Если вы не хотите удалять всю историю посещенных страниц, узнайте, как удалить файлы cookie для сайта.
Бывают случаи, когда вы больше не хотите, чтобы файлы cookie сохранялись на вашем компьютере. Например:
- Веб-страницы загружаются медленно.
- На веб-сайте отображается ошибка 400 Bad Request.
- Веб-сайт содержит слишком много рекламы, которая хранит куки на вашем устройстве.
- Вы подозреваете, что веб-сайт использует файлы cookie для отслеживания вас в Интернете
- Вы больше не хотите, чтобы веб-браузер автоматически заполнял формы.
При удалении файлов cookie вы больше не будете автоматически входить на веб-сайты, и сайт не будет настроен в соответствии с вашими предпочтениями. Кроме того, если вы используете двухфакторную аутентификацию на сайте, удаление cookie означает, что вам нужно будет снова установить двухфакторную аутентификацию.
Если вы используете один и тот же веб-браузер, например, Google Chrome, но на разных устройствах, удаление файлов cookie из Chrome на вашем ноутбуке не приведет к удалению файлов cookie из Chrome на планшете. Файлы cookie относятся к конкретному устройству.
Кроме того, если вы используете разные веб-браузеры на одном устройстве, например, Firefox и Opera, удаление файлов cookie из Firefox не приводит к удалению файлов cookie, хранящихся в Opera. Файлы cookie не передаются между веб-браузерами, установленными на одном устройстве.
-
Выберите три вертикальные точки в правом верхнем углу, чтобы открыть меню Chrome, и выберите Настройки .
-
Прокрутите страницу вниз и выберите Дополнительно .
-
В разделе Конфиденциальность и безопасность выберите Настройки контента .
-
Выберите Файлы cookie .
-
Выберите Показать все файлы cookie и данные сайта .
-
Найдите сайт.
Чтобы быстро найти сайт, введите название сайта в поле поиска.
-
Выберите Удалить .
-
По завершении закройте вкладку Настройки .
Удалите куки во время просмотра. Нажмите значок блокировки рядом с именем веб-сайта в адресной строке и выберите Файлы cookie . В диалоговом окне Используемые файлы cookie разверните имя сайта, выберите файл cookie, затем выберите Удалить .
Очистить куки для одного сайта в Internet Explorer
Выполните следующие действия, чтобы очистить файлы cookie для отдельного сайта в Internet Explorer:
-
Выберите значок шестеренка и выберите Свойства обозревателя .
-
На вкладке Общие в разделе История просмотров выберите Настройки .
-
В диалоговом окне Настройки данных веб-сайта выберите Просмотр файлов .
-
Прокрутите список файлов cookie, чтобы найти тот, который вы хотите удалить.
-
Выберите файл cookie и нажмите Удалить .
-
В диалоговом окне Предупреждение выберите Да .
Microsoft Edge не может удалить куки для отдельного сайта. Чтобы удалить информацию о сайте в Microsoft Edge, используйте очиститель файлов cookie, такой как CCleaner.
Очистить куки в Firefox
Если вы хотите удалить файлы cookie с отдельного веб-сайта с помощью Firefox, выполните следующие действия:
-
Выберите три горизонтальные линии и выберите Параметры .
-
Выберите Конфиденциальность и безопасность .
-
В разделе История выберите стрелку раскрывающегося списка Firefox и выберите Использовать пользовательские настройки для истории .
-
В разделе Файлы cookie и данные сайта выберите Управление данными .
-
В диалоговом окне Управление файлами cookie и данными сайта выберите сайт.
-
Выберите Удалить выбранное .
-
Выберите Сохранить изменения .
-
В диалоговом окне Удаление файлов cookie и данных сайта выберите ОК .
Очистить кэш для одного сайта в Safari
Управляя файлами cookie в Safari, вы улучшите производительность браузера и его взаимодействие с веб-сайтами.
-
Нажмите значок gear , чтобы открыть меню Safari, и выберите Настройки .
-
Перейдите на вкладку Конфиденциальность и выберите Подробности .
-
Выберите сайт, который разместил куки в вашем браузере.
-
Выберите Удалить .
-
Выберите Готово , когда вы удалили все файлы cookie из Safari.
Очистить куки для сайта в Opera
Чтобы удалить файлы cookie для сайта в веб-браузере Opera, найдите значок блокировки или значок глобуса в адресной строке.
-
Выберите значок блокировки или значок глобус , затем выберите Файлы cookie .
-
Разверните сайт, на котором размещены файлы cookie на вашем компьютере.
-
Выберите папку Cookies , чтобы развернуть ее.
-
Выберите файл cookie, который вы хотите удалить.
-
Выберите Удалить .
-
Выберите Готово , когда закончите удаление файлов cookie для сайта.