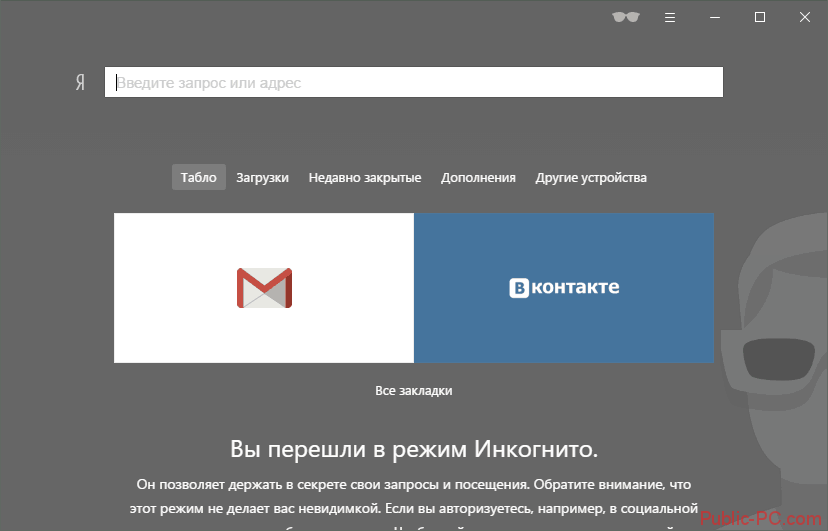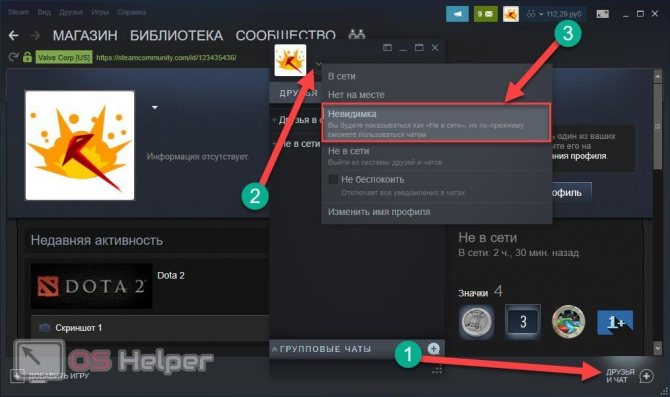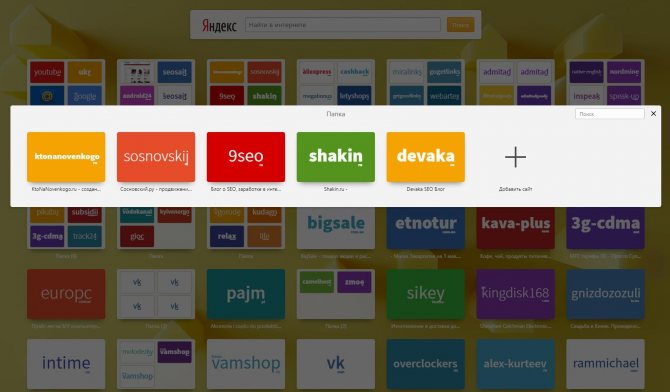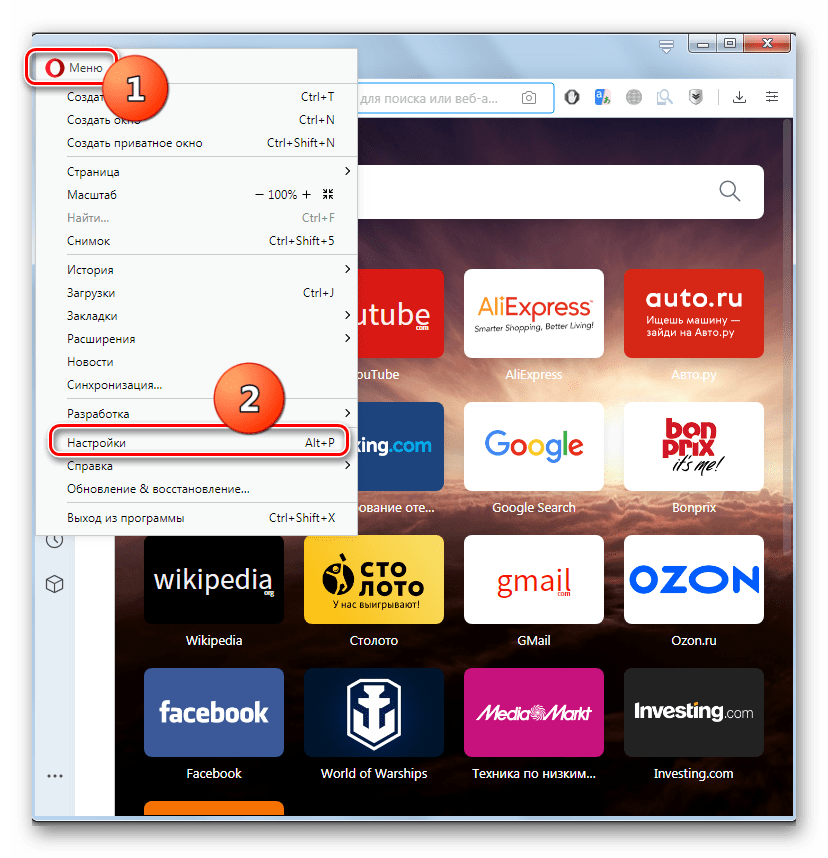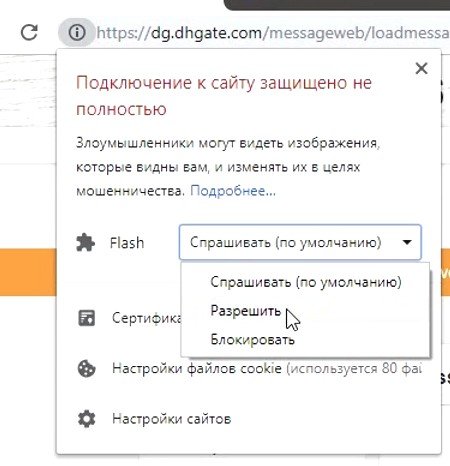Включение режима инкогнито в браузере opera
Содержание:
- Инкогнито в Яндекс Браузере
- Как открыть окно и вкладку в режиме инкогнито в Опере
- Как сделать режим инкогнито в опере на пк
- Что дает режим инкогнито
- Как открыть вкладку в режиме инкогнито (приватный режим) в Opera для компьютера
- Устанавливаем дополнительное расширение
- Что дает режим инкогнито
- Как включить режим «Инкогнито» в различных браузерах
- Что собой представляет режим инкогнито
- Что это за режим
- Как включить VPN в режиме инкогнито
- Безопасное посещение сайтов в браузерном режиме инкогнито
- Как включить режим «Инкогнито» в различных браузерах
- Как включить фоновый режим на телефоне
- Об InPrivate, Incognito или приватном просмотре
Инкогнито в Яндекс Браузере
Уже стандартно кликаем на кнопку меню браузера. Далее — строка «Дополнительно», она в самом низу выпавшего окна, и еще далее, уже в новом выпавшем окне, жмем, простите за тавтологию, на опцию «Новое окно в режиме инкогнито». Все — вы стали невидимым.
Быстрее превратиться в шпиона вам поможет горячая комбинация «Ctrl + Shift + N». Убедиться в том, что вы находитесь в режиме инкогнито, поможет наличие иконки — мужик в маске — в интерфейсе браузера.
Нужен вам режим инкогнито, либо это удел параноиков или гуляющих налево супругов, решать вам. Говоря серьезно, быть невидимкой иногда полезно и чисто в утилитарных, совсем невинных ситуациях, например, когда вы посещаете сомнительные или незащищенные сайты и не желаете, чтобы злоумышленники украли ваши пароли и явки, то есть, важные, часто, конфиденциальные данные.
Как открыть окно и вкладку в режиме инкогнито в Опере
Чтобы сделать анонимное окошко в Опере, откройте браузер и нажмите на логотип в левом верхнем углу. Затем выберите из списка «Создать приватное окно», или используйте для этого комбинацию горячих клавиш Ctrl+Shift+N.
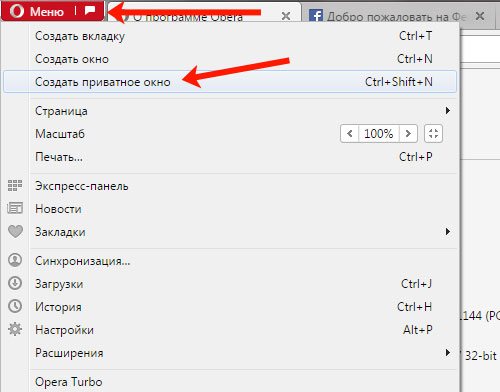
То, что оно открылось инкогнито, будет свидетельствовать бирка в левом углу каждой открытой вкладки с изображением знака «-». Чтобы вкладка с информацией, что Вы перешли в приватный просмотр, больше не появлялась, можете поставить галочку в левом нижнем углу в поле «Не показывать снова».
Для того чтобы открыть здесь новую вкладку достаточно в поле сверху нажать на значок создания новой вкладки – знак «+».
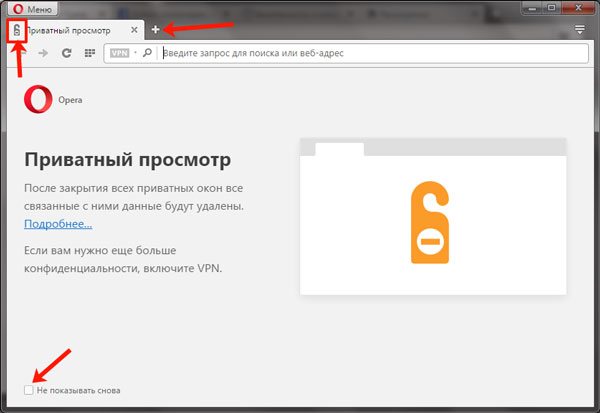
Благодаря тому, что при переходе в инкогнито в Опере создается новое окно, можно работать и с обычным открытым, и с тем, которое открыто приватно. Достаточно переключаться между ними и можете создавать вкладки как обычные, так и инкогнито.
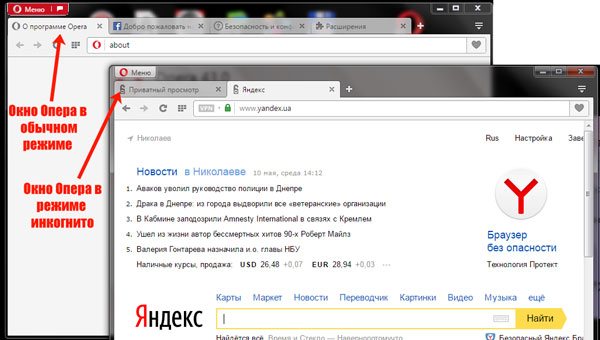
Как я уже упоминала, все расширения, которые установлены и включены в Опере, на приватных страницах работать не будут. Но если не можете обойтись без них, то можно их включить вручную.
Для этого, нажмите на «+», для создания новой страницы. Затем слева перейдите в раздел «Расширения» – значок пазла. Найдите в списке нужное дополнение и под ним поставьте галочку в поле «Разрешить в приватном окне». После этого, данное расширение будет доступно и если вы находитесь в Опере инкогнито.
Браузер Вас сразу предупредит, что если расширение отслеживает историю посещений, то запретить ему делать это он не сможет.
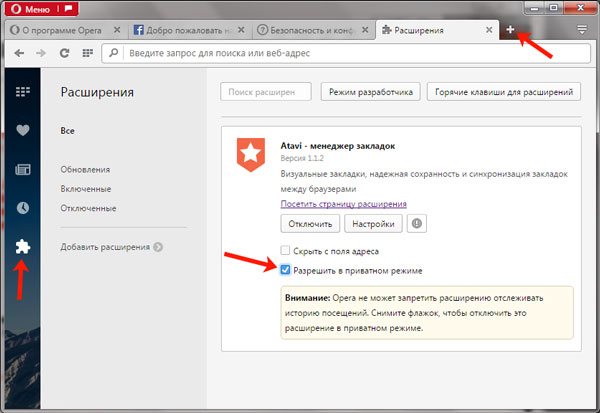
Как сделать режим инкогнито в опере на пк
Способ №1
Включение режима инкогнито через меню браузера.
Итак, открываем браузер. Далее в левом верхнем меню нажимаем кнопку значка «Opera».
После всех выполненных действий, у вас откроется опера в режиме инкогнито.
Также режим инкогнито можно запустить при помощи нажатий клавиш Ctrl + Shift + N. После чего откроется режим инкогнито.
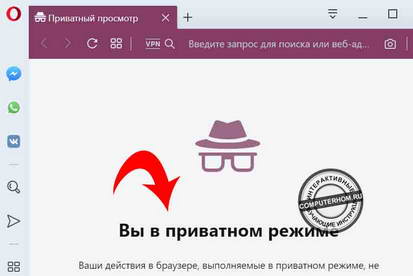
Еще небольшой секрет при переходе на сайт в режиме инкогнито. Например у вас не включен режим инкогнито и вы хотите открыть сайт в режиме инкогнито. Для этого выполняем следующие действие:
- Наводим курсор мыши на ссылку сайт и один раз жмем правую кнопку мыши. В раскрывшемся меню выбираем пункт «Открыть в приватном окне».
- После чего выбранный вами сайт откроется в режиме инкогнито.
Чуть ниже вы можете почитать — как сделать режим инкогнито с помощью ярлыка оперы. Данный способ мне нравится больше всего.
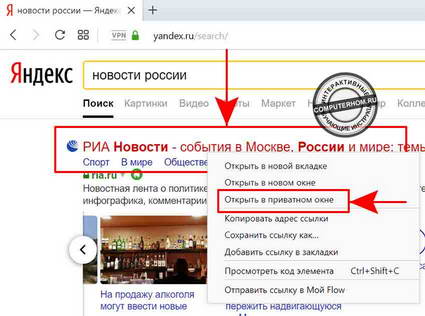
Способ №2
Включение режима инкогнито через ярлык браузера. Данный способ позволит запускать браузер опера в режиме инкогнито.
Итак, первое что нам нужно сделать — это сделать копию ярлыка оперы. Для этого скопируйте оригинал ярлыка и вставьте его на рабочем столе. После чего у вас будет копия ярлыка, вот на нем мы и будем делать режим инкогнито.
Оригинальный ярлык позволит запускать браузер в нормально режиме. Ярлык копия позволит запускать браузер в режиме инкогнито.
Итак, наводим курсор мыши на копию ярлыка и один раз нажимаем правую кнопку мыши. В раскрывшемся меню выбираем пункт «Свойства».
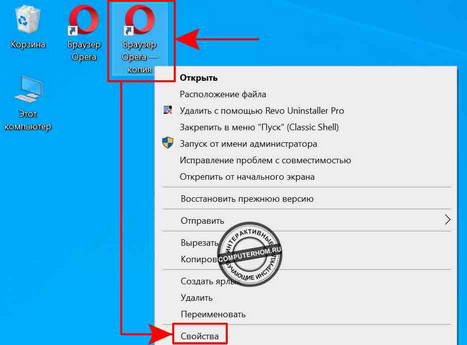
После всех действий у вас откроется окошко «свойства браузера». В данном шаге выполняем следующие действие:
- Нажимаем на вкладку «Ярлык».
- Затем в поле напротив строки «Объект» в конце строчки «Launcher.exe» через пробел прописываем значение -private Вот так у вас должно получиться «Launcher.exe -private».
- После всех действий, нажимаем кнопку «Применить» и «OK».
Вот и все, теперь вы можете запустить данный ярлык браузера. После чего браузер запустится в режиме инкогнито.
Чуть ниже я расскажу как в телефоне на опере включить режим инкогнито.
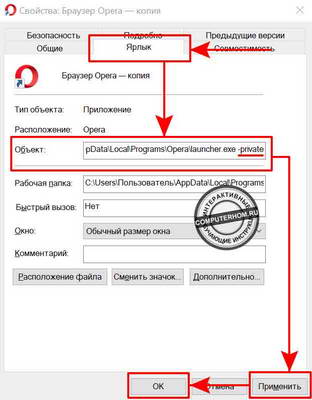
Что дает режим инкогнито
По умолчанию браузер фиксирует все ссылки, которые были запущены пользователем. Это означает, что пользователь, который посетил любую веб-страницу автоматически будет отображаться в списке посещенных страниц.
При включении же режима инкогнито, активируется «стиль» невидимки, в котором можно выполнять любые действия, и они не будут фиксироваться браузером. Например, вы можете посетить любую страницу, которую вы считаете личной для вас, и о ней никто не знает.
Если бы вы посетили страницу в обычном режиме, то все ваши действия отображались в разделе «Посещенные страницы». С разделом инкогнито такого никогда не произойдет, и вы сможет оставаться полностью скрытым – это и есть вся суть «инкогнито».
Как открыть вкладку в режиме инкогнито (приватный режим) в Opera для компьютера
В браузере Opera это делается достаточно просто и весьма интуитивно.
- Для открытия окна в режиме инкогнито, следует нажать на кнопку Меню браузера, что располагается в верхнем левом углу. И в появившемся выпадающем меню кликнуть по пункту Создать приватное окно.
- Будет открыто новое окно, причём с элементами интерфейса тёмного розового цвета. Данная цветовая гамма позволяет быстро ориентироваться и понять, что перед вами окно, которое работает в приватном режиме.
Работа в данном режиме ничем не особым не отличается – вы также можете пользоваться поиском, открывать сайты и т.д. Естественно, в данном режиме не подхватывается авторизация и прочие данные, которые помогают вас «узнать» сайтам. К примеру, если вы авторизовались из основного режима работы браузера на каком-либо сайте, то открыв этот же сайт в режиме инкогнито, он вас не узнает и затребует данные для входа.
Более того, с помощью режима инкогнито, вы сможете одновременно пользоваться одним и тем же сайтом, но под разными учётными записями (естественно, при наличии таковых у вас).
Необходимо отметить, что можно быстро открывать в режиме инкогнито как сохранённые закладки, ссылки, что закреплены на экспресс-панели, так и любые другие ссылки, что размещены непосредственно на просматриваемом сайте. Для этого необходимо навести курсор мыши на ссылку, и кликнуть правой клавишей мышки. Будет отображено контекстное меню, в котором необходимо будет выбрать пункт Открыть в приватном окне.

В результате будет отображено окно, работающее в режиме инкогнито, с открытой вкладкой того сайта, который вы запрашивали. Очень удобно.
Устанавливаем дополнительное расширение
Стоит признать, что ситуации, когда ни один из приведенных выше способов не позволяет реанимировать интегрированный в браузер анонимайзер, не являются редкостью. И в этом случае на помощь приходят сторонние утилиты от других разработчиков, которые можно устанавливать в Opera в качестве расширений.
Алгоритм действий следующий:
- Открыть контекстное меню или использовать комбинацию горячих клавиш Ctrl+Shift+E, которые сразу же позволят перейти к искомой папке по добавлению расширений.
- После перехода в фирменный магазин расширений Opera Addons следует отыскать поисковую строку, чтобы ввести заветные 3 буквы – VPN.
- Дальнейший клик по Enter откроет пользователю целый перечень сторонних анонимайзеров на любой вкус и цвет. Выбор за ним.
В общем варианты с расширениями есть, и их немало.

Что дает режим инкогнито
При использовании приватного режима после закрытия окна браузера (то есть после прекращения вашей «тайной» работы) будут удалены:
- История посещений
- Элементы в кэше (картинки и элементы сайтов для более быстрой последующей загрузки)
- Файлы cookie (логины, пароли, индивидуальные настройки на различных сайтах)
Не будут удалены загруженные файлы, а также логины и пароли, если вы их специально сохранили.
Восстановить историю посещений после закрытия окна браузера уже не получится.
Это одновременно и плюс, ради которого мы этот режим включаем, и минус, если мы встретили нужный ресурс, но увлеклись и не сохранили его.
Приватный режим также требует каждый раз вводить пароли на различных сайтах, так как браузер не сохраняет никаких настроек.
Но надо помнить, что вся история посещений — куда вы заходили, как долго находились на том или ином сайте, сохраняется, например, у вашего провайдера.
И те сайты, на которые вы переходите в режиме инкогнито также «видят» вас полностью со всеми вашими секретами.
Если вы хотите замести следы в таком режиме на рабочем компьютере, то это не прокатит (не получится), так как администратор сети все равно видит все ваши действия, независимо от вашей «инкогнитости».
Также таким способом не получится обойти блокировку сайтов.
Тут уже надо принимать другие меры
По сути, приватный режим — это просто удаление на вашем компьютере «следов» посещений каких-либо ресурсов.
То же самое вы можете сделать и самостоятельно, если зайдете в настройки браузера и удалите cookie, историю посещений и так далее.
Но это же надо «заходить и удалять». Режим инкогнито в этом плане, конечно, удобней.
Теперь давайте рассмотрим три основных браузера для Windows, с которыми работает большинство граждан:
- Chrome от Google
- Mozilla Firefox
- Opera из Норвегии
Internet Explorer (IE) рассматривать не будем по причине… сами знаете.
Как включить режим «Инкогнито» в различных браузерах
Возможность использовать режим приватного просмотра есть во всех известных браузерах. Рассмотрим подробнее, как включить данный режим.
Google Chrome
Для моментального переключения браузера в режим приватности воспользуйтесь комбинацией горячих клавиш «Ctrl+Shift+N» (актуально как для системы Windows, так и для Linux). Чтобы включить режим «Инкогнито» вручную, выполните следующие шаги.
В верхней части браузера (справа) откройте «Настройку и управление Google Chrome» (три вертикальные точки).
Нажмите на три вертикальные точки в правом верхнем углу браузера, чтобы открыть настройки
В открывшемся списке выберите пункт «Новое окно в режиме инкогнито».
Чтобы включить приватный просмотр, выберите в настройках пункт «Новое окно в режиме инкогнито»
Теперь можете свободно пользоваться браузером — вы не оставите следов.
В режиме «Инкогнито» история ваших посещений не сохранится
Видео: как включить режим «Инкогнито» в Google Chrome
Mozilla Firefox
Для моментального переключения в Mozilla Firefox используйте комбинацию «Ctrl+Shift+P». Для переключения вручную следуйте инструкции.
В верхней части браузера (справа) найдите и нажмите «Открыть меню» (три вертикальные полоски).
В Mozilla Firefox откройте меню, чтобы включить приватный просмотр
В открывшемся списке выберите пункт «Приватное окно».
Режим «Инкогнито» в Mozilla Firefox активируется в пункте «Приватное окно»
Теперь вы в режиме «Инкогнито».
Специальный значок появится в правом верхнем углу окна браузера, когда приватный режим будет включен
Opera
Для моментального переключения в Opera используйте сочетание клавиш «Ctrl+Shift+N». Включить приватный режим вручную вам помогут следующие действия.
В верхней части браузера (слева) нажмите на кнопку «Настройка и управление Opera» (надпись «Меню»).
Зайдите в настройки Opera для переключения в режим «Инкогнито»
В открывшемся списке выберите «Создать приватное окно».
Выбрав пункт меню «Создать приватное окно», вы переключитесь в режим приватности
Режим «Инкогнито» включён, можете пользоваться.
Специальный значок напомнит вам о включённом приватном режиме
Internet Explorer
Для моментального переключения браузера в режим «Инкогнито» поочерёдно нажмите «Ctrl+Shift+P» или выполните переключение вручную.
В верхней части браузера (справа) нажмите на кнопку «Безопасность».
В Internet Explorer приватность включается через параметр «Безопасность»
В открывшемся списке выберите «Просмотр InPrivate».
Нажмите «Просмотр InPrivate» и режим «Инкогнито» будет включён
Всё, режим приватного просмотра подключён.
После подключения режима «Инкогнито» в Internet Explorer появится индикатор «InPrivate»
«Яндекс.Браузер»
Используйте сочетание клавиш «Ctrl+Shift+N» для моментального переключения браузера в режим приватности или включите его вручную.
В верхней части браузера (справа) откройте «Настройки Яндекс.Браузера» (три вертикальные полоски).
Откройте меню настроек в «Яндекс.Браузере»
В открывшемся списке выберите «Режим инкогнито».
Найдите в настройках пункт «Режим инкогнито» и активируйте его
Готово! Приватный режим активен.
Теперь все ваши посещения останутся в секрете
Microsoft Edge
Используйте комбинацию клавиш «Ctrl+Shift+P» для моментального включения режима «Инкогнито» или подключите его с помощью настроек.
В верхней части браузера (справа) откройте «Настройки и управление Microsoft Edge» (три горизонтальные точки).
Откройте настройки Microsoft Edge, нажав значок с тремя горизонтальными точками на панели меню
В открывшемся списке нажмите «Просмотр InPrivate».
Подключите режим приватности в настройках браузера
Режим приватности подключён. Можете быть уверены — ваши личные данные защищены.
Значок режима «Инкогнито» в Microsoft Edge — это индикатор «InPrivate»
Что собой представляет режим инкогнито
Название режима говорит само за себя. Он нужен, чтобы выйти в интернет и не оставить на компьютере следов пребывания в сети. Пока включен «Режим инкогнито», браузер перестает:
- Собирать и сохранять историю посещения сайтов. Данные исчезнут из браузера и не будут отмечаться в поисковых системах. То есть, все посещенные сайты будут отображаться так, будто вы никогда на них не были.
- Загружать на компьютер файлы cookie (кэш для быстрой загрузки сайтов и сохранения персональных настроек на веб-ресурсах). Каждое посещение сайта в приватном режиме будет «первым».
- Сохранять данные кредитных карт, логины и пароли. Если заведете новую учетную запись в приватном режиме, то пароль придется запоминать вручную. Браузер не станет этим заниматься.
- Предлагать ввести сохраненные пароли.
- Подбирать для вас подходящие результаты в поисковой строке.
С помощью отдельного пункта меню
- Открываем Firefox.
- Переходим в основное меню браузера, нажав на иконку в правом верхнем углу.Нам нужна иконка в виде трех полос справа от поисковой строки
- В открывшемся списке ищем пункт «Новое приватное окно» и кликаем по нему.Выбираем четвертый по счету пункт
- Откроется еще одно окно браузера с предупреждением о том, что он перешел в режим инкогнито. Тут просто жмем «Ок, понятно».Тут браузер оповещает о том, что отключает расширения в режиме инкогнито
Теперь Firefox не сохраняет историю браузера, а также не отображает подсказки из поисковой системы при вводе запроса в адресную строку. Вы сразу это заметите, когда попытаетесь найти что-то в интернете.
Вот так выглядит адресная строка при попытке ввести запрос в обычном режиме…
…а так, если включен режим инкогнито
А еще в правом верхнем углу появится иконка в виде маски. Можно ориентироваться на нее, чтобы точно знать, что вы работаете в режиме инкогнито
С помощью сочетания клавиш
Открыть приватное окно можно и без лишних кликов. Достаточно запомнить одно простое сочетание клавиш: Ctrl + Shift + P.
В macOS вместо Ctrl используем Сmd.
Вот вам клавиатура для наглядности
Как включить инкогнито на мобильном устройстве?
- Открываем Firefox.
- Нажимаем на меню вкладок в нижней части интерфейса.
- В открывшемся окне нажимаем на иконку в виде маски в левом нижнем углу.Все нужные кнопки находятся в нижней панели управления
После включения режима инкогнито маска загорится фиолетовым цветом, а когда вы создадите новую вкладку, кнопка, открывающая меню с вкладками также будет подсвечиваться фиолетовой маской.
Так выглядит браузер в режиме инкогнито
Также в iOS режим инкогнито можно включить с рабочего стола. Для этого:
- Нажимаем на ярлык Firefox с усилием (в iOS 12 и более ранних) или удерживаем на ней палец, пока не появится контекстное меню (в iOS 13).
- Затем нажимаем на пункт «Новая приватная вкладка».Контекстное меню (меню 3D Touch) в iOS
Что это за режим
Для начала стоит узнать о том, зачем вообще нужен этот режим инкогнито и насколько он делает анонимным пользование ресурсами Интернета.
Говоря на тему того, что такое этот самый режим инкогнито в любом веб-браузере, для начала важно развеять очень популярный и широко распространённый миф. Согласно ему, переход в этот режим формирует полную анонимность, посещая те или иные сайты
То есть всё то, что делал юзер в Интернете, остаётся тайной для всех. Это ошибочное мнение и серьёзное заблуждение, способное сыграть злую шутку с человеком.
Чтобы понять, что такое режим так называемого инкогнито и какие возможности он открывает в браузере, следует взглянуть на ключевые моменты. Инкогнито, он же режим приватного просмотра, позиционируется как специальный режим в работе веб-браузера. Он предоставляет определённый уровень анонимности, то есть конфиденциальности. Но лишь в отношении тех людей, которые используют ваш компьютер.
Это к вопросу о том, зачем тогда нужен этот режим инкогнито. С его помощью скрывается вся деятельность пользователя в Интернете от тех людей, которые делят с вами один и тот же компьютер.
Чтобы ещё лучше уловить суть происходящего, рекомендуется взглянуть на те данные и информацию, которая не будет сохраняться, если выбрать специальный режим приватности. Другие пользователи, сев после вас за компьютер, не смогут узнать:
- какие страницы в Интернете вы посещали;
- что вводили в строку поискового запроса;
- ваши данные для авторизации на разных сайтах (логины и пароли);
- списки загруженных файлов;
- cookies файлы;
- автономные данные;
- кэш браузера.
Всё это другой человек не увидит, если вы будете использовать приватный режим, а затем из него выйдете.
ВАЖНО. Даже при использовании приватного просмотра (инкогнито), созданные закладки будут сохраняться и для обычного режима браузера, а все загрузки останутся на компьютере.. Многие не совсем понимают, для чего нужен этот самый режим приватности, то есть инкогнито
Они почему-то полагают, что работа в Интернете остаётся бесследной даже для поисковых систем, провайдера, спецслужб и пр. Якобы в таком случае отследить деятельность никак не получится. Это ошибка. Ведь IP-адрес в таком случае не меняется. То есть невидимкой вы останетесь исключительно для тех, с кем делите один компьютер
Многие не совсем понимают, для чего нужен этот самый режим приватности, то есть инкогнито. Они почему-то полагают, что работа в Интернете остаётся бесследной даже для поисковых систем, провайдера, спецслужб и пр. Якобы в таком случае отследить деятельность никак не получится. Это ошибка. Ведь IP-адрес в таком случае не меняется. То есть невидимкой вы останетесь исключительно для тех, с кем делите один компьютер.
Всё это говорит о том, что добиться полной анонимности за счёт использования режима приватности в браузере не получится.
Чётко понимая суть и возможности рассматриваемого режима, пользователь сумеет грамотно им распорядиться и использовать по прямому назначению.
Нет ничего сложного в том, чтобы активировать инкогнито. При этом у каждого веб-обозревателя свои особенности и соответствующие инструкции.
Как включить VPN в режиме инкогнито
Даже если работаете в Опере анонимно, то можете еще повысить свою конфиденциальность. В окне, открытом в приватном просмотре, будет возможность включить VРN.
Заходить на страницы через VPN можно и в обычной Опере, для этого нужно включить его работу в Настройках самого Интернет-обозревателя. Как это сделать, написано в статье: как включить в Опере VPN.
Дело в том, что браузер напрямую связывается с сайтами, которые Вы посещаете, и они получают данные о текущем местоположении и IP адресе. А при включенном VPN Вы будете связываться с посещаемым сайтом через VPN-сервер. Таким образом, сайты будут получать данные о местоположении сервера.
Чтобы включить VPN, нажмите на значок «VPN», который появится слева в адресной строке. Откроется диалоговое окно, в котором нужно нажать «Включить».
После этого, функция VPN будет включена и значок в адресной строке станет синего цвета. Работать она будет на всех вкладках, которые будете открывать.
Кликнув на кнопку «VPN» можно посмотреть, какой объем данных был передан за сеанс, какое выбрано местоположение, если сами его не выбирали, то браузер будет использовать оптимальное местоположение, и какой используется IP-адрес.
Чтобы отключить работу VPN, нажмите на соответствующую синюю кнопочку слева в строке адреса и перетащите ползунок в положение «Выкл.», чтобы он стал серого цвета.
Если Вам интересно, то можете посмотреть, действительно ли используемый IР-адрес отличается от того, который используется в обычном режиме.
Откройте обычную Оперу и через поиск зайдите на любой сайт, который покажет текущий IP. Как видите, у меня он начинается с 31.
А в приватном окне, с включенным VPN, используется другой IP-адрес, он начинается со 188. Это видно на верхнем скриншоте.
Безопасное посещение сайтов в браузерном режиме инкогнито
Как работает режим инкогнито
Если вы поставили цель уберечь сведения о себе, то сейчас современные технологии предоставляют достаточное количество разнообразных приложений, утилит, программ и расширений. Но и здесь может затаиться опасность: в них могут быть спрятаны вирусы, вредоносные элементы, которые также могут похитить персональные данные.
Однако все может быть гораздо проще. Существует безопасный способ, который дает возможность организовать приватную сессию и сохранять конфиденциальность своих данных в интернете,
Пару слов давайте посвятим самому слову, которое дало название этому способу просмотра страниц. Обратимся к словарю. Инкогнито — это латинское слово, которое обозначает «тайно, скрыто». Часто этот термин относится к официальным лицам, которые желают находиться неузнанными, то есть хотят быть инкогнито.
Браузерный режим инкогнито — это особенный перечень возможностей браузера, который дает возможность сохранить в интернете анонимность. При активации данного режима браузер не станет сохранять данные о посещенных сайтах: хронологию посещений, загрузок, данные cookies.
Разумеется, это не идеальная возможность защиты. Поскольку приватная сессия через браузер совершенно бесполезна, при желании утаить сведения от собственного провайдера или веб-ресурсов, которые вы посещаете. И все же гарантировать базовую охрану во время серфинга в онлайна он будет способен.
Как включить режим «Инкогнито» в различных браузерах
Возможность использовать режим приватного просмотра есть во всех известных браузерах. Рассмотрим подробнее, как включить данный режим.
Google Chrome
Для моментального переключения браузера в режим приватности воспользуйтесь комбинацией горячих клавиш «Ctrl+Shift+N» (актуально как для системы Windows, так и для Linux). Чтобы включить режим «Инкогнито» вручную, выполните следующие шаги.
В верхней части браузера (справа) откройте «Настройку и управление Google Chrome» (три вертикальные точки).
Нажмите на три вертикальные точки в правом верхнем углу браузера, чтобы открыть настройки
В открывшемся списке выберите пункт «Новое окно в режиме инкогнито».
Чтобы включить приватный просмотр, выберите в настройках пункт «Новое окно в режиме инкогнито»
Теперь можете свободно пользоваться браузером — вы не оставите следов.
В режиме «Инкогнито» история ваших посещений не сохранится
Видео: как включить режим «Инкогнито» в Google Chrome
Mozilla Firefox
Для моментального переключения в Mozilla Firefox используйте комбинацию «Ctrl+Shift+P». Для переключения вручную следуйте инструкции.
В верхней части браузера (справа) найдите и нажмите «Открыть меню» (три вертикальные полоски).
В Mozilla Firefox откройте меню, чтобы включить приватный просмотр
В открывшемся списке выберите пункт «Приватное окно».
Режим «Инкогнито» в Mozilla Firefox активируется в пункте «Приватное окно»
Теперь вы в режиме «Инкогнито».
Специальный значок появится в правом верхнем углу окна браузера, когда приватный режим будет включен
Opera
Для моментального переключения в Opera используйте сочетание клавиш «Ctrl+Shift+N». Включить приватный режим вручную вам помогут следующие действия.
В верхней части браузера (слева) нажмите на кнопку «Настройка и управление Opera» (надпись «Меню»).
Зайдите в настройки Opera для переключения в режим «Инкогнито»
В открывшемся списке выберите «Создать приватное окно».
Выбрав пункт меню «Создать приватное окно», вы переключитесь в режим приватности
Режим «Инкогнито» включён, можете пользоваться.
Специальный значок напомнит вам о включённом приватном режиме
Internet Explorer
Для моментального переключения браузера в режим «Инкогнито» поочерёдно нажмите «Ctrl+Shift+P» или выполните переключение вручную.
В верхней части браузера (справа) нажмите на кнопку «Безопасность».
В Internet Explorer приватность включается через параметр «Безопасность»
В открывшемся списке выберите «Просмотр InPrivate».
Нажмите «Просмотр InPrivate» и режим «Инкогнито» будет включён
Всё, режим приватного просмотра подключён.
После подключения режима «Инкогнито» в Internet Explorer появится индикатор «InPrivate»
«Яндекс.Браузер»
Используйте сочетание клавиш «Ctrl+Shift+N» для моментального переключения браузера в режим приватности или включите его вручную.
В верхней части браузера (справа) откройте «Настройки Яндекс.Браузера» (три вертикальные полоски).
Откройте меню настроек в «Яндекс.Браузере»
В открывшемся списке выберите «Режим инкогнито».
Найдите в настройках пункт «Режим инкогнито» и активируйте его
Готово! Приватный режим активен.
Теперь все ваши посещения останутся в секрете
Microsoft Edge
Используйте комбинацию клавиш «Ctrl+Shift+P» для моментального включения режима «Инкогнито» или подключите его с помощью настроек.
В верхней части браузера (справа) откройте «Настройки и управление Microsoft Edge» (три горизонтальные точки).
Откройте настройки Microsoft Edge, нажав значок с тремя горизонтальными точками на панели меню
В открывшемся списке нажмите «Просмотр InPrivate».
Подключите режим приватности в настройках браузера
Режим приватности подключён. Можете быть уверены — ваши личные данные защищены.
Значок режима «Инкогнито» в Microsoft Edge — это индикатор «InPrivate»
Как включить фоновый режим на телефоне
Принимая во внимание все минусы «фона», даже скептик поймет, что без этой опции невозможно полноценно пользоваться смартфоном. Режим все равно должен работать, а потому следует задуматься о его активации
Чтобы программы самостоятельно начинали функционировать без вмешательства пользователя, понадобится открыть настройки телефона и перейти в раздел «Активность приложений». Здесь требуется снять ограничения, чтобы проги могли передавать данные и присылать уведомления на мобильное устройство.
Если необходимо разрешить «фон» только для отдельных программ, рекомендуется перейти в подраздел «Управление приложениями». Здесь выставляются разрешения для прог по отдельности. Это очень удобно, если вы заботитесь о производительности и автономности своего смартфона.
Чтобы экономить энергию, но в то же время продолжать получать сообщения из мессенджеров, рекомендуется выставить для каждой программы умный режим работы в фоне. Он будет активироваться только при поступлении уведомлений.
Также следует разрешить для каждого конкретного приложения автозапуск. Главным образом это будет иметь решающее значение для мессенджеров, которые должны быть всегда готовы вовремя отобразить уведомления. Как правило, соответствующая опция располагается по пути Настройки – Разрешения – Автозапуск. Но в зависимости от модели устройства итоговое расположение может отличаться.
Такие программы, как ivi или Google Play Музыка, указанные на скриншоте, можно запретить. Точнее – ограничить автозапуск. Дело в том, что онлайн-кинотеатры и другие подобные программы обычно не присылают уведомления. Их работа в фоне лишь нагружает устройство, заставляя пользователя часто ставить смартфон на зарядку.
Не забывайте, что приложение автоматически переходит в фон после запуска. Его можно запустить с того же места через меню активных процессов (диспетчер задач).
Об InPrivate, Incognito или приватном просмотре
Эти функции делают одно и то же: позволяет пользователям просматривать веб-страницы без сохранения данных (кэша, истории, паролей или cookie-файлов). Но это делается локально . То есть вы скрываете историю просмотра сайтов только от людей, использующих ваш компьютер. Сами сайты, провайдер и каждый сервер, через который проходят ваши запросы, все равно знают, какие интернет-ресурсы вы посетили.
Но некоторые браузеры предлагают больше возможностей. Например, Opera позволяет использовать при просмотре веб-страниц VPN , чтобы интернет-провайдер не смог отслеживать сайты, которые вы посещаете.
Firefox блокирует трекеры и не позволяет им собирать информацию о вашем поведении. Кроме этого в режиме инкогнито данные для аутентификации на сайтах надежно защищены.
Как запустить браузер Google Chrome в режиме инкогнито
Google называет приватный просмотр Incognito . Чтобы открыть новое окно браузера в режиме Incognito , нажмите кнопку «Настройка и управление Google Chrome», расположенную в правом верхнем углу окна браузера. Затем выберите пункт «Новое окно в режиме инкогнито».
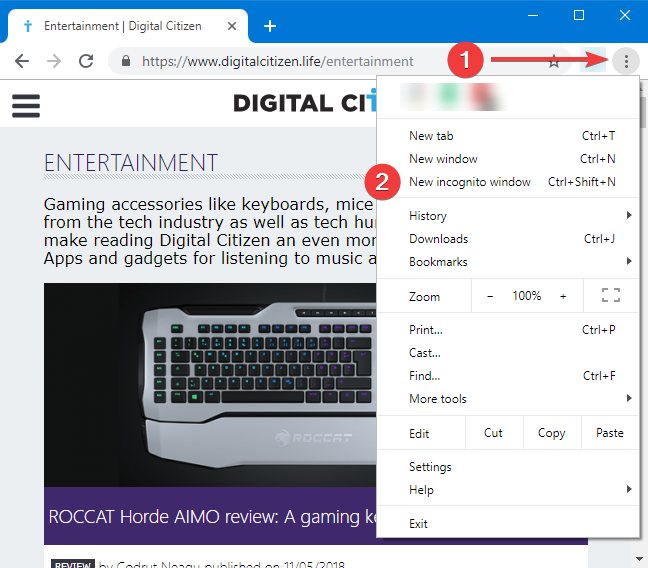
Откройте новое окно браузера Google Chrome в режиме инкогнито
Откроется новое окно, в котором объясняется, что в режиме инкогнито Chrome не сохраняет историю посещения веб-страниц, файлы cookie, а также информацию, вводимую в веб-формы. При этом любые файлы, которые вы загружаете, или закладки, которые вы создаете, сохраняются.
Также режим Incognito отключает расширения браузера Google Chrome. Но их можно активировать вручную.
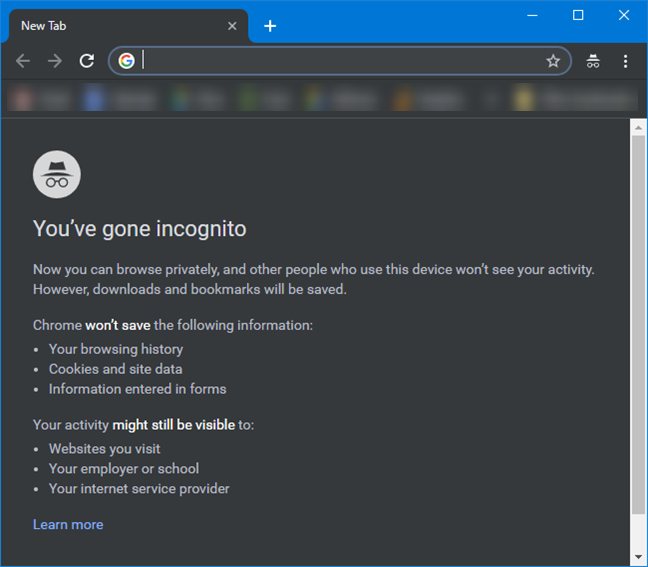
Режим инкогнито в браузере Google Chrome
Для включения режима инкогнито в браузере Google Chrome можно использовать сочетание клавиш CTRL + SHIFT + N .
В Chrome можно распознать окно Incognito по его логотипу, расположенному в правом верхнем углу. Он представляет собой изображение человека в шляпе и темных очках.
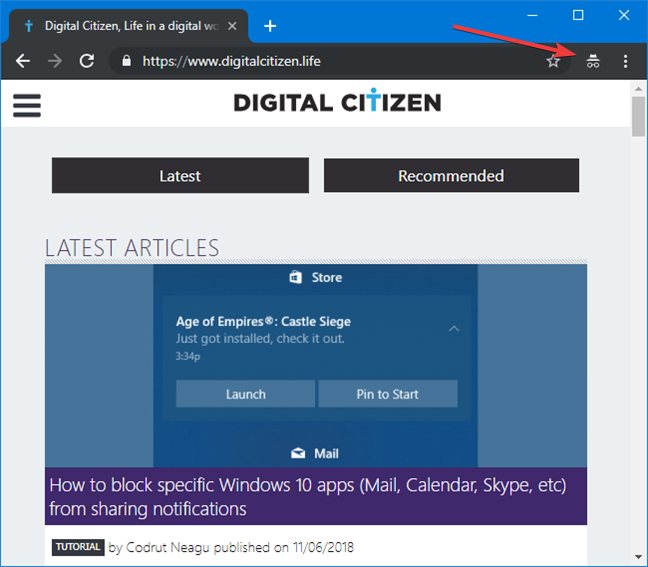
Иконка режима инкогнито в браузере Google Chrome
Как запустить браузер Mozilla Firefox в режиме приватного просмотра
Чтобы включить приватный просмотр в Mozilla Firefox, нажмите кнопку «Открыть меню», расположенную в правой верхней части окна браузера. Затем выберите пункт «Новое приватное окно».
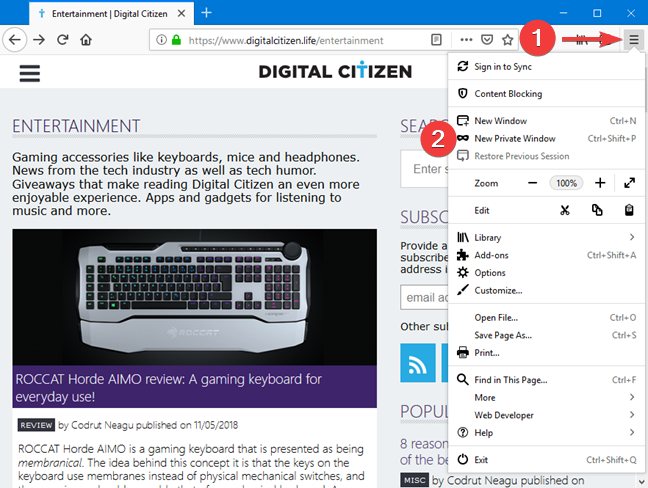
Откройте приватное окно в браузере Mozilla Firefox
После этого откроется новое окно с блокировкой контента. Браузер Firefox объясняет, что при просмотре в приватном режиме он не сохраняет историю посещенных веб-страниц, поиска, загрузок, историю заполнения веб-форм и cookie. Но загруженные вами файлы и созданные закладки сохраняются.
В отличие от других браузеров Firefox явно предупреждает пользователя о том, что интернет-провайдер может отслеживать историю посещения. Кроме этого Firefox включает блокировку контента, чтобы онлайн-трекеры не смогли собрать информацию о вашем поведении в интернете.
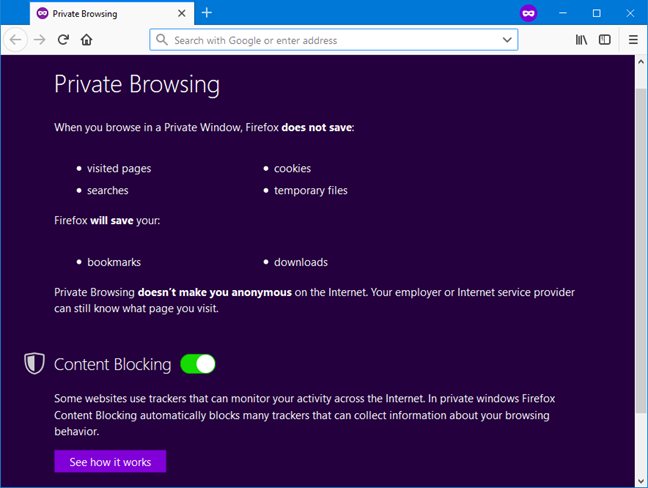
Приватный просмотр в браузере Mozilla Firefox
При активном режиме приватного просмотра в окне браузера отображается иконка с фиолетовой маской.
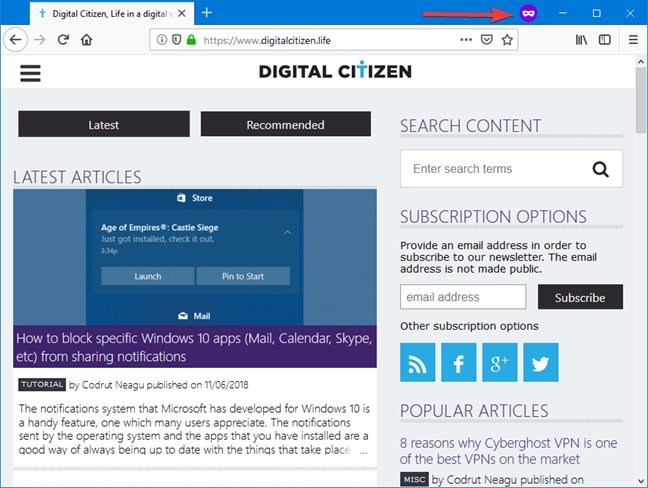
Иконка режима приватного просмотра в браузере Mozilla Firefox
Как запустить браузер Microsoft Edge в режиме InPrivate
Microsoft Edge использует то же название режима приватного просмотра, что и Internet Explorer: InPrivate . Чтобы запустить его, нажмите кнопку «Настройки и многое другое», расположенную в правом верхнем углу окна программы. В появившемся меню выберите пункт «Новое окно InPrivate».
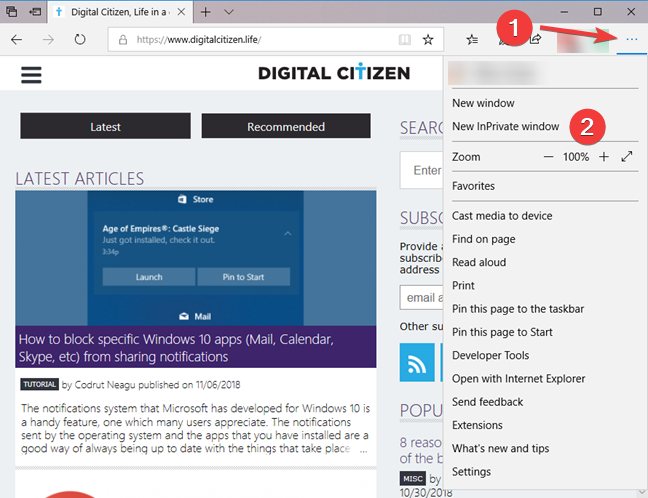
Откройте окно InPrivate в браузере Microsoft Edge