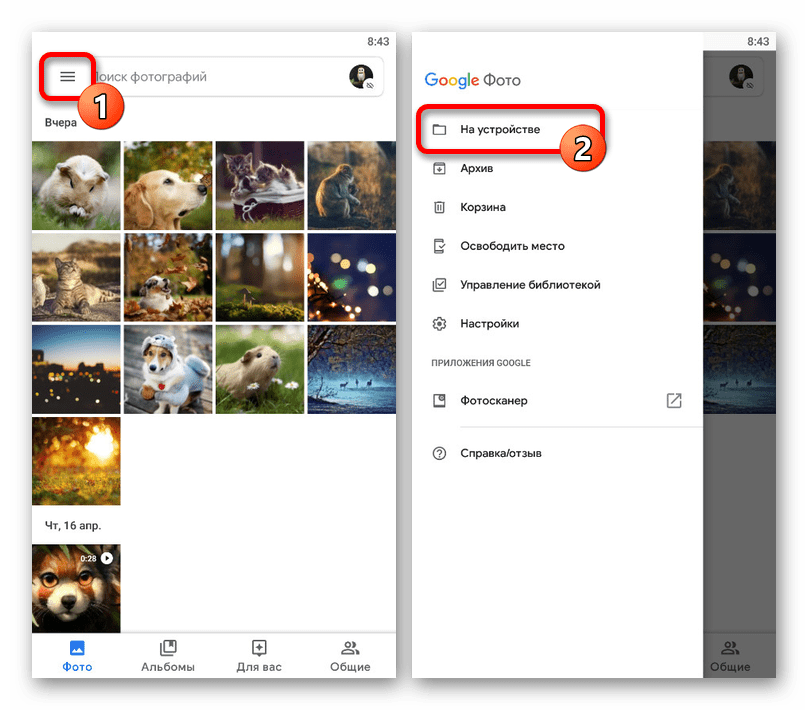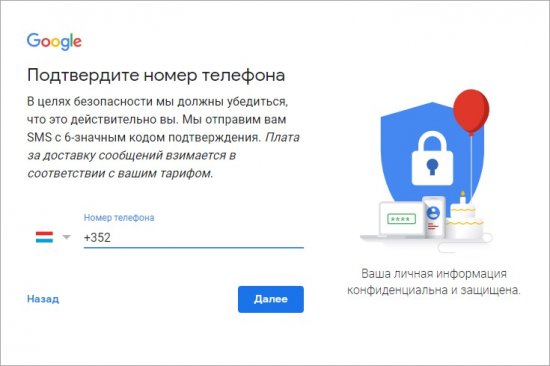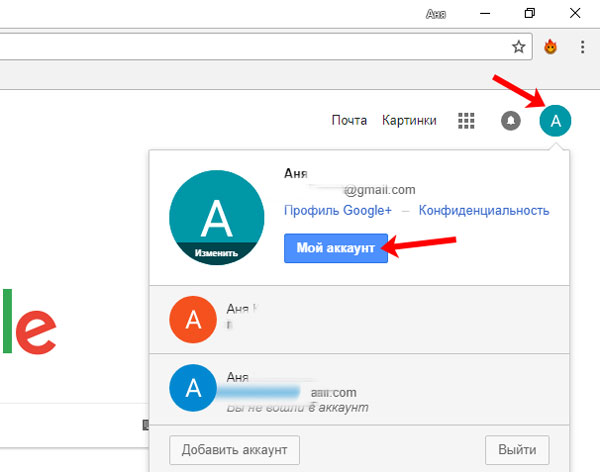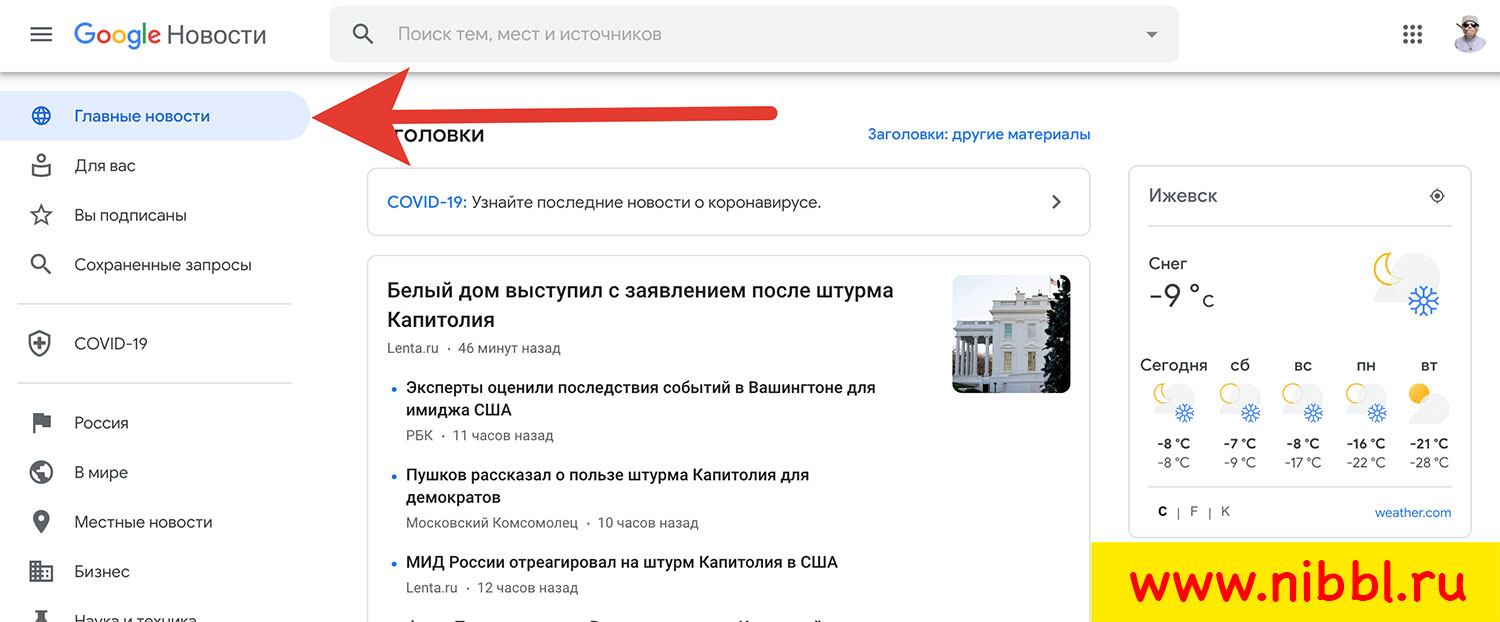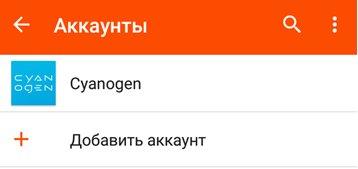Как войти в аккаунт google
Содержание:
5 фишек Гугла, которыми не все пользуются
Теперь, давайте узнаем о некоторых полезных возможностях, которые представляет Google, но которыми не все пользуются.
1. Бесплатное облачное хранилище на 15 гигабайт
Промотайте главную страница своего аккаунта вниз, и вы увидите облачный Гугл Диск.
На настольном компьютере облачное хранилище можно использовать для автоматического создания резервных копий любых документов.
- Скачайте и установите Google Drive на компьютер.
- В «Проводнике» появится новая папка с названием Google Диск.
- Если в эту папку поместить файлы, они всякий раз будут синхронизироваться с облачным хранилищем в процессе редактирования.
Таким образом вы можете не беспокоиться, что важные документы пропадут в случае поломки компьютера или внезапного отключения электричества.
А еще, в облачный диск Гугла можно автоматически сохранять все сделанные на смартфоне фотографии. На многих недорогих смартфонах внутренняя память довольно ограничена. Так что 15 гигабайт для хранения фоток пригодятся.
2. Синхронизация закладок и истории браузера на всех устройства
Если войти в учетную запись с помощью браузера Google Chrome и включить синхронизацию, то вы сможете пользоваться закладками и историей посещений сайтов на всех ваших компьютерах, смартфонах и планшетах.
Как видите, если авторизоваться в браузере, то войти в Google аккаунт можно непосредственно из настроек.
3. Облачный офис
Для редактирования текстовых документом, таблиц, создания презентаций не нужно покупать дорогостоящую лицензию MS Office, просто воспользуйтесь бесплатным пакетом офисных программ Google Документы.
Зайдите в облачный офис Гугл на странице docs.google.com.
Обратите внимание, что этот облачный офис можно использовать даже без подключения к интернету, а потом, когда выйдете в сеть, синхронизировать обновленные данные. Облачный офис Google Docs имеет все функции и опции для создания и редактирования документов, удаленной работы с другими пользователям
При помощи онлайн документов можно поделиться файлами с друзьями, партнерами, коллегами
Облачный офис Google Docs имеет все функции и опции для создания и редактирования документов, удаленной работы с другими пользователям. При помощи онлайн документов можно поделиться файлами с друзьями, партнерами, коллегами.
В общем, полноценный офисный пакет, который доступен вам с любого устройства.
4. Поиск телефона
Очень полезная функция, которая поможет не только найти телефон, но и заблокировать его или удалить с него все данные на расстоянии.
Правда для этого должно быть соблюдено несколько правил:
- Телефон должен быть включен.
- Аппарат должен быть связан с Google Account.
- Активное подключение к сети интернет.
- Должна быть пройдене авторизация в Play Маркете.
- Должны быть включены функции «Найти устройство» и «Местоположение».
Далее надо будет выбрать, что вы хотите сделать с устройством: позвонить на него, найти на карте, заблокировать, удалить данные и так далее.
Всем рекомендую использовать данную функцию при утере аппарата.
5. Переводчик
Любите посещать иностранные сайты, но не владеете языками?
Не беда, Google Переводчик мгновенно переведет любую фразу либо веб-страницу. И даже озвучит иностранные фразы и слова голосом.
После установки расширения, браузер всякий раз будет предлагать перевести веб-страницу на понятном языке. На странице можно выделить любую фразу, после чего рядом с выделением появится значок переводчика.
После клика по значку, появится перевод фразы и возможность прослушать, как это звучит.
Как видите, с помощью этой функции Google можно изучать иностранные языки.
Лично я советую знать не только родной язык, поэтому с помощью онлайн школы Puzzle English по методу Тичера, я каждый день выполняю задания, смотрю лекции и поднимаю свой уровень английского языка. Чего и вам советую делать.
Регистрация личного кабинета
Зарегистрировать личный кабинет Гугл можно 2 способами. В первом случае регистрация выполняется пользователем, у которого отсутствуют аккаунты во всех сервисах рассматриваемой глобальной сети:
На данный момент этап с вводом и подтверждением телефона можно пропустить. Ранее регистрация требовала эту процедуру в обязательном порядке.

Второй способ создания аккаунта в Гугле выполняется по инструкции:
- Перейти на страницу https://accounts.google.com/signin.
- Нажать кнопку создания аккаунта.
- Ввести имя.
- Продолжить регистрацию, нажав на активную ссылку использования адреса имеющейся почты в @gmail.com.
- Подтвердить используемый адрес. Процедура подтверждения личного кабинета по почте такая же, как в телефоне. На почтовый ящик будет отправлено письмо с кодом, который нужно ввести в соответствующее поле.
Если войти не получается
Если после ввода логина или пароля система выдает ошибку, значит, вы указываете неправильные данные. В этом случае поможет восстановление доступа. Рассмотрим, как это сделать на компьютере и телефоне.
На телефоне
Шаг 1: восстановление логина
Логин – это название вашего аккаунта. Обычно это адрес электронной почты Gmail, например, ivan.petrov@gmail.com. Иногда в качестве логина используется адрес другой почты (на Яндексе или Майл.ру) или номер телефона – но это редко.
1. В мобильном браузере переходим на сайт google.ru.
2. Нажимаем на «Войти» вверху.
3. Нажимаем на «Забыли адрес эл. почты?».
4. В следующем поле печатаем номер мобильного телефона, который прикреплен к учетной записи, или адрес резервной почты.
5. Далее указываем имя и фамилию.
6. Нажимаем «Отправить» для получения кода восстановления.
Откроется окошко, куда нужно напечатать код из смс сообщения или из письма, которое поступит на резервный ящик.
7. Если все введено верно, появится найденная учетная запись.
Нажимаем на нее и пробуем ввести пароль. Если он не подойдет, переходим ко второму шагу.
Шаг 2: восстановление пароля
1. В мобильном браузере переходим на сайт google.ru.
2. Нажимаем на «Войти» вверху.
3. Печатаем логин.
Обычно это адрес электронной почты Gmail (см.).
4. Нажимаем на «Забыли пароль?».
5. Печатаем последний пароль, который помним, или нажимаем на ссылку «Другой способ».
В обоих случаях система потребует подтвердить телефон или резервный почтовый адрес.
6. Печатаем номер телефона и нажимаем на «Отправить» для получения кода.
Затем вводим код – он придет в смс на телефон или в письме резервный ящик в течение нескольких минут.
7. Откроется страница, через которую нужно задать новый пароль и повторить его.
8. Вот и всё – новый пароль назначен и выполнен вход в учетную запись. Запишите данные надежное место, чтобы в следующий раз не пришлось их восстанавливать.
На заметку. Таким же образом можно восстановить доступ через настройки Андроид: Настойки – Аккаунты.
На компьютере
Восстановить логин/пароль на компьютере можно точно так же, как . Процесс идентичен. Поэтому чтобы не повторяться, рассмотрим восстановления доступа через резервный адрес почты. Это когда в настройках был указан другой ящик.
Шаг 1: как узнать логин (адрес Gmail)
1. Перейдите на сайт google.ru.
2. Нажмите на кнопку «Войти».
4. Напечатайте ваш другой электронный ящик и нажмите кнопку «Далее».
5. В следующем окошке напечатайте имя, фамилию и нажмите «Далее».
6. Откроется запрос на отправку кода на резервную почту. Щелкните по кнопке «Отправить».
7. Откройте в браузере новую вкладку, нажав на значок + в панели управления окнами. В ней откройте свой резервный ящик. В папке «Входящие» будет письмо от Google с кодом восстановления.
8. Вернитесь на предыдущую вкладку и напечатайте код. Нажмите «Далее».
9. Сайт покажет найденную учетную запись. Нажмите на нее и введите пароль. Если он не подойдет, переходите к Шагу 2.
Шаг 2: как получить пароль
1. Перейдите на сайт google.ru и щелкните по «Войти» вверху справа.
3. Система запросит ввод последнего пароля, который вы помните. Введите его или нажмите «Другой способ».
4. Откроется окошко с запросом номера телефона. Можно напечатать его и получить смс с кодом, но мы выберем пункт «У меня нет доступа к телефону».
5. Печатаем резервный адрес электронной почты и нажимаем «Отправить», чтобы получить на него код.
Если доступа к этому ящику нет, нажмите на ссылку «Другой способ». Тогда Гугл попросит ввести действующий электронный адрес и отправит на него дальнейшие инструкции.
6. Перейдите в резервный ящик и откройте входящее сообщение с кодом.
7. Вернитесь к форме восстановления и напечатайте код.
8. Далее нужно ввести новый пароль и повторить его.
9. Пароль назначен, и вход в учетную запись выполнен.
Регистрация личного кабинета
Зарегистрировать личный аккаунт в Гугл можно несколькими способами. Рассмотрим каждый из них подробно.
Алгоритм действий при выборе этого способа:
- Открыть сайт https://www.google.com/.
- Нажать кнопку «Войти», расположенную в правом верхнем углу главной страницы.
- Если язык страницы не русский, изменить его, выбрав из выпадающего списка.
- В открывшейся форме обратной связи нажать ссылку «Создать аккаунт».
- Указать, что профиль создается для личного пользования.
- Ввести свои личные данные (фамилия, имя). Это можно сделать как на родном языке, так и латиницей.
- Придумать логин, состоящий из латинских букв, цифр и знаков. Это слово будет выполнять роль электронной почты и логина профиля.
- Придумать пароль или воспользоваться вариантом, предложенным сервисом.
- Продублировать пароль и кликнуть по кнопке «Далее».
- Предоставить оператору сервиса данные, которые будут нужны для восстановления доступа к ЛК в случае потери пароля либо попытки взлома аккаунта (мобильный телефон и адрес электронного почтового ящика).
- Указать дату рождения и пол.
После выполнения перечисленных действий личный кабинет будет открыт для пользования.
Регистрация через мобильное устройство
Создать личный профиль в Google можно, используя смартфон, без посещения официального сайта компании.
Действия выполняются в таком порядке:
- Мобильный гаджет подключить к сети интернет.
- Открыть настройки девайса.
- Найти пункт «Аккаунты» или «Учетные записи». Название раздела зависит от марки устройства и производителя.
- Из списка доступных сервисов и социальных сетей выбрать Google.
- Откроется окно авторизации, в котором нужно нажать ссылку «Создать аккаунт».
- Ввести личные данные: фамилию, имя, год рождения и пол.
- Придумать логин (электронный адрес), используя буквы латинского алфавита, цифры и знаки.
- Придумать пароль или воспользоваться вариантом, предложенным сервисом.
- Принять условия пользовательского соглашения и завершить создание личного кабинета.
Регистрация при покупке нового смартфона
Купив новый смартфон, работающий на системе Андроид, для авторизации можно создать новую учетную запись Google при запуске девайса.
После того как система для продолжения работы потребует авторизации, пользователь создает новый аккаунт, выполняя такие же действия, как при регистрации аккаунта на сайте.
Созданные любым удобным способом личные кабинеты Гугл можно использовать на любых девайсах. На одном устройстве при необходимости можно создать несколько аккаунтов и пользоваться ими в полном объеме.
Как создать Гугл сайт
Чтобы попасть в сервис Google Sites, понадобится Гугл почта. Именно к аккаунту почты прикреплены множество сервисов для пользователя, в том числе, и Гугл сайты.
Если зайти в свою Гугл почту, то там открыть Гугл сайты можно, во-первых, с помощью Google Диска:
Рис. 2. Сайты Гугл вход (сначала надо войти в свою Гугл почту)
Во-вторых, можно зайти в Google Sites напрямую, введя в поисковик русскоязычный запрос «гугл сайты». Правда, запрос лучше набирать после того, как Вы уже зашли в свою Гугл почту, благо входить туда все равно придется.
В главном окошке сервиса Гугл сайты необходимо нажать кнопку «Создать» и выбрать тип интерфейса. В нашем случае выберем «в обновлённом интерфейсе»:
Рис. 3. Создать Гугл сайт в обновленном интерфейсе
Таким образом, собственно, попадём в нечто наподобие административной панели – упрощённую, интуитивно понятную среду для работы с сайтом.
Справа на панели находятся опции добавления текстовых блоков, изображений, файлов, HTML-кода, а также контента из других сервисов Google. По центру размещается оперируемый объект, и на начальном этапе это, конечно же, Главная страница:
Рис. 4. Создаем главную страницу Гугл сайта
Все добавляемые или редактируемые материалы в административной панели сайта отображаются так, как они приблизительно будут видны при просмотре сайта извне.
Блоки с веб-контентом можно перетягивать с помощью мышки, менять местами, отделять разделителями. Текст форматируется с помощью минималистичного визуального редактора.
На сайт можно
- добавить свой логотип,
- свою фоновую картинку,
- выбрать тип заголовка из трёх предлагаемых вариантов,
- сделать единый для всех страниц нижний колонтитул,
- подобрать тему оформления.
Тем оформления предлагается немного, но они настраиваемые: в них можно сменить стиль шрифта и акцентные цвета.
Рис. 5. Темы для Гугл сайта
Фоновую расцветку можно выбирать для каждого контент-блока страницы. Предлагается три варианта фоновых расцветок в стиле темы оформления и возможность установки своей картинки в качестве фона.
Рис. 6. Выбираем фон для страниц Гугл сайта и для разных блоков на странице
Раздел административной панели «Страницы» служит для добавления статических страниц сайта. Здесь можно
- добавлять страницы со всем тем материалом, который не поместился на главной,
- формировать их структуру в иерархическом порядке,
- при необходимости убирать их из панели навигации (меню) сайта, куда они добавляются автоматически.
Рис. 7. Статические страницы Гугл сайта
По итогу внесения первичных настроек и данных создаваемого ресурса можем нажать на синюю кнопку «Опубликовать» (рис. 7). Но перед публикацией нужно уточнить ещё кое-какие важные моменты:
- Придумать идентифицирующий термин доменного имени;
- Если сайт задумался как приватный, внести настройки доступа;
- При необходимости временно запретить индексацию сайта поисковиками до момента его полной доработки.
Рис. 8. Публикация Гугл сайта в интернете
Отслеживать результаты проделанной работы можно в режиме просмотра сайта, где предлагается формат его отображения на экранах различных устройств.
Рис. 9. Проверка отображения Гугл сайта на экранах различных устройств
Созданный сайт можно связать с сервисом Google Analytics и периодически отслеживать статистику посещаемости.
Как удалить Гугл сайт
При входе в свой аккаунт Google (другими словами, в свою почту Гугл) все созданные сайты будут отображаться как наши рабочие проекты. В своем Гугл аккаунте их можно переименовывать и удалять.
Рис. 10. Как удалить Гугл сайт
Чтобы удалить Гугл Сайт, надо зайти в свой Гугл аккаунт, в нем найти Гугл сайты, как показано на рис. 2. Напротив ненужного Гугл сайт надо нажать на три вертикальные точки, затем в выпадающем меню – клик «Удалить» (рис. 10). После этого сайт будет помещен в Корзину на вашем Гугл аккаунте, откуда его потом можно:
- либо восстановить,
- либо удалить безвозвратно.
Также рекомендую:
1. Создаем блог на Blogger – одной из бесплатных платформ для создания сайта
2. Как зарегистрировать хостинг, домен и сайт на timeweb
3. Какие сайты чаще всего добавляют в закладки
4. Что такое WordPress
Настройка аккаунта
Для настройки учетной записи нужно выполнить вход в браузере – ввести адрес почты Gmail и пароль. После этого в верхнем правом углу появится иконка с первой буквой имени. Нажимаем на нее и выбираем «Управление аккаунтом Google».
Откроются настройки.
Также в них можно попасть их из меню телефона – через «Настройки» в Android.
Личные данные. Здесь можно изменить информацию о себе и загрузить фотографию.
Данные и персонализация. Здесь находятся записи ваших действий: история поиска, местоположений, YouTube. А также через этот раздел можно настроить конфиденциальность, рекламу, интерфейс (язык и прочее).
А еще можно скачать свои данные: поисковые запросы, файлы (например, письма).
Безопасность. На этом пункте мы остановимся подробнее: рассмотрим, как максимально защитить учетную запись.
Пароль
Через этот раздел можно поменять пароль:
- Нажмите на пункт «Пароль».
- Введите текущий пароль.
- Укажите новый и подтвердите его.
Вход с помощью телефона
Данный пункт дает возможность выполнять вход без ввода пароля – с помощью телефона. Покажу, как это сделать на ПК.
1. Перейдите в раздел «Вход в аккаунт с помощью телефона».
2. Нажмите на кнопку «Настроить».
3. Введите пароль.
4. Откроется меню, из которого выберите пункт «Настройка телефона Android».
И выполните вход по инструкции:
- Откройте раздел «Настройки» на телефоне.
- Перейдите в «Аккаунт» – «Добавить аккаунт» – Google.
- Введите данные для входа: адрес почты Gmail или телефон, а также пароль.
5. Появится ваша модель телефона. Нажмите «Далее».
6. Система предложит выполнить вход. Нажмите «Далее».
На телефоне появится запрос на вход. Нажмите «Да».
На компьютере появится окно для включения функции. Нажмите «Включить».
Вот и все – телефон настроен и теперь можно входить в учетную запись без пароля.
Двухэтапная аутентификация
1. В настройках безопасности перейдите в раздел «Двухэтапная аутентификация».
2. Укажите номер телефона, на который будут поступать коды для входа. Выберите, каким образом будут приходить коды – в смс или через телефонный звонок.
3. На телефон придет смс с кодом. Введите его в окошко.
4. Откроется уведомление об успешной настройке. Нажмите «Включить».
Функция активирована и теперь после ввода пароля нужно будет также указывать код из смс. При каждой попытке входа на новом устройстве на телефон будет приходить новый код.
Желательно добавить еще один или два способа входа. Они пригодятся в случае, если возникнет проблема с доступом. Например, когда смс не доходят или телефон недоступен.
Настройка резервных кодов
- Под пунктом «Резервные коды» нажмите на ссылку «Создать».
- Откроется окошко со случайными числами. Запишите их и сохраните в надежном месте. Или нажмите «Загрузить» для получения текстового файла – его можно хранить на компьютере или распечатать.
Установка приложения для генерации кодов
1. Под пунктом «Приложение Authenticator» нажмите на ссылку «Создать».
2. Выберите систему телефона: Android или iPhone.
3. Появится штрих код, который нужно отсканировать приложением «Google Authenticator».
5. После установки откройте приложение и нажмите на кнопку «Начать».
Затем на пункт «Сканировать штрих код».
6. Наведите камеру телефона на штрих-код (п.3) и приложение сгенерирует число для входа.
7. Введите полученное число в окошко подтверждения.
В следующий раз при попытке входа в аккаунт Google запросит ввод пароля на первом этапе. А на втором этапе предложит выбрать один из настроенных вариантов дополнительной защиты.
Другие параметры безопасности
Способы подтверждения личности. Здесь можно изменить текущий номер телефона и добавить резервный адрес электронной почты.
Недавние события. В этом разделе показаны действия, которые происходили с учетной записью.
Устройства. Список всех устройств, с которых был выполнен вход.
Сторонние приложения с доступом. Здесь показаны приложения и сайты, у которых есть доступ к некоторым данным учетной записи.
Вход на другие сайты. Сведения о сохраненных паролях и связанных аккаунтах.
Вход в личный кабинет
Авторизоваться в учётной записи Google Photo можно не только с помощью компьютера или ноутбука, но и с портативных гаджетов, работающих на базе iOS или Android. Процесс входа в зависимости от выбранного устройства обладает некоторыми особенностями.
Вход через компьютер
Просмотр и редактирование своих фотографий в Google Photo доступен вне зависимости от выбранного браузера. Чтобы войти в свой профиль через компьютер, надо выполнить пошагово такие действия:
- В поисковой строке ввести адрес https://www.google.ru/intl/ru/photos/about/ и на открывшейся странице нажать «Перейти к Google Photo».
- Перейти на свою страницу в Google, прописав в пустых строках электронный почтовый адрес с паролем. При сохранении прежде введённых идентификаторов следует просто определиться с выбором подходящего профиля.
- При входе в личный кабинет на сайте сразу появятся снимки и видеоролики, находящиеся в облачном хранилище.
Следует заметить, что фотографии, сделанные смартфоном, находящимся в синхронизации с аккаунтом Google, будут отображаться на портале по умолчанию.
Войти в личный кабинет Гугл фото можно с главной страницы Google, расположенной по адресу www.google.com. При входе на портал необходимо авторизоваться в своём профиле, кликнув по клавише «Войти». Затем нужно перейти в меню, где расположены все доступные вкладки, и нажать на кнопку Гугл Фото.
Через смартфон или планшет Android
Для входа через портативные гаджеты, работающие на базе Android, надо изначально скачать и установить специальную программу, выполнив такие действия:
Следует заметить, что во многих устройствах, работающих на базе Android, по умолчанию установлено приложение Google Photo. Нужно просто проверить его наличие на рабочем столе, затем можно приступать к использованию возможностей сайта.
Через IPhone
Чтобы войти в Google Photo через мобильное устройство, работающее на базе iPhone, нужно следовать такой инструкции:
Вход в Google-аккаунт на ПК
Для того чтобы войти в свою учетную запись в браузере, достаточно перейти на сайт любого из принадлежащих компании Гугл сервисов. Помимо этого, имеется возможность добавления еще одного аккаунта или, что особенно удобно, входа непосредственно в принадлежащий компании веб-обозреватель, что обеспечит возможность синхронизации данных. Рассмотрим подробнее все доступные варианты.
Вариант 2: Добавление аккаунта
Если у вас более одной учетной записи Гугл и вы планируете использовать их параллельно, или вы работает в одном и том же браузере совместно с другими пользователями, можно просто добавить еще один (и более) аккаунт, сохранив при этом и тот, который был авторизован изначально.
- На главной странице поисковой системы Google, ссылка на которую дана выше, кликните по изображению профиля.
- В открывшемся меню нажмите по кнопке «Добавить аккаунт».
Повторите шаги №2-3 из предыдущей части статьи, то есть введите свои логин и пароль от учетной записи и нажмите «Далее».
Если в процессе авторизации у вас возникли какие-либо сложности и/или проблемы, рекомендуем ознакомиться со следующей статьей.
Подробнее: Что делать, если не получается войти в Гугл-аккаунт
Вариант 3: Вход в Google Chrome
Если вы пользуетесь Гугл Хром и хотите синхронизировать свои данные между разными устройствами (закладки, история, открытые вкладки, расширения и другое), оптимальным решением будет авторизоваться под своей учетной записью Гугл именно в браузере, а не на домашней странице. Делается это так:
- Нажмите по значку с изображением пользователя (пустой аватар), расположенному справа от адресной строки.
В открывшемся меню кликните по кнопке «Включить синхронизацию».
В окне, которое будет открыто поверх основного, воспользуйтесь кнопкой «Добавить пользователя».
Укажите имя профиля, по желанию выберите для него аватар, после чего нажмите «Добавить». Также имеется возможность создания ярлыка этого профиля на рабочем столе, то есть браузер можно будет открывать конкретно для него.
Нажмите по кнопке «Включить синхронизацию».
Дальнейшие действия ничем не отличаются от таковых в описанных выше случаях – просто введите логин и пароль от аккаунта и войдите в него.
Если в вашей учетной записи уже хранятся закладки сайтов, расширения и другие данные, начнется их синхронизация, а по ее завершении браузер примет привычный вид.
Google также предоставляет возможность создания нескольких независимых пользовательских профилей, которые можно использовать в рамках одной программы — для запуска каждого из них будет создан свой ярлык, а переключаться между нужными можно прямо через меню, вызываемое нажатием на аватар справа от адресной строки. Оттуда же можно «Управлять пользователями» — добавить новых или удалить тех, необходимость в использовании которых отпала. Это отличная возможность разграничения личных данных каждого отдельного пользователя ПК и/или своих личных и рабочих аккаунтов.
В случае если вы забыли пароль от своего Google-аккаунта, потребуется пройти не самую простую, но гарантированно эффективную процедуру восстановления, о которой мы ранее писали отдельно.
Подробнее: Как восстановить пароль от учетной записи Гугл
Работа с фото – просмотр, добавление и удаление снимков
После входа в свой аккаунт пользователю откроется доступ к основной галерее с возможностью предпросмотра снимков. Чтобы увидеть определенное изображение, воспользуйтесь поиском.
Фотоснимки можно найти по названию, отметкам, оставленным пользователем, или по их содержанию
В верхней части стартовой страницы находятся две кнопки – «+Создать», «Загрузить». Нажав первую, можно создать коллаж, альбом и прочее. Другая кнопка позволяет добавить новые файлы с компьютера или перенести снимки с облака.
Для выделения нескольких фотографий нажимайте на круглые значки в левом углу изображений. Это также открывает дополнительное меню для редактирования. С его помощью фотоснимки можно удалить, убрать с определенного альбома, поменять название, сохранить на компьютере или телефоне.
На заметку: Удаленные фотографии хранятся в корзине в течение 60 дней, после чего безвозвратно уничтожаются.
При помощи кнопок в левой части страницы возможен переход галереей, личными и общими альбомами. Также здесь размещается архив, корзина, средства для управления библиотекой.
В настройках можно в любой момент изменить параметры работы сервиса, включить синхронизацию и автозагрузку файлов