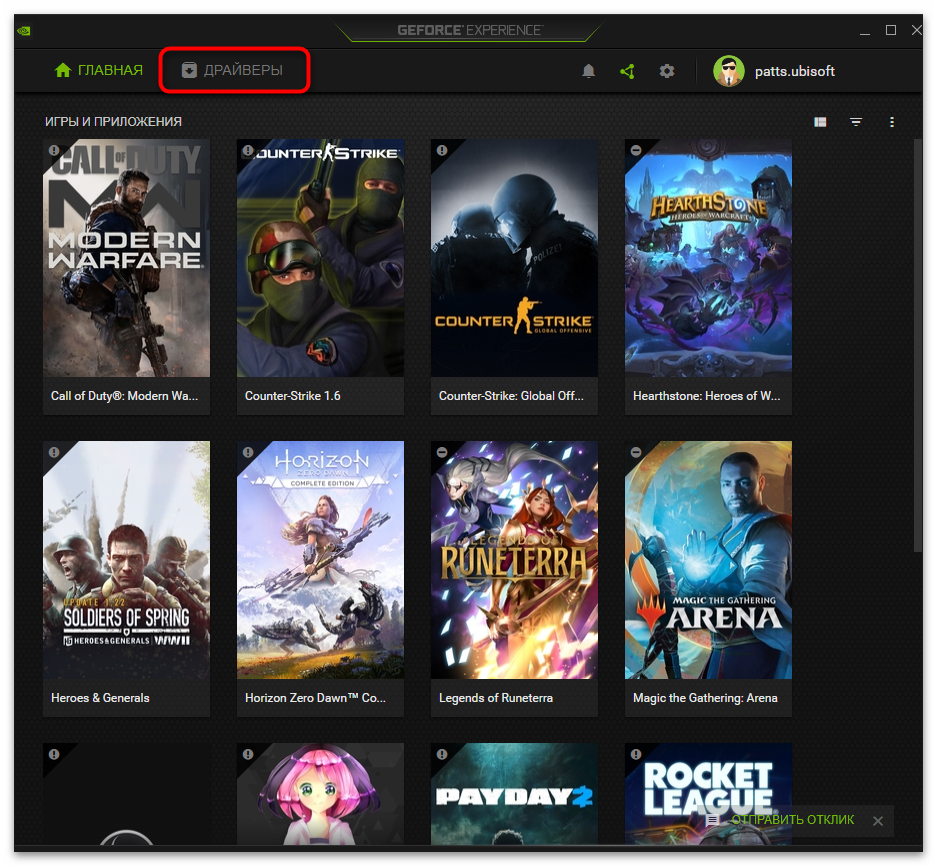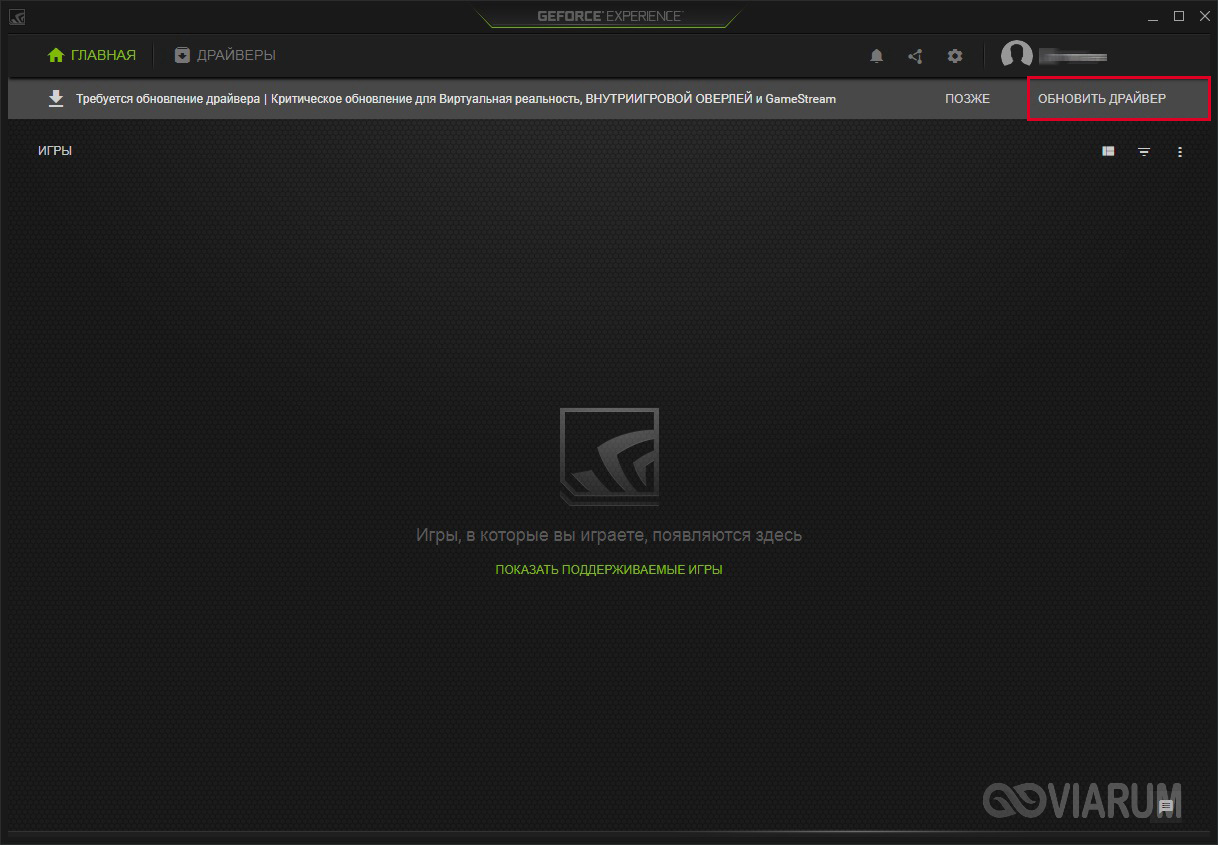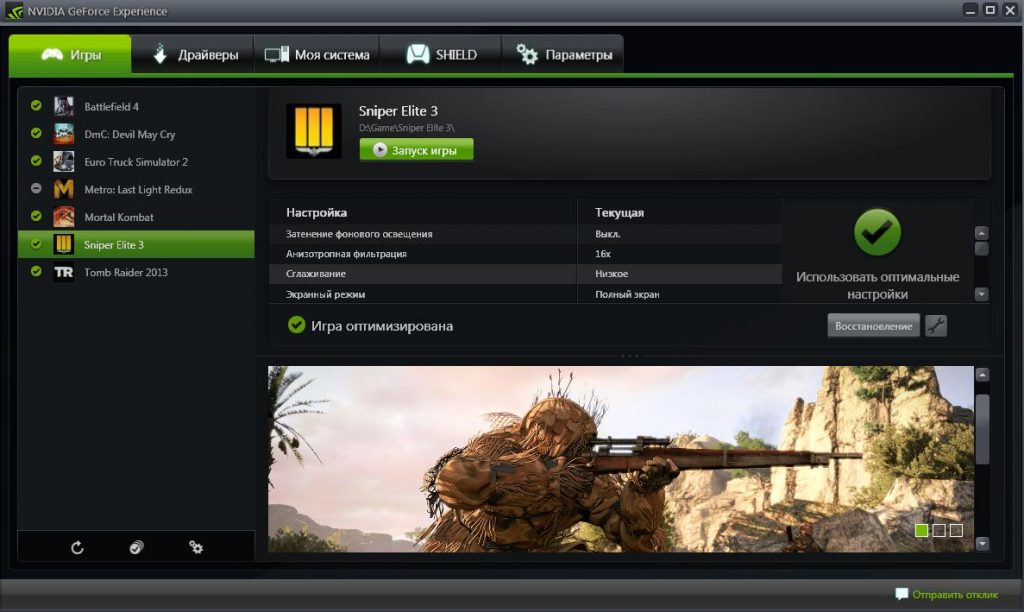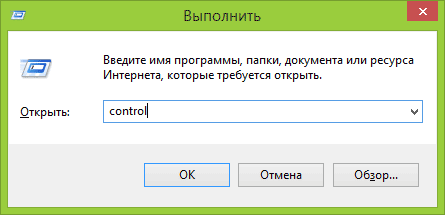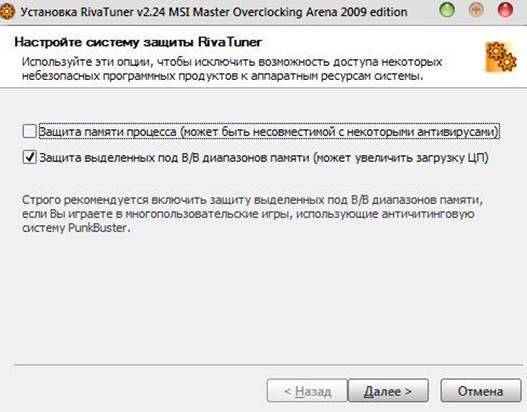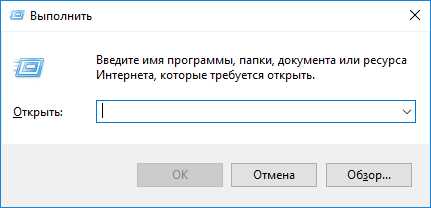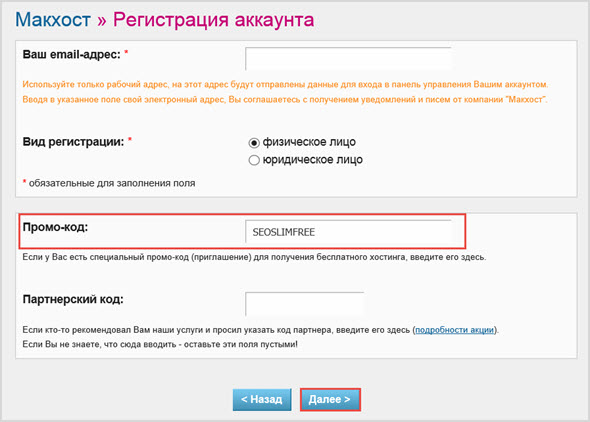Настройка производительности видеокарты для игр через панель управления nvidia
Содержание:
- GeForce Experience & Оптимизация игр
- DSR плавность NVIDIA — как включить?
- Суперсэмплинг
- Сглаживание – FXAA
- Настройка видеокарты Radeon
- Начнем с оптимизации драйвера.
- Dsr степень Nvidia что это
- Динамический диапазон и формат цвета
- Настраиваем видеокарту NVIDIA
- Масштабирование динамического разрешения, технология обманывает плохо обученный глаз
- Как работает DSR?
- Как работает DSR?
- Использование
- Опция №1: Включение Суперсэмплинга через Видеокарту
- Анизотропная фильтрация
GeForce Experience & Оптимизация игр
В ПО GeForce Experience для оптимизации игр нужно нажать несколько клавиш. Установленные приложения автоматически добавляются в раздел игр. Выбрав нужную игру в списке нажмите Подробнее. Возле кнопки Оптимизировать выберите Пользовательские настройки.
Оптимизация выполняется путём изменения игровых настроек графики. В зависимости от Ваших комплектующих перетяните ползунок в сторону Повышенной производительности или Лучшего качества. И теперь можете нажать кнопу Оптимизировать.
Заключение
Настройка видеокарты NVIDIA для максимальной производительности в играх приводит к потере качества. Если же Вы хотите много кадров в секунду, тогда придётся пожертвовать изображением. Старайтесь оптимально настроить все параметры, исходя их Ваших требований.
Рекомендуем проверить оптимально ли настроена панель управления NVIDIA. Некоторые параметры могут отсутствовать, тогда нужно будет обновить драйвера видеокарты. Для тонкой настройки графики можно использовать программное обеспечение NVIDIA Profile Inspector.
DSR плавность NVIDIA — как включить?
Основные требования:
- Программа GeForce Experience 2.1.2 или новее.
- WHQL-драйвер GeForce 344.11 или новее.
- Игра должна поддерживать масштабирование пользовательского интерфейса.
- Игра должна поддерживать разрешение выше 1920×1080.
Однако если игра не поддерживает DSR плавность в GeForce Experience — ее можно включить через Панель управления НВИДА. Вам нужно открыть фирменное приложение, потом развернуть группу настроек Параметры 3D > Управление параметрами 3D:
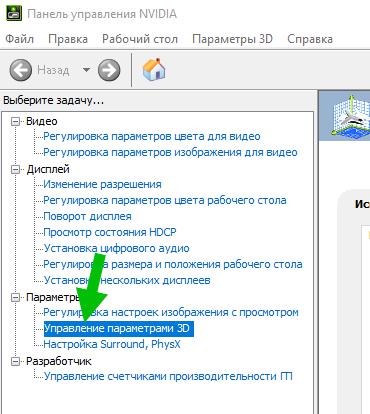
Теперь у вас будут две настройки:
- DSR — плавность — в процентах можно выставить эффективность работы технологии. Люди пишут что замыливает картинку, а если выставить меньше 33% — изображение становится слишком резким. Хотя другой человек пишет — что у него наоборот, картинка не слишком резкой становится, а просто четкой.
- DSR — Степень — это насколько повышать разрешение для улучшения качества. Это то разрешение, в котором будет формироваться картинка процессором/видеокартой, а уже потом — оптимизироваться под разрешение вашего экрана. 2х это как понимаю в два раза больше разрешение.
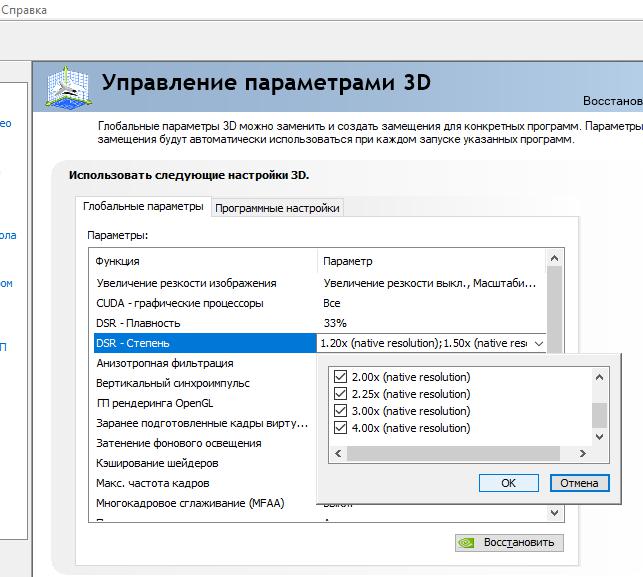
Суперсэмплинг
Что такое суперсэмплинг? Если вы знакомы с компьютерными играми, то могли слышать про сглаживание. Края объектов, которые должны быть плавными, могут выглядеть как ступеньки лестницы. Это напоминает о трёхмерных играх 90-х годов. Особенно часто это может встречаться на низких разрешениях вроде 1080p. Чтобы такого не происходило, игры включают в себя функции сглаживания, чтобы сделать изрезанные края плавными.
Современные версии сглаживания, такие как Subpixel Morphological Antialiasing (SMAA), работают достаточно хорошо, убирая изрезанные края без большого расхода ресурсов. Однако, и они не идеальные. Многие сглаживают только определённые типы зубцов по краям полигонов, а другие размывают изображение.
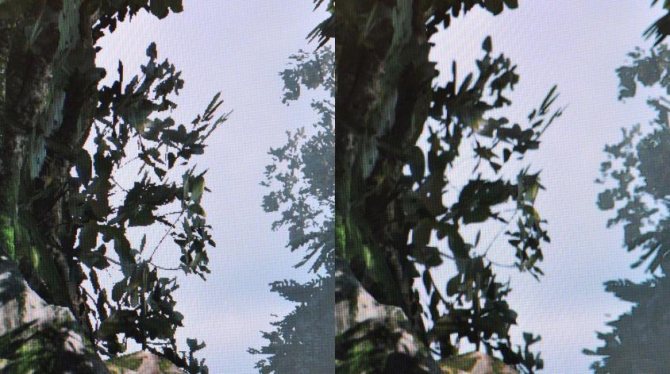
На изображении показана листва в игре Shadow of The Tomb Raider. Слева можно увидеть изрезанные края с отключенным сглаживанием. Справа SMAA делает изображение лучше, но сглаживание заставляет ветви исчезнуть в небе, добавляя заметное размытие. Улучшение оказывается не идеальным.
Здесь на помощь приходит суперсэмплинг. Вместо применения сглаживания к определённым частям изображения суперсэмплинг обрабатывает всю игру на более высоком разрешении, вроде 4K. Затем происходит масштабирование под ваш монитор. Результат не такой же, как запуск игры на реальном мониторе 4К, но лучше по сравнению с разрешением 1080p даже с включенным сглаживанием.
Для примера можно посмотреть на фотографии ниже. Слева изменённое SMAA изображение, справа использование суперсэмплинга до разрешения 4K. Можно увидеть значительную разницу в ветвях на переднем плане и в деревьях на расстоянии справа. На мониторах это видно ещё лучше, чем на фотографиях. Хотя игра по-прежнему запускается на мониторе с разрешением 1080p, ветви стали чётко видимыми без размытия и сглаживания, как на предыдущем изображении.
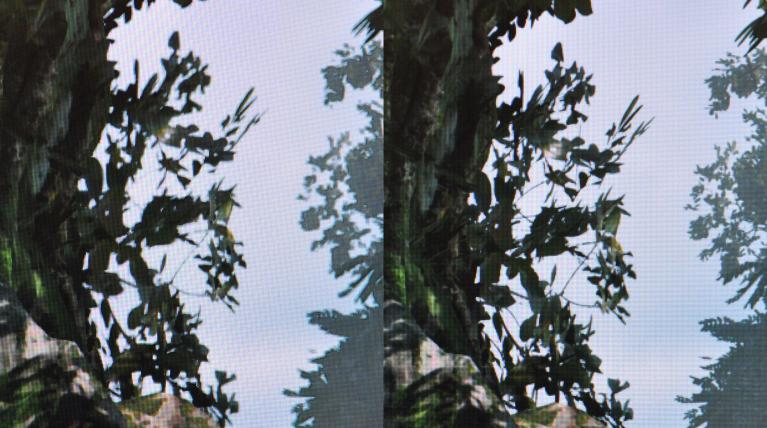
Суперсэмплинг не является новой технологией. Это одна из самых старых форм сглаживания. Её можно сравнить с методом грубой силы и из-за этого наблюдается значительное падение производительности. На смену пришли более современные методы сглаживания вроде MSAA и FXAA, которые не так влияют на частоту кадров.
Достаточно мощный компьютер может объединять суперсэмплинг со встроенным сглаживанием в настройках игры для получения ещё более чёткого изображения. Это хорошо подходит для стратегий в реальном времени, если вы захотите увидеть больший участок карты в игровом окне.
Некоторые современные игры предлагают в своих настройках SSAA (supersampling anti-aliasing). Можно выставить это сглаживание на нужный уровень и начать игру. Если в игре такой настройки нет, Nvidia и AMD в своих драйверах предлагают опции для активации суперсэмплинга на системном уровне. Они называются Dynamic Super Resolution (DSR) и Virtual Super Resolution (VSR) соответственно.
В результате компьютер думает, что подключен монитор с более высоким разрешением. Можно запускать игры с разрешениями 1440p или 4K на мониторе 1080p. Это работает только тогда, когда сама игра поддерживает такие высокие разрешения. В старых играх могут потребоваться обновления, чтобы получить поддержку этих разрешений.
Сглаживание – FXAA
Данный параметр позволяет обеспечить сглаживание поверх других параметров АА, скрывая видимые неровности путем размытия. Оказывает слабое влияние на производительность.
В современных играх применяется редко, а вот в старых он может хорошо себя проявить, особенно в сочетании с DSR. Иногда геймеры жалуются на сильное размытие изображения в результате применения FXAA. Поэтому его следует использовать избирательно для каждой игры.
Основная идея заключается в обнаружении и сглаживании краев отдельных элементов рисунка. Это очень быстрый и эффективный способ сглаживания, но в результате его применения могут оказаться размытыми детали текстур.
Настройка видеокарты Radeon
Видеокарты Radeon, как и Nvidia, также можно настроить для улучшения их общей производительности. Сделать это достаточно легко. Для начала откройте вкладку «Свойства экрана», найдите пункт «Настройка» и выберите «Дополнительно». В дальнейшем откроется окошко, позволяющее настроить видеокарту Radeon:
- Сначала настройте OpenGL. Откройте соответствующую вкладку. Отметьте галочкой пункт «Специальные установки».
- Параметр «Анизотропная фильтрация» выставите на 16х. Если вы используете видеокарту на чипах R3xx, то дополнительно рекомендуется использовать режим «Quality». Он предоставляет возможность параллельно применять трилинейную и анизотропную фильтрацию.
- Затем для технологии сглаживания SmoothVision установите значения, зависящие от мощности вашего ПК. Прежде чем настраивать видеокарту Radeon, учтите, что этот параметр оказывает наибольшее воздействие на производительность в 3D-программах.
- «Уровень чёткости» и «Предпочтения для текстур» — выставите значения на максимум. Отключите вертикальную синхронизацию.
- Далее настройте Direct. Перейдите в соответствующую вкладку. Нажмите «Настройки совместимости».
Если вы планируете улучшить производительность видеоадаптеров на основе Radeon 7 xxx, 9100, 9200, то вам необходимо произвести следующие действия:- отключить поддержку 32-разрядной глубины;
-
Для всех остальных видеокарт:
- включить поддержку форматов текстуры DXT;
- отключить альтернативный центр пикселей.
- Дополнительно, чтобы настроить видеокарту, рекомендуется открыть вкладку «VPU Recover». Рядом с пунктом «Включение VPU Recover» поставьте галочку.
Обратите внимание на тот факт, что для более эффективной настройки видеоадаптера можно воспользоваться специализированными приложениями, которые принято называть твикерами. Благодаря им можно увеличить частоту, на которой функционирует память и ядро адаптера
Кроме того, можно задать специальные параметры, чтобы все это осуществлялось в автоматическом режиме в момент включения персонального компьютера
Благодаря им можно увеличить частоту, на которой функционирует память и ядро адаптера. Кроме того, можно задать специальные параметры, чтобы все это осуществлялось в автоматическом режиме в момент включения персонального компьютера.
Однако не стоит забывать о том, что увеличивать частоту необходимо понемногу. Как показывает практика, оптимальным шагом является значение в три-пять мегагерц. Чтобы не допустить поломки видеокарты, после каждого изменения рекомендуется проверять стабильность её функционирования в 3D-программах и играх.
Производительность видеокарты можно увеличить одним из двух способов: изменить характеристики, путем изменения аппаратной части или изменить параметры работы, настроив специальным образом программное обеспечение.
Если вы, по каким-то причинам не желаете менять аппаратные характеристики видеокарты, т.е. разгонять ее, например, чтобы не сжечь. То вам подойдет второй способ — увеличение производительности видеокарты за счет изменения настроек программного обеспечения.
Давайте же разберемся, как это сделать, шаг за шагом, на примере видеокарты NVidia.
Начнем с оптимизации драйвера.
Чтобы открыть панель управления Nvidia, щелкните правой кнопкой мыши на главном экране, и там вы увидите панель управления Nvidia.
Когда вы откроете панель управления, первая настройка, которую вы увидите, – « Настройка 3D ».
- В разделе предварительного просмотра настроек 3D обязательно выберите параметр «Использовать расширенные настройки 3D изображения». После выбора просто нажмите кнопку «отвези меня туда».
- Вы попадете в подменю настроек 3D.
В меню выберите те же настройки, которые указаны ниже:
| Характерная черта | Параметр |
| Повышение резкости изображения | Повышение резкости отключено, масштабирование отключено |
| Окружающая окклюзия | Выключен |
| Анизотропная фильтрация | Контролируется приложением |
| Сглаживание – FXAA | Выключен |
| Сглаживание – гамма-коррекция | Включён |
| Сглаживание – режим | Контролируется приложением |
| Сглаживание – настройка | Контролируется приложением |
| Сглаживание – прозрачность | Выключен |
| Максимальная частота кадров фонового приложения | Выключен |
| CUDA – графические процессоры | Все |
| DSR – факторы | Выключен |
| DSR – плавность | Выключен |
| Режим с низкой задержкой | Включён |
| Максимальная частота кадров | Выключен |
| Технология мониторинга | G-SYNC |
| Многокадровая выборка A (MFAA) | Выключен |
| GPU рендеринга OpenGL | Автоматический выбор |
| Режим управления питанием | Предпочитаю максимальную производительность |
| Предпочтительная частота обновления (Dell S2417DG) | Самый высокий доступный |
| Кэш шейдеров | Включён |
| Фильтрация текстур – опция анизотропного образца | Выключен |
| Фильтрация текстур – отрицательное смещение LOD | Позволять |
| Фильтрация текстур – качество | Высокая производительность |
| Фильтрация текстур – трилинейная оптимизация | Включён |
| Поточная оптимизация | Авто |
Количество настроек будет зависеть от типа вашей видеокарты. Если у вас есть какие-либо настройки, отличные от приведенных выше, просто выберите настройку, предложенную Nvidia, которая будет отмечена логотипом Nvidia. Мы рекомендуем вам делать эти изменения на странице глобальных настроек, а не в настройках программы.
Второй параметр, который вы увидите на этой странице, «Дисплей».
- Первой опцией дисплея будет «изменить разрешение».
- В этом параметре выберите максимальную настройку для разрешения и частоты обновления.
- Внизу страницы вы увидите два варианта настройки цвета. Просто выберите «Использовать настройки цвета NVIDIA» и установите полный динамический диапазон.
Кроме этого, если у вас есть монитор G-SYNC. Мы рекомендуем вам включить G-SYNC, а затем включить его как для оконного, так и для полноэкранного режима.
После этого нажмите «Применить», что полностью оптимизирует ваш драйвер Nvidia.
Dsr степень Nvidia что это
Реестр шутка серьёзная.
В случае ошибки или конфликта с оборудованием может потребоваться запуск системы в безопасном режиме и удаление драйверов, с последующей переустановкой.
Про этот способ я узнал на форуме сайта Deadendthrills.com от пользователя jim2point0. Здесь вы можете ознакомится с его инструкцией, но она на английском и имеет отличия от моей.
1. Для начала нужно понять какое разрешение у вас “родное”. Нажимаем ПКМ по рабочему столу и переходим в Панель управления NVIDIA
.
2. Открываем вкладку “Управление параметрами 3D”
3. В параметре “DSR — Степень”
включаем всё (1.20x, 1.50x, 1.78x, 2.00x, 2.25x, 3.00x, 4.00x).“DSR плавность”пускай стоит на 33%. Нажимаем“Применить” 4. Переходим в “Изменение разрешения”
и смотрим возле какого разрешения стоит (4.00x). Нам нужно поделить его на 2. Делим сначала ширину, а потом высоту.
У меня такое значение — 2560х2048. Делим 2560 : 2 = 1280, потом 2048 : 2 = 1024. Получается, что моим “родным” разрешением является 1280х1024.
Оно также может быть отмечено в панели управления как рекомендованное.
5. Мы нашли нужное разрешение и теперь можем приступить к операции с получения Hex-кода и его ввода в реестр. Для этого понадобится DSR калькулятор
созданныйjim2point0. Скачайте мой архив и распакуйте в любое место.
6. Открываем папку dsr_hex
и находим файлindex. Перетащите его на любую открытую вкладку вашего браузера.
Или нажмите ПКМ по файлу, потом “Открыть с помощью”
и выберите свой браузер.
7. Перед вами DSR Calculator
. В поляNative XиNative Yпишем“родное”разрешение (Native X — Ширина; Native Y — Высота).
8. Теперь в свободных полях вводим любые разрешения, которые вам нужны. Нельзя писать только те разрешения, которые ниже “родного”, ну и слишком большие не стоит ставить.
Для примера показываю свои (красные надписи возле разрешений добавлены уже на скриншот). Правую часть не рекомендую ставить на слабых видеокартах! Например, 3375×4500 на моей GTX 550 Ti сажает FPS ниже 8-ми. В Ведьмак 3 вообще будет 1-2 кадра раз в 5 секунд. Как-то раз я с этим разрешением просидел в Watch_Dogs минут 15 (если не больше) на видеокарте ещё слабее — GT 440. В итоге после этого она начала сбрасывать драйвера, пока линии питания полностью не вышли из строя. БУДЬТЕ ОСТОРОЖНЫ.
Динамический диапазон и формат цвета
После установки драйвера нужно зайти в «Панель управления NVIDIA». Попасть туда можно кликнув по значку NVIDIA в трее или кликнуть правой кнопкой мыши на рабочем столе и выбрать из появившегося меню нужный пункт.
Слева в разделе «Дисплей» выберите пункт «Изменение разрешения». Разрешение и частота обновления должны по умолчанию стоять оптимальные, но если это не так, то нужно поправить руками. Ставьте родное разрешение монитора и максимально доступную частоту обновления. В нашем случае это Гц.
А вот пункт «Применить следующие настройки» уже интереснее. Для наилучшей картинки нужно установить формат цвета RGB и полный динамический диапазон. В случае подключения по DisplayPort это должно стоять по умолчанию, а если используется HDMI, то диапазон может быть ограниченным. В этом случае картинка может казаться бледной, выцветшей.
Форматы цвета YCbCr 422 и 444 использовать на мониторе не стоит. Но их можно ставить, если RGB недоступен, например, в силу старой версии HDMI, которой не хватает пропускной способности. Так, сигнал 4К@60Гц с HDR по HDMI версии 2.0 передать в RGB с полным диапазоном не получится. Страшного здесь ничего нет, главное — поставить ограниченный диапазон и в настройках телевизора/монитора.
Зайдите также в раздел «Видео» и «Регулировка параметров цвета для видео». Включите переключатель «С настройками NVIDIA» и перейдите на вкладку «Дополнительно». Активируйте полный динамический диапазон.
Настраиваем видеокарту NVIDIA
Как уже было сказано выше, конфигурация выполняется через специальное ПО, которое имеет название «Панель управления NVIDIA». Ее инсталляция производится вместе с драйверами, загрузка которых является обязательной для пользователей. Если вы еще не установили драйверы или задействуете не самую свежую версию, рекомендуем провести процесс инсталляции или обновления. Развернутые инструкции по этой теме вы найдете в других наших статьях по следующим ссылкам.
Попасть в «Панель управления NVIDIA» достаточно легко — нажмите ПКМ на пустом месте рабочего стола и в появившемся окне выберите соответствующий пункт. С остальными методами запуска панели ознакомьтесь в другом материале далее.
В случае возникновения трудностей с запуском программы потребуется решать их одним из способов, рассмотренных в отдельной статье на нашем сайте.
Теперь же давайте детально изучим каждый раздел программы и ознакомимся с основными параметрами.
Параметры видео
Первая категория, отображаемая на панели слева, называется «Видео». Здесь расположено всего два параметра, однако каждый из них может пригодиться пользователю. Упомянутый раздел посвящен конфигурации воспроизведения видео в различных плеерах, а редактировать здесь можно такие пункты:
- В первом разделе «Регулировка параметров цвета для видео» настраивается цвет картинки, гамма и динамичный диапазон. Если включен режим «С настройками видеоплеера», ручное регулирование через эту программу будет невозможно, поскольку оно производится непосредственно в плеере.
Для самостоятельного выбора подходящих значений вам нужно отметить маркером пункт «С настройками NVIDIA» и переходить к изменению положений ползунков. Поскольку изменения будут сразу же вступать в силу, рекомендуется запустить видео и отслеживать результат. После выбора оптимального варианта не забудьте сохранить свою настройку, кликнув на кнопку «Применить».
Перемещаемся в раздел «Регулировка параметров изображения для видео». Здесь основной акцент сделан на функциях улучшения картинки за счет встроенных возможностей графического адаптера. Как указывают сами разработчики, осуществляется такое улучшение благодаря технологии PureVideo. Она встроена в видеоплату и отдельно обрабатывает видео, повышая его качество
Обратить внимание стоит на параметры «Подчеркивание контуров», «Подавление помех» и «Сглаживание чересстрочной развертки». Если с первыми двумя функциями все понятно, то третья обеспечивает адаптацию изображения для комфортного просмотра, убирая видимые строки наложения картинки
Масштабирование динамического разрешения, технология обманывает плохо обученный глаз
Мы все знаем, насколько ограничены возможности современных консолей, и даже при этом разработчики делают игры великолепно выглядящими. Скорость FPS всегда будет проблемой из-за различных графических нагрузок и последующих падений в зависимости от сценариев, что серьезно подрывает опыт игрока и может привести к его выигрышу или проигрышу в игре.
SONY и Microsoft знают, поэтому они разработали разные методы в то время, основанные на одной и той же цели и Масштабирование динамического разрешения , Это не что иное, как метод, который используется для представления кадров в режиме реального времени и который используется в различных играх (они должны быть совместимы через его движок), чтобы предложить более стабильную частоту кадров.
Очевидно, что на этом пути должен быть урон, вы не можете получить свободный FPS магией, поэтому поврежденный — это разрешение. Как следует из названия, DRS удается снизить разрешение к очень тяжелым участкам экрана, которые очень трудно обрабатывать на GPU / ГРАФИЧЕСКИЙ ПРОЦЕССОР, тогда как более светлые области каждого кадра сохраняют собственное разрешение.
Как правило, области с низким разрешением пытаются выйти за пределы центрального поля зрения пользователя, чтобы сохранить общее впечатление о качестве.
Как работает DSR?
Проще говоря, динамическое суперразрешение позволяет рассчитывать картинку в играх в более высоком разрешении, а затем масштабирует полученный результат до разрешения вашего монитора, обеспечивая графику в 4К, 3840×2160, на любом экране.
Энтузиасты, обладающие совместимыми мониторами и техническими знаниями, называют этот процесс «даунсэмплингом» или «суперсэмплингом». DSR значительно улучшает этот процесс, используя высококачественный фильтр, специально созданный для этой задачи. DSR также значительно упрощает процесс благодаря встроенной возможности включения/ отключения технологии напрямую в GeForce Experience. Она совместима со всеми мониторами, для ее использования не нужны специальные знания, и она является частью оптимальных игровых настроек, которые предлагает утилита GeForce Experience.
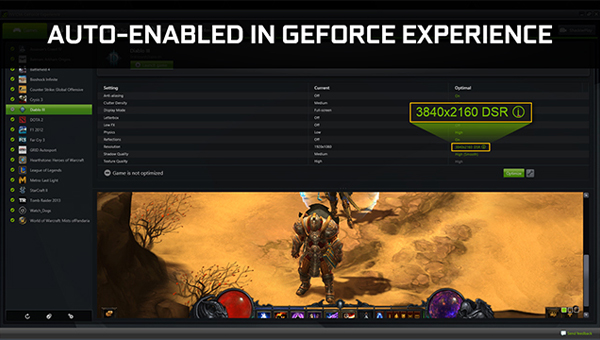
В начальной сцене Dark Souls II игрок обнаруживает, что он находится посреди колышущейся травы. В разрешении 1920×1080 трава мерцает и сильно рябит при движении, и кажется, что часть изображения пропадает, как показано на снимке экрана выше:

Подробное рассмотрение пикселей дает понять, что трава отображается подобным образом из-за того, что в разрешении 1920×1080 недостаточное число точек выборки для отображения мелких деталей.
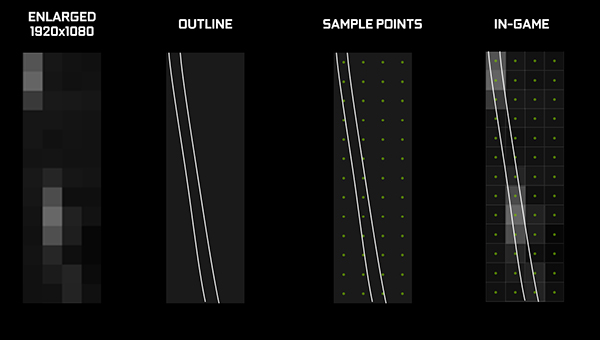
В разрешении 3840×2160 (4K) число точек выборки увеличивается в 4 раза, благодаря чему в игре более детально отображается каждая травинка.
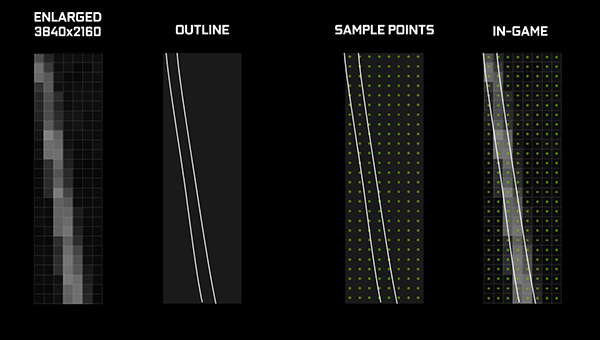
Также DSR применяет специально созданный фильтр Гаусса во время масштабирования 4K изображения в разрешение 1920×1080, которое будет выводиться на монитор:
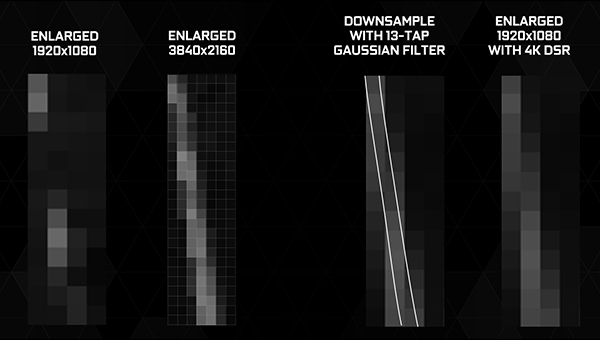
Процесс DSR значительно улучшает качество изображения, а благодаря использованию фильтра Гаусса артефакты алиасинга, которые можно наблюдать при традиционном даунсэмплинге, значительно сокращаются и даже полностью исчезают, что еще больше повышает качество картинки.

Трава – это отличный пример для демонстрации точек выборки, но не думайте, что это единственное, где могут использоваться возможности DSR. Практически в каждой игре DSR повысит качество текстур, теней, эффектов, сглаживания, модели затенения ambient occlusion, геометрических деталей.
Включить DSR очень просто: просто нажмите кнопку «Оптимизировать» в приложении GeForce Experience 2.1.2, установив WHQL-драйвер GeForce 344.11 или более поздний. Эту технологию невозможно применить только к играм, в которых не поддерживается масштабирование пользовательского интерфейса и/или отсутствует поддержка разрешения выше 1920×1080. Однако если вы все же хотите включить DSR в подобных играх или в играх, которые не поддерживаются утилитой GeForce Experience, войдите в Панель управления NVIDIA, выберите параметры масштабирования DSR, которые вы хотите использовать, и соответствующее разрешение DSR.
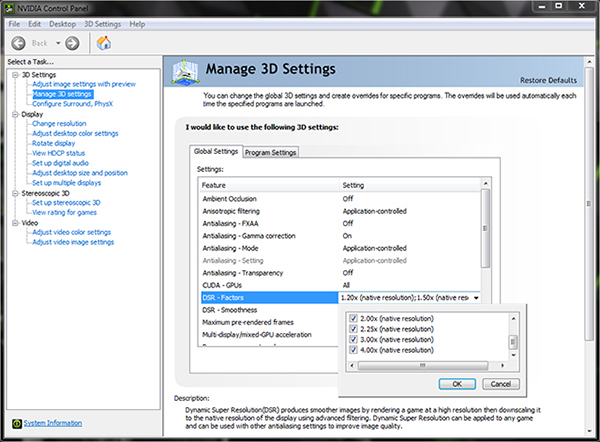
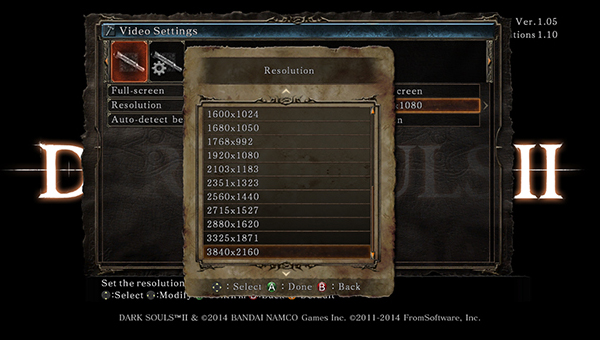
Кроме того, вы можете регулировать чувствительность фильтра Гаусса в помощью опции NVCPL в Панели управления NVIDIA. Благодаря этому геймеры могут настроить изображение, отображаемое с технологией DSR. Эта возможность подобна элементам управления резкостью в популярном плагине SweetFX для обработки картинки в играх.
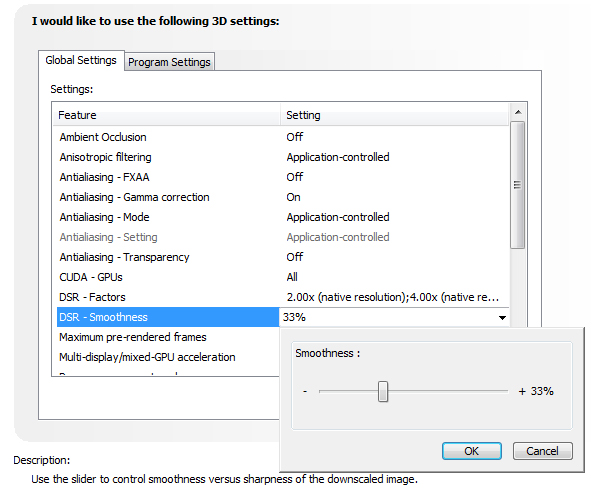
Технология DSR в прямом смысле меняет игры. В 4K детали более четкие, эффекты и тени более впечатляющие, и общее качество картинки значительно выше. Просто нажмите на кнопку «Оптимизировать» в приложении GeForce Experience, и вы мгновенно поднимите свои игры на небывалый уровень детализации и окунетесь в игровой процесс, подобного которому вы не видели раньше.
Эта технология также используется для усовершенствования игрового процесса в виртуальной реальности.
источник
Как работает DSR?
Проще говоря, динамическое суперразрешение позволяет рассчитывать картинку в играх в более высоком разрешении, а затем масштабирует полученный результат до разрешения вашего монитора, обеспечивая графику в 4К, 3840×2160, на любом экране.
Энтузиасты, обладающие совместимыми мониторами и техническими знаниями, называют этот процесс «даунсэмплингом» или «суперсэмплингом». DSR значительно улучшает этот процесс, используя высококачественный фильтр, специально созданный для этой задачи. DSR также значительно упрощает процесс благодаря встроенной возможности включения/ отключения технологии напрямую в GeForce Experience. Она совместима со всеми мониторами, для ее использования не нужны специальные знания, и она является частью оптимальных игровых настроек, которые предлагает утилита GeForce Experience.
В начальной сцене Dark Souls II игрок обнаруживает, что он находится посреди колышущейся травы. В разрешении 1920×1080 трава мерцает и сильно рябит при движении, и кажется, что часть изображения пропадает, как показано на снимке экрана выше:
Подробное рассмотрение пикселей дает понять, что трава отображается подобным образом из-за того, что в разрешении 1920×1080 недостаточное число точек выборки для отображения мелких деталей.
В разрешении 3840×2160 (4K) число точек выборки увеличивается в 4 раза, благодаря чему в игре более детально отображается каждая травинка.
Также DSR применяет специально созданный фильтр Гаусса во время масштабирования 4K изображения в разрешение 1920×1080, которое будет выводиться на монитор:
Процесс DSR значительно улучшает качество изображения, а благодаря использованию фильтра Гаусса артефакты алиасинга, которые можно наблюдать при традиционном даунсэмплинге, значительно сокращаются и даже полностью исчезают, что еще больше повышает качество картинки.
Трава – это отличный пример для демонстрации точек выборки, но не думайте, что это единственное, где могут использоваться возможности DSR. Практически в каждой игре DSR повысит качество текстур, теней, эффектов, сглаживания, модели затенения ambient occlusion, геометрических деталей.
Включить DSR очень просто: просто нажмите кнопку «Оптимизировать» в приложении GeForce Experience 2.1.2, установив WHQL-драйвер GeForce 344.11 или более поздний. Эту технологию невозможно применить только к играм, в которых не поддерживается масштабирование пользовательского интерфейса и/или отсутствует поддержка разрешения выше 1920×1080. Однако если вы все же хотите включить DSR в подобных играх или в играх, которые не поддерживаются утилитой GeForce Experience, войдите в Панель управления NVIDIA, выберите параметры масштабирования DSR, которые вы хотите использовать, и соответствующее разрешение DSR.
Кроме того, вы можете регулировать чувствительность фильтра Гаусса в помощью опции NVCPL в Панели управления NVIDIA. Благодаря этому геймеры могут настроить изображение, отображаемое с технологией DSR. Эта возможность подобна элементам управления резкостью в популярном плагине SweetFX для обработки картинки в играх.
Технология DSR в прямом смысле меняет игры. В 4K детали более четкие, эффекты и тени более впечатляющие, и общее качество картинки значительно выше. Просто нажмите на кнопку «Оптимизировать» в приложении GeForce Experience, и вы мгновенно поднимите свои игры на небывалый уровень детализации и окунетесь в игровой процесс, подобного которому вы не видели раньше.
Эта технология также используется для усовершенствования игрового процесса в виртуальной реальности.
Эта инструкция актуальна для World of Tanks, World of Warplanes и World of Warships.
Использование
FXAA
Для активации нам понадобится программа FXAA Tool.
В главном окне программы убираем галочку Pre Sharpen. Далее нажимаем кнопку «Add», программа попросит нас ввести имя профиля (можете написать любое), а затем необходимо указать путь к папке с игрой.
Переходим во вкладку «AntiAliasing». Двигая ползунок влево и вправо, мы изменяем баланс между производительностью и качеством. После того, как необходимый уровень выбран, нажимаем кнопку «Save». Теперь при каждом запуске игры сглаживание будет включаться автоматически. Чтобы его убрать достаточно в главном меню нажать кнопку «Remove».
SMAA
Для его использования необходимо скачать программу SweetFX.
Первым делом нажимаем кнопку Add new game и указываем путь на файл запуска игры (.exe).
В списке игр появится строчка с именем файла, щелкаем по ней один раз.
Нажимаем кнопку Add SweetFX.
Заходим в настройки SweetFX Injector settingsи выбираем желаемый уровень качества.
Лучше всего поставить SMAA_PRESET_HIGH. Нажимаем Save settings, а затем в главном окне Save new config.
Как и в случае с FXAA Tool при каждом запуске игры сглаживание будет включаться автоматически. Чтобы его убрать необходимо в главном меню нажать кнопку “Remove SweetFX”.
MSAA SSAA VSR (Radeon)
Новая панель управления от AMD максимально упрощена. Чтобы активировать VSR, нужно лишь нажать соответствующую кнопку в разделе «Дисплей». После этого в играх появятся новые доступные разрешения.
Активация MSAA и SSAA также не доставит никаких проблем. Переходим во вкладку «Игры» и изменяем несколько настроек.
- Режим сглаживания — переопределить настройки приложения.
- Ставим желаемый уровень сглаживания (например 4X).
- Выбираем метод сглаживания.
Избыточная выборка — это SSAA, а множественная выборка — это MSAA.
MSAA SSAA DSR (GeForce)
Для включения DSR необходимо перейти в раздел «Управление параметрами 3D» и выбрать строчку «DSR-Степень».
Появится небольшое окно, в котором вы сможете выбрать, во сколько раз большие от оригинального разрешения вам нужны. К примеру, x1.78 соответствует разрешению 2560×1440, а x4 соответствует 3840×2160. После этого выбранные разрешения станут доступны в параметрах рабочего стола, а также в самих играх.
Также необходимо выставить параметр «DSR-плавность» на значение 0 %. В противном случае изображение будет слегка размыто.
Для включения MSAA, в этом же разделе (Управление параметрами 3D) нужно изменить два параметра.
- «Сглаживание — режим» выставляем «Замещение настроек приложения».
- «Сглаживание — параметры» выставляем желаемую степень сглаживания (например 4x).
Затем нажимаем кнопку «Применить».
Для настроек 3D имеется две вкладки: глобальные параметры и программные настройки. Если вы меняет параметры в первой вкладке, то они применяются ко всем приложениям, а если вы меняете значения во второй вкладке, то настройки применяются только к выбранной вами игре.
Для SSAA сглаживания настройки в панели управления не предусмотрено (исключение — старые видеокарты).
Включить его получиться только с помощью сторонней утилиты NVIDIA Profile Inspector.
- Запускаем программу и ищем раздел 3-Antialiasing.
- Для строки Antialiasing — Mode меняем значение на Override any aplication settings.
- Для строки Antialiasing — Setting выбираем уровень сглаживания. Рекомендуется либо 2×2 Supersampling, либо 4×4 Supersampling.
- Нажимаем кнопку Apply changes.
Для сброса настроек вы можете нажать на значок NVIDIA.
Опция №1: Включение Суперсэмплинга через Видеокарту
Этот метод заставит саму Windows рендерить изображение в более высоком разрешении.
Видеокарты Nvidia
Сейчас мы рассмотрим активацию этой технологии для владельцев графических ускорителей Nvidia. Откройте Панель управления Nvidia, а затем перейдите во вкладку «Регулировка размера и положения рабочего стола». Убедитесь, что вы поставите галочку напротив параметра «Замещение режима масштабирования, заданного для игр и программ».
Теперь перейдите во вкладку «Изменение разрешения» под ниспадающей вкладкой «Дисплей». Далее кликните на «Изменить разрешение» под списком доступных разрешений. Теперь кликните на кнопку «Изменить», а затем на кнопку «Создать пользовательское разрешение».
Далее вам предстоит задача по созданию разрешения, которое будет больше, чем родное разрешение вашего монитора, но при этом оно должно соответствовать его соотношению экрана. Большинство широкоэкранных мониторов имеют соотношение 16:9, про-версии таких мониторов имеют соотношение 16:10, старенькие ЖК-мониторы обычно имеют соотношение сторон 4:3. К примеру, если ваш монитор имеет разрешение экрана 1920×1080, что соответствует соотношению сторон 16:9, то вы можете выставить разрешение 2560×1440 или даже выкрутить его до полных 4K в 3840×2160(они оба являются разрешениями с соотношением сторон 16:9).
Кликните «Проверить», чтобы увидеть результат вашего выбора. Некоторые разрешения будут приняты вашим монитором, некоторые – нет. Если нет, то может отображаться пустой экран или же сообщение с ошибкой. В этом случае вам, скорее всего, потребуется воспользоваться функцией Суперсэмплинга в самих играх, но об этом далее в статье.
Если же вы смогли выставить разрешение удачно, то у вас в меню выбора разрешения Windows появится новое разрешение(нажатие правой кнопкой мыши на Рабочий стол и выбор «Разрешение экрана»). Вы можете просто выставить перед запуском игры нужное разрешение, а затем уже в ней подкорректировать его, если это будет нужно.
Однако, для Nvidia существует еще один способ воспользоваться Суперсэмплингом, и, возможно, вы найдете этот способ куда более легким для исполнения. Итак, снова зайдите в Панель управления Nvidia, а затем перейдите во вкладку «Параметры 3D→Управление параметрами 3D».
В настройках 3D, вам нужно найти два параметра: DSR – Плавность и DSR – Степень. DSR – это технология суперсэмплинга со стороны Nvidia, аббревиатура которой расшифровывается как Dynamic Super Resolution или Динамическое суперразрешение.
«DSR – Плавность» отвечает за четкость картинки. По умолчанию, плавность выставлена на 22%. Выставьте меньший процент, если вы хотите повысить четкость картинки, или больший, если хотите сделать ее плавнее. Однако знайте, что высокая плавность требует больших затрат ресурсов вашего компьютера. «DSR – Степень» буквально будет отвечать за доступные разрешения в игре. Поставьте галочки напротив всех множителей, чтобы разблокировать все возможные разрешения для рендера.
Сохраните изменения в Панели управления Nvidia и зайдите в любую игру, чтобы проверить доступные разрешения. Теперь в опциях любой игры у вас должен появиться выбор большего числа разрешений Суперсэмплинга.
Видеокарты AMD
На видеокартах AMD технология суперсэмплинга выступает под именем «Виртуальное сверхвысокое разрешение». VSR поддерживается на видеокартах Radeon HD 7790 и новее. Возможные разрешения зависят от мощности видеокарты, например, серия видеокарт Radeon R9 способна выдавать даже 4K.
Аналог от AMD также куда более дружелюбнее к пользователю по сравнению с версией Nvidia. Зайдите в Настройки программы для видеокарты Radeon, кликните на «Дисплей», а затем переключите опцию «Виртуальное сверхвысокое разрешение» на позицию «Включено». Как только вы это сделаете, игры смогут выставляться в более высоком разрешении без влияния на разрешение в Windows.
Вы также можете выставлять различные разрешения и на карточках AMD, которые не поддерживают этой технологии, но это куда более сложный и затратный по времени процесс, требующий редактирования Реестра Windows.
Анизотропная фильтрация
Как настроить видеокарту Nvidia на максимальную производительность в режиме «Анизотропная фильтрация»? В таких играх, как шутеры от первого или третьего лица, геймеры много времени проводят, смотря на стены и полы под наклонными углами. При этом данные поверхности растягиваются вдаль.
Чем меньше степень фильтрации текстур, тем меньше расстояние, на котором рассматриваемые элементы изображения остаются неразмытыми.
Настройка видеокарты Nvidia на максимальную производительность предполагает отключение анизотропной фильтрации (АФ, AF). Но в наше время средненький графический процессор способен обработать АФ 16x с небольшим ухудшением характеристик.
Для примера можно посмотреть на два снимка из игры «Ведьмак 3». На кадре, где АФ отключена, всего в нескольких шагах вправо изображение становится мутным (отмечено красной линией). С включением 16-кратной АФ красивая структура текстуры местности вокруг дорожки сохраняется по всей длине тропинки.
В списке 3D-параметров для фильтрации текстур присутствует еще одна функция — анизотропная оптимизация по выборке. Она позволяет повысить производительность при включенной АФ с небольшой потерей качества фильтрации.