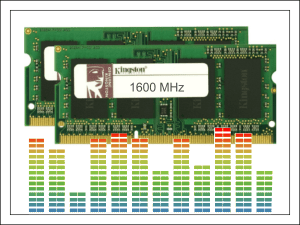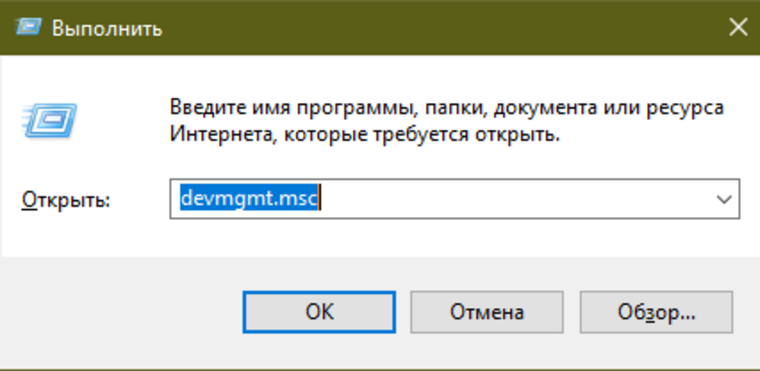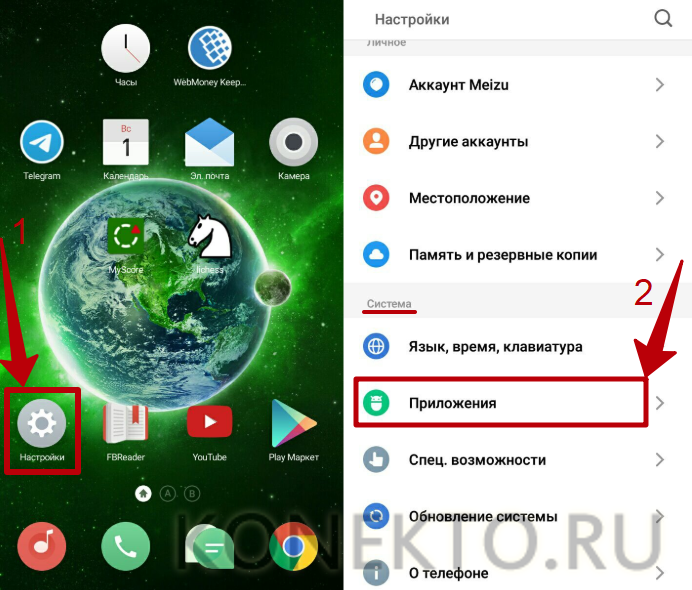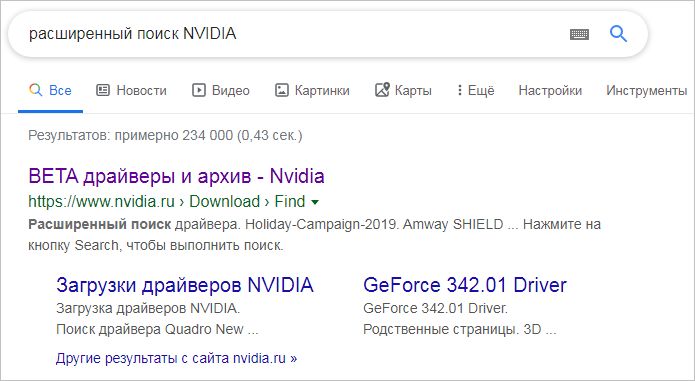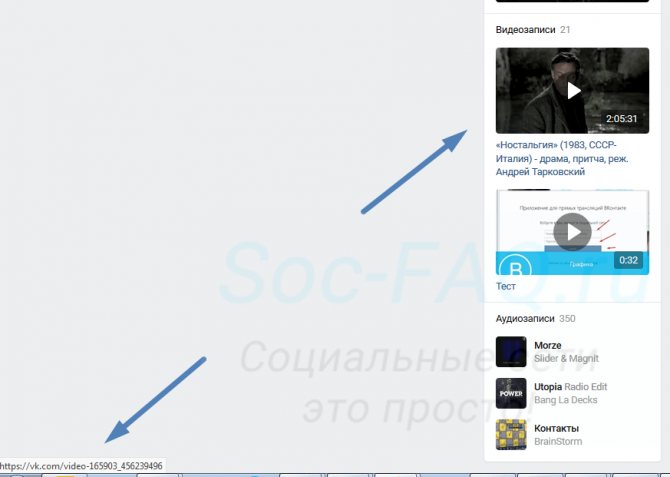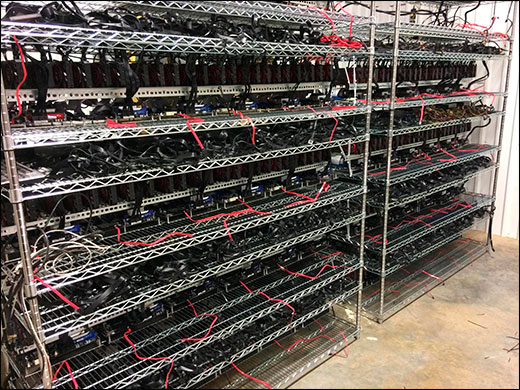Как узнать или посмотреть объем памяти видеокарты
Содержание:
- Как узнать, сколько памяти на видеокарте?
- Как узнать, сколько памяти установлено на видеокарте
- Как узнать сколько памяти на видеокарте, сколько видеопамяти
- Специальные утилиты
- Как добавить памяти видеокарте
- Как узнать объем памяти видеокарты
- Несколько разных способов узнать загруженность вашего процессора
- Сколько видеопамяти вам нужно?
- Как узнать модель видеокарты на Windows 10
- Использование «Разрешение экрана»
- Какие выводы мы можем сделать
Как узнать, сколько памяти на видеокарте?
Видеокарта является неотъемлемой частью любого компьютера и без нее было бы невозможно передать изображение на монитор. В современных компьютерах используется как встроенная видеокарта (она интегрирована в материнскую плату), так и в виде дополнительного модуля.
Для работы на ПК вполне достаточно встроенного видеоадаптера, а вот для работы в графических приложениях и для игр обычно используют дискретную видеокарту.
Если вам понадобилось выяснить объем устройства, сделать это будет совсем нетрудно. Я покажу вам несколько способов, на которые вы затратите не более пары минут своего времени.
Смотрим свойства системы
Традиционно начинаю обзор с простейшего метода, доступного каждому пользователю. Пример показан на основе Windows 7.
Первым делом заходим на рабочий стол, нажимаем на правую кнопку мыши, после чего появляется меню. В нем выбираем пункт «Разрешение экрана».
Перед вами открылось окно, где вы можете увидеть установленное разрешение экрана. В этом же окне вы можете увидеть пункт «Дополнительные параметры». Нажмите на него.
Кстати, не забывайте о том, что полный объем памяти можно выяснить только в том случае, если для видеокарты установлены драйвера. Если они отсутствуют, система будет показывать объем в 32 Мб.
CPU-Z
Если вдруг указанный выше способ вам не помог или вы просто не смогли им воспользоваться, обратимся за помощью к сторонним программам. Таких достаточно много, включая Everest, AIDA64. CPU-Z и т.д. Что лучше использовать, решать только вам. Я покажу пример на CPU-Z.
Скачиваем программу с официального сайта и устанавливаем. После установки запускаем наше приложение и открываем вкладку Graphics. Видим пункт Memory и подпункт Size — здесь находится объем памяти вашей видеокарты.
Другие способы
Существуют и другие способы узнать объем видеокарты. Например, воспользоваться средством диагностики DirectX. Я хотел было описать этот способ, только система почему-то показываем мне совсем не тот объем видеокарты, каким он является. С чем это связано — загадка.
Еще вариант — это посмотреть название видеоадаптера на коробке, а затем вбить наименование в поисковик. Но и тут есть загвоздка: под одним и тем же названием может выпускаться несколько одинаковых видеокарт, но с разным объем памяти.
Таким образом я считаю, что двух описанных выше способов будет предостаточно.
Как узнать, сколько памяти установлено на видеокарте
Видеопамять напрямую отвечает за отображение всей графической информации, выводимой на монитор, телевизор или другой дисплей. От её объёма напрямую зависит максимально возможное разрешение экрана, поддержка графики в компьютерных играх и программах, а также другие возможности по выводу картинки на дисплей.
Используем свойства системы
Полную информацию о размере видеопамяти можно узнать в свойствах графического адаптера. В зависимости от версии операционной системы делается это по разному.
Способ, подходящий для Виндовс 10:
В «Десятке» для перехода в свойства установленной видеокарты потребуется воспользоваться параметры системы;
Далее необходимо перейти во вкладку «Система»;
Открыть «Свойства графического адаптера»;
Теперь необходимо посмотреть, сколько используется памяти, именно данная цифра укажет на размер памяти, установленной в видеокарте. Пункт «Общей системной памяти» позволяет узнать, сколько ОЗУ сможет использовать видеокарта в случае необходимости. «Доступно графической памяти» сочетает в себе видеопамять + ОЗУ.
Получение подобной информации в Windows 7, 8:
В более старых ОС потребуется воспользоваться панелью управления;
Зайти в пункт «Оформление и персонализация»;
Открыть «Настройки разрешения экрана»;
Перейти в «Дополнительные параметры»;
После этого откроется знакомое окно со свойствами видеоадаптера.
Утилита GPU-Z
Для просмотра полной информации о любой видеокарте существуют специальные программы, одной из которых является GPU-Z.
Как ей пользоваться:
Установить и открыть приложение, объём видеопамяти будет указан в соответствующем пункте программы (в английской версии утилиты пункт называется «Memory Size»).
Средства диагностики DirectX
Данная программа имеется во всех современных Windows, чтобы ей воспользоваться, потребуется:
Вызвать окно выполнения (комбинация клавиш «Win» + «R») и ввести команду «dxdiag»;
В самом средстве диагностики перейти во вкладку любого монитора и просмотреть необходимую информацию.
VGA совместимый видеоконтроллер
Также существует множество других способов узнать точный размер видеопамяти на видеокарте, среди которых стоит отметить ознакомление с документацией к графическому чипу, поиск нужных данных в интернете, а также можно узнать у продавца перед покупкой видеоадаптера.
Как узнать сколько памяти на видеокарте, сколько видеопамяти

Каждая дискретная видеокарта оснащается собственной оперативной памятью. Обычно такую память называют видеопамятью или просто памятью видеокарты.
Данная память используется для хранения данных, которые необходимы видеокарты для работы. Например, в памяти видеокарты могут хранится текстуры.
В данной статье мы расскажем о том, как узнать сколько памяти на видеокарте. Эта информация может быть полезна для сравнения системных требований игры с характеристиками компьютера.
Пожалуй, самым простым и надежным способом узнать сколько памяти на видеокарте является установка специальной программы для просмотра характеристик компьютера. Оптимальный вариант – программа GPU-Z. Данная программа разработана специально для получения информации о характеристиках видеокарты. С ее помощью можно узнать название видеокарты, производителя видеокарты, тактовые частоты графического процессора и памяти, а также объем видеопамяти. Программа GPU-Z полностью бесплатна, и вы можете скачать ее с официального сайта.
Запустите программу GPU-Z на своем компьютере и обратите внимание на строку «Memory Size». Значение данной строки это и есть объем видеопамяти на вашей видеокарте
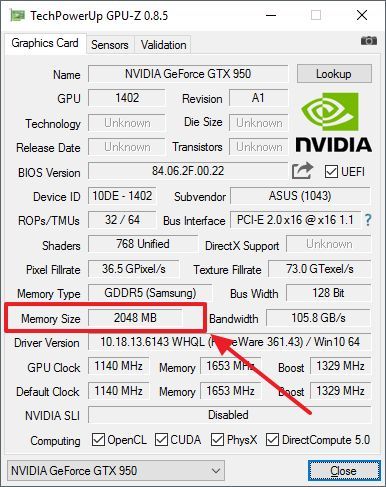
- Другие характеристики памяти видеокарты
- Ошибочные способы определения объема памяти видеокарты
Специальные утилиты
h2<dp>4,0,0,0,0—>
p, blockquote<dp>10,1,0,0,0—>
CPU‑Z
h3<dp>1,0,0,0,0—>
Небольшая, но крайне полезная утилита. Для чего может пригодиться эта программа? Она не умеет ничего, кроме как собирать характеристики всех компонентов компьютера. Замечено, что утилита работает даже тогда, когда аналогичный софт выдает ошибки.
p, blockquote<dp>11,0,0,0,0—>
Для определения интересующего параметра, запустите программу, откройте вкладку Graphics и в выпадающем меню выберите соответствующий девайс. Если карта установлена всего одна, выбор будет невозможен. В разделе Memory указаны тип и объем используемой графической памяти.
p, blockquote<dp>12,0,0,0,0—>
Speccy
h3<dp>2,0,0,0,0—>
В отличие от предыдущего варианта, эта утилита уже русифицирована. Она также распространяется бесплатно. Вся информация о видеокарте становится доступна сразу же после запуска программы в разделе «Графические устройства». Более детальные данные можно собрать, перейдя в одноименную вкладку в главном меню.
p, blockquote<dp>13,0,0,0,0—>
AIDA 64
h3<dp>3,0,0,0,0—>
Одна из самых популярных программ для точной диагностики компьютера, созданная на базе кода легендарного Everest.
p, blockquote<dp>14,0,0,0,0—>
Для просмотра характеристик видеокарты, после запуска программы, перейдите в раздел «Отображение», после чего во вкладку «Видео Windows» и выберите интересующий девайс в списке. Или же, как на картинке выше.
p, blockquote<dp>15,0,0,1,0—> h2<dp>5,0,0,0,0—>
Как видите, узнать, сколько видеопамяти используется на компьютере, не сложно – один из вышеперечисленных способов гарантированно покажет точный результат. Можно ли добавить видеопамяти, зависит от самого графического ускорителя.
p, blockquote<dp>16,0,0,0,0—>
Интегрированные видеокарты «отбирают» у операционной системы часть оперативной памяти под собственные нужды. Теоретически, если установить больше оперативки, то и видеокарта сможет использовать больше. На практике же это почти ничего не даст: если игры лагали, они продолжат лагать, так как на качество графики влияют совсем другие характеристики.
p, blockquote<dp>17,0,0,0,0—>
Увеличение объема дискретной видеокарты невозможно. Это – девайс, разработанный по конкретной схеме и у которого чип памяти припаян наглухо. Если параметры карты не дотягивают до ваших потребностей, единственный выход – апгрейд компа или покупка нового.
p, blockquote<dp>18,0,0,0,0—>
Также для вас могут оказаться полезными публикации «Для чего нужна мощная карта кроме игр» и «Лучшая бюджетная модель 2018 года». Не забывайте расшарить этот пост в социальные сети. А для того чтобы не пропустить следующий пост, можете подписаться на обновления блога. Увидимся, до завтра!
p, blockquote<dp>19,0,0,0,0—> p, blockquote<dp>20,0,0,0,0—> p, blockquote<dp>21,0,0,0,1—>
after—></dp></dp></dp></dp></dp></dp></dp></dp></dp></dp></dp></dp></dp></dp></dp></dp></dp></dp></dp></dp></dp></dp></dp></dp></dp></dp></dp></dp></dp>
Здравствуйте!
Перед тем, как рассмотреть этот вопрос, я бы хотел обратить ваше внимание, что напрямую производительность видеокарты не зависит от ее объема видеопамяти (можете удостовериться сами, при помощи результатов тестов). К тому же, компьютерные игры зависят не только от работы видеокарты: не редкость, когда они тормозят из-за «не нормальной» работы жесткого диска
Вообще, про тормоза и лаги в играх у меня на блоге есть отдельная статья. Рекомендую!
К тому же, компьютерные игры зависят не только от работы видеокарты: не редкость, когда они тормозят из-за «не нормальной» работы жесткого диска. Вообще, про тормоза и лаги в играх у меня на блоге есть отдельная статья. Рекомендую!
Ладно лирики, теперь конкретно по теме вопроса…
Как добавить памяти видеокарте
Как видите, узнать, сколько видеопамяти используется на компьютере, не сложно – один из вышеперечисленных способов гарантированно покажет точный результат. Можно ли добавить видеопамяти, зависит от самого графического ускорителя.
Интегрированные видеокарты «отбирают» у операционной системы часть оперативной памяти под собственные нужды. Теоретически, если установить больше оперативки, то и видеокарта сможет использовать больше. На практике же это почти ничего не даст: если игры лагали, они продолжат лагать, так как на качество графики влияют совсем другие характеристики.
Как узнать объем памяти видеокарты

Объем видеопамяти компьютера является одной из самых важных характеристик компьютера. Именно память видеокарты является ключевым параметром при запуске видеоигр и требовательных к ресурсам программ.
Чтобы узнать объем видеопамяти можно воспользоваться несколькими способами. Для просмотра всей информации о видеокарте стандартными средствами Windows можно запустить базовую утилиту Dxdiag. Для этого нужно войти в меню «Пуск», выбрать пункт «Выполнить» (в Vista и Windows 7 можно сразу ввести название в поле для поиска), и в открывшемся окне ввести Dxdiag.
Запустится программа, которая отобразит множество технических параметров, в том числе объем памяти и ее тип. Также в Windows 7 и Vista для просмотра информации о памяти можно нажать правой клавишей мыши на рабочем столе, далее выбрать «Разрешение экрана». В открывшемся окне следует нажать на ссылку «Дополнительные параметры».
Существует небольшая программа CPU-Z, в которой отображаются свойства процессора и видеокарты. Она точно покажет все важные данные о системе и аппаратном обеспечении компьютера.Для пользователей видеокарт Nvidia существует программа RivaTuner.
Установив ее можно просмотреть не только основную память видеоадаптера, но и изменить некоторые его параметры, в частности частоту вращения кулера, памяти и ядра.
Следует осторожно пользоваться программой RivaTuner, т.к. ее неправильное использование может послужить причиной поломки видеокарты
Перед установкой следует прочитать все инструкции и изучить каждый пункт ее настроек.
как проверить сколько памяти на видеокарте
Иногда требуется определить видеоадаптер. Это может понадобиться, если неизвестно какой драйвер необходимо найти, т.к. стандартный, включённый в дистрибутив системы, работает некорректно или вовсе отсутствует.
Предлагаемая инструкция расскажет, каким образом определить тип установленной видеокарты. Рассмотрим это на примере операционной системы Windows.
А также при помощи программы CPU-Z, которая весьма распространена в интернете, бесплатна и имеет малый размер.
- Установленная операционная система семейства Windows;
- Подключение к интернету;
- Установленный браузер.
Установите соединение с интернетом штатным образом, которым оно предусмотрено в вашей системе Windows.Запустите браузер, в строке ввода адреса введите http://cpuid.com/softwares/cpu-z.html, затем нажмите Enter. Перед вами отобразится сайт программы CPU-Z.
В правой колонке открывшейся страницы найдите вариант программы со словом “setup”. Он располагается сразу под заголовком “Download latest release”.Перейдите по первому варианту, загрузите английскую версию программы.
Запустите скаченный файл и следуйте инструкции по установке CPU-Z.
На «Рабочем столе» появится ярлык программы. Запустите её. После запуска откроется основное окно, которое содержит несколько информационных разделов в виде вкладок в верхней части окна. Раздел CPU открывается по умолчанию.Кликните левой кнопкой мыши по вкладке Graphics и отобразится информация, которая разделена на три части.
По умолчанию отобразятся сведения по единственному видеоадаптеру или по тому, который в системе был назначен основным
Уточните и выберете интересующий вас.Обратите внимание на пункт GPU. Здесь собраны сведения о параметрах видеокарты
В поле Name будет представлен тип модели, т.е.
её коммерческое название, а в Code Name – заданное производителем кодовое название технологии изготовления графического процессора. Clocks указывает на рабочую частоту графического ядра и видеопамяти, Memory – на размер и тип видеопамяти.
Завершите работу с программой, нажав на клавиатуре сочетание Alt-F4, или кликните левой кнопкой мыши по значку закрытия окна.
Несколько разных способов узнать загруженность вашего процессора
Здравствуйте, дорогие читатели! В этой инструкции давайте разберем, как посмотреть загруженность процессора. Способов всего три, поэтому публикация будет не очень длинной.

Сколько видеопамяти вам нужно?
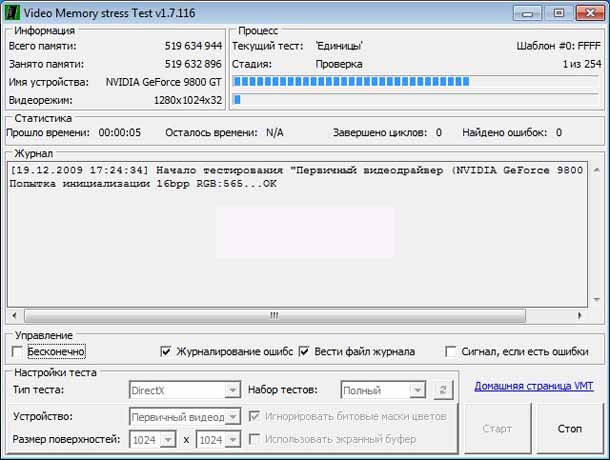
При выборе видеокарты пользователь встречается с этим каверзным вопросом, ведь разные производители предлагают разный объем видеопамяти. В этой статье вы узнаете, какой объем видеопамяти для ваших целей будет оптимальным.
Больше – лучше?
Многие люди ошибочно думают, что больший объем видеопамяти всегда дает прибавку в производительности и именно от него зависит быстродействие системы.
Вынуждены вас огорчить, но это не так. В производительности большую роль играет производительность самого чипа. Так старая топовая видеокарта с маленьким объемом видеопамяти может быть значительно быстрее в играх, чем более новая карта бюджетного уровня с большим объемом видеопамяти. Например, GT 9800 при своих 512 Мб видеопамяти была быстрее, чем GTS 240 с ее 1024 Мб.
Несомненно, подсистема памяти в видеокарте важна. Но преимущества от ее объема будут лишь в том случае, когда этого объема раньше не хватало. То есть в операциях, не требующих большого объема видеопамяти никаких преимуществ вы не заметите.
Какие характеристики есть у видеопамяти?
У видеопамяти есть большее число характеристик, чем один лишь объем. Ключевым параметром помимо объема является ее пропускная способность. Она рассчитывается из таких показателей, как разрядность памяти и ее частота.
Для оценки пропускной способности памяти надо разделить разрядность шины на 8 (она указана в битах, нам же нужно в байтах) и умножить полученную величину на частоту памяти, выраженную в ГГц. Так вы получите пропускную способность памяти, выраженную в ГБ/с. Эта характеристика имеет особое значение в видеокартах топового уровня, так как здесь производительность самого чипа велика.
А что же значит DDR3, GDDR3 и GDDR5? Это тип памяти. Отличий между ними немного, фактически только частота. Среди этих трех типов самой быстрой является GDDR5. Совсем недавно появилась еще HBM память (AMD R9 Fury) и GDDR5X (GTX 1080), среди которых быстрее будет первая.
На задействованный объем в играх влияют:
- разрешение
- сглаживание
- качество текстур
- другие настройки графики
Если вы не уложитесь в ваш объем, то ничего страшного не произойдет, ваш компьютер не взорвется, а видеокарта не сгорит. Просто часть данных выгрузится из видеопамяти в оперативную.
Это сулит:
- повышенным потреблением оперативной памяти
- сниженной производительностью из-за более низкой пропускной способности и большего числа операций по работе извлечению и работе с данными
В некоторых играх разница может составлять пару кадров в секунду, а в иных до 30%.
Так что же мне выбрать?
Для того чтобы определить количество необходимой видеопамяти, надо сначала определиться с вашими потребностями и бюджетом.
Надо отметить, что встроенная в процессор графика использует общую оперативную память.
| Мультимедиа и простые/старые игры | GT 730, R7 250 | 1 ГБ |
| Начальные игровые решения | GTX 750 Ti, R7 360 | 2 ГБ |
| Средние игровые решения | GTX 960, R9 380 | 4 ГБ |
| Игровые решения высокого уровня* | GTX 980, R9 390X | от 6 ГБ |
| Профессиональные решения* | NVIDIA Quadro M6000AMD FirePro W9100 | До 24 ГБ |
* означает, что у таких решений обычно фиксированный объем видеопамяти, а у профессиональных видеокарт вообще нет версий от других производителей. Также надо отметить, что эта таблица не подходит к новым чипам Fiji от AMD (R9 Fury, R9 Nano), така как в них используется HBM память первого поколения, объем которой не может превышать 4 ГБ, зато очень высокая пропускная способность.
Если хотите побольше узнать про NVIDIA Quadro и AMD FirePro, то можете перейти по соответствующим ссылкам.
Выводы
Надеемся, что наша статья оказалась вам полезной и помогла разобраться в устройстве видеопамяти. Если возникают какие-либо вопросы, то милости просим в комментарии!
Как узнать модель видеокарты на Windows 10
Можно с лёгкостью посмотреть характеристики компьютера в ОС Windows 10
И совсем неважно что нужно узнать модель процессора или материнской платы. Все данные отображаться прямо в нескольких средствах операционной системы
Диспетчер задач
Он теперь позволяет не только снимать зависшие процессы, но и настраивать автозапуск программ, смотреть графики загрузки комплектующих и даже видеокарты. Нажмите Ctrl+Shift+Esc и перейдите в Производительность > Графический процессор.
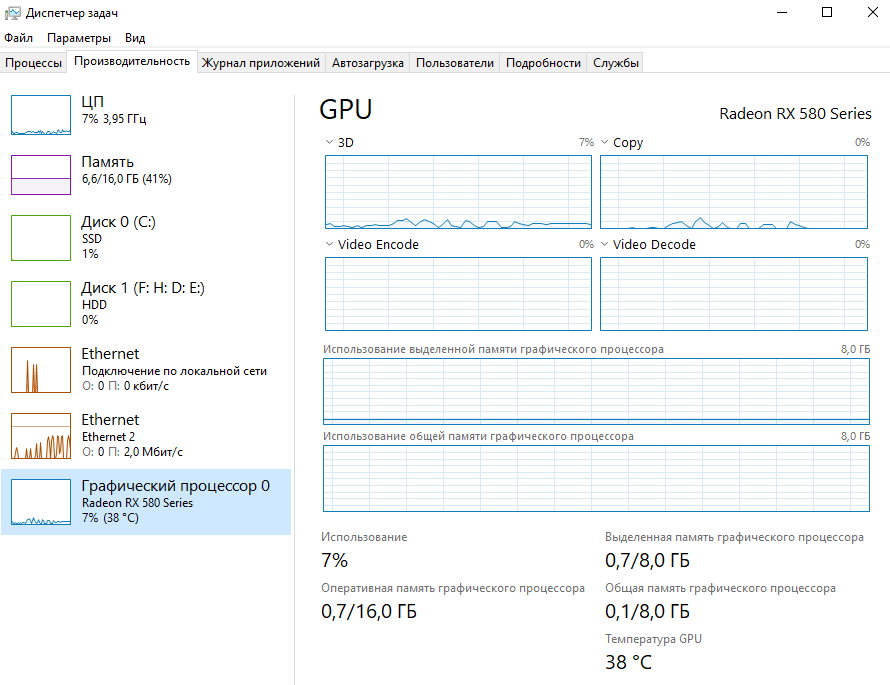
Диспетчер устройств
Диспетчер устройств — мощное средство управления и контроля состояния устройств средствами операционной системы. В нём отображаются все подключённые устройства и подробные их данные.
Откройте диспетчер устройств любым из способов, например, выполнив команду devmgmt.msc в окне Win+R. Теперь перейдите в список Видеоадаптеры и смотрите на модель установленной видеокарты.

Свойства графического адаптера
В свойства графического адаптера можно перейти множеством способов. Все перечислять даже не стоит. Можно писать отдельную статью. В последних версиях операционной системы пользователю достаточно сделать следующее.
Перейти в расположение Параметры > Система > Дисплей и выбрать Дополнительные параметры дисплея. В разделе сведения дисплее уже отображается модель графического адаптера. Теперь переходим в Свойства видеоадаптера для дисплея 1.
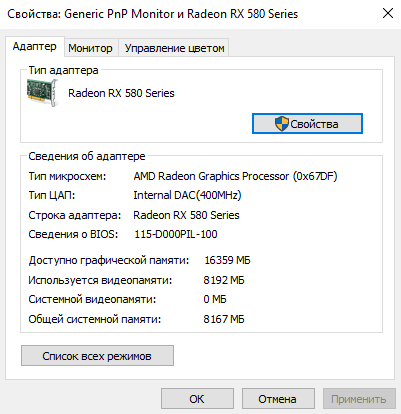
В текущем расположении можно узнать как её модель, так и посмотреть объём памяти видеокарты. Всё очень просто. Ничего сложно нет. В предыдущих версиях ОС нужно было перейти в раздел Персонализация > Параметры дисплея > Дополнительно > Адаптер.
Средство диагностики DirectX
Это средство позволяет получить подробные сведения об установленных компонентах и драйверах Directx. В ней можно легко узнать модель и другие данные о видеокарте. Просто выполните команду dxdiag в окне Win+R. Выберите Экран и посмотрите Название устройства.

Сведения о системе
Ещё один, возможно, для большинства пользователей новый, раздел ОС. Выполните команду msinfo32 в окне Win+R. В разделе Компоненты > Дисплей найдите пункт Описание адаптера.

Панель управления NVIDIA
Для нормальной работы видеокарт от зелёных нужно установить устаревшую Панель управления NVIDIA. Вам нужно в контекстном меню рабочего стола выбрать Панель управления NVIDIA. Теперь нажмите Информация о системе и посмотрите Компонент (модель видеокарты).

AMD Radeon Settings
Обновлённые драйвера AMD Radeon Software Adrenalin 2020 Edition заслуживают внимания пользователей. Выберите в контекстном меню Настройки Radeon и перейдите в расположение Настройки > Система, и посмотрите ГП Основной.

В предыдущих версиях драйверов всё выглядело немного иначе. В разделе Система > Обзор > Аппаратура можно было увидеть модель графического адаптера. Если же Вы ещё не обновились на новую версию драйверов, советуем Вам это сделать.

Использование «Разрешение экрана»
Пользователю не всегда может быть доступен Интернет и скачать какое-нибудь из вышеперечисленного ПО не представляется возможным. К тому же, установка определенных специализированных программ для единичного использования, также не слишком уж рациональный шаг. Поэтому, множество людей предпочитают использовать встроенные инструменты для получения информации о видеокарте, а соответственно и о ее объеме оперативной памяти. Начиная с версии Windows Vista, это все доступно в пункте «Разрешение экрана». Чтобы открыть соответствующее окно, кликните правой кнопкой мыши в любом месте рабочего стола и выберите:
Все рассмотренные способы являются хорошими, и они доступны любому пользователю. Единственное, что стоит отметить, что такие данные можно получить и из документации, которая однозначно идет в комплекте с данной комплектующей частью, включая и специальные наклейки, которые нанесены на коробку.
Если же пользователь выбросил руководство пользователя, упаковку, подобные данные лучше всего получить на официальном сайте, используя маркировку графического адаптера. Дело в том, что любая программа имеет свои погрешности и в исключительных случаях может некорректно отображать подобную информацию. К тому же, если с видеокартой проводились определенные манипуляции, например, она разгонялась, то объем оперативной памяти графического процессора скорее всего будет неточным. Именно поэтому, идеально будет ввести наименование видеокарты на официальном сайте производителя и получить исчерпывающую информацию.
Какие выводы мы можем сделать
Чуть не забыл, не нужно размышлять, как использовать всю видеопамять – в играх она задействуется автоматически, даже если система отображает, что доступно меньше. Исходя из вышесказанного, при выборе видеокарты я советую, в первую очередь, ориентироваться на частоту памяти, игнорируя объем, если бюджет на апгрейд ограничен.
Исходя из вышесказанного, при выборе видеокарты я советую, в первую очередь, ориентироваться на частоту памяти, игнорируя объем, если бюджет на апгрейд ограничен.
Видеопамять — одна из технических характеристик графической платы (видеокарты). Она хранит данные, которые требуются для воспроизведения изображения на мониторе. Если видеопамяти недостаточно, снижается качество графики и может зависать или некорректно отображаться трансляция. Чтобы решить эти проблемы, попробуйте увеличить объем оперативной памяти графической карты. Но это не поможет повысить производительность при недостаточной пропускной способности шины видеокарты.
игровые ноутбукиоперационную системуCatalyst Controlверсии BIOS
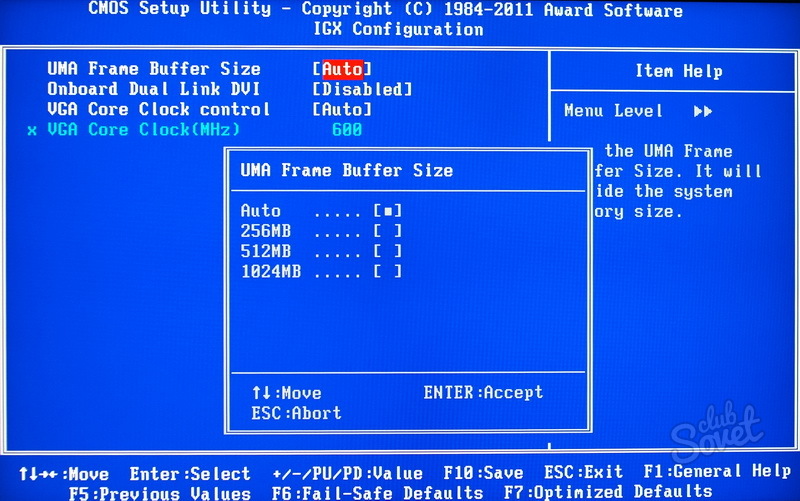
специальной программой
При изменении параметров работы видеокарты соблюдайте осторожность. Слишком высокая нагрузка может вывести ее из строя
Обратите внимание, что увеличение производительности встроенной видеокарты происходит за счет оперативной памяти. Если ее недостаточно, работа компьютера замедлится
Старую дискретную карту почти невозможно «разогнать». Если ваши усилия не привели к удовлетворительным результатам, устаревшие комплектующие остается только заменить.
Все больше современных программ и игр предъявляют повышенные требования к компьютерному «железу», в частности, к графическим адаптерам. Нехватка памяти видеокарты приводит к тому, что многие приложения не только зависают, но и не запускаются вообще. И тут остро встает вопрос о том, как увеличить объем видеопамяти, и возможно ли это сделать. Далее будет рассмотрено несколько вариантов, которые позволяют, если не увеличить ее, то по крайней мере, использовать наиболее оптимально.