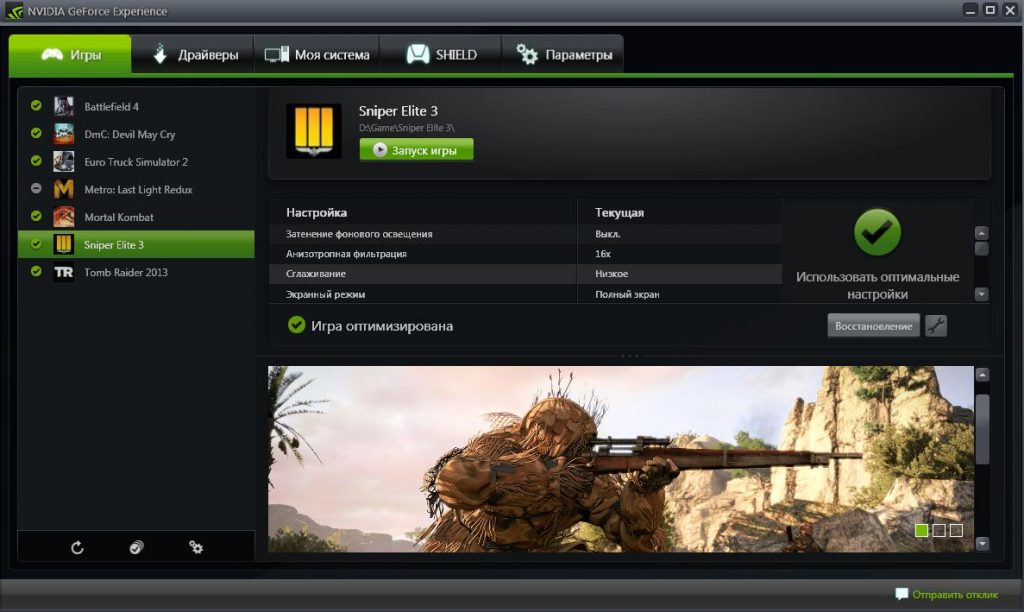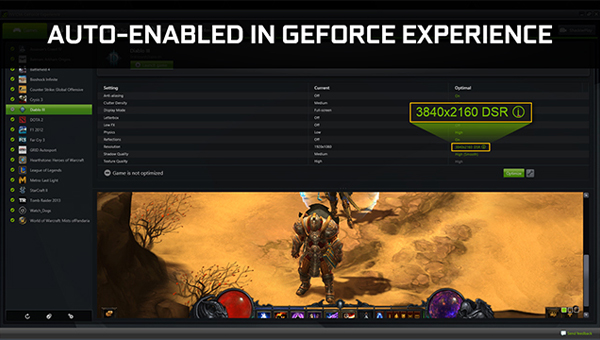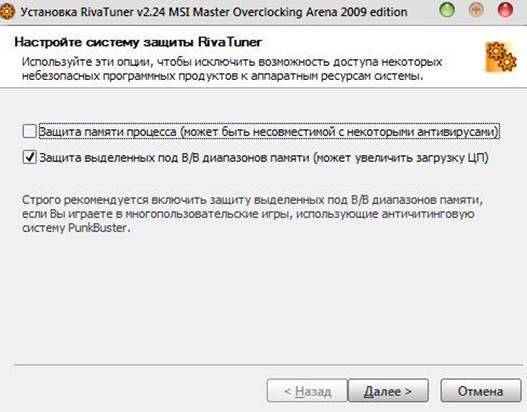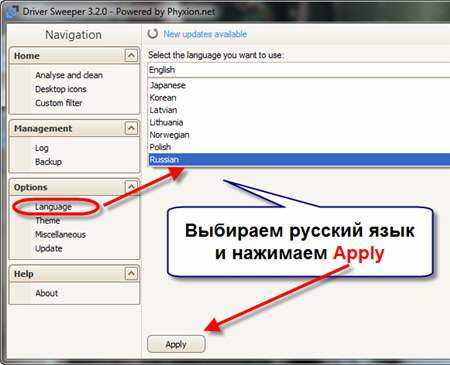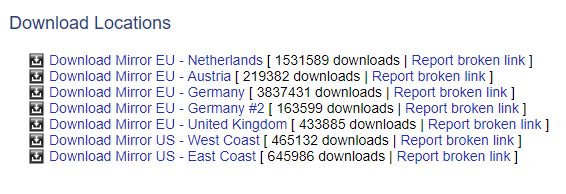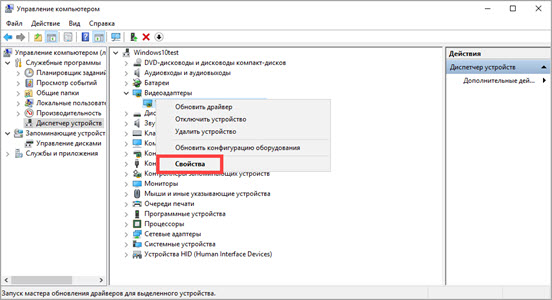Обновляем драйвера видеокарты nvidia
Содержание:
- Необходимость обновления драйвера видеокарты
- Автоматически или вручную?
- Программы для автоматического обновления драйверов видеокарты
- Как определить необходимость обновления?
- Перейдем к видеокартам ATI/AMD
- Как обновить драйвера видеокарты на Windows 10
- Как и где обновить драйвер видеокарты NVidia
- Отключение автообновления
- Обновление драйвера с помощью фирменных программ
- Не устанавливаются драйвера на видеокарту: что делать
- Если автоматический поиск драйверов не сработал
Необходимость обновления драйвера видеокарты
Драйвер необходим для того, чтобы программы и игры использовали графический интерфейс, который впоследствии взаимодействия с микросхемой отображается в пользовательском окне.
Нужно ли обновлять драйвер, даже если никаких ошибок в отображении графики не наблюдается?
Если пользователь часто использует игровое программное обеспечение, то драйверы нужно обновлять регулярно, таким образом можно добиться максимальной производительности и наилучшего качества изображения.
Даже если вы не играете в игры, драйвер обновлять нужно, ведь разработчики всегда стараются максимально оптимизировать работу видеокарты, выпуская новые версии драйверов.
Если после установки ПО отображение графики ухудшилось, необходимые параметры можно изменить в настройках видеокарты, а также можно откатить обновление и продолжить использовать предыдущую версию драйверного программного обеспечения.
Важно! Обновление – это совершенно бесплатно. Разработчики регулярно проводят улучшения качества продукции и выпускают специальное ПО для его поддержки
Установить драйвер можно как онлайн, так и офлайн.
Автоматически или вручную?
Мы уже касались этого вопроса в статье про автоматическое обновление приложений на смартфоне. Еще раз повторимся: все зависит от конкретных возможностей вашего устройства и сетевого подключения.
- Если вы пользуетесь мобильным интернетом на ПК, то автообновление любых приложений, операционной системы и драйверов лучше отключить. Иначе оно будет в фоновом режиме потреблять ваш пакет интернета с людоедским аппетитом.
- Если у вас старый ПК, сильно забитый жесткий диск или значительные «тормоза» операционной системы, лучше также устанавливать драйвера вручную. Иначе фоновое обновление будет дополнительно потреблять ресурсы ПК, делая его еще медленнее.
В остальных случаях вполне можно включить автоматическую проверку обновлений драйверов для видеоадаптера — как в Центре обновлений Windows, так и в центре управления вашей графической картой (Nvidia Control Panel, Intel HD Graphics Control Panel или в любой другой утилите от вашего производителя).
Программы для автоматического обновления драйверов видеокарты
Есть множество программ для установки драйверов на Windows. Давайте рассмотрим, как делать процедуру обновления на примере утилиты DriverHub.
1. и установите его. В окне программы начните сканирование системы, нажав на кнопку «Найти сейчас». После анализа, утилита выведет список ПО для разных устройств, которое можно обновить.
2. Переключитесь на «Режим эксперта» установите галочку у видеоадаптера в списке, после чего нажмите на кнопку «Установить».
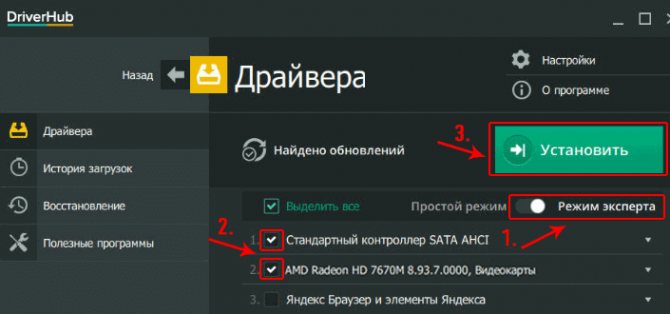
Программа сама скачает необходимое ПО и установит его. Перезагрузите компьютер, как закончится инсталляция.
В заключение
Обновление ПО графические карты на Windows лучше делать всегда, когда вы хотите поиграть в новую игру, старые версии чаще не поддерживают все возможности выходящих новинок и просто могут работать не так, как нужно. Быстрой вам игры.
Рассказать друзьям
Установка и поиск драйверов на Windows: подробно
Как установить драйвер на принтер: подробно
Как узнать какая видеокарта стоит на компьютере или ноутбуке
Комментарии — 0:
Как определить необходимость обновления?
Начнем с того, что определимся, нужно ли нам вообще обновляться. Необходимость можно диагностировать несколькими способами.
Не запускаются игры. Ситуация довольно запущена, драйвер уже серьезно устарел как минимум на несколько поколений.
Новые игры идут с лагами, хотя сама видеокарта и в целом система удовлетворяют ее требованиям
Следует обратить внимание на версию драйвера и попытаться его обновить. Возможно, после обновления проблемы исчезнут.
Рекомендации утилит
Например, утилита карт от nVidia — GeForce Experience, может выводить в область уведомлений сообщения о выходе новых версий драйвера. Не стоит пренебрегать подсказками помощника.
Ряд требовательных к графической части приложений, вроде того же Фотошопа, отказываются запускаться или вылетают с ошибками графики. Тревожный звоночек.
Ну и, наконец, просто выяснить версию драйвера в нашей системе и сравнить ее с актуальной на сайте производителя.
Для этого воспользуемся средством диагностики DirectX из состава системы.
-
Нажмите сочетание Win+R и в появившемся окне введите команду так, как показано на скриншоте.
-
Модель видеокарты и ее характеристики можно узнать на вкладке «Экран».
-
Там же, правее, находятся сведения об установленном драйвере. Устаревшая версия? Обновляем!
Перейдем к видеокартам ATI/AMD
«Красный» производитель позволяет большее разнообразие действий. Можно полностью довериться автоматике, даже в вопросах выбора версии, системы и модели, а можно по-старинке сделать все вручную. Рассмотрим пошагово оба варианта.
-
Нам нужно перейти на сайт AMD в раздел драйверов и поддержки. Смотрим скриншот.
-
Идем в «Центр загрузок».
-
Теперь есть выбор. В левой части страницы есть знакомый нам по прошлому пункту набор выпадающих меню, с помощью которых мы можем сконфигурировать нашу систему, модель и версию. Правее находится кнопка загрузки средства для автоматического определения нужного драйвера.
-
Мы же рассмотрим подробнее работу с автоматическим детектором. Выбираем пункт «Download Now» и скачиваем утилиту.
-
Она вряд ли понадобится вам в будущем, поэтому выбирайте «Запустить» вместо «Сохранить» — тогда после использования файл уничтожится. Но есть вы не хотите удалять программу, тогда сохраняйте.
-
В основном окне утилита определила вашу систему, модель видеокарты и уже определила наиболее подходящую версию программного обеспечения. Что ж, нет оснований не доверять автоматике, поэтому просто нажимаем «Скачать».
- В этот момент к нам присоединяются все, кто пошел скачивать драйвер вручную. Запускаем скачанный файл и видим установщик — тоже довольно стандартный.
-
Как и в прошлый раз, оставляем все по умолчанию и жмем «Install».
-
Следующие два окна не заслуживают внимания. Оставляем русский язык и выбираем пункт «Устанавливать».
-
Как и в прошлый раз, выбираем «Быструю» (аналог «Экспресс») установку. Автоматика отлично справится со своей задачей и без вмешательства.
11. Ожидаем. Процесс установки проходит довольно быстро.
Ожидаем процесс установки
12. По окончании установки нажимаем «Готово» и перезагружаем компьютер. Профит!
По окончании установки нажимаем «Готово» и перезагружаем компьютер
То, что реже всего требует обновлений. «Встроенки» Intel.
Так уж повелось в нашем двухполярном мире, что балом игровых видеокарт правят nVidia и AMD. Intel со своими встроенными в процессор картами Intel HD Graphics не конкурирует с ними в игровом сегменте, а как следствие — обновлять их драйвера практически не нужно
Но если все же существует такая необходимость, то обратите внимание на инструкцию ниже
В этом случае следует учитывать небольшой нюанс. Основной характеристикой в данном случае является не модель видеокарты, а… модель процессора. Впрочем, ее тоже можно узнать, причем как из окна «Свойств системы», так и из «Диспетчера устройств».
-
Итак, идем на сайт Intel, на страницу загрузки драйверов.
-
с (например, Core i5-4210U). Нажимаем Enter и попадаем на страницу загрузки файлов для процессора.
-
В выпадающем меню выбираем «Драйверы».
-
Процесс выбора системы здесь несколько отличается от предыдущих. Так выглядит окно загрузки.
-
В левой его части представлено сразу несколько ссылок для загрузки файлов драйверов. Выбираем ту, которая подходит по описанию к нашей системе.
-
Еще одно отличие Интел — принять лицензионное соглашение придется прямо на странице загрузки. После принятия сразу начнется загрузка нужного драйвера.
Процесс установки ничем не отличается от приведенных выше случаев, поэтому подробно на нем останавливаться не будем. Не забудьте перезагрузить компьютер!
Как обновить драйвера видеокарты на Windows 10
Центр обновления Windows
Корпорация Майкрософт с каждым обновлением делает операционную систему Windows 10 лучше и лучше. В последних версиях операционная система Windows 10 получила возможность автоматически скачивать нужные драйвера графического адаптера через центр обновления Windows. Пользователю достаточно выполнить чистую установку Windows 10 и подключить компьютер к Интернету. Windows 10 самостоятельно загрузит и установит необходимые драйвера.
Если же Вам не терпится проверить началась ли загрузка необходимых драйверов можете открыть Параметры > Обновления и безопасность > Центр обновления Windows и нажать кнопку Проверить обновления.
В ситуациях когда Вы не нуждаетесь в автоматической установке и обновлении драйверов после установки операционной системы можете ограничить подключение к Интернету или смотрите инструкцию: Как отключить автоматическую установку драйверов в Windows 10.
Диспетчер устройств
Альтернативным способом автоматического поиска и обновления есть использование диспетчера устройств. Такой способ обновления драйверов подходит и для других подключенных устройств.
- Пользователю достаточно нажать правой кнопкой мыши на значок компьютера и в контекстном меню выбрать пункт Управление.
- В открывшемся окне управления компьютером перейдите в раздел Диспетчер устройств и откройте список Видеоадаптеры.
- Дальше нажимаем правой кнопкой мыши на доступном видеоадаптере в списке и в контекстном меню выбираем пункт Обновить драйвер.
- Последним шагом выберите как Вы хотите произвести поиск драйверов указав Автоматический поиск обновленных драйверов.
Если же Вы ранее загрузили драйвера видеоадаптера на свой жёсткий диск, тогда у Вас есть возможность выполнить поиск драйверов на этом компьютере. А дальше остается указать в каком расположении искать драйвера на компьютере.
Как и где обновить драйвер видеокарты NVidia
Для начала необходимо точно знать, какая видеокарта установлена на вашем компьютере.
На странице «Загрузка драйверов» имеется два варианта загрузки драйверов.
- Вариант 1:Вручную найти драйверы для моих продуктов NVIDIA.
- Вариант 2:Автоматически найти драйверы NVIDIA.
Обновление драйвера видеокарты NVidia вручную
Выбираем серию продукта по первой цифре в названии видеокарты. Например, если у нас видеокарта GeForce GTX 980 Ti, то серию продукта следует выбирать GeForce 900 Series, а уже в Семействе продуктов находим GeForce GTX 980 Ti.
Иногда графа Семейство продуктов не показывается.
Допустим у нас видеокарта NVidia GeForce GTX 560
Выбираем:
Тип продукта – GeForce,
Серия продуктов – GeForce 500 Series,
Операционная система — Windows 7 64-bit.
Язык — Русский
Чуть ниже справа нажимаем зеленую кнопку «Поиск». После перехода на следующую страницу жмем зеленую кнопку «Загрузить сейчас».
Если у вас ноутбук или нетбук, то в Серии продуктов выбираете GeForce 500 Series (Notebooks).
Чуть ниже можно открыть вкладку «Поддержка» и посмотреть, для каких видеокарт этот драйвер подходит.
Если видеокарта GeForce GTX 1080 или GeForce GTX 1070 Ti, то выбираем серию продукта GeForce 10 Series. И в этом случае у нас появляется еще один выбор – это Семейство продуктов, которое также необходимо указать. В нашем случае это будет семейство GeForce GTX 1080 или GeForce GTX 1070 Ti, т.е. полное наименование вашей видеокарты.
Далее выбираем свою операционную систему и ниже справа жмем зеленую кнопку «Поиск».
Обратите внимание! В этом варианте можно выбрать драйвер не только для 64-х битных операционных систем, но и для 32-х битных. Для этого в строке выбора систем необходимо нажать в самом низу списка на ссылку на зеленом фоне «Показать все операционные системы»
Опять же на следующей странице, прежде, чем скачивать драйвер, можно посмотреть и убедиться, что он подходит для нашей видеокарты. Для этого ниже кликаем левой кнопкой мыши по вкладке « Поддержка» и смотрим, какие видеокарты поддерживает данный драйвер.
драйвер какой-то определенной версии или более старый
На следующей странице так же, как показано выше, выбираем:
Тип продукта – GeForce,
Серия продуктов — GeForce 900 Series,
Семейство продуктов – GeForce GTX 980 Ti
Операционная система – Windows 7 32-bit (или другая)
Язык – русский
Рекомендуемый/Бета – All
И ниже жмем зеленую кнопку «Поиск».
Ниже появится список всех драйверов этой линейки по дате их выпуска.
Выбираем нужный нам драйвер и кликаем по его названию. А на следующей страничке жмем зеленую кнопку «Загрузить сейчас».
Дополнительные драйвера
Подбор драйвера (это автоматический подбор и загрузка необходимого драйвера)
О том, что такое автоматическая загрузка драйвера, и как это работает, можете почитать на официальном сайте, перейдя справа по зеленой ссылке «Подробнее» (находится прямо напротив надписи «Вариант 2: Автоматически найти драйверы NVIDIA»).
Продвинутые возможности Quadro (Nview, NVWMI и пр.
Инструменты для разработчиков и утилиты
NVIDIA nView Desktop Management Software
NVIDIA Enterprise Management Toolkit (NVWMI)
Утилита для работы с технологией Mosaic
Продвинутые возможности драйвера
Встроенное ПО NVIDIA Quadro Sync
BETA драйверы и архив
Unix драйверы
Поиск драйверов по номеру семейства
- BETA драйверы и архив (здесь можно найти драйверы для устаревших видеокарт или для старых операционных систем Windows)
- Unix драйверы
- Драйвер NVIDIA CUDA для MAC
- Драйверы NVIDIA для бизнес-платформ
- Сертифицироанные партнёрские драйверы (для рабочих станций)
- Системное ПО NVIDIA PhysX
- Системные утилиты NVIDIA с поддержкой ESA
- Программное обеспечение
- Инструменты для разработчиков и SDK
- Нужна помощь?
- FAQ
Более подробное видео, для тех, кто не понял,
Отключение автообновления
Иногда, в силу разных обстоятельств, обновление драйверов приводит к ухудшению работы всего устройства или отдельной программы.
Следовательно, улучшать драйверы не всегда необходимо.
Если Windows обновляет драйвера автоматически, нужно просто отключить эту функцию. Для этого скачайте с официального сайта специальную утилиту.
Сайт
Первый способ
Запустите утилиту, кликнете Далее и дождитесь, пока программа просканирует систему.
Запускаем программу и кликаем «Далее»
Дождитесь окончания сканирования и выберете Hide Updates.
Выбираем «Hide updates»
В выпавшем перечне поставьте галочки напротив программ, для которых автоматическое обновление должно быть выключено. Нажмите Далее.
Галочками отмечаем программы и жмем «Далее»
Второй способ
Выключение обновлений через утилиту от Microsoft срабатывает не всегда. Периодически программа сбрасывает все установки после обновления системы или перезагрузки компьютера.
Для этого существует второй способ — отключить обновление через редактирование параметров компьютера.
1. Откройте меню Пуск→Панель управления→Система и безопасность.
Панель управления на Windows 10
Выбираем «Система и безопасность»
2. Откройте подменю Система.
Выбираем вкладку «Система»
3. Выбираем Изменить параметры.
Выбираем «Изменить параметры»
4. Кликаем по вкладке Оборудование.
Кликаем на «Оборудование»
5. Затем Параметры установки устройств.
Выбираем «Параметры устройств»
6. Отвечаем Нет на вопрос системы→Сохранить.
Выбираем «Нет»
Нажимаем «Сохранить»
7. Возвращаемся назад и кликаем Применить.
Нажимаем «Применить»
Обновление драйвера с помощью фирменных программ
Если сомневаетесь в правильности своих действий, рекомендуем использовать для обновления драйверов программы от разработчика. Это еще более легкий способ, практически исключающий возможность появления ошибок.
GeForce Experience
Владельцы компьютеров с видеокартами NVIDIA могут прибегнуть к помощи фирменной утилиты GeForce Experience. Ориентирована она, прежде всего, на заядлых геймеров, но также вполне подходит и остальным юзерам. Помимо поиска и апдейта видеодрайверов в программе реализованы такие функции как тонкая настройка графики для игр, получение сведений о графической системе, сохранение видео в формате HDR и создание скриншотов высокого разрешения. Утилита способна проверять наличие актуальных версий драйверов в фоновом режиме, либо же проверку доступности новых версий может инициировать сам пользователь, переключившись на вкладку «Драйверы» и нажав кнопку «Обновить драйвер».
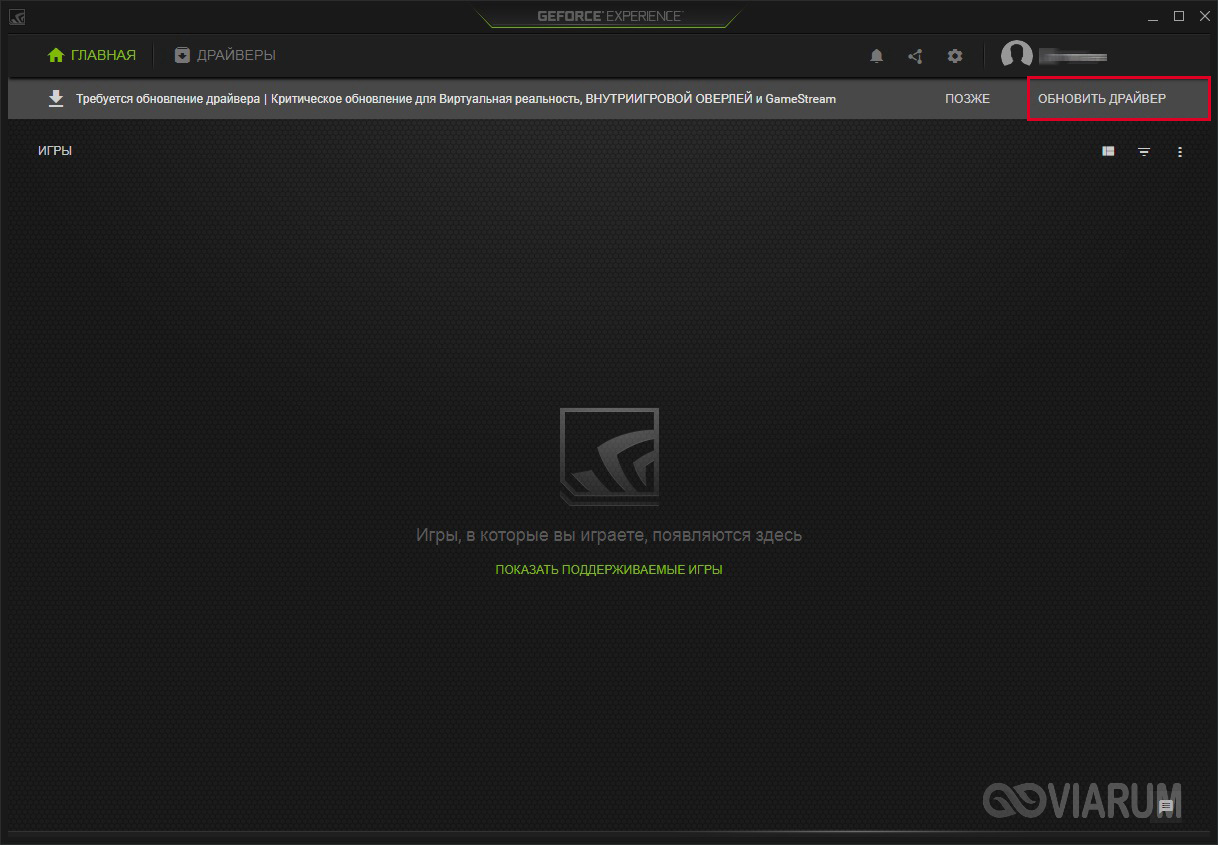

AMD Catalyst Control Center
Если на вашем компьютере установлена видеокарта AMD с изначальным набором драйверов, то, скорее всего, на ПК имеется и фирменная утилита AMD Catalyst Control Center. Чтобы проверить доступность новых версий драйверов, нужно выбрать в меню опцию Информация – Обновление ПО. При наличии на официальном сайте новых версий их можно будет скачать прямо из программы, выбрав «Набор программного обеспечения AMD Catalyst». В том случае, если драйвера AMD не устанавливались (используются стандартные драйвера Microsoft), пакет можно загрузить с сайта компании AMD.
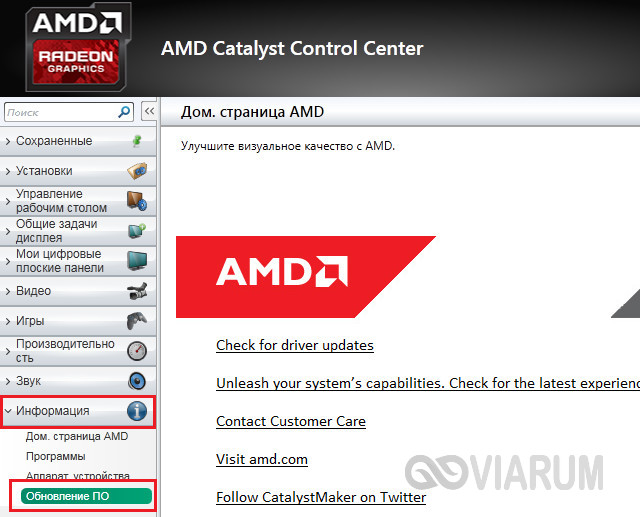
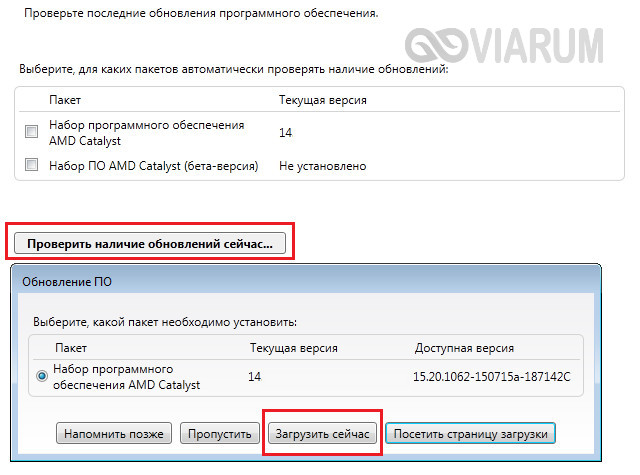
Не устанавливаются драйвера на видеокарту: что делать
Возникающие при обновлении ПО для графического адаптера ошибки — не редкость. Это раздражает, если не знать, что делать. Ниже рассматривается 4 варианта решения.
Nvidia
Обычно подобные проблемы возникают из-за несовместимости драйвера с версией ОС. Программа установки драйвера может не видеть компонент, и выдать на монитор сообщение о невозможности выполнения операции. В этой ситуации пользователю необходимо:
- Войти в ДУ на компьютере или ноутбуке и найти вкладку, отображающую видеоадаптеры.
- В этой вкладке GPU будет показан как «Стандартный VGA графический адаптер» (так система видит любой GPU без драйверов).
- Через дабл клик по надписи перейти в «свойства».
- В открывшемся меню выбрать пункт «ИД оборудования».
Следующие шаги — в таблице.
| Что делать дальше | |
|---|---|
| 1 | Верхняя строка в списке и будет идентификатором. Ее надо скопировать. |
| 2 | Найти папку C:\NVIDIA\DisplayDriver\ — по дефолту распаковка файлов при первой установке драйвера автоматически осуществляется в ней. |
| 3 | Найти файл nvaa.inf в папке Display.Driver. |
| 4 | Открыть этот файл при помощи любого редактора текстов. |
| 5 | Используя CTRL+F, найти строку . Под ней находится список идентифицируемых этим драйвером видеокарт для Windows. |
| 6 | Добавить в список скопированную ранее информацию. То же выполнить и под вышеупомянутой строкой. |
| 7 | Сохранить файл nvaa.inf и запустить setup.exe. |
Потом ПО распознает карточку, так что можно спокойно начать установку.
AMD
Уведомление о том, что не получается загрузить AMD Catalyst Mobility по причине того, что она не совместима с компьютером, часто пугает владельцев устройств от АМД. На самом деле все не так страшно.
Дело в том, что:
- Сначала необходимо поставить драйвер набора микросхем — базовые «дрова» на материнку.
- ПО на сетевую карту, аудио- и видеооборудование устанавливаются после.
- Когда в устройстве два графических процессора — интегрированный от Intel и дискретный от AMD, то драйвера на GPU устанавливаются по порядку: сначала — на встройку, потом — на дискретку.
Переустановив все как надо — легко исправить ошибку.
Intel
Если нужный драйвер не установлен, то система может показывать GPU как «Базовый видеоадаптер» (Майкрософт). Поставить вручную ПО для встроенного видеочипа от Интел легко. Нижеследующая таблица это подтверждает.
| Как установить драйвера вручную для интеловской видеокарты на Виндовс 8, 8.1, 10 | |
| Открыть диспетчер устройств | в случае с версией 8 и 8.1 использовать комбинацию клавиш Windows + X, а в случае с «десяткой» нажать правой кнопкой мыши по значку «Пуск». |
| На запрос разрешений от функции управления учетными записями пользователей | необходимо выбрать «Да» |
| Раздел «Мониторы» | Выбрать «обновить драйвер» |
| «Выполнить поиск драйвера на этом компьютере» | Выбрать драйвер из списка уже установленных, нажать «обзор» и указать место, где хранится распакованный драйвер |
| «ОК» | |
| «Далее» | |
| Перезагрузить устройство |
Windows 10
Лицензионная «десятка» обновляется до последней версии автоматически, а вместе с ней — и все драйвера. Все это происходит, если юзер не отключил автообновление. Если же система автообновляется, но что-то пошло не так и драйверы не работают — стоит обратиться в службу поддержки «Майкрософт».
Узнайте, кто выиграет битву: Сравнение 2 бюджетных игровых видеокарт — GTX 1050 против GTX 1050 TI
Чтобы обновить драйверы любой видеокарты, хоть нвидиа, хоть амд, вручную, понадобится совсем немного времени. Это можно сделать как в Виндовс (классическими методами), так и с помощью специальных утилит. Также есть возможность загрузить «дрова» (они всегда лежат на официальном сайте), а потом самому поставить их на лэптоп или же компьютер.
Если автоматический поиск драйверов не сработал
В таких случаях обновление придётся делать вручную. И здесь уже на стандартный подход рассчитывать не приходится, поскольку для софта от AMD и Nvidia предусмотрены разные алгоритмы.
Это самый надёжный способ установить на свой компьютер действительно актуальную версию драйвера. При условии, что вы точно определили наименование вашего графического акселератора. Процедура проста: заходим на сайт компании, в разделе загрузки драйверов указывает тип видеокарты, семейство и серию, а также тип установленной на вашем компьютере операционной системы и её разрядность.
Подтвердив выбор нажатием кнопки «Поиск», нужно выбрать самый свежий драйвер, скачать его и инсталлировать экзешник.
С использованием утилиты Nvidia Experience
У Nvidia есть программа для обновления драйвера видеокарты Geforce. Скачать утилиту Experience можно на официальном сайте производителя графических процессоров. Особенно она полезна будет геймерам, позволяя оптимизировать работу видеочипа с целью достижения максимального показателя FPS в ресурсоёмких играх.
Она же предлагает автоматическое обновление драйверов, для чего в главном меню программы необходимо выбрать пункт «Проверить наличие обновлений». Если утилита обнаружит, что на сайте Nvidia есть ПО новой версии, она самостоятельно его загрузит и инсталлирует. В настройках утилиты можно выставить опцию автообновления – в этом случае программа уведомит вас о наличии свежих драйверов по мере их появления.
Практически аналогичные способы обновления графических драйверов предлагает компания AMD – на её официальном сайте в разделе Download таким же образом указываем характеристики видеокарты и используемой операционной системы, скачиваем драйвер и самостоятельно его устанавливаем.
Использование специализированных программ
У AMD для автоматического обновления драйвера видеокарты имеется утилита CPU-Z, у Intel – Driver&Support Assistant (речь идёт об интегрированном видеоадаптере, в то время как CPU-Z может быть использована и для встроенной, и для дискретной карты).
Перед тем, как перейти к рассмотрению практических вопросов, предлагаем немного теории. Встроенные видеоадаптеры производят две постоянно конкурирующие компании, Intel и AMD. При этом интеловские процессоры могут иметь видеочип от AMD, который устанавливается в одном боксе с центральным процессором (пример –i7-8809G с видеопроцессором Radeon RX VegaM GH).
Итак, рассмотрим процедуру для встроенной карты (обычно именно такие видеодрайвера устанавливаются на ноутбуках):
- Если чип интеловский, используем фирменную утилиту Driver&Support Assistant. Запускаем её, она произведёт сканирование компьютера и, проанализировав версию драйвера, при необходимости предложит скачать и инсталлировать более свежее ПО, и не только для графического чипсета. Сама процедура несложная, нужно просто следовать инструкциям.
- Если у вас аэмдешный процессор, используем утилиту CPU-Z (желательно портабельную версию, её не нужно устанавливать, а функционал на 100% идентичен, причём обязательно с учётом разрядности вашей операционной системы). После запуска программы переходим во вкладку Mainboard, где будет указана модель вашей MotherBoard. Именно по ней и следует искать драйвера для графического чипсета на официальном сайте AMD. Скачиваем их и устанавливаем самостоятельно. Точно такую же операцию производим в отношении центрального процессора. Отметим, что утилита не переустанавливает драйвера, она только помогает правильно определить тип процессоров, в том числе графического.
А теперь рассмотрим, как правильно обновить драйвера для дискретной видеокарты. Используем уже упоминавшуюся утилиту CPU-Z. Запускаем её, смотрим на вкладке Graphics, какая видеокарта используется на вашем компьютере, обычно в списке она идёт второй.
У нас возможны два варианта:
- графика от NVIDIA – в этом случае запускаем GeForce Experience и используем утилиту для переустановки драйверов;
- если чип от AMD – идем на сайт разработчика в раздел Support и скачиваем свежий набор ПО, а затем устанавливаем его самостоятельно.
К слову, существует немало программ от сторонних разработчиков, которые умеют выполнять аналогичную работу. Правда, большинство из них представлено платными версиями. Если вы не хотите тратить деньги на ПО, которое будет использоваться максимум 1-2 раза в год, ищите программы с бесплатным периодом, которые после инсталляции можно удалить стандартным способом.
Мы же рекомендуем полностью бесплатную утилиту DriverHub, которая в состоянии определять все установленные в ОС Windows драйвера, искать их свежие версии и самостоятельно обновлять.