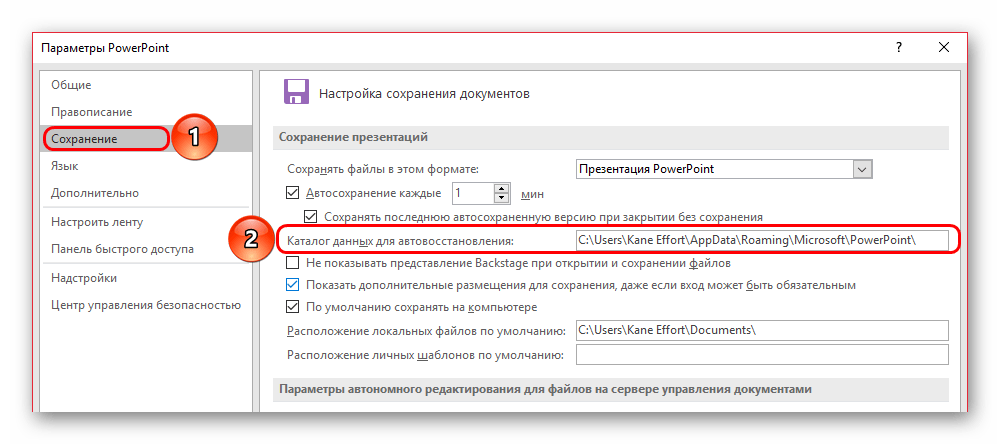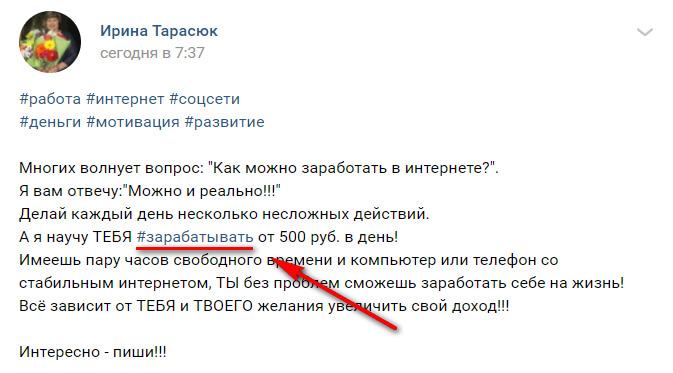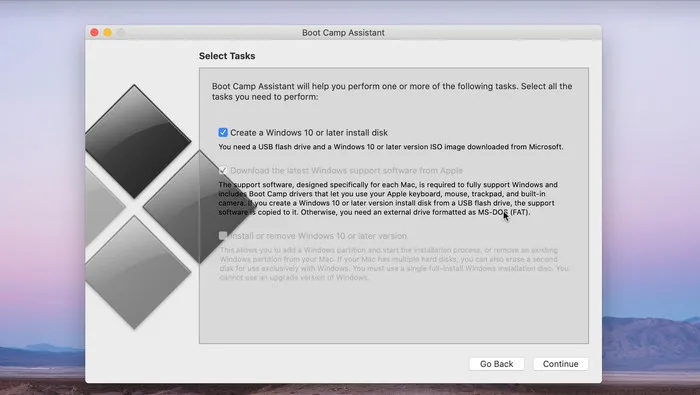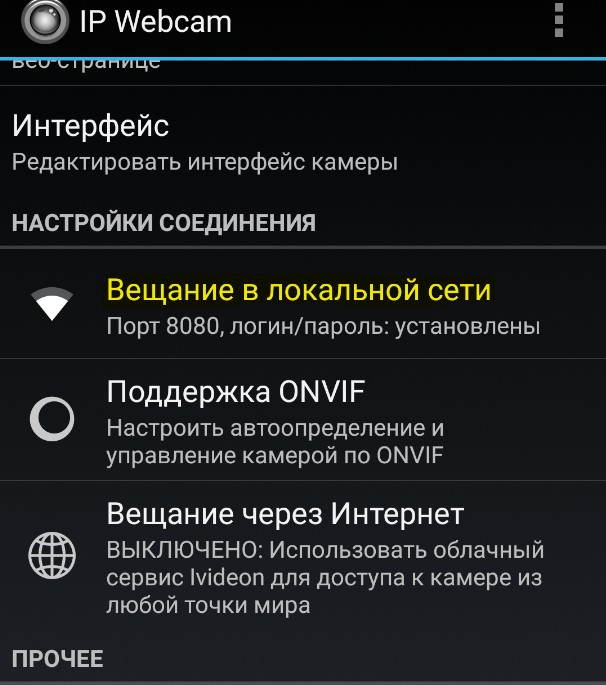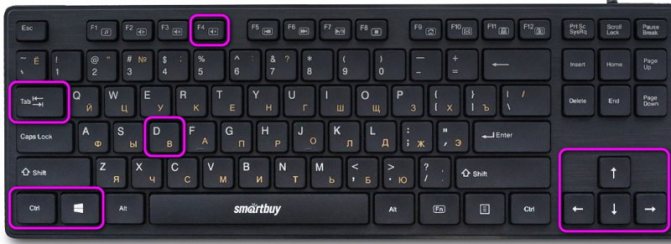Что такое cms и как ее использовать
Содержание:
- Информация по UEFI Secure Boot
- Как сбросить BIOS через программный интерфейс
- Энергетическая «CMOS-беда» — села батарейка
- Программа Aptio Setup Utility — BIOS фирмы American Megatrends Inc на системных платах Dell Inc.
- Клавиатурные «страсти», или Почему я не могу зайти в БИОС компьютера?
- Как открыть настройки UEFI/BIOS
- Переходим на UEFI вместо BIOS
- UEFI with CSM что это в биосе?
- Как установить Windows в режиме UEFI?
- Поддержка CSM — включать или нет?
- CSM в BIOS что это и как включить
- Поддержка CSM в биосе — что это такое?
- Как отключить Secure Boot в BIOS ноутбука
- Навык №2. Управление изменениями
- Поддержка CSM — включать или нет?
- Простой компьютерный блог для души)
- UEFI with CSM что это в биосе?
- Заключение
Информация по UEFI Secure Boot
Данная функция может быть полезна для корпоративного сегмента, так как позволяет предотвратить несанкционированную загрузку компьютера с неавторизованных носителей, которые могут содержать различное вредоносное и шпионское ПО.
Обычным же пользователям ПК эта возможность ни к чему, наоборот, в некоторых случаях она может даже мешать, например, если вы хотите установить Linux совместно с Windows. Также из-за неполадок с настройками UEFI во время работы в операционной системе может вылазить сообщение об ошибке.
Чтобы узнать, включена ли у вас данная защита, необязательно переходить в BIOS и искать информацию по этому поводу, достаточно сделать несколько простых шагов, не выходя из Windows:
- Откройте строку «Выполнить», используя комбинацию клавиш Win+R, затем введите туда команду «cmd».
После ввода откроется «Командная строка», куда нужно прописать следующее:
В зависимости от производителя материнской платы, процесс отключения данной функции может выглядеть по-разному. Рассмотрим варианты для самых ходовых производителей материнских плат и компьютеров.
- Войдите в BIOS.
В главном верхнем меню выберите пункт «Boot». В некоторых случаях главного меню может не быть, вместо него будет приведён список различных параметров, где нужно найти пункт с таким же названием.
Перейдите в «Secure Boot» или и найдите параметр «OS Type». Выберите его при помощи клавиш со стрелочками.
Нажмите Enter и в выпавшем меню поставьте пункт «Other OS».
Выйдите при помощи «Exit» в верхнем меню. При выходе подтвердите изменения.
Способ 2: Для HP
- Войдите в BIOS.
Оттуда войдите в раздел «Boot Option» и найдите там «Secure Boot». Выделите его и нажмите Enter. В выпавшем меню нужно поставить значение «Disable».
Выйдите из BIOS с сохранением изменений, используя клавишу F10 или пункт «Save & Exit».
Способ 3: Для Toshiba и Lenovo
Здесь, после входа в BIOS, вам нужно выбрать раздел «Security». Там должен быть параметр «Secure Boot», напротив которого нужно установить значение «Disable».
Способ 4: Для Acer
Если с предыдущими производителями всё было относительно просто, то тут изначально нужный параметр будет недоступен для внесения изменений. Чтобы разблокировать его, понадобится поставить пароль на BIOS. Сделать это можно по следующей инструкции:
- После входа в BIOS, перейдите в раздел «Security».
- В нём нужно найти пункт «Set supervisor password». Чтобы поставить пароль суперпользователя, вам нужно лишь выбрать этот параметр и нажать Enter. После этого открывается окно, куда требуется вписать придуманный пароль. Требований к нему нет практически никаких, поэтому это вполне может быть что-то вроде «123456».
Для того, чтобы все параметры BIOS разблокировались наверняка, рекомендуется произвести выход с сохранением изменений.
Чтобы снять режим защиты, воспользуйтесь этими рекомендациями:
- Повторно войдите в BIOS с использованием пароля и перейдите в раздел «Authentication», что в верхнем меню.
- Там будет параметр «Secure Boot», где нужно поменять «Enable» на «Disable».
Теперь выйдите из BIOS с сохранением всех изменений.
Способ 5: Для материнских плат Gigabyte
После запуска БИОС вам нужно перейти во вкладку «BIOS Features», где необходимо поставить значение «Disable» напротив «Secure Boot».
Выключить UEFI Secure Boot не так сложно, как может показаться на первый взгляд. К тому же, как таковой пользы для обычного пользователя данный параметр в себе не несёт.
Протокол безопасной загрузки Secure Boot, основанный на специальных сертифицированных ключах, имеющихся только у Windows 8 и выше, не даст установить операционную систему на ваш компьютер с какого-либо установочного носителя, кроме носителя с «восьмеркой» или «десяткой». Поэтому, чтобы начать установку другой системы на ваш стационарный компьютер или ноутбук, потребуется отключить Secure Boot в UEFI-BIOS .
Параметр «Secure Boot», ответственный за отключение протокола безопасной загрузки, в большинстве случаев находится в разделах « Security », « System Configuration » или « Boot ». Но хочу сказать, что для установки, к примеру, Windows 7 на новый ноутбук с UEFI-BIOS мало будет отключить только « Secure Boot » в UEFI-BIOS, нужно еще включить режим совместимости с другими операционными системами.
Называется ответственный за это параметр у всех производителей по разному: « Launch CSM », « CMS Boot », « UEFI and Legacy OS », « CMS OS ». И находится, в подавляющем большинстве, в разделе « Advanced », а в нем, в подразделах « Boot Mode » или « OS Mode Selection ».
Как сбросить BIOS через программный интерфейс
Самый простой способ обнулить BIOS — открыть её интерфейс и воспользоваться командой сброса. Но этот вариант подходит, только если компьютер включается и вы помните пароль BIOS или не устанавливали его.

lumpics.ru
Чтобы попасть в интерфейс, в первые секунды включения компьютера нажимайте F1, F2, F8, Delete или другую клавишу, пока не увидите меню с настройками. Как правило, нужная кнопка отображается внизу экрана при запуске устройства.
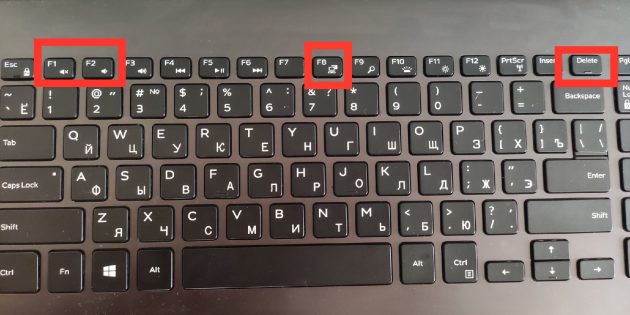
Попав в меню BIOS, найдите пункт с названием вроде Reset to Default, Factory Default, Setup Defaults или Load Optimized Defaults. Обычно эта опция находится в разделе Exit. Воспользуйтесь ею и подтвердите действие — компьютер перезагрузится, а настройки будут сброшены.

Если по какой-то причине вы не можете попасть в интерфейс BIOS или найти нужный пункт, попробуйте следующие способы. Но для этого вам понадобится снять крышку корпуса, чтобы получить доступ к материнской плате.
Энергетическая «CMOS-беда» — села батарейка
Ведающий, о чем идет речь, улыбнется
Хотя не факт, что при возникновении ситуации «Компьютер не заходит в БИОС» знающий пользователь сразу обращает внимание на элемент питания, который удерживает CMOS микросхему памяти, так сказать, в тонусе
Иногда продвинутый компьютерщик идет окольным путем — пытается перепрошить БИОС или подвергает систему своеобразной программной «шоковой терапии», загружая различные DOS утилиты и пытаясь воскресить «материнский инстинкт» загружаемости системы управления.
На самом деле, первое что необходимо сделать при возникновении рассматриваемой нами проблемы — это заменить CMOS батарейку и произвести манипуляции сброса БИОС настроек на значения по умолчанию.
Программа Aptio Setup Utility — BIOS фирмы American Megatrends Inc на системных платах Dell Inc.
Название данной опции у данного производителя в данной версии BIOS:
Load Legacy Option Rom значение по умолчанию
Возможное значение:
| Обозначение опции BIOS | Описание опции в БИОСе | Переведенное значение опции БИОС |
|---|---|---|
|
Legacy BIOS Option ROM Allocation ConsiderationsIn Legacy BIOS boot mode, PC architecture constraints are placed on Legacy Option ROM allocation. These constraints are not placed on UEFI Option ROMs, which are commonly referred to as UEFI drivers.The system BIOS allocates 128 Kbytes of address space for Option ROMs. This address space is shared between on-board devices and PCIe plug-in cards. This fixed address space limitation is imposed by the PC architecture and not by the BIOS itself. You can to exhaust the available address space when installing PCIe plug-in cards. When the address space is exhausted, the BIOS displays an Option ROM Space Exhausted message, which means that one or more devices cannot load Option ROMs.For example, if you install a SCSI PCIe card, you might encounter the following message :Option ROM Space Exhausted — Device XXX DisabledBy default, all on-board Options ROMs are enabled in the BIOS. However, you can disable most of these Option ROMs, unless they are required to support booting from the associated device or to provide some other boot-time function. For example, it is not necessary to load the Option ROM for the on-board network ports unless you mean to boot from one or more network ports (even then, you can disable the Options ROMs for the remaining ports).To minimize server boot time and reduce the likelihood of exhausting the available Option ROM address space, disable the Option ROMs for all devices that you do not intend to boot from. Enable Option ROMs only for those devices from which you intend to boot. |
Legacy BIOS Option ROM В режиме загрузки Legacy Option ROM (наследния совместимости) BIOS, архитектура ПК накладываются ограничения на выделение ресурсов. Эти ограничения не распространяются на UEFI дополнительных ПЗУ (ROMs) , которые обычно называют драйверами UEFI. Система BIOS выделяет 128 Кбайт адресного пространства для дополнительных Option ROMs — Вариантов загрузок. Это адресное пространство делится между бортовыми устройствами и PCIe и сменными картами. Эта фиксированная адресное пространство ограничение налагается архитектурой ПК, а не самим BIOS. Вы можете исчерпать доступное адресное пространство при установке PCIe — съемных плат. Когда адресное пространство исчерпаны, BIOS отображает сообщение исчерпаны ресурсы — (Option ROM Space Exhausted) , это означает, что одно или несколько устройств не может загрузить дополнительных ПЗУ. Например, если вы установите SCSI PCIe карты, вы можете столкнуться со следующим сообщением: Option ROM Space Exhausted — Device XXX Disabled По умолчанию, все на борту Опции диски включены в BIOS. Тем не менее, вы можете отключить большинство из этих дополнительных ПЗУ, если они не требуются для поддержки загрузки с соответствующего устройства или предоставить какую-либо другую функцию во время загрузки. Например, не стоит загружать дополнительного ПЗУ для сетевых портов на борту, если вы имеете в виду, чтобы загрузиться с одного или нескольких сетевых портов (даже тогда, вы можете отключить опции диски для остальных портов). Чтобы свести к минимуму время загрузки и снизить вероятность исчерпания доступного Option ROM — адресного пространства, отключите диски с которых вы не намерены загрузиться. |
|
Клавиатурные «страсти», или Почему я не могу зайти в БИОС компьютера?
Иногда, особенно это касается портативной электроники, виновником «неуправляемости» является непосредственно клавиатурный модуль. Убедитесь, что не одна из клавиш не залипла, то есть не находится в замкнутом (нажатом) состоянии.
Возможно, на ум придет некое неблагоприятное происшествие, случившееся накануне — разлитая чашка кофе, например.
В любом случае, стоит попробовать вариант «подключение внешней клавиатуры через USB разъем».
Если предпосылки оказались верными — требуется заменить клавиатурный модуль. Для настольных компьютеров наиболее приемлема схема проверки — это подключение заведомо исправной клавиатуры к разъему PS/2.
Как открыть настройки UEFI/BIOS
Чтобы деактивировать Security Boot, изначально нужно открыть загрузочную оболочку UEFI или BIOS. Выполнить эту процедуру также можно по-разному:
Способ №1: при помощи «горячих клавиш»
Перезапустите ОС. Нажимайте «Del». Если вход в оболочку не удалось выполнить, значит, используется другая «горячая клавиша» для входа в режим загрузочных настроек. Это может быть — «F2» или комбинация «FN+F2» (на ноутбуке).
Способ №2: штатная опция ОС
(вариант для 8/8.1)
1. Активируйте выдвижную панель (в правой части экрана).
2. Перейдите: Параметры → Изменение параметров … → Обновление и …→ Восстановление.
3. В дополнительных надстройках выставьте режим перезапуска «Настройки по UEFI».
4. Активируйте команду «Перезагрузить».
Переходим на UEFI вместо BIOS
ну так включи, блять, свет гений!
Виктор Цой: boot0:GPTboot0:GPTboot0:GPTboot0:doneи вообще ничего не запускается, винда по понятным причинам, но биос почему не грузит?
Alexey Tumbaev: Удачи тебе бро !
Rinat Gilmanov: Хороший вариант решение проблемы, получилось, до этого зависал G500 не чего не установив
Vertoy: помог спасибо, лайк за это поставил
AnimaMax: Спасибо братан, очень помог!
Rainbow Dash: EASY ATLETICS для тебя парень англиш рулит так сказать
Böhse Onkelz:1:05 скажи мне что за хуйня.. у меня точно такой же биос конфигурация 3.7НО у меня нет строчки виртуализации…что бы это могло значит?Intel virtual technology
ken1z: Помог , спасибо
Ertai: а с загрузка флешкой куда заходит надо.
Murat Khalilov: спасибо
Bao Zanke: спасибо
Артем Гудков: Чувак спасибо!Очень помог!Ноутбук Aspire E5
Вкусно Вкусно: легАси фирст…
Demid98: Ебааааааать, спасибо большое
CloudMirror: cuando hablas español :v
Levon Yeganyan: Спасибо
Eva Wei: Спасибо — Нубам не понять
Vet: When I graduated High School, all I wanted to do was kick back and relax without having to do any homework. But I realized I have no money to do anything fun. So I went to a San Francisco Vet School to get trained to make money. But seeing your videos, I am gonna be an internet marketer on the side. Let me know if you have any tips. Thanks.
Как установить windows 7 на BIOS insydeH20 Rev.3.75 out of 5
Практически любой современный пользователь ПК знает, что иногда вместо операционной системы для настройки компьютера бывает крайне необходимо изменять некоторые параметры первичных систем ввода/вывода BIOS/UEFI. К сожалению, далеко не всегда опции, установленные по умолчанию, отвечают всем требованиям в плане корректной работы оборудования, а очень часто, например, при установке новой операционной системы со съемного накопителя, без вмешательства пользователя не обойти и вовсе.
Но вот тонкая настройка BIOS/UEFI многим рядовым пользователям может показаться несколько сложной, поэтому стоит рассмотреть некоторые важные моменты, связанные с установкой требуемых опций. Абсолютно все параметры, которые можно найти в первичных системах, рассматривать не будем (да это и не нужно), а остановимся только на наиболее важных моментах, знание и понимание которых позволит оптимизировать пользовательский компьютер или ноутбук в наиболее полной мере.
UEFI with CSM что это в биосе?
Всем привет. Ребята, нам нужно разобраться с такой штукой как UEFI with CSM, вот такая сегодня у нас задача. Начал искать в интернете, наткнулся на иностранный форум, там чел пишет что UEFI with CSM это какой-то смешанный режим, в котором доступно как UEFI так и CSM (BIOS). Понимаете? UEFI это новый вид биоса, такой красочный, намного удобнее. А вот старый биос, ну я думаю он всем знакомый, то там все куда примитивнее. Мне показалось что чел в комментарии имеет ввиду что UEFI with CSM это режим типа гибридный — есть функции и UEFI и CSM (обычный биос). Вот такие ребята мои мысли =) Вот еще на форуме читаю, чел пишет что он вынужден был поставить режим UEFI with CSM, ибо в чистом UEFI не работала загрузка с USB-DVD.
Кстати, когда перевел UEFI with CSM на русский, ну просто для интереса, то вот какой результат:

То есть так и написано — UEFI с CSM =)
Так, постараюсь еще инфы накопать.
Еще нашел такую инфу, гляньте:

Короч я немного понял. Смотрите, опция UEFI with CSM позволяет включить функции современного биоса и старого.. но вот какие именно функции? Я думаю что имеется ввиду как раз загрузочные функции. Ну я уже писал выше — чел не мог загрузиться с USB-DVD, поставил режим UEFI with CSM — и все нормалек. Я точно не знаю — но что-то типа мол современный биос может не поддерживать загрузку некоторых устройств, а вот старый — поддерживать может. И вот режим UEFI with CSM это как раз поддержка функций старого биоса и нового. Вот так я думаю ребята.
Вот еще один чел написал про UEFI with CSM, смотрите:

А вот вам картинка по поводу отличия UEFI биоса от обычного:

Ну это просто вам на заметку.
Еще я вот заметил, что если есть какие-то траблы с установкой винды — то стоит попробовать включить режим UEFI with CSM, может помочь.
Ну а вот этот пункт в биосе, как видите он идет в разделе Boot mode select (но в другом биосе может быть иначе):

Короче ребята.. почитал еще.. почитал.. и понял — UEFI with CSM не совсем понятно что это. Уверен только в одном, что этот режим совмещает функции в себе из современного биоса и старого. Какие функции? Как я писал.. вроде загрузочные. Если выставить просто UEFI — то какое-то устройство может не определиться на этапе загрузки.. или например если винда была поставлена в режиме UEFI with CSM, а вы потом выставите режим UEFI — то винда может не загрузиться.. Вы уж извините, но честно сложно понять =( В общем если все работает четко — трогать этот пункт не советую =)
На этом все друзья, извините если что не так — удачи вам и будьте счастливы, договорились?!
Источник
Как установить Windows в режиме UEFI?
Установить Windows любом из указанных режимов на момент написания может даже ребёнок, сам процесс упрощён донельзя. Нам понадобятся лишь:
- образ необходимой версии Windows, скачанный по инструкциям статьи Загрузочная флешка с Windows. Я при этом использовал собственноручно созданный образ Windows 7 с набором дополнительных обновлений;
- флешка объёмом побольше (от 4 Гб; рекомендую от 8 Гб)
- программа Rufus .
Далее. Перед тем, как приступить к подготовке указанным способом, убедитесь, что версия материнской платы вообще поддерживает режим UEFI. Если всё в порядке, и выбранном варианте вы уверены, продолжаем. Для дальнейшей работы закрываем фоновые программы и готовим флешку для принятия файлов установки с образа. Это может сделать сама утилита Rufus. Так что…
Запускаем Rufus и выставляем настройки по фото. Важные пункты я обвёл красным:

Соглашаемся с предупреждениями и приступаем, щёлкнув по кнопке Старт .


Ждём окончания установки Windows на флешку. Скорость установки определяется возможностями компьютера и типом USB порта и параметрами самой флешки. После окончания можно протестировать работоспособность загрузочного устройства на виртуальной машине или “наживую”.
Для самой установки Windows необходимо либо выставить загрузку с флешки в BIOS либо после включения компьютера/ноутбука “поймать” меню выбора загрузочного устройства (Boot Pop Up Menu). Последнее на разных материнских платах появляется по-разному:
- Phoenix BIOS – F5
- AMI BIOS – F7
- American Megatrends – F8
Также встречаются клавиши Tab, реже – другие в зоне клавиш F (у каждого производителя может быть своя, у Lenovo , к примеру, F12). Далее просто следуем советам менеджера по установке системы. Кто теряется, обратитесь к разделу Установка операционных систем.
Минусы варианта
Даже созданный волне официальным способом носитель вероятно наткнётся на застывший экран с надписью
Starting Windows
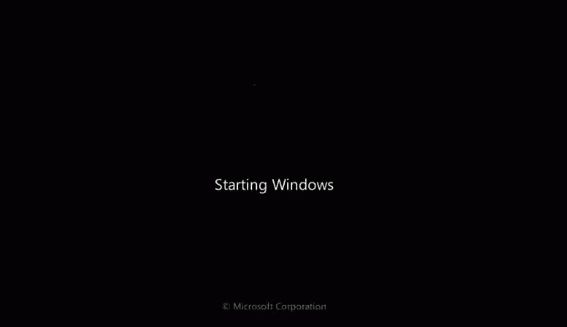
Впрочем, некоторые из манипуляций в BIOS помогут исправить ситуацию с установкой Windows с созданной нами флешки в режиме UEFI. Так, идеальным вариантом был бы тот, что включает обоюдную поддержку (UEFI и Legacy):
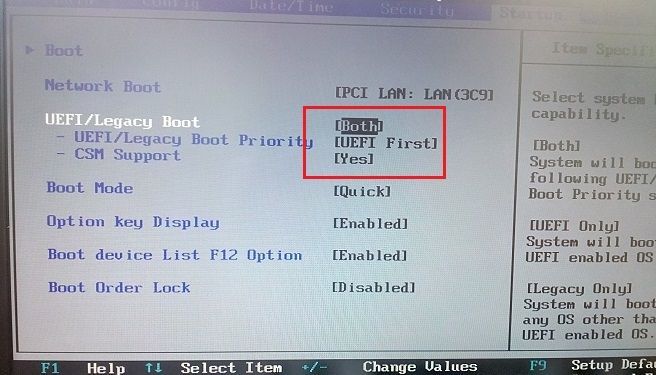
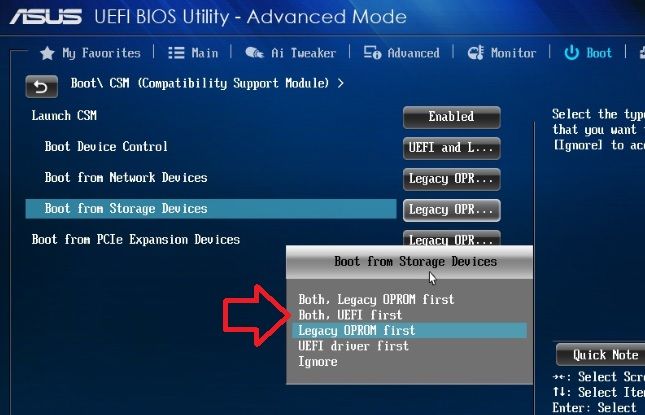
Поддержка CSM — включать или нет?
- Наверно уже догадались — включать нужно если вы хотите установить старую винду. Но перед этим убедитесь о наличии дров под ваше оборудование, а также учтите, то новые процы все таки лучше работают с Windows 10. Почему? Новейшие инструкции в процессорах. Касается и Intel и AMD.
- Кроме отключения CSM еще часто нужно отключать настройку Secure Boot, которая запрещает устанавливать стороннюю операционную, которая отличается от той, которую предусмотрел производитель. Например — человек купил ноут с Windows 8, а семерку или даже десятку установить не может. Причина именно в этой настройке Secure Boot.
CSM в BIOS что это и как включить

Launch CSM в BIOS – что это такое, зачем нужен данный параметр и как включить поддержку CSM в Биосе, если она не активна. Эти вопросы мы подробно рассмотрим в данной статье.
Launch CSM в BIOS – что это такое? CSM Support
Launch CSM расшифровывается как «Launch Compatibility Support Module», что в переводе на русский значит «Модуль поддержки запуска в режиме совместимости».
Данная функция, при включении, активирует специальный модуль расширенной совместимости, который позволяет производить загрузку и установку более ранних операционных систем и их компонентов.
В разных версиях BIOS и UEFI параметр может быть обозначен по-разному:
- Launch CSM
- CMS Boot
- UEFI and Legacy OS
- CMS OS
Как включить Launch CSM в BIOS
Включение Launch CSM производиться из BIOS:
- Следует перезагрузить компьютер;
- Во время загрузки ПК необходимо нажимать клавишу F2 (или Del);
- После входа в BIOS нужно перейти в раздел BOOT. Именно там находиться функция Launch CSM, которая по умолчанию отключена ;
- Чтобы включить Launch CSM необходимо выбрать параметр (включена);
- Обязательно необходимо сохранить изменения, в противном случае они не вступят в силу;
- Завершающий этап – перезагрузка ПК.
Для корректной работы режима совместимости, пользователю также может понадобиться отключить режим Secure Boot.
Launch CSM в BIOS не активен
Если попытке включить режим совместимости, пользователь столкнулся с тем, что пункт Launch CSM в BIOS не активен, то необходимо сделать следующее:
- Перейти во вкладку Security;
- Отключить параметр Secure Boot Control, переведя его в состояние ;
- Сохранить изменения;
- Повторно войти в BIOS.
по включению CSM в BIOS на ноутбуке Asus:
Не нашли ответ? Тогда воспользуйтесь формой поиска:
Поддержка CSM в биосе — что это такое?
CSM — функция, позволяющая установить более старую операционку.Например Windows 7, да, это уже к сожалению считается устаревшей системой, а вот можно ли установить XP — неизвестно, вполне возможно что нет..
Название функции зависит от модели материнской платы, примеры названия:
- Launch CSM
- CMS Boot
- UEFI and Legacy OS
- CMS OS
Часто расположение настройки — раздел Boot (либо раздел, в названии которого указано данное слово).
Все дело в том, что новый формат биоса UEFI не поддерживает загрузку с MBR (Master Boot Record). Теперь используется новый способ разметки — GPT (GUID Partion Table), который поддерживает жесткие диски более 2 ТБ, неограниченное количество разделов и другое. А вот для поддержки и загрузки с MBR — нужна функция CSM.
Опция Launch CSM в биосе ASUS:
Разумеется:
- Enabled — включено.
- Disabled — отключено.
- Auto — автоматически режим, в принципе, можно его использовать, если биос корректно распознает тип загрузочной записи (MBR или GPT).
Настройка в биосе Гигабайт, здесь она называется CSM Support:
Как отключить Secure Boot в BIOS ноутбука
Довольно часто многие пользователи задают вопросы насчет Secure Boot (например, данную опцию иногда требуется отключить при установке Windows). Если ее не отключить, то эта защитная функция (разработанная Microsoft в 2012г.) будет проверять и искать спец. ключи, которые имеются только у ОС Windows 8 (и выше). Соответственно, загрузить ноутбук с какого-либо носителя вы не сможете…
В этой небольшой статье я хочу рассмотреть несколько популярных марок ноутбуков (Acer, Asus, Dell, HP) и показать на примере, как отключить Secure Boot.
Важная заметка! Чтобы отключить Secure Boot, необходимо зайти в BIOS — а для этого нужно нажать соответствующие кнопки сразу после включения ноутбука.
Acer
(Скриншоты из BIOS ноутбука Aspire V3-111P)
После того, как вошли в BIOS, необходимо открыть вкладку «BOOT» и посмотреть активна ли вкладка «Secure Boot». Скорее всего, она будет не активной и ее нельзя будет изменить. Такое происходит из-за того, что не установлен пароль администратора в разделе BIOS «Security».
Чтобы его установить, следует открыть данный раздел и выбрать пункт «Set Supervisor Password» и нажать на Enter.
Далее ввести и подтвердить пароль и нажать Enter.
Собственно, после этого можно открыть раздел «Boot» — вкладка «Secure Boot» будет активна и ее можно переключить в Disabled (т.е. выключить, см. скриншот ниже).
После проведенных настроек, не забудьте сохранить их — кнопка F10 позволит сохранить все произведенные изменения в BIOS и выйти из него.
После перезагрузки ноутбука, он должен грузиться с любого* загрузочного устройства (например, с флешки с Windows 7).
Asus
Некоторые модели ноутбуков Asus (особенно новые) ставят, порой, начинающих пользователей в тупик. На самом деле, как в них можно отключить защищенную загрузку?
1. Сначала заходим в BIOS и открываем раздел «Security». В самом низу будет пункт «Secure Boot Control» — его нужно переключить в disabled, т.е. выключить.
Далее нажимайте кнопку F10 — настройки будут сохранены, а ноутбук отправиться перезагружаться.
2. После перезагрузки снова войтдите в BIOS и затем в разделе «Boot» сделайте следующее:
- Fast Boot — переводим в режим Disabled (т.е. отключаем быструю загрузку. Вкладка есть не везде! Если у вас ее нет — то просто пропустите эту рекомендацию);
- Launch CSM — переключаем в режим Enabled (т.е. включаем поддержку и совместимость со «старыми» ОС и ПО);
- Затем снова жмем F10 — сохраняем настройки и перезагружаем ноутбук.
3. После перезагрузки входим в BIOS и открываем раздел «Boot» — в пункте «Boot Option» можно бужет выбрать загрузочный носитель, который подключен к USB порту (например). Скриншот ниже.
Затем сохраняем настройки BIOS и перезагружаем ноутбук (кнопка F10).
Dell
(Скриншоты с ноутбука Dell Inspiron 15 3000 Series)
В ноутбуках Dell отключение Secure Boot, наверное, одно из самых простых — достаточно одного захода в Bios и ненужно никаких паролей администраторов и пр.
После входа в BIOS — откройте раздел «Boot» и задайте следующие параметры:
- Boot List Option — Legacy (этим мы включаем поддержку старых ОС, т.е. совместимость);
- Security Boot — disabled (отключаем защищенную загрузку).
Собственно, далее можно отредактировать очередь загрузки. Большинство устанавливает новую ОС Windows с загрузочных USB флешек — поэтому ниже привожу скриншот, какую строку нужно подвинуть на самый верх, чтобы можно было загрузиться с флешки (USB Storage Device).
После введенных настроек нажмите кнопку F10 — этим вы сохраните введенные настройки, а затем кнопку Esc — благодаря ей вы выйдите из BIOS и перезагрузите ноутбук. Собственно, на этом отключение защищенной загрузки на ноутбуке Dell — завершено!
HP
После входа в BIOS, откройте раздел «System Configuration», а затем перейдите во вкладку «Boot Option» (см. скриншот ниже).
Далее переключите «Secure Boot» в Disabled, а «Legacy Support» в Enabled. Затем сохраните настройки и перезагрузите ноутбук.
После перезагрузки появиться текст «A change to the operating system secure boot mode is pending…».
Нас предупреждают о внесенных изменениях в настройки и предлагают подтвердить их кодом. Просто нужно ввести код, показанный на экране и нажать на Enter.
После этого изменения ноутбук перезагрузиться, а Secure Boot будет отключен.
Чтобы загрузиться с флешки или диска: при включении ноутбука HP нажмите на ESC, а в стартовом меню выберите пункт «F9 Boot Device Options», дальше сможете выбрать устройство, с которого хотите загрузиться.
PS
В принципе, в ноутбуках других марок отключение Secure Boot проходит аналогичным образом, никаких особых различий нет. Единственный момент: на некоторых моделях «усложнен» вход в BIOS. На сим закругляюсь, всем всего доброго!
Источник
Навык №2. Управление изменениями
Второй очень важный навык для CSM – это искусство управления изменениями. CSMs обычно выступают проводниками изменений в компаниях клиентов. Изменения могут касаться поведения, инструментов, процессов или даже показателей. Возможно, клиент уже пользовался продуктом или услугой вашего конкурента, и вашей задачей будет оказание помощи при переходе на решение от вашей компании. В такой ситуации от вас может потребоваться и проведение обучения для него, и предоставление технической поддержки, и, безусловно, закрепление результата.
Для Customer Success менеджера необязательно быть экспертом в каждой методологии управления изменениями. Но хорошо, когда CSM понимает хотя бы основные понятия всех актуальных методологий. Это позволит вам предложить вашему клиенту целый набор решений в зависимости от его потребностей.
Есть несколько способов улучшить свои навыки управления изменениями. Вы можете прочитать книги и статьи по разным методологиям или пройти специальный курс в местном институте или онлайн. Очень полезными могут оказаться профессиональные мероприятия, на которых вы сможете узнать о различных подходах по проведению изменений и изучить лучшие примеры.
Несколько советов, которые стоит иметь в виду:
- Начинайте с вопроса «Почему»? Почему нужны эти изменения нужны? Повысить прибыль? Эффективность? Опыт клиентов? Сотрудничество? Этот вопрос должен быть задан, иначе изменений скорее всего не произойдет.
- Инициируйте изменения. Знают ли люди детали изменений? Когда они начнутся реализовываться, какое обучение потребуется, как справиться с возникающими проблемами?
- Отслеживайте изменения. Убедитесь, что вы сможете установить критерии успешного проведения изменений, а потом измерить имеющийся прогресс: 100% использование нового инструмента, процесс перехода на рынок на 20% эффективнее или экономия 20% времени на управление проектом. Если вы можете определить успех, то и провести изменения или при необходимости сделать корректировки вы тоже сможете.
- Изменения всегда даются непросто. Они требуют тщательного планирования, коммуникации и четкого исполнения. Однако провести их – жизненно необходимо для вашей должности.
Дополнительные материалы: ADKAR
Поддержка CSM — включать или нет?
- Наверно уже догадались — включать нужно если вы хотите установить старую винду. Но перед этим убедитесь о наличии дров под ваше оборудование, а также учтите, то новые процы все таки лучше работают с Windows 10. Почему? Новейшие инструкции в процессорах. Касается и Intel и AMD.
- Кроме отключения CSM еще часто нужно отключать настройку Secure Boot, которая запрещает устанавливать стороннюю операционную, которая отличается от той, которую предусмотрел производитель. Например — человек купил ноут с Windows 8, а семерку или даже десятку установить не может. Причина именно в этой настройке Secure Boot.
Простой компьютерный блог для души)
UEFI with CSM что это в биосе?
Вот еще на форуме читаю, чел пишет что он вынужден был поставить режим UEFI with CSM, ибо в чистом UEFI не работала загрузка с USB-DVD.
Кстати, когда перевел UEFI with CSM на русский, ну просто для интереса, то вот какой результат:
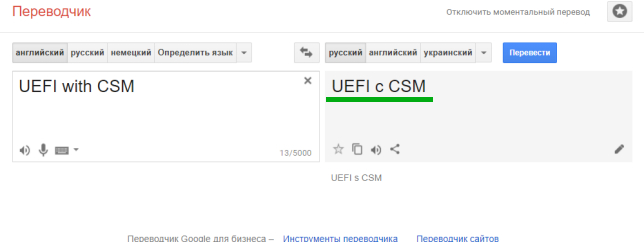
То есть так и написано — UEFI с CSM
Так, постараюсь еще инфы накопать.
Еще нашел такую инфу, гляньте:

Короч я немного понял. Смотрите, опция UEFI with CSM позволяет включить функции современного биоса и старого.. но вот какие именно функции? Я думаю что имеется ввиду как раз загрузочные функции. Ну я уже писал выше — чел не мог загрузиться с USB-DVD, поставил режим UEFI with CSM — и все нормалек. Я точно не знаю — но что-то типа мол современный биос может не поддерживать загрузку некоторых устройств, а вот старый — поддерживать может. И вот режим UEFI with CSM это как раз поддержка функций старого биоса и нового. Вот так я думаю ребята.
Вот еще один чел написал про UEFI with CSM, смотрите:
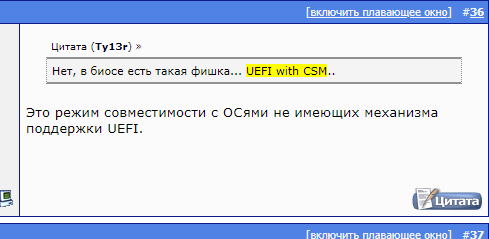
А вот вам картинка по поводу отличия UEFI биоса от обычного:

Ну это просто вам на заметку.
Еще я вот заметил, что если есть какие-то траблы с установкой винды — то стоит попробовать включить режим UEFI with CSM, может помочь.
Ну а вот этот пункт в биосе, как видите он идет в разделе Boot mode select (но в другом биосе может быть иначе):
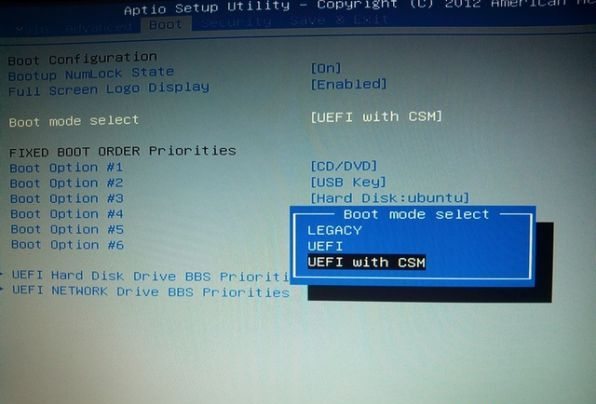
Короче ребята.. почитал еще.. почитал.. и понял — UEFI with CSM не совсем понятно что это. Уверен только в одном, что этот режим совмещает функции в себе из современного биоса и старого. Какие функции? Как я писал.. вроде загрузочные. Если выставить просто UEFI — то какое-то устройство может не определиться на этапе загрузки.. или например если винда была поставлена в режиме UEFI with CSM, а вы потом выставите режим UEFI — то винда может не загрузиться.. Вы уж извините, но честно сложно понять
На этом все друзья, извините если что не так — удачи вам и будьте счастливы, договорились?!
Заключение
- Поддержка CSM — режим, при котором могут работать старые виндовсы. Какие? Именно те, которые используют загрузочную запись MBR.
- Включать или нет — зависит от ситуации. Нужно установить старую винду — соответственно включать.
Удачи и добра, до новых встреч!
- https://urfix.ru/launch-csm-bios/
- https://helpadmins.ru/launch-csm-bios-chto-yeto/
- https://zhitsoboy.ru/bios/launch-csm-v-biose-chto-eto.html
- https://4apple.org/chto-takoe-csm-v-bios/
- http://VirtMachine.ru/podderzhka-csm-chto-eto-v-biose-launch-csm.html
- http://WinSetting.ru/otklyuchaem-secure-boot-na-noutbukax-i-pk-uefi-secure-boot-2.html
- https://te4h.ru/chto-takoe-launch-csm-v-bios
- https://habr.com/ru/post/185492/