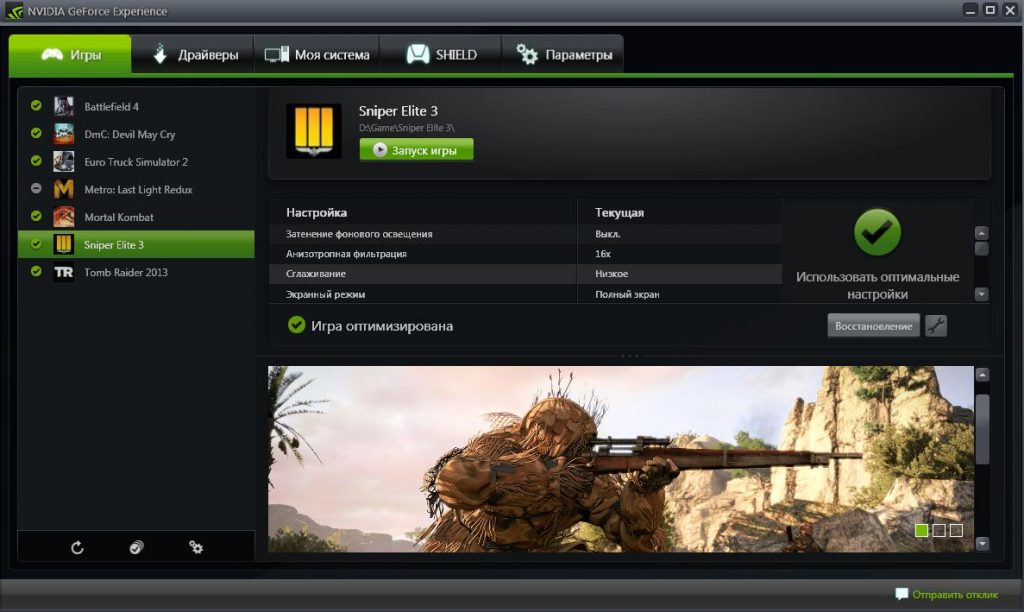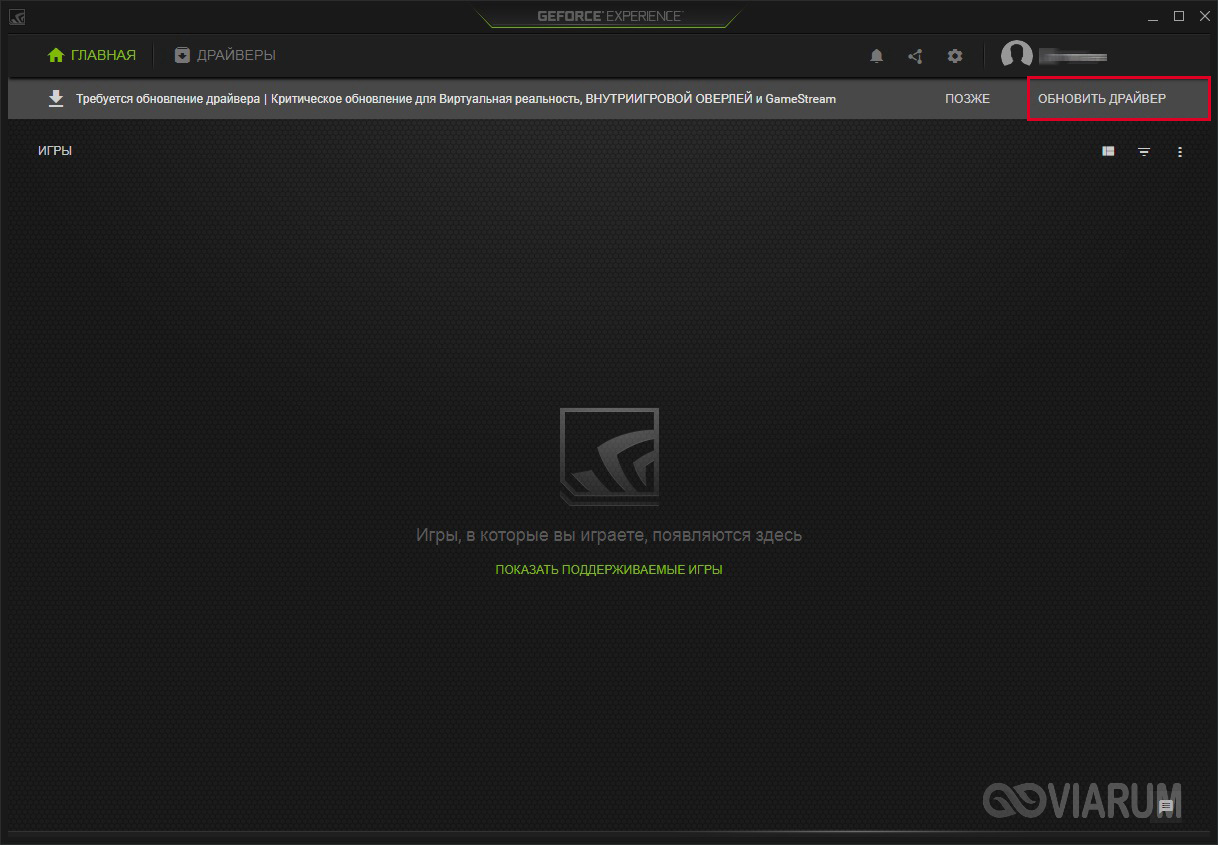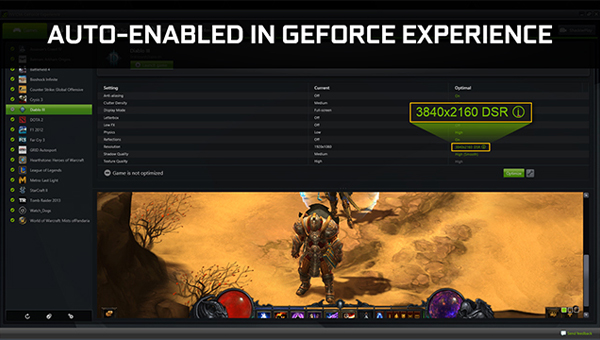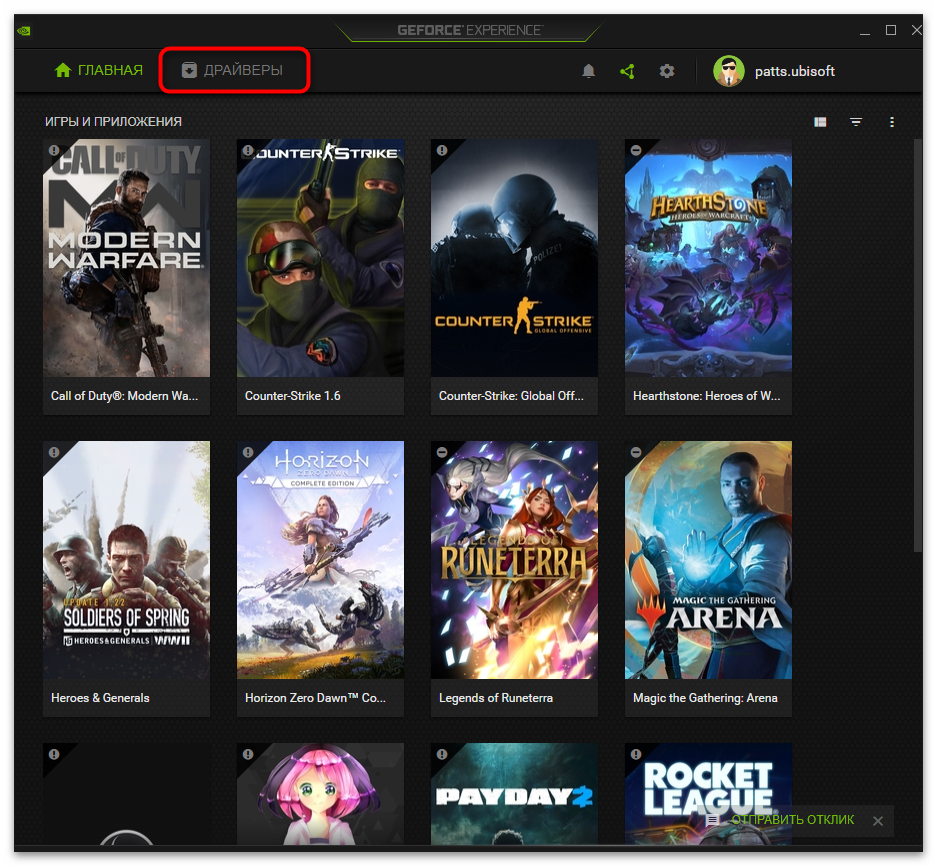Регулирование оборотов вентилятора видеокарты nvidia
Содержание:
- RivaTuner скачать
- Другие программы для разгона GPU
- Разгоняем кулер на видеокарте
- Управление кулером видеокарт AMD с помощью MSI Afterburner
- Регулировка вентилятора видеокарты
- MyMonic
- Причины перегрева и как снизить температуру
- NVIDIA System Tools with ESA Support
- ASUS GPU Tweak
- Способы управления вентиляторами
- MSI Afterburner не работает, неактивные кнопки, нет вкладки «Кулер»
- FrameView
- Для чего делают разгон видеокарт?
- Другие программы для разгона GPU
- MSI Afterburner – программа для настройки кулера видеокарты
- Изменение на графических устройствах ATI Radeon
- Шумит кулер в компьютере
- Как установить и настроить?
RivaTuner скачать
Утилита способна оценить работоспособность видеокарты и разогнать её с помощью большого выбора специфических инструментов и настроек на низком уровне. Проводит мониторинг, разблокировку блоков графических процессов, настройку системы охлаждения и скорости движения вентиляторов. Пользователь может не только получить доступ к параметрам OpenGL и Direct3D, но и провести тонкие настройки каждого ПО от уровня «дров» до доступа к оборудованию. Также РиваТюнер имеет встроенный редактор реестра, интерпретатор патч-скриптов и уникальную систему диагностики. Имеет понятное русскоязычное меню.
Другие программы для разгона GPU
В таблице ниже будут кратко описаны другие эффективные утилиты, использующиеся для повышения производительности GPU на ПК.
Таблица программ для разгона GPU.
| Название программы | Описание |
|---|---|
| GPU-Z | Предлагает полноценный функциональный набор, связанный с диагностикой видеокарты. Речь идет о максимально надежном мониторинге за основными данными, касающимися температурных параметров, питания, ядер. Сведения отражены в онлайн режиме. Интерфейс является понятным и удобным |
| NVIDIA Inspector | Считается функциональной программой, использующейся для повышения производительности игровых видеокарт. Решаются проблемы, связанные с высоким пингом и регулярными зависаниями у геймеров. Благодаря ускорению основной комплектующей гарантируется прирост основных ресурсов |
| PowerStrip | Представляет собой очередное приложение, необходимое для разгона видеокарт. Нужно быть предельно осторожным при использовании, поскольку чрезмерное превышение параметров наверняка приведет к риску поломки комплектующих |
| ATITool | С помощью простой утилиты получится в значительной степени повысить уровень качества картинки за счет увеличения самой производительности. В приложении присутствует специальный режим «форсаж», улучшающий ресурсы объема видеоадаптера |
| EVGA Precision X | Неплохой софт, который необходим для разгона офисных видеокарт. Поддерживаются основные типы старых и новых моделей GPU |
Разгоняем кулер на видеокарте
Каждая современная видеокарта оснащается эффективной системой охлаждения. Она в автоматическом режиме регулирует вращение вентилятора в зависимости от степени нагрузки. Однако в некоторых ситуациях требуется ручная регулировка. Например, если вы хотите разогнать видеоплату, то нужно увеличить скорость вентилятора до максимальных значений. Так вы сможете уберечь ее от чрезмерного перегрева и, соответственно, повреждения или вовсе выхода из строя.
Чтобы настроить вентилятор, нам понадобится специальное программное обеспечение:
- RivaTuner для графических адаптеров nVidia.
- Catalyst Control Center для видеокарт ATI/AMD Radeon.
- MSIAfterburner – универсальное ПО для всех типов устройств и производителей.
Catalyst Control Center
Если на вашем ноутбуке или компьютере установлена видеоплата ATI Radeon, то для увеличения скорости вращения кулера нам понадобится Catalyst Control Center. Данная утилита обычно находится на диске с драйверами для графического адаптера и устанавливается автоматически вместе с ними. Если у вас ее нет, зайдите на оф. сайт производителя, найдите и скачайте ее оттуда. Для максимальной эффективности и комфорта рекомендуется скачивать последнюю версию ПО.
То есть, чтобы начать использование приложения необходимо:
- Установить на компьютер, после чего перезагрузить его;
- После того, как ОС будет загружена, клацаем правой мышкой на пустом участке рабочего стола;
- Откроется меню, в котором выбираем «Catalyst Control Center»;
- В новом окне отмечаем пункт «Дополнительно» и жмем кнопку «Далее».
Отобразится еще одно окно, в котором необходимо:
- Нажать левой мышкой по стрелке, расположенной в верхнем левом углу программы, и отметить пункт ATI Overdrive;
- В открывшемся окне находим изображения замка и снова нажимаем левой мышкой по нему.
Таким образом, вы разблокируете возможность работы с данным пунктом. Далее нужно поставить галочку напротив «Разрешить ручное управление вентилятором» или если у вас английская версия «Enable Manual Fan Control» и нажать «Применить» или «Apply». Теперь вы легко сможете увеличить скорость вращения кулера на видеокарте путем перемещения специального ползунка.
RivaTuner
Данная программа предназначена для регулировки скорости вращения кулера на видеокартах Nvidia. Кроме того в ней можно узнать текущую скорость. Чтобы настроить систему охлаждения на ноутбуке с ее помощью нужно сделать следующее:
Не удалось устранить проблему?Обратитесь за помощью к специалисту!
Решите мою проблему
- Скачать приложение с интернета.
- Установить на ноутбук и запустить.
- В основном меню находим название установленной видеокарты и нажимаем на стрелочку около нее.
- Далее нужно выбрать «Низкоуровневые системные настройки/Кулер».
- После чего вы увидите пункт «Включить низкоуровневое управление кулером». Отметьте его.
Теперь при помощи стандартного ползунка вы можете самостоятельно изменить скорость вращении вентилятора на вашем графическом адаптере. После чего нажмите кнопку «Применить» для того, чтобы сохранить изменения.
MSIAfterburner
Утилита предназначена для мониторинга показаний тех или иных систем компьютера. С ее помощью вы можете повысить скорость кулера при достижении определенных температур. Данная программа поддерживает видеоадаптеры NVIDIA и ATI, и отлично работает с ОС Windows самых разных версий. Итак, разберем процесс работы с утилитой более подробно:
- Скачиваем ее с официального сайта;
- Открываем архив, выбрираем файл «MSIAfterburnerSetup» и установливаем программу;
- Открываем приложение и заходим в пункт меню «Settings». Язык интерфейса по умолчанию английский. Чтобы изменить его необходимо в том же окне найти пункт «Interface» и в графе «Language» выбрать русский;
- Далее находим установленную видеокарту и открываем вкладку «Кулер».
Теперь вы можете самостоятельно регулировать вращение вентилятора и задавать любые значения в несколько кликов.
Как видите, управлять скоростью вращения вентилятора достаточно просто и эта процедура не требует специальных знаний. Достаточно следовать нашей инструкции и тогда все у вас получится.
инструкция
youtu.be/Mb4MQU983vs
Если не получилось самостоятельно устранить возникшие неполадки, то скорее всего, проблема кроется на более техническом уровне. Это может быть: поломка материнской платы, блока питания,
жесткого диска, видеокарты, оперативной памяти и т.д.
Важно вовремя диагностировать и устранить поломку, чтобы предотвратить выход из строя других комплектующих. В этом вам поможет наш специалист
В этом вам поможет наш специалист.
Управление кулером видеокарт AMD с помощью MSI Afterburner
Буквально сразу подсказали о существующей программке Msi Afterburner, в которой всё по-человечески. Оказывается, действительно, сие чудо программистской мысли отлично работает, да еще и написана софтинка, судя по информации, на базе движка вышеупомянутого RivaTuner.
Скачать сию радость можно, скажем, по этой ссылке. Установка предельно проста, и я на ней останавливаться не буду (после установки и/или при первом запуске могут попросить сделать перезагрузку компьютера, что полезно и всячески рекомендуется) .
Управляется программа просто и очень приятно. В программе есть несколько ползунков в окне управления слева и окно мониторинга справа:
Нажав на кнопочку “Auto” можно выключить автоматический режим и перейти к управлению вертушкой с помощью ползунка, т.е. вручную. Скорее всего, при первом включении сей функции Вас спросят, мол, хотите ли Вы перейти к расширенному графику для настройки зависимости скорости вращения от температуры. Соглашайтесь. Если же Вы отказались или этого не произошло, то воспользуйтесь кнопочкой “Settings” и вкладкой “Кулер” (появится после нажатия кнопочки “Settings“) .
В появившемся окне задайте устраивающие Вас параметры и наслаждайтесь, собственно, работой, не забыв поставить соответствующую галочку “Включить пользовательский авторежим” и автозагрузку программы при старте системы, что делается на основной вкладке настроек:
Вот такие вот пироги. Пользуйтесь на здоровье.
Регулировка вентилятора видеокарты
Опытные пользователи и особенно геймеры рано или поздно приходят к решению настроить не только скорость вращения на процессоре, но и желают тонко отрегулировать работу кулера видеокарты.
Настройка Nvidia
Одной из лучших утилит для настройки кулера на видеокарте Nvidia является приложение RivaTuner. Из нее выросла масса новых программ, но опытные юзеры сходятся во мнении, что ни одна не смогла обогнать по удобству и эффективности первопроходца области.
Установка RivaTuner проходит традиционно без особых нюансов, кроме возникновения окна с двумя надписями:
- защита памяти процессора… (галочку снимаем).
- защиты выделенных под… (галочку ставим).
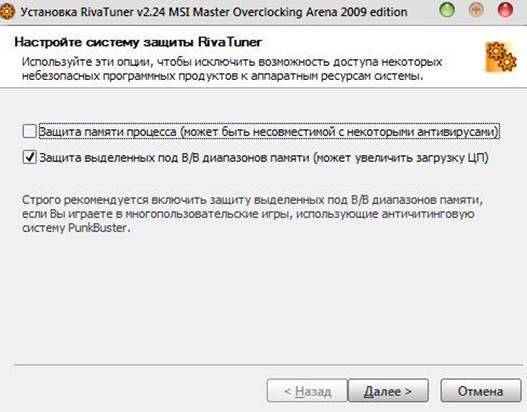
В самом конце появится еще одно окошко, в котором софт скажет, что найден непонятный драйвер. Здесь отмечаем «игнорировать» и продолжаем установку. Далее, алгоритм регулировки выглядит так.
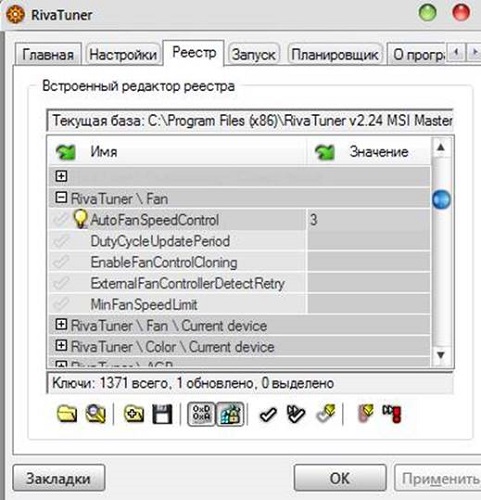
В главном окне открываем пункт «Реестр», кликаем по «+» рядом с RivaTuner\Fan и в поле AutoFunSpeedControl выставляет значение «3».
После этого утилиту следует полностью закрыть
Важно не свернуть в трею, а выйти совсем и запустить заново. В первой вкладке, которая называется «Главная», нажимаем на синий треугольник, видим картинку видеокарты и выбираем «Низкоуровневые настройки»
Ставим галочку на пункт «Низкоуровневое управление». Смотрим в окно с большим количеством надписей: «Цикл работы максимум и минимум» — максимальные и минимальные обороты, «Т.минимум» — самый низкий показатель температуры, который влияет на показатель «цикл работы минимум». То есть, установив в последнем поле 40% (обороты), а в «т.минимум» 40 градусов, мы указали системе, что такую скорость нужно обеспечить, если температура чипсета достигла этого значения. «Т.диапазон» — здесь выставляются числа, они задают средние обороты.
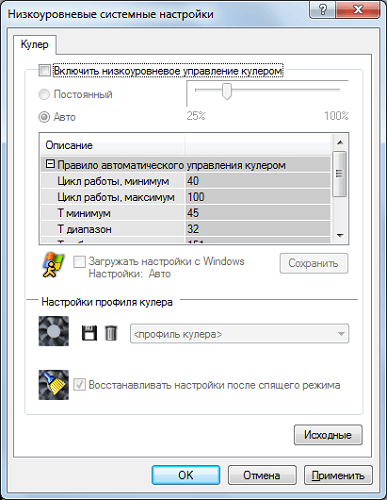
Настройка AMD
В отличие от видеокарт GeForce детище компании AMD-Radeon имеет собственный софт, который позволит управлять кулером. Программа называется AMD Catalyst Control Center и открывает массу возможностей, в том числе работу с вентилятором. Открыв утилиту, нажимаем «Параметры» и «Расширенное представление». Далее кликаем «Производительность» — «AMD OverDrive» и видим два пункта с возможностью отметить их галочкой, что и требуется сделать. Остается лишь потаскать бегунок вправо и влево, чтобы настроить нужное количество оборотов. Сохраняем результат кнопкой «Применить».
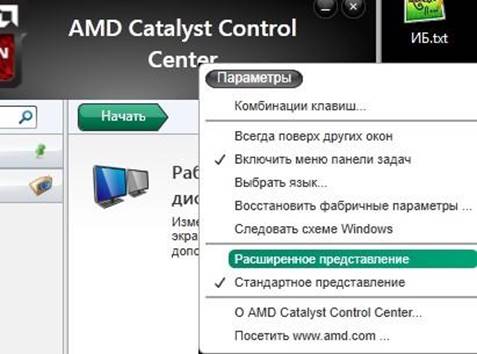
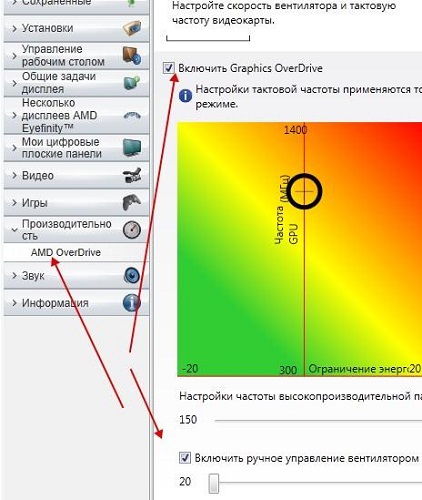
MyMonic
Миниатюрная утилита для управления яркостью и контрастностью монитора без вызова системного меню настройки дисплея с помощью обращения к двунаправленному каналу DDC . Функционал данного программного обеспечения позволяет:
Video Memory stress Test (VMT) — программа тестирования видеопамяти. Проверяет память побитно, а не попиксельно, аналогично тестам оперативной памяти. Проверка может осуществляться без смены текущего видеорежима. Сложность теста настраивается (размер тестовых поверхностей), имеется режим экспресс-проверки, поддерживается журналирование результатов.Имеется также экспериментальный режим тестирования с использованием CUDA . Возможно создание загрузочного компакт-диска для проверки видеопамяти без загрузки Windows. Программа поддерживает русскоязычный интерфейс.
Причины перегрева и как снизить температуру
Разберем причины, когда температура комплектующих начинает выходит за рамки допустимой.
-
Пыль. Чаще всего, грязь внутри системного блока или ноутбука является причиной ухудшения теплопроводности и повышения температуры. Для решения проблемы, разбираем компьютер и выдуваем пыль, используя баллончик со сжатым воздухом.
-
Скопление горячего воздуха внутри корпуса. Для начала можно попробовать открыть боковую крышку компьютера, если поможет — установить дополнительный вентилятор на боковую стенку. Для ноутбука можно купить охлаждающую подставку.
-
Высыхание термопасты. Снимаем кулер процессора, стираем остатки термопасты и наносим новый слой.
-
Слабая работа вентиляторов. При слабом их вращении, эффективность охлаждения будет ниже предполагаемой. Замерить скорость вращения вентиляторов можно с помощь вышеупомянутых программ, например, SpeedFan. Вентиляторы можно попробовать почистить от пыли, смазать, заменить.
-
Близкое расположение комплектующих друг к другу. Железо может греть друг друга. Если есть место, стоит разместить диски на большом расстоянии друг от друга, то же самое имеет отношение к видеокартам. Внутри корпуса все провода стоит аккуратно загнуть по краям, оставив много пространства в центре для эффективной циркуляции воздуха.
-
Высокая температура окружения. Летом требуется больше охлаждать компьютер. Также стоит следить, чтобы компьютер стоял подальше от батарей или иных источников тепла.
-
Проблема с электропитанием. При завышенной подаче электропитания, будет наблюдаться перегрев. Измерить напряжение можно вышеописанными утилитами, например, AIDA64 или HWMonitor. При превышении показателей напряжения попробуем подключить компьютер к другому источнику электроэнергии или заменить блок питания.
-
Неэффективный режим работы электропитания Windows. Если выставлен режим работы электропитания на максимальную производительность, стоит попробовать выставить сбалансированный.
- Перегрев блока питания. Некоторые модели блоков питания имеют выдувной вентилятор в сторону процессора, что ухудшает эффект от системы охлаждения последнего.
Дополнительно, о снижении температуры читайте статью Перегревается компьютер.
NVIDIA System Tools with ESA Support
| Версия: | 6.08 |
| Опубликовано: | 2011.12.19 |
| Операционная система: | Windows XP 64-bit, Windows Vista, Windows Vista 64-bit, Windows 7 32-bit, Windows 7 64-bit, Windows XP |
| Язык: | Русский |
| Размер: | 71.8 MB |
ОСОБЕННОСТИ ВЫПУСКА
Системные инструменты NVIDIA перенесены в раздел поддержки предыдущих версий продуктов. Этот выпуск поддерживает продукты серии GeForce 500 и более старые. Некоторые приложения сторонних производителей поддерживают разгон GPU серии GeFocre 600 и более новых продуктов. К ним относятся, например, Asus GPU Tweak, EVGA Precision, MSI Afterburner, и Zotac FireStorm.
Пакет установки системных инструментов NVIDIA обеспечивает поддержку GTX 480 и GTX 470 и включает следующие компоненты:
1. Расширение NVIDIA Performance Group (v6.05.30.05) для контрольной панели NVIDIA
Графические процессоры GeForce
- –Поддержка разгона GPU
nForce MCP
- –Позволяет настройку системы и профилей для часов, напряжения, вентиляторов и времени работы устройств –Поддержка компонентов Enthusiast System Architecture (ESA) –Отображение детальной информации о системе
2. Приложение NVIDIA System Monitor (v6.05.27.05)
Графические процессоры GeForce
- –Контроль температуры GPU
nForce MCP
- –Обеспечивает системный контроль часов, напряжений, вентиляторов и времени работы устройств –Поддержка компонентов Enthusiast System Architecture (ESA)
ПОДДЕРЖИВАЕМЫE ПРОДУКТЫ
Системные инструменты NVIDIA перенесены в раздел поддержки предыдущих версий продуктов. Этот выпуск поддерживает продукты серии GeForce 500 и более старые. Некоторые приложения сторонних производителей поддерживают разгон GPU серии GeFocre 600 и более новых продуктов. К ним относятся, например, Asus GPU Tweak, EVGA Precision, MSI Afterburner, и Zotac FireStorm.
GeForce 500 series: GTX 580, GTX 570
GeForce 400 series: GTX 480, GTX 470, GTX 460, GTS 450
GeForce 200 series: GTX 295, GTX 285, GTX 280, GTX 275, GTX 260, GTS 250, GT 220, G210
GeForce 9 series: 9800 GX2, 9800 GTX/GTX+, 9800 GT, 9600 GT, 9600 GSO 512, 9600 GSO, 9600 GS, 9500 GT, 9500 GS, 9400 GT, 9400, 9300 SE, 9300 GS, 9300 GE, 9300, 9200, 9100
GeForce 8 series: 8800 Ultra, 8800 GTX, 8800 GTS 512, 8800 GTS, 8800 GT, 8800 GS, 8600 GTS, 8600 GT, 8600 GS, 8500 GT, 8400 SE, 8400 GS, 8400, 8300 GS, 8300, 8200 / nForce 730a, 8200, 8100 / nForce 720a
GeForce 7 series: 7950 GX2, 7950 GT, 7900 GTX, 7900 GT/GTO, 7900 GS, 7800 SLI, 7800 GTX, 7800 GS, 7650 GS, 7600 LE, 7600 GT, 7600 GS, 7550 LE, 7500 LE, 7350 LE, 7300 SE / 7200 GS, 7300 LE, 7300 GT, 7300 GS, 7150 / NVIDIA nForce 630i, 7100 GS, 7100 / NVIDIA nForce 630i, 7100 / NVIDIA nForce 620i, 7050 PV / NVIDIA nForce 630a, 7050 / NVIDIA nForce 630i, 7050 / NVIDIA nForce 610i, 7025 / NVIDIA nForce 630a
GeForce 6 series: 6800 XT, 6800 XE, 6800 Ultra, 6800 LE, 6800 GT, 6800 GS/XT, 6800 GS, 6800, 6700 XL, 6610 XL, 6600 VE, 6600 LE, 6600 GT, 6600, 6500, 6250, 6200 TurboCache, 6200SE TurboCache, 6200 LE, 6200 A-LE, 6200, 6150SE nForce 430, 6150LE / Quadro NVS 210S, 6150 LE, 6150, 6100 nForce 420, 6100 nForce 405, 6100 nForce 400, 6100
GeForce 5 FX series: PCX 5900, PCX 5750, PCX 5300, FX 5950 Ultra, FX 5900ZT, FX 5900XT, FX 5900 Ultra, FX 5900, FX 5800 Ultra, FX 5800, FX 5700VE, FX 5700 Ultra, FX 5700LE, FX 5700, FX 5600XT, FX 5600 Ultra, FX 5600, FX 5500, FX 5200 Ultra, FX 5200LE, FX 5200, FX 5100
nForce 7 series: 790i Ultra SLI, 790i SLI, 780i SLI, 780a SLI
nForce 6 series: 680i SLI, 680i LT SLI
Quadro NVS series: NVS 450, NVS 440, NVS 420, NVS 295, NVS 290, NVS 285
Quadro NVS Notebook series: NVS 120M
Источник
ASUS GPU Tweak
Еще одно средство для работы с отдельным брендом — ASUS GPU Tweak . Утилита оптимизирует параметры в автоматическом режиме и позволяет настроить производительность практически за один клик мышкой.
Доступны следующие варианты работы:
- разгон (максимальная производительность по умолчанию);
- игровой режим (оптимальные настройки для длительных игровых сессий);
- тихий режим (убирает лишние сигналы, например, при прослушивании музыки);
- активация сохраненных профилей.
Доступны ручные корректировки, вынесенные в раздел для профессиональной настройки. Также можно отдельно корректировать визуальные эффекты, работу системных служб, есть опция для дефрагментации памяти.
- Плюсы: продвинутые настройки, поддержка профилей.
- Минусы: нормальная работа гарантируется только для карт ASUS.
Способы управления вентиляторами
Персональные компьютеры последних моделей имеют три встроенных кулера – на процессор, видеокарту и жесткий диск. Ноутбуки и ПК старых выпусков вынуждены работать с одним вентилятором. Увеличить силу охлаждающего устройства можно за счет увеличения силы кулера.
Всего есть два способа решения проблемы с перегревом вентилятора:
- Настройки BIOS
- Программы управления кулерами
Прежде, чем начать использовать один из методов, нужно подготовить сначала компьютер. Для этого раскройте крышку ноутбука или системного блока и прочистите аккуратно вентилятор между лопастями, затем все элементы материнской платы. Убедитесь, что устройство не забито пылью.
Механическое загрязнение компьютера ухудшает процесс теплоотдачи, что автоматически увеличивает температуру нагрева устройства. Если не получается самостоятельно почистить ноутбук или ПК от пыли, обратитесь в сервис.
MSI Afterburner не работает, неактивные кнопки, нет вкладки «Кулер»
Некоторые пользователи при попытке настроить кулер видеокарты сталкиваютс с проблемами. Например, может не нажиматься кнопка « Auto » или не отображаться вкладка « Кулер » в настройках MSI Afterburner. Причины возникновения таких проблем могут быть разные:
- Устаревшие драйверы для видеокарты . Для работы всех функций видеокарты на компьютере должны быть установлены самые свежие драйверы с официального сайта производителя (AMD или NVIDIA)
- Устаревшая версия MSI Afterburner . Для поддержки самых новых видеокарт требуется свежая версия MSI Afterburner. В некоторых случаях может понадобиться установка beta-версии программы, которую можно скачать на сайте www.guru3d.com.
- Видеокарта не поддерживает регулировку кулера . Также в некоторых случаях видеокарта просто не поддерживает настройку кулера. Это характерно для мобильных (ноутбук) и старых моделей видеокарт.
- Конфликт с другими программами . Как подсказали в комментариях, иногда настройка кулера через MSI Afterburner не срабатывает из-за конфлика с другими программами, которые также пытаются управлять кулерами. Для решения этой проблемы нужно удалить конфиликтующие программы, после чего все должно заработать. Например, такими программами могут быть:
- MSI SDK
- MSI Gaming APP
Создатель сайта comp-security.net, автор более 2000 статей о ремонте компьютеров, работе с программами, настройке операционных систем.
Почему у меня нельзя нажать на кнопку Auto? (у меня ноутбук)
Видимо для вашего ноутбука эта функция заблокирована. Вообще на ноутбуках редко работают функции, которые связаны с разгоном.
у меня вкладка кулер не показывает
- Устаревшие драйверы.
- Устаревшая версия MSI Afterburner.
- Видеокарта не поддерживает настройку кулера.
У меня нет кнопки КУЛЕР, что делать?
Возможно вашая видеокарта не поддерживает регулировку кулеров или у вас ноутбук. На ноутбуках часто не доступны функции управления видеокартой.
Как рассчитать оптимальную скорость на температуру для rtx 2060?
Скорость кулера подбирайте опытным путем, так чтобы температура видеокарты под нагрузкой не превышала 75-80 градусов.
У меня сначала была эта вкладка, но потом её не стало… Раньше мог увеличить скорость вращения кулеров на видюхе, теперь не могу (
Если раньше вкладка была, то это странно. Попробуйте установить последнюю версию MSI Afterburner и свежие драйверы с сайта производителя.
Еще в сети пишут, что нужно запустить какую-то игру, свернуть и потом запускать MSI Afterburner. Хотя я сомневаюсь, что это поможет, разве что на ноутбуках со встроенной и дискретной графикой.
Можно ли этот пункт как-то исправить?
Приветствую Подскажите, в чем может быть проблема: видеокарта MSI gaming X trio 3070, дрова 461.51, через приложение MSI Afterburner не удается изменить скорость вращения кулеров видеокарты ни через программный пользовательский авторежим, ни через обычное ручное управление. После нажатия на кнопку применить, скорость кулера возвращается в предыдущее положение (30%). Никак не получается вывести кулеры из этих 30%
Попробуйте бета версию MSI Afterburner. Если не поможет, то не знаю, нужно ждать апдейтов.
В бете то же самое, так же как и в Thunder mastere. Единственное, где хоть как то удалось повлиять на скорость кулеров- это в Dragon Centre от MSI, при нажатии на Cooler boost- вентиляторы 30 секунд работают на 100% скорости. Беда..(
То же самое на msi 2080 Super, так и не нашёл как это лечить.
Нашёл как это исправить! Удали MSI SDK, и всё сразу заработает)
Можно пожалуйста поподробнее, что и откуда удалять?)
Речь про приложение MSI SDK, удаляется просто через «приложения и возможности» Помогло, спасибо!
Спасибо, что поделились решением.
Sdk удалил, но не помогло для 3070. Включаются и сразу возвращаются обратно.
Мне помогло удаление MSI Gaming APP. Сразу же после удаления настройки применились
Источник
FrameView
Фирменная утилита от NVIDIA, позволяющая выводить дополнительную информацию о работе видеокарты в оверлее и оценивать производительность, а также энергопотребление видеокарты. Вывод осуществляется в одной из четвертей экрана.
Программа предлагает несколько средств мониторинга и сбора статистики, и по большей части предназначена для энтузиастов и стримеров. Основной функционал позволяет осуществлять:
- определение частоты кадров при рендере, т.е. вначале обработки графики, и частоты отображённых кадров, т.е. в конце процесса обработки;
- оценку частоты кадров в 90-м, 95-м и 99-м процентиле. Обозреватели обычно используют 99-й процентиль. Если он близок к средней величине, то можно утверждать, что игра отображается плавно и без рывков;
- запуск режима бенчмарка. В этом режиме при нажатии горячей клавиши начинается захват статистических данных в течение ранее предустановленного периода времени. Для максимизации производительности на время бенчмарка оверлей отключается.
NVIDIA FrameView
Для оценки энергопотребления в играх утилита позволяет отображать потребление графического процессора. Эта величина кодируется в оверлее как «CHP». Также имеется возможность определять энергопотребление всей видеоплаты. Этот параметр назван «TGP» и он не учитывает энергопотребление устройств, подключённых к выходу USB -C видеокарт GeForce RTX .
Кроме того, наличествует определение удельного энергопотребления, «PPW». Эта величина демонстрирует производительность на ватт за последние несколько секунд, и рассчитывается по формуле: F/J = (F/S) / (J/S), где:
- F/J = Частота кадров ÷ Джоуль. Джоуль — это эквивалент одного ватта, излучённого или рассеянного за секунду;
- (F/S) = кадры в секунду (FPS );
- (J/S) = Ватты в секунду (TGP).
Для чего делают разгон видеокарт?
Разгон видеокарты считается такой процедурой, ключевая цель которой состоит в повышении частоты графических ядер, а также памяти для улучшения общей производительности системы персонального компьютера.

Разгон видеокарты нужен для проверки производительности
Нередко с компьютерами, приобретенными несколько лет тому назад, начинаются проблемы. Буквально через 2-3 года ПК может перестать справляться даже с 50 процентами важнейших задач. Конечно же, менять все устаревшие комплектующие в таком случае нелогично и как минимум затратно в финансовом плане. Поэтому многие предпочитают заниматься разгоном видеокарты, с помощью которого решаются основные задачи по типу:
- возможности использования современных 3D приложений и самых актуальных игр;
- отсутствия постоянных зависаний ПК;
- качественной графики и гарантированной динамики.
Другие программы для разгона GPU
В таблице ниже будут кратко описаны другие эффективные утилиты, использующиеся для повышения производительности GPU на ПК.
Таблица программ для разгона GPU.
| Название программы | Описание |
|---|---|
| GPU-Z | Предлагает полноценный функциональный набор, связанный с диагностикой видеокарты. Речь идет о максимально надежном мониторинге за основными данными, касающимися температурных параметров, питания, ядер. Сведения отражены в онлайн режиме. Интерфейс является понятным и удобным |
| NVIDIA Inspector | Считается функциональной программой, использующейся для повышения производительности игровых видеокарт. Решаются проблемы, связанные с высоким пингом и регулярными зависаниями у геймеров. Благодаря ускорению основной комплектующей гарантируется прирост основных ресурсов |
| PowerStrip | Представляет собой очередное приложение, необходимое для разгона видеокарт. Нужно быть предельно осторожным при использовании, поскольку чрезмерное превышение параметров наверняка приведет к риску поломки комплектующих |
| ATITool | С помощью простой утилиты получится в значительной степени повысить уровень качества картинки за счет увеличения самой производительности. В приложении присутствует специальный режим «форсаж», улучшающий ресурсы объема видеоадаптера |
| EVGA Precision X | Неплохой софт, который необходим для разгона офисных видеокарт. Поддерживаются основные типы старых и новых моделей GPU |
MSI Afterburner – программа для настройки кулера видеокарты
Если необходимо настроить кулер видеокарты, то самый простой вариант, это воспользоваться программой MSI Afterburner . Данная программа основана на RivaTuner и включает в себя огромное количество функций для работы с видеокартами.
Подробное перечисление всех возможностей MSI Afterburner может занять много времени, поэтому мы укажем только самые основные и востребованные:
- Управление питанием графического чипа;
- Управление потреблением энергии;
- Управление тактовой частотой графического чипа и видеопамяти;
- Управление кулерами видеокарты;
- Сохранение настроек в профили;
- Мониторинг параметров видеокарты и системы в играх;
- Захват скриншотов и видео;
При этом программа MSI Afterburner позволяет управлять как видеокартами от NVIDIA, так и видеокартами от AMD. Поддерживаются все модели начиная от NVIDIA GeForce 8X00 и AMD Radeon 3000. Также нужно отметить, что у программы нет никакой привязки к производителю. Поэтому вы сможете использовать ее с видеокартами всех производителей, а не только MSI.
Скачать программу можно либо на сайте MSI либо на сайте Guru3d (Beta-версия) .
Изменение на графических устройствах ATI Radeon
Catalyst Control Center – специализированная утилита, разработанное производителями видеокарт ATI Radeon, предназначенное для более тонкой настройки работы графических адаптеров. Как правило, оно устанавливается в автоматическом режиме, в комплекте с драйверами видеокарты, но если этой утилиты у вас по какой-то причине нет, то вы без труда сможете найти ее и скачать на официальном сайте производителя видеокарт AMD.
После установки и перезагрузки персонального компьютера, выполните следующие действия:
1. Вызовите контекстное меню на рабочем столе и активируйте Catalyst Control Center.
2. После запуска перейдите во вкладку «Дополнительно» и «Далее».
3. В левом верхнем углу рабочего окна вы заметите стрелку, нажмите на нее и перейдите в ATI Overdrive.
4. Кликните на иконку замка, после чего пользователю будет доступна возможность взаимодействия с ATI Overdrive.
5. В списке найдите параметр «Разрешить ручное правление вентилятором» и поставьте напротив него отметку, после чего сохраните все изменения, воспользовавшись соответствующей клавишей.
Для изменения скорости работы кулера видеокарты достаточно поместить ползунок в нужное положение, сохранить внесенные корректировки и нажать «Ок».
Шумит кулер в компьютере
Когда пользователь жалуется вам, что его компьютер громко шумит, на самом деле существуют только два типа компонентов, которые могут создавать этот шум: дисководы и вентиляторы охлаждения. Но в большинстве случаев вы обнаружите, что шум генерируется одним из вентиляторов охлаждения внутри компьютера. Большинство компьютеров имеют три охлаждающих вентилятора, один внутри блока питания, один на самом корпусе и один на процессоре. Разумеется, каждый из этих охлаждающих вентиляторов разработан таким образом, чтобы обеспечить максимальную прохладу всей системы, создавая постоянный воздушный поток внутри корпуса, в который будет поступать холодный воздух при перемещении горячего воздуха.
Если какой-либо из этих охлаждающих вентиляторов выходит из строя, система может перегреться и вызвать сбои в работе. Так что ваше первое желание — просто заменить шумный вентилятор. Хотя это довольно простая операция, но это не всегда необходимо. Во многих случаях кулер нуждается только в одной капле масла.
Как установить и настроить?
В этом нет ничего сложного. Нужно лишь с точностью следовать шагам из нашей инструкции:
- Скачайте MSI Afterburner по этой ссылке.
- Установите приложение и запустите его.
- В новом окне нажмите «Настройки» в нижней части экрана.
- Перейдите во вкладку «Мониторинг» и в подкатегории «Активные графики мониторинга» выберите информацию, которую желаете видеть во время игрового процесса. В моем случае это «Загрузка видеоядра».
- Для отображение выбранных значений на экране поставьте галочку напротив «Показывать в Оверлейном Экранном Дисплее».
- Также вы можете переименовать названия каждого из показателей по своему вкусу. Нужно лишь активировать определенные поля и ввести интересующий текст.
На этом конфигурирование MSI Afterburner подошло к концу. Но впереди еще настройка RivaTuner Statistics Server. Поэтому выполните следующее:
- Откройте скрытые элементы в трее и дважды кликните по значку «RivaTuner Statistics Server».
- В появившемся окне используйте параметры кастомизации. С их помощью можно настроить тени, цвет, масштаб и положение информационного блока в игре.
Совет! Рекомендуем ознакомиться со статьей: «Исправляем ошибку 704 4game».
На этом я заканчиваю свое повествование об утилите. Теперь вы знаете, что такое RivaTuner Statistics Server и как его настроить. Желаю вам видеть только низкие значения загруженности ПК.
RivaTuner – уникальная программа, которая позволяет достичь более высокой производительности в играх, тяжелых приложениях, снизить энергопотребление в моменты, когда видеокарта не используется или просто выжать из своего ноутбука максимум возможностей.
Предупреждение! Несмотря на все достоинства программы, велика вероятность, что в процессе разгона видеокарты, она полностью выйдет из строя. Применяя RivaTuner, вы должны отдавать себе полный отчет в том, что вы делаете и зачем.
Как только программа будет скачена, установите ее на компьютер и запустите. Вас встретит главное окно программы, в верхней части которого отображена модель вашей видеокарты.
В разделе «Целевой адаптер» выберите иконку с треугольничком и выберите пункт «Мониторинг». Откроется окно в котором можно эффективно отслеживать температуру видеокарты и частоту ядра.
В разделе «Настройки драйвера» выберите миниатюрный треугольничек, чтобы развернуть дополнительное меню и выберите пункт «Системные настройки».
Откроется новое окно, в котором необходимо поставить галочку около пункта «Включить разгон на уровне драйвера», а затем во всплывшем окне нажмите кнопку «Определение».
Теперь мы будем выполнять следующие действия: для начала нам необходимо определить частоты, до которых мы можем разогнать видеоядро (с помощью программы ATITool), а затем определим максимальные частоты разгона памяти.
Для этого рядом с пунктом «Включить разгон на уровне драйвера» в правом верхнем углу программы расположилось миниатюрное окошко с выбором режима. Выставьте в нем значение «3D».
Теперь увеличьте частоту ядра на 50-100 МГц и выберите кнопку «Применить».
Следом запускаем программу ATITool, в которой необходимо проверить работоспособность ядра на данной частоте, а также возможно ли дополнительно увеличить частоту или ее придется снизить.
Запустив ATITool, оставьте исходные настройки и нажмите кнопку «Scan for Artifacts». Появится окно с изображением кубика. Если кубик отображается без проблем, то можете попробовать дальше увеличить частоту, если же появились артефакты – необходимо уменьшить на 5-10 МГц и перезапустить тестирование.
Обратите внимание! Если при тестировании видеокарты в ATITool у вас начинает зависать ноутбук – это верный признак того, что аппарат не справляется с выставленными частотами, и их следует обязательно снизить. Как только вы закончите с настройкой частот ядра, поставьте галочку напротив пункта «Загружать настройки Windows»
Как только вы закончите с настройкой частот ядра, поставьте галочку напротив пункта «Загружать настройки Windows».
Теперь несколько слов о снижении энергопотребления ноутбука в моменты, когда видеокарта практически не используется. С помощью RivaTuner, вы сможете увеличить продолжительность жизни ноутбука от аккумулятора, однако, этими настройками лучше не увлекаться, т.к. чрезмерно низкие частоты могут привести к задержкам при воспроизведении HD-видеозаписей.
Для этого измените пункт в правом верхнем углу с «3D» на «2D», а затем начинайте понемногу снижать частоты.
На этом сегодня все. Надеемся, статья была вам полезна.