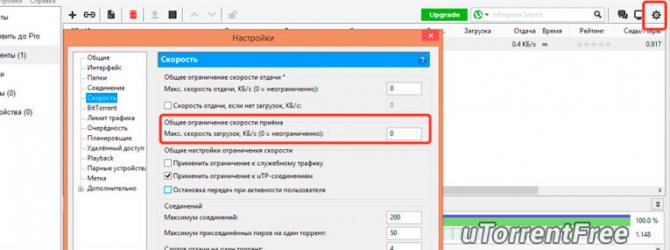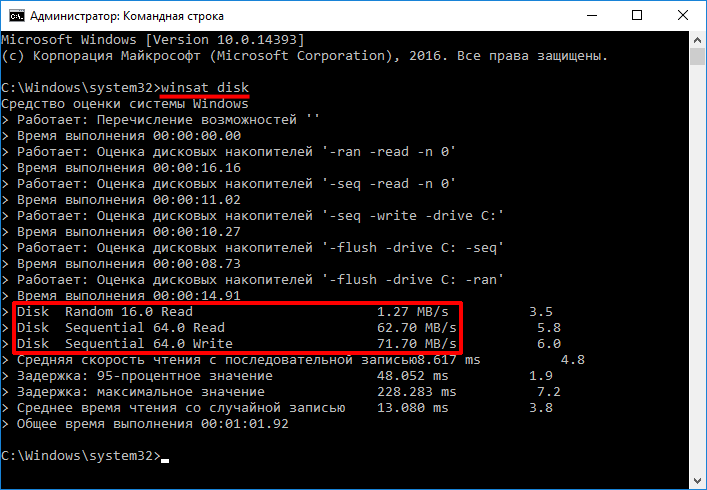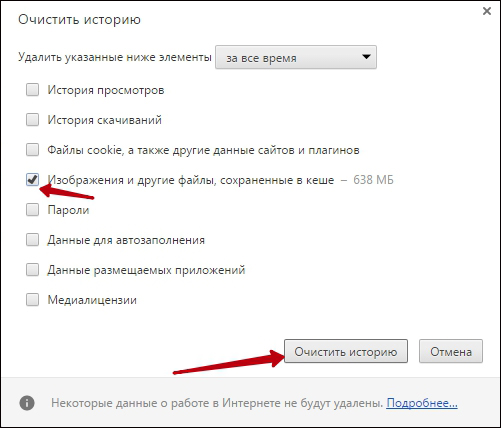Как настроить скорость вращения кулеров (вентиляторов)
Содержание:
- Программы для регулировки скорости кулеров
- Изменение скорости вращения вентилятора на Lenovo M5400
- Какова политика охлаждения системы?
- Программы для регулировки скорости кулера
- Программа AMD OverDrive
- Регулятор оборотов электродвигателя 220в. Схема и описание
- Установка
- Решение
- Увеличиваем скорость кулера на ноутбуке
- Настройки BIOS
- SpeedFan
- Программы для управления кулерами – ТОП 5
- Простой алгоритм смены языка интерфейса
- Заключение
Программы для регулировки скорости кулеров
В зависимости от рабочих температур можно изменить скорость кулеров (имеется в виду каждого из вентиляторов). Можно выбрать на свой вкус программу для регулировки. Не стоит в список добавлять малоизвестные неудобные в использовании утилиты. Хотя всё на вкус и цвет.
Сейчас производители для управления выпускают своё ПО. Например, AMD Ryzen Master или Intel Extreme Tuning Utility. Или MSI Dragon Center, Gigabyte Aorus Engine, Smart Fan 5 и Sapphire TriXX. Именно с его помощью можно с лёгкостью настроить скорость кулеров (вентиляторов).
SpeedFan
В программе отображаются все подключённые к материнской плате вентиляторы. Можно изменить скорость кулера процессора или видеокарты и корпусных вентиляторов. Отображает температуры комплектующих с датчиков и при необходимости позволяет их контролировать.
Бесплатное приложение SpeedFan доступно к использованию. Перейдите в расположение Configure > Options и в пункте Language измените язык интерфейса на Russian. Теперь можно в разделе Показатели изменять скорость кулера или задать своё значение в процентах.
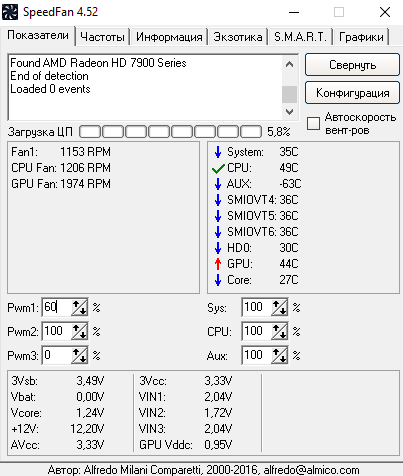
С помощью SpeedFan можно посмотреть данные с датчиков комплектующих и настроить скорости вращения кулеров под себя. Всё зависит от комнатной температуры и Вашего компьютера. Приложение автоматически определяет всю информацию о Вашем железе.
MSI Afterburner
Программное обеспечение используется для настройки производительности видеокарты. С его помощью можно тонко настроить и скорость вентиляторов. Найдите параметр Fan Speed (%) и отключите авторежим кнопкой Авто. Теперь можно вручную выставить нужное значение.
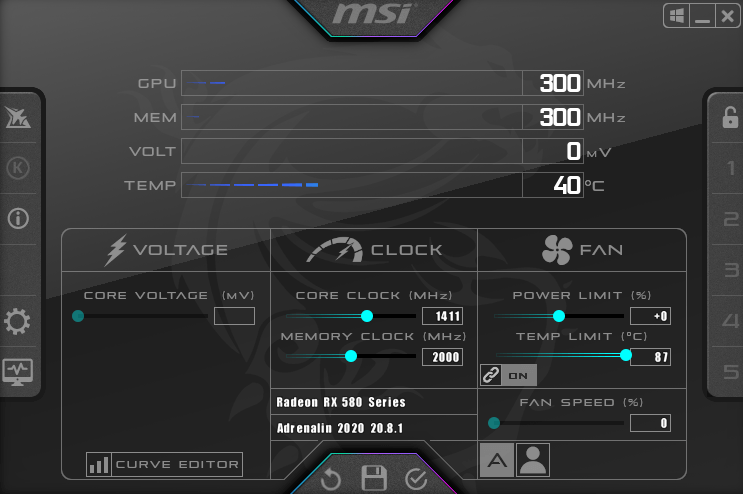
Перейдите в раздел Настройки > Кулер и отметьте Включить программный пользовательский авторежим. Выберите несколько значений скоростей кулера и температуры. Тонкая настройка заключается в ручной коррекции графика температуры.

AMD Radeon Software
Обновлённые драйвера AMD Radeon Software Adrenalin 2020 Edition заслуживают внимания пользователей. Конечно же, работает только с видеокартами красного бренда. Их программное обеспечение заменяет множество сторонних программ (записи, мониторинга и разгона).

Перейдите в раздел Производительность > Настройка. Теперь параметр Управление настройкой измените на Вручную. Дальше включите настройку вентиляторов. Выбрав расширенное управление, настройте отношение Скорости вентиляторов / Температуры.
MSI Dragon & Creator Center
Все уважающие себя производители выпускают ПО для управления своими комплектующими. Материнские платы, видеокарты и даже ноутбуки получают возможность использовать MSI Dragon Center. С его помощью уже можно настроить производительность системы в целом.
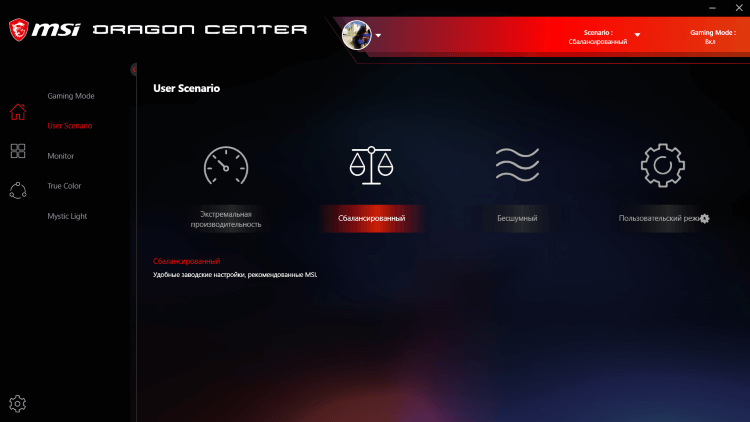
Откройте User Scenario > Пользовательский режим. Выберите, например, Системный вентилятор и укажите значение Ручной регулировки или настройте график Автоматической регулировки вентиляторов. В зависимости от версии ПО и железа интерфейс отличается.

Действительно, нормальных программ для регулировки скорости кулеров немного. Старые и плохо себя зарекомендовавшие утилиты даже стоит рассматривать. Например, даже сейчас SpeedFan лидер, хотя давно уже не обновлялся. Смотрите, как пользоваться SpeedFan 4.52.
В большинстве приложений используется процентная шкала выставления скоростей или график соответствия скорости и температуры. Пользователь указывает конкретное значение скорости при достижении определённой температуры. Ещё присмотритесь к фирменному ПО.
Источник
Изменение скорости вращения вентилятора на Lenovo M5400

Постоянная температура при минимальных нагрузках на этом ноутбуке равна 53 °C. При существенных нагрузках: от 75 до 90°C. Но это и не удивительно, если учесть габариты ноутбука и то, что в нем, на процессор и дискретную графику, всего один источник охлаждения — небольшой кулер.
Кулер, стати говоря, почти всегда и при любых нагрузках крутит вентилятор со скоростью 800–730RPM, но не быстрее. Очень редко в каких-то программах может ускорятся и регулировать скорость вращения от нагрузок (Программы для монтажа, как я заметил). Возможно дело в драйверах, возможно еще в чем-то…
Но в данном случаи нельзя говорить о том, что скорость вращения совсем не подстраивается под температуры, это не так. Если смотреть видео и не задействовать другие процессы системы и нагрузка будет минимальна, то кулер не будет работать до повышения температур. Тоже самое актуально для выбора опции питания. Если в настройках установить сберегающий режим, процессор не будет слишком нагружаться, а кулер от этого не будет работать.
Такие проблемы с температурами очень неблагоприятно сказываются но ноутбуке. У меня например недавно от таких теператур не вытерпела термопаста и вытекла на плату. От этого ноут стал отрубаться, а температуры держались стабильно от 60°C при самом включении. Пришлось сделать чистку ноута и замену термопасты, в одной из следующих публикаций расскажу и покажу.
Теперь температуры держатся на отметке в 49°C при обычной работе, что довольно неплохо, но все равно не то… ибо когда требуется задействовать дискретную видеокарту температуры поднимаются до 65°C и наверное даже выше, но до такого у меня терпения не хватило… Я заметил, что кулер при повышении температур работает на своей 800RPM скорости и не хочет ускорятся… Я точно помню, что он может ускорятся и даже раньше это происходило, но раз не хочет сам, тогда заставим вручную.
Вообще, для ноутбуков не предусмотрена настройка скорости вращения вентиляторов… логика изменения вращения заложена в BIOS производителем и может изменятся только прошивкой, по крайней мере так было раньше, сейчас же конечно все изменилось… но мы говорим про этот ноутбук, так что отнюдь.
Некоторые производители выпускают специальное ПО для настройки питания для своих ноутбуков, а для каких-то ноутбуков нет. Но в каждом ноутбуке зачастую используются элемены из другой серии и так далее, поэтому разрабатывая для одного, можно сделать изменения и для другого.
Для m5400 нет программ для регулирования скорости вращения вентилятора. Поэтому обратимся к интернету и найдем там чудо программу под названием NoteBook FanControl. Судя по названию можно с лекостью сказать, для чего она предназначена.
Установим программу, но что делать дальше… в списке ноутбуков нет нашего… Но помните что я говорил про серии ноутбуков? Именно! m5400 построен на серии ThinkPad x230, поэтому его в списке и выберем. Откуда я это знаю? Не спрашивайте.
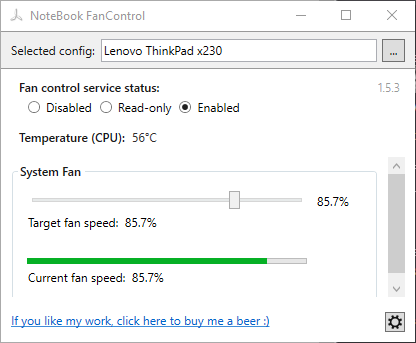
Ну а далее дело за малым. Переключаем статус сервиса в Enabled и можем играться с ползунком скорости вращения. НО! Будьте внимательны! Настройка скорости является статичной и не будет изменяться автоматически, как вы настроете так и останется, даже после перезагрузки системы. А режим АВТО в этой программе просто не работает под наш ноутбук — кулер остановится и температура поднимется до очень выских температур и перегрев. Включать скорость на 100% тоже не рекомендую — винда уйдет в синий экран.
Я выбрал 85.7%, что есть 600RPM для кулера для игр и 28–50 для средней нагрузки. Это оказалось оптимальным вариантом, правда после первого выбора через несколько минут система ушла в синий экран, но после все стало нормально, а скорость вращения осталась преждней при том, что в программу я не входил. (Чтобы это отключить нужно переключить пункт в Read-only, это вернет настройки в стандартные)
Сейчас температура стабильно держится на отметке в 37 °C. Но во всем этом есть один существенный минус — кулер будет шуметь, конечно не так громко как в других ноутах, но звук слышен. Плюс его износ повысился на 100%, так что выбирать вам: либо потом менять кулер, либо менять сам ноутбук.
Источник
Какова политика охлаждения системы?
Операционная система Windows 10 может автоматически определять изменения в использовании компьютера и условиях окружающей среды. Это применимо только тогда, когда у вас есть устройство с возможностями управления температурой.
После определения изменений температуры Windows может автоматически применить специальную политику охлаждения к оборудованию, которая затем внесет соответствующие изменения в систему, чтобы снизить температуру до нормального диапазона.
Давайте возьмем пример, процессор является наиболее подверженным нагреву компонентом компьютера. Каждый процессор поставляется с минимальными, оптимальными и максимальными характеристиками рабочей температуры. Если вы выйдете за эти пределы, ваш процессор может быть поврежден
Таким образом, управление питанием процессора очень важно для оптимальной производительности вашей системы
Для современных процессоров Intel максимальный диапазон рабочих температур составляет около 100 ° С. И оптимальный диапазон ниже 80 €. Если температура вашего процессора превышает 80 ° С, Windows автоматически активирует политику охлаждения системы.
Программы для регулировки скорости кулера
Проще всего выполнить поставленную выше задачу при помощи специального софта, позволяющего управлять настройками систем охлаждения. В сети можно найти множество программ подобного рода – как платных, так и бесплатных.
Рассмотрим лучшие из них ниже.
Speed Fan
Это небольшое приложение обладает массой полезных для пользователя функций.
Оно в реальном времени собирает информацию с температурных датчиков, позволяя обнаружить перегрев, показывает нагрузку на процессор и частоты системных компонентов.
Последовательность действий предельно проста:
- Инсталлируйте программу, скачав пакет дистрибутива с официального сайта.
- Запустите программу от имени администратора (правой кнопкой на исполняемом файле и выбор одноименного пункта в выпадающем списке) и не переходите с английской версии на русскую.Так вы точно будете уверены, что все параметры будут отображаться корректно.
- Подождите некоторое время – программа соберет нужную информацию о железе вашего ПК.
-
Выберите один из двух вариантов.Первый способ, это автоматическая регулировка скорости вращения кулера процессора (просто проставьте отметку напротив пункта “Automatic Fan Speed” в основном меню).
Второй – ручное управление.
Перейдите с главной страницы в раздел “Configure”, а оттуда во вкладку Fan Control.
Скорость вращения задается процентным значением. Выбирайте нужное и сохраните изменения нажатием на клавишу “Ок”.
MSI Control Center
Фирменная утилита от известного производителя материнских плат, позволяющая проводить разгон процессора из-под Windows, отслеживать его температуру, собирать информацию о других комплектующих.
Нас же интересует оправление кулерами. Как уменьшить скорость вентилятора в компьютере при помощи MSI CC, будет рассказано далее:
- Устанавливаем и запускаем программу.
- Переходим в раздел Green Power, а оттуда во вкладку Advanced – Motherboard.
- Ищем там отвечающий за контроль над кулерами пункт (он там всего один, поэтому ошибиться вы не сможете точно).
- Меняем значение на понравившееся и сохраняем профиль в файл.
У программы есть два недостатка. Во-первых, это встроенная “защита от дурака”, не дающая снизить частоту вращения более чем на 50%.
Asus Eeectl
Eeectl – это контролирующая скорость вентилятора ноутбука программа, которая позволяет легко и непринужденно изменять параметры вращения лопастей на устройствах производителя Asus.
В данном случае, действовать нужно следующим образом:
- Инсталлировать и запустить приложение.
- Найти его свернутую в трей иконку, находящуюся в правом углу панели ПУСК рядом с часами, и кликнуть по ней правой кнопкой мыши.
- В выпадающем списке найти пункт FAN, перейти по нему и выбрать одно из значений, выраженных в процентах от максимальной скорости оборотов.
Еще больше программ для регулировки скорости вентилятора мы описали в нашей статье «Гудит Вентилятор В Ноутбуке Что Делать»
MSI Afterburner
Бесплатный софт для разгона карт от компании MSI. Представляет много функциональных возможностей для тестирования состояния платы, напряжения на GPU. Включает функцию регулировки кулера. Подходит для Intel и AMD.
Основные настройки находятся на главном экране. Двигайте ползунки в нужном направлении, и самостоятельно регулируйте параметры. Чтобы управлять системой охлаждения, скорость меняется в разделе «Fan Speed». Кнопка «Auto» автоматически меняет скорость оборотов, в зависимости от нагрузки компьютера.
Riva Tuner
Подходит на всех версий Windows для контроля работы кулера. Утилита простая в управлении и при этом бесплатна. Для изменения параметров вентилятора выполните несколько простых действий:
- Откройте Riva Tuner
- Найдите расширенные настройки
- Раздел «Fan»
Для трех позиций есть ползунки, двигайте их
После изменений кликайте «OK» и выходите.
Настраивайте скорость кулера, ориентируясь на состояние компьютера. Поддерживайте оптимальную температуру за счет изменений в программе.
Программа AMD OverDrive
Не могу обойти стороной и довольно известную утилиту от компании AMD, которая предлагает нам ряд возможностей, включая управление скоростью вентилятора, благодаря чему повысить производительность всего ноутбука.
Не удалось устранить проблему?Обратитесь за помощью к специалисту!
Решите мою проблему
Необходимо только:
- Установить и запустить утилиту.
- После открытия, в первом же окне перейти в раздел «Fan Control», далее во вкладку «Performance Control».
- Для изменения скорости необходимо передвинуть ползунки.
- Осталось лишь нажать «OK», чтобы внесенные изменения сохранились.
Теперь вы знаете, как должен работать вентилятор, как его правильно настраивать, управлять им и сможете самостоятельно это сделать.
youtu.be/NY6Vb8ADeys
</ol></ol>
Профессиональная помощь
В этом вам поможет наш специалист.
Оставьте заявку и получите Бесплатную консультацию и диагностику специалиста!
Об автореВиктор Трунов
IT-специалист с 10-летним стажем. Профессионально занимаюсь ремонтом, настройкой компьютеров и ноутбуков. В свободное от работы время веду свой блог «Оноутбуках.ру» и помогаю читателям решать компьютерные проблемы.
- https://it-like.ru/avtomaticheskaya-regulirovka-oborotov-kulera-noutbuka/
- http://xiod.ru/bios-regulirovka-skorosti-vrashheniya-vent/
- https://onoutbukax.ru/kak-upravlyat-rabotoj-kulera-na-noutbuke/
Регулятор оборотов электродвигателя 220в. Схема и описание
Данный регулятор оборотов электродвигателя 220в позволяет изменять частоту оборотов вращения вентилятора либо электродвигателя, рассчитанных на работу от сети 220 вольт.
Достаточно популярным регулятором оборотов для электродвигателей на 220 вольт переменного тока является схема на тиристорах. Типовой схемой является подключение электродвигателя или вентилятора в разрыв анодной цепи тиристора.
Одно не маловажное условие при использовании подобных регуляторов, это надежный контакт во всей цепи. Что нельзя сказать про коллекторные электродвигатели, поскольку у них механизм щеток создает кратковременные обрывы электроцепи. Это существенно влияет на качество работы регулятора
Это существенно влияет на качество работы регулятора.
Описание работы схемы регулятора оборотов
Приведенная ниже схема тиристорного регулятора оборотов, как раз разработана для изменения частоты вращения коллекторных электродвигателей (электродрель, фрезер, вентилятор). Первое, что следует отметить, это то, что двигатель вместе с силовым тиристором VS2 подсоединен в одну из диагоналей диодного моста VD3, на другую же подается сетевое напряжение 220 вольт.
Помимо этого, данный тиристор контролируется достаточно широкими импульсами, благодаря которым, непродолжительные отключения активной нагрузки, которыми характеризуется работа коллекторного двигателя, не влияют на устойчивую работу данной схемы.
Для управления тиристором VS1 на транзисторе VT1, собран генератор импульсов. Питание данного генератор осуществляется трапециевидным напряжением, создающимся в результате ограничения положительных полуволн стабилитроном VD1 имеющих частоту 100 Гц. Конденсатор С1 разряжается через сопротивления R1, R2, R3. Резистором R1 осуществляется скорость разряда данного конденсатора.
При достижении на конденсаторе напряжения достаточного для открывания транзистора VT1, на управляющий вывод VS1 поступает положительный импульс. Тиристор открывается и теперь уже на управляющем выводе VS2 появляется длительный импульс управления. И уже с данного тиристора напряжение, которое фактически и влияет на величину оборотов, подается на двигатель.
Частоту оборотов вращения электродвигателя регулируют резистором R1. Так как в цепь VS2 подключена индуктивная нагрузка, то возможно спонтанное отпирание тиристора, даже при отсутствии управляющего сигнала. Поэтому для предотвращения данного нежелательного эффекта, в схему добавлен диод VD2 который подключается параллельно обмотке возбуждения L1 электродвигателя.
Детали регулятора оборотов вентилятора и электродвигателя
Стабилитрон – можно заменить на другой с напряжением стабилизации в районе 27 – 36В. Тиристоры VS1 – любой маломощный с прямым напряжением более 100 вольт, VS2 — возможно поставить КУ201К, КУ201Л, КУ202М. Диод VD2 – с обратным напряжением не меньше 400 вольт и прямым током более 0,3А. Конденсатор C1 – КМ-6.
Настройка регулятора оборотов
Во время наладки схемы регулятора желательно применить стробоскоп, который позволяет измерить частоту вращения электродвигателя либо стрелочный вольтметр для переменного тока, который подсоединяют параллельно двигателю.
Вращая ручку резистора R1, определяют диапазон изменения напряжения. Путем подбора сопротивления R3 устанавливают данный диапазон в районе от 90 до 220 вольт. В том случае если при минимальных оборотах двигатель вентилятора работает неустойчиво, то необходимо немного уменьшить сопротивление R2.
Установка
Новый электропривод монтируется в обратном порядке. Не забудьте перед установкой обязательно проверить работоспособность купленного узла. Это позволит избежать лишних действий по повторной разборке отопителя. Проверить, функционирует ли двигатель нетр
удно, достаточно подключить его к установленному на машине аккумулятору напрямую.
Производя замену вентилятора, имеет смысл также осмотреть и другие элементы системы обогрева вашей «семерки». Убедитесь, что:
- повреждений на них нет;
- герметичность не нарушена.
Особое внимание уделите кранику отопителя и радиатору. Своевременное обнаружение проблем позволит устранить их с минимальным расходом денег и времени.
Лучше с процессом познакомиться позволит это видео:
Лучше с процессом познакомиться позволит это видео:
Детали электродвигателя и схема включения отопителя ВАЗ 2107
1 — аккумуляторная батарея; 2 — генератор; 3 — выключатель зажигания; 4 — блок предохранителей; 5 — переключатель отопителя; 6 — добавочный резистор; 7 — электродвигатель вентилятора отопителя
Наиболее легко проводиться замена электродвигателя в автомобилях Ваз 2101, 2103, 2106. В автомобиле ВАЗ 2107 это всегда связано с небольшими сложностями, так как он имеет более разветвленную систему вентиляции, размещение кнопок и др. Именно поэтому хотелось бы рассмотреть как проводится замена вентилятора печки именно на этой этой марке автомобиля.
Итак, как проводится замена вентилятора печки Ваз 2107:
1. В первую очередь, следует перевести рычаг (нижний) в крайнее правое положение, это делается для того, что бы заслонки боковых воздуховодов закрылись. 2. Снимаем панель приборов. 3. Потом перемещаемся на противоположную сторону и снимаем корпус бардачка и полочку для вещей. 4. Намечаем провода и снимаем бороду, аккуратно, не дергая, запоминаем что и где расположено. 5. Ключом на 7, ослабляем крепление троса и отсоединяем тягу.
6. Снимаем наконечник троса привода заслонки
7. Ключом на 10, отворачиваем гайку, которая крепит кожух радиатора печки. Она расположена за центральным воздуховодом.
8. Снимаем провод массы со шпильки
9. Потом следует отвернуть крепеж правого воздуховода. 10. Аналогично поступаем и с левым воздуховодом.
11. Достаем боковые воздуховоды с корпуса отопителя при помощи отвертки.
12. Снять весь кожух в собранном виде.
13. Извлекаем вентилятор из корпуса, пропуская провода внутрь, проводим отключение клеммы от резистора
14
Снимаем крыльчатку, обращая внимание на регулировочные шайбы
15. Отсоединяем пружинные скобы, вынимаем электродвигатель отопителя печки.
Сборка проводится в обратном порядке.
Примечания по замене вентилятора: -Самому разбирать электродвигатель следует лишь для проверки и очистки коллектора. -Если печка разобрана, можно заодно осмотреть остальные части отопителя салона. -Для того чтобы радиатор давал больше тепла — его следует промыть. Это можно сделать напором воды из шланга, подсоединенного к подводной или отводной трубке радиатора.
https://www.youtube.com/watch?v=https ://www.youtube.com/watch?v=wdpTUvxVWFU
Решение
Если не работает ручная регулировка кулеров
Для начала, убедитесь в наличии системы охлаждения и ее работе.
Посмотрите на скорость вращения вентиляторов в главном окне программы:
Если она равна 0 RPM, значит либо кулера нет, либо он не работает. Соответственно, возможности менять скорость не будет.
Проверьте правильность настроек программы.
-
На главной странице кликнтите по кнопке Конфигурация:
-
Перейдите на вкладку Вентиляторы и посмотрите название чипа, к которому подключен нужный кулер (например, CPU):
-
Перейдите на вкладку Дополнительно и выберите из списка нужный чип. Для нужного PWM X mode поставьте значение для ручного управления — Manual или Software controlled (зависит от версии программы):
* если неизвестно, какой именно PWM mode нужно менять, поменяйте для всех.
Чтобы настройки не сбились, поставьте для каждой настройки галочку запомнить.
Проверьте настройки БИОС.
Зайдите в БИОС и найдите опцию с название похожим на Q-Control или Fan Control. Чаще всего, данная опция находится в разделе управления питанием (Power).
Поиграйте со значениями — Enabled и Disabled. Бывает так, что одно из них блокирует ручное управление вентиляторами.
Отключив интеллектуальное управление кулером (Disabled), необходимо время от времени смотреть, чтобы температура процессора не превышала допустимые значения. Это можно сделать при помощи того же SpeedFan или AIDA64.
Поддержка оборудования.
Для управления системой охлаждения, последняя должна подключаться к материнской плате дополнительным проводком. Как правило, у кулера должен быть 4-pin разъем:
Другими словами, как бы не стоял 21 век на дворе, до сих пор есть оборудование без поддержки управления скоростью вентиляторов.
Если так и не получилось управлять системой охлаждения
Если используется 3-х контактный разъем, есть два варианта:
- Купить новый кулер.
- Купить переходник с 3 pin на 4:
Если установлен 4-х контактный кулер, но регулировка не работает ни в SpeedFan, ни в БИОС.
Обновите BIOS. Так как базовая система ввода вывода является программой, в ней встречаются ошибки. Обновление включает в себя их исправление.
Если так ничего и не помогло.
Похоже, проблема в самой материнской плате (микротрещина или брак производства). Последнее, что можно сделать — поставить независимый регулятор скорости оборотов.
Вот статья с примером того, как это можно сделать.
Управление вентиляторами в автоматическом режиме
Если удается вручную регулировать скорость, но SpeedFan не меняет ее автоматически при изменении температуры. Проверьте следующее:
-
В главном окне программы стоит галочка Автоскорость вент-ров:
-
Конфигурация — вкладка Температуры — выставлены правильные значения «Желаемое» и «Тревога»:
- Конфигурация — вкладка Скорости — стоит галочка Автоизменение и выставлены правильные значения «Минимум» и «Максимум»:
Увеличиваем скорость кулера на ноутбуке
Проблема перегрева самая распространённая при эксплуатации ноутбука. Система, охлаждения встроенная в ноутбук, очень часто не справляется с большими нагрузками. В итоге — падение производительности, троттлинг, внезапные отключения и выход из строя.
В 90% случаях перегрев бывает банальным загрязнением воздухоотводных отверстий и потеря свойств термопасты.
Для устранения данной ситуации нужно почистить систему охлаждения от пыли и заменить термопасту. Чистка, замена термопасты — дело не очень сложное (в крайнем случае можно обратиться к специалисту).
Усилить систему охлаждения (СО) можно купив охлаждающую подставку, или увеличивать скорость кулера . Охлаждающая подставка довольно шумная, стоит лишних денег, занимает место, а вот ускорить штатную СО можно абсолютно бесплатно.
Есть два варианта, как ускорить скорость кулера на ноутбуке:
- Используя программное обеспечение
- Используя BIOS\UEFI
Перед разгоном
Для начала определимся, на что будет влиять скорость работы кулера:
- Чем выше, тем больше шума издает ноутбук при работе, быстрее разряжается (незначительно), но в тоже время температура ЦП и системы в целом ниже, а значит, меньше зависаний и подтормаживаний из-за троттлинга (снижение частоты процессора для понижения температурной нагрузки). Используется схема электропитания Высокая производительность.
- Чем ниже, тем тише работает ноутбук, тем медленнее разряжается аккумулятор, но при высоких нагрузках появляется вероятность перегрева устройства. Используется схема электропитания Экономия энергии.
Разгонять СО рекомендуется только в случае, если Вы прочистили кулеры и фильтры от пыли и мусора, а также заменили термопасту на всех ключевых точках: Процессор, видеокарта, северный и южный мосты.
В большинстве случаев прочистка системы охлаждения и замена термоинтерфейса решает проблемы перегрева и троттлинга. Но если же данные манипуляции трудновыполнимы по причине сложности разбора или гарантии ноутбука (что запрещает разбирать устройство), то для получения желаемого охлаждения лучше продуть систему сжатым воздухом и ускорить кулер.
Разгон кулера через ПО
Одна из наиболее популярных программ для контроля и отслеживания температуры системы — Speedfan — ответит на вопрос, как увеличить скорость кулера на ноутбуке. Скачать программу можно на сайте или по прямой ссылке загрузки.
Стоить обратить внимание, что не все ноутбуки поддерживаются данной программой. Вероятно, что очень старые устройства, или, наоборот, нового поколения, могут не показывать информацию по температуре и по скорости кулеров
Ознакомиться со списком поддерживаемых шин или мостов (BUS) можно на сайте утилиты.
Установите и откройте приложение SpeedFan. На главном окне будет отображаться главная информация по температуре и частоте вращения кулеров. Нажмите на Configure , после чего откроется окно настройки. Выберите необходимый компонент отслеживания – на примере это ЦП (CPU) и выставите желаемую температуру, система охлаждения будет работать в приоритете на данном параметре.
Следующий параметр во вкладке Speeds определяет скорость работы кулеров.
- Minimum value – минимальное значение (%)
- Maximum value – максимально значение (%)
- Automatically variated – автоматический выбор на основе температуры
После использования утилиты проверьте температурные показатели, если они не изменились в течении нескольких минут\часов, попробуйте изменить их через BIOS.
Программа MSI Afterburner
Профессиональная бесплатная утилита, предназначенная в первую очередь для оверлокинга (разгона) карт от компании MSI, подходит как для AMD, так и для Intel. Предоставляет нам не малые возможности, начиная от мониторинга состояния платы и регулировки напряжения на GPU вплоть до управления кулером. Хочу заметить, что все настройки находятся на первом экране, что на мой взгляд очень удобно. Для того чтобы изменить скорость системы охлаждения, нужно в разделе « Fan Speed » передвинуть ползунок вправо.
Для автоматической регулировки предусмотрена отдельная кнопка «Auto», после ее нажатия, скорость оборотов будет изменяться в зависимости от нагрузки на видеокарту ноутбука.
Настройки BIOS
Многие из известных производителей ноутбуков, таких как Asus, Acer, HP, Lenovo, Samsung сделали возможным управление кулером ноутбука из системы ввода-вывода или «BIOS». Данный способ хорош тем, что не требует установки сторонних программ, все что требуется, это:
- Войти в Биос и открыть раздел «Power».
- Далее войдите в настройки «HW Monitor Configuration», в нем осуществляется настройка вентилятора.
- Найдите опцию со значением «Fan Speed» и выберите скорость вращения вентилятора, указывается она в процентном соотношении.
- После чего сохраните настройки и покиньте биос.
Хочу обратить внимание на то, что настройки могут иметь небольшие различия, в зависимости от вашей версии Bios. Не пугайтесь, в целом схема идентична
SpeedFan
Утилита, заслужившая хорошую репутацию у пользователей ПК, помогает разогнать кулер, протестировать под нагрузкой процессор и жесткий диск. Программа бесплатна, имеет простой интуитивный интерфейс. Проверка скорости вентилятора при высокой температуре осуществляется следующим образом:
Скачиваем и открываем SpeedFan Обратите внимание на скорость кулера и температуру основных компонентов во вкладке «Readings»
Переходим в раздел «Configure»
- В «Temperatures» выбираем нужный компонент
- Внизу отображено значение «Desired» и «Warning»
- Установите температурный режим в пределах 40-44 градусов
- Жмем «ОК».
Кроме этого, по желанию, перейдите в параметр «Speeds» и поменяйте скорость оборотов лопастей кулера. Для обозначения скорости есть верхние и нижние границы.
Программы для управления кулерами – ТОП 5
Рассмотрим 5 наиболее эффективных и удобных программ для регулировки скорости работы вентиляторов.
| Название | Описание | Оценка |
| SpeedFan | Универсальная многофункциональная программа. Максимально проста в использовании, бесплатна. | ★★★★★ |
| Riva Tuner | Практически аналог SpeedFan. Такой же строгий и простой интерфейс, набор функций. Имеет положительную репутацию. | ★★★★★ |
| MSI Afterburner | Известна многим как средство разгона видеокарты. Позволяет также мониторить температуру и управлять кулером. | ★★★★★ |
| AMD OverDrive | Идеально подойдет для платформы AMD. Множество функций по разгону и управлению вентиляторами. | ★★★★★ |
| ASUS AI Suite | Работает только с платами от ASUS, но предлагает огромный спектр возможностей, а также интересный дизайн. | ★★★★★ |
SpeedFan
Плюсы и минусы
Большое количество возможностей (в сравнении с подобными программами)
Простой и понятный интерфейс
Полностью бесплатна
Русский язык
Не самый современный дизайн
MSI Afterburner
На третьей строчке топа расположена программа от компании MSI. Это приложение просто создано для разгона видеокарты и получения максимального контроля над ней. Также, здесь можно управлять и кулерами. Поддерживает большинство версий Windows, работает с Intel и AMD.
Плюсы и минусы
Подходит для разгона видеокарт
Приятный современный дизайн
Бесплатная
Графики, отображающие изменения температуры
Управление питанием видеокарты и частотой работы памяти
Не обнаружены
AMD OverDrive
Плюсы и минусы
Многофункциональность
Идеально подходит для AMD
Управление кулерами происходит в 2 клика
Приятный современный дизайн
Простой интерфейс
Не лучший выбор для платформы Intel
ASUS AI Suite
Плюсы и минусы
Удобные графики для мониторинга
Возможность разгона
Крутой дизайн
Большое количество шаблонов для кулеров и режимов работы
Работает только с платами ASUS
Поддерживает только Windows 7, 8, 8.1 и 10
Простой алгоритм смены языка интерфейса
- Откройте бесплатную программу и нажмите на кнопку «Configure».

Когда появится новое окно, то кликните по разделу «Options».

Найдите пункт «Language», а затем нажмите на стрелочку вниз и выберите подходящий язык. Например, русский. Также в этом разделе можно отредактировать другие параметры, к примеру, изменить внешний вид интерфейса.
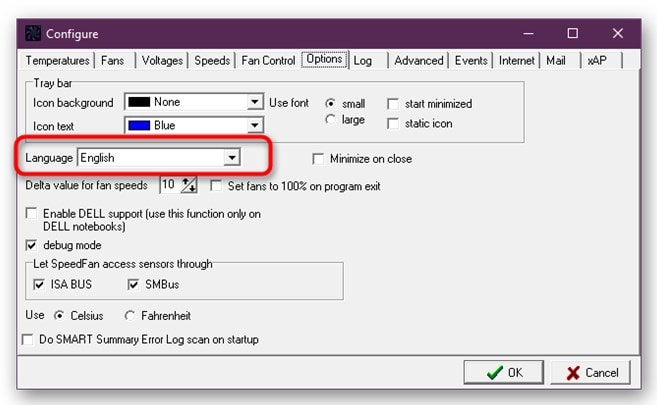
Нажмите кнопку «ОК». Если приложение не перезагрузилось автоматически, то сделайте это вы, чтобы все изменения вступили в силу.
Посмотрите ознакомительный 9-минутный видеоролик, чтобы понять, как нужно работать с бесплатной программой под названием Спидфан. Пользователь специально установил приложение, чтобы показать его детальную настройку. Всем новичкам рекомендуем смотреть внимательно, чтобы не пропустить никаких мельчайших деталей.
Заключение
Стоит отметить, что программа СпидФан предназначена на продвинутых юзеров, разбирающихся в сфере IT технологий. Заниматься оптимизацией производительности процессора и модификацией частотности системной шины не рекомендуется рядовым пользователям и любителям, поскольку любое неверное действие превратит компьютер в ящик. Тем не менее, для мониторинга состояния составных частей “железа” такой программе равных нет. Ведь она способна обнаружить любые критические уязвимости ОС, отключить все приложение, оказывающие большую нагрузку на работу процессора, из-за чего компьютер начинает глючить и виснуть.
Таким образом, утилита SpeedFan будет верным ассистентом любому пользователю, который основательно беспокоится о производительности и надежности ПК.