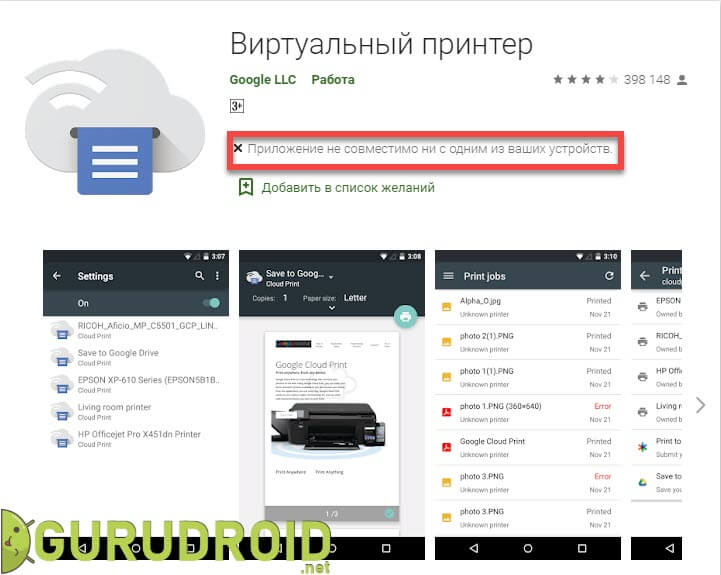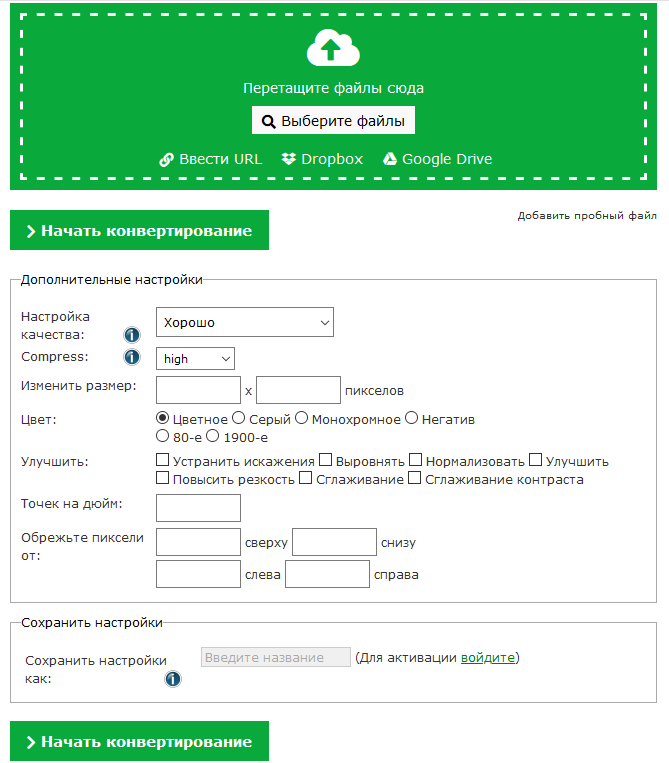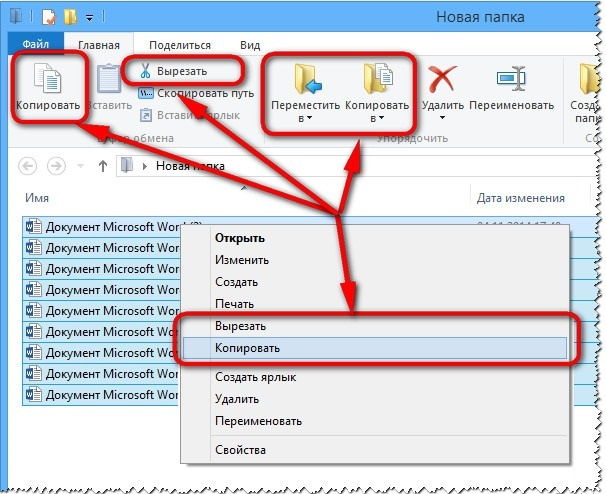Dopdf
Содержание:
- Как установить?
- CutePDF Writer
- PDF Viewer for Windows 7
- Общие сведения о настройке
- PDFMaster
- Если у Вас не Windows
- Adobe PDF
- Онлайн-конвертеры
- ABBYY FineReader PDF
- 5. PDFCreator
- «Cute PDF 2.7»
- CutePDF Writer
- Microsoft Print to PDF
- Как добавить ПДФ принтер с PDFelement
- Как экспортировать в pdf файл?
- clawPDF
- Microsoft Print to PDF
- Как пользоваться?
- Для чего нужен виртуальный принтер?
- «PDFCreator»
- Решение. Исправьте установку Acrobat или добавьте принтер вручную
- PDF24 Creator
- Печать со смартфона на принтер через виртуальный принтер Google
- Что такое виртуальный принтер?
- Как пользоваться?
- Прямая печать со смартфона на принтер
- Adobe PDF
Как установить?
Чтобы ответить на вопрос о том, как создать виртуальный принтер и как настроить его, вам в первую очередь нужно убедиться, что физическое устройство действительно подключено к конкретной локальной сети или ПК. Безусловно, обязательно нужно заранее установить драйверы, от наличия которых зависит работоспособность данной оргтехники. Если шнур usb (юсб) при этом немного глючит, то попробуйте поменять его порт. Но если и при подключении в другой порт связь между устройством и ПК ненадежная, то замените usb-шнур. Всегда старайтесь выбирать для подключения порт с задней части системного блока.
Чтобы установить программу виртуального принтера загрузите ПО под названием doPDF. После того как вы ее скачаете и инсталлируете (когда она будет устанавливаться проследите, чтобы не установились какие-то лишние приложения), зайдите в панель управления windows 7 и выберите пункт «Устройства и принтеры». В открывшемся окне вы увидите принтер doPDF 8. После этого можете запустить программку и приступить к работе с ней. К примеру, откройте любую картинку и документ, чтобы отправить его на печать. В соответствующем окне выберите установленный виртуальный принтер и, выполнив необходимые настройки, нажмите на «ОК». Далее сохраните документ в нужно месте.
Если вас интересует ответ на вопрос о том, как установить программку от корпорации Google, то вам обязательно нужно иметь на ПК ее браузер. Войдите в Google Chrome под своим логином и перейдите в настройки браузера. Откройте там дополнительные настройки и выберите раздел «Виртуальный принтер Google». Нажав на «Настроить», выберите «Устройства» и нажмите на кнопку, подразумевающую добавление устройств. В новом открывшемся окне автоматически будут выбраны все те принтеры, что присоединены к ПК. Устанавливаться они будут мгновенно, и после завершения процедуры можете опробовать Google print.
Таким образом, установка виртуального принтера, эмулирующего работу печатающего устройства для каждого подобного ПО является индивидуальной. Только после грамотно произведенной инсталляции в соответствии с имеющейся рекомендацией, виртуальное устройство будет подключаться и нормально функционировать.
CutePDF Writer
Скачать программу с официального сайта(для скачивания программы необходимо нажать на надпись «Free Download» в правой части экрана, как на картинке ниже.)
После скачивания программы запускаем установщик, и пропускаем экран приветствия нажав кнопку «Next». В следующем окне выбираем пункт «I accept the agreement», тем самым согласившись со всеми условиями лицензионного соглашения, и нажимаем кнопку «Next».
Убираем галочки с обеих пунктов «Set Ask as my default search provider» и «Set Ask.com as my browser homepage and new tabs page«, и нажимаем «Next».
Отказываемся от установки браузера Opera нажатием кнопки Decline.
И после нажимаем на кнопку Install, чтобы установить программу на ваш компьютер.
Во время установки программа предложит установить PS2PDF конвертер, соглашаемся, так как иначе мы не сможем использовать программу для конвертирования в PDF.
Теперь, открыв любой документ, который нужно перевести в PDF, выбираем «Печать», и в выборе принтеров выбираем принтер под названием CutePDF Writer. После нажатия кнопки «Печать» появится окошко, где будет предложено сохранить файл в pdf формате.
PDF Viewer for Windows 7
Еще одна программа — PDF Viewer, очень маленькая и простая, не требует много ресурсов. Разработчиком является Vivid Document Imaging Technologies. Возможно функционал кому-то покажется слишком скромным в отличие от предыдущего софта, но с основными задачами этот просмотрщик справляет «на ура» и имеет удобный интуитивно понятный интерфейс. Тем более что программа бесплатная. Она умеет:
- Просмотр ПДФ-файлов
- Выделение фрагментов текста, добавление сносок и стрелок
- Сохранение картинок из файла в отдельные графические файлы
- Смена ориентации страниц — поворот в любую сторону
- Изменение масштаба — отдалять и приближать
- Функция полноэкранного отображения
- Печать файлов
- Поддержка файлов на 85 языков
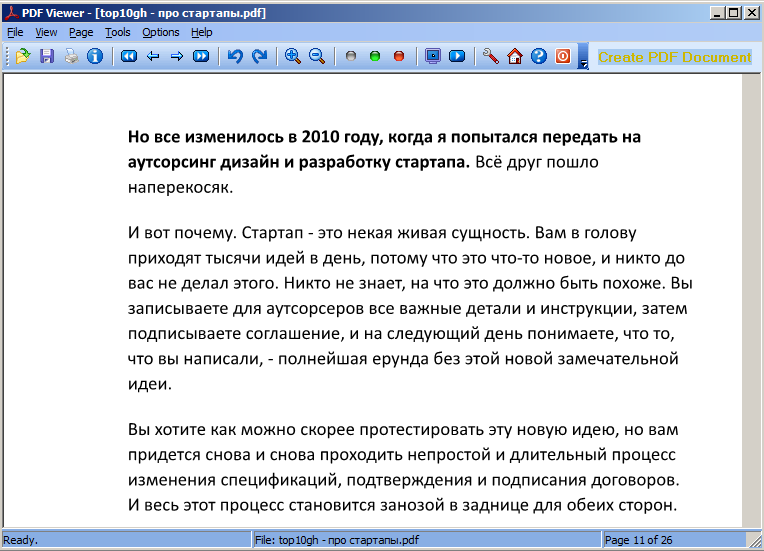
Минусы программы:
- Непривычный скроллинг по документу. Для этого нужно «захватывать» страницу левой кнопкой мыши и двигать мышь вверх или вниз
- Интерфейс только на английском языке
В общем PDF Viewer подойдет тем, кому нужна простая программа, не требовательная к оборудованию компьютера.
Минимальные системные требования
| Версия Windows | XP, Vista, 7, 8, 10 |
| Место на диске | 1 Mb |
| Память ОЗУ | 512 Mb |
| Частота процессора | 1 GHz |
Общие сведения о настройке
Перед тем как вы получите доступ ко всем преимуществам данной технологии, необходимо связать физический принтер с его «облачным» аналогом. Рассмотрим эту процедуру на примере все той же технологии от Google, раз уж мы затронули эту тему ранее.
Перед тем как установить виртуальный принтер, позаботьтесь о том, чтобы реальное устройство было подключено к конкретному компьютеру или локальной сети. Разумеется, необходимо заранее установить все необходимые драйверы, так как от них во многом зависит работоспособность всего оборудования.

Важно! На компьютере обязательно должен быть установлен браузер Google Chrome, так как именно его API используется данной технологией
PDFMaster
PDFMaster — последняя программа для Виндовс в нашем списке, которая используется для чтения файлов форматов pdf, DjVu, FB2, ePUB и других. Этот ридер имеет очень удобный интерфейс с функцией поиска и возможностью настройки масштаба и внешнего вида. Распространяется бесплатно на русском языке. Разработчик — ООО «ИТВА».
Функционал:
- Чтение файлов форматов PDF, CHM, DJVU, EPUB, FB2
- Поиск по документу
- Редактирование
- Печать документов (целиком или постранично), в состав входит модуль PDF Принтер
- Настройка масштаба и ориентации страниц
Системные требования
| Версия Windows | XP, Vista, 7, 8, 10 |
| Место на диске | 15 Mb |
| Память ОЗУ | 1 Gb |
| Частота процессора | 1 GHz |
Если у Вас не Windows
Заниматься печатью в PDF можно не только в Windows, но и в других операционных системах.
IOS
На устройствах, работающих на IOS, есть предустановленный принтер и поэтому пользователю не придется устанавливать дополнительные утилиты. Чтобы конвертировать интернет-страницу, необходимо в браузере выбрать «Сохранить в Книги» и страничка будет перемещена в приложение Apple Books.
Для сохранения интернет-страниц можно пользоваться встроенным в браузер инструментом. С его помощью все сохраненные файлы будут автоматически загружаться на облако. Находясь на странице, надо внизу браузера нажать на ссылку «Поделиться» и выбрать из списка iCloud или другое доступное приложение.
Linux
Для сохранения в PDF на Linux необходимо открыть документ и выбрать подменю «Печать». На экране появится новое окно, в котором нужно ввести имя сохраняемого файла и директорию хранения.
Некоторые версии Linux не имеют предустановленных виртуальных принтеров. Придется устанавливать дополнительный софт.
Adobe PDF
Удобная утилита для редактирования и печати PDF на персональных компьютерах.
Windows
Чтобы распечатать в PDF, нужно сделать следующее:
- Открыть документ в любом текстовом редакторе.
- Нажать на «Печать».
- Кликнуть на принтер «Adobe».
- Нажать на кнопку «Сохранить» или «Печать».
Mac OS
Изначально в Mac OS невозможно использовать виртуальный принтер. Файлы печатаются при помощи опции «Сохранить как». Печать выполняется в несколько последовательных этапов:
- Открыть файл.
- Выбрать «Сохранить как Adobe PDF».
- Нажать «Продолжить» и «Сохранить».
Онлайн-конвертеры
Сайты-сервисы
Необязательно использовать встроенные в ОС виртуальные устройства или устанавливать дополнительный софт для печати. Есть специальные онлайн-конвертеры, которые помогают сохранить файл в нужном формате.

Наиболее популярный конвертер – Web2PDF. Для сохранения веб страницы надо в текстовое поле вставить адрес и нажать на кнопку «Конвертировать». Процесс длится несколько минут. После окончания процедуры на экране появляется окно, в котором пользователю надо ввести имя документа и директорию для его хранения. Сохраненный файл будет иметь небольшой водяной знак с названием используемого конвертера.
Плагин для браузера
Пользователи браузера Firefox могут воспользоваться дополнением Print Friendly & PDF. Его функциональные способности позволяют распечатывать интернет-страницы в PDF без установки дополнительного виртуального принтера, который нужен при использовании большинства других программ для печати.
Мобильные приложения
Для мобильных устройств разработаны приложения, с помощью которых можно преобразовывать в PDF. Один из таких примеров – UrlToPDF. Открыв это приложение, пользователю достаточно вставить в пустое текстовое поле URL-адрес на сайт, который надо сконвертировать в PDF-формат.
ABBYY FineReader PDF
ABBYY FineReader считается одной из лучших программ для просмотра и редактирования цифровых бумаг. Также она может использоваться как конвертер, например, если вы хотите преобразовать Word или Excel. В приложение встроен модуль OCR, который позволяет распознавать и переводить в редактируемый формат текст с отсканированных изображений. Если часто работаете с документацией, вам пригодится инструмент сравнения, при помощи которого можно отследить историю изменений. Софт не бесплатный, но в течение 7 дней вы можете использовать его совершенно без ограничений, в том числе распечатывать бумаги.
1. Запустите приложение и в стартовом окне кликните «Открыть PDF-документ».
ABBYY FineReader PDF
2. Нажмите сочетание клавиш Ctrl + P или кликните по иконке принтера. Установите нужное количество страниц для распечатки, их размер и ориентацию.
Выбор типа печати ABBYY FineReader PDF
3. Программа позволяет выбирать разные параметры отображения. Например, если вы хотите узнать, как напечатать ПДФ файл книжкой, в пункте «Положение» установите «2 страницы на лист».
4. Нажав «Настройки принтера», вы также можете изменить шрифт, установить собственную размерную сетку, наложить водяной знак и прочее.
Настройка печати ABBYY FineReader PDF
Недостатком ABBYY FineReader можно назвать довольно высокую цену: стоимость лицензии на один год начинается от 4490 руб. Еще одним минусом можно поставить необходимость регистрации и отправки персональных данных для запроса демо-версии.
5. PDFCreator
PDFCreator is a popular print to PDF tool developed by pdfforge. Out of the box, it lets you create documents in various formats like PDF/A (1b, 2b, 3b), PDF/X, Image (JPEG, PNG, multipage TIFF), and text files.
To convert a file, open it with an application of your choice, and choose PDFCreator. Or, simply right-click on any document and select Convert with PDFCreator.
In the free version, the EXE installer works fine for personal use. PDFCreator professional lets you download a separate MSI installer. You can deploy this package in the active directory to create a shared printer for the entire network.
The HotFolder feature automates the whole PDF creation process. Any printable files you add to this folder gets automatically converted to PDF or another supported format of your choice.
Key Features:
- It comes with a set of pre-defined profiles—Default, high compression, high quality, or multipage graphic file. You can define settings for the output file and quick actions you want to take.
- Automate the creation process without any interaction using a pre-selected profile. Activate the Autosave mode and set up with parameters like filename template, location of the document, and encryption settings.
- Use a token to add variable content for several settings like filename, target folder, or mail content. For example, DateTime, DropBoxLink, JobID, Keyword, and more.
- Set up quick actions to directly modify the documents. For example, open the folder, open it with a particular viewer, send by email, FTP, or Dropbox.
- The workflow editor lets you configure a custom order for your unique needs.
Download: PDFCreator (Free, Professional Version: $17)
«Cute PDF 2.7»
В этом случае денег с вас не потребуют. Кроме того, размер программы составляет смешные по нашим временам 1,5 Мб. Вот только без дополнения «Ghostscript» утилита будет работать в урезанном режиме, а его размер равен пяти мегабайтам. Впрочем, итоговые 6,5 Мб владельцам даже GPRS-модема будут вполне по силам.
К сожалению, возможности программы также весьма скромны. В частности, сама «печать» происходит сразу, без появления каких бы там ни было диалоговых окон настроек. В защиту утилиты можно сказать только лишь то, что она обеспечивает прекрасную совместимость со всеми существующими на данный момент стандартами PDF.
CutePDF Writer
Как установить виртуальный принтер PDF, если вы не хотите ставить на свой ПК Windows 10? Ответ очевиден – использовать для этих целей специальную программу. Одним из таких приложений как раз и является CutePDF Writer. Установка данной бесплатной утилиты проходит в два этапа. Первым делом нужно будет инсталлировать саму программу, а затем она попросит вас добавить отдельный конвертер. Обязательно согласитесь на это, иначе приложение не сможет корректно работать.
Когда процесс установки будет завершен, вы сможете приступить к конвертации интересующего вас документа в PDF. Для этого достаточно отправить файл на печать и выбрать в качестве устройства CutePDF Writer, а затем указать папку, в которую вы хотите сохранить конечный результат
Также обратите внимание на то, что вы можете настраивать виртуальный принтер PDF точно так же, как и обычное устройство. К примеру, сделать все документы, полученные в результате конвертации, черно-белыми, откалибровать их качество, выбрать ориентацию и так далее
Microsoft Print to PDF
Microsoft Print to PDF – встроенный в ОС Windows принтер для работы с файлами PDF. Утилита работает независимо от программ, используемых на персональном компьютере.
Обзор особенностей
У Microsoft Print to PDF есть следующие особенности:
- не нуждается в установке дополнительных драйверов и программ;
- печать нескольких страниц;
- ограничение возможности распечатывания при помощи паролей.
Установка
Если в списке принтеров нет «Печать в PDF», значит его придется установить самостоятельно. Делается это за несколько шагов:
Использование
Печать выполняется следующим образом:
- Открыть документ через приложение с поддержкой печати. Например «Ворд».
- Нажать Ctrl + P.
- Выбрать добавленное ранее устройство и нажать «Печать».
Как добавить ПДФ принтер с PDFelement
Чтобы добавить ПДФ принтер на Windows с помощью PDFelement, пользователи должны выполнить следующие простые шаги.
Сначала откройте файл ПДФ, нажав на кнопку «Открыть файл …», или просто перетащите файл в программу.
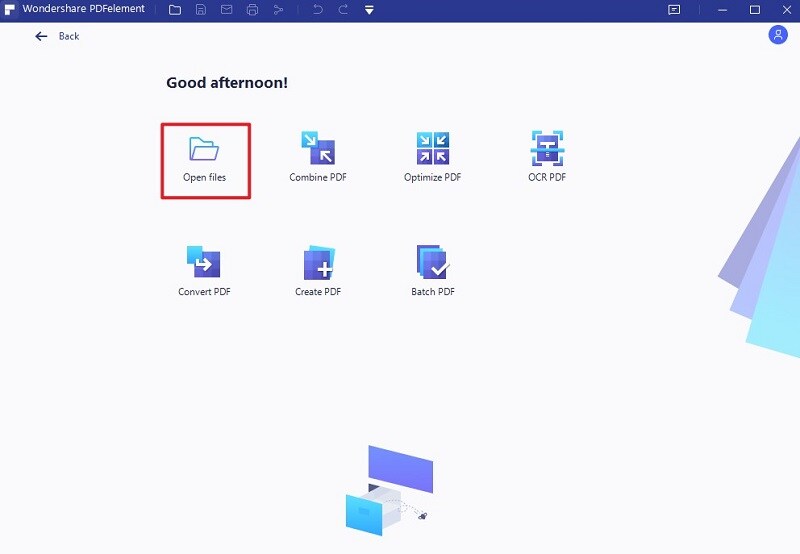
После открытия ПДФ файла, выберите «Файл» и «Печать».
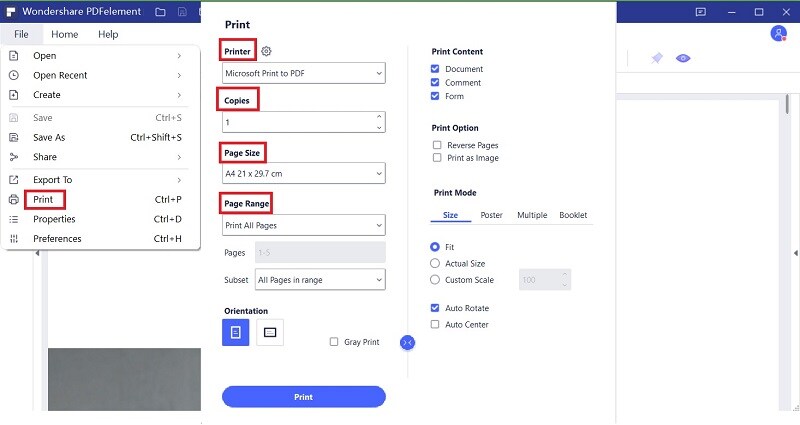
Шаг 3: Добавьте принтер
Как только появится экран выбора «Печать», появится раскрывающееся меню с опцией «Принтер».
Нажмите на кнопку «Принтер», чтобы добавить принтер, и появится новый всплывающий экран для добавления нового принтера.
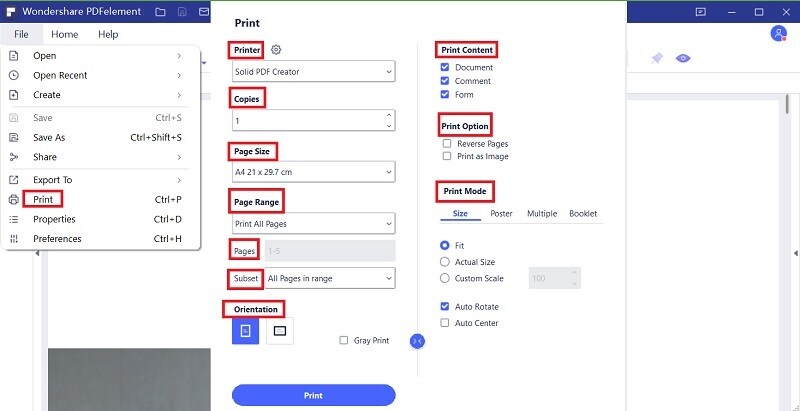
PDFelement упрощает процесс для Windows, поэтому пользователям просто нужно выбрать опцию автоматической установки при загрузке программного обеспечения из интернета, и принтер будет автоматически добавлен в списки принтеров на компьютере, к которым можно получить доступ из любых документов или панели управления, на которой есть опция печати, в том числе скриншотов с рабочего стола.
Добавление PDF принтера на Windows — это простой процесс вместе с PDFelement. Он предлагает множество стандартных функций, включая возможности печати, редактирования, аннотаций, крупномасштабных диалогов, создания буклетов и более быстрых диалогов. Это программное обеспечение с высоким рейтингом, которое используют как крупные корпорации, так и частные лица.
- Может конвертировать ПДФ во многие другие популярные форматы.
- Может создавать ПДФ файлы из одного или нескольких PDF файлов.
- Может защитить ПДФ файл от кражи, добавив пароли, области редактирования, водяные знаки, разрешения и т.д.
- Может редактировать ПДФ текст, шрифты, цвета, изображения, ссылки, так же просто, как и при редактировании файлов в Word.
- Можно легко вращать, вставлять, обрезать, объединять и удалять страницы.
- Поддерживает платформы Windows, Mac и iOS.
Как экспортировать в pdf файл?
Данная программа не содержит рекламы, и распространяется абсолютно бесплатно по лицензии GNU GPL.
Процесс экспорта
Для начала необходимо скачать и установить PDFCreator, ссылку на скачивание можете найти ниже. После установки программы вы без дополнительных настроек можно сохранить файл в pdf абсолютно из любого редактора. Для этого необходимо в любом редакторе открыть пункт печать и там выбрать принтер под названием PDFCreator. После отправки на печать на принтер с названием PDFCreator вы увидите лишь два последовательно открывающихся окошка — это настройки экспорта и куда сохранить готовый файл. К слову программа умеет сохранять не только в pdf формат.
clawPDF
clawPDF — бесплатный с открытым исходным кодом PDF принтер на основе популярного софта PDFCreator. Он поддерживает Windows 7-10 и Windows Server 2008-2019.
После установки приложения можно настроить профили печати. Профили — это набор конфигураций, используемых при создании PDF-файла.
Чтобы распечатать файл, выберите clawPDF из списка установленных принтеров и нажмите Печать.
В диалоговом окне выберите профиль, добавьте метаданные документа (например, тему, ключевые слова и имя автора) и нажмите кнопку Сохранить.
Ключевые особенности:
- Поддержка различных выходных форматов, включая PDF, PDF/A, PDF/X, JPEG, TIF и текстовые форматы.
- Позволяет настраивать параметры для каждого шаблона, включая сжатие, шифрование и добавления подписи с помощью цифрового сертификата.
- Выполняйте повторяющиеся действия, такие как добавление обложки, фона, прикрепления других файлов, открытие почтового клиента, загрузка по FTP и многое другое.
- Соединяет несколько страниц в один PDF-документ.
Скачать: clawPDF (Бесплатно)
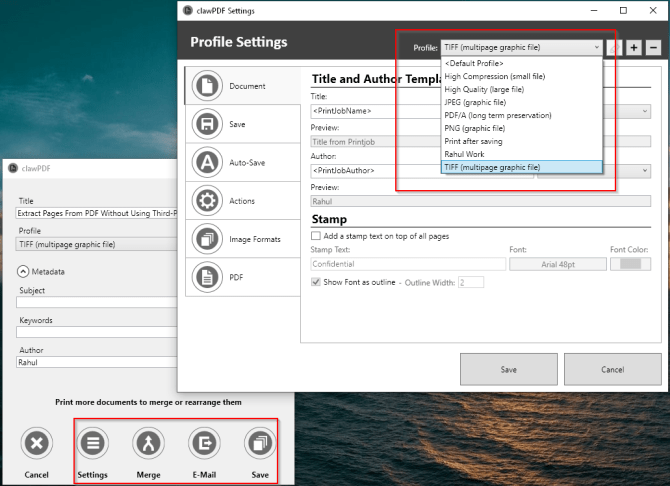
Microsoft Print to PDF
Windows 10 имеет встроенную в операционную систему функцию Печать в PDF. Если вы хотите распечатать файл из приложения, поддерживающего печать, выберите соответствующую функцию из списка установленных принтеров и нажмите Печать. Просмотрите местоположение, введите имя файла и нажмите кнопку Сохранить.
Ключевые особенности:
- Нет необходимости устанавливать программное обеспечение/драйверы сторонних производителей для печати файлов.
- Возможность выделения и сохранения одной или нескольких страниц документа в PDF-файл.
- Шифрование документа с помощью пароля и ограничение возможности печати, редактирования или копирования этого файла кем-либо еще.
Как пользоваться?
После скачивания файла его нужно сохранить на одном из дисков, а потом запустить. Желательно это сделать «от имени администратора», чтобы система безопасности не заблокировала установку. Далее выберите язык интерфейса и следуйте указаниям мастера инсталляции. Изменять папку, в которую будут скопированы файлы программы нет причин без явной на то необходимости.
После удачного завершения процесса в разделе с принтерами панели управления Вы сможете увидеть новый принтер.
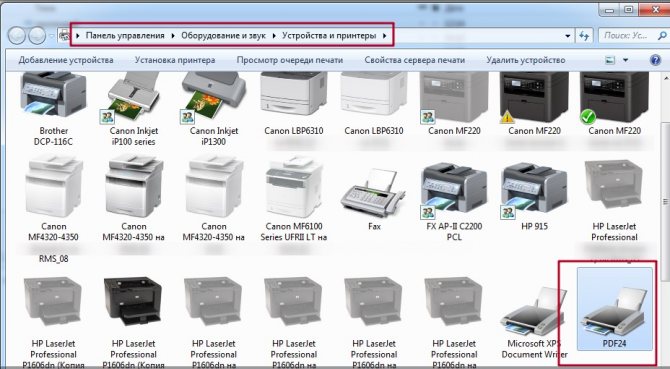
Если в дальнейшем планируете постоянно производить печать в пдф формате, то смело можете устанавливать єтот принтер главным по умолчанию. Для этого выделите его сначала левой клавишей мыши, а потом правой вызовите контекстное меню. В нем выберите строку «Использовать по умолчанию». Теперь после нажатия на печать в любой редакторе текста все содержимое будет передаваться виртуальному принтеру для создания PDF документа.
Источник
Для чего нужен виртуальный принтер?
Перед тем как установить виртуальный принтер и решить задачу, связанную с тем, как подключить его, примите во внимание что такая программа может выручить в тех ситуациях, когда физический принтер находится в неисправном состоянии или и вовсе отсутствует. Кроме того, он очень полезен тогда, когда документ нужно распечатать не в данный момент, а только через некоторое время
С помощью виртуального принтера можно также получить точную копию документа, если распечатать его не удается. При этом убедитесь, что порт, куда подключен кабель usb действительно исправно работает. Впрочем, и сам usb может «глючить». Если устройство отказывается печатать и порт тут ни при чем, то преобразованный с помощью виртуального устройства файл нужно только скопировать на флеш-накопитель или в память смартфона/планшета через кабель usb и распечатать в любом другом месте. Установленная программа виртуального принтера дает возможность пользоваться функцией преобразования текстовых документов в различные графические форматы для представления в более универсальном виде. С помощью такого ПО можно при необходимости преобразовать любой документ в такой формат, как PDF, если специально предназначенная для решения данной задачи программа не установлена на вашем персональном компьютере.
Также следует добавить, что если виртуальное устройство от Google будет иметь надежное интернет-соединение, то находясь где-нибудь за границей, вы можете регулярно скидывать своим домочадцам свежие фотки на печать. Причем делать это можно даже с мобильного устройства.
Но подключенный к Всемирной паутине виртуальный принтер может быть полезен не только в бытовых условиях, но также на работе. Его функционал отлично подходит для владельцев малого и среднего бизнеса. Дело в том, что при его наличии, сотрудникам офиса не придется создавать и настраивать целые сетевые устройства, которые к слову являются довольно капризными. В такой ситуации потребуется только стабильное и надежное подключение к интернету. К тому же это поможет значительно повысить производительность труда в компании, ведь работники, находящиеся в деловой поездке, смогут без проблем отправлять на ваш ПК все необходимые документы.
«PDFCreator»
Фактически в своем сегменте именно эта программа является стандартом как по функционалу, так и по удобству пользования. Радует и то, что все «плюшки» умещены всего лишь в 15 Мб. Программа полностью бесплатна, так что отечественным пользователям она наверняка понравится. Процесс инсталляции максимально прост: вам нужно только пару раз кликнуть по кнопке «Далее».
Внимание! Перед тем как установить виртуальный принтер, в основном диалоговом окне выбирайте пункт «Для опытных пользователей». Так вы сможете не допустить установки всяческих «Яндекс-браузеров» и дополнительных панелек в браузер
Как правильно использовать приложение? Сложностей здесь нет ни малейших: как только вы установите программу, во всех текстовых редакторах в меню печати появится принтер «PDFCreator». Как и в случае физической печати, вы сможете задавать основные параметры документа (DPI, размер полей и прочие).
Решение. Исправьте установку Acrobat или добавьте принтер вручную
Чтобы устранить эту ошибку, воспользуйтесь следующими решениями в том порядке, в котором они приведены ниже.
Решение 1. Исправьте установку Acrobat
Программа Acrobat DC или ресурсы, которые она использует, могут быть повреждены. Для восстановления установки этих программ выполните указанное ниже действие.
Запустите исправление из Acrobat DC: выберите пункты Справка > Восстановить установку.
Решение 2. Вручную установите принтер PDF
Выберите Пуск > Панель управления > Устройства и принтеры.
Выберите Добавить принтер.
В меню Добавить устройство выберите Добавить локальный принтер. Если этот параметр не отображается, нажмите Требуемый принтер отсутствует в списке.
В диалоговом окне Добавить принтер выберите Добавить локальный принтер или сетевой принтер с настройками вручную .
Установите флажок Использовать существующий порт и выберите Documents\*.pdf (Adobe PDF) из раскрывающегося списка. Нажмите кнопку Далее.
Нажмите кнопку С диском. Нажмите Обзор, а затем перейдите к местоположению C:\Program Files (x86)\Adobe\Acrobat \Acrobat\Xtras\AdobePDF
Выберите AdobePDF.inf в списке. Нажмите кнопку Открыть, а затем кнопку ОК.
В списке перечислено несколько преобразователей Adobe PDF. Отсчитайте шесть строк сверху и выберите принтер. Нажмите Далее (возможно, вам придется применить этот способ несколько раз, чтобы найти правильный преобразователь для вашей версии Windows).
Присвойте принтеру имя Adobe PDF. Для завершения установки следуйте инструкциям на экране.
Источник
PDF24 Creator
PDF24 Creator — это бесплатный и универсальный инструмент для ежедневной работы с PDF.
С помощью этого приложения вы можете создавать PDF-файлы из любого печатного документа, извлекать страницы, объединять и разбивать файлы и многое другое.
В любом приложении, поддерживающем печать, выберите PDF24 из списка принтеров и нажмите кнопку Печать.
В помощнике PDF24 выберите качество PDF и нажмите кнопку Сохранить как PDF. Помощник интегрируется со многими инструментами. Например, вы можете отправить файл по электронной почте, сохранить в различных форматах изображений или текста, или открыть для редактирования.
Ключевые особенности:
- Приложение позволяет настроить многие параметры PDF, такие как качество PDF, метаданные документа, стандарт PDF (PDF/A, PDF/X), разрешение файла, цвет, параметры сжатия и многое другое.
- Создавайте профили с различными настройками. Для каждого профиля можно выбрать формат экспорта, подписать документ или объединить несколько файлов в один PDF.
- Для конфиденциальных документов можно использовать водяные знаки и ограничить возможности редактирования 256-битным шифрованием.
Скачать: PDF24 Creator (Бесплатно)
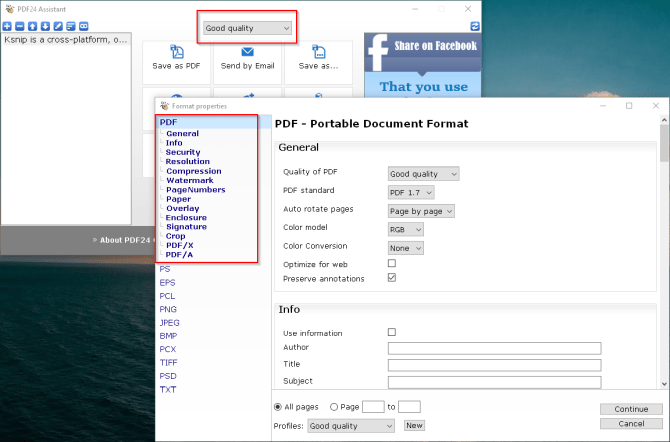
Печать со смартфона на принтер через виртуальный принтер Google
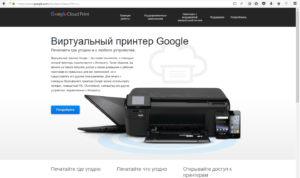
Этот вариант предлагает более сложную цепочку по реализации функции печати:
- при распечатке документа или страницы смартфон отправляет задание печати в Google
- Google пересылает это задание на локальный компьютер, к которому подключен принтер (по сети или локально по USB)
- локальный компьютер распечатывает задание на подключенном к нему принтере
То есть в распечатке дополнительно участвуют Google и локальный компьютер, связывающие виртуальный принтер в смартфоне с физическим принтером в локальной сети.
Плюсом этого варианта является возможность применения старых принтеров.
Подробнее о виртуальном принтере Google можно почитать на их странице Принципы работы Виртуального принтера Google, а мы переходим к настройке. Чтобы настроить всю цепочку, необходимо:
- добавить локальный принтер в учетную запись Google
- установить приложение виртуального принтера на смартфон
Добавление локального принтера в Google
Этот шаг делается на локальном компьютере (том, который станет фактически сервером печати) в Chrome
- ввожу в адресной строке chrome://devices/
- вхожу в свою учетную запись Google — ту же, что на телефоне
- нажимаю Добавить принтеры
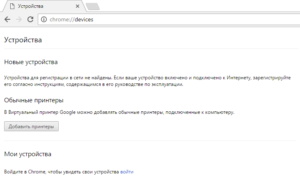
После этого Google находит локальные принтеры и предлагает выбрать для добавления:
Выбираю только физический принтер 1022n и нажимаю Добавить принтер – после этого он уже находится в моей учётной записи Google, его статус можно посмотреть на странице https://www.google.com/cloudprint#printers
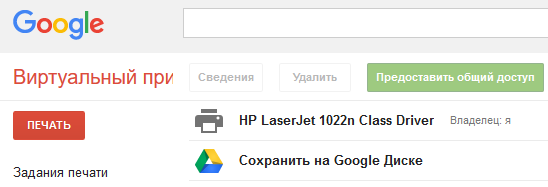
Настройка виртуального принтера Google
Для экономии встроенной памяти, что актуально для Honor 4C, это приложение может быть перенесено на MicroSD карту обычным образом в свойствах приложения.
После установки в настройках (Расширенные настройки / Печать) появляется новая служба печати, которая так и называется – виртуальный принтер.
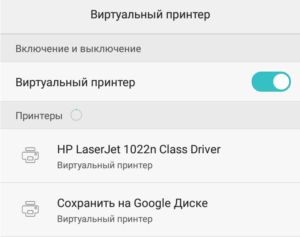
Принтер появился в этой службе, поэтому можно распечатать какой-нибудь документ.
Что такое виртуальный принтер?
При встрече такого термина в интернете, можно подумать, что виртуальный PDF-принтер — это устройство, которое может печатать для нас документы на расстоянии. На самом деле это не устройство, а программа. Она работает с файлом, который выводится на печать вашим домашним принтером и может создать из него PDF-документ. Такой формат часто используется для создания полноценных инструкций с изображениями, книг, простых презентаций, а также для сохранения веб-страниц.
Зачем нужен ПДФ, если есть Word, который также может хранить изображения, создавать графические объекты и другие файлы? Действительно, Word можно использовать для таких же задач, но он не настолько универсален, чтобы его можно было открыть на любом устройстве. Тем более, что компьютерная программа от Microsoft является платной. В то время как PDF бесплатен, а программа для открытия таких документов внедряется разработчиками сегодня практически в каждую операционную систему.
Как пользоваться?
После скачивания файла его нужно сохранить на одном из дисков, а потом запустить. Желательно это сделать «от имени администратора», чтобы система безопасности не заблокировала установку. Далее выберите язык интерфейса и следуйте указаниям мастера инсталляции. Изменять папку, в которую будут скопированы файлы программы нет причин без явной на то необходимости.
После удачного завершения процесса в разделе с принтерами панели управления Вы сможете увидеть новый принтер.  Если в дальнейшем планируете постоянно производить печать в пдф формате, то смело можете устанавливать єтот принтер главным по умолчанию. Для этого выделите его сначала левой клавишей мыши, а потом правой вызовите контекстное меню. В нем выберите строку «Использовать по умолчанию». Теперь после нажатия на печать в любой редакторе текста все содержимое будет передаваться виртуальному принтеру для создания PDF документа.
Если в дальнейшем планируете постоянно производить печать в пдф формате, то смело можете устанавливать єтот принтер главным по умолчанию. Для этого выделите его сначала левой клавишей мыши, а потом правой вызовите контекстное меню. В нем выберите строку «Использовать по умолчанию». Теперь после нажатия на печать в любой редакторе текста все содержимое будет передаваться виртуальному принтеру для создания PDF документа.
Прямая печать со смартфона на принтер
В этом варианте задание печати передаётся со смартфона на принтер по локальной сети. Потребуется установка приложения производителя принтера. Предпочтительный вариант, но для старых принтеров возможна проблема, что они не поддерживаются актуальным приложением. Забегая вперёд, скажу, что 1022n оказался слишком старым и не заработал.
Настройка прямой печати
В меню настроек нажимаю Расширенные настройки, затем Печать. Если нет настроенных служб печати, то сразу появляется окно из PlayMarket с приложениями производителей принтеров: HP, Lexmark, Brother и так далее.
Необходимо установить приложение для своего принтера – в моём случае это Подключаемый модуль HP Print Service, после этого появляется служба печати HP Inc.
После включения служба приступает к поиску принтера. Результат поиска зависит от новизны принтера: новые модели определяются автоматически, относительно новые модели можно попробовать добавить вручную.После успешного добавления принтера, автоматического или ручного, уже можно пробовать печатать документы или почтовые сообщения.
А если принтер старый (как 1022n), то происходит так:
Для HP есть список принтеров, работающих с мобильными решениями: HP Printers — Mobile Printing Solutions Compatible with HP Printers, и 1022n в этом списке нет.
В этом случае остаётся или заменять старый принтер на более современный (а это расходы), или переходить к следующему пункту, использующему бесплатный виртуальный принтер Google.
Adobe PDF
Удобная утилита для редактирования и печати PDF на персональных компьютерах.
Windows
Чтобы распечатать в PDF, нужно сделать следующее:
- Открыть документ в любом текстовом редакторе.
- Нажать на «Печать».
- Кликнуть на принтер «Adobe».
- Нажать на кнопку «Сохранить» или «Печать».
Mac OS
Изначально в Mac OS невозможно использовать виртуальный принтер. Файлы печатаются при помощи опции «Сохранить как». Печать выполняется в несколько последовательных этапов:
- Открыть файл.
- Выбрать «Сохранить как Adobe PDF».
- Нажать «Продолжить» и «Сохранить».