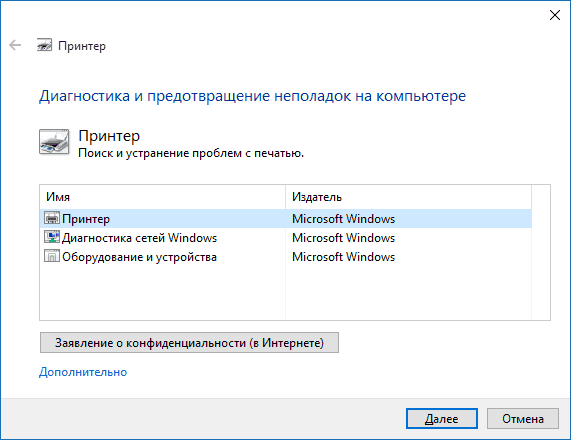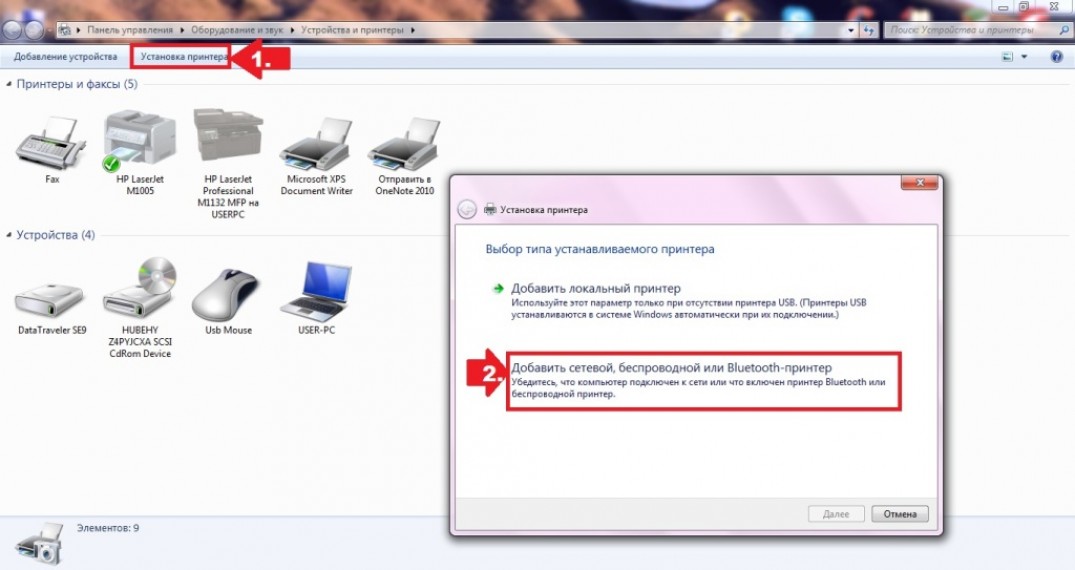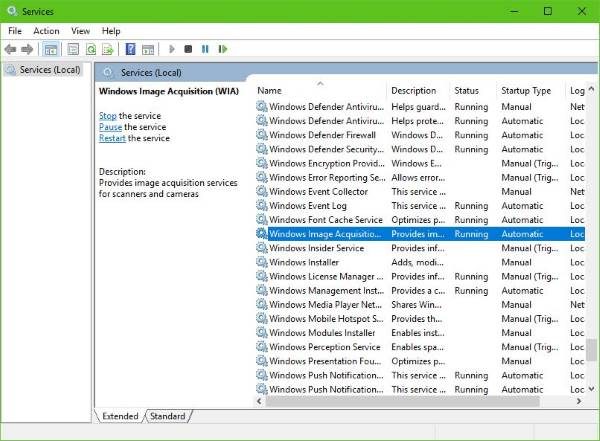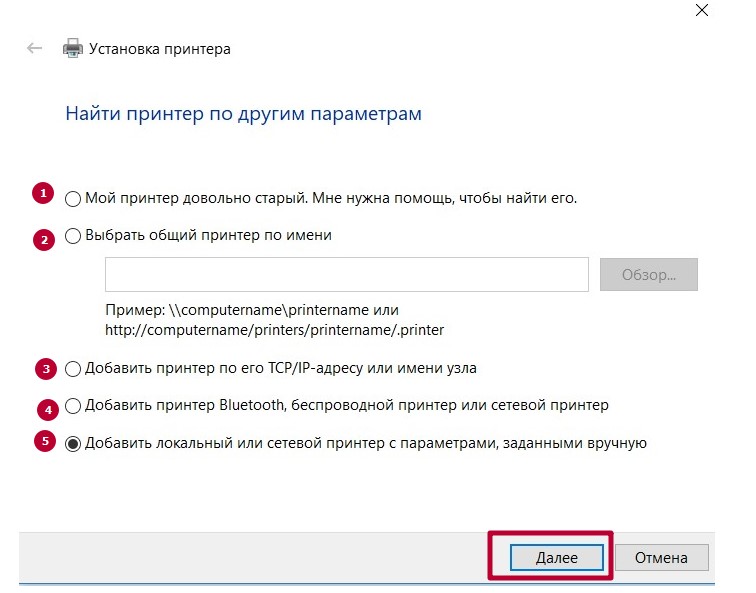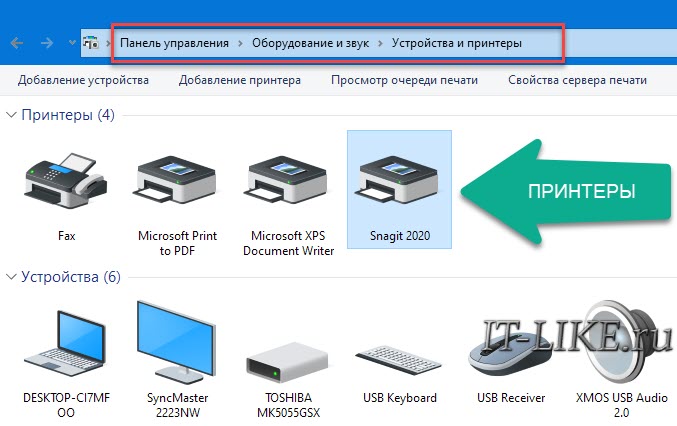Скачать драйвера на принтер canon lbp 2900
Содержание:
Установка драйвера в Windows 10
Для установки драйвера Canon i-SENSYS LBP2900 необходимо выполнить следующие шаги:
Загружаем драйвер, потом открываем этот файл и через некоторое время в этой же папки появится папка (произойдет распаковка драйвера), в которую вам надо зайти. Если вы скачали драйвера для x32 разрядной системы, то у вас будет папка «32bit» (зайдите в нее), если у вас система x64, то открываете соответственно x64.
Запускаем установку, двойной клик по файлу «Setup».
В появившемся окне установки жмем «Next» — «Далее».
На следующем шаге необходимо ознакомиться с лицензионным соглашением и подтвердить свое согласие. Нажимаем кнопку «Yes» — «Да».
Выбираем самый простой тип установки с подключением по USB. Для этого кликаем на пункт «Install with USB Connection» и жмем «Next» — «Далее».
Программа установки может выдать предупреждение о том, что для просмотра статуса сетевых принтеров необходимо изменить соответствующие настройки файрволла Windows (скриншот ниже). Соглашаемся на изменение настроек, нажав «Да».
Также необходимо согласиться с тем, что, запустив установку, мы не сможем ее прервать. Если не передумали устанавливать драйвер, то нажимаем «Да».
После этого программа установки продолжит настройку драйвера, сообщив нам о необходимости подключить кабель USB принтера к ПК и включить принтер.
Если вы все сделали верно, то драйвер для Canon i-SENSYS LBP2900 будет установлен
Обращаю внимание, что этот набор программ — драйвер Canon i-SENSYS LBP2900 подходит к системам: Windows XP, Windows Vista, Windows 7, Windows 8, Windows 8.1 и Windows 10
Источник
Как установить драйвер в Windows 10
Принтеры Canon являются надежными и функциональными устройствами для печати. Практически любому пользователю знакома данная марка, а у многих есть один из подобных принтеров дома, на работе и т. д. Процесс настройки Canon i-SENSYS LBP2900B ничем не отличается от настройки любого другого принтера или устройства ввода/вывод. Сначала принтер подключается к компьютеру посредством USB или другого интерфейса, а затем устанавливается драйвер.
Запуск файла с названием принтера влечет за собой автоматическое создание папки с файлами драйвера. Каталог появляется в той же папке, в которой сохранился загруженный файл. Открываем папку и заходим в 32bit или 64bit в зависимости от разрядности ОС. После этого запускаем «Setup».
На начальном экране просто кликаем по кнопке «Next».
Принимаем условия лицензионного соглашения с помощью кнопки «Yes».
Указываем способ подключения принтера к ПК. Если речь идет о USB порте, то выбираем пункт «Install with USB Connection». Если устройство использует другой интерфейс, то отмечаем строку «Manually Set Port to Install» и выбираем соответствующий вариант. После настройки жмем кнопку «Next».
После быстрой распаковки всех файлов драйвер появится финальное окно, которое необходимо закрыть нажатием на «Exit».
После описанных действий принтер Canon будет готов к печати.
Canon i-SENSYS LBP2900
Скачивая файлы, Вы соглашаетесь с лицензией Canon.
Драйверы для принтеров Canon i-SENSYS LBP2900 / LBP2900B под Windows 10 / 8 / 7 / Vista / XP (32/64-bit) можно скачать только на английском языке (драйвер с официального сайта, бесплатно).
Установка драйвера
- Отключаем устройство от компьютера.
- Смотрим разрядность своей системы. (Если у вас Windows XP и вы видите подобную картинку в Свойствах системы — у вас 32-разрядная система. Скачивайте и устанавливайте 32-разрядный драйвер.)
- Скачиваем драйвер для своей разрядности ОС.
- Дважды кликаем по скачанному файлу для распаковки.
- Рядом появится папка с названием скачанного файла. Заходим в нее.
- Заходим в папку обозначающую разрядность системы. На рисунке это x64 так как 64-разрядная Windows.
- Запускаем файл — «Setup.exe».
- Запускается мастер установки драйвера. Жмем «Next >».
- Принимаем лицензионное соглашение.
- Оставляем подключение по USB кабелю и «Next >».
- Если вы собираетесь дать доступ другим пользователям сети к Canon LBP2900, то жмем «Да» или (Yes) для корректировки настроек брандмауэра Windows. Если будете сами печатать, то можно отказаться.
- Дальше нас предупреждают, что процесс прервать будет тяжело. Соглашаемся.
- Подключаем принтер к компьютеру по USB кабелю и включаем устройство.
Canon LBP2900 будет успешно подключен.
- Как установить принтер без диска.
- Как установить принтер с диска.
- Лазерные принтеры: сколько стоит заправка.
Печатайте с удовольствием.
Если вы нашли ошибку, пожалуйста, выделите фрагмент текста и нажмите Ctrl+Enter.
Canon i-SENSYS LBP2900B
Загружая файлы на свой компьютер, вы соглашаетесь с лицензией Canon.
Windows XP / Vista / 7 / 8 / 8.1 / 10 / 2000 / 2003 / 2008 / 2012
- 32 bit: i-SENSYS LBP2900B-x32
- 64 bit: i-SENSYS LBP2900B-x64
Чтобы скачать нужный драйвер, прочитайте статью: «Как узнать разрядность системы в разных версиях Windows».
Как установить драйвер в Windows 10
Принтеры Canon являются надежными и функциональными устройствами для печати. Практически любому пользователю знакома данная марка, а у многих есть один из подобных принтеров дома, на работе и т. д. Процесс настройки Canon i-SENSYS LBP2900B ничем не отличается от настройки любого другого принтера или устройства ввода/вывод. Сначала принтер подключается к компьютеру посредством USB или другого интерфейса, а затем устанавливается драйвер.
Запуск файла с названием принтера влечет за собой автоматическое создание папки с файлами драйвера. Каталог появляется в той же папке, в которой сохранился загруженный файл. Открываем папку и заходим в 32bit или 64bit в зависимости от разрядности ОС. После этого запускаем «Setup».
На начальном экране просто кликаем по кнопке «Next».
Принимаем условия лицензионного соглашения с помощью кнопки «Yes».
Указываем способ подключения принтера к ПК. Если речь идет о USB порте, то выбираем пункт «Install with USB Connection». Если устройство использует другой интерфейс, то отмечаем строку «Manually Set Port to Install» и выбираем соответствующий вариант. После настройки жмем кнопку «Next».
После быстрой распаковки всех файлов драйвер появится финальное окно, которое необходимо закрыть нажатием на «Exit».
После описанных действий принтер Canon будет готов к печати.
Источник
Драйвер для Windows 10
Ниже нажимаем активную ссылку «скачать драйвер для Canon i-sensys LBP2900 для Windows 10 бесплатно», согласно разрядности компьютера.
Пойдет загрузка файла. Скачанный архив с характерным названием ищем на компьютере в папке «загрузки» с помощью проводника. Дважды кликаем левой клавишей мыши для распаковки файлов. Видим список программ и файлов, которые Вам нужны для установки драйвера. Нажимаем кнопку распаковки файлов, как указано на фото.
Папка Загрузки на компьютере
Файлы распакуются в отдельную папку, ищем папку обозначающую разрядность вашей системы 32 или 64. Заходим в нее и ищем файл с названием «setup.exe» (установка). Ориентируемся на фото. Запускаем файл. Начнется установка драйвера для Вашего принтера Canon i-sensys LBP2900
Установка драйвера
Установка началась уже в тот момент, когда Вы нажали кнопку «setup». Всплывет окно с мастером установки, который попросит подтвердить свои действия кнопкой «next» (следующий). Подтверждаем. Далее мы видим текст лицензионного соглашения, с которым должны согласиться, если хотим продолжить установку, ставим галочку в специальном окне и нажимаем кнопку «yes» (да), согласно фото.
Следующим шагом выбираем подключение нашего принтера Canon i-sensys LBP2900 к компьютеру, рекомендуем выбрать связь через usb-кабель, это облегчит задачу, нажимаем кнопку «next»(следующий). Программа Вам предложит подключить к принтеру все устройства, находящиеся в сети для возможности печати. Нажимаем отказаться или согласиться. Если дома нет других компьютеров, с которых можно печатать, то нет смысла выбирать «согласиться». Отказываемся от этого действия.
Дальше система предупредит Вас, что отказаться от дальнейших действий будет невозможно, подтверждаете, что понимаете это и соглашаетесь. Драйвер установлен, принимайте работу.
Установка драйвера в Windows 10
Здесь должна быть папка «32bit» или «x64» — зависит от того, для какой системы вы скачали драйвера. Зайдите в ту, которая соответствует установленной на вашем компьютере операционной системе.
Запускаем файл «Setup.exe» двойным кликом.
После запуска установки мы увидим приветствие от мастера установки (Setup Wizard). Следуем инструкциям мастера , нажимаем «Далее» («Next»).
На следующем шаге видим лицензионное соглашение на английском языке. Текст соглашения стандартный, знание языка не потребуется. Нажимаем «Yes» и продолжаем установку.
Теперь Мастер установки попросит определиться с выбором порта для аппарата – «Ручная установка порта» или «Установка посредством USB-соединения». Выбираем второй вариант («Install with USB connection») и продолжаем («Next»).
После предыдущего шага можем увидеть следующее предупреждение: «Для того чтобы увидеть состояние принтеров в сети, необходимо изменить настройки файрволла относительно «Canon LBP2900». Соглашаемся для продолжения установки.
Еще одно предупреждение: «Установку нельзя будет остановить до окончания. Хотите продолжить?» Если ваши намерения по установке не изменились, жмем «Да».
На последнем шаге выполняем инструкции Мастера: подключаем USB кабель к принтеру, включаем принтер. Дожидаемся окончания установки.
Теперь можете пробовать распечатать свой документ.
- https://info-drivers.ru/canon/i-sensys-lbp-2900b-driver.html
- https://printerprofi.ru/canon/lbp2900-lbp2900b-driver-i-ustanovka.html
- http://printerp.ru/canon/i-sensys-lbp2900b-driver.html
Установка драйвера на принтер Canon LBP-2900 в Ubuntu:
- Загружаем драйвера с официального сайта Canon. На приведенной странице следует выбрать ОС и язык, после чего загрузить драйвер самой последней версии.
-
Чтобы корректно установить драйвера нам потребуются также два пакета: libcupsys и libstdc, которых нет в репозиториях Ubuntu.
# wget http://security.ubuntu.com/ubuntu/pool/universe/c/cups/libcupsys2_1.3.9-17ubuntu3.4_all.deb
# Загружаем пакет libcupsys# wget http://mirrors.kernel.org/ubuntu/pool/universe/g/gcc-3.3/libstdc++5_3.3.6-17ubuntu1_i386.deb
# Загружаем пакет libstdc -
Устанавливаем загруженные дополнительные пакеты поочередно:
# sudo dpkg -i libcupsys2_1.3.9-17ubuntu3.4_all.deb
# Устанавливаем пакет libcupsys# sudo dpkg -i libstdc++5_3.3.6-17ubuntu1_i386.deb
# Устанавливаем пакет libstdc - Устанавливаем драйвера, которые состоят из 2 пакетов: cndrvcups-common и cndrvcups-capt (устанавливаем именно в такой последовательности).
- Перегружаем демон CUPS: # sudo /etc/init.d/cups restart
-
Регистрируем принтер Canon LBP 2900 в ОС: # sudo /usr/sbin/lpadmin -p lbp2900 -m CNCUPSLBP2900CAPTK.ppd -v ccp:/var/ccpd/fifo0 -Eгде CNCUPSLBP2900CAPTK.ppd — PPD-файл принтера Canon LBP 2900. (Спойлер) Уточнить название PPD-файла принтера можно так.Обновляем список PPD-файлов доступных принтеров в ОС: # sudo updatedb && locate *LBP*.ppd Пример вывода данной команды: /usr/share/cups/model/CNCUPSLBP1120CAPTJ.ppd /usr/share/cups/model/CNCUPSLBP1120CAPTK.ppd/usr/share/cups/model/CNCUPSLBP1210CAPTJ.ppd /usr/share/cups/model/CNCUPSLBP1210CAPTK.ppd
/usr/share/cups/model/CNCUPSLBP2900CAPTK.ppd/usr/share/cups/model/CNCUPSLBP3000CAPTJ.ppd/usr/share/cups/model/CNCUPSLBP3000CAPTK.ppd /usr/share/cups/model/CNCUPSLBP3050CAPTK.ppd……….. - Добавляем принтер в ОС: # sudo /usr/sbin/ccpdadmin -p lbp2900 -o /dev/usb/lp0Пример вывода данной команды: CUPS_ConfigPath = /etc/cups/ LOG Path = NoneUI Port = 59787 —————————————————————————-
Entry Num Spooler Backend FIFO path Device Path Status lbp2900 ccp /var/ccpd/fifo0 /dev/usb/lp0 New!! New!! говорит о том, что принтер успешно добавлен.
-
Редактируем скрипт запуска демона ccpd:
# sudo cp /etc/init.d/ccpd /etc/init.d/ccpd.orig
# Создаем резервную копию, размещенную в /etc/init.d/ccpd.orig# sudo gedit /etc/init.d/ccpd
# Открываем скрипт запуска демона ccpd в текстовом редактореЗаменяем все содержимое этого файла на текст приведенный ниже. (Спойлер) Текст нового скрипта запуска демона ccpd.# startup script for Canon Printer Daemon for CUPS (ccpd) ### BEGIN INIT INFO# Provides: ccpd # Required-Start: $local_fs $remote_fs $syslog $network $named# Should-Start: $ALL # Required-Stop: $syslog $remote_fs# Default-Start: 2 3 # Default-Stop: 0 1 4 5 6# Description: Start Canon Printer Daemon for CUPS ### END INIT INFODAEMON=/usr/sbin/ccpd LOCKFILE=/var/lock/subsys/ccpdPATH=/usr/local/sbin:/usr/local/bin:/sbin:/bin:/usr/sbin:/usr/bin NAME=ccpdDESC=»Canon Printer Daemon for CUPS» test -f $DAEMON || exit 0. /lib/lsb/init-functions case $1 in
start) log_begin_msg «Starting $DESC: $NAME» start-stop-daemon —start —quiet —exec $DAEMONlog_end_msg $? ;;stop) log_begin_msg «Stopping $DESC: $NAME» start-stop-daemon —stop —quiet —oknodo —exec $DAEMONlog_end_msg $? ;;status)
echo «$DESC: $NAME:» `pidof $NAME`;;restart) log_begin_msg «Restarting $DESC: $NAME» start-stop-daemon —stop —quiet —oknodo —exec $DAEMONsleep 1 start-stop-daemon —start —quiet —exec $DAEMONlog_end_msg $? ;;
*) echo «Usage: ccpd {start|stop|restart|status}» exit 1;;
esac exit 0 - Перезапускаем демон ccpd: # sudo /etc/init.d/ccpd restart
- Добавляем скрипт запуска в автозагрузку: # sudo update-rc.d ccpd defaults 50
- Чтобы проверить работоспособность подключенного принтера, набираем в консоли: # captstatusui -P lbp2900При правильной установке драйвера принтера Canon LBP 2900 в ОС Ubuntu на экране должно появиться графическое окно с фразой: ready to print.
- Перезагружаем компьютер.
Как установить драйвера
Инсталляция файлов для принтера осуществляется точно так же, как и для любого другого оборудования. Для этого можно воспользоваться специальными программами, встроенными инструментами системы или попросту скачать драйвера с официального сайта производителя.
Способ 1: Загрузка драйверов с ресурса разработчиков
Наиболее простой метод скачать необходимые файлы, воспользоваться официальным сайтом. Процедура выполняется таким образом:
- Перейдите на сайт Canon и зайдите в раздел «Поддержка».
- Откройте блок «Программное обеспечение», и в графе «Выберите продукт» укажите название принтера.
- В следующей вкладке под заголовком «Операционная система» следует выбрать версию и разрядность вашей ОС, после чего перед вами отобразится ссылка для скачивания файла.
- Нажмите на название драйвера и кликните на кнопку «Загрузить».
- В появившемся оповещении следует нажать на пункт «Принять условия и загрузить», после чего определить каталог для сохранения файла.
- Кликните дважды ЛКМ по скаченному архиву, чтобы извлечь его содержимое.
- Для запуска процедуры инсталляции нажмите на файл «SETUP.exe».
- Следуйте пошаговой инструкции мастера установки, после чего перезагрузите компьютер.
Способ 2: Специализированный софт
В интернете огромное множество приложений, предназначенных для обновления пакетов драйверов. Все что требуется для их использования – знать название модели принтера. К сожалению, далеко не всегда софт качественно справляется со своей задачей. Многие программы помимо драйверов для принтера загружают на компьютер множество дополнительных файлов, которые не требуются пользователю.
Способ 3: Встроенные возможности системы
При необходимости можно быстро обновить драйвера с помощью диспетчера устройств. Процедура выполняется таким образом:
- Найдите на рабочем столе иконку «Компьютер» и кликните по ней правой клавишей мыши.
- Выберите пункт «Свойства» и перейдите в раздел «Диспетчер устройств».
- В отобразившейся вкладке необходимо найти заголовок «Очереди печати» и кликнуть ПКМ по необходимому принтеру.
- Выберите вариант «Обновить драйверы», после чего нажмите на пункт «Автоматический поиск обновленных драйверов».
Вся дальнейшая установка осуществляется в автоматическом режиме. К сожалению, этот способ помогает инсталлировать на компьютер только основные файлы, необходимые для работы принтера. Для качественной оптимизации оборудования лучше будет использовать первый, описанный в статье способ.
Схожего результата можно добиться и с помощью Панели управления. Вам потребуется перейти в раздел «Устройства и принтеры» и добавить новый локальный принтер. Здесь необходимо выбрать марку вашего оборудования, после чего следовать пошаговой инструкции. К сожалению, этот способ не дает 100% результата.
Применив любой из описанных в этой статье методов, вы легко сможете установить недостающие драйвера на свой компьютер. Наиболее простой способ – воспользоваться диспетчером задач или панелью управления, но этот метод не гарантирует успех и не поможет загрузить на ПК весь ассортимент необходимых для работы устройства файлов. Лучше всего будет самостоятельно скачать драйвер с официального сайта производителя, после чего просто установить его на свой компьютер.
Драйвер для Ubuntu
Данная операционная система стоит на ряду со своими собратьями Windows от Microsoft и Mac от Apple, но отличается многими характеристиками. Система распространяется совершенно бесплатно с кучей приложений для установки, которые в дальнейшей работе Вам смогут пригодиться и облегчить многие задачи. Такая система не нуждается в анти-вирусах и постоянно обновляется и совершенствуется оперативно.
Но с этой операционной системой проблема установки драйвера для принтера Canon i-sensys LBP2900 будет немного выше, за счет индивидуальности системы. Попробуем разобраться по пунктам пошагово.
Дальнейшие действия выполняем согласно описанию ниже:
- Устанавливаем файлы:
- sudo dpkg -i cndrvcups-common_2.40-1_i386.deb;
- udo dpkg -i cndrvcups-capt_2.40-1_i386.deb.
- Производим перезагрузку CUPS.
- Далее производим регистрацию принтера в спулере печати: sudo/usr/sbin/lpadmin -p -m -v ccp://localhost:59687 –E.
- Название принтера (модель) вам известна, название файла ищем в Интернете, согласно списку.
- Регистрируем принтер в демоне ccpd (usb-кабель или сеть (тогда указываем айпи-адрес компьютера)): sudo /usr/sbin/cpdadmin -p -o .
Далее разрешаем загрузку и распаковку пакета в последовательности:
- kdesud;
- sudo apt-get install kdesudo;
- kdesudo kate /etc/modprobe.d/blacklist-cups-usblp.conf;
- Добавление в строку фразу blacklist usblp;
- sudo gedit /etc/modprobe.d/blacklist-cups-usblp.conf.
В начале строки ставим знак #, запускаем задачу:
- modprobe usblp
- запускаем деймон ccpd
- sudo service ccpd start
После этих действий принтер готов к работе.
Драйвер для Canon i-sensys LBP2900 успешно установлен на ваш компьютер.
Надеемся,что вы справились с этой задачей без особых проблем и теперь вам осталось только подключить принтер через usb-кабель к компьютеру и наслаждаться удобством печати в домашних условиях на устройстве Canon.