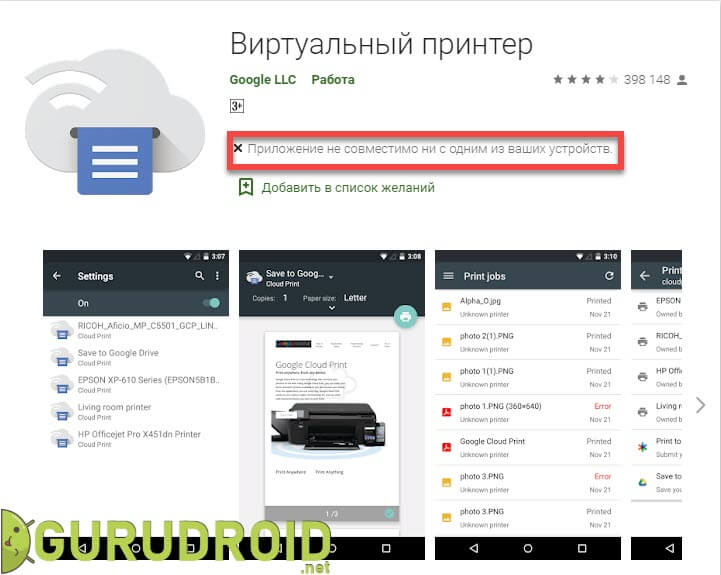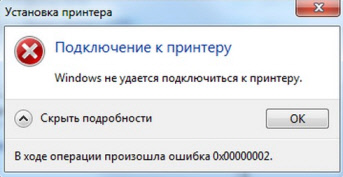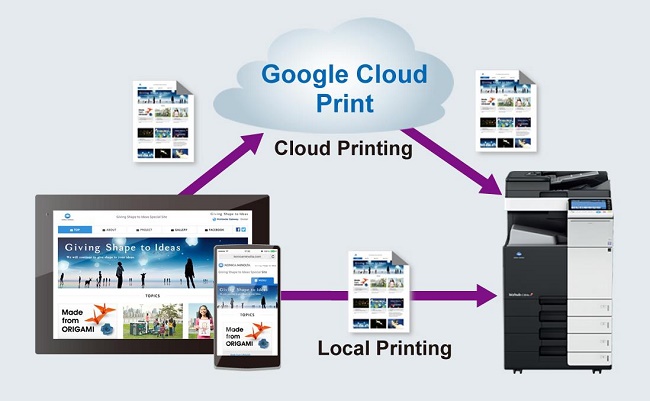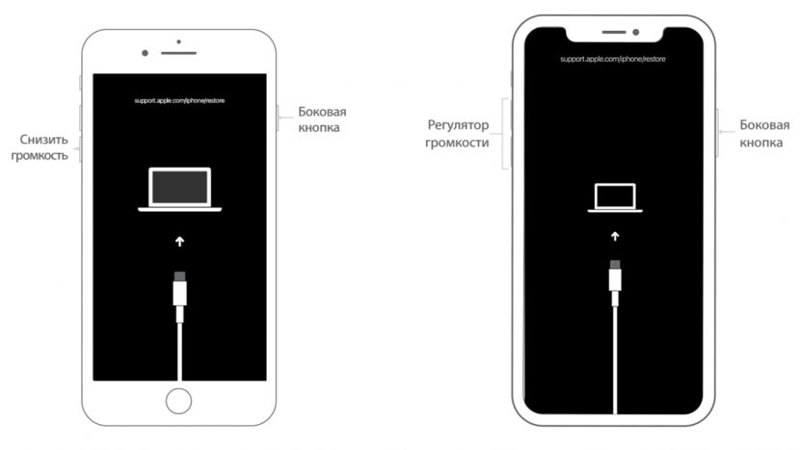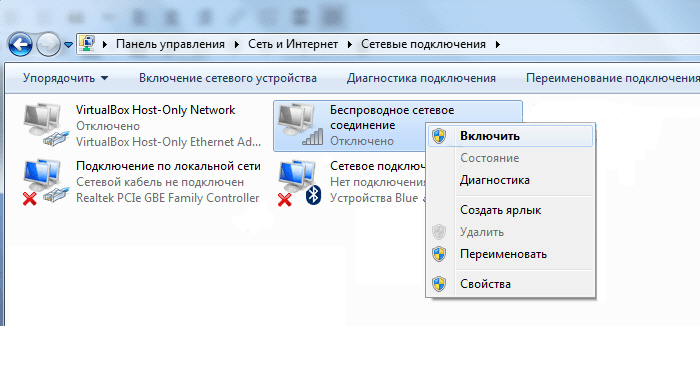Подключение принтера через роутер
Содержание:
- Как подключить сетевой принтер к другим компьютерам
- Подключение принтера к компьютеру или ноутбуку
- Добавление через мастер установки Виндовс
- Как настроить таймер выключения компьютера
- Локальные и глобальные сети
- Первый способ
- Ручное добавление
- Настраиваем принтер
- Установка принтера, поддерживающего Wi-Fi
- Что это такое?
- Подключение принтера к роутеру через USB
- Как установить принтер без диска: инструкция
Как подключить сетевой принтер к другим компьютерам
Добавление принтера в Windows 10
Попробуем добавить наш принтер в список устройств на ноутбуке c Windows 10, подключенном к сети по Wi-Fi. Заходим в тот же раздел Панель управления – Устройства и принтеры. Сверху нажимаем на кнопку «Добавление принтера».
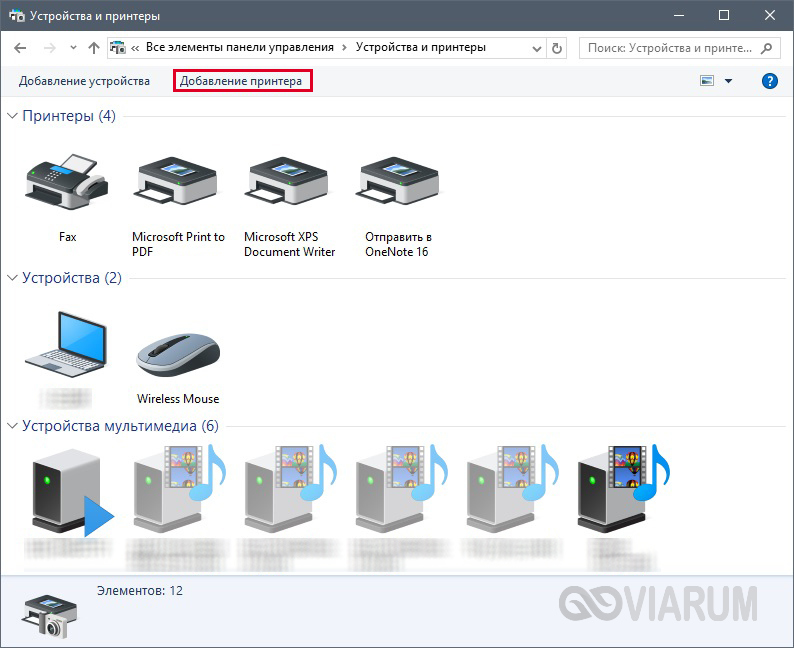

В следующем окне устанавливаем переключатель в положение «Выбрать общий принтер по имени» и вводим сетевой путь в формате \имя_компьютераимя_принтера. У нас получилось так: \WINCOMPHP_LaserJet_M1132_MFP.
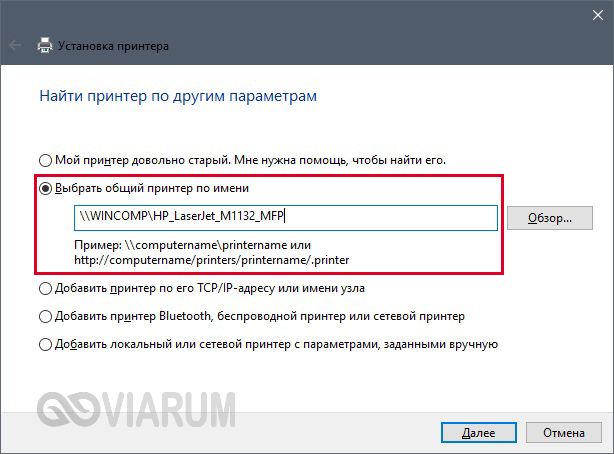
Нажимаем «Далее». Начнется подключение и поиск драйверов.

Если драйвера будут найдены, появится приведенное ниже сообщение.
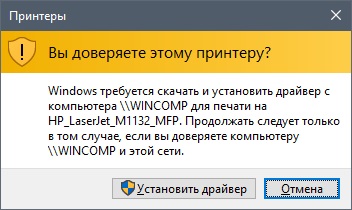
Нажимаем «Установить драйвер». Через некоторое время программное обеспечение проинсталлируется и появится окно, информирующее об успешной установке сетевого принтера.
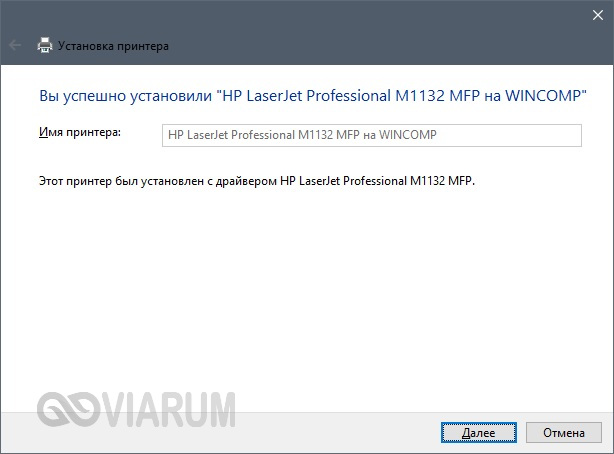
Кликаем «Далее», а потом «Готово».
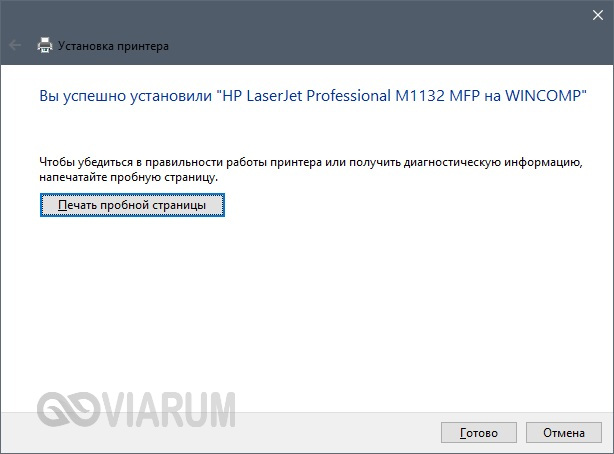
Можно также распечатать пробную страницу, что мы и сделали.
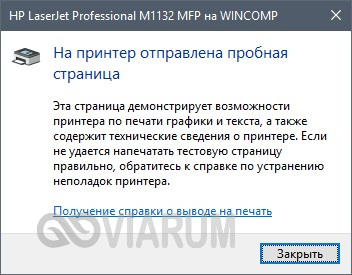
Теперь в разделе «Принтеры» появился наш HP LaserJet M1132 MFP, полностью готовый к работе по сети.
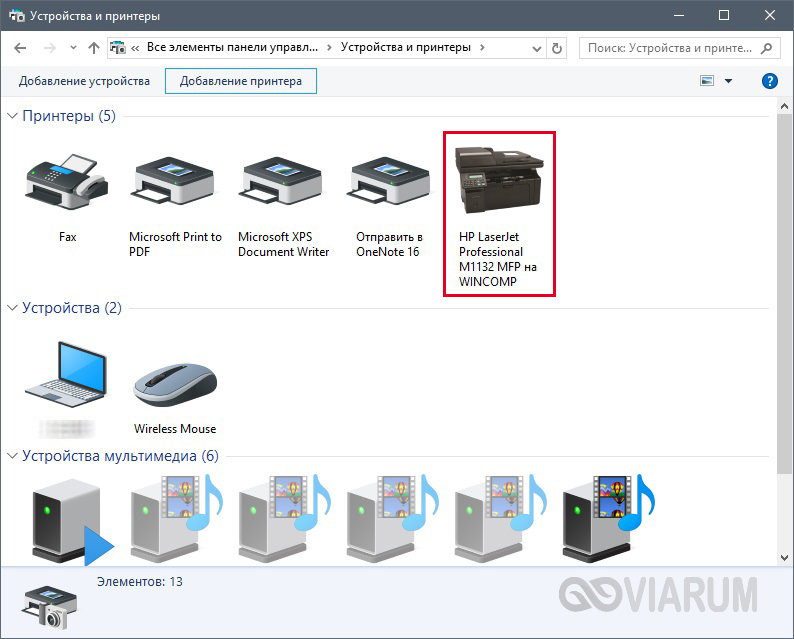
Добавление принтера в Windows 7
Установим сетевой принтер еще на одном компьютере, на этот раз стационарном с операционной системой Windows 7. Переходим на уже знакомую страницу «Устройства и принтеры» и нажимаем кнопку «Установка принтера».
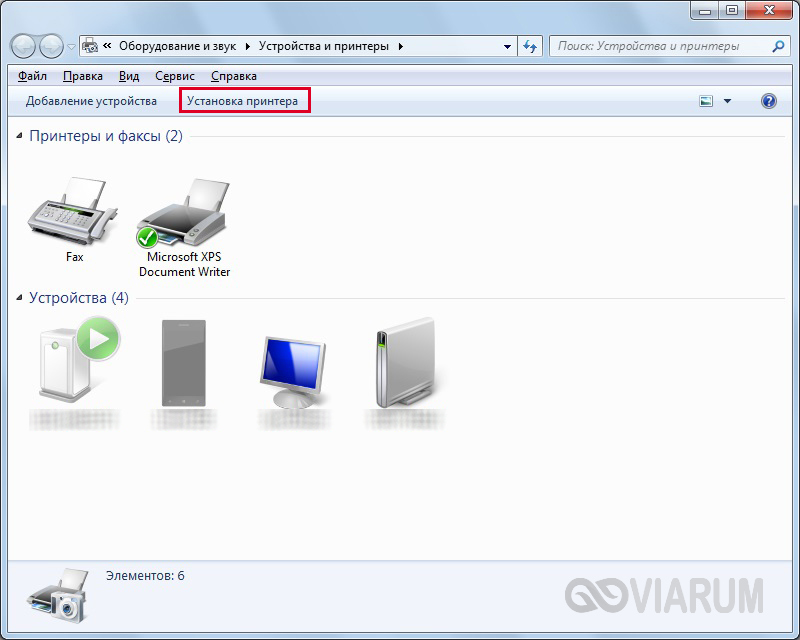
В появившемся окне выбираем «Добавить сетевой, беспроводной или Bluetooth-принтер».
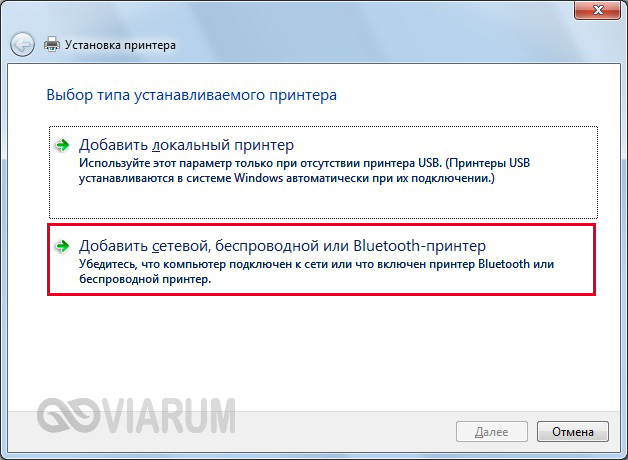
После неудачного поиска нажимаем на ссылку «Нужный принтер отсутствует в списке».
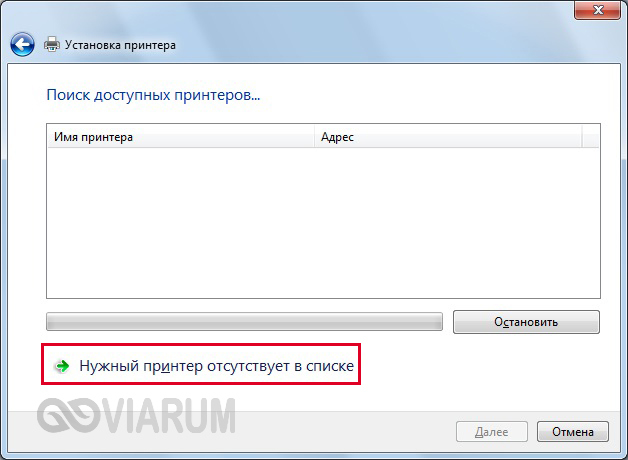
Ставим переключатель рядом с пунктом «Выбрать общий принтер по имени» и так же, как в случае с ноутбуком, прописываем сетевой путь.

В нашем случае подключение началось, но вскоре появилось сообщение, что не удалось установить драйвер.
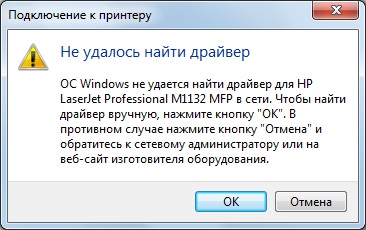
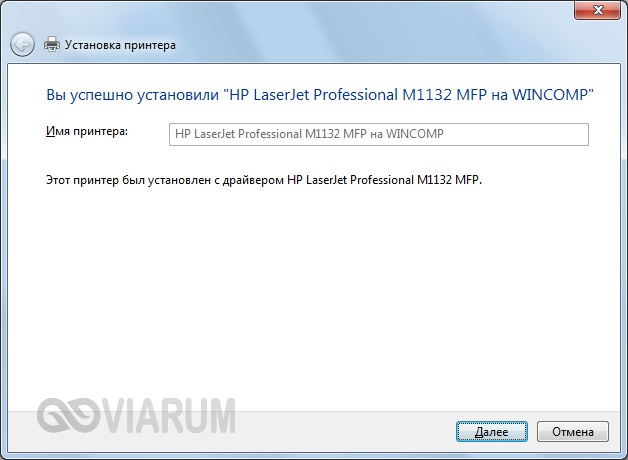
Устройство появится в списке «Принтеры и факсы».
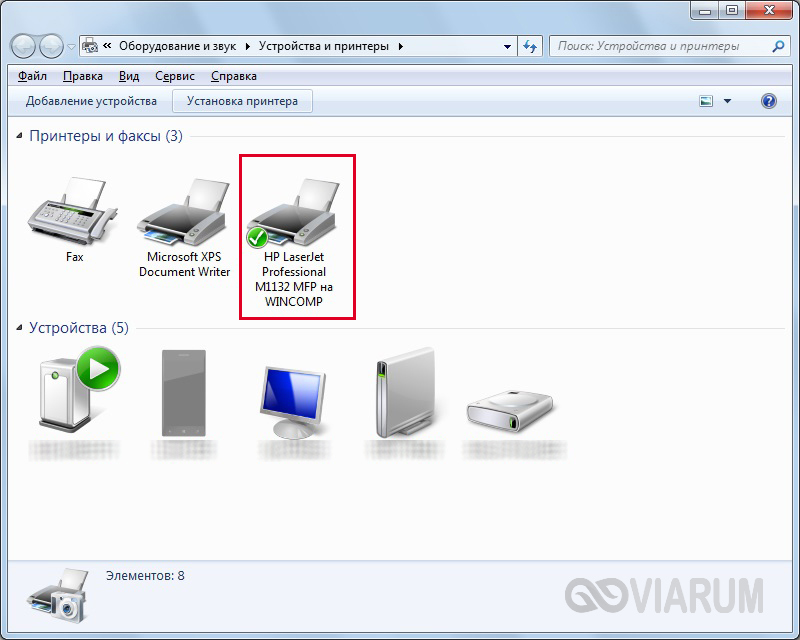
Подключение принтера к компьютеру или ноутбуку
Процесс установки нового принтера займет у пользователя примерно 15 минут, но прежде потребуется осторожно распаковать аппарат из коробки, проверить комплектность согласно спецификации и выбрать место для размещения
Место установки аппарата
Выбирая место для размещения принтера нужно выполнять определенные правила, чтобы эксплуатация его проходила с соблюдением правил безопасной. Запрещено аппарат устанавливать во влажных и пыльных помещениях, рядом с огнеопасными веществами, на неустойчивых или подверженных вибрации поверхностях.
При этом следят, чтобы не были перекрыты вентиляционные отверстия на корпусе. Поэтому не следует устанавливать его на поверхностях, закрытых мягкими тканями. К примеру на диванах либо коврах. Должен быть обеспечен свободный доступ со всех сторон, а устройство подачи или крышки блока экспонирования легко и полностью открываться.
Присоединение проводов
Также нужно подключить кабель принтера к компу или ноутбуку, а потом подключить их к сети. Комплектация принтеров происходит одним из двух вариантов: порт старого стандарта LPT, который расположен на задней панели системного блока персонального компьютера и порты USB, расположены на задней и на передней панели корпуса ПК или сбоку ноутбука.
Кабель соединяющий принтер и ПК подключают, когда вся техника отключена от сети. После завершения подсоединения кабеля к портам USB или LPT, вилки ПК и принтера включают в розетку 220 В.
LPT
Многие устаревшие печатные устройства оснащаются портом LPT, который, в современных компьютерах не выводят на панель, но оставляют на материнской плате, поэтому, если пользователю потребуется включить принтер с портом LPT, решают проблему двумя вариантами:
- Находят коннектор LPT на «матплате» ПК и подключают к нему кабель от аппарата.
- Покупают в торговой сети адаптера USB-LPT для соединения печатного устройства и компьютера между собой кабелем.
Что такое LTPПодробно о сложном!
LPT USB переходникОсобенности, как работает, использование.
USB
Современные ноутбуки имеют только порт usb, поэтому проблем у пользователя быть не должно. Кабель usb имеет два входа: обычного вида А, подходящего к порту ПК, и типа В, меньшего по размерам, который подходит к порту принтера, перепутать их просто невозможно. После включения кабеля к принтеру включают его через основную кнопку.Если в этот момент ПК или ноутбук уже подключены к интернету, они самостоятельно способны установить модификацию печатного устройства с использованием технологии «plug and play». Больше информации .
Питание
Устройство «запитывается» от бытовой сети переменного тока 220 В через стандартную трех контактную розетку с заземлением. Перед включением сеть пользователь должен убедиться, что напряжение стабильно. Не допускается перегрузка розетки, к которой подключается аппарат, к ней не должны включаться другие бытовые приборы и различные переноски.
Как подключить беспроводный Wi-Fi принтер
Современные печатные устройства Кэнон имеют простую систему подключения к беспроводным сетям Wi-Fi для этого даже не требуется наличие на панели ЖК-дисплея и кода SSID. Сначала нажимают на лицевой панели кнопку Wi-Fi, начнет мигать индикатор, это означает, что аппарат пробует подсоединиться к сети.
Потом на роутере находят кнопку WPS и нажимаю ее, таким образом пользователь дает согласие на присоединение Wi-Fi к Кэнон. Процесс будет завершен успешно, когда лампочка на панели управления будет гореть зеленым цветом.
Устройства для печати и сканирования Canon могу управляться в режиме «онлайн» даже без роутера, достаточно иметь смартфон или планшет. Так можно контролировать его работу и менять параметры настройки при помощи веб-браузера, открыв в нем «удаленный интерфейс».
Добавление через мастер установки Виндовс
Для корректной настройки печатного аппарата есть стандартные средства Windows 7 и 10. Делаем следующее:
- В меню «Пуск» находим пункт «Устройства и принтеры».
- В панели сверху будут пункты «Добавление устройства» и «Установка принтера». Щёлкаем по второму.
- При выборе типа нужно щёлкнуть по верхнему варианту «Добавить локальный принтер».
- Далее оставляем отмеченным пункт «Использовать существующий порт», чтобы осуществить подключение печатного устройства по USB (удостоверьтесь, что кабель подключён к компьютеру).
- Выбираем ПО. Скорее всего, в списке доступных драйверов не будет нужного. В таком случае необходимо воспользоваться диском, идущим в комплекте. Помимо этого, можно загрузить более свежие драйвера с официального сайта, затем в данном окне указать каталог, в котором расположено скачанное ПО.
- Указываем имя, под которым устройство будет отображаться в компьютере и в сети.
- Начнётся конфигурация печатного устройства. По окончании нам будет предложено разрешить общий доступ к нему, а также напечатать пробный лист.
Подключение принтераВсе альтернативные способы.
Как настроить таймер выключения компьютера
Если после использования ПК необходимо выключить его по таймеру, для этого существует несколько способов. Один из наиболее удобных – это использовать «Планировщик заданий» Windows.
Шаг 1. Нажать на клавиатуре Win+R, напечатать «taskschd.msc» и нажать «OK».
В окне «Выполнить» печатаем «taskschd.msc» и нажимаем «OK»
Шаг 2. В открывшемся окне справа выбрать «Создать простую задачу».
Выбираем «Создать простую задачу»
Шаг 3. В окне мастера указать имя задачи и нажать «Далее».
Указываем имя задачи и нажимаем «Далее»
Шаг 4. Указать частоту запуска задания и нажать «Далее».
Указываем частоту запуска задания и нажимаем «Далее»
Шаг 5. Выставить дату и время начала выполнения задачи, нажать «Далее».
Выставляем дату и время начала выполнения задачи, нажимаем «Далее»
Шаг 6. Выставить действие «Запустить» и нажать «Далее».
Выставляем действие «Запустить» и нажимаем «Далее»
Шаг 7. В «Программа…» прописать команду «shutdown». Можно также вписать в окне аргументы «-s-f». Нажать «Далее».
В «Программа…» прописываем команду «shutdown»
Шаг 8. Нажать «Готово».
Нажимаем «Готово»
В назначенное время задача выключит компьютер.
Локальные и глобальные сети
Глобальная компьютерная сеть, на сегодняшний день, существует только одна, это Интернет. Локальные компьютерные сети отличаются от глобальной следующими факторами:
- Количеством объединенных в этой сети компьютеров.
- Количеством и качеством разделяемых (доступных) в этой сети ресурсов.
В глобальной сети Интернет объединены сотни миллионов (возможно и более миллиарда) компьютеров. Эти компьютеры предоставляют большое количество разных по своему типу ресурсов. Самые распространенные из которых это текстовая и графическая информация. Кроме самой информации в Интернет возможна и обработка этой информации — существуют сервисы для работы с изображениями и документами. Также в Интернет доступны услуги не имеющие отношения к компьютерной тематике, например продажа товаров и услуг (например продажа билетов на различный транспорт).
В локальные компьютерной сети чаще всего объединяется от двух до нескольких компьютеров. Гораздо реже количество компьютеров в локальной сети может быть несколько десятков или сотен (в крупных коммерческих или государственных организациях). Как правило в локальных сетях распределяется всего несколько ресурсов — файлы, принтеры, сканеры и доступ к Интернет.
Физически компьютеры объединяются в сеть или при помощи кабеля или через радиосигнал (WiFi). Но в любом случае настройка локальной сети выполняется одинаково.
Первый способ
Если вы решили выполнить задание, связанное с тем, как подключить принтер к ноутбуку без диска с помощью Windows Update, то в таком случае для начала вам потребуется соединить печатающее устройство с ПК, на котором установлена windows 8/windows 10 или какая-то другая версия данной ОС и подождать несколько минут. На протяжении этого времени система выполнит идентификацию и определение подключенного оборудования, после чего попробует автоматическим образом установить соответствующее ПО. Если этого не произойдет, то запустите обновление в системе windows 8/windows 10 на своем компьютере вручную, выполнив следующие действия:
- Откройте «Панель управления», после чего перейдите в раздел под названием «Оборудование и Звук».
- Найдите среди нескольких наименований категорию со списком устройств и принтеров, подключенных к ПК.
- В новом открывшемся окне вам нужно будет кликнуть на кнопку, запускающую проверку обновлений в вашей системе windows 8/windows 10.
- После этого будет произведен поиск ПО для подключенной оргтехники. В том случае, если система сможет что-то найти, то драйвер будет загружен и установлен в автоматическом режиме. Возможно, система попросит у вас дать разрешение на данное действие.
- Обязательно выполните перезагрузку компьютерной техники, чтобы убедиться в том, что печатающее устройство действительно установилось. После этого можете начать настраивать свой девайс для дальнейших действий.
Если же вы хотите, чтобы ваша ОС windows 8/windows 10 постоянно производила подгрузку драйверов и картинок для подключенной к компьютеру оргтехники в автоматическом режиме, то вам следует выполнить следующие манипуляции:
- Для начала вызовите контекстное меню «Мой компьютер», кликнув на его иконку правой кнопкой мыши, и выберите «Параметры установки устройств».
В новом окне вам будет предложено определиться с настройкой, в таком случае выберите первый вариант, который подразумевает разрешение на автоматическую установку драйверов. - Нажмите на кнопку, которая сохранит внесенное изменение. Благодаря таким нехитрым действиям, при подключении нового оборудования, система установленная на вашем ПК, будет автоматически включать поиск подходящего драйвера в своей базе.
Чтобы установить соответствующий драйвер из центра обновления вручную, в первую очередь отключите свое устройство от ПК (если вы до этого подключили принтер к компьютеру). После этого внимательно ознакомьтесь со следующей инструкцией:
- Откройте через меню «Пуск» раздел со списком устройств и принтеров.
- Найдите на верхней панели надпись «Установка принтера» и щелкните по ней.
- Затем среди предложенных двух вариантов выберите первый, т.е. «Добавить локальный принтер».
- В следующем окошке, где вам предложат определиться с портом принтера, ничего менять не следует, поэтому смело нажимайте на «Далее».
- Теперь мастер предложит вам выбрать способ установки драйвера. Кликните в данном случае на «Центр обновления Windows» и дождитесь, пока загрузится список доступного ПО.
- Когда список появится на экране, выберите производителя, после чего конкретную модель девайса.
- Введите имя принтера (можно ничего не изменять) и, кликнув на «Далее», подождите результатов установки.
- В новом окне «Использование общих принтеров» выберите «Нет общего доступа к этому принтеру» и «Далее». Таким образом, настроенный девайс успешно установлен.
- Но на этом еще не все, теперь вам следует удалить установленный девайс, кликнув правой кнопкой мышки по его иконке в разделе с принтерами и факсами. Дело в том, что нам нужно ПО, которое устанавливается с принтером, а не само устройство.
- Теперь можете произвести подключение оргтехники к ПК и подождать, пока устройство «схватит» ранее установленный драйвер.
Ручное добавление
Иногда автоматическое обнаружение подключенного принтера не происходит. При подобных обстоятельствах предлагается вручную добавить устройство на каждом ПК из домашней сети.
Как это сделать? Необходимо:
- Перейти в «Панель управления» — «Оборудование и звук» — «Устройства и принтеры».
- Нажать на «Добавить принтер» в появившемся окошке. Для Windows 7 необходимо кликнуть по «Добавить сетевой…», а в более новых ОС нажать на обнаруженное устройство и завершить процедуру.
- Можно кликнуть по «Необходимый принтер отсутствует в списке». Затем нажать на «Обзор…».
- Выбрать ПК, к которому подключен принтер, а затем и соответствующее устройство. Нажать на «Далее», после чего завершить определение машины в операционной системе.
На этом весь процесс можно закончить. Теперь понятно, как сделать сетевой принтер. Но какие еще советы и рекомендации дают друг другу пользователи?
Настраиваем принтер
Теперь, когда все ваши компьютеры объединены в одной локальной сети, нужно сделать общий доступ к принтеру. Сядьте за тот ПК, к которому подключено ваше устройство печати, и произведите следующие действия, в зависимости от установленной операционной системы.
Windows 10
Нажмите «Параметры» → «Сеть и Интернет» → «Параметры общего доступа». Убедитесь, что в разделе «Частная» активирована опция «Включить общий доступ к файлам и принтерам».
Теперь перейдите в раздел «Параметры» → «Устройства» → «Принтеры и сканеры». Щёлкните ваш принтер и нажмите «Управление», а затем — «Свойства принтера».
В свойствах активируйте галочку «Общий доступ к данному принтеру».
Щёлкните «Применить».
macOS
Откройте «Системные настройки» → «Принтеры и сканеры» и выберите ваше печатное устройство.
Активируйте галочку «Открыть принтер для общего доступа».
Linux
Для примера мы возьмём популярную Ubuntu, но в других дистрибутивах настройки похожи. Откройте «Параметры» → «Устройства» → «Принтеры». Нажмите «Дополнительные настройки принтера».
В открывшемся окне щёлкните ваше устройство печати правой кнопкой мыши и включите опцию «Общий доступ».
Готово. После всех этих манипуляций ваш принтер будет доступен в сети.
Установка принтера, поддерживающего Wi-Fi
Для того, чтобы начать подключение принтера по Wi-Fi, необходимо убедиться, что он поддерживает данную функцию.
- Самый простой способ — посмотреть информацию на лицевой части устройства: зачастую она указана на заводских ярлычках и специальных клавишах.
- Другой способ — обратиться к инструкции. Также потребуется устройство, к которому будет производиться подключение и активное вай-фай подключение.
Установка программного обеспечения от производителя
Первым делом необходимо установить на ноутбук или иное устройство драйвера. Сделать это можно при помощи установочного диска, идущего в комплекте (для устройств с дисководом) или путём скачивания драйверов с официального сайта производителя. Для этого необходимо знать точное название модели принтера.
Для установки с сайта обычно не требуется никаких дополнительных действий — только выбрать нужную модель устройства и кликнуть на неё, а программа сама автоматически распознает установленную на компьютере систему.
В случае если данные некорректны, их можно изменить вручную. Зачастую загрузка после этого происходит автоматически, но если этого не произошло, то нужно самостоятельно выбрать драйвер устройства из списка (в самом верху наиболее свежие версии) и нажать кнопку загрузить.
Поиск и установка драйвера при помощи официального сайта
Следующий этап — установка драйвера. Для этого необходимо обеспечить проводное соединение между принтером и компьютером, открыть загруженный файл с драйверами при помощи прав администратора (щёлкнуть правой кнопкой мыши по загруженному файлу и во всплывающем меню выбрать «запуск от имени администратора») и следовать всем инструкциям, появляющимся на экране.
В самом конце может потребоваться перезагрузка компьютера — не стоит от неё отказываться. Именно она влияет на корректность взаимодействия двух устройств в дальнейшем.
За беспроводную работу отвечает специальная утилита, которая при установке требует прохождения тех же шагов, что и обычный драйвер. При её использовании проводное соединение между устройствами не нужно: достаточно выбрать в одном из первых окон мастера установки беспроводное соединение через вай-фай.
По итогам установки после перезагрузки компьютера (или ноутбука) необходимо войти в меню «мой компьютер» — «панель управления» — «устройства и принтеры» и проверить корректность подключения, отправив тестовый лист на печать.
Подключение вручную на Windows 10
Если все действия с драйверами и утилитами были выполнены, но принтер так и не установился, то необходимо перейти к ручной установке.
Для этого требуется войти в раздел «параметры системы» — «устройства» — «принтеры и сканеры». Убедившись, что необходимого устройства нет среди подключённых, нужно нажать соответствующую строку «необходимый принтер отсутствует в списке».
Произойдёт запуск мастера установки. В первом же окне нужно выбрать строку «добавить принтер Bluetooth, беспроводной или сетевой принтер». Нажимая кнопку «далее» запускается поиск доступных устройств. При обнаружении необходимой модели нужно кликнуть на неё и перейти далее.
На следующем этапе система самостоятельно займётся поиском драйверов в базе Microsoft, или же попросит установить в дисковод загрузочный диск.
Особенности установки на Windows 7
На самом деле Windows 7 не требует знания особых премудростей и не сильно отличается своими требованиями при установке принтеров от Windows 10. Тем не менее, некоторые различия всё же есть. В первую очередь необходимо также войти в «панель управления» — «оборудование и звук» — «устройства и принтеры». Вверху окна требуется нажать строку «Добавление принтера». В открывшемся мастере установок необходимо кликнуть на строку «Добавить локальный принтер» и перейти далее.
Добавление нового устройства
Порт устройства необходимо оставить без изменений, далее следовать инструкциям установщика. В последнем окне «использование общих параметров» лучше выбрать «нет общего доступа» для домашней сети, после чего установка завершится.
Что это такое?
Даже самый простой принтер для печати имеет функцию подключения к сети. Помимо беспроводного подключения, есть ещё и возможность подсоединить устройство с помощью проводного интерфейса.
Качественный сетевой принтер – лазерный, с высокой скоростью печати и рядом технических возможностей. Он оснащен процессором для обработки поступающей информации, имеет оперативную память, что снижает общую нагрузку на сервер подключения и увеличивает продуктивность и надежность работы. По стоимости такие модели не очень дорогие, цена будет меняться в зависимости от количества дополнительных функций.

Подключение принтера к роутеру через USB
Настройка этого способа зависит от используемой модели маршрутизатора. Базовые параметры задаются в веб-интерфейсе роутера, но для большего удобства и возможности выполнения тонкой настройки существуют специальные утилиты. Самые распространённые маршрутизаторы, позволяющие подключаться по USB: Asus и TP-Link.
Настройка на маршрутизаторах Asus
Этот производитель разработал бесплатную программу для поиска принтера, подключенного к Wi-Fi роутеру: «Printer Setup Utility». Она доступна для скачивания на сайте Asus. Там же размещён список моделей, для которых гарантируется правильная работа при подключении этим способом. Он включает в себя устройства трёх крупнейших компаний:
- Canon
- Epson
- HP
Для использования приложения по настройке сетевой печати, запустите скачанный файл. Подключите компьютер к роутеру при помощи Wi-Fi или через LAN-порт. Вставьте USB-кабель в порт на маршрутизаторе. Кликните «Далее» в интерфейсе программы или нажмите на клавиатуре горячую клавишу «N».
На компьютер будут скопированы файлы, необходимые для работы утилиты. После этого начнётся поиск и определение девайсов, подключенных к USB-порту маршрутизатора Asus. Процесс занимает не более двух минут. На этапе поиска появится кнопка «Отменить», с помощью которой останавливается сканирование. Начните операцию заново, если программа зависнет.
На этом этапе функции «Printer Setup Utility» могут быть заблокированы брандмауэром Windows. Если на экране появится окно с предупреждением об ограничении доступа, отметьте флажками типы сетей, в которых нужно разрешить работу приложения. Для домашнего использования рекомендуется установить обе галочки: частные и общественные сети. После этого нажмите кнопку «Разрешить доступ».
Когда настройка будет завершена, в окне появится найденный IP-адрес маршрутизатора Asus и его модель. Вы сможете добавить найденное устройство при помощи стандартной установки Windows. При возникновении ошибок убедитесь, что Wi-Fi роутер и принтер включены в розетку и соединены кабелем. Также рекомендуется обновить прошивку, используя инструкцию производителя.
Установка для роутера TP-Link
Приложение доступно в центре загрузок TP-Link. Выберите модель вашего Wi-Fi маршрутизатора из списка или введите её в строку поиска, расположенную в верхнем левом углу страницы. Установите фильтр «Утилиты» и скачайте «TP-Link USB Printer Controller» для вашей операционной системы. Откройте скачанный файл и после завершения распаковки нажмите кнопку «Далее».
Укажите путь в файловой системе компьютера, по которому будет установлена программа. По умолчанию установка производится в директорию «Program Files». Задать другое расположение можно при помощи кнопки «Изменить». Затем нажмите «Далее» для перехода на следующий этап.
В процессе установки может пропасть подключение к Интернету. Разрыв соединения требуется утилите для правильной конфигурации сетевых параметров. По окончании установки откроется финальное окно, в котором будет доступна опция «Launch USB Printer Controller». Отметьте этот пункт галочкой и нажмите «Готово» для завершения работы установщика.
В интерфейсе открывшегося окна будет отображена древовидная структура найденного сетевого оборудования. Выберите нужный девайс из списка. Нажмите «Автоподключение для печати» и отметьте принтер, который будет запускаться по умолчанию.
Как установить принтер без диска: инструкция
Обычно для корректной работы принтера необходимо загрузить драйвер со специального установочного диска, который поставляется в комплекте с самим печатающим устройством. Но при необходимости подключения принтера или МФУ этого самого установочного диска может и не оказаться под рукой. А еще часто случается, что драйвер был разработан под Windows XP и на Windows 8 он попросту не работает.
Если установить принтер Canon 810 с оригинального диска невозможно, то всегда можно сделать это вручную: способ это простой и доступен каждому.
Способ первый
- Включите компьютер и дождитесь полной загрузки операционной системы.
- Подключите принтер или МФУ к компьютеру через кабель USB.
- Зайдите в меню компьютера, нажав кнопку «Пуск».
- Откройте «Панель управления».
- Выберете раздел «Устройства и принтеры» или «Печатающие устройства» (в зависимости от операционной системы).
- Кликните на «Добавление принтера» или «Установка принтера»:
- Далее начинается процесс установки принтера.
В открывшемся окне «Установка принтера» система отобразит принтеры доступные к установке.
Например:
- Canon mg2440
- Samsung scx 3400
- Canon lbp 810
- Epson l355
- Canon mf3010
- Canon lbp3010b
Выберете нужный принтер и нажмите «Далее».
- Если в выведенном списке нет требуемого устройства, скажем необходимо установить HP deskjet, то необходимо вручную выбрать способ подключения.
- Для этого необходимо кликнуть «Нужный принтер отсутствует в списке»:
Далее следует найти принтер по другим параметрам. Например, можно выбрать принтер по имени, прописав вручную к нему путь. Либо нужно добавить сетевое устройство по IP-адресу или подключить беспроводное соединение HP deskjet по WiFi и Bluetuth.
Пользуйтесь электроприборами так же, как раньше, а платите в 2 раза меньше!
Вы сможете платить за свет на 30-50% меньше в зависимости от того, какими именно электроприборами Вы пользуетесь.
Читать далее >>
- Также можно добавить локальный или сетевой принтер с параметрами, заданными вручную. Выберете порт принтера и нажмите «Далее». В колонке «Изготовитель» укажите производителя: Xerox, Epson, Brother, HP и т.д. А из списка «Принтеры» выберете свою модель: mg2440, scx 3400, lbp 810, l355, mf3010 и т. д.
- Нажмите «Далее» и задайте имя принтера, к примеру, lbp 810.
- Снова жмите «Далее» и дождитесь окончания установки.
- Чтобы проверить корректность инсталляции выберете «Печать пробной страницы». После завершения установки нажмите кнопку «Готово».
Способ второй
Если печатающее устройство не удается подключить через панель управления компьютера, то можно использовать альтернативный метод и загрузить драйвер со страницы техподдержки производителя принтера в интернете.
Перед тем как установить принтер без диска необходимо выяснить точную модель устройства, а также версию и разрядность (в битах) операционной системы компьютера. Марка и модель указаны на передней панели самого принтера, например, Canon lbp 810 или Samsung scx 3400 и т.д.
Разрядность ОС узнаем кликая по иконке «Этот компьютер» правой кнопкой мыши и выбирая пункт «Свойства».
Скачивать драйвер на компьютер с официального сайта выгодно еще и потому, что настройка посредством операционной системы предоставляет только базовый функционал необходимый для процесса печати, в то время как установка расширенной версии от производителя дает возможность корректной наладки также и программы сканирования.
На веб-сайте производителя принтера в разделе Support (Поддержка) необходимо найти конкретную модель HP deskjet или scx и скачать подходящую версию драйвера нажав на дискету. Обычно драйвер на компьютер загружается в виде архивного файла, который перед установкой необходимо разархивировать.
Возможно, после разархивирования в папке появится несколько файлов разного типа. Среди них по названию необходимо найти именно тот драйвер, который подходит вашей операционной системе. Такой файл будет иметь расширение *.
Открыв требуемый файл, появится окно установки программы на компьютер.
Некоторые модели принтеров могут во время установки потребовать отсоединить МФУ Samsung scx от компьютера для корректной настройки программного обеспечения. Далее можно смело следовать подсказкам и, уже через несколько минут, нужный драйвер будет установлен.
Ниже приведено познавательное видео по теме:
Ирина Б