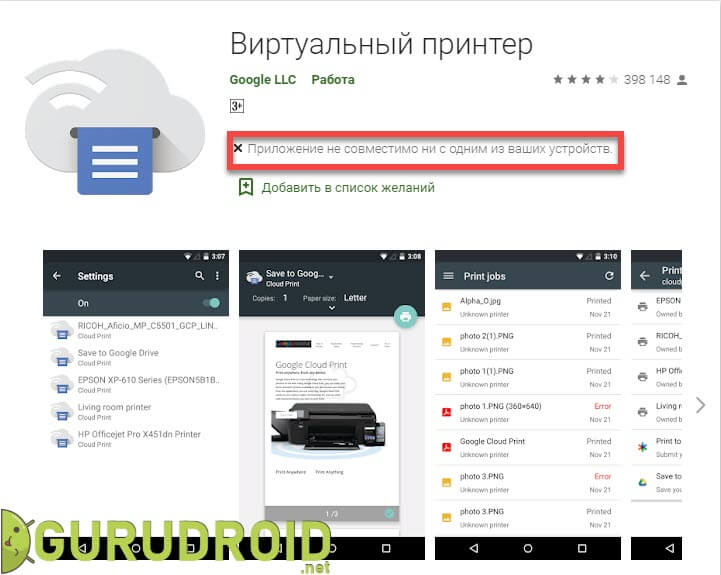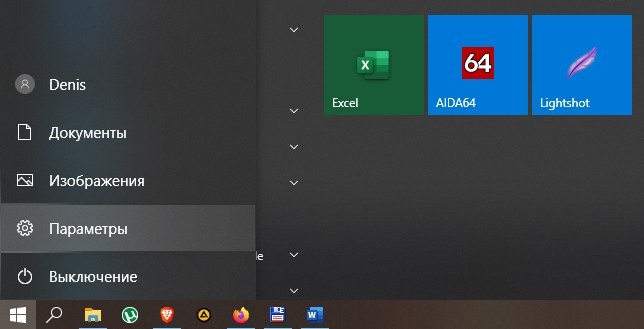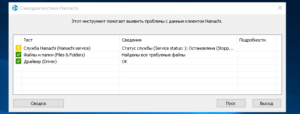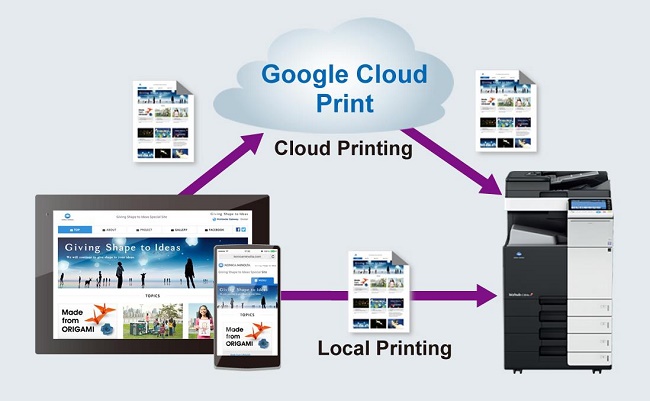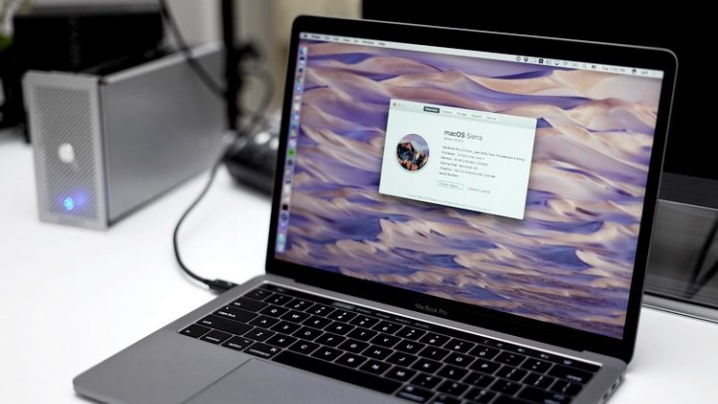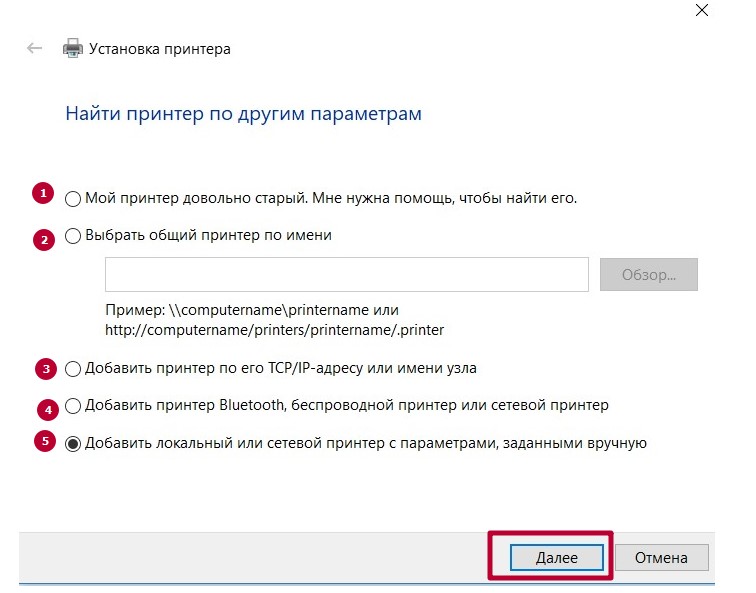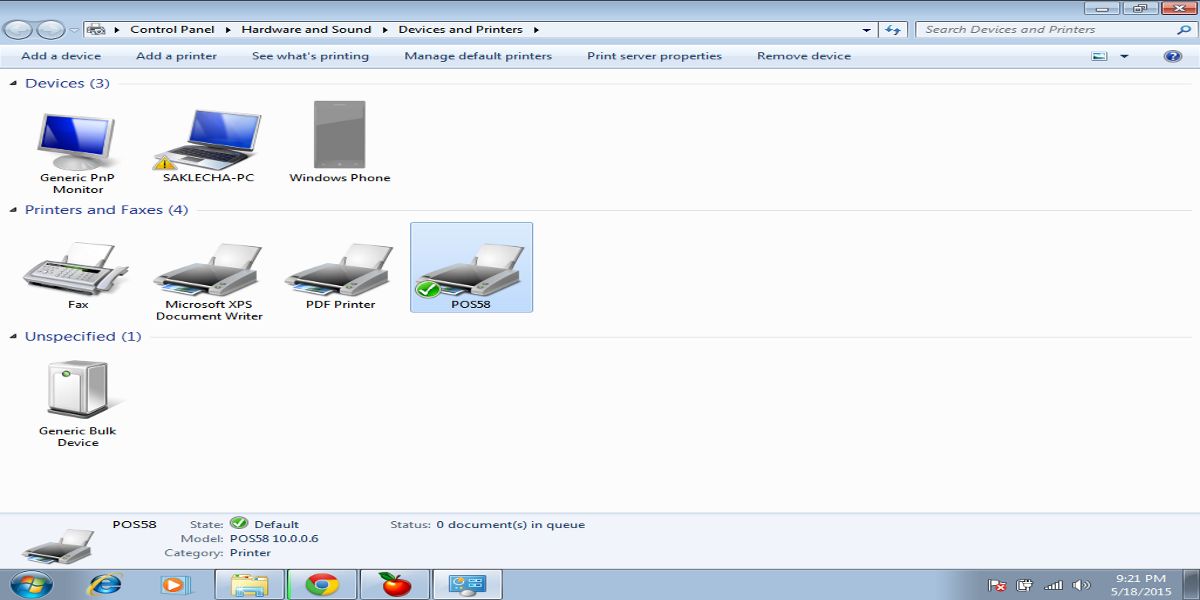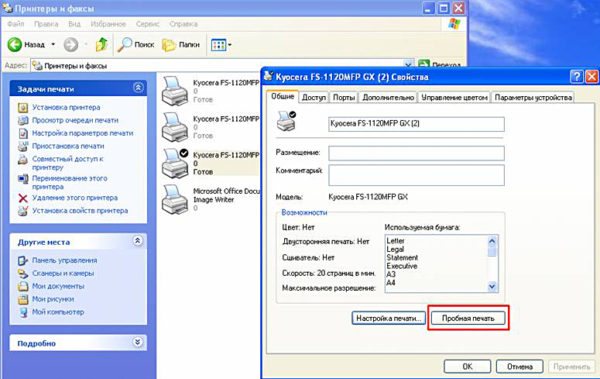Подключение принтера по локальной сети
Содержание:
- Установка драйверов
- Как настроить
- Настройка ПК, к которому подключен принтер
- Особенности
- Способы расшарить принтер
- Добавление через мастер установки Виндовс
- Виды подключения
- Как создать группу ПК?
- Что такое беспроводной принт сервер USB?
- Компьютер не видит сетевой принтер, не подключается
- Установка и настройка сетевого принтера в Windows 7/10
Установка драйверов
Если система Виндовс автоматически не установила драйвера, то это сделать нужно вручную самостоятельно. Без специального программного обеспечения принтер печатать не будет. Отличный вариант развития событий для Вас — это наличие установочного диска. Если устройство не новое или поставляется без диска, то ситуация сложнее.
Используем установочный диск
В коробке с техникой должен быть диск с драйверами, а может и несколько для разных операционных систем и типов систем. Процесс установки очень прост:
- Найдите диск нужного типа. Должен соответствовать версии ОС и ее «битности».
- Вставьте в дисковод и дождитесь автозапуска мастера установки.
- Следуйте указаниям программы.
- Выбирайте изменяемые настройки согласно своим потребностям.
Если диска нет
Выход из такой ситуации тоже есть и даже несколько.
- Скачать драйвер можно на сайте производителя Вашей модели устройства. Специалисты по кибербезопасности рекомендуют скачивать любое ПО из сайтов первоисточников. Все что нужно знать — точное название модели. Она указана на самом товаре или коробке к нему. После скачивания запускаем установочный файл exe или msi и действуем по указаниям мастера установки.
- Воспользоваться можно и встроенной базой драйверов в саму систему Windows. Такая базе есть в любой ее версии. Через панель управления переходим в раздел устройств и принтеров. Нажимаем на кнопку установки нового девайса.
В первом окне выбираем установку локального принтера.
Уже на следующем шаге будет возможность выбрать драйвера под свою модель.
Следуем подсказкам и везде нажимаем «Далее». После завершения установки находим это новое устройство в списке. Используя контекстное меню, удаляем только что установленный принтер.
Включаем девайс, немного ожидаем и пробуем печатать.
- Включить автоматическое обнаружение и установку программного обеспечения для любого подключаемого устройства. В разделе «Устройства и принтеры» в списке нужно найти свой ПК. В контекстном меню выбираем «Параметры установки». В открывшемся окне соглашаемся на автоматическую загрузку.
Перезагружаем свой компьютер, ждем когда система попробует загрузить с Интернета драйвера самостоятельно.
Как настроить
Выше мы рассмотрели, как подключить принтер к роутеру через USB или по WiFi. Но рассмотренных выше шагов может быть недостаточно из-за необходимости настройки используемого оборудования. Рассмотрим пошаговые инструкции по выполнению этой работы.
Настройка роутера
Чтобы подключить принтер в сеть через роутер, требуется всего несколько действий — включение оборудования и применение одного из приведенных выше способов. Сам маршрутизатор не требует дополнительной настройки, ведь все данные в него уже введены. После подключения к роутеру последний должен увидеть МФУ. Если этого не произошло, необходимо обновить программное обеспечение до последней версии.
Настройка ПК
Перед тем как подключить принтер к роутеру через WiFi или USB, может потребоваться настройка самого компьютера.
Рассмотрим алгоритм действий на примере Виндовс 10:
Войдите в Пуск, а далее перейдите в категорию Устройства.

В левом блоке меню найдите блок «Принтеры и сканеры».
Нажмите на пункт добавления устройства.
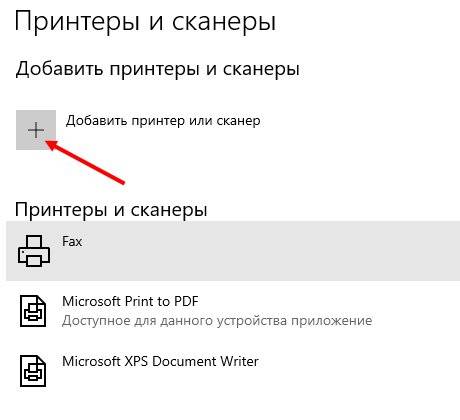
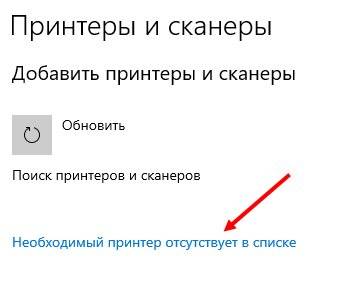
Выберите пункт «Добавить принтер по TCP/IP адресу или имени узла.
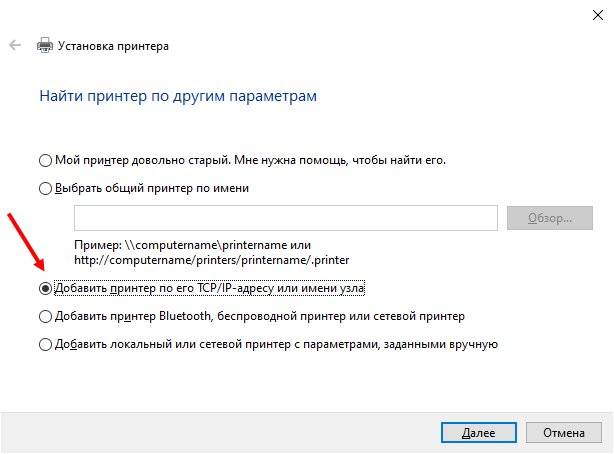
- Жмите Далее.
- Выберите пункт Устройство TCP/IP, а после пропишите адрес маршрутизатора (находится на задней части модема, к примеру, 192.168.1.1).
- Дождитесь поиска порта, войдите в «особый» тип устройства и перейдите к заданию параметров.
- Найдите протокол LRP и используйте любое имя.

- Установите драйвера на печатающее устройство.
- Дайте имя принтеру, снимите сетевой общий доступ (Нет общего доступа) и попробуйте напечатать лист бумаги.
- Такие же действия выполните на других ПК или ноутбуках, ведь печатающее устройство распознается в качестве локальной машины.
Эти действий достаточно, чтобы подключить принтер по сети через роутер, а в дальнейшем пользоваться устройством. Если выбирать способ между WiFi или USB, первый вариант более предпочтительный, но он сложнее в настройке.
Как подключить принтер по WiFi для Android и iOS
Иногда возникают ситуации, когда под рукой только смартфон с Андроид или Айфон. В таком случае необходимо знать тонкости подключения сетевого принтера через роутер с применением смартфона.
С помощью Адроида
При наличии в печатающем девайсе WiFi модуля к нему можно подключить не только ПК или ноутбук, но и смартфон.
Алгоритм действий такой:
- Подключите необходимое оборудование. Подайте питание, соедините устройство с ПК и поставьте картридж.
- Включите принтер.
- Подключите маршрутизатор, если ранее он не был включен.
- Включите Вай Фай модуль на печатающем девайсе. Это можно сделать через настройки или с помощью специальной кнопки. Подробные сведения можно найти в инструкции по эксплуатации.
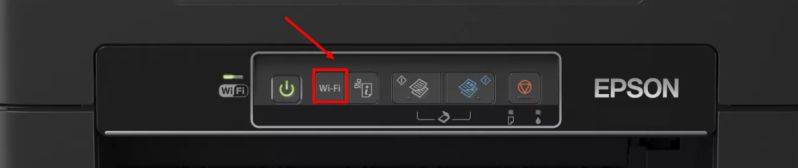
После установки принтера через роутер подключите к сети и мобильный телефон.
После этого доступно несколько способов подключения МФУ через роутер с помощью смартфона — напрямую, с применением виртуального принтера или через удаленное подключение.
Самый простой путь — с помощью прямого соединения. Здесь многое зависит от смартфона, ведь многие модели позволяют не использовать сторонние программы, а могут соединяться с сетью и передавать фото для печати напрямую. Во многих смартфонах предусмотрены специальные программы, к примеру, Canon Print.
Если такого софта нет, можно скачать его с Play Market (подойдет также PrinterShare). Алгоритм действий такой:
- Поставьте программу из магазина и откройте ее.
- Внизу открывшегося окна выберите подключение.
- Дождитесь поиска доступных устройств.
- Выберите файл для печати (укажите к нему путь).
Зная, как подключить МФУ через WiFi роутер, и имея под рукой телефон, можно в любой момент распечатать фотографию или отправить документ для печати. Отметим, что другие приложения работают по такому же принципу, поэтому рассматривать их отдельно не нужно.
Айфон
Если подключить принтер через WiFi роутер на Windows 10, 8 или 7 не удалось, попробуйте передать файлы на печать с помощью Айфона. Алгоритм действий такой:
- Убедитесь, что печатающее устройство поддерживает AirPrint.
- Проверьте, что все устройства подключены к одной WiFi сети и находятся в рабочем радиусе действия.
- Откройте программу, с помощью которой будет осуществляться печать.
- Для поиска печати жмите на специальный символ (стрелка или три точки).
Прокрутите вниз экрана и жмите на кнопку с принтером, после чего кликните на кнопку напечатать.
- Жмите Выбрать принтер и найдите свое устройство.
- Укажите число копий и настройки остальные параметры.
На завершающем этапе кликните на кнопку печати и убедитесь в том, что документ распечатан.
Настройка ПК, к которому подключен принтер
Компьютер, выступающий посредником для предоставления доступа к устройству, следует правильно сконфигурировать.
Включение дополнительных параметров
Устройство необходимо сделать видимым для клиентов сети. Для этого посетите окно для управления общим доступом.
- Откройте Панель управления командой «control», выполненной в командном интерпретаторе (вызывается Win + R), поисковой или адресной строке «Проводника».
- Перейдите в раздел «Сеть и Интернет» и кликните по подразделу «Центр управления сетями».
- Если иконки «Панели управления» отображаются как значки, подраздел располагается в главном окне.
- Слева в вертикальном меню активируйте «Изменить дополнительные параметры…».
Сетевое обнаружение
Сделайте свой компьютер видимым для иных устройств в сети путем включения сетевого обнаружения.
Для выполнения действия нужны привилегии администратора.
Доступ к файлам и принтерам
Сделайте файлы и принтеры, подключённые к компьютеру, доступными для остальных участников локальной сети. Перенесите второй переключатель в положение «Включить общий доступ к» и сохраните изменения.
Проверка и настройка службы «Публикация ресурсов обнаружения функции» (FDResPub)
Скорее всего, в Windows отключён сервис «Публикация ресурсов обнаружения функции» как ненужный с целью экономии ресурсов. В нашем случае он необходим.
- Откройте оснастку консоли MMС для управления службами: выполните команду «services.msc».
- Отыщите сервис «Публикация ресурсов» и откройте его свойства.
- Измените тип ее запуска на «Автоматически», после этого запустите одноимённой кнопкой.
- Сохраните изменения и закрывайте окна.
Особенности
Если потребовалось подключить два компьютера или ноутбука к одному принтеру, то следует рассмотреть все возможные способы решения подобной задачи. Классический вариант подключения 2 и более ПК к 1 печатающему или же многофункциональному устройству предусматривает использование локальной сети. Альтернативой будет применение USB и LTP-хабов. Помимо этого, можно установить Data SWIYCH – устройство с ручным переключателем.
Чтобы понять, какая именно технология будет оптимальным вариантом в каждом конкретном случае, необходимо объективно оценить имеющиеся возможности. При этом ключевыми будут ответы на следующие важные вопросы:
- является ли компьютер или ноутбук частью локальной сети;
- соединение между ПК осуществляется напрямую или посредством роутера;
- имеется ли в наличии роутер и какими именно разъемами он оснащен;
- какие способы сопряжения оборудования предусмотрены устройством принтера и МФУ.
Стоит отметить, что о каждой из доступных схем подключения оборудования в Сети можно найти как положительные, так и негативные отзывы. При этом пользователи по-разному оценивают преимущества и недостатки каждого из способов, классифицируя их по принципу «от простого к сложному». Но в любом случае перед реализацией каждого из вариантов потребуется инсталлировать само печатающее устройство с использованием соответствующего специализированного софта.
Способы расшарить принтер
Предусмотрено несколько путей решения проблемы, для Windows 7, 8 и 10 (после версии 1803) они отличаются.
Параметры системы (Windows 10)
Все делается через системные параметры при наличии прав администратора.
- Откройте их сочетанием клавиш Win + I и посетите раздел с оборудованием.
- Посетите раздел «Принтеры и сканеры».
- Нажмите «Управление» возле интересующего девайса.
- Вызовите окно с его свойствами.
- Во вкладке «Доступ» кликните по кнопке «Настройка».
- Активируйте единственную опцию и прорисовку заданий печати, введите название ресурса (которым его будут идентифицировать клиенты).
- Во вкладке «Безопасность» выберите всех пользователей и разрешите им «Печать».
Панель управления (Виндовс 7)
В Windows 7 воспользуемся Панелью управления.
- Откройте её и посетите «Устройства и…».
- Пункт присутствует в Пуске.
- Вызовите свойства оборудования через контекстное меню.Активируйте обе опции во вкладке «доступ» и сохраните настройки.
Консоль PowerShell
Всё делается намного быстрее, но в консоли, а не через графический интерфейс.
- Откройте PowerShell.
- Выполните в консоли команду «Get-Printer | Format-Table Name,ShareName,Shared».
- Введите «Set-Printer -Name «название устройства со списка» -Shared $True -ShareName «новое_название»» и нажмите Enter.
Добавление через мастер установки Виндовс
Для корректной настройки печатного аппарата есть стандартные средства Windows 7 и 10. Делаем следующее:
- В меню «Пуск» находим пункт «Устройства и принтеры».
- В панели сверху будут пункты «Добавление устройства» и «Установка принтера». Щёлкаем по второму.
- При выборе типа нужно щёлкнуть по верхнему варианту «Добавить локальный принтер».
- Далее оставляем отмеченным пункт «Использовать существующий порт», чтобы осуществить подключение печатного устройства по USB (удостоверьтесь, что кабель подключён к компьютеру).
- Выбираем ПО. Скорее всего, в списке доступных драйверов не будет нужного. В таком случае необходимо воспользоваться диском, идущим в комплекте. Помимо этого, можно загрузить более свежие драйвера с официального сайта, затем в данном окне указать каталог, в котором расположено скачанное ПО.
- Указываем имя, под которым устройство будет отображаться в компьютере и в сети.
- Начнётся конфигурация печатного устройства. По окончании нам будет предложено разрешить общий доступ к нему, а также напечатать пробный лист.
Подключение принтераВсе альтернативные способы.
Виды подключения
Перед тем как настроить сетевой принтер через роутер, разберемся с возможными вариантами подключения. Итак, подключить принтер к роутеру можно следующими способами:
- Через USB-порт. Такое подключение возможно, если ваш роутер оснащён разъёмом USB и поддерживает печать по сети.
- Через LAN порт. Если ваш принтер оснащён встроенным принт-сервером с сетевым портом, вы можете подключить его к роутеру с помощью патч-корда.
- По Wi-Fi. Некоторые современные принтера оснащены модулем Wi-Fi и могут связываться с роутером по воздуху. К ним также можно подключиться напрямую с ноутбука, оснащённого модулем Wi-Fi.
- При помощи аппаратного принт-сервера. Это отдельное устройство, к которому подключается принтер. У принт-сервера есть в наличии LAN-порт для подключения к маршрутизатору.
Подключение по USB
Подключите ваш принтер к USB-порту роутера с помощью кабеля. Оба устройства должны быть выключены. Затем включаем роутер, ждём пока он загрузится. После этого можно включать принтер. По умолчанию, роутер не нуждается в специальной настройке, он должен сразу же распознать печатающее устройство. Проверить это можно, войдя в веб-интерфейс устройства и открыв карту сети. Там должна отобразиться модель вашего принтера. Если этого не произошло, проверьте статус принт-сервера. Он должен быть online.
Подключение по Wi-Fi
Если ваш принтер оснащён беспроводным Wi-Fi модулем, то подключить его к роутеру можно по воздуху без всяких проводов. Сделать это можно двумя способами:
- WPS. В инструкции к вашему принтеру находим как активировать функцию WPS. После чего нажимаем кнопку активации WPS на роутере. Ждём пока связь будет установлена (индикатор на роутере перестанет мигать) и проверяем появился ли ваш принтер на карте сети.
- WEP/WPA. Ручная настройка аналогична настройке первого подключения к беспроводной сети любого Wi-Fi устройства. Находим в меню принтера настройки сети, выбираем нужную нам сеть и вводим логин и пароль.
Подключение через LAN-порт
Если вы оказались счастливым обладателем принтера с сетевым портом, подключить его к роутеру вы сможете через LAN с помощью обычного патч-корда. Кабель обычно идёт в комплекте. Если же его нет, можно использовать патч-корд от роутера, если он у вас не задействован. Или купить кабель подходящей длины в магазине.
В меню устройства нужно задать ему статический IP-адрес. Это желательно сделать даже в том случае, если на вашем роутере настроена служба DHCP. Дело в том, что если IP-адрес принтера будет постоянно меняться, это осложнит его поиск и он периодически будет пропадать из списка доступных устройств. Есть конечно вариант зарезервировать IP адрес в настройках DHCP сервера по MAC-адресу.
После этого принтер перезагрузится. После чего его можно будет найти в списке сетевых устройств.
Установите драйвера принтера и распечатайте тестовую страницу.
Использование аппаратного принт-сервера
Если ваш принтер не оснащён сетевой картой или модулем Wi-Fi, а роутер – USB-портом, вы можете приобрести аппаратный принт-сервер. Как уже было сказано выше, это отдельное устройство, являющееся посредником между роутером и принтером.
Бюджетные модели имеют один USB-порт и сетевой порт. Более дорогие – несколько USB, а также, опционально, LPT-порт. Также принт-сервер может иметь встроенный Wi-Fi-модуль и подключаться к роутеру не по кабелю, а по воздуху.
Для начала подключаем принт-сервер к роутеру, а принтер – к принт-серверу.
Настройка принт-сервера осуществляется с помощью прилагаемой фирменной утилиты. Она позволяет найти в сети принт-сервер и задать для него IP-адрес. Дальнейшая настройка осуществляется через веб-интерфейс согласно инструкции. Войти в него можно, введя в адресной строке браузера IP, который был установлен для принт-сервера при начальном конфигурировании.
Как видим, есть несколько способов подключить ваш сетевой принтер к роутеру в зависимости от его аппаратных возможностей.
Как создать группу ПК?
Сначала пошагово рассмотрим процесс организации одного такого рабочего объединения при установленной самой популярной ОС – «Виндовс 7»:
- Вызвать контекстное меню от «Компьютер»;
- Затем кликнуть «Свойства» либо можно, запустив «Панель управления», войти в меню «Система»;
- После этого в отобразившемся меню клацнуть «Дополнительные параметры системы»;
- Далее открыть закладку «Имя компьютера»;
- Затем кликнуть «Изменить»;
- Отобразится меню, где необходимо напечатать самостоятельно придуманное наименование группы, для удобства можно назвать по имени производителя принтера, к примеру, «Canon». Или ввести другой известный пользователям набор символов и цифр;
- Кликнуть «Ok»;
- Чтобы внесенные корректировки сохранились, клацнуть «Применить»;
- Готово. Сейчас можно закрыть все запущенные окна.
Что такое беспроводной принт сервер USB?
Сегодня будем рассматривать именно принт сервер с WiFi как самое сложное из устройств данного типа. Попросту говоря, cервер печати позволяет подключить по USB любой девайс, не обладающий собственным модулем беспроводной связи, к нашей офисной или домашней сети, чтобы любой компьютер, который в нее входит, мог напрямую скачивать с флешки, сканировать на сканере или выводить на печать документы.
Модели кабельных или wifi принт серверов могут иметь не только один или несколько USB разъемов, но и также COM-порт для подключения принтеров старого образца. Классический самый бюджетный образец имеет один порт USB или COM, а также розетку для кабеля Ethernet, чтобы подключиться к роутеру.
Более продвинутые модели имеют несколько USB для того, чтобы можно было подключить не только принтер, но и сканер или флеш-накопитель, чтобы использовать его в качестве сетевого хранилища данных.
Как подключить принт сервер через USB?
С назначением данного устройства мы разобрались, теперь давайте посмотрим, как настроить принт сервер для работы по wifi. Напомню, что я уже показывал, как подключить к сети принтер через роутер, который при наличии USB порта превращался в некое подобие принт сервера. Теперь же посмотрим на настройку на примере модели от компании Trendnet, хотя по большому счету все основные конфигурации будут производиться непосредственно на клиентских компьютерах.
Итак, прежде всего смотрим в инструкции или на наклейке на принт сервере его дефолтный IP адрес. Как правило это 192.168.1.1 или 192.168.0.1, но в зависимости от модели могут отличаться. Для того, чтобы изменить этот IP под свою сеть, для начала надо подстроиться на своем компе под данный IP, заданный производителем по умолчанию. Поэтому соединяем включенный в сеть принт сервер с компьютером при помощи патчкорда, заходим в сетевые настройки «Подключения по локальной сети» (протокол TCP/IP) и устанавливаем для ПК IP адрес из того же диапазона, но отличающийся от адреса сервера печати. В моем случае это будет 192.168.0.2.
После этого заходим через браузер по адресу сервера, вводим логин и пароль, которые также указаны в инструкции или на наклейке, и попадаем в панель управления.
Здесь находим раздел, в котором можно поменять стандартный IP адрес — в моем интерфейсе Тренднета это происходит в пункте «Change IP address». Заходим сюда и задаем статический свободный IP из диапазона разрешенных к использованию адресов, заданного в настройках маршрутизатора. В моей сети используются адреса типа 192.168.1.x, поэтому я сделаю, как на скрине ниже. В качестве шлюза (Gateway) указываем адрес самого роутера.
Ваше мнение — WiFi вреден?
Да
23.32%
Нет
76.68%
Проголосовало: 18941
Сохраняем настройки, перезагружаем устройство, отключаем его от компа и втыкаем в LAN порт роутера. Теперь надо будет настроить его на работу в беспроводном режиме. Для этого сначала возвращаем исходные параметры для сетевого подключения по локальной сети на ПК, а потом заходим обратно в настройки принт сервера — уже по заданному нами адресу, 192.168.1.11. Ищем раздел, отвечающий за настройку WiFi (Wireless) и задаем все данные для соединения с нашей сетью — SSID и пароль.
Сохраняем, подключаем к серверу принтер и на этом завершаем работу с устройством. Теперь все будем делать непосредственно на самом компьютере, а именно добавим подключенный принтер в наши устройства.
Настройка сервера печати на компьютере через WiFi
Для этого заходим в «Принтеры и факсы» (для Windows XP) или «Устройства и принтеры» (в Windows 7) и жмем «Установка принтера».
Потом «Далее». А в следующем окне оставляем галочку только на «Локальный принтер, подключенный к этому компьютеру».
На следующем шаге нам предложать указать порт, который использует принтер. Мы отмечаем пункт «Создать новый порт» и в поле «Тип порта» устанавливаем «Стандартный порт TCP/IP»
Потом опять жмем «Далее», и потом указываем IP адрес маршрутизатора локальной сети — у меня это 192.168.1.1
Компьютер не видит сетевой принтер, не подключается
Со стороны главного компьютера (к которому принтер подключен по кабелю) проблем обычно нет. Главное, чтобы были установлены драйверы, система определяла принтер и он был правильно настроен по инструкции выше (первая часть статьи).
А вот при подключении других компьютеров к общему принтеру бывают разные проблемы и ошибки (0x00000002, 0x00000006, «отказано в доступе», компьютер не видит принтер и т. д.). Обычно все эти неполадки связаны с настройками общего доступа, драйверами на принтер, либо с файерволом (антивирусом).
Компьютер не видит принтер в локальной сети
Такая проблема бывает редко. Как правило, причина в том, что на компьютере (или на обеих компьютерах, к которому подклеен принтер и с которого вы пытаетесь к нему подключиться) отключено сетевое обнаружение и общий доступ. В этой статье я уже несколько раз писал как и где все это включить. Если у вас проблема именно в том, что принтер (или другие компьютеры из локальной сети) не отображаются на вкладке сеть, то проверьте параметры общего доступа не обеих компьютерах.
Подробнее об этом я писал в статье не отображаются общие папки, сетевые компьютеры, флешки, диски на вкладке «Сеть» проводника Windows.
Так же на время остановите работу антивируса, или встроенного в него файрвола.
Ошибка «Windows не удалось подключится к принтеру. Отказано в доступе»
Выглядит эта ошибка примерно вот так:
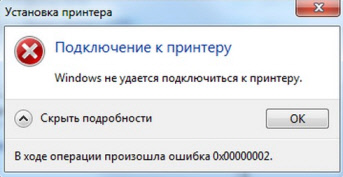
Код ошибки может быть разный: 0x00000057, 0x00000002, 0x0000000a, 0x00000006, 0x00000214, 0x0000007e и т. д. Появляется обычно на этапе подключения и настройки сетевого принтера.
Решения:
- Проверяем параметры общего доступа в настройках Windows 10. Об этом я писал выше.
- На компьютере, к которому подключен принтер отключаем антивирус/файрвол.
- Проверяем разрешенные программы в настройках брандмауэра. Там должен быть включен «Общий доступ к файлам и принтерам» и стоять галочка напротив «Частные» (если вы используете этот профиль).Можно попробовать вообще отключить (убрать галочку) этот пункт «Общий доступ к файлам и принтерам».
- Можно попробовать отключить проверку цифровой подписи драйверов.
- Если у вас имя компьютера прописано русскими буквами – измените его в свойствах системы. Пропишите имя компьютера английскими буквами.
Ошибка «Не удалось найти драйвер»
Так как при подключении к этому принтеру с других компьютеров им будут передаваться драйверы, здесь могут быть проблемы. Например, на моем компьютере Windows 10 64-bit. И драйверы на принтер установлены только для 64-bit_ной системы. А если к этому сетевому принтеру мы захотим подключить компьютер с Windows 32-bit (x86), то он просто не сможет загрузить драйверы и принтер не будет работать. Появится сообщение «Не удалось найти драйвер».
Нужно добавить драйвер для 32-bit систем. Или наоборот, все зависит от вашего оборудования, системы, установленных драйверов. Нужно нажать на кнопку «Дополнительные драйверы» (на той же вкладке «Доступ») и поставить галочку возле x86 (или x64). Затем нажать «Ok», дальше «Обзор» и указать путь к папке с драйверами для вашего принтера для 32-bit и/или 64-bit системы. И снова «Ok».
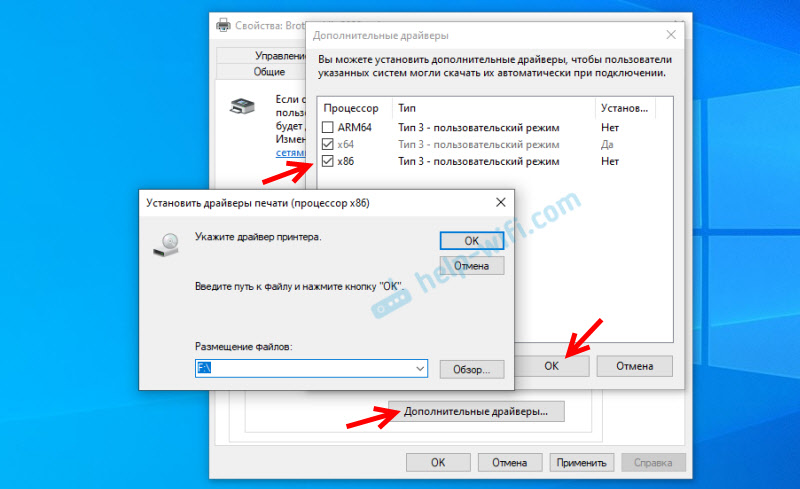
Система должна загрузить и сохранить драйверы для разных версий Windows (для 32-х битной и 64-х битной версии).
24
Сергей
Разные советы для Windows
Установка и настройка сетевого принтера в Windows 7/10
Сначала произведем необходимые действия на компьютере, непосредственно соединенном с принтером. Предполагается, что печатающее устройство установлено правильно и без привязки к сети работает корректно. Нам будет достаточно просто предоставить общий доступ к принтеру примерно по той же схеме, по какой открывается общий доступ к папкам. Правда, сначала следует убедиться в том, что в Windows включена соответствующая опция, позволяющая делать папки и принтеры общедоступными. Для этого заходим в Панель управления – Центр управления сетями и общим доступом, а потом слева нажимаем на ссылку «Изменить дополнительные параметры общего доступа».
Смотрим, чтобы были активными параметры «Включить сетевое обнаружение» и «Включить общий доступ к файлам и принтерам».
В принципе, если до этого компьютер уже работал в сети и файлы расшаривались, то эти опции должны быть включены.
Теперь заходим в Панель управления – Устройства и принтеры. Находим наш принтер, кликаем по нему правой кнопкой и выбираем пункт «Свойства принтера».
Далее переходим на вкладку «Доступ» и ставим галочку рядом с параметром «Общий доступ к данному принтеру». Зададим сетевое имя устройства – оно должны быть без пробелов. Мы назвали принтер HP_LaserJet_M1132_MFP.
Сохраняем настройки кнопкой ОК.