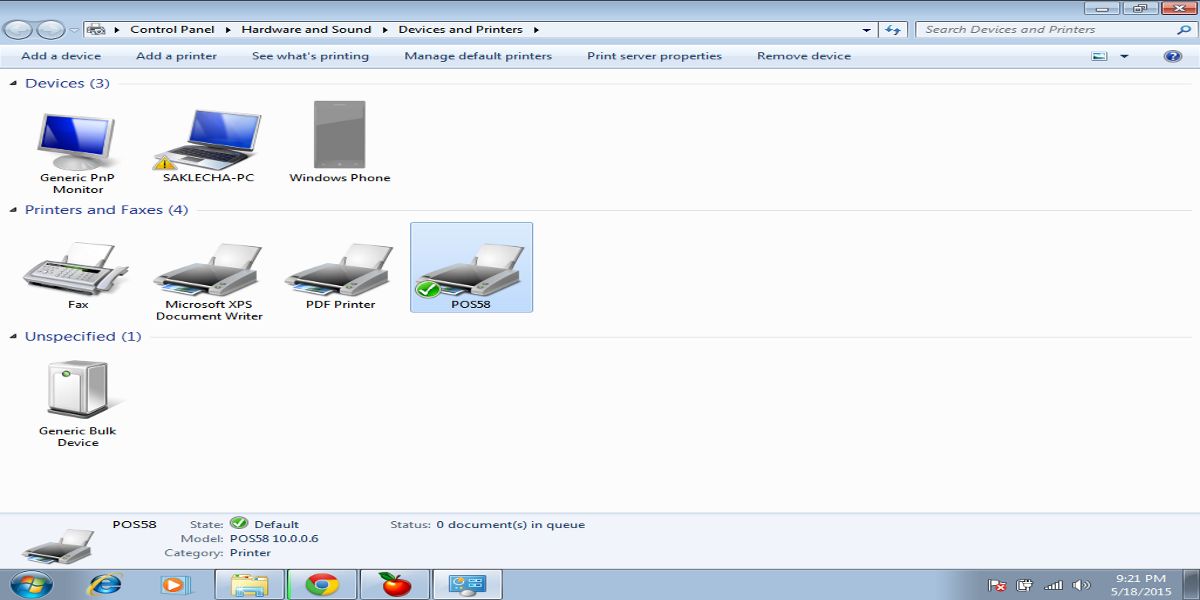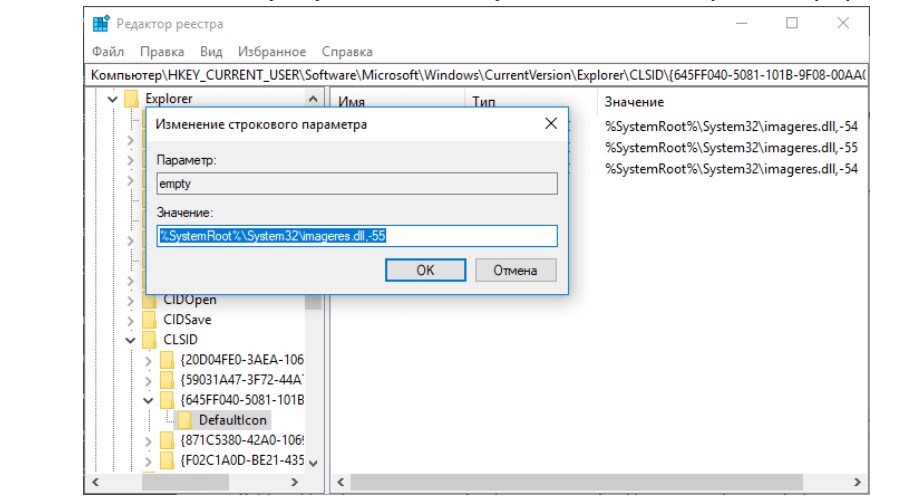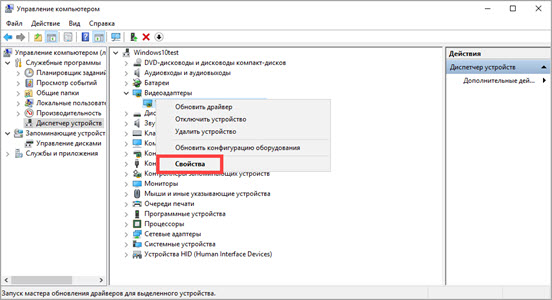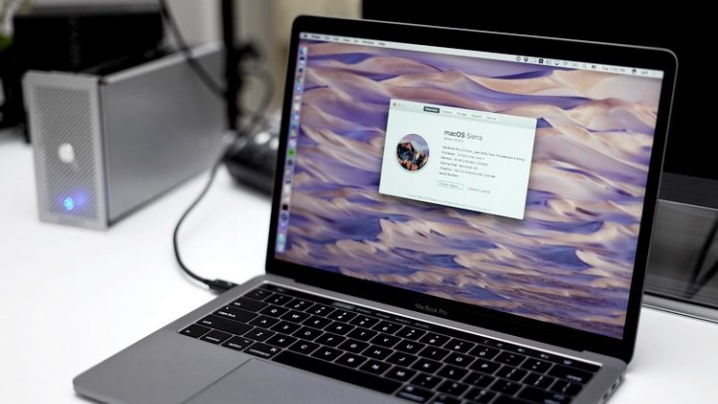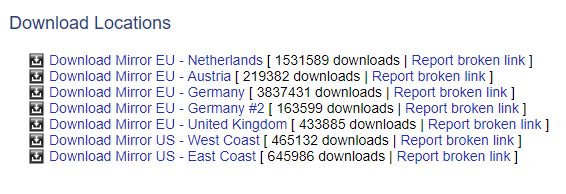Где хранятся драйвера принтера в windows 10?
Содержание:
- Как посмотреть список установленных принтеров в приложении «Параметры»
- Подключаем принтер к электропитанию
- Ручная установка принтера в Windows 10
- Как установить принтер без установочного диска на ноутбук
- Как установить принтер на ноутбук Windows 10
- Управление принтерами в Windows 10
- Настройка параметров общего доступа в Windows 10
- Установка драйверов с Windows 8
- Инструкция по открытию системного окна «Устройства и принтеры» в Windows 10
- Устанавливаем принтер на Виндовс 10
- Как установить принтер без диска: инструкция
- Через параметры Windows
- Инструкция по подключению принтера к ноутбуку
Как посмотреть список установленных принтеров в приложении «Параметры»
Чтобы просмотреть список установленных принтеров, сведения о принтере и его свойства, откройте приложение «Параметры», для этого нажмите на панели задач кнопку Пуск и далее выберите Параметры или нажмите на клавиатуре сочетание клавиш + I.
В открывшемся окне «Параметры» выберите категорию Устройства.
Затем выберите вкладку Принтеры и сканеры, и в правой части окна вы увидите список всех установленных принтеров.
Чтобы просмотреть свойства принтера, выберите необходимый принтер и нажмите кнопку Управление.
Затем нажмите на ссылку Свойства принтера
В открывшемся окне вы увидите свойства выбранного принтера.
Подключаем принтер к электропитанию
Начать подключения принтера к ноутбуку нужно с того, что подключить сам принтер к электропитанию. Это не должно вызвать никаких сложностей. Все что нужно сделать, это воткнуть кабель электропитания в принтер, а потом в розетку. После этого на принтере должны загореться индикаторы, показывающие, что он работает.
Если после подключения принтера к розетке ничего не произошло, значит, принтер выключен при помощи кнопки. Найдите на корпусе принтера кнопку включения/выключения и нажмите на нее. Такая кнопка может находится на задней стороне принтера, рядом с местом, где подключается кабель питания. Либо кнопка включения может находиться в верхней части принтера, рядом с кнопками управления.

Ручная установка принтера в Windows 10
Если автоматическая процедура настройки не прошла удачно или Вы хотите использовать сетевой принтер, который предварительно включен в сеть через ethernet кабель, другой ПК или Вай-Фай связь, то можно воспользоваться вариантом ручного добавления. Такой способ подсоединения предусмотрен во всех версиях Windows 10 и не является сложным даже для неопытных пользователей.
Подробная инструкция по ручному добавлению:
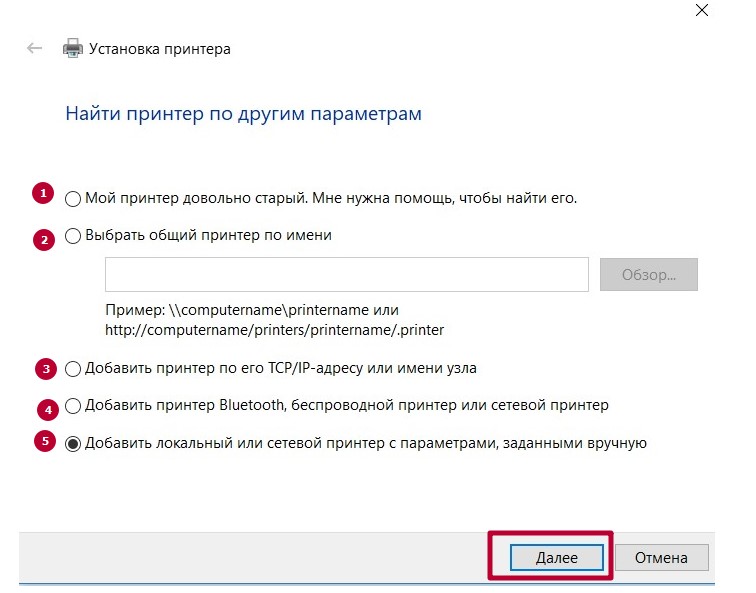
Рассмотрим детально возможные способы выбора при ручном подключении. Укажите вариант, который более всего подходит к текущей ситуации.
Независимо от выбранного варианта в дальнейшем система предложит указать, какой именно принтер подключать, и установить драйвера под Windows 10. Это специальное программное обеспечение, без которого печать попросту невозможна. Их установка возможна сразу из базы самой ОС. В открывшемся окне слева выберите марку, а справа — точную модель своего аппарата. Когда своей модели в списке найти не можете, то воспользуйтесь установкой с диска, нажав в нижнем правом углу соответствующую кнопку.
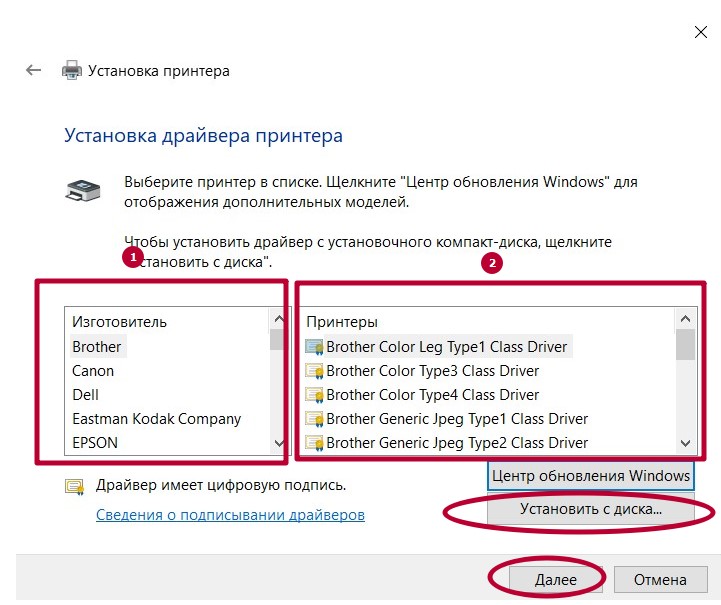
Решения основный неисправностей при подключении:
Что делать, если нет диска
Если же в списке не находите своей модели принтера и установочного диска нет под рукой, то решением будет скачивание драйверов с сайта производителя техники. На портале бренда легко можно найти раздел с программным обеспечением, а именно он нам нужен. Дальше воспользуйтесь поиском по названию модели. Выбери пакет драйверов, который соответствует версии Windows и «битности» самой системы. Скачайте нужные файлы к себе на диск. Разархивируйте и укажите путь к ним используя ту же кнопку установки с диска.
Возможные проблемы с ПО для устройства
В первых версиях «десятки» действительно существовала проблема с программным обеспечением для печатающей техники под эту операционную систему. Сейчас дела обстоят намного лучше. Но если таки никак не можете найти под свою модель ничего подходящего, то как вариант можно использовать пакеты для Виндовс 7 или 8. Со слов некоторых производителей техники их продукция должна работать с ПО для более ранних версий ОС от Майкрософт. Но не стоит забывать о разнице между 32 и 64 bit, так как это важный момент.
Удаление старых драйверов
Если ранее использовалась другая техника, но в дальнейшем она работать не будет, то не лишним будет удалить ее драйвера со своего «компа». Это позволит избежать возможных конфликтов программного обеспечения. Эта процедура не является обязательной.
Как установить принтер без установочного диска на ноутбук
Здравствуйте, дорогие читатели моего блога. Случались ли у вас проблемы с инсталляцией принтера. Бывало ли так, что нужно было срочно установить принтер, а установочного диска не оказывалось под рукой? Тогда вот вам несколько советов, как установить принтер без установочного диска .
Большинство людей считают, что для инсталляции принтера обязательно нужен компакт-диск. Но это не так. Можно легко и просто установить ваше печатающее устройство как с диском, так и без него. Есть два способа установки принтера без установочного диска, вот они:
Способ первый
- Щелкните по кнопке “Пуск”.
В Windows XP в открывшемся окне нажмите “Панель управления” и выберите “Принтеры и другое оборудование” или ”Принтеры и факсы”.
В Windows Vista или Windows 7, выберите “Принтеры” или “Устройства и принтеры” из правой части меню “Пуск”.
Нажмите кнопку “Установка принтера”.
В Windows XP она находится в колонке “Задачи печати”. Откроется “Мастер установки принтеров”.
В случае Windows Vista или Windows 7 кнопка “Установка принтера” находится на панели инструментов. Откроется окно “Установка принтера”.
Нажмите “Далее” для запуска мастера в Windows XP.
Во всех операционных системах выберите “Добавить локальный принтер”, если вы инсталлируете принтер, который подключен непосредственно к компьютеру.
Или выберите “Добавить сетевой принтер”, чтобы добавить принтер подключенный к вашей домашней или офисной сети.
В Windows Vista и Windows 7 так же предусмотрена возможность подключения беспроводного соединения принтера с компьютером по сети WiFi или с помощью Bluetuth.
Выберите порт подключения принтера в выпадающем меню (скорее всего это будет USB001). Щелкните “Далее”. Укажите производителя принтера в списке “Изготовитель”. Выберите модель принтера в списке “Принтеры”. Нажмите кнопку “Далее”.
В следующем окне введите придуманное вами имя принтера или оставьте имя принтера указанное по умолчанию. Щелкните “Далее”. Windows установит принтер на ваш компьютер.
Для проверки работоспособности в открывшемся окне можете нажать кнопку “Печать пробной страницы”. По завершении щелкните “Готово”. Установка принтера завершена.
Способ второй
Если у вас нет диска с драйверами для принтера, не переживайте, просто зайдите на сайт производителя (HP, Dell, Epson, Canon и т.д.).
Перейдите на страницу поддержки, где выложены все драйвера для продукции данной фирмы. Адреса этих страниц для некоторых производителей я выложил в конце статьи.
Найдите и скачайте драйверы для вашей модели принтера, обратите внимание на их совместимость с вашей операционной системой. Обычно загруженный файл представляет собой архив. Разархивируйте его
Разархивируйте его
Обычно загруженный файл представляет собой архив. Разархивируйте его.
Если в результате разархивирования вы получили папку с файлами разного типа – найдите и запустите файл SETUP. Если же скачанные драйверы представляют собой один или несколько исполняемых (расширение .exe) файлов, запустите тот, который более всего подходит к вашей операционной системе (обычно тип ОС указан в названии файла, например: Dell_AAY_Vista_x64_PS_sys_en).
Следуйте указаниям в окне программы установки, и через несколько минут драйверы принтера будут успешно инсталлированы в вашу операционную систему. Учтите, что для некоторых моделей нужно, чтобы во установки драйверов принтер был отключен.
Используя один из этих способов, вы сможете самостоятельно установить принтер без установочного диска. Вот адреса страниц поддержки на сайтах некоторых производителей принтеров, где вы сможете найти и скачать необходимые вам драйверы:
- Brother http://welcome.solutions.brother.com/bsc/Public/CountryTop.aspx?reg=eu&c=ru&lang=ru
- Canon http://software.canon-europe.com/
- Dell http://www.dell.com/support/drivers/ru/ru/rudhs1/ProductSelector/Select?rquery=fkey-e-Drivers_PS
- Epson http://support.epson.ru/
- HP http://h20025.www1.hp.com/ewfrf/wc/siteHome?lc=ru&dlc=ru&cc=ru&lang=ru&product=top
- Lexmark http://support.lexmark.com/index?page=productSelection&channel=supportAndDownloads&locale=RU&userlocale=RU_RU
- Samsung http://www.samsung.com/ru/support/download/supportDownloadMain.do
- Xerox
ActionTeaser.ru — тизерная реклама
Как установить принтер на ноутбук Windows 10
У многих из нас бывали проблемы с настройкой принтера. Тем не менее, Windows 10 позволяет быстро и легко обнаружить, установить и настроить принтер. В данной статье вы узнаете, как обнаружить и подключить принтер в Windows 10.
Несмотря на то, что мы пишем эту инструкцию для Windows 10, ее можно применить для большинства версий Windows.
Если у вас есть совет по настройке принтера в Windows 10, пожалуйста, поделитесь им в х ниже.
Добавление принтера в Windows 10
Чтобы понять, как в Windows 10 добавить принтер, необходимо иметь хорошие знания этой операционной системы. Неопытные пользователи ПК всегда сталкиваются с подобными проблемами, поэтому данная статья будет полезной.
Существует несколько способов по подключению оргтехники к компьютеру или ноутбуку. В зависимости от производителя печатающего устройства, настройка осуществляется через беспроводную сеть WiFi либо локальную сеть. Рассмотрим оба варианта отдельно.
Как установить на виндовс 10 принтер
Разработчики операционной системы постарались упростить процесс распознавания дополнительного оборудования.
По умолчанию подобная процедура выполняется в автоматическом режиме, достаточно подключить устройство к компьютеру (обычно это USB-порт, современные модели работают по беспроводной сети). После выполнения несложных манипуляций оборудование корректно заработает.
Компьютер должен быть запущен от учетной записи администратора, поскольку подразумевается добавление стороннего устройства. Переход в нужный раздел выполняется по следующему алгоритму:
- Открывается меню «Пуск».
- Выбирается строка «Параметры».
- Нажимается раздел «Устройства».
- Левой кнопкой мыши необходимо нажать на «Принтеры и сканеры».
- В верхней части экрана выбирается «Добавить принтер или сканер».
После выполнения этой последовательности больше не должно возникать вопроса «Как установить на виндовс 10 принтер?», так как операционная система проведет настройку в автоматическом режиме.
Если в списке не отображается печатное оборудование, возможно оно устарело. В таком случае выполняется ручная настройка.
Добавление оборудования вручную
Когда ОС не удалось обнаружить устройство, необходимо знать, как принтер подключить к ноутбуку Windows 10. Для этого выбирается строка «Необходимый принтер отсутствует в списке».
В появившемся окне активируется последняя радиокнопка. Для наглядности смотри скриншот ниже. Жмется кнопка «Далее».
Открывается окно выбора порта. Здесь коррективы не делаются, а все оставляется по умолчанию. Нажимаем «Далее».
Приведенная последовательно помогает узнать, как подключить принтер к компьютеру без диска на Windows 10 и дополнительных утилит. Следующий этап подразумевает ввод имени оборудования. Введенные данные будут отображаться и другим пользователям, которые захотят выполнить печать по сети.
Важно!
Для успешного добавления необходимо выбрать общий доступ, если подразумевается использование офисной техники несколькими компьютерами.
Как подключить принтер к ноутбуку через WiFi в Windows 10
Современная офисная оргтехника поддерживает работу через беспроводную сеть. Произвести настройку оборудования могут только уверенные пользователи. Несмотря на несложность процесса, процедура вызывает много вопросов, поэтому мы создали подробную инструкцию.
Чтобы подключить устройство к ноутбуку через WiFi, необходимо придерживаться следующего алгоритма:
- В роутере активируется WPS. На некоторых моделях за это отвечает большая кнопка на корпусе. Если она отсутствует, то настройка выполняется через адресную строку браузера, путем внесения изменений роутера.
- Оргтехника подключается к сети (копка WiFi на корпусе нажимается или удерживается до изменения цвета индикатора).
- На компьютере открывается меню «Параметры».
В строке поиска пишется запрос «принтеры» и нажимается «Принтеры и сканеры».
Нажимается надпись: «Добавить принтер или сканер», после этого начинается поиск. Переходится по выделенным синим цветом строке.
Чтобы техника работала по беспроводной сети, выбирается соответствующая радиокнопка (предпоследняя) выделенная на скриншоте снизу.
Операционная система выполнит автоматический поиск доступного оборудования, а пользователю достаточно выбрать его из представленного списка. Теперь вы знаете как добавить принтер в Windows 10 самостоятельно, не обращаясь за помощью к специалисту.
Управление принтерами в Windows 10
Для того, чтобы найти принтер на компьютере в данной версии операционной системы, можно пойти двумя путями. Первый – при помощи команды в окне “Выполнить”. Второй – через параметры Windows и третий – через старую добрую панель управления. Да да, в Windows 10 она есть, просто спрятана чуть подальше. Об этом у нас уже была статья.
Команда control printers
Это самый просто и самый быстрый способ попасть в “Принтеры и факсы” на Windows 10.
Для начала нажимаем одновременно кнопки Win+R на клавиатуре.
Комбинация клавиш Windows+R на клавиатуре
Появится окно “Выполнить”. Копируем в него команду control printers и нажимаем “Ок”.
Команда control printers
Отобразится окно со всеми принтерами, которые подключены или были подключены к вашему ПК.
Окно “Устройства и принтеры” в windows 10
Параметры Windows 10
Чтобы воспользоваться данным способом, нужно открыть меню “Пуск” и слева внизу нажать на значок шестерни (Параметры).
Параметры Windows 10 через меню пуск
Далее выбрать “Устройства” и в меню слева “Принтеры и сканеры”.
Устройства в параметрах Windows 10
Управление принтером осуществляется нажатием на него левой кнопкой мыши и в появившемся меню выбором кнопки “Управление”.
Все установленные в системе принтеры
Устройства и принтеры в панели управления
Для того, чтобы найти принтер на компьютере в windows 10 данным способом открываем панель управления, например через все то же окно “Выполнить”. Для этого нажимаем одновременно кнопки Win+R на клавиатуре и копируем в строку ввода команду control panel
Комбинация клавиш Windows+R на клавиатуре
Команда control panel для вызова панели управления в Windows 10
Запустится знакомая многим панель управления, где управление принтерами осуществляется через “Устройства и принтеры”.
Переходим в “Устройства и принтеры”
В данной статье показаны действия, с помощью которых можно просмотреть все установленные принтеры в Windows 10.
В различных случаях возникает необходимость просмотреть список всех установленных принтеров на устройстве с Windows 10, а также сведения о принтере и его свойства.
Далее в статье показаны различные способы при помощи которых можно просмотреть все установленные принтеры в Windows 10.
Настройка параметров общего доступа в Windows 10
Нам нужно открыть окно «Дополнительные параметры общего доступа». Это можно сделать через «Центр управления сетями и общим доступом», или в параметрах, в разделе «Сеть и Интернет» – «Параметры общего доступа».

Для профиля «Частная (текущий профиль)» нам нужно установить такие настройки:
- Включить сетевое обнаружение – если сетевое обнаружение включено, то наш компьютер будет видеть другие компьютеры в сети, и будет виден другим компьютерам.
- Включить общий доступ к файлам и принтерам – после включения все папки и принтеры к которым разрешен общий доступ будут доступны другим устройствам в этой локальной сети. По умолчанию это стандартные общие папки (Общая музыка, Общие документы, Общие видеозаписи и т. д.). Дальше в статье я покажу, как открыть общий доступ к любой папке на вашем компьютере.

Так же меняем следующие настройки для профиля «Все сети»:
- Включить общий доступ, чтобы сетевые пользователи могли читать и записывать файлы в общих папках.
- Отключить общий доступ с парольной защитой. Что касается общего доступа с парольной защитой или без, то разница в том, нужно ли вводить пароль при доступе к общей папке на данном компьютере. В домашней сети, как правило, пароль не нужен. Но если есть необходимость, вы можете оставить парольную защиту. Тогда на других компьютерах будет появляться запрос имени пользователя и пароля (пользователя удаленного компьютера).

Обязательно нажимаем на кнопку «Сохранить изменения»!
Все! Настройка локальной сети в Windows 10 завершена.
Доступ к общим папкам с другого компьютера в локальной сети
После настройки общего доступа мы можем получить доступ к общим папкам с других компьютеров, которые находятся в одной сети (подключены через один роутер или свитч).
На других компьютерах желательно выполнить такие же настройки общего доступа, как я показывал выше. Если вы это сделаете, то в проводнике на вкладке «Сеть» сразу появится компьютер из сетевого окружения. В противном случае сетевое обнаружение придется включать с самом проводнике (скриншоты ниже).
Можно сразу перейти в проводник, на вкладку «Сеть». Если сетевое обнаружение на этом компьютере отключено, то вы увидите сообщение: «Сетевое обнаружение отключено. Сетевые компьютеры и устройства не видны».

Нажимаем «OK» и сверху появится желтая полоска, где можно «Включить сетевое обнаружение и общий доступ к файлам».

А если сети, к которой вы подключены присвоен статус «Общедоступные», то появится еще одно окно. Выберите следующий пункт: «Нет, сделать сеть, к которой подключен этот компьютер, частной».

После этого на вкладке «Сеть» в проводнике сразу появляться «Компьютеры». Наш компьютер так же будет отображаться вместе с другими компьютерами из локальной сети.

Все готово!
Если не удается получить доступ к общей папке на другом компьютере, то нужно проверить, разрешен ли общий доступ к файлам и папкам в настройках файервола (антивируса) для частной сети на компьютере, на котором мы открывали общий доступ к этим папкам. Можно на время (для проверки) остановить работу файервола (антивируса). Так же на эту тему у нас есть отдельная, подробная статья: не отображаются общие папки, сетевые компьютеры, флешки, диски на вкладке «Сеть» проводника Windows.
Мы только что настроили локальную сеть между двумя компьютерами на Windows 10. С обеих компьютеров есть доступ друг к другу по сети (в моем случае по Wi-Fi, через роутер). По умолчанию доступ открыт только к отдельным общим папкам. Для обмена файлами между компьютерами можно использовать эти папки (копировать в них файлы, просматривать, удалять), либо же вручную открыть общий доступ к другим папкам, которые находятся на жестком диске компьютера. Дальше я более подробно покажу, как расшарить папку в Windows 10.
Установка драйверов с Windows 8
Если после тщательного поиска драйвер не нашли, то получается одно, либо производитель пока его не выпустил, либо еще не обеспечена его качественная работа на новой ОС Windows 10.
Тогда остается только попытаться найти и установить дрова для предыдущей версии системы. В Windows 10 есть обратная совместимость с Win 8 и 7. В Microsoft официально подтверждали, что если драйвера работают на седьмом и восьмом Виндовс, то они будут работать и с Win 10. Добавление дров предыдущих ОС может решить проблему.
Придется снова зайти сайт производителя, по названию модели искать драйвер для Windows 8, скачать и установить его на Windows 10.
Инструкция по открытию системного окна «Устройства и принтеры» в Windows 10
- Мы рассмотрим открытие необходимого нам окна через системную команду. Сама команда вводится в специальное окно «Выполнить», которое можно вызвать через соответствующий пункт в общем списке приложений, в папке Служебные – Windows, или же просто нажав на клавиатуре комбинацию клавиш Win + R (как её нажать).
- Далее следует в окне, которое было вызвано на предыдущем шаге, вписать короткую команду:
control printers
И нажать по клавише OK (или Enter на клавиатуре).
- Команда будет тут же отработана, и вы увидите желанное окно «Устройства и принтеры» в Виндовс 10, в котором вы уже непосредственно сможете просмотреть подключенные к вашему компьютеру устройства и при желании произвести необходимые дополнительные манипуляции.
Устанавливаем принтер на Виндовс 10
Процедура для Windows 10 не слишком отличается от таковой для других версий «окон», разве что более автоматизирована. Рассмотрим её поподробнее.
- Подключите ваш принтер к компьютеру комплектным кабелем.
- Откройте «Пуск» и выберите в нём «Параметры».
В «Параметрах» кликните по пункту «Устройства».</li>
Воспользуйтесь пунктом «Принтеры и сканеры» в левом меню окна раздела устройств.</li>
Нажмите «Добавить принтер или сканер».</li>
Подождите, пока система определит ваше устройство, затем выделите его и нажмите на кнопку «Добавить устройство».</li></ol>
- «Мой принтер довольно старый…» – в этом случае система снова попробует автоматически определить печатающее устройство, используя другие алгоритмы;
- «Выбрать общий принтер по имени» – пригодится в случае использования девайса, подключённого в общую локальную сеть, но для этого нужно знать его точное имя;
- «Добавить принтер по TCP/IP-адресу или имени узла» – почти то же, что и предыдущая опция, но предназначенная для подключения к принтеру вне локальной сети;
- «Добавить принтер Bluetooth, беспроводной принтер или сетевой принтер» – тоже запускает повторный поиск девайса, уже по несколько иному принципу;
- «Добавить локальный или сетевой принтер с параметрами, заданными вручную» – как показывает практика, чаще всего пользователи приходят именно к этой опции, на ней и остановимся поподробнее.
Установка принтера в ручном режиме выглядит следующим образом:
- Первым делом осуществляется выбор порта подключения. В большинстве случаев здесь ничего не нужно менять, но некоторые принтеры всё-таки требуют выбора разъёма, отличного от установленного по умолчанию. Проделав все нужные манипуляции, нажимайте «Далее».
На этой стадии происходит выбор и установка драйверов принтера. В системе присутствует только универсальное ПО, которое может не подойти к вашей модели. Лучшим вариантом будет использование кнопки «Центр обновления Windows» – это действие откроет базу данных с драйверами к большинству распространённых печатающих устройств. Если у вас есть установочный CD, можно воспользоваться им, для этого следует нажать на кнопку «Установить с диска».</li>
После загрузки базы данных найдите в левой части окна производителя вашего принтера, в правой – конкретную модель, после чего нажмите «Далее».</li>
Здесь предстоит выбрать имя принтера. Можете установить своё или оставить по умолчанию, после чего снова переходите «Далее».</li>
Подождите несколько минут, пока система установит нужные компоненты и определит девайс. Также необходимо будет настроить общий доступ, если эта возможность включена в вашей системе.
Данная процедура не всегда проходит гладко, поэтому ниже кратко рассмотрим наиболее часто возникающие проблемы и методы их решения.
Подробнее: Решение проблемы с отображением принтера в Windows 10
Ошибка «Локальная подсистема печати не выполняется» Тоже частая проблема, источником которой является программный сбой в соответствующей службе операционной системы. Устранение этой ошибки включает в себя как обычный перезапуск службы, так и восстановление системных файлов.
Урок: Решение проблемы «Локальная подсистема печати не выполняется» в Windows 10
Мы рассмотрели процедуру добавления принтера на компьютер под управлением Windows 10, а также решения некоторых проблем с подключением печатающего устройства. Как видим, операция очень простая, и не требует от пользователя каких-то специфических знаний.
Мы рады, что смогли помочь Вам в решении проблемы.
Опишите, что у вас не получилось.
Помогла ли вам эта статья?
- https://it-tehnik.ru/hardware/printer-to-pc.html
- https://surface-pro.ru/2019/01/30/kak-podklyuchit-staryj-printer-k-windows-10/
- https://lumpics.ru/how-install-printer-on-windows-10/
Как установить принтер без диска: инструкция
Обычно для корректной работы принтера необходимо загрузить драйвер со специального установочного диска, который поставляется в комплекте с самим печатающим устройством. Но при необходимости подключения принтера или МФУ этого самого установочного диска может и не оказаться под рукой. А еще часто случается, что драйвер был разработан под Windows XP и на Windows 8 он попросту не работает.
Если установить принтер Canon 810 с оригинального диска невозможно, то всегда можно сделать это вручную: способ это простой и доступен каждому.
Способ первый
- Включите компьютер и дождитесь полной загрузки операционной системы.
- Подключите принтер или МФУ к компьютеру через кабель USB.
- Зайдите в меню компьютера, нажав кнопку «Пуск».
- Откройте «Панель управления».
- Выберете раздел «Устройства и принтеры» или «Печатающие устройства» (в зависимости от операционной системы).
- Кликните на «Добавление принтера» или «Установка принтера»:
- Далее начинается процесс установки принтера.
В открывшемся окне «Установка принтера» система отобразит принтеры доступные к установке.
Например:
- Canon mg2440
- Samsung scx 3400
- Canon lbp 810
- Epson l355
- Canon mf3010
- Canon lbp3010b
Выберете нужный принтер и нажмите «Далее».
- Если в выведенном списке нет требуемого устройства, скажем необходимо установить HP deskjet, то необходимо вручную выбрать способ подключения.
- Для этого необходимо кликнуть «Нужный принтер отсутствует в списке»:
Далее следует найти принтер по другим параметрам. Например, можно выбрать принтер по имени, прописав вручную к нему путь. Либо нужно добавить сетевое устройство по IP-адресу или подключить беспроводное соединение HP deskjet по WiFi и Bluetuth.
Пользуйтесь электроприборами так же, как раньше, а платите в 2 раза меньше!
Вы сможете платить за свет на 30-50% меньше в зависимости от того, какими именно электроприборами Вы пользуетесь.
Читать далее >>
- Также можно добавить локальный или сетевой принтер с параметрами, заданными вручную. Выберете порт принтера и нажмите «Далее». В колонке «Изготовитель» укажите производителя: Xerox, Epson, Brother, HP и т.д. А из списка «Принтеры» выберете свою модель: mg2440, scx 3400, lbp 810, l355, mf3010 и т. д.
- Нажмите «Далее» и задайте имя принтера, к примеру, lbp 810.
- Снова жмите «Далее» и дождитесь окончания установки.
- Чтобы проверить корректность инсталляции выберете «Печать пробной страницы». После завершения установки нажмите кнопку «Готово».
Способ второй
Если печатающее устройство не удается подключить через панель управления компьютера, то можно использовать альтернативный метод и загрузить драйвер со страницы техподдержки производителя принтера в интернете.
Перед тем как установить принтер без диска необходимо выяснить точную модель устройства, а также версию и разрядность (в битах) операционной системы компьютера. Марка и модель указаны на передней панели самого принтера, например, Canon lbp 810 или Samsung scx 3400 и т.д.
Разрядность ОС узнаем кликая по иконке «Этот компьютер» правой кнопкой мыши и выбирая пункт «Свойства».
Скачивать драйвер на компьютер с официального сайта выгодно еще и потому, что настройка посредством операционной системы предоставляет только базовый функционал необходимый для процесса печати, в то время как установка расширенной версии от производителя дает возможность корректной наладки также и программы сканирования.
На веб-сайте производителя принтера в разделе Support (Поддержка) необходимо найти конкретную модель HP deskjet или scx и скачать подходящую версию драйвера нажав на дискету. Обычно драйвер на компьютер загружается в виде архивного файла, который перед установкой необходимо разархивировать.
Возможно, после разархивирования в папке появится несколько файлов разного типа. Среди них по названию необходимо найти именно тот драйвер, который подходит вашей операционной системе. Такой файл будет иметь расширение *.
Открыв требуемый файл, появится окно установки программы на компьютер.
Некоторые модели принтеров могут во время установки потребовать отсоединить МФУ Samsung scx от компьютера для корректной настройки программного обеспечения. Далее можно смело следовать подсказкам и, уже через несколько минут, нужный драйвер будет установлен.
Ниже приведено познавательное видео по теме:
Ирина Б
Через параметры Windows
Для этого нажимаем на значок уведомлений в правом нижнем углу возле часов и в открывшемся меню выбираем «Все параметры».
Раскрытие области уведомлений для входа в настройки windows 10
Далее выбираем «Устройства».
Устройства в параметрах Windows 10
В следующем окне — «Принтеры и сканеры» в меню слева.
Устройства и принтеры
Отобразятся все принтеры, подключенные к компьютеру. Жмете по нужному левой кнопкой мыши и выбираете «Управление».
Открываем очередь печати принтера, который нужно установить по умолчанию
Затем жмете на кнопку «Открыть очередь печати».
Установка по умолчанию
Здесь в левом верхнем углу выбираете пункт меню «Принтер» — > «Использовать по умолчанию».
</index>
Добавление нового принтера в Windows 10 производится с помощью мастера, очень удобного и простого. В нём есть опция, которая позволяет установить новый принтер действующим по умолчанию, однако в некоторых случаях попытки назначить его «главным» заканчиваются неудачей, а пользователь получает уведомление «Принтер по умолчанию не может быть установлен».
Как вариант, можно зайти в раздел классической панели управления «Устройства и принтеры» и попробовать установить нужный вам принтер основным вручную.
Но если и это не даст положительного результата, тогда, возможно, проблему с принтером решит простой твик реестра. Делает он то же самое — устанавливает выбранный вами принтер действующим по умолчанию, только не через интерфейс Windows, а напрямую. Командой regedit откройте редактор реестра и перейдите по следующему пути:
HKEY_CURRENT_USERSoftwareMicrosoftWindows NTCurrentVersionWindows
В правой колонке окна редактора кликните два раза мышкой по строковому параметру Devices и измените его значение таким образом, чтобы перед элементом строки «,winspool,» и всё, что после неё, стояло имя нового принтера.
В нашем примере принтер называется Bullzip PDF Printer, следовательно, новое значение параметра Devices будет выглядеть как Bullzip PDF Printer,winspool,Ne03:.
После сохранения настроек, новый принтер пометится птичкой в зелёном кружке, как это бывает для выбранных по умолчанию устройств.
А чтобы принтер сам не менялся на прежний, а такое тоже бывает, зайдите в раздел приложения Параметры Устройства -> Принтеры и сканеры и отключите опцию«Разрешить Windows управлять принтером по умолчанию».
- https://lumpics.ru/how-to-assign-a-default-printer-in-windows-10/
- http://helpadmins.ru/kak-v-windows-10-ustanovit-printer-po-umolchan/
- https://www.white-windows.ru/kak-v-windows-10-prinuditelno-ustanovit-printer-po-umolchaniyu/
Инструкция по подключению принтера к ноутбуку
Итак, когда оба устройства подготовлены, доступные способы соединения изучены, а совместимость интерфейсов проверена, следует включить лэптоп. Принтер также нужно подсоединить к электросети и активировать кнопкой на корпусе, после чего приступить к подключению.
Через USB
Наиболее простой способ. Чтобы подключить ноут к принтеру, потребуется:
- Подсоединить USB-кабель к лэптопу.
- Если шнур съемный — свободный конец вставить в соответствующий разъем принтера.
- При корректной работе устройства внизу рабочего стола должно появиться уведомление о подключении нового оборудования. Если на ноутбуке есть интернет, Виндовс самостоятельно найдет необходимые драйвера.
В том случае, если окошко, уведомляющее об обнаружении нового оборудования, не появилось, потребуется воспроизвести следующие шаги:
- Открыть Панель управления. Сделать это можно через Пуск, при необходимости воспользовавшись поиском.
- Перейти в раздел «Устройства и принтеры». Найти кнопку, отвечающую за установку нового оборудования, кликнуть по ней.
- Откроется окно мастера-установщика, где нужно выбрать вариант «Добавить локальный принтер».
- Отметить чекбокс для использования текущего порта, в выпадающем меню выбрать «USB001».
- Появится список доступных принтеров, среди которых нужно выбрать свой. Если его нет, потребуется вручную установить драйвера.
- После выбора устройства и перехода к следующему окну, нужно подтвердить замену текущего ПО. Когда драйвера будут переустановлены, появится возможность разрешить или запретить общий доступ к оборудованию.
- В последнем окне нужно отметить пункт «Использовать это устройство всегда» и завершить настройку.
В Windows 10 последовательность действий для поиска принтера немного другая. Следует:
- Открыть вкладку «Параметры» меню «Пуск».
- Кликнуть по разделу «Устройства».
- В левом меню выбрать пункт «Принтеры и сканеры», после чего справа нажать на плюс рядом с надписью «Добавить».
- Слева появится перечень найденных устройств. Выбрать нужное, если его нет, кликнуть по строке «Принтер отсутствует в списке».
- Откроется окно установщика с инструкциями по дальнейшим действиям.
- Если подключение и установка ПО произошли успешно, все будет готово к печати.
Через сетевой кабель
Начало подключения ничем не отличается от предыдущего способа: принтер и ноутбук нужно соединить при помощи кабеля, если в лэптопе нет соответствующего разъема — приобрести переходник.
При необходимости настройки через Панель управления процесс также совпадает с подключением через USB. Единственная разница — на этапе выбора порта потребуется создать новый порт и указать IP-адрес принтера.
Через Bluetooth
Для успешной установки беспроводного соединения оба устройства должны поддерживать Bluetooth-технологию, лэптоп может быть оснащен внешним адаптером. Если условия соблюдены, подключиться несложно, нужно:
- Активировать блютуз на обоих устройствах.
- На принтере включить обнаружение (процесс зависит от модели).
- На ноутбуке открыть список доступных Bluetooth-устройств, найти нужное. Установить соединение.
- Как правило, поиск драйверов происходит автоматически.
Чтобы установить на ноутбуке соединение с принтером по WiFi, рекомендуется сначала настроить проводное подключение, после чего выполнить следующие шаги:
- Открыть раздел «Устройства и принтеры» через «Пуск».
- Вызывать контекстное меню нужного устройства, кликнуть по строке «Свойства».
- Перейти ко вкладке «Доступ», где разрешить общий доступ, задать сетевое имя.
- Сохранить изменения, вернуться в раздел «Устройства и принтеры».
- Отключить кабель от устройств.
- Начать установку, как при подключении нового оборудования, выбрать вариант «Добавить беспроводной принтер».
- Появится окно, где нужно выбрать свое устройство.