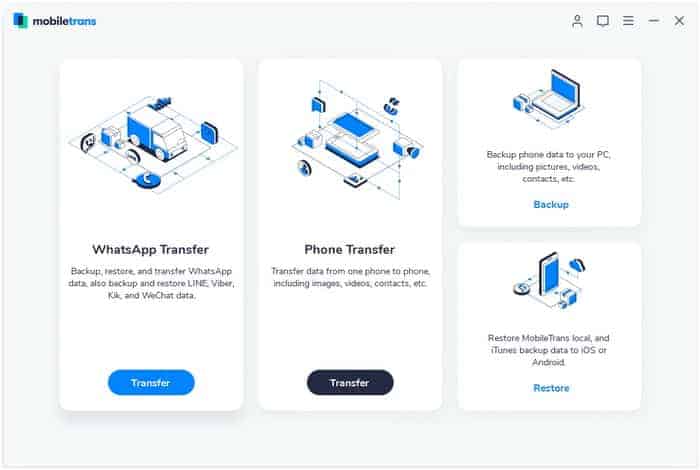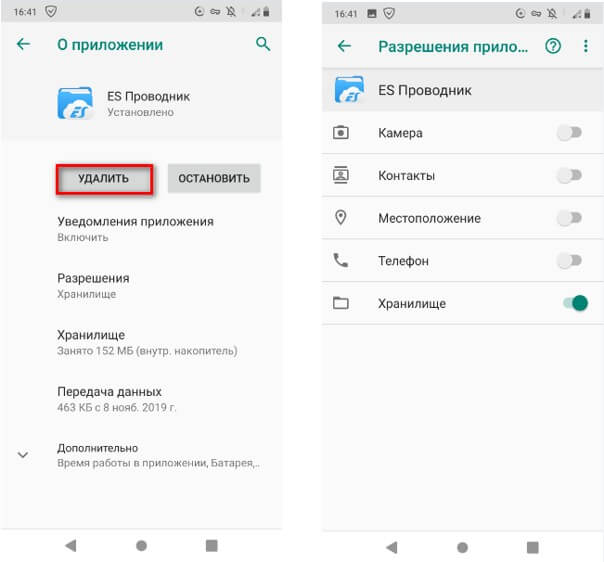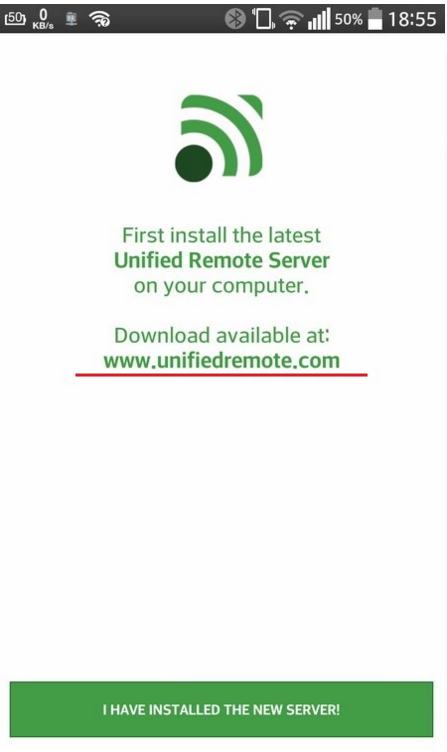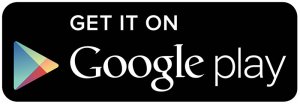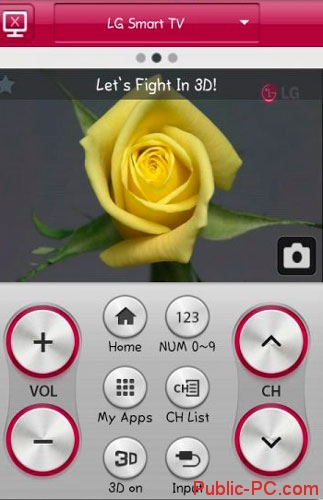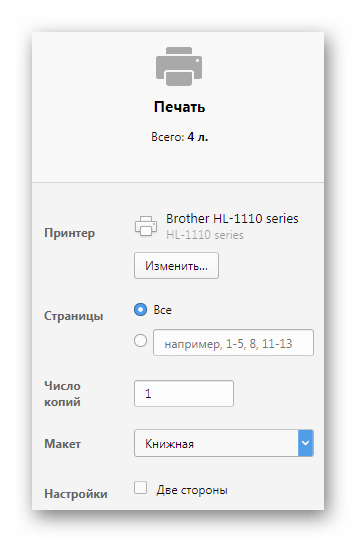Как печатать документы с android-смартфона или планшета
Содержание:
Как подключить принтер по Wi-Fi
Благодаря установленному переходнику осуществляется связь между девайсами через Wi-Fi. Для подключения выбирают способ соединения:
- прямой;
- виртуальный;
- удаленный.
Чтобы все исправно работало нужно провести настройку, для этого:
- устанавливают картриджи;
- проверяют надежность соединений проводников с электропитанием;
- включают принтер;
- запускают роутер;
- заходят в меню экрана или нажимают клавишу на панели для активации Wi-Fi модуля, обычно порядок действий и возможность их выполнения описаны в руководстве эксплуатации адаптера;
- подключают печатное приспособление с мобильником к источнику питания.
Только в устаревших и дешевых моделях нет встроенного Wi-Fi адаптера. Сейчас на рынке IT индустрии предоставлены печатные устройства, которые поддерживают технологию беспроводных локальных сетей по стандарту IEEE 802.11.
Особенности прямого подключения
На порядок соединений влияет модель телефона. В последних разработках, мобильные средства работают напрямую без установки сторонних приложений. В этих смартфонах технология предусматривает автономную печать, где компьютер не нужен. В рабочем процессе:
- выбирают принтер;
- подключают к одному оператору через маршрутизатор технические устройства;
- настаивают сеть на аппаратуре.
Производителю не выгодно выпускать универсальную технику, поэтому в продаже не редко можно встретить инструменты, которые не работают напрямую с конкретными марками телефонов. Особенно это относится к продуктам корпорации Apple. У них свое отношение к сертификатам ПО. Статус частной собственности и лицензии позволяет им не подчиняется требованиям свободных программ с открытым кодом. Разработчики других компаний тоже выпускают свои продукты, которые работают с отдельными приложениями. Есть и универсальные устройства, они поддерживают разные девайсы.
Как подключиться удаленно
Этим методом удобно пользоваться в поездке, если нет рядом рабочего компьютера. Часто необходима взаимозаменяемость гаджетов, вход в один с другого в любом удобном месте присутствия. Такая работа возможна с утилитой QS Team Viewer на смартфоне и программой Team Viewer в ноутбуке или моноблоке.
Для настройки удаленного доступа к печати:
- загружают приложения;
- получают ID в открытой компьютерной программе;
- вводят идентификатор в мобильник.
Сервис указывает на условие – знаком в отдельной строке необходимо дать согласие на управление и подключение удаленным способом, а также присоединиться к передаче файлов. После всех проведенных шагов с телефона можно скачивать любой материал, затем приступить к распечатке документов.
Представление об виртуальном принтере
Связь с приложением виртуального принтера происходит с помощью облачных хранилищ, если смартфон поддерживает такую функцию.
Все смартфоны Android работают с программой Google Cloud Print только производитель Apple устанавливают улиту AirPrint. Для работы необходима их поддержка принтером, тогда телефон сразу обнаружит установку. Отправка на печать осуществляется нажатием кнопки в выбранном разделе. Чтобы работать с Google. Диском необходимо провести регистрацию для учетной записи. Для этого выполняют:
- запуск Google Chrome;
- вход в аккаунт;
- настройку браузера;
- поиск и добавление виртуального принтера.
Печать при помощи облачных сервисов
Применение облачной печати позволяет получать документы через Wi-Fi на любых принтерах. Технология работает как прямым способом, когда текст отправляют на оборудование, подключенное к интернету, так и с использованием компьютера, который соединен проводником с внешним периферийным устройством. Отправка файла происходит из почтового ящика или временного файлохранилища с аккаунта пользователя. Принтеру для этого не обязательно быть включенным. Текст или фото он получит и, распечатает после активации.
Приложение ePrint
HP ePrint Enterprise – это одна из фирменных программ производителя компьютерной техники. В интернете создается синхронизация между гаджетами. Приложение работает с облачным сервисом и электронной почтой. Для смартфонов разработано масштабное меню, которое удобно для ежедневного использования.
Функции простые, понятные и эргономичные. Если Wi-Fi роутер оснащен WPS, значит его можно активировать без введения пароля. На панели периферийного устройства есть клавиша для подключения сети. Её нужно нажать, удерживать пока не начнет подавать знак индикатор. Сразу необходимо перейти к кнопке роутера. После того как здесь начнет мигать его окно, действия с подключением печати завершено. Начать работу с программой поможет видеоролик.
https://youtube.com/watch?v=CV4_OVqgiZg
Программы для работы с текстом
Сегодня на каждом персональном компьютере можно встретить не одну специальную программу, позволяющую создавать текстовые электронные документы. Именно они и используются для набора текста. Иными словами, с помощью этих программ можно создавать макет документа в электронном виде, а затем распечатывать его на принтере.
Сегодня в Сети можно скачать множество подобного рода программ, но чаще всего пользователи используют следующие:
- Microsoft Office Word;
- WordPad;
- Writer.
Первая проблема, с которой сталкивается начинающий пользователь, желающий освоить печатание текста на компьютере — найти и открыть программу для набора текста.
Это можно сделать быстро, если человек уже знает, какой значок имеет нужная ему программа. Если говорить о самой популярной программе для печатания текста Microsoft Word, то ей соответствует значок с буквой W.
Первым делом советуем внимательно изучить рабочий стол и панель инструментов внизу. Обычно наиболее часто используемые программы вынесены на видное место, чтобы можно было быстро их запустить.
Однако, если вы не обнаружили там нужного вам значка, то вам сможет помочь следующий способ:
- Нажмите на кнопку «Пуск» в левом нижнем углу, после чего откроется меню.
- Отыщите в нём поле для поиска файлов. На большинстве компьютеров оно называется «Найти программы и файлы».
- Введите в это поле название нужной вам программы. Для этого нужно просто напечатать слово «word», после чего помощник найдет для вас программу Microsoft Office Word.
- Аналогично вы можете напечатать слово «wordpad», а программа поиска файлов определит, где находится эта программа.
- Далее, вам нужно нажать на программу, после чего запустится рабочее окно, где вы сможете создать документ, редактировать и сохранить его, а также распечатать на принтере.
Приложения для «беспроводной» печати
Если неохота заморачиваться с настройкой самостоятельно, доверьте всю работу программе. Я покажу здесь 6 лучших приложений на 2019 год, но в Плеймаркете их много. Возможно лучше будет подобрать софт под ваше устройство.
Печать документов (DOC, DOCX, XLS, XSLX, PPT, PPTX, PDF, TXT) с SD-карты и Google Docs, Gmail, фотографии, контакты, повестка дня, SMS/MMS, журнал звонков и веб-страницы прямо с телефона на локальный или сетевой принтер.
Печать через Wi-Fi, Bluetooth, USB провод без участия ПК. Если ваш принтер не поддерживает или не имеет такой возможности, вы можете установить ПО с сайта разработчика и дать общий доступ к принтеру (только для Windows).
Если печатаете на удалённый принтер, который подключен к ПК, нужно также поставить на него софт и дать общий доступ.
Порядок подключения в программе PrinterShare
При первой попытке печати вылезает предупреждение о том, что бесплатная версия имеет ограниченный функционал. Но даже он имеет несколько вариантов использования программы, которых должно хватить обычному пользователю.
Возможности настроек Printshare и предупреждение о платной версии
NokoPrint
Стоит вверху списка программ Плей Маркета по причине высокого рейтинга — 4,6. Функционал сравним с остальными приложениями. Ничего особенного, кроме обилия рекламы в бесплатной версии я не заметил. И эта навязчивость послужила причиной удаления. Если вас не раздражает появление рекламы практически после нажатия любой кнопки — можете смело пользоваться.
Печать с мобильника на NokoPrint
Samsung Mobile Print
Бесплатное приложение для печати фотографий, документов, веб-страниц со смартфона или планшета. Также есть возможность сканирования через МФУ и сохранение в форматах JPG, PDF или PNG для быстрого и простого просмотра на смартфоне.
Поддерживает Android, iOS, iPod Touch и Tablet PC. Соединяет мобильное устройство с сетью, к которой подключен принтер Samsung, или к беспроводному принтеру через точку доступа Wi-Fi. Устанавливать дополнительные драйверы не нужно. Совместимые принтеры обнаруживаются автоматически.
PrintHand Мобильная Печать
Ещё один простой софт с приятным современным интерфейсом. Позволяет печатать прямо из онлайн-хранилища или из сохраненных документов на вашем смартфоне. В окне предварительного просмотра можно настроить размер и параметры печати. Интерфейс управления программы интуитивно понятен. Для печати документов в формате Word просит загрузить дополнительную программу рендеринга. Через Google Cloud работает бесплатно. Все остальные виды печати доступны в версии Premium.
Возможности:
печать документов, фотографий, веб-страниц, смс/ммс, списки контактов и другое;
прямое подключение, а также Wi-Fi u Bluetooth;
поддержка Windows и Mac OS;
использование сервисов Active Directory или Google Cloud;
соединение по USB (требуется Android 4.0+);
Настройки печати PrintHand
Brother iPrint & Scan
Приложение совмещает в себе принтер и сканер. Вы получаете полный доступ к МФУ фирмы Brother с телефона. Поддерживаются устройства, выпущенные после 2010 года.
StarPrint
Простое приложение с интуитивно понятным бизнес-интерфейсом. Печатает фотографии, карты, посты в Instagram, веб-страницы. В Play Market найти его не удалось. Можно скачать на официальном сайте разработчика. Видео-инструкцию о работе этой программы смотрите в конце статьи.
Внешний вид программы StarPrint
Другие способы печати
Находящийся рядом компьютер можно подключить к мобильнику стандартным USB-шнуром для подзарядки, который идет в комплекте с телефоном. При подключении на экране мобильного надо выбрать режим передачи данных. На ПК откроется окно со всеми папками телефона. Зайдите в нужные директории, скачайте файлы на ноутбук или стационарный компьютер, сделайте обычную печать.
Если в телефоне стоит карта памяти, а в компьютере есть картридер, то можно извлечь накопитель и вставить в разъем. Распечатывать придется аналогично предыдущему способу
В этом случае важно, чтобы необходимые файлы были сохранены не в памяти телефона, а именно на карту памяти.
Google Cloud Print
Было бы странно, если бы сама Google не дала своим пользователям возможности для печати документов. Основным плюсом Google Cloud Print является то, что приложение использует максимально универсальный протокол передачи данных, вследствие чего работает с большинством моделей принтеров и приложений на вашем смартфоне. С помощью вашего смартфона или планшета на Android вы можете безопасно отправлять документы на принтер, где бы вы не находились, но программе требуется первоначальная настройка.
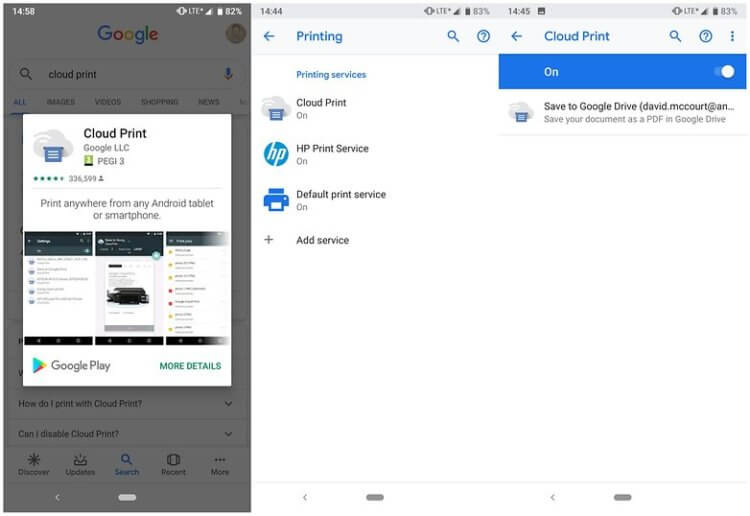
Для начала убедитесь, что ваш принтер может принимать данные для печати из сети Интернет или из локальной сети. При этом поищите на самом устройстве или в мануале к нему плашку «Cloud Ready». Ее наличие будет говорить о том, что проблем с настройкой у вас точно не возникнет. Но даже если ее и нет, то большинство аппаратов, как правило, отлично работают и без нее. Не волнуйтесь, если у вас нет принтера с поддержкой Wi-Fi. Вы также можете использовать обычный USB-принтер, хотя для этого вам нужно будет подключить его к компьютеру или ноутбуку.
Большинство Android смартфонов уже включают в себя функциональность Google Cloud Print. Чтобы проверить, имеет ли ваш гаджет поддержку данной функции, перейдите в «Настройки» — «Подключенные устройства» и посмотрите, есть ли принтер в списке доступных для работы устройств. Сервис часто предустановлен, поэтому перейдите к параметрам, нажмите «Cloud Print» и включите его. Если же этого пункта нет, то не расстаривайтесь. Вы можете скачать Google Cloud Print из официального магазина Google по этой ссылке.
- Как только вы выберете опцию “Добавить принтер” в меню «Параметры», вы попадете на веб-страницу облачной печати Google (или на страницу своей учетной записи Google, если вы не вошли в систему). Тут вы сможете подключить свой принтер. Он будет в списке доступных устройств.
- Теперь откройте файл, который вы хотите распечатать (все, что угодно, от документов Google Drive до изображений, хранящихся на вашем телефоне).
- Выберите кнопку Меню (три точки в правом верхнем углу) и нажмите на «Печать».
- Выберите стрелку «вниз» (рядом с пунктом «Сохранить как PDF»)
- Выберите принтер, с которого требуется выполнить печать. Если вы не можете найти его, то выберите «все принтеры», чтобы найти нужный.
- После того как все готово, нажмите кнопку «Напечатать» и наслаждайтесь результатом.
Главное помните, что если вы можете подключить принтер по Wi-Fi напрямую, то лучше сделать именно так. Это будет быстрее и надежнее. Если же такой возможности нет, то просто подключитесь к той же локальной сети, в которой находится ПК или ноутбук с подключенным к нему принтером.
Скачать: Google Cloud Print
Популярные программы для набора текста
Вордпад
Тем, кто ранее работал с «Вордом», этот текстовый процессор может показаться очень похожим. Но на самом деле это не совсем так. В действительности это урезанная версия с минимальными возможностями работы и форматирования.
Где находится на компьютере с «Виндовс» 7 и 10
- Самый простой способ открыть Wordpad — это в строке поиска набрать его название. Потом дождитесь окончания поиска и щелчком мыши выберите нужный ярлык.
-
Более сложный (скорее требующий больше телодвижений) — найти программу среди стандартных в сборке Windows. Нажмите кнопку «Пуск», потом «Все программы», в списке найдите ярлык «Стандартные».
Способы запуска
- Найти программу можно через строку поиска в «Пуске». Нажмите кнопку «Пуск», а в строке поиска наберите слово «Word».
- Посмотреть наличие пиктограммы на панели задач. Для запуска текстового процессора нажмите на нужную пиктограмму мышей.
Как правильно набрать текст и красиво оформить
Самые-самые азы работы с текстом описаны выше в разделе о работе с «WordPad». Там же найдете способы быстрого удаления определенных частей текста или вставки символом препинания.
Программа «Word» позволяет более изощренно работать с текстовой информацией, потому в этом разделе больше внимание уделим именно этому моменту. Дизайн обеих редакторов очень схож, потому разобравшись с одним, Вы легко овладеете методикой работы с другим
Перед тем как начать набирать текст нужно придумать и напечатать его заголовок. Существует несколько простых правил оформления такого рода текстов.
- Сразу выберите шрифт.
- Заголовок размещайте по центру листа. Это можно реализовать отступами, перетаскиванием ползунка линейки, выравниванием по центру. Предпочтительней и быстрее будет последний вариант.
- Начинайте писать с большой заглавной буквы или символа.
Если заголовок готов, то можно переходить к набору основного текста. Действуйте так:
- Нажмите клавишу «Enter». Теперь курсор будет на новой строке.
- Выровняйте по левому краю кнопкой на панели.
- Дальше нужно сделать абзац. Для этого верхний ползунок переместите вправо на один пункт. В дальнейшем по нажатию на Enter абзацы будут создаваться автоматически. Если линейки нет, то ее нужно добавить так.
- Приступайте к набору текста. Как только он будет готов, то следует выровнять его по ширине. Выделите мышкой и нажмите на пиктограмму в панели.
Для разного рода обработки в Ворде предназначены определенные блоки инструментов.
Сохранение документа
Сделать сохранение нужно еще до начала набора текста, а потом только периодически нажимать на пиктограмму с дискетой. В ситуации с перебоями электричества это поможет не потерять всю работу.
Если документ набран и готов к печати, то лучше его перед этим сохранить, чтобы в дальнейшем иметь возможность что-то в нем подправить или изменить. Сделать сохранение можно на «винчестер» (жесткий диск «компа») или съемный носитель.
В верхнем основном меню программы слева от закладки «Главная» есть раздел «Файл». Выберите его мышкой.
На флешку
Чтобы произвести сохранение на флешку или в любое другое место на диске, отличное от стандартной папки, слева в списке выберите его. Флеш накопитель будет обозначен в списке как «Съемный диск» с первой свободной буквой для идентификации. Мышей отметьте нужный вариант диска и сохраните кнопкой внизу окна.
Предварительный просмотр
Перед тем как вывести информацию на печать рекомендовано сначала посмотреть, как она будет выглядеть на листе. Это позволит не испортить бумагу, а значит сэкономить. Для такой процедуры воспользуемся функцией предварительного просмотра документа. Чтобы ее активировать следуйте такой инструкции:
- Перейдите на закладку «Файл».
- В списке найдите ярлык «Печать».
Если в текущем варианте что-то не устраивает (например, весь текст не входит на один лист) , то тут же можно изменить поля. Используйте ссылку «Параметры страницы» внизу окна.
Печать документа из Ворда
В этом же окне (закладка «Файл», раздел «Печать») можно сразу нажать на пиктограмму принтера и напечатать документ. Тут же есть такие возможности по настройке:
- Указать количество экземпляров копий документа.
- При необходимости пользователь должен сменить нужный вариант печатающего устройства, которое будет использовать.
- Далее указывается область печати. Это могут быть: определенная выделенная область из всего текста, конкретные номера страниц документа, только одна текущая страница.
Какие действия предпринять
Чтобы напечатать подготовленные в домашних условиях документы при условии отсутствия принтера, следует изучить алгоритм действий и впоследствии его выполнить. Конечно же, следует провести подготовительную работу, чтобы обеспечить доставку подготовленных файлов к месту, где имеется принтер.
Подготовительная работа
После того как вы завершили работу с набором текстового материала, его редактированием, вы обязательно должны сохранить этот файл на своём жёстком диске. А уже после этого подключите любой накопитель, в качестве которого может выступать флешка или оптический диск.
Конечно же, в этом случае первенство отдаётся флешке, запись на которую осуществляется быстро и этот процесс понятен всем. А вот запись на оптический диск осуществляется немного сложнее, помимо этого, требует большего количества времени.
Именно по этой причине рекомендуется сохранять подготовленные файлы на съёмные накопители, к тому же при использовании флешки появится ещё одна дополнительная возможность распечатывать материалы даже без ПК, а сразу с принтера.
Итак, чтобы сохранить документы на флешку, подсоедините её к USB-разъёму, затем найдите тот документ, который вы создали, кликните по нему правой клавишей мышки и выберите параметр «Отправить». Далее, откроется дополнительное меню, в котором будет несколько предложений, куда вы можете отправить подготовленный документ. Безусловно, вы выбираете параметр «Съёмный диск».
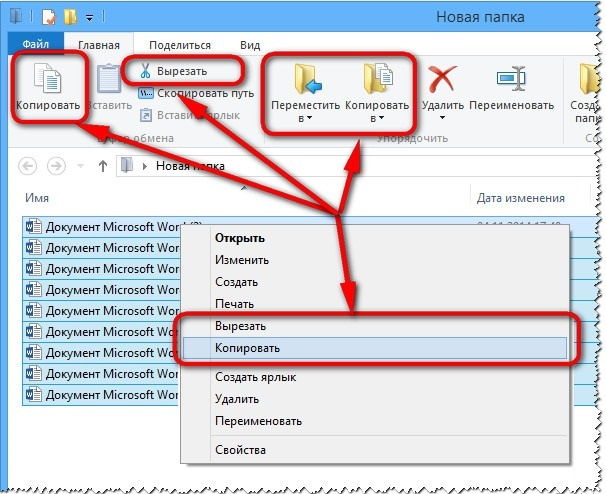
Копирование документов на флеш-накопитель
Когда процесс копирования завершается, на экране исчезает диалоговое окно, в котором отображался этот процесс. После этого можно извлекать флешку из ПК, предварительно выбрав параметр её безопасного извлечения. На этом подготовительная работа завершается, можно отправляться на поиски печатающего устройства.

Щелкните правой кнопкой мыши по значку устройства, пункт «Извлечь»
Как перенести деньги на флешку?
 Ещё одной полезной функцией флешки является хранение денег. Помимо текстовой информации на носитель можно сохранить электронные кошельки. Пользователи рекомендуют хранить свои сбережения на съёмном носителе. Для этого необходимо создать специальную папку и перенести в нее адрес электронного кошелька. Выполнить это достаточно просто:
Ещё одной полезной функцией флешки является хранение денег. Помимо текстовой информации на носитель можно сохранить электронные кошельки. Пользователи рекомендуют хранить свои сбережения на съёмном носителе. Для этого необходимо создать специальную папку и перенести в нее адрес электронного кошелька. Выполнить это достаточно просто:
- Вставьте флешку в USB порт, откройте её в новом диалоговом окне.
- Создайте специальный файл или папку с названием «wallet».
- Скачайте адрес вашего кошелька в версии документа zip.
- После этого перенесите его в нужное место.
- Не забудьте зашифровать путь к файлу и обеспечить проверку на общий доступ. После этого можно открывать кошелек с любого компьютера.
Для удобства и безопасности печати мы предлагаем воспользоваться следующими советами:
- Используйте объём памяти накопителя не более 8GB.
- Создавайте копии на рабочем столе на случай утраты носителя.
- Используйте пароли и дополнительные меры безопасности для предотвращения утечки информации.
- Проверяйте соответствие выбранного формата файла.
- Не вставляйте прибор в посторонние компьютеры без работающего антивируса.
Печать постера
Чтобы распечатать изображение большого формата, например постер, плакат, выкройки, карту на стену или игровое поле для игры, можно воспользоваться разбивкой на формат А4 и сделать это на стандартном принтере. Для этой операции не нужно устанавливать дополнительное программное или аппаратное оборудование. Установленного на обычный компьютер/принтер программного обеспечения в рамках ОС Windows достаточно.
Подготовка к печати
При печати крупного формата (даже с разбивкой на участки) к картинке предъявляются более строгие требования. Разрешение (качество) должно быть таким, чтобы при многократном увеличении не были видны пиксели. Чем больше размер распечатки, тем выше нужно качество исходника.
Чтобы соединить фрагменты изображения в крупную картинку легко и быстро, печать надо проводить без белых полей. Не все печатные устройства поддерживают такую опцию. На некоторых принтерах придется обрезать поля. Итоговое изображение выйдет меньшего размера или нужного, но из большего числа фрагментов. Информацию о функции печати без полей, а также инструкцию по ее использованию можно найти в руководстве пользователя для каждой конкретной модели принтера.
Как напечатать плакат на принтере
Для печати большого формата секторами, необходимо установить определенные настройки на принтер. Действовать надо следующим образом.
- В открытом графическом документе кликнуть кнопку «печать» (или дать команду с клавиатуры Ctrl+P).
- В окне печати войти в раздел «свойства», там перейти на пункт «страница».
- Далее надо найти меню «макет страницы», где в списке назначить «печать постера».
- С помощью кнопки «задать» определить, какой способ разбивки изображения на фрагменты подходит лучше: 3 на 3 или 4 на 4.
Этот алгоритм позволяет напечатать изображение большого формата без дополнительного программного обеспечения на тех печатных устройствах, где предусмотрена такая возможность. Если на принтере нет указанных выше опций, для печати крупного формата придется использовать дополнительное ПО.
Печать постера с помощью Paint
Данная программа входит в стандартный пакет Windows, ее не надо докупать и устанавливать. Она позволяет делать постеры с поэлементной разбивкой при обычных настройках принтера.
- Откройте изображение через меню «открыть с помощью…» и «Paint».
- В главном меню надо нажать кнопку «файл», в выплывающем меню выбрать пункт «печать», далее «параметры страницы».
- В результате появится окно, в котором надо выбрать расположение картинки: горизонтальное или вертикальное (альбомная/книжная). Далее надо поставить флажок около «уместить», где вручную задается количество страниц по горизонтали и вертикали. Так, если надо распечатать картинку на 4-х листах А4, надо указать 2 на 2.
- Желательно сделать предварительный просмотр подготовленного к печати документа, чтобы убедиться, что разделение постера на фрагменты прошло правильно. Далее надо просто запустить документ на печать.
Paint позволяет быстро и просто напечатать большой плакат без дополнительной подготовки и нудной обрезки. Это проще, чем искать нужные настройки печатающего устройства (не факт, что они вообще есть).
Печать постера посредством Excel
Необычное, но эффективное решение – распечатать постер с помощью электронной таблицы Excel, которая также входит в стандартный пакет программ Windows.
- Для этого надо создать новый пустой документ Excel. В нем выбрать пункт основного меню «вставка», где в выплывающем меню перейти на пункт «рисунок». Далее необходимо найти изображение для печати в своем компьютере.
- Выйти в меню «вид», в котором надо выбрать действие «разметка страницы». Далее надо растянуть исходное изображение, выводя его границы на маркеры. Менять размер картинки можно в любом направлении. Чтобы видеть все происходящее у себя на экране, можно уменьшить масштаб (шкала масштаба находится в правом нижнем углу основного окна Excel).
- После того, как изображение заняло нужное число листов, его можно печатать.
Перед печатью лучше сделать предварительный просмотр. На нем будет видно, корректно ли прошла разбивка изображения на фрагменты.
Другие способы распечатать постер
Для печати постеров можно воспользоваться сервисами, которые можно найти на просторах интернета. Среди них стоит присмотреться к Posteriza, Rasterbator и Poster Printer. Каждое приложение или программа имеет свои плюсы, в частности в Постер Принтер можно редактировать изображение, добавляя фон, надпись или красивую рамку. В зависимости от того, что именно надо сделать: только печать или нужны дополнительные опции, и выбирается онлайн сервис.