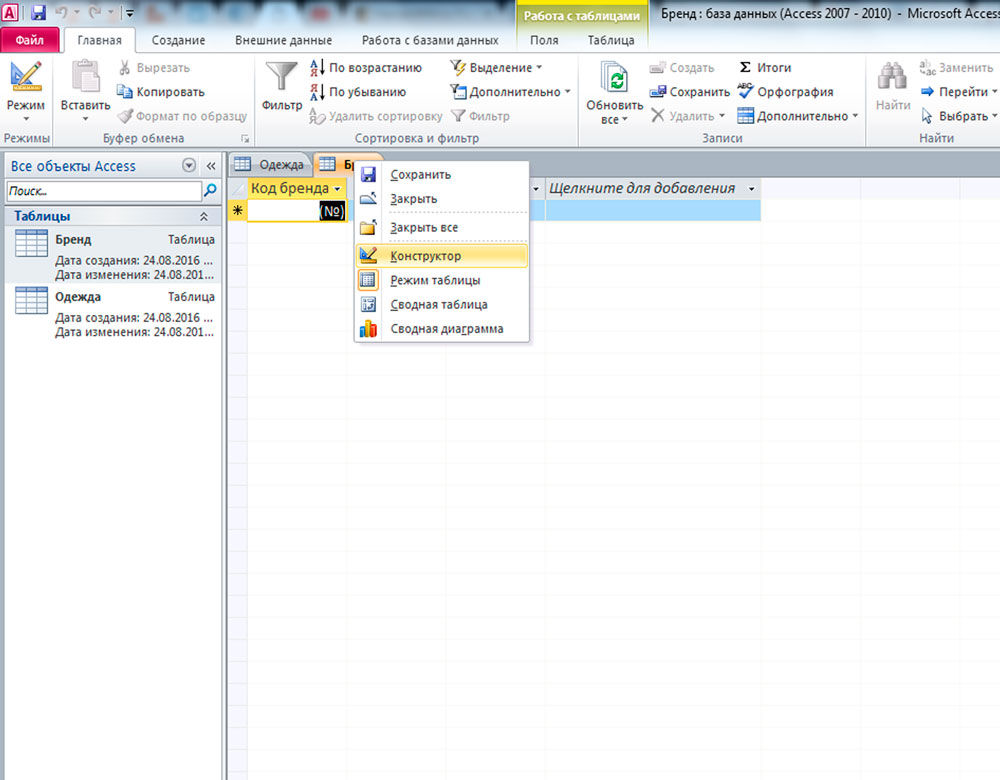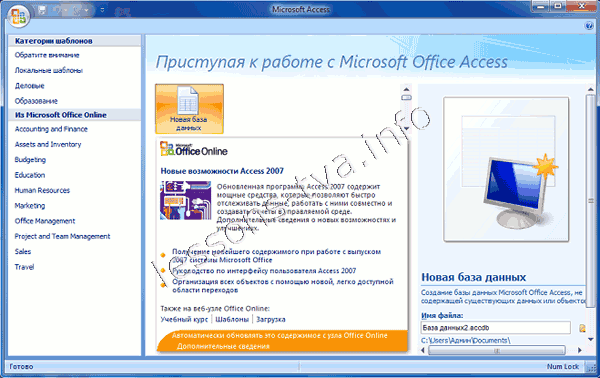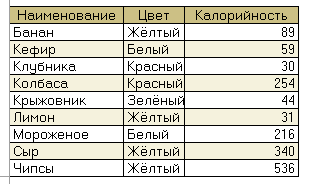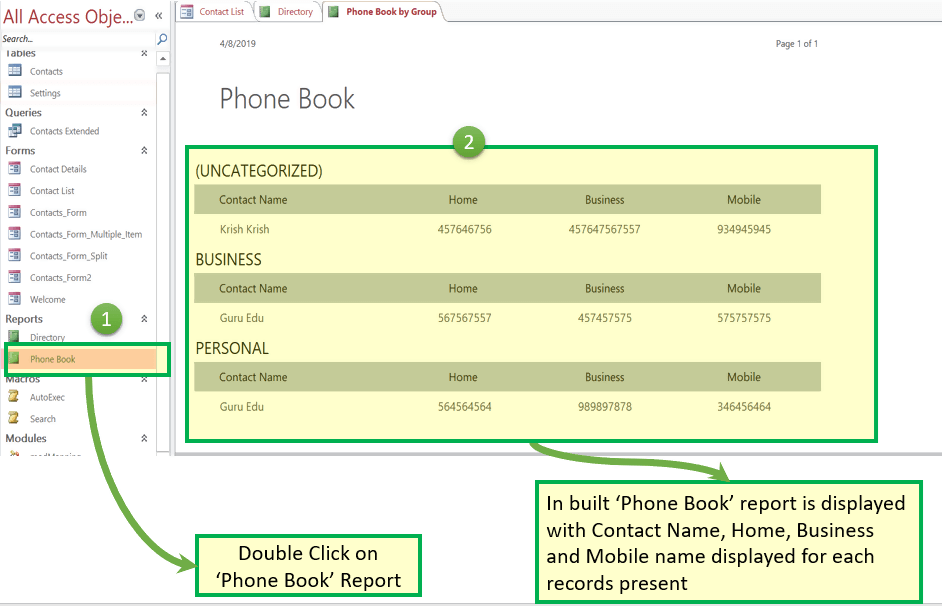Создать параметрический запрос в access
Содержание:
- Запрос с параметрами
- Консоль запросов с графом (Анализатор сложных запросов) Промо
- Запросы в Access
- Дополнительная информация
- Создание простого запроса
- Консоль Внедренца v.3.6.2
- Шаг 4. программный вызов инструкцииSelect()SqlDataSource
- Перенос данных из УПП 1.3 / КА 1.1 в БП 3.0 (обновлено до УПП 1.3.164.х, КА 1.1.115.х, БП 3.0.99.х) Промо
- Планирование запроса
- воскресенье, 31 мая 2015 г.
- 1.2. Создание итогового запроса
Запрос с параметрами
Это еще одна разновидность сложной процедуры, которая потребует от пользователя определенных навыков работы с базами данных. Одним из главных направлений такого действия является подготовка к созданию отчетов с объемными данными, а также получение сводных результатов. Как создавать запросы в Access 2007 с помощью конструктора, будет рассмотрено ниже.
Начинать данную процедуру по выборке данных нужно с создания простого запроса, чтобы выбрать нужные поля. Далее через режим Конструктора обязательно нужно заполнить поле «Условие отбора» и, уже исходя из внесенного значения, будет осуществляться отбор.
Таким образом, на вопрос о том, как создать запрос с параметром в Access, ответ простой — внести исходные параметры для выборки. Чтобы работать с Конструктором необходимо пользоваться Мастером запросов. Там создается первичные данные для фильтрации, которые служат основой дальнейшей работы.
Консоль запросов с графом (Анализатор сложных запросов) Промо
Консоль запросов для анализа запросов с большим количеством временных таблиц и вложенных запросов. Отображает структуру взаимосвязей временных таблиц в виде графа. Позволяет быстро передвигаться по тексту запроса и получать результат выполнения подзапросов. Единственная консоль запросов, которая позволяет выводить результат выполнения вложенных запросов и любой части объединения запроса. Удобное получение данных запроса из отладчика включая временные таблицы. Текст запроса в структурированном виде (можно свернуть, развернуть текст подзапроса). И еще много другого, чего вы не найдете в других консолях запросов. Поддержка УФ и ОФ.
Версия 0.9.1 от 18.10.2019 (поддержка WebKit).
10 стартмани
Запросы в Access
Запросы в Access являются основным инструментом выборки, обновления и обработки данных в таблицах базы данных. Access в соответствии с концепцией реляционных баз данных для выполнения запросов использует язык структурированных запросов SQL (Structured Query Language). С помощью инструкций языка SQL реализуется любой запрос в Access.
Основным видом запроса является запрос на выборку. Результатом выполнения этого запроса является новая таблица, которая существует до закрытия запроса. Записи формируются путем объединения записей таблиц, на которых построен запрос. Способ объединения записей таблиц указывается при определении их связи в схеме данных или при создании запроса. Условия отбора, сформулированные в запросе, позволяют фильтровать записи, составляющие результат объединения таблиц.
В Access может быть создано несколько видов запроса:
- запрос на выборку — выбирает данные из одной таблицы или запроса или нескольких взаимосвязанных таблиц и других запросов. Результатом является таблица, которая существует до закрытия запроса. Формирование записей таблицы результата производится в соответствии с заданными условиями отбора и при использовании нескольких таблиц путем объединения их записей;
- запрос на создание таблицы — выбирает данные из взаимосвязанных таблиц и других запросов, но, в отличие от запроса на выборку, результат сохраняет в новой постоянной таблице;
- запросы на обновление, добавление, удаление — являются запросами действия, в результате выполнения которых изменяются данные в таблицах.
Запросы в Access в режиме конструктора содержат схему данных, отображающую используемые таблицы, и бланк запроса, в котором конструируется структура таблицы запроса и условия выборки записей (рис. 4.1).
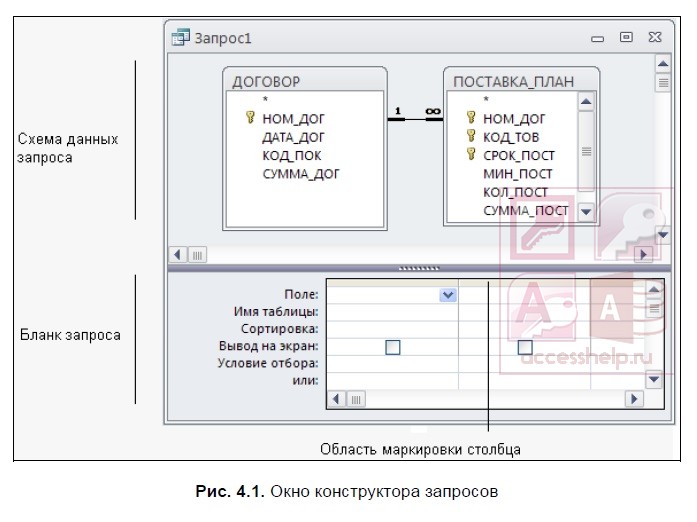
С помощью запроса можно выполнить следующие виды обработки данных:
- включить в таблицу запроса выбранные пользователем поля таблицы;
- произвести вычисления в каждой из полученных записей;
- выбрать записи, удовлетворяющие условиям отбора;
- сформировать на основе объединения записей взаимосвязанных таблиц новую виртуальную таблицу;
- сгруппировать записи, которые имеют одинаковые значения в одном или нескольких полях, одновременно выполнить над другими полями группы статистические функции и в результат включить одну запись для каждой группы;
- создать новую таблицу базы данных, используя данные из существующих таблиц;
- произвести обновление полей в выбранном подмножестве записей;
- удалить выбранное подмножество записей из таблицы базы данных;
- добавить выбранное подмножество записей в другую таблицу.
Запросы в Access служат источниками записей для других запросов, форм, отчетов. С помощью запроса можно собрать полные сведения для формирования некоторого документа предметной области из нескольких таблиц, далее использовать его для создания формы — электронного представления этого документа. Если форма или отчет создаются мастером на основе нескольких взаимосвязанных таблиц, то для них в качестве источника записей автоматически формируется запрос. Для закрепления смотрим видеоурок:

Дополнительная информация
Способ 1
Первый метод использует функцию DSum и условия в запросе для создания суммы с накоплением с течением времени. Функция DSum суммирует текущую запись и все предыдущие записи. Когда запрос перемещается на следующую запись, функция DSum выполняется снова и обновляет общий итог.
Следующий пример запроса использует таблицу Orders из учебной базы данных Northwind для создания суммы стоимости доставки за каждый месяц 1997. В целях повышения производительности примеры данных ограничены одним годом. Так как функция DSum выполняется один раз для каждой записи в запросе, для завершения обработки запроса может потребоваться несколько секунд (в зависимости от скорости компьютера). Чтобы создать и запустить этот запрос, выполните указанные ниже действия.
Откройте учебную базу данных Northwind.
Создайте новый запрос на выборку и добавьте таблицу Orders .
В меню вид выберите пункт итоги.
Note (Примечание ) В Access 2007 щелкните итоги в группе Показать/скрыть на вкладке конструктор .
В первом столбце бланка запроса введите следующее выражение в поле поле и выберите следующие значения для полей «Итого», «Сортировать» и «Показать»:
В выражении в поле поле отображается и сортируется часть года поля OrderDate.
Во втором столбце бланка запроса введите в поле поле следующее выражение и выберите следующие параметры для полей «Итого», «Сортировать» и «Показать»:
Выражение в поле поля сортирует и отображает часть месяца поля Дата заказа в виде целого значения от 1 до 12.
В третьем столбце бланка запроса введите в поле поле следующее выражение, а для полей Итого и Show выберите следующие параметры.
Note (Примечание ) В следующем примере знак подчеркивания (_) в конце строки используется в качестве символа продолжения строки. При повторном создании этого примера удалите знак подчеркивания в конце строки.
Выражение в поле поле использует функцию DSum () для суммирования поля фрахта, если значения в полях Амонс и Айеар меньше или равны текущей записи, обрабатываемой запросом.
В четвертом столбце бланка запроса введите следующее выражение в поле поле и выберите следующие значения для полей «Итого», «Сортировать» и «Показать»:
Выражение в поле поля отображает каждый месяц в текстовом формате, например Январь, фев, Мар и т. д.
В столбце пятый в бланке запроса введите следующее выражение в поле поле и выберите следующие значения для полей «Итого», «условия» и «Показать»:
Выражение в поле поля фильтрует набор записей запроса, чтобы включить данные только из 1997.
Выполните запрос
Обратите внимание, что в поле Рунтот отображаются следующие записи с накопленной суммой:
Способ 2
Второй метод использует итоговый запрос с функцией DSum () для создания итоговой суммы по группе.
Приведенный ниже пример запроса использует таблицу «заказы» для суммирования затрат на фрахт для каждого сотрудника, а также для расчета скользящей суммы фрахта. Чтобы создать и запустить запрос, выполните указанные ниже действия.
Откройте учебную базу данных Northwind. mdb.
Создайте новый запрос на выборку и добавьте таблицу Orders.
В Виевмену щелкните итоги.
Note (Примечание ) В Access 2007 щелкните итоги в группе Показать/скрыть на вкладке конструктор .
В первом столбце бланка запроса добавьте следующее поле в поле поле и выберите следующие параметры для полей «Итого» и «Показать»:
В этом поле данные группируются по КодСотрудника.
Во втором столбце бланка запроса добавьте следующее поле в поле поле и выберите следующие параметры для полей «Итого» и «Показать»:
Это поле суммирует данные доставки.
В третьем столбце бланка запроса введите в поле поле следующее выражение, а для полей Итого и Show выберите следующие параметры.
Note (Примечание ) В следующем примере знак подчеркивания (_) в конце строки используется в качестве символа продолжения строки. При повторном создании этого примера удалите знак подчеркивания в конце строки.
Выражение в поле поле использует функцию DSum () для суммирования поля фрахта, когда EmployeeID меньше текущего Емпалиас, а затем форматирует поле в долларах.
Выполните запрос
Обратите внимание, что в поле Рунтот отображаются следующие записи с накопленной суммой:
Создание простого запроса
Откроем базу данных STUD, как было рассмотрено в ЛР1. Создадим запрос, выводящий информацию о студентах, у которых имеются задолженности.
Для создания запроса активизируем окно базы данных (см. ЛР1). После этого щелкнем по корешку «Запрос» и кнопке «Создать». В появившемся диалоговом окне «Создание запроса» выберите кнопку «Конструктор». Access откроет диалоговое окно «Добавление таблицы», позволяющее выбрать базовые таблицы и запросы для создаваемого запроса. Выберите таблицы «Результаты» и «Cтуденты», нажимая кнопку «Добавить», после чего закройте это окно кнопкой «Закрыть».
Открывшееся окно конструктора запросов состоит из двух частей: верхняя содержит списки полей выбранных таблиц, а нижняя — бланк QBE для создания запроса. Каждый столбец бланка описывает одно поле, участвующее в запросе.
Включение поля в запрос производится перетаскиванием его из списка полей таблиц (расположенного в верхней части экрана) в нужный столбец бланка QBE при помощи мышки. Включение всех полей таблицы происходит перетаскиванием символа «*», находящегося вверху списка полей данной таблицы в верхней части экрана. Включите в запрос поля таблицы «Результаты»:
перетащив их в бланк QBE . Рассмотренным выше методом перетащите из таблицы “Студенты” поле Фамилия.
Запрос “Задолженность” будет иметь вид, как показано на рисунке. Установка связей между таблицами производится автоматически, используя структуру связей, созданную при генерации проекта БД. Можно задавать другие варианты связи таблиц и иные типы связей (внешнее объединение, «один-к-одному», «один-ко-многим» и т.д.). Изменение связей производится в верхней части окна выбором связанного поля в описании одной таблицы и транспортировкой его при нажатой кнопке мышки на описание соответствующего поля связанной таблицы. Тип связи можно изменить, активизировав ее щелчком мышки на линии связи.
Условие для отбора нужных нам полей производится включением этого условия для данного поля в строке QBE «Условие отбора». Несколько значений отбора вводятся в одну строку, разделенные логическими условиями AND или OR, либо вводятся в последующие ячейки строки «или». Установим для таблицы «Результаты» условие отбора студентов, у которых задолженности, для чего в столбец описания поля внесем строку «Задолженность» из таблицы «Результаты», и в строке «Условие отбора» введем: Да
Сбросим для этого поля флажок «Показать», запрещающий вывод данного поля в выборке (т.к его не обязательно выводить). Кроме стандартных операторов сравнения ‘=’, ‘ ‘, ‘ =’, Access поддерживает также BEETWEN, IN, LIKE. В запросе могут присутствовать т.н. вычисляемые поля — вычисленные значения над любыми полями таблицы. Access поддерживает большое число функций и операторов, применяемых при генерации вычисляемых полей. Чтобы просмотреть результат запроса необходимо на панели нажать кнопку:
Изменить заголовок можно также активизировав столбец с описанием поля; а затем выполнив команду «Свойства» меню «Вид», ввести в строку «Подпись поля» его название.
Строки итоговой таблицы желательно отсортировать по полю «Фамилия» таблицы «Студенты». Для этого в столбце с описанием данного поля в строке «Сортировка» выберем пункт «по возрастанию». При необходимости сортировки по нескольким полям Access сортирует данные в порядке их расположения в бланке QBE. После просмотра запроса видно, что необходимо ввести поле Имя из таблицы “Студенты”, т.к фамилии повторяютя и запрос не несет необходимой информации. Чтобы вставить поле, перетяните его в сетку QBE на место, где он должен находится и все остальные поля передвинуться на одну позицию в право. Запустить полученный запрос на выполнение можно также командой «Выполнить» меню «Запрос». Проверим полученные результаты на соответствие критериям отбора. Сохраним полученный запрос под именем «Задолженности». Запрос представляет собой таблицу:
Создадим запрос, в котором будет вычисляться дополнительное поле. Кафедра вычислительной техники решила своим работникам к новому году выплатить премию в размере 10% от зарплаты. Создадим запрос на базе таблицы “Преподаватели”, с полями Фамилия, Кафедра, Должность, Зарплата. Чтобы создать вычисляемое поле “Премия”, выводящее информацию о величине премии работнику, в новом столбце (следующим за заполненным), в строке “Поле” введем выражение Зарплата*0,1. Изменим заголовок поля, введя перед выражение его название. Ячейка будет содержать: «Премия: *0,1».
Изменить заголовок можно также активизировав столбец с описанием поля, а затем выполнив команду «Свойства» меню «Вид», ввести в строку подпись поля его название. Введите в строку «условие отбора» для кафедры «Вычислительная техника».
Консоль Внедренца v.3.6.2
Идея данной обработки заключается в создании простого, функционального и универсального инструментария для внедренцев и программистов 1С, который будет работать как в толстом клиенте на обычных и на управляемых формах, так и в тонком клиенте. Интерфейс и логика работы максимально идентичны у обычных форм и управляемых. Инструментарий включает в себя: Консоль кода, Консоль запросов, Консоль отчетов (СКД), Универсальную обработку объектов, Средства для работы с таблицами базы данных 1С, Редактирование регистров сведений базы, Инструмент по работе с табличными документами — загрузка данных из табличного документа.
1 стартмани
Шаг 4. программный вызов инструкцииSelect()SqlDataSource
В примерах, приведенных в предыдущем учебном курсе, и в этом руководстве ранее привязываются элементы управления SqlDataSource к GridView. Однако данные элемента управления SqlDataSource могут быть программно доступны и перечислены в коде. Это может быть особенно полезно, если необходимо запросить данные для проверки, но не нужно отображать их. Вместо того чтобы писать весь стандартный код ADO.NET для подключения к базе данных, указать команду и получить результаты, можно разрешить SqlDataSource обработку этого кода монотонную.
Чтобы продемонстрировать работу с данными SqlDataSource s программным способом, представьте, что ваш начальник поработал с запросом на создание веб-страницы, в которой отображается имя выбранной категории и связанных с ней продуктов. То есть, когда пользователь посещает эту страницу, нам нужно случайным образом выбрать категорию из таблицы , отобразить имя категории, а затем перечислить продукты, принадлежащие этой категории.
Для этого нам нужно два элемента управления SqlDataSource, чтобы получить случайную категорию из таблицы , а другую — для получения продуктов категории. Мы создадим средство SqlDataSource, которое получает запись случайной категории в этом шаге. Шаг 5 рассматривает создание средства SqlDataSource, которое получает продукты категории.
Начните с добавления элемента SqlDataSource в и задайте для его значение . Настройте его так, чтобы он использовал следующий запрос SQL:
возвращает записи, отсортированные в случайном порядке (см. раздел использование для случайной сортировки записей). возвращает первую запись из результирующего набора. Вместе этот запрос возвращает значения столбцов и из одной, случайной выбранной категории.
Чтобы отобразить категорию значение, добавьте на страницу веб-элемент управления Label, задайте для его свойства значение и удалите его свойство . Для программного получения данных из элемента управления SqlDataSource необходимо вызвать метод . Метод принимает один входной параметр типа , который указывает, каким образом данные должны быть сообщены перед возвратом. Это могут быть инструкции по сортировке и фильтрации данных, а также используются веб-элементами управления данными при сортировке или разбиении по страницам данных из элемента управления SqlDataSource. Однако в нашем примере мы не хотим, чтобы данные были изменены перед возвратом, и поэтому перейдут в объект .
Метод возвращает объект, реализующий . Точный возвращаемый тип зависит от значения свойстваэлемента управления SqlDataSource. Как обсуждалось в предыдущем руководстве, этому свойству можно присвоить значение либо , либо . Если задано значение , метод возвращает объект DataView . Если задано значение , то возвращается объект, реализующий . Так как для свойства SqlDataSource задано значение (значение по умолчанию), мы будем работать с объектом DataView.
В следующем коде показано, как извлечь записи из SqlDataSource как DataView, а также как считать значение столбца из первой строки DataView:
возвращает первый в объекте DataView. возвращает значение столбца в первой строке
Обратите внимание, что объект DataView слабо типизирован. Чтобы сослаться на конкретное значение столбца, необходимо передать имя столбца в виде строки (CategoryName, в данном случае)
На рис. 13 показано сообщение, отображаемое в при просмотре страницы. Конечно, фактически отображаемое имя категории выбирается случайным образом SqlDataSource при каждом посещении страницы (включая обратные передачи).
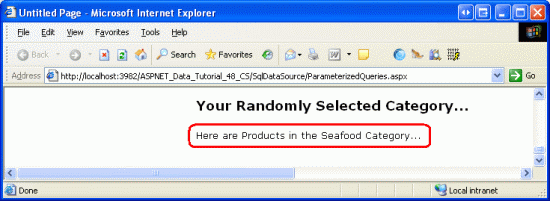
Рис. 13. отображается случайно выбранное имя категории s (щелкните, чтобы просмотреть изображение с полным размером)
Note
Если свойству элемента управления SqlDataSource было присвоено значение , то для возвращаемого значения метода необходимо привести к . Чтобы считать значение столбца из первой строки, мы используем следующий код:
При случайном выборе категории с помощью SqlDataSource мы повторно готовы добавить GridView, в котором перечислены продукты категории.
Note
Вместо использования элемента управления Label для вывода имени категории s можно было добавить FormView или DetailsView на страницу, привязывая его к SqlDataSource. Однако использование метки позволило нам исследовать, как программным способом вызвать инструкцию SqlDataSource и работать с полученными в коде данными.
Перенос данных из УПП 1.3 / КА 1.1 в БП 3.0 (обновлено до УПП 1.3.164.х, КА 1.1.115.х, БП 3.0.99.х) Промо
Разработка позволяет перенести остатки по всем счетам бух.учета из «1С:Управление производственным предприятием 1.3» / «1С:Комплексная автоматизация 1.1» в программу «1С:Бухгалтерия предприятия 3.0» на выбранную дату начала ведения учета. Также переносятся документы за период и вся необходимая справочная информация. Правила оперативно обновляю при выходе новых релизов. Рассылка обновлений правил бесплатно в течение 12 месяцев. Есть видеодемонстрация проведения переноса данных. Обмен можно проводить как с помощью правил, так и с помощью готовых обработок для обмена, которые можно подключить к конфигурациям. Конфигурации при использовании обмена остаются полностью типовыми. Перенос данных возможен в Бухгалтерию 3.0 версии ПРОФ, КОРП или базовую.
36500
32850 руб.
Планирование запроса
При планировании запроса, который использует более одной таблицы, выполните следующие четыре действия:
Точно укажите то, что вы хотите знать
Если бы вы могли спросить свою базу данных о каком-либо вопросе, что бы это было? Построение запроса сложнее, чем просто задание вопроса, но точно знать, какой вопрос вы хотите ответить, имеет важное значение для создания полезного запроса.
Определите каждый тип информации, которую вы хотите включить в результаты вашего запроса. Какие поля содержат эту информацию?
Найдите поля, которые вы хотите включить в свой запрос
В каких таблицах они содержатся?
Определите критерии, которые должна удовлетворять информация в каждой области. Подумайте о вопросе, который вы задали на первом шаге. Какие поля вам нужны для поиска конкретной информации? Какую информацию вы ищите? Как вы его будете искать?
Сначала этот процесс может показаться абстрактным, но когда мы рассмотрим процесс планирования нашего собственного запроса с несколькими таблицами, вы должны начать понимать, как планирование ваших запросов может сделать их намного проще.
воскресенье, 31 мая 2015 г.
Запуск параметрического запроса Access из формы
Обычный способ разработки запроса с параметром в Access – создать параметры и установить их в условиях отбора с квадратными скобками. При запуске запроса последовательно появляются окна ввода, в которые пользователь должен ввести нужные значения. При этом нельзя вернуться к предыдущему окну и исправить ошибочно введенные данные. Пользователь должен вводить значения вручную, без выбора из списка, что тоже повышает вероятность ошибки. Рассмотрим еще способ, при котором данные будут подставляться из формы. Для примера возьмем базу данных абитуриентов. Создадим запрос, который будет отбирать абитуриентов по специальности и учебному заведению. Запускаться запрос будет из формы. На вкладке «Создание» в разделе «Формы» выберем пункт «Пустая форма». Добавим на форму 2 поля со списком и две кнопки. Поле со списком На первом шаге выбираем способ получения значений:
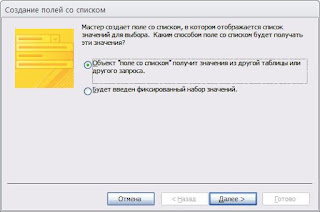
То есть объект будет получать данные из другой таблицы или запроса. Затем выбираем источник данных (таблицу специальностей):
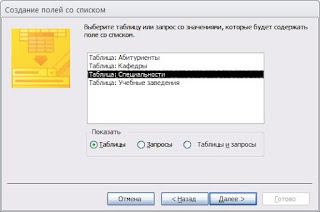
Затем выберем нужные поля для помещения в поле:
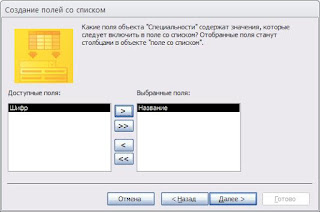
Следующий шаг – сортировка. Установим по названию, но можно и по шифру. Затем скрываем ключевой столбец
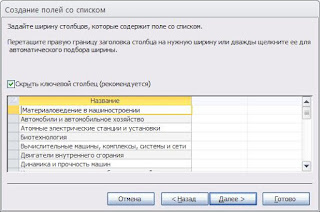
Указываем подпись к этому элементу. Затем переименовываем его, например, ПолеСпециальность. Точно так же создаем поле со списком учебных заведений, но включаем в него два поля – учебное заведение и город:

Переименуем в ПолеУчебноеЗаведение. Сохраним форму. Затем создаем запрос. В конструкторе добавляем в него таблицы абитуриентов, учебных заведений, специальностей и следующие поля:
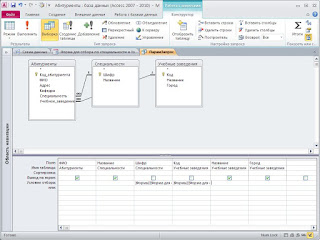
Коды можно не выводить на экран. Поставим параметры в условие отбора. Для этого нажимаем правую кнопку мыши на ячейку «Условие отбора» в нужном поле и выбираем пункт контекстного меню «Построить». Затем выбираем значения как на рисунке:
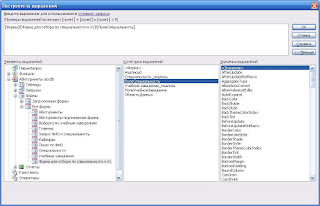
Нажимаем Ок. Подставленное значение: !! Затем так же создаем параметр в поле кода учебного заведения, но выбираем другое поле со списком. Сохраняем запрос («ПарамЗапрос»). Возвращаемся в форму и добавляем кнопку «Выполнить запрос». На первом шаге Мастера запросов выбираем действие: категория «Разное», действие «Выполнить запрос». Затем из списка запросов выбираем наш «ПарамЗапрос». Затем выбираем подпись или картинку для кнопки. Сохраняем кнопку. Добавляем вторую кнопку – для выхода. С помощью мастера указываем категорию – «Работа с формой», действие «Закрыть форму». Сохраняем форму. После запуска формы выбираем нужные поля и запускаем запрос:
1.2. Создание итогового запроса
Итоговые запросы позволяют получать статистическую информацию по группам данных, как например: сумму, среднее арифметическое, мат.ожидание, дисперсию значений полей таблицы; число значений полей, удовлетворяющих определенным условиям и т.д. Создадим запрос среднего бала студента. Откроем новый бланк запроса, внесем в него таблицу «Студенты», “Результаты” и установим вывод полей «Номер_С», «Фамилия», «Оценка_Т», «Оценка_П», “Оценка_Л”.
Для вычисления в запросе итоговых значений щелкнем по кнопке «Групповые операции» панели инструментов. В бланке QBE появится строка «Групповая операция», где для каждого описанного поля в этой строке установлено по умолчанию «Группировка». Теперь записи по каждому полю будут группироваться, но итог подводиться не будет. Для выведения итоговых значений необходимо вместо слова «Группировка» установить какую-нибудь групповую операцию (см прил.1). Для полей “Оценка_Т”, “Оценка_П”, “Оценка_Л” операцию «Avg», выводящую среднее значение поля для группы записей (получим средний бал).
Изменим также заголовки полей выводимой таблицы. Для этого в описании полей в строке «Поле» введем их новые названия, отделяя их от описания двоеточием: Оценка_Т: Теория Оценка_П: Практика Оценка_Л: Лабы
Часть выражения, расположенная до двоеточия выводится после запуска запроса как заголовок столбца, вместо выводимого Access по умолчанию. Таким способом можно формировать более понятные заголовки полей, чем генерируемые базой. Сохраним полученный запрос под именем «Итог». Запустите запрос и проанализируйте полученные результаты.