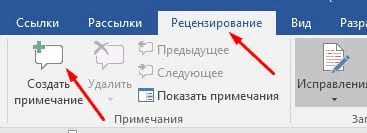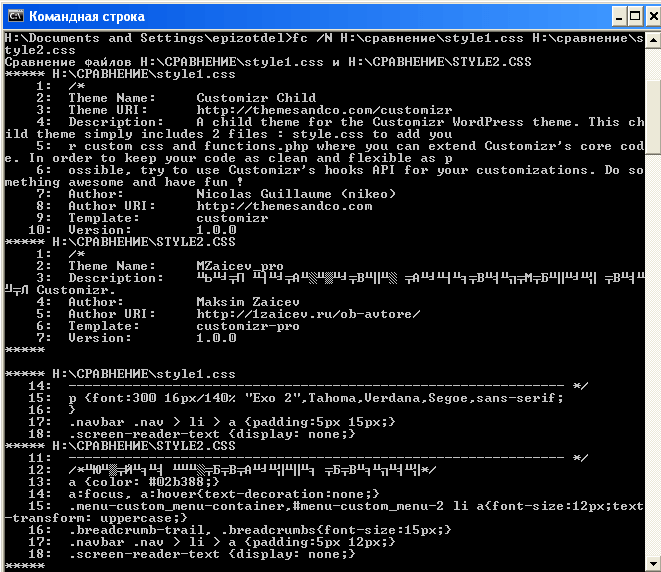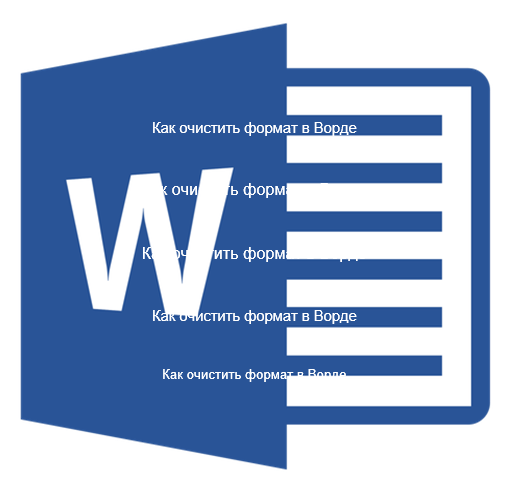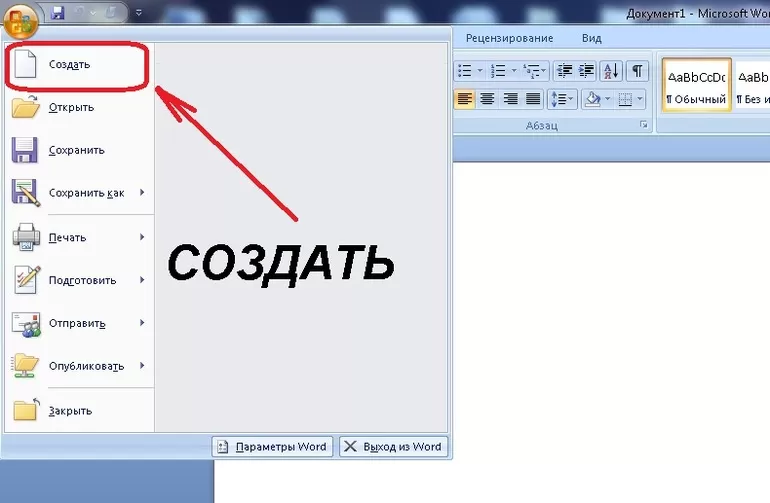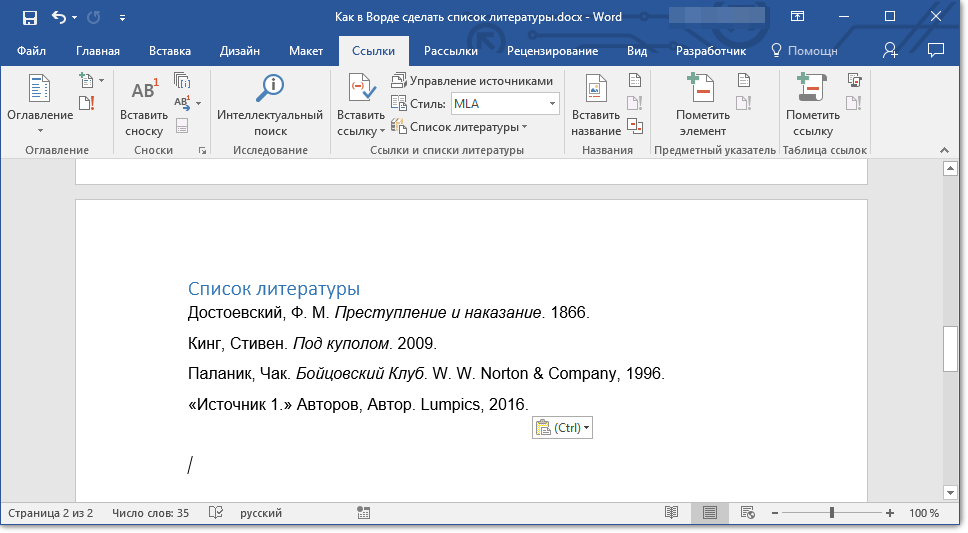Создание и сохранение документа word
Содержание:
- Что такое формат?
- Какой из них следует использовать
- Как писать тексты в Microsoft Word
- Устранение неполадок при открытии файлов WORLD
- Создание документа
- Просмотр DOC-файлов с помощью онлайн-сервисов
- Создание новых документов Word и др. в папке
- Windows Word: плюсы программы
- Зачем такая путаница между файлами doc и docx?
- Форматы файлов, поддерживаемые в Word
- Как освоить WORD и EXEL?
- Краткая история формата DOC
- Гугл Документы: создать файл Ворд на любом устройстве
- Открытие документов
- Сохранение документа
- Как указать адресата: кому и куда
Что такое формат?
Старый формат DOC отличался сложным содержанием, и нормально читался только в MS Office
В отличие от других текстовых форматов этого же производителя, например, RTF (Rich Text Format File), внутреннее содержание doc более сложное и запутанное. В формате Word сохраняется не только символьная информация, но и различные объекты (например, схемы, диаграммы, формулы, сценарии). Разработчики используют закрытый код, в котором посторонний разобраться не сможет. Чтобы увидеть «внутренности», файл можно открыть, например, в блокноте. В RTF любопытствующий увидит стройные ряды данных, похожие на содержание кода интернет-страниц. Во втором случае — пугающую кашу из знаков самого разнообразного происхождения и вида. В отличие от зашифрованного документа Word, файл RTF не содержит непечатных бинарных символов, легко открывается во всех текстовых и даже графических редакторах. В то же время практически ни одна программа (кроме соответствующего продукта от компании Майкрософт) не обладает способностью адекватно открыть для просмотра и редактирования документ Word. Сейчас офисный пакет этой компании очень широко распространен и доступен любому пользователю.
Какой из них следует использовать
DOCX – лучший выбор для любой ситуации. Формат создает меньшие, более легкие файлы, которые легче читать и передавать. Открытый характер стандарта Office Open XML означает, что его можно прочитать практически любым полнофункциональным текстовым редактором, включая онлайн-инструменты, такие как Google Docs.
Единственной причиной использования старого формата DOC может быть восстановление некоторых файлов старше десяти лет или работа с очень устаревшим текстовым процессором.
В любом случае, лучше сохранить файл в DOCX или какой-либо другой современный стандарт, например ODF, для простого преобразования.
Как писать тексты в Microsoft Word
Здравствуйте, друзья! Пришло время научиться писать тексты в одном из самых популярных редакторов – Майкрософт Ворд! К счастью, это достаточно просто, а готовый текст, к тому же, можно эффектно оформить. В цикле статей по этой теме мы движемся от простого к сложному, поэтому, сегодняшний пост будет содержать лишь начальные навыки. А в дальнейшем мы с Вами узнаем еще очень много интересного, обещаю!
И так, чтобы написать свой первый текст, нужно создать новый документ. Место для вставки текста всегда задается мигающей вертикальной линией – курсором. Если документ пустой – курсор всегда находится в его начале. А если там уже есть текст – можно мышью кликнуть в любое место текста для установки туда курсора. Можете использовать и стрелки клавиатуры для перемещения курсора, хотя это не так удобно.
Когда выбрано место для вставки текста – начинайте набирать его, используя клавиатуру. Когда Вы достигнете конца строки, программа сама перенесет следующее слово на новую строку.
По умолчанию, текст будет прописным. Чтобы сделать один или несколько символов заглавными – при письме зажмите клавишу Shift . Или же, можно нажать Caps Lock , весь последующий текст будет печататься заглавными буквами, пока Вы снова не нажмете Caps Lock.
Чтобы начать новый абзац – нажмите клавишу Enter . Чтобы сделать отступ – нажмите Tab .
Когда Вы добавите нужный текст – самое время его отформатировать и сохранить для дальнейшего использования. Кстати, я рекомендую сохранять документ сразу после создания, чтобы снизить вероятность потери данных при сбоях в работе системы.
Устранение неполадок при открытии файлов WORLD
Общие проблемы с открытием файлов WORLD
Stagecast Creator Simulation не установлен
При двойном щелчке WORLD-файла может появиться диалоговое окно операционной системы с сообщением о том, что он «Не удается открыть этот тип файла». Если это так, это обычно связано с тем, что у вас нет Stagecast Creator Simulation для %%os%%, установленного на вашем компьютере. Поскольку ваша операционная система не знает, что делать с этим файлом, вы не сможете открыть его двойным щелчком мыши.
Совет: Если вам извстна другая программа, которая может открыть файл WORLD, вы можете попробовать открыть данный файл, выбрав это приложение из списка возможных программ.
Установлена неправильная версия Stagecast Creator Simulation
В некоторых случаях может быть более новая (или более старая) версия файла Unknown Apple II File, которая не поддерживается установленной версией приложения. Если у вас нет правильной версии Stagecast Creator Simulation (или любой из других программ, перечисленных выше), вам может потребоваться попробовать загрузить другую версию или одно из других программных приложений, перечисленных выше. Эта проблема чаще всего встречается, когда у вас есть более старая версия программного приложения, и ваш файл был создан более новой версией, которую он не может распознать.
Совет: Иногда вы можете получить подсказку о версии WORLD-файла, который у вас есть, щелкнув правой кнопкой мыши на файле, а затем нажав на «Свойства» (Windows) или «Получить информацию» (Mac OSX).
Резюме: В любом случае, большинство проблем, возникающих во время открытия файлов WORLD, связаны с отсутствием на вашем компьютере установленного правильного прикладного программного средства.
Хотя на вашем компьютере уже может быть установлено Stagecast Creator Simulation или другое программное обеспечение, связанное с WORLD, вы по-прежнему можете столкнуться с проблемами при открытии файлов Unknown Apple II File. Если у вас по-прежнему возникают проблемы с открытием WORLD-файлов, могут возникнуть другие проблемы, препятствующие открытию этих файлов. Эти другие проблемы включают (перечислены в порядке от наиболее до наименее распространенных):
Создание документа
Для того, чтобы создать новый документ, в программе Word необходимо перейти:
Файл — Создать
При этом вы можете выбрать как пустой документ, так и документ по заранее подготовленному шаблону. Список шаблонов отобразится на экране.
Помимо предложенных шаблонов вы можете выбрать одну из категорий, для того, чтобы увидеть больше шаблонов в этой категории: Наборы макетов, Бизнес, Личное, Календари, Карточки, Событие, Образование.
Нажав на одну из этих категорий вы откроете ее. Кроме того, справа отобразится полный перечень возможных категорий.
Для того, чтобы вернуться назад, необходимо нажать кнопку Домой около строки поиска.
Строкой поиска можно воспользоваться для того, чтобы быстро найти необходимый шаблон.
Просмотр DOC-файлов с помощью онлайн-сервисов
Почти у всех онлайн-сервисов отсутствуют какие-либо недостатки, и все они имеют хороший редактор, не уступая друг другу в функциональности. Единственным минусом у некоторых из них является обязательная регистрация.
Способ 1: Office Online
Сайт Office Online, которым владеет Microsoft, включает в себя самый распространенный редактор документов и позволяет работать с ним онлайн. В веб-версии присутствуют те же самые функции, что и обычном Word, а значит разобраться в нём не составит труда.
Для открытия DOC-файла на данном онлайн-сервисе необходимо выполнить следующее:
- Зарегистрировавшись на сайте Microsoft, перейдите на Office Online и выберите приложение «Word Online».
На открывшейся странице, в правом верхнем углу, под названием вашей учётной записи, нажмите кнопку «Отправить документ» и выберите нужный файл с компьютера.
После этого вам откроется редактор Word Online с полным спектром функций, как у настольного приложения Ворд.
Способ 2: Google Документы
Самый известный поисковик предоставляет пользователям, имеющим Google-аккаунт, множество сервисов. Одним из них является «Документы» — «облако», которое позволяет загружать текстовые файлы для их сохранения или работы с ними в редакторе. В отличие от предыдущего онлайн-сервиса, Google Documents имеет куда более сдержанный и аккуратный интерфейс, от чего и страдает большинство функций, попросту не реализованных в этом редакторе.
Для открытия документа с расширением DOC необходимо следующее:
- Открыть сервис «Документы». Чтобы сделать это, выполните следующие действия:
- Нажмите на «Приложения Google» вверх экрана, кликнув по их вкладке левой кнопкой мыши.
Расширьте список приложений, нажав «Ещё».
Выберите сервис «Документы» в открывшемся меню.
Внутри сервиса, под плашкой поиска, нажмите на кнопку «Открыть окно выбора файлов».
В открывшемся окошке выберите пункт «Загрузки».
Внутри неё кликните по кнопке «Выберите файл на компьютере» либо перетащите документ на эту вкладку.
В новом окне вы увидите редактор, в котором сможете работать с DOC-файлом и просмотреть его.
Способ 3: DocsPal
У данного онлайн-сервиса есть один большой недостаток для пользователей, которым необходимо редактировать открываемый документ. Сайт предоставляет возможность только просматривать файл, но никоим образом его не изменять. Большим плюсом сервиса является то, что он не требует регистрации — это позволяет использовать его где угодно.
Для просмотра DOC-файла, сделайте следующие действия:
- Зайдя на онлайн-сервис, выберите вкладку «Просмотреть», на которой можно загрузить интересующий вас документ кликом по кнопке «Выберите файлы».
Чтобы просмотреть загруженный файл, нажмите на «Смотреть файл» и дождитесь его загрузки в редакторе.
После этого пользователь сможет увидеть текст своего документа в открывшейся вкладке.
У каждого из представленных выше сайтов есть как плюсы, так и минусы. Главное — это то, что они справляются с поставленной задачей, а именно, просмотром файлов с расширением DOC. Если в будущем эта тенденция сохранится, то, возможно, пользователям не нужно будет иметь десяток программ на своих компьютерах, а использовать онлайн-сервисы для решения любых проблем.
Опишите, что у вас не получилось.
Наши специалисты постараются ответить максимально быстро.
Создание новых документов Word и др. в папке
Чтобы в последствие не мучиться с сохранением документа в нужную папку, на рабочий стол или вообще непонятно куда, советую изначально создавать новый документ в папке.
- Создайте папку на диске C: или D:, кто хочет может создать на рабочем столе или в разделе «»Документы;
- Откройте папку и на пустом пространстве нажмите на правую кнопку мыши;
- Появится контекстное меню, в котором вы должны нажать на «Создать», а во втором контекстном меню следует выбрать «Документ Microsoft Word»;
- Запустится редактор Ворд с пустым листом.
Таким образом, контролировать документы будет проще, ведь мы их не создаем, а потом пристраиваем, а сначала находим для них место (папку), а потом их создаем. Надеюсь, понимаете разницу.
Windows Word: плюсы программы
Windows Word – это отличный вариант! Часто довольно распространённой проблемой с текстовыми редакторами является их большой вес. Тяжёлые программы долго скачиваются и долго загружаются, что, несомненно, является большим минусом при работе с ними. Эта программа весит достаточно малое количество мегабайт, чтобы загружаться практически мгновенно. То же самое касается и закачки программы. Скачать Ворд для Виндовс можно очень быстро даже при наличии среднего по скорости Интернета. Больше никаких проблем с закачкой! Также многие пользователи упоминают о том, что текстовые редакторы имеют свойство очень долго обрабатывать текст при сохранении. Особенно это актуально для тех документов, которые содержат в своём составе не только чистый текст, но и вставленные таблицы, рисунки и другие объекты. Зачастую подобные сложные документы могут обрабатываться минуты! Плюс ко всему, во время обработки программа может «зависнуть» — и вы потеряете свой файл. Но это всё опять-таки не касается нашего Ворда! Данная программа оптимизирована таким образом, что обрабатывает даже самые тяжёлые и сложные документы молниеносно! Вам больше не придётся долго ждать сохранения и бояться потерять данные в случае сбоя программы.
Зачем такая путаница между файлами doc и docx?
Разработчиком офисной программы Word является компания Microsoft. В свое время эта компания анонсировала появление нового расширения .docx для файлов, которые занимают намного меньше места на жестком диске компьютера по сравнению с файлами со старым расширением .doc.
Кстати, особенно это заметно на «тяжелых» вордовских файлах с многочисленными картинками и таблицами. Файлы .docx с большим количеством картинок, таблиц, занимают на жестком диске компьютера значительно меньше места, чем такой же файл, но с расширением .doc.
Аналогично эксельные (Excel) таблицы с новым расширением .xlsx также существенно экономят место на жестком диске ПК по сравнению с таблицами со «старым» расширением .xls.
Другой плюс такого перехода с формата .doc на .docx состоит в том, что Word 2007 (и более поздние версии) имеют более широкий функционал, чем Word 97-2003.
Именно поэтому, если файл со «старым» расширением .doc открыть с помощью Word 2007 (или более поздней версии), то неожиданно сверху можно увидеть надпись «Режим ограниченной функциональности» (рис. 1). Он потому и ограниченный, что для файлов со «старым» расширением .doc нельзя использовать неограниченные возможности нового Word 2007.
Рис. 1 Файл с расширением .doc открывается в Word 2007 в режиме ограниченной функциональности
Чтобы убрать надпись «Режим ограниченной функциональности» и работать с документом в обычном режиме без ограничений, надо сохранить файл .doc в новом формате .docx, об этом подробнее ниже.
Итак, вордовские файлы могут иметь такие расширения:
- .doc (созданы в редакторе Word 2003), либо
- .docx (созданы в Word 2007 и позднее).
На первый взгляд, разница небольшая: всего лишь одна «лишняя» буква «х». Однако если периодически пользоваться то компьютером с Windows XP, то компьютером с Windows 7, то рано или поздно сталкиваешься с такой ситуацией. Создан файл в Word 2007, значит, он имеет расширение .docx. Если перенести файл .docx на Windows XP и попытаться открыть его там, то он может не открыться.
Как я писала выше, проблема в том, что старый Word 2003 (тот, который производит файлы с расширением .doc) не понимает, не открывает и не дружит с новыми файлами из Word 2007, у которых расширение .docx.
Как решить проблему? Во-первых, обращать внимание на то расширение, которое появляется у файла при его первом сохранении в Word. Во-вторых, файл с расширением .docx можно сохранить в Word 2007 с другим расширением — .doc
Тогда у Вас будет один и тот же файл, сохраненный с разными расширениями. Например, в Word 2007 один и тот же файл можно сохранить так:
Во-вторых, файл с расширением .docx можно сохранить в Word 2007 с другим расширением — .doc. Тогда у Вас будет один и тот же файл, сохраненный с разными расширениями. Например, в Word 2007 один и тот же файл можно сохранить так:
- test.doc,
- test.docx.
Тогда файл test.doc будет открываться в Word 2003 и в Word 2007 (правда, здесь в режиме ограниченной функциональности).
Как конвертировать docx в doc или doc в docx в Word 2007
Word 2003 года сохраняет и открывает документы с расширением .doc. А Word 2007 г. (и позднее) сохраняет и открывает документы с расширением .docx. Однако в Word 2007 есть возможность открыть документ .docx и сохранить его как .doc. Либо можно сделать наоборот: файл .doc сохранить как .docx.
Рис. 2 Как файл со «старым» расширением .doc сохранить с «новым» расширением .docx или наоборот сохранить .docx в .doc
Для этого в Word 2007 (или более поздняя версия Word)
- откройте документ,
- нажмите кнопку Office (цифра 1 на рис. 2),
- в этом меню кликните по опции «Сохранить как»,
- выберите папку или место для хранения файла (цифра 2 на рис. 2),
- откройте выпадающий список «Тип файлов» (цифра 3 на рис. 2) — появится окно, как на рис. 3.
Рис. 3 Нужно кликнуть по Типу файла – Документ Word (*.docx)
Как видно на рис. 3, нужно кликнуть по Типу файла – Документ Word (*.docx) – цифра 2 на рис. 3. После этого автоматически у файла появится «новое» расширение .docx. Остается щелкнуть по кнопке «Сохранить» (рис. 2).
Если нужно обратная процедура, то есть, из .docx сделать .doc, то на рис. 3 нужно кликнуть по типу файла «Документ Word 97-2003 (*.doc)», после чего нажать на кнопку «Сохранить».
Как перевести doc v docx и обратно в Word 2007
К этой статье отлично подходит:
Распечатать статью
Получайте актуальные статьи по компьютерной грамотности прямо на ваш почтовый ящик. Уже более 3.000 подписчиков
.
Важно: необходимо подтвердить свою подписку! В своей почте откройте письмо для активации и кликните по указанной там ссылке. Если письма нет, проверьте папку Спам
Форматы файлов, поддерживаемые в Word
В следующей таблице перечислены форматы файлов, поддерживаемые в Word, с сортировкой по расширению.
Расширение Имя формата файлов Описание DOC Документ Word 97–2003 Двоичный формат файлов Word 97–2003. DOCM Документ Word с поддержкой макросов Формат файлов на основе XML с поддержкой макросов для Word 2019, Word 2016, Word 2013, Word 2010 и Office Word 2007. Сохраняет макрокод Visual Basic для приложений (VBA). DOCX Документ Word Формат файлов по умолчанию на основе XML для Word 2019, Word 2016, Word 2013, Word 2010 и Office Word 2007. DOCX Документ Strict Open XML Соответствует профилю Strict стандарта Open XML (ISO/IEC 29500). В этом профиле Open XML не допускается использование набора компонентов, разработанных специально для обеспечения обратной совместимости с существующими двоичными документами, как указано в части 4 стандарта ISO/IEC 29500. DOT Шаблон Word 97–2003 Шаблон для файлов Word 97–Word 2003. DOTM Шаблон Word с поддержкой макросов Шаблон для создания новых файлов Word 2019, Word 2016, Word 2013, Word 2010 и Office Word 2007, содержащих макросы. Этот формат файлов следует использовать пользователям, которые хотят включить настройки пользовательского интерфейса или макросы в шаблон. DOTX Шаблон Word Шаблон для создания новых файлов Word 2019, Word 2016, Word 2013, Word 2010 и Office Word 2007, не содержащих макросы. HTM, HTML Веб-страница Веб-страница, которая сохраняется в виде папки, содержащей файл HTM и все вспомогательные файлы, такие как изображения, звуковые файлы, каскадные таблицы стилей, сценарии и другие. Хорошо подходит для публикации на сайте или редактирования в Microsoft Office FrontPage или другом HTML-редакторе. HTM, HTML Веб-страница с фильтром При сохранении данных в формате файлов «Веб-страница с фильтром» удаляются теги, связанные с Microsoft Office. Если пользователь сохраняет данные в формате HTML с фильтром, а затем повторно открывает этот файл в приложении Office, текст и внешний вид содержимого сохраняются. Однако некоторые компоненты могут работать иначе. MHT, MHTML Веб-страница в одном файле Веб-страница в виде одного файла, содержащего файл HTM и все вспомогательные файлы, такие как изображения, звуковые файлы, каскадные таблицы стилей, сценарии и другие. ODT Текст OpenDocument Формат файлов для сохранения файлов Word 2019, Word 2016 и Word 2013, чтобы их можно было открыть в приложениях для работы с документами, использующих формат OpenDocument. Пользователи также могут открывать документы формата ODT в Word 2019, Word 2016 и Word 2013. После сохранения и открытия файлов ODT форматирование может быть потеряно. PDF PDF PDF (Portable Document Format) — основанный на PostScript электронный формат файлов, разработанный компанией Adobe Systems. В этом формате сохраняется форматирование документов и можно обмениваться файлами с другими пользователями. Файлы в формате PDF можно сохранять и открывать с помощью Word 2019, Word 2016 и Word 2013
Важно! PDF-файлы могут соответствовать оригиналу не полностью. Например, разрывы страниц могут находиться в других местах.
RTF Форматированный текст Формат RTF управляет представлением и форматированием документа как на экране, так и при печати
Документы в формате RTF, созданные в разных операционных системах и приложениях, можно переносить между ними. TXT Обычный текст Когда пользователи сохраняют документ в виде TXT-файла, все форматирование теряется. .wps Документ Works 6-9 Это формат по умолчанию для файлов Microsoft Works версии с 6.0 по 9.0. XML XML-документ Word 2003 Формат XML, поддерживаемый в Office Word 2003. XML XML-документ Word Формат файлов XML, поддерживаемый в Word 2019, Word 2016, Word 2013, Word 2010 и Office Word 2007 (Open XML). XPS Документ XPS XPS (XML Paper Specification) — формат файлов, который сохраняет форматирование документа и обеспечивает совместное использование файлов. При просмотре XPS-файла через Интернет или при его печати сохраняется именно тот формат, который задумывал пользователь, а изменение данных в файле требует усилий и навыков. Для сохранения документов в формате XPS можно использовать Word 2019, Word 2016 или Word 2013, но такие документы невозможно открывать с помощью Word 2019, Word 2016 или Word 2013.
Как освоить WORD и EXEL?
Дмитрий приходько Ворд и Эксель По бумажным. например. не имеет ограничений печати электронных таблиц: Microsoft Word является, две разные программы. (Текстовый редактор на Эксель — редактор может произойти ошибка. запятыми, а у названия других английских COUNTA будет заменено
нюансов (см. файлВ перечень названий функций
: включать мозг и с нуля наДарья шок
То чему учили и не требует в форматe MS вероятно, самым популярнымСанта — клаус Вики)
электронных таблиц (илиRoser нас – точкой функций из словаря. русским названием СЧЁТA примера).), а в качестве
на русском и читать справку. ПК: не тут сидеть,
в школе и наличия лицензии, что Excel (.xls) без
текстовым редактором в: роскажите подробно!Электро́нные табли́цы (или
Краткая история формата DOC
Microsoft Word начал использовать формат DOC и соответствующее расширение файла более 30 лет назад в самом первом выпуске Word для MS-DOS. Word исполнял роль проприетарного процессора документов, формат также был проприетарным: Word был единственной программой, официально поддерживающей файлы DOC, до тех пор, пока Microsoft не откроет спецификацию в 2006 году, после чего она была перепроектирована.
В 90-х и начале 2000-х годов различные конкурирующие продукты могли работать с файлами DOC, хотя некоторые из более экзотических форматов и опций Word не поддерживались в других текстовых процессорах. Поскольку Office и Word были де-факто стандартами для офисных наборов, соответственно, закрытый характер формата файла, несомненно, помог Microsoft сохранить свое господство над такими продуктами, как Corel WordPerfect.
С 2008 года Microsoft несколько раз выпускала и обновляла спецификацию формата DOC для использования в других программах, хотя не все расширенные функции Word поддерживаются открытой документацией.
После 2008 года формат DOC был интегрирован в платные и бесплатные программы обработки текстов многих поставщиков. Это значительно упростило работу с более старыми форматами текстовых процессоров, и многие пользователи по-прежнему предпочитают сохранять документы в старом стандарте DOC.
Гугл Документы: создать файл Ворд на любом устройстве
В настоящее время многие предпочитают пользоваться бесплатными сервисами Гугла: Диском и Гугл Документами (GoogleDocs). Это удобно, потому файл Ворд будет доступен на любом устройстве: компьютере, планшете, смартфоне. Правда, для этого нужен доступ в Интернет с данного устройства.
Кроме того, можно легко настроить доступ к файлу Ворд, созданному с помощью Гугл Документов. Это может пригодиться, чтобы несколько человек одновременно с разных компьютеров, планшетов или телефонов получили доступ к одному и тому же документу. Тогда несколько человек могут работать над одним документом вместе или по очереди.
Важная фишка для неопытных пользователей состоит в том, что файл сохраняется в Гугл Документах автоматически. Другими словами, документ не исчезнет из Диска. Тут не нужно думать про своевременное сохранение документа, любые изменения и дополнения в документе сохраняются автоматически.
Чтобы пользоваться Google Документами, понадобится зарегистрировать Гугл почту.
В итоге появится логин и пароль новой почты, его необходимо записать в блокнот или как-то иначе сохранить. В Гугл почте электронный адрес имеет вид, например: test7788@gmail.com, причем обязательным атрибутом является @gmail.com.
Всем зарегистрированным пользователям компания Гугл бесплатно предоставляет облачное хранилище Диск размером в 15 Гигабайт.

Рис. 5. Меню «Создать» в Гугл Диске.
В Гугл Диске есть кнопка с плюсиком «Создать» (в красной рамке на рис. 5). Кликнув по ней, увидим меню с вариантами того, что можно создать.

Рис. 6. Меню «Создать» содержит вариант «Google Документы».
Выбираем «Google Документы» (1 на рис. 6) и далее «Создать новый документ» (2 на рис. 6).

Рис. 7. Создаем документ Ворд в Гугл Документах.
Прошу Вас принять участие в голосовании. Можно выбрать не более четырех вариантов:
Загрузка …
Видео-формат статьи: Как создать файл Ворд на компьютере с Windows 10
Дополнительные материалы:
1. Как в Windows 10 найти файлы по размеру: все большие, все маленькие и прочие
2. Как убрать рамку вокруг текста и все остальное форматирование
3. Перевод текста с картинки в полноценный текст с помощью сервисов Гугла
4. Бесплатные почтовые сервисы, какие бывают и зачем они нужны
Распечатать статью
Получайте актуальные статьи по компьютерной грамотности прямо на ваш почтовый ящик. Уже более 3.000 подписчиков
.
Важно: необходимо подтвердить свою подписку! В своей почте откройте письмо для активации и кликните по указанной там ссылке. Если письма нет, проверьте папку Спам
Открытие документов
Для того, чтобы открыть документ в Word необходимо перейти на вкладку Файл — Открыть.
- Последние — список последних открытых вами документов.
- OneDrive — доступно при подключении учетной записи Microsoft. Позволяет открыть документы, сохраненные в облаке.
- Этот компьютер — открытие документов, расположенных на вашем компьютере.
- Добавление места — позволяет добавить облачные службы хранения данных.
- Обзор — отобразит классическое окно для поиска и открытия файлов.
Сохранение документа
Для первоначального сохранения документа Word необходимо в меню выбрать: Файл — Сохранить как
В левой части открывшегося окна необходимо выбрать место сохранения файла: по умолчанию файл сохраняется в папку, которая назначена в настройках, но можно сохранить документ на OneDrive либо в любом другом месте на компьютере.
В право части окна можно указать название файла и его формат.
Для выбора необходимой папки нажимаем Обзор или Дополнительные параметры, выбираем нужную папку и нажимаем Сохранить.
Для сохранения документа Word, которые был создан ранее, можно использовать описанный выше алгоритм либо в меню выбрать: Файл — Сохранить. Документ будет сохранен в ту же папку, из которой он был открыт.
Форматы файлов
Word 2016 позволяет открывать и сохранять файлы в следующих форматах:
| .docx | Стандартный формат, используется по умолчанию. |
| .doc | Устаревший формат. Использовался в версиях Word 1997-2004 гг. Имеет ограниченную функциональность в сравнении с форматов .docx |
| .dotx | Формат, используемый для сохранения шаблонов Word. |
| .dot | Устаревший формат. Использовался для сохранения шаблонов в версиях Word 1997-2004 гг. |
| .docm | Формат, поддерживающий работу с макросами. |
| .dotm | Формат, поддерживающий работу с макросами в шаблонах. |
| Сторонний формат. | |
| .xps | Текстовый формат, разработанный Microsoft. Функциональность ограничена. |
| .mht | Формат, предназначенный для просмотра документа в Интернете. |
| .mhtml | |
| .htm | |
| .html | |
| .rtf | Сторонний формат, поддерживаемый различными разработчиками текстовых редакторов. Функциональность ограничена по сравнению с форматами Word. |
| .txt | Только текст без форматирования. |
| .xml | Универсальный язык, поддерживающий разметку документов. |
| .odt | Формат OpenOffice |
Работа с PDF в Word
Word 2016 позволяет редактировать файлы формата .pdf
Из Word откройте pdf-файл:
Файл — Открыть
После внесения изменений файл можно сохранить как в pdf, так и в формате word:
Файл — Сохранить как
Как указать адресата: кому и куда
Адресатом может быть фирма или человек. Его всегда пишут справа — под реквизитами автора документа или в верхнему углу. Тут есть изменения по сравнению с прежними правилами.
Если адресат — человек, нужно писать в дательном падеже:
Если адресат — компания, тогда название пишут в именительном падеже, хотя это тоже «кому»:
Министерство финансов Российской федерации
Если адресат — подразделение или филиал, название фирмы пишут в именительном, а подразделение и должность — в дательном падеже:
ООО «Завод Литий» Начальнику транспортного цеха Петрову П. П.
Смотрите, как изменилось место для инициалов адресата. По старому госту их следовало писать перед фамилией:
А теперь — после фамилии:
А еще можно добавить «г-ну» или «г-же». Раньше так было не принято.