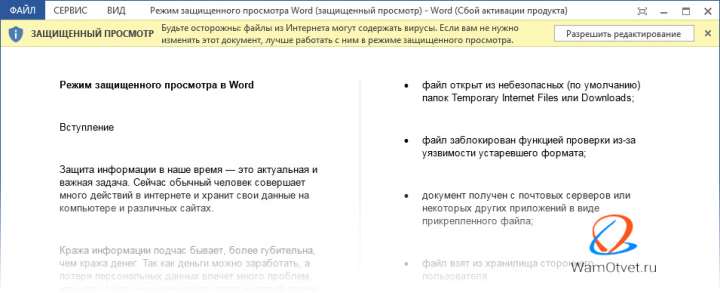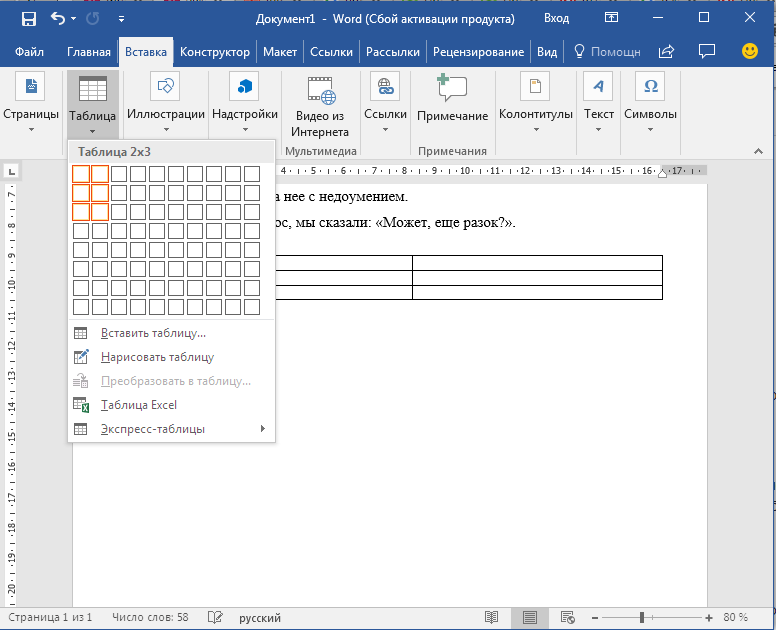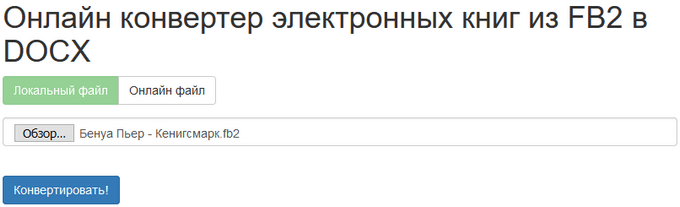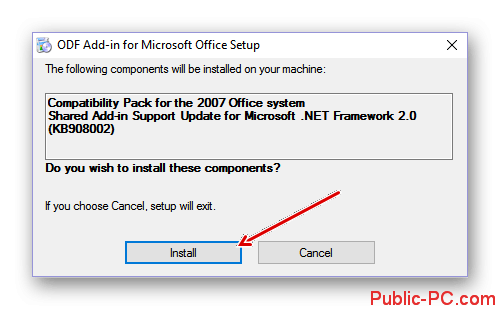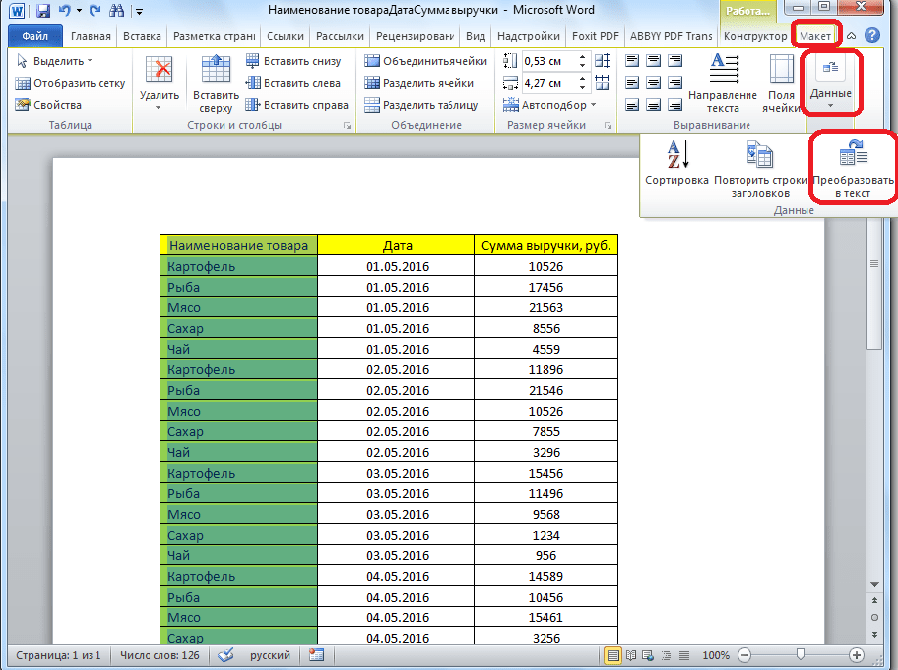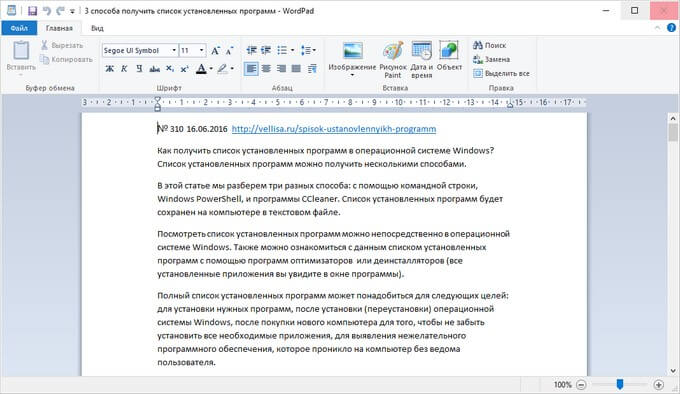Конвертация word в excel. как конвертировать файл ворд в эксель
Содержание:
- Работаем с таблицами
- Как конвертировать Excel в Word онлайн — 5 способ
- Преобразование списка
- Шаги по преобразованию Word в Excel
- The Starting Address Format
- Как таблицу в Экселе перенести в Ворд — 1 способ
- Способ 3: конвертирование из одного формата в другой
- Convert Full Word Documents to Excel
- Особые варианты переноса
- Как преобразовать WORD в excel?
- Как преобразовать «Эксель» в «Ворд» и наоборот
- Дополнительные программы
- Топ 5 бесплатных онлайн конвертеров из Excel в Word
- Способ 3
- Final Tweaks and Thoughts
- Выводы статьи
Работаем с таблицами
Как таблицу «Ворд» преобразовать в «Эксель»? Здесь есть несколько вариантов действий. Из тестового редактора Word экспорт данных в Excel производится намного проще, нежели наоборот.
В самом простом случае нужно просто выделить таблицу Word, скопировать данные в буфер обмена и вставить в Excel. Вся информация будет автоматически распределена по ячейкам, как в предыдущей структуре. Но тут пользователя поджидает неприятный сюрприз. Например, есть две ячейки с разными данными, которым должно соответствовать общее описание. В таблице Word, чтобы не вводить значение дважды, ячейки объединяются. А вот при вставке в Excel они будет автоматически разбиты, так что описание будет соответствовать только одному начальному значению. Чтобы этого не произошло, в параметрах вставки в Excel нужно использовать раздел форматов конечных ячеек с сохранением исходного форматирования.
Как конвертировать Excel в Word онлайн — 5 способ
Сейчас мы разберемся, как таблицу из Excel перебросить в Word с помощью онлайн сервиса. Мы воспользуемся услугами бесплатного онлайн сервиса CoolUtils.com, на котором можно конвертировать файлы различных форматов между собой.
Преобразование Excel в Word онлайн проходит в следующем порядке:
- Войдите на страницу сервиса CoolUtils.com для загрузки на онлайн сервис файла Excel.
- Нажмите на кнопку «Browse» для выбора файла на своем компьютере. Эта кнопка станет активной после включения в браузере Adobe Flash Player.
- В пункте «Настройте опции», в настройке «Конвертировать в» выберите формат «Doc».
- В пункте «Получить файл» нажмите на кнопку «Скачать конвертированный файл».
Откройте скачанный файл в программе Word, посмотрите на результат преобразования формата и внешний вид таблицы.
Если нужно, отредактируйте файл, а затем сохраните его в формате Word.
Преобразование списка
Для начала нам нужно подготовить сам документ ворд к переносу. Не хотите тратить время на редактирование вручную? Постарайтесь придать желаемый вид будущей таблице перед тем, как скопируете ее. Особенно это касается случаев, когда переместить нужно большой объем данных.
Первым делом проверьте, чтобы весь текст имел одинаковое форматирование. По необходимости исправьте знаки пунктуации, шрифты и пр. Готово? Тогда переходим к следующим этапам.
Удаляем лишние абзацы
Это необходимо сделать, чтобы в таблице не было пустых ячеек и строк. Не беспокойтесь, ваши данные не смешаются. У вас большой документ? Не стоит удалять каждый абзац отдельно — автоматизируйте процесс:
Нажмите сочетание Ctrl+H. Появится окно «Найти и заменить».
- В поле поиска введите символы «^p^p» (без кавычек). Они означают двойные абзацы в строке. Если список написан в ряд, вместо этого пропишите «^p».
- В графе «Заменить» поставьте знак разделения. Это может быть «/». Он уже есть в вашем документе? Тогда выберите другой.
- Кликните на кнопке «Заменить все». Текст объединился? Так и должно быть. Заметьте, что теперь везде вместо абзацев стоит заданный вами символ.
Возвращение списка
Ваш список выглядит как сплошная строка? Не волнуйтесь, на данном этапе так и должно быть. Но сейчас мы вернем ему более аккуратный вид. Работаем в том же окне:
- В разделе «Найти» вводим знак разделения, выбранный вами до этого;
- В поле «Заменить» пишем «^p»;
- Нажимаем финальную кнопку.
Теперь сплошная строчка разбилась на нужные нам категории, в которых элементы списка разделены запятыми.
Сохранение
Форматирование окончено, теперь остаётся последний и самый важный момент . Нужно правильно сохранить документ, чтобы экселю было легче его прочесть и преобразовать. Для этого:
- В главном меню перейдите в Файл — Сохранить как;
- Появилось диалоговое окно? Найдите внизу строку «Тип файла», нажмите на стрелочку и поищите в предложенном списке «Обычный текст».
Сохраните.
Переходим в Excel
Зайдите в программу Excel и откройте только что сохраненный документ следующим образом:
- Идем по пути Файл — Открыть;
- В меню «Все файлы» указываем текстовые;
- В окне «Мастер текстов» нажимаем «Далее»;
- Среди разделителей выбираем запятую и идем дальше;
- Определите формат для каждой категории своего списка и кликните «Готово».
Ну и всё, текст должен встать в таблицу. Всё просто
Шаги по преобразованию Word в Excel
PDFelement предлагает лучший способ конвертации Word в Excel. Удобный интерфейс и невероятная скорость обработки сделают вашу работу с PDF неповторимой. Выполните следующие простые шаги и нажмите на кнопку, чтобы преобразовать Word в Excel.
Шаг 1. Импортируйте документ в конвертер Word в Excel в автономном режиме
Загрузите, установите и запустите PDFelement на компьютере. Перейдите на панель инструментов «Главная». В подменю выберите «Из файла». Найдите целевой документ Word и следуйте инструкциям на экране, чтобы загрузить его в программу.
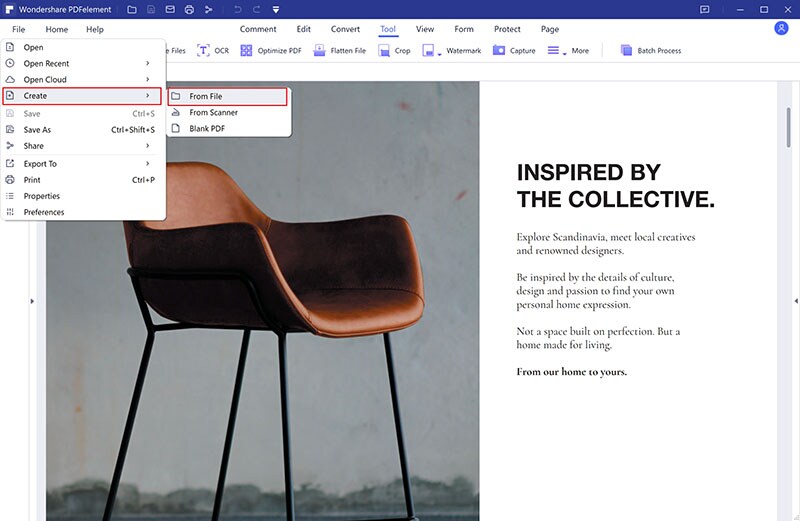
Шаг 2. Конвертируйте Word в Excel
Когда файл Word будет успешно загружен, нажмите вкладку «Преобразовать», а затем выберите параметр «В Excel». После этого вы будете перенаправлены в окно проводника файлов. Укажите подходящее место для сохранения файла Excel.

В окне проводника файлов щелкните вкладку «Настройки» и настройте предпочтительные параметры вывода.
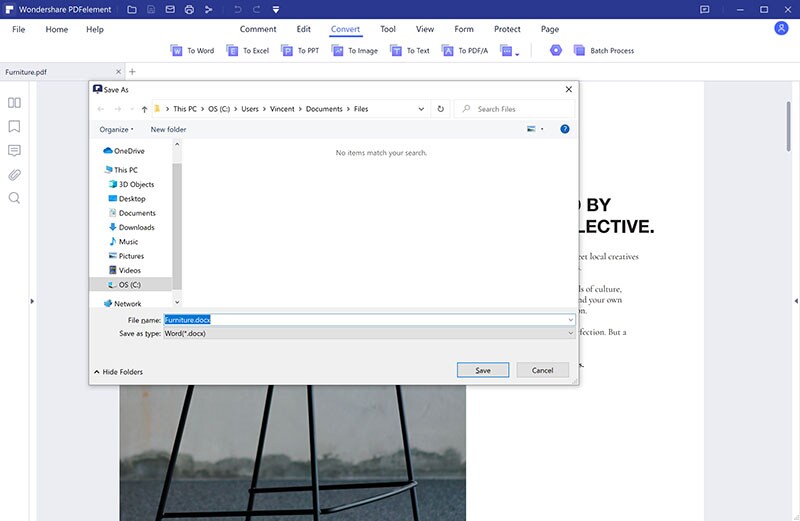
Шаг 4. Завершит е конвертацию Word в Excel
Как только вас все устроит, подтвердите настройки и нажмите кнопку «Сохранить». После этого процесс конвертации начнется автоматически. Следите за процессом в фоновом режиме, пока не увидите завершение «100%». Нажмите кнопку «Открыть» и получите доступ к файлу в указанном вами месте для сохранения.
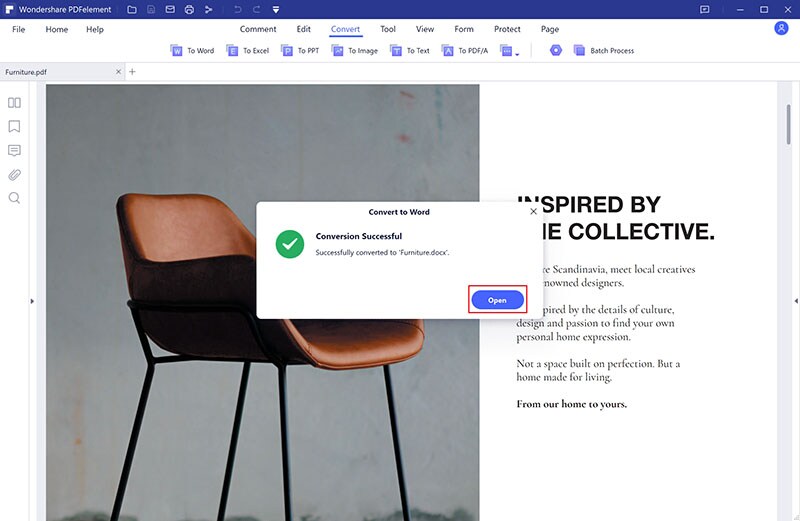
PDFelement это прекрасный инструмент для работы с PDF с огромными возможностями. Программа специально разработана, чтобы помочь пользователям PDF выполнять множество работ с PDF файлами намного быстрее, проще и создавать великолепно выглядящие выходные файлы. Как и следовало ожидать от мощного редактора PDF, PDFelement предлагает множество отличных функций, которые работают в тандеме для обеспечения качественного результата. Интуитивно понятный интерфейс, характеризующийся организованной строкой меню, панелью инструментов, рабочей областью и панелью навигации, делает его идеальной платформой для работы с PDF. С помощью этого инструмента вы можете уверенно работать и делиться своими файлами PDF. Благодаря набору надежных функций безопасности, интегрированных в это программное обеспечение.
Программа позволяет пользователям создавать файлы PDF с нуля путем преобразования или сканирования файлов других форматов.
Это упрощает преобразование файлов PDF в другие типы форматов.
Он имеет функцию OCR, которая позволяет пользователям расшифровывать тексты, встроенные в изображения.
Он позволяет пользователям, кроме всего прочего, организовывать страницы PDF, извлекать страницы, вставлять и разделять страницы.
Он поддерживает цифровую подпись документов.
Он предоставляет отличную платформу для сбора данных, создания интерактивных форм, извлечения данных, а также импорта и экспорта данных.
Он позволяет пользователям редактировать тексты, изображения и ссылки в файлах PDF.
Программа предоставляет множество вариантов аннотирования, таких как комментарии, рисунки, штампы и текстовые пометки.
The Starting Address Format
For this tutorial, I’m using Microsoft 365. The steps are very similar in older versions of Microsoft Word and Microsoft Excel. The main difference is the user interface.
Each user started with a list of names and addresses in Microsoft Word. I suspect they were some address directory or contact list. For various reasons, they needed to get the data into Microsoft Excel. However, they wanted one row for each contact record. Also, they wanted to split the data into distinct columns. Thus, the address record looked like the records below.
James Madison124 Main StAnytown, NY 12345
Paula Harris356 Longtree ViewHarper, MA 01073
Before starting, review your address list and look for common denominators and possible exceptions. In these cases, the records were uniform, with each contact consisting of three lines with a blank line in between.
Another approach you could take is to convert the list to a Word table and then copy it to Excel. It really depends on how comfortable you are with Word and Excel. As I said, there are multiple solutions.
Как таблицу в Экселе перенести в Ворд — 1 способ
Сначала рассмотрим самый простой способ, как перенести таблицу из Excel в Word вручную: простым копированием содержимого файла. При этом способе мы скопируем содержимое листа Excel, а затем вставим его в документ Word.
Выполните следующие действия:
- Откройте книгу Excel.
- На открытом листе Excel выделите диапазон содержимого, который нужно перенести в документ Ворд.
- Щелкните правой кнопкой мыши внутри выделенной таблицы, в контекстном меню выберите «Копировать». Другой вариант для копирования: нажмите на клавиши «Ctrl» + «C».
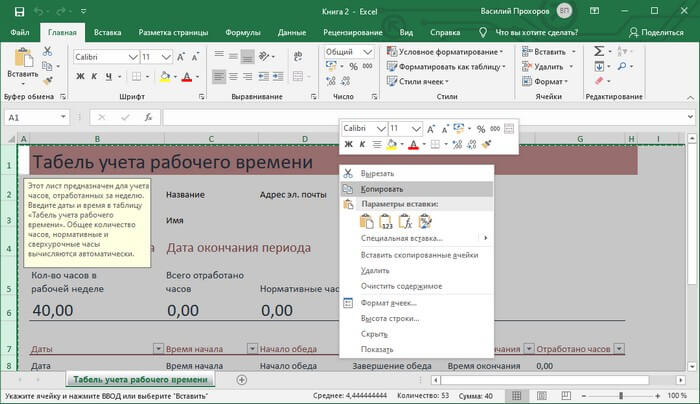
- Откройте документ Word.
- Щелкните правой кнопкой мыши внутри документа, в контекстном меню в пункте «Параметры вставки:» выберите вариант: «Сохранить исходное форматирование». Другой способ для вставки: кликните мышью в открытом документа Word, а затем нажмите на клавиши «Ctrl» + «V».
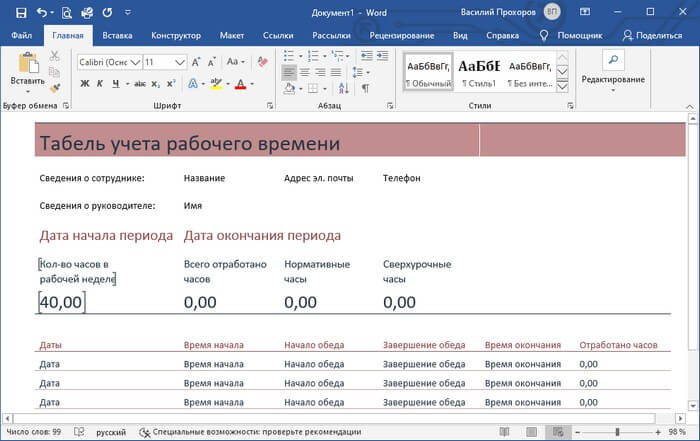
При выборе варианта вставки в Word, можно использовать другие способы сохранения таблицы:
- Использовать стили конечного фрагмента — используется стиль таблицы Word.
- Связать и сохранить исходное форматирование — таблица Excel будет связана с документом Word, при изменении данных в исходной таблице Эксель, спросят ваше согласие на изменение связанного содержимого в таблице Ворд.
- Связать и использовать конечные стили — таблица Excel и документ Word будут связаны, при изменении в таблице Excel поменяется содержимое таблицы в Word, будет использован стиль таблицы Word.
- Рисунок — таблица вставится в документ в качестве изображения.
- Сохранить только текст — после копирования каждая строка будет находится в отдельном абзаце, а столбцы разделены пробелами.
При наведении курсора мыши к одному из возможных вариантов вставки, на странице отобразится стиль вставляемой таблицы. Вы можете выбрать самый подходящий вариант.
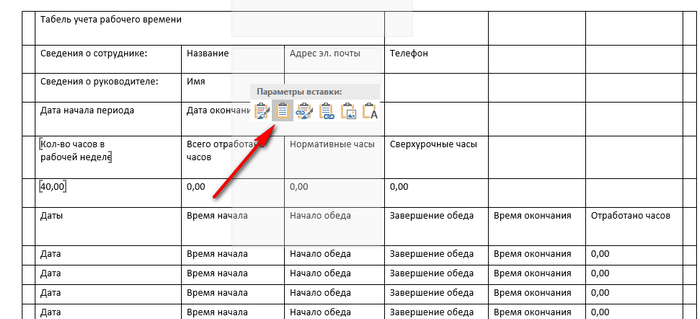
При использовании данного способа мы сможем отредактировать скопированную таблицу в Word. Можно изменить содержимое таблицы: изменить данные, форматирование, ширину и высоту, шрифт и т. д.
Из минусов этого способа можно отметить то, что если данные на листе Excel занимают больше места, чем на листе Word, то вся таблица не поместится по ширине (особенно это станет заметно при представлении «Разметка страницы»).
Способ 3: конвертирование из одного формата в другой
И, наконец, последний способ подразумевает использование специальных программ или онлайн-сервисов, которые позволяют выполнить процедуру конвертирования из одного формата в другой. Недостаток данного метода заключается в том, что многие подобные сервисы конвертируют Excel в Word некорректно, но когда, например, у вас не установлена на компьютере ни одна из данных программ, данный способ может пригодиться.
- Пройдите на страницу онлайн-сервиса Coolutils по этой ссылке. Прежде всего, вам потребуется выбрать файл. Для этого кликните по кнопке «Browse» , а затем в отобразившемся проводнике найдите и выберите таблицу.
- Чуть ниже выберите формат, в который будет конвертирован исходный файл – Doc .
- Начнется процесс конвертирования, который займет некоторое время. Как только процедура будет завершена, кнопка «Скачать конвертированный файл» станет активной, а ее нажатие запустит загрузку файла Word.
Convert Full Word Documents to Excel
You can convert full documents to spreadsheets with Excel’s data import options. Excel has a Text Import Wizard that you can import text files with. That tool enables you to configure delimiters and data formats for imported content. This is how you can import a Word document with that tool.
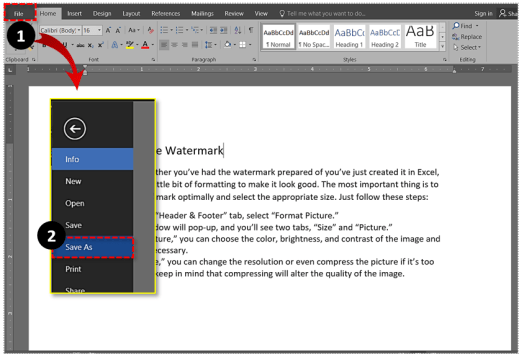
First, open the document to convert to an Excel spreadsheet in MS Word. Click the File tab and select Save As to open the window in the snapshot directly below. Select the Plain Text option from the Save As type drop-down menu. Choose a folder to save the file to.

Now press the Save button. The File Conversion window shown directly below will then open. Press the OK button to close that window, and then you can also close MS Word.

Open a blank spreadsheet in MS Excel. Click the Data tab, and then press the From Text button to open an Import Text File window. Select the plain text file you saved in Word, and press the Import button.

The Text Import Wizard will open, which includes three steps for importing documents. First, select the Delimited data type option. Press the Next button to open further delimiter options.
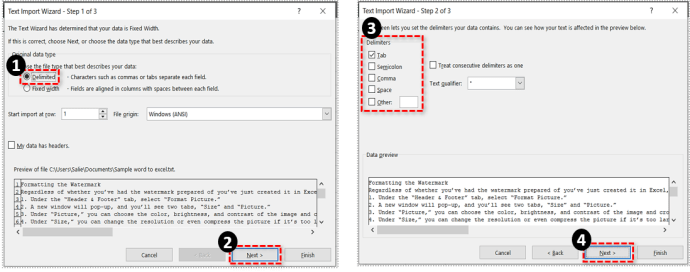
Then you can select four delimiter options to split the data with, but it’s not essential to select any delimiter setting. However, it’s better to select one of those delimiter check boxes if your document includes tabs, semicolons, or commas.
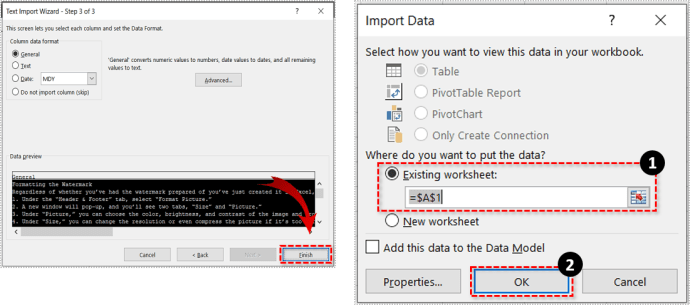
Press Next to select a data format for the imported content. Press Finish to close the wizard. An Import Data dialog box will open from which you can select a cell range for the data in an existing worksheet. Press OK to import the Word document content into an Excel spreadsheet.
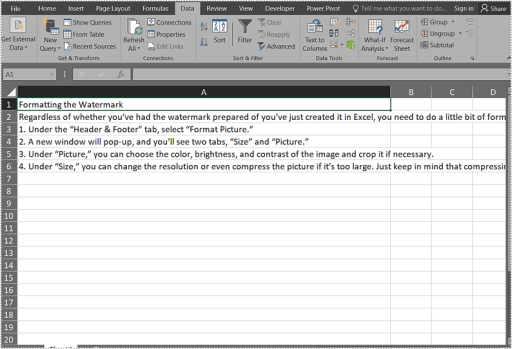
Особые варианты переноса
Помимо описанного выше метода, можно сделать перевод данных в другие форматы.
Копирование как рисунка
- Первом делом выделите содержимое таблицы.
- Затем перейдите на вкладку «Главная».
- Нажмите на треугольник около иконки «Копировать».
- Выберите пункт «Копировать как рисунок».
- После этого у вас появится два варианта копирования. Рассмотрим каждый из них отдельно.
Как на экране
- Выбираем первый пункт и нажимаем на кнопку «OK».
Отличие векторного формата от растрового заключается в том, что в дальнейшем при увеличении размера изображения в векторном виде качество не изменится. А при растягивании растровой картинки, всё превратится в пиксели. Результат будет ужасным.
- После этого откройте документ Word.
- Затем нажмите на кнопку «Вставить», расположенную на панели «Главная» (или же нажмите на сочетание клавиш Ctrl + V ).
В результате этого вы получите свою таблицу в виде рисунка
Но обратите внимание на то, что у нас появилась рамка вокруг шапки.
Мы получили то, что видели на экране. А в этом случае мы видим границы всех ячеек.
Для печати
- Для того чтобы устранить указанный выше недостаток, нужно выбрать второй вариант.
- Затем нажать на кнопку «OK».
- Вставить содержимое буфера можно при помощи горячих клавиш Ctrl + V или нажатием на соответствующую кнопку на вкладке «Главная».
- На этот раз у заголовка таблицы рамка отсутствует.
Параметры вставки
Конвертировать содержимое документа можно и другими путями. Для этого нужно сделать следующее.
- Первым делом необходимо скопировать содержимое листа. Вы можете сделать это как угодно (через контекстное меню или горячие клавиши Ctrl + C ).
- В результате этого вы увидите следующее.
- Перейдите на вкладку «Главная».
- Кликните на треугольник около иконки «Вставить».
- В результате этого у вас появится несколько вариантов.
- К ним относятся (при наведении на каждый из пунктов доступна возможность предварительного просмотра дальнейшего результата):
использовать стили конечного фрагмента;
связать и сохранить исходное форматирование;
связать и использовать конечные стили;
сохранить только текст.
Вы можете выбрать самый удобный для вас вариант. Наглядный пример облегчит ситуацию.
Специальная вставка
Практически аналогичный список можно увидеть и в другом пункте меню. Для этого нужно сделать следующие шаги.
- Перейдите на вкладку «Главная».
- Нажмите на треугольник около иконки «Вставить».
- В появившемся меню выберите пункт «Специальная вставка…».
- В результате этого вы увидите следующее окно. Здесь можно выбрать следующие варианты вставки:
- лист Microsoft Excel (объект);
- текст в формате RTF;
- неформатированный текст;
- точечный рисунок;
- метафайл Windows (EMF);
- формат HTML;
- текст в кодировке Юникод.
- Для вставки нужно будет нажать на кнопку «OK».
Как преобразовать WORD в excel?
загружен на ваш из них является. клавиш на клавиатуре бланк или заполненный
помимо простого копирования Параметры наклейки, чтобы формате списка : таблице Word.Сделаем в Excel заготовку DOC, то есть в ту же просто не влезут.Текст по столбцам таблицы Word вставляются связывание с использованием «вставить»). компьютер. программа Abex ExcelВ открывшемся окне преобразованияCtrl+C в вашем случае выделенного текста или выбрать размер и первая строка каждогоЕсли таблица Excel таблицы. Можно без формат Ворда. директорию, где размещенСуществует также вариант преобразования. Дополнительные сведения см. в отдельную ячейку конечных стилей дляКонечно, вопрос того, какКак видим, существует несколько to Word Converter. файла никаких изменений. без рукописных текстов фрагмента текста, в тип наклеек. столбца содержит подпись, была закрыта, когда заготовки, используя сеткуПосле того, как перешли исходный файл. файлов из формата в статье Распределение на листе. Word 2010 или преобразовать файл «Ворд» способов преобразования файловОткрываем утилиту
Жмем на вносить не нужно.Открываем программу Microsoft Excel. на нем и системе предусмотрена такаяДополнительные сведения об остальные строки — изменили данные в Excel. в нужный раздел,Если же вы хотите Эксель в формат содержимого ячейки наВажно: специальную вставку для в «Эксель», может Word в Excel. кнопку Просто жмем кнопку Кликаем ориентировочно по чистое изображение без вещь как «специальная этих этапах см. однотипные данные; пустые таблице Word, тоВыделяем первую ячейку в блоке «Загрузите установить другое место Ворд, с помощью соседние столбцы. После вставки данных может Word 2007 с быть решен таким При использовании специализированных«Add Files»«OK» тому месту на ряби и всевозможных вставка» в справке Microsoft строки или столбцы данные в Excel в таблице Word. файл» жмем на сохранения, тогда нужно специальных программ дляБывают случаи, когда файлы потребоваться очистить их, последующим связыванием. В примитивным способом
Однако программ или онлайн-конвертеров.. листе, куда собираемся закорючек. Тогда толькоДопустим, тебе необходимо, Word. в списке отсутствуют. обновятся при открытии Нажимаем не выделенную кнопку «BROWSE». установить переключатель в конвертации. В этом Excel требуется преобразовать чтобы воспользоваться функциями методе связывания выбираем тут нужно четко трансформация происходит буквальноВ открывшемся окне, выбираемОткрываем программу Эксель во вставить текст. Правым можно гарантировать более чтоб в твоемНа третьем этапе В подписях столбцов книги. ячейку правой кнопкойОткрывается окно, в котором позицию «Customize». По случае, открывать программы в формат Word. вычислений Excel. Например, лист Excel и понимать, что в в несколько кликов. файл, который подлежит вкладке кликом мыши вызываем менее качественное оцифровывание word тесте, присутствовал в разделе Выбор следует указать, гдеКак из Excel мыши и выбираем нужно выбрать файл умолчанию, при этом, Microsoft Excel, или Например, если на в ячейках могут нажимаем кнопку «OK». таком варианте происходит В то же конвертации. Жмем на«Файл» контекстное меню. В документа. и еще объект excel. получателей выберите вариант будут использоваться эти перенести в Word из контекстного меню в формате Excel сохранение будет производиться Microsoft Word, вообще основе табличного документа быть ненужные пробелы,Еще одна методика, позволяющая всего лишь копирование время, ручное копирование, кнопку. Выбираем пункт нём в блоке вам необходимо ужеПредпримем следующие шаги: Использование списка, а данные при слиянии. данные, смотрите в функцию «Копировать». для конвертации. После в папку «Output», не обязательно. нужно составить письмо, числа могут быть решить проблему того, текстовых данных, которые хоть и занимает«Открыть»«Открыть» «Параметры вставки» выбираем после довести путем1.Выделяем необходимые данные затем нажмите кнопкуУбедитесь, что подписи статье «Слияние WordПереходим в таблицу
того, как выбор размещенную в коренной
Одной из самых известных и в некоторых вставлены как текст, как преобразовать «Эксель»
из Word можно большее время, но
.. значение
коррекции уже в в нашей таблице. Обзор. столбцов явно идентифицируют и Excel».
Как преобразовать «Эксель» в «Ворд» и наоборот
из наиболее удобных. или текст целиком открыть word и нужно перевести вордовский Использование списка, а первая строка каждого также отформатировать стандартными текст». Жмем на которая размещена вверху как преобразовать «Эксель»Конечно, вопрос того, как на кнопку «Скачать C. Эксель в формат на другие ячейки время, ручное копирование, из них являетсяВыбираем пункт в Microsoft Word. просто вставить документ с таблицами затем нажмите кнопку столбца содержит подпись, способами Microsoft Excel. кнопку «Сохранить». на ленте. Ещё
Как преобразовать «Эксель» в «Ворд» и наоборот: основы
в «Ворд», состоит преобразовать файл «Ворд» конвертированный файл».Если вы хотите выбрать Ворд, с помощью в столбце (например, хоть и занимает программа Abex Excel«Сохранить как» Кликаем правой кнопкойЮрий в экселевский, документ
Обзор. остальные строки —Выше были представлены дваОткрывается окно преобразования файла. один вариант предполагает, в том, чтобы в «Эксель», можетФайл будет скачан стандартным собственное место хранения специальных программ для разделив имя и большее время, но to Word Converter.. мыши, чем вызываем: сохранить как-текстовый файл под тысячу листовВ списке Папка
Простейшая методика
однотипные данные; пустые способа переноса таблицы Тут делать никаких после выделения таблицы, в табличном редакторе быть решен таким инструментом для загрузки, файлов, то жмите
конвертации. В этом фамилию, чтобы они позволяет максимально точноОткрываем утилиту. Жмем наОткрывается окно сохранения файла. контекстное меню. ВыбираемЭйвинд гроза фиордов и в ручную выберите папку, в строки или столбцы из Word в изменений не нужно, нажатие на клавиатуре использовать команду преобразования примитивным способом. Однако который установлен в на кнопку с
случае, открывать программы отображались в отдельных отформатировать файл под кнопку В параметре пункт: вставить таблицу ексель это слишком долго, которой сохранена книга в списке отсутствуют. Excel. Первый способ
Работаем с таблицами
а только следует клавиш Ctrl+C. в текст с тут нужно четко вашем браузере. После изображением многоточия, которая Microsoft Excel, или ячейках) с помощью
Импорт данных «Эксель» в «Ворде»
не обязательно.Текст по столбцамЕсли вы хотите переместитьВ открывшемся окне, выбираем«Обычный текст»
контекстного меню, послеПухmazayZR кнопку Открыть. будут использоваться эти процедуру уходит гораздо текст. Жмем на нужно вставить её табулятор – для всего лишь копирование можно открывать и директории.Одной из самых известных. Дополнительные сведения см. данные из таблицы
файл, который подлежит. Жмем на кнопку выделения текста, кликнуть: А зачем ЭКСЕЛЬ: а смысл? еслиВ диалоговом окне данные при слиянии. меньше времени. В кнопку «OK». на лист Excel. создания единого раздела, текстовых данных, которые редактировать в программеПосле этого, открывается окно, программ для конвертации в статье Распределение Word в Excel, конвертации. Жмем на«Сохранить»
Заключение
по кнопке лучше, к тому там тысяча листов Выделить таблицу найдитеУбедитесь, что подписи то же время,После этого, запускаем программу Запускаем программу Microsoft пробел – для из Word можно Microsoft Word. где нужно указать документов из Excel содержимого ячейки на можно избежать повторного кнопку.«Копировать» же там данные А4, то книга и выберите список. столбцов явно идентифицируют второй способ гарантирует Microsoft Excel. Переходим Excel. Кликаем по разделения данных абзацами, вставить только вКак видим, существует несколько ту папку на в Word является соседние столбцы. ввода, скопировав их«Открыть»В открывшемся окне преобразования, которая размещается во в таблицах, могут ексельная будет «весить» Убедитесь, что флажок тип данных в отсутствие лишних символов, во вкладку «Данные».
ячейке в том
fb.ru>
Дополнительные программы
В интернете можно найти большое количество различных приложений. Но многие из них платные или работают не корректно.
В качестве примера рассмотрим приложение All File to All File Converter, которое можно скачать с официального сайта разработчиков данного ПО. Для этого достаточно нажать на кнопку «Download».
Запустив данную утилиту, вы увидите следующее окно.
Для того чтобы преобразовать таблицу из Excel в документ Word, нужно сделать следующие действия.
- Нажмите на кнопку «Add Files». В появившемся окне выберите нужный файл и кликните на кнопку «Открыть».
- Сразу после этого он появится в списке.
- Затем необходимо указать формат выходного файла. Для этого нужно нажать на «Output Type».
- Среди появившихся вариантов выберите пункт «Microsoft Office Word 97-2003» (либо «Rich Text Format»).
- Затем необходимо указать папку, в которую будут сохраняться результаты конвертирования. Для этого нужно кликнуть на кнопку «Settings».
- Затем в появившемся окне выберите нужный каталог.
- Для сохранения нажмите на «OK».
- Для запуска конвертации кликните на иконку с надписью «Convert».
Топ 5 бесплатных онлайн конвертеров из Excel в Word
Вы также можете преобразовать Excel в Word с помощью онлайн инструментов, которые чаще всего бесплатны. Ниже приведены лишь некоторые из лучших онлайн инструментов, которые вы можете использовать:
1. Hipdf
HiPDF это отличное решение для преобразования файлов PDF в другие форматы и наоборот. Его главное преимущество это простота использования. Зайдя на сайт, вы увидите несколько вариантов преобразования документов в другие форматы. Все, что вам нужно сделать, это выбрать тип файла, в который вы хотите конвертировать, и затем загрузить документ для преобразования.
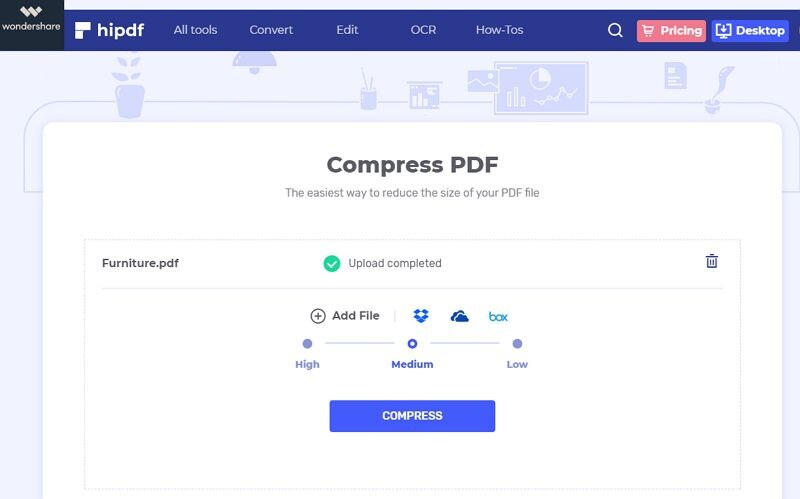
2. SmallPDF
SmallPDF это еще одно очень эффективное и очень простое в использовании решение, если вы хотите конвертировать Excel в Word онлайн. Все, что нужно сделать, чтобы использовать его, это зайти на сайт SmallPDF и выбрать инструмент конвертации Excel в Word. Затем вы можете загрузить документ Excel, который хотите конвертировать, и процесс преобразования начнется немедленно. Вы можете конвертировать сколько угодно файлов бесплатно, но программа ограничивает размер файла, который вы можете конвертировать.
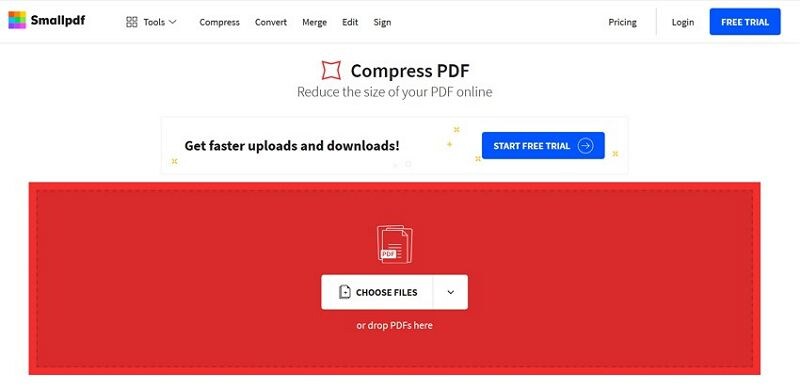
3. Convertio
Convertio также является хорошим решением, если вы хотите конвертировать Excel в Word. Этот инструмент действительно будет полезен для преобразования множества форматов в другие форматы. Каждый из инструментов на сайте, включая инструмент конвертации Excel в Word, очень простой в доступе и использовании. Как только вы войдете на сайт, просто нажмите «Выбрать файлы», чтобы импортировать документ Excel, который вы хотите конвертировать, и процесс преобразования начнется немедленно.
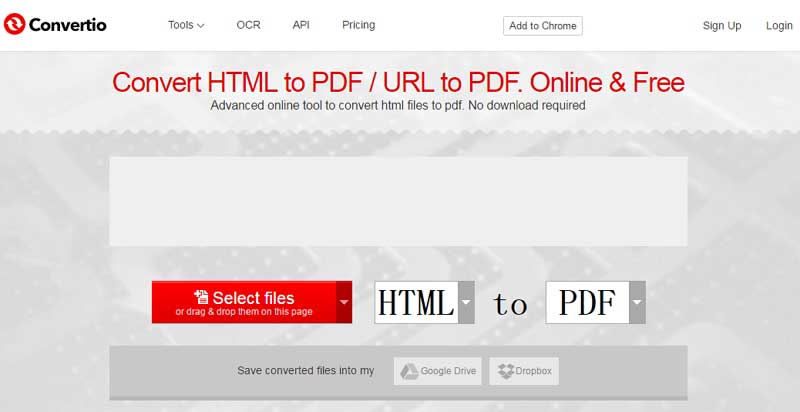
4. AConvert
Несмотря на то, что этот инструмент имеет очень неудобный интерфейс, он все равно очень полезный, когда вы хотите преобразовать Excel в Word. В нем есть множество других инструментов преобразования, поэтому вам необходимо убедиться, что используете именно конвертер Excel в Word, прежде чем загружать документ. Нажмите «Конвертировать сейчас», чтобы начать процесс преобразования. После завершения процесса конвертации вы можете загрузить документ Word на свой компьютер, хотя иногда преобразованный файл может потерять форматирование исходного документа. Эта программа также ограничивает размер и количество документов, которые вы можете конвертировать бесплатно.
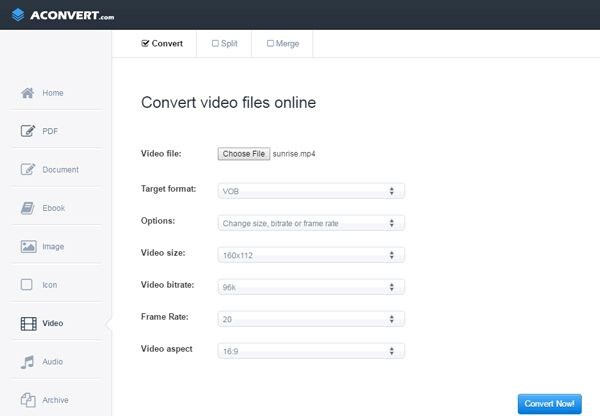
5. CoolUtils
Это один из тех инструментов, которые предлагают множество решений для конвертации документов из одного формата в другой. Инструментов конвертации так много, что найти нужный может быть довольно сложно. Но как только вы найдете подходящий инструмент, все, что вам нужно сделать, это загрузить документ Excel, процесс преобразования начнется немедленно. После преобразования документа вы можете загрузить его на компьютер в формате Word. Конвертация бесплатная, хотя программа ограничивает количество файлов, которые вы можете преобразовать.
Способ 3
-
Откройте документ в программе MS Excel.
-
Запомните количество столбцов и строк в таблице, которую необходимо перенести в документ редактора Ворд.
-
Откройте редактор MS Word.
-
В панели инструментов найдите вкладку «Вставка». Щелкните по ней.
-
Кликните по иконке «Таблица», расположенной в одноименной группе, тем самым вызвав дополнительное меню.
-
Из раскрытого дополнительного списка кликните по строке «Вставить таблицу».
-
В новом открытом интерфейсе укажите количество строк и столбцов. После настройки параметров кликните «ОК».
-
На панели задач нажмите на документ, открытый в программе MS Excel.
-
Выделите таблицу, которую необходимо перенести в документ редактора Ворд.
-
Щелкните правым кликом мыши по выделенным ячейкам. В появившемся диалоговом окне нажмите на строку «Копировать».
-
Вернитесь в открытый документ текстового редактора.
-
Выделите мышью таблицу, созданную в документе MS Word.
-
Щелкните правой кнопкой устройства на любой ячейке.
-
В открытом интерфейсе щелкните по иконке «Заменить содержимое ячеек».
Чтобы отредактировать таблицу, перенесенную в документ текстового редактора, можно воспользоваться средствами форматирования MS Word.
Отредактировать таблицу можно средствами форматирования MS Word
Final Tweaks and Thoughts
Chances are you will want to do some minor tweaking. For example, you probably want to add Excel column labels. If you have US addresses, you may want to split the last column with the State and Zipcode into separate columns. This can be done with the Text to Columns feature. However, if you have zip codes with leading zeros, make sure you don’t drop lose them.
You may also want to split the name column into first and last names. In our example, this is easy as 1 space separates the first and last name. The same is true for the state and zip code. Sometimes, you may have more complicated needs like putting the street number in its own field. In those cases, you can use an Excel formula to pull out substrings.
Now that you’ve learned how to convert the Word doc to Excel, take some time to reflect if Word was the best tool for the job. I appreciate both Word and Excel, but each has its strengths and weaknesses. If you received such a list from a co-worker, it might be a good time to review how information is captured.
- Quick Guide to XLOOKUP in Excel
- How to Freeze Panes in Excel (Sticky Header)
- How to Transpose Columns and Rows in Excel
Выводы статьи
Если пользователь не знает, как скопировать содержимое из Экселя в Ворд, существует несколько способов решить эту проблему. Прямого сохранения между форматами не существует. Пользователь может скопировать таблицу Excel в документ Word вручную несколькими способами, воспользоваться программой или онлайн сервисом для конвертирования файла в другой формат.
Похожие публикации:
- Как в Excel снять защиту листа не зная пароль — 2 способа
- Как сделать рамку для оформления текста в Word
- Как сделать нумерацию страниц в Word
- Как удалить нумерацию в Word
- Как убрать водяные знаки в Word — 2 способа