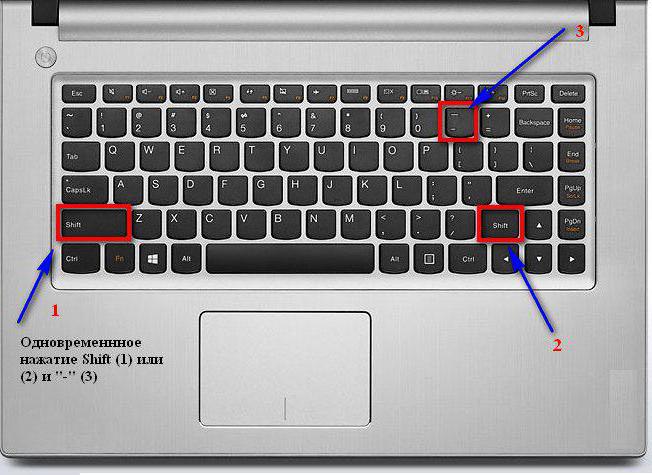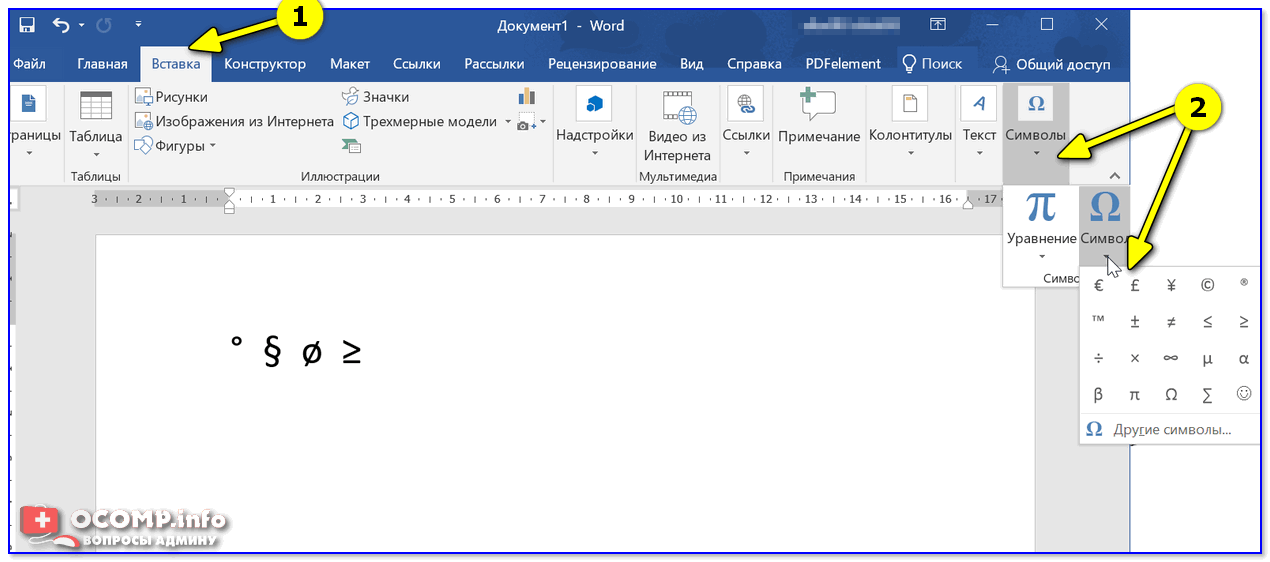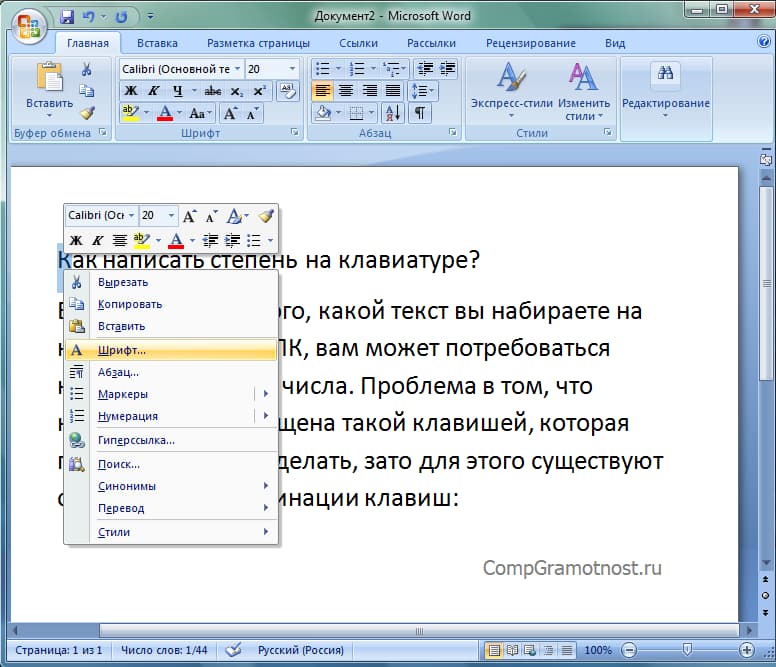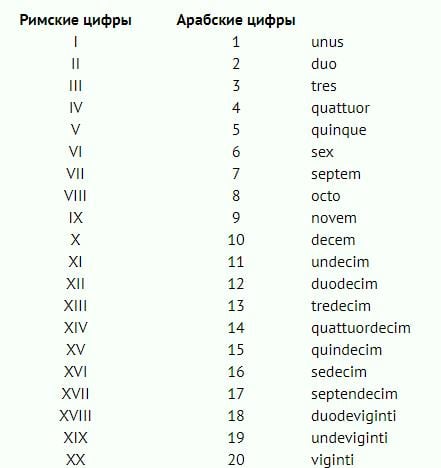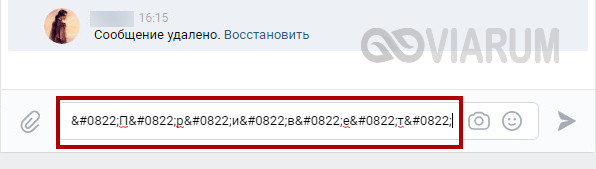Как написать нижнюю черту на клавиатуре
Содержание:
- Как в ворде писать на подчеркнутой строке — есть два варианта
- Верхнее подчеркивание в Ворде
- Как подчеркнуть текст в ворде?
- Вставка на клавиатуре
- Простейшие методы установки подчеркиваний
- Подчеркивание текста двойной линией в Word
- Как сделать подчеркивание в «Ворде» без слов
- Подчеркивание пробелов между словами
- А давай-ка вот этим подчеркнем!
- Как сделать нижнее подчеркивание?
- Как подчеркнуть слово двумя чертами в Word
- Подчеркивание сверху посредством фигуры
- Как сделать нижнее подчеркивание на клавиатуре: простой способ вставки
- Заключение
Как в ворде писать на подчеркнутой строке — есть два варианта
Здравствуйте, дорогие читатели! Наверное, вам приходилось работать с трафаретными текстами, то есть с документом, частично заполненным информацией.
Места для заполнения в таких текстах обозначены горизонтальными линиями в нижней части строки.
Чаще всего при составлении трафаретных текстов для создания линий используют нижнее подчеркивание (комбинация клавиш Shift и знак подчеркивания, который расположен правее цифры ноль в верхнем ряду клавиатуры). При заполнении этих строк происходит смещение линии вправо, что нарушает исходное форматирование документа. Как же поступить в данной ситуации? Разберем варианты.
1 способ. Режим вставки
Кликаем в начало линии, пишем текст. Кликаем по линии в середину или ближе к концу, чтобы поместить на нее текстовый курсор. Нажимаем несколько раз кнопку Backspace (стирание символов, стоящих слева от курсора). Линия будет укорачиваться. Стирайте её до тех пор, пока строка не вернётся в исходное положение.
На этом можно остановиться, если вас не смущает вид разорванной строки. Но можно подправить. Выделяем вписанный текст и на вкладке Главная в ленте инструментов в разделе шрифт нажимаем значок с подчеркнутой буквой Ч. Вот теперь линия появилась под текстом и выглядит так, как будто мы написали текст поверх нее.
2 способ. Режим замены
В режиме замены будет происходить печатание текста поверх написанного. В первом способе вводимые символы вытесняли текст справа, и линия сдвигалась вправо. Теперь же сдвига не происходит.
Итак, по порядку. Кликаем на начале линии, чтобы указать место для начала ввода текста. Далее включаем нижнее подчеркивание – значок с подчеркнутой буквой Ч (смотри первый способ). Включаем режим замены кнопкой Insert (Ins) на вашей клавиатуре, обычно она расположена справа от кнопки Backspace. Далее набираем нужный текст.
В Microsoft Word внизу в строке состояния можно отследить какой режим используется. По умолчанию состояние режима не отображается, поэтому определяем непосредственно при вводе текста.
Переключение между режимами вставки и замены происходит по нажатию кнопки Insert.
Чтобы включить индикатор в строке состояния, кликните по ней правой кнопкой мыши и в открывшемся меню поставьте галочку напротив пункта Замена.
Если у вас не получается переключиться в режим замены, то зайдите в меню Файл – Параметры – Дополнительно. В разделе Параметры правки поставьте галочку напротив пункта Использовать клавишу INS для переключения режимов вставки и замены и нажмите ОК.
Дорогой читатель! Вы посмотрели статью до конца. Получили вы ответ на свой вопрос? Напишите в х пару слов.Если ответа не нашли, укажите что искали.
Верхнее подчеркивание в Ворде
Помимо использования разных видов форматирования текста таких как: изменение шрифта, применение полужирного или курсивного начертания, иногда необходимо сделать верхнее подчеркивание в Ворде. Расположить черту над буквой довольно просто, рассмотрим несколько способов решения данной задачи.
С помощью «диакритических знаков»
Благодаря панели символов сделать черточку сверху можно следующим образом. Установите курсор мыши в нужном месте по тексту. Перейдите во вкладку «Вставка» далее найдите и нажмите в области «Символы» на кнопку «Формула» и выберите из выпадающего меню «Вставить новую формулу».
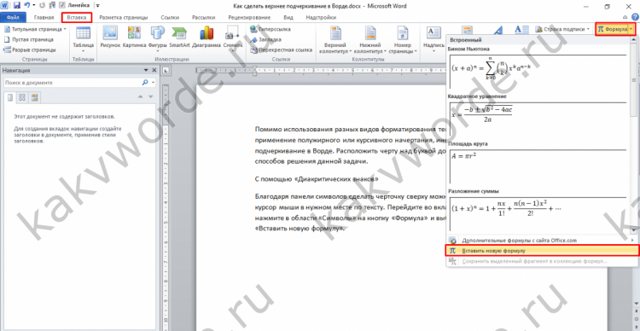
Откроется дополнительная вкладка «Работа с формулами» или «Конструктор». Из представленных вариантов в области «Структуры» выберите «Диакритические знаки» и кликните по окну с названием «Черта».
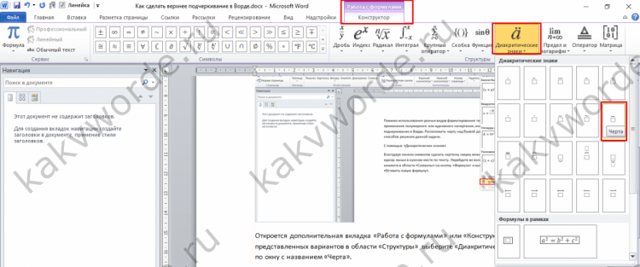
В результате получится такой вид.
Подчеркивание сверху посредством фигуры
Используя фигуры в Ворде, можно подчеркнуть слово как сверху, так и снизу. Рассмотрим верхнее подчеркивание. Изначально необходимо напечатать нужный текст. Далее перейти во вкладку «Вставка» в области «Иллюстрации» выбрать кнопку «Фигуры». В новом окне кликнуть по фигуре «Линия».

Поставить крестик над словом в начале, нажать и протянуть линию до конца слова, двигая вверх или вниз выровнять линию и отпустить.
Можно изменить цвет верхнего подчеркивания, нужно нажать по линии и открыть вкладку «Формат». Нажав по кнопке «Контур фигуры» указать нужный цвет. Также можно изменить вид подчеркивания и толщину. Для этого перейдите в подпункт ниже «Толщина» или «Штрихи».
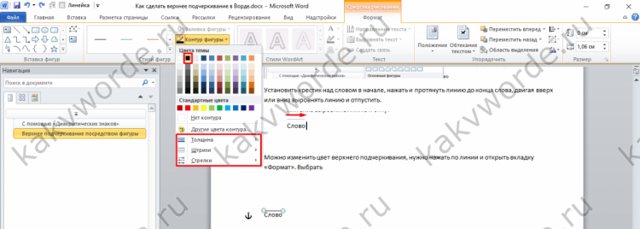
В соответствии с настройками палочку можно преобразовать в штрихпунктирную линию, либо изменить на стрелку, в нужном направлении.
Благодаря таким простым вариантам, поставить черту над буквой или цифрой не займёт много времени. Стоит лишь выбрать наиболее подходящий способ из вышепредставленных.
Как подчеркнуть текст в ворде?
- В версии 2003 года: нужно выделить необходимую часть текста и нажмите на значок «Подчеркнутый» на панели инструментов (на нем изображена подчеркнутая буква Ч). Или же зайдите в меню «Формат», выберите вкладку «Шрифт» и выберите нужный вид подчеркивания из списка «Подчеркивание» (можно сделать черту жирной, двойной или декоративной).
- В версиях 2007 и 2010 года: выделите нужный отрезок в тексте и нажмите на все тот же значок «Подчеркнутый» на вкладке «Начальная страница» в группе «Шрифт», который выглядит точно так же, как и в предыдущей версии. Или же можно воспользоваться комбинацией клавиш CTRL+U (что работает также в ворде 2003 года). Стиль или цвет подчеркивания также можно изменять. Для этого нужно нажать кнопку вызова диалогового окна «Шрифт», перейти на вкладку «Шрифт» и изменять по Вашему усмотрению параметры «Подчеркивание» или «Цвет подчеркивания».
- Для того, чтобы сделать подчеркивание слов без подчеркивания пробелов между ними, необходимо выбрать параметр «Только слова» в поле «Подчеркивание» (как найти соответствующее поле, описано шагом выше). Там же можно выбрать и «Двойное подчеркивание».
- Иногда необходимо подчеркнуть одни лишь проблемы (например, для создания пустых полей в документах, подготавливаемых для заполнения). Для этого нужно зажать клавиши SHIFT+дефис(-) и держать до тех пор, пока подчеркивание не наберет необходимой длины.
- Для того, чтобы удалить лишнее подчеркивание, выделите его и нажмите сочетание клавиш CTRL+U(Г).
Вставка на клавиатуре
Нижнее подчеркивание на клавиатуре установить проще, чем кажется. Рассмотрим все возможные расклады на примере работы с MS Word.
Что предстоит сделать для получения желаемого результата? В ходе проведенных манипуляций пользователь может просто отвести немного места в документе под рукописный текст. В файле появится подчеркнутая область, поверх которой напечатать буквы никак не выйдет.
Как сделать нижнее подчеркивание? Для этого потребуется:
- Открыть текстовый редактор.
- Нажать на кнопку Shift на клавиатуре.
- Держа предыдущий элемент управления нажатым, найти и зажать кнопку с символом «нижнее подчеркивание». Она располагается неподалеку от backspace.
- Повторить операцию столько раз, сколько это необходимо.
Дело сделано. Подчеркивание снизу установлено в той или иной области текстового документа. Но это только начало.
Простейшие методы установки подчеркиваний
Для начала используем самый простой пример применения стандартного инструмента Word. На панели инструментов, расположенной сверху, имеется специальная кнопка с изображением буквы «Ч» с черточкой внизу. Достаточно выделить нужный фрагмент текста и нажать на нее. Можно поступить иначе и использовать кнопку еще до начала ввода текста. Эффект получится тот же самый. Тем, кто предпочитает использовать не кнопки, а «горячие» клавиши, для быстрого доступа к этой функции, подойдет сочетание Ctrl + U.
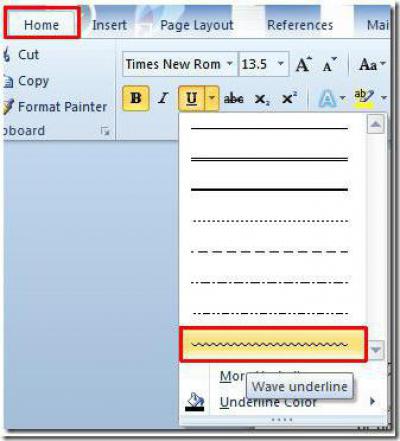
Многие не обращают внимания на то, что рядом с кнопкой имеется стрелочка вызова дополнительного меню, в котором можно найти много интересного. Тут указываются типы линий, выбор цвета. А если войти в раздел дополнительных подчеркиваний, можно использовать создание контура и тени, указать толщину линии, установить верхнее или нижнее подчеркивание, выбрать строчные буквы, а на вкладке «Дополнительно» установить еще и так называемый кернинг или даже минимальное количество символов, для которых подчеркивание будет применено автоматически, а после отключится.
Подчеркивание текста двойной линией в Word
Способ 1: Кнопка на панели инструментов
Одним из вариантов начертания текста в документе Microsoft Word является его подчеркивание, которое по умолчанию имеет вид одинарной линии. Заменить ее на двойную не составит труда.
- Выделите фрагмент текста, который требуется подчеркнуть.
Вызовите меню кнопки Ч, которая находится в группе инструментов «Шрифт» вкладки «Главная». Для этого нажмите на расположенный справа от нее указывающий вниз треугольник. В перечне доступных вариантов выберите двойную линию.
Это сразу же отобразится на тексте.
При желании можно более точно настроить вид непосредственно двойной черты и текста, под которым она находится. Для этого в меню кнопки Ч выберите пункт «Другие варианты подчеркивания».
Опции, которые доступны в открывшемся окне «Шрифт», подробнее рассмотрим в следующей части статьи.
Способ 2: Параметры группы «Шрифт»
Если стандартная двойная черта вас по каким-то причинам не устраивает или вы хотите более детально настроить ее отображение, предварительно выделив нужный фрагмент текста, вызовите диалоговое окно «Шрифт» — для этого нажмите на небольшую стрелку, расположенную в правом нижнем углу одноименной группы инструментов. Это же можно сделать и путем последовательного нажатия Ч – «Другие варианты подчеркивания», о чем было сказано в конце предыдущей части статьи.
- Ознакомиться со всеми доступными вариантами подчеркивания текста можно в выпадающем списке под одноименным пунктом. К сожалению, двойная линия представлена только в стандартном виде.
Единственной альтернативой является подчеркивание двумя волнистыми линиями.
Доступен выбор цвета текста
и непосредственно самой линии,
а также варианты ее отображения только под текстом или и на пробелах (установлено по умолчанию и распространяется на все линии).
Определившись с выбором, нажмите на кнопку «ОК» — это действие закроет окно «Шрифт» и применит выбранный тип подчеркивания к тексту.
Более быстрый вариант подчеркивания текста заключается в использовании сочетания клавиш «Ctrl+U», но проблема в том, что таким образом можно применить только одинарную черту, независимо от того, какой вариант уже был выбран ранее и установлен по умолчанию.
Создание стиля подчеркивания по умолчанию
Какой бы из вариантов подчеркивания текста вы не выбрали в меню кнопки Ч или диалоговом окне «Шрифт», он будет распространяться на весь текстовый документ, с которым вы работаете в настоящий момент. То есть, если вы выбрали двойную черту, именно она и будет применяться к любому выделенному тексту после нажатия соответствующей кнопки на панели инструментов. Если требуется сделать так, чтобы данный стиль начертания стал стандартным и для других текстовых файлов, создаваемых в Ворд, выполните следующее:
- Вызовите диалоговое окно «Шрифт». Помимо рассмотренных выше способов, сделать это можно и с помощью сочетания клавиш «Ctrl+D».
Выберите желаемый вариант подчеркивания и, если такая необходимость имеется, настройте его. Далее нажмите по расположенной в левом углу кнопке «По умолчанию».
Установите маркер напротив второго пункта – «всех документов, основанных на шаблоне Normal?», после чего кликните «ОК» для подтверждения в этом, а затем и в окне «Шрифт».
Теперь установленный вами стиль подчеркивания текста будет распространятся на все новые файлы, создаваемые в Word.
Удаление подчеркивания
Если вы по ошибке подчеркнули не то слово или слова, либо же если требуется избавиться от такого варианта написания, выделите фрагмент текста и нажмите на кнопку Ч. Если выбранный фрагмент был подчеркнут двумя чертами или любыми другими линиями, отличными от стандартной одинарной, можно воспользоваться сочетанием клавиш «Ctrl+U» — их потребуется нажать дважды, так как первый раз добавит стандартное начертание, а второй его уберет.
Мы рады, что смогли помочь Вам в решении проблемы.
Опишите, что у вас не получилось. Наши специалисты постараются ответить максимально быстро.
Как сделать подчеркивание в «Ворде» без слов
Но это есть стандартные инструменты для тестовых полей, а ведь иногда нужно подчеркнуть пустое место. В вопросе того, как сделать подчеркивание в «Ворде» без слов, можно применить несколько простых решений.
Самым простым станет ввод нижних черточек с клавиатуры, которое вызывается сочетанием Shift и клавиши «-». Такая линия будет сплошной, а вот при использовании обычной черточки без «шифта» линия получится пунктирной, причем расположена она будет исключительно по центру. Поэтому ее придется переносить на новую строку, что весьма неудобно. Да и текст в этом случае будет выглядеть нечитабельно.
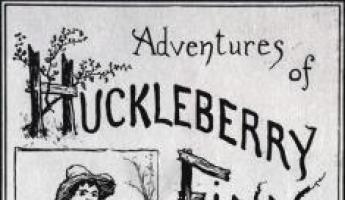
Более простым методом является использование клавиши табуляции вместе с клавишей Shift при включенной кнопке подчеркивания. Этим достигается и установка одинаковой или пропорциональной длины линий и выравнивание при вводе текста. И тут появляется главная проблема . Только для печати документа такие методы применимы, но когда требуется ввод текста над подчеркнутым пространством в самом редакторе, их использование оказывается нецелесообразным (что-то напечатать будет просто невозможно). Придется применять другие методы.
Подчеркивание пробелов между словами
Самый простой способ, с помощью которого можно сделать подчеркивание только в пробелах — это нажатие клавиши “нижнее подчеркивание” (предпоследняя клавиша в верхнем цифровом ряду, на ней также находится дефис) с предварительно зажатой кнопкой “Shift”.
Однако, стоит отметить, что у данного метода есть один важный недостаток — сложность выравнивания подчеркивающих линий в некоторых случаях. Один из явных тому примеров — создание форм для заполнения. Кроме того, если у вас в MS Word активирован параметр автоформата для автозамены знаков подчеркивания на линию границы, нажав три и/или более раза “Shift+-(дефис)”, в результате вы получите линию, равную ширине абзаца, что крайне нежелательно в большинстве случаем.
Верное решение в случаях, когда необходимо подчеркнуть пробел — это использование табуляции. Необходимо просто нажать клавишу “Tab”, а затем подчеркнуть пробел. Если же вы хотите подчеркнуть пробел в веб-форме, рекомендовано использовать пустую ячейку таблицы с тремя прозрачными границами и непрозрачной нижней. Более подробно о каждом из этих методов читайте ниже.
Подчеркиваем пробелы в документе для печати
1. Установите указатель курсора в том месте, где необходимо подчеркнуть пробел и нажмите клавишу “Tab”.
2. Включите режим отображения скрытых символов, нажав на кнопку, расположенную в группе “Абзац”.
3. Выделите установленный знак табуляции (он будет отображен в виде небольшой стрелки).
4. Нажмите кнопку “Подчеркивание” (Ч), расположенную в группе “Шрифт”, или используйте клавиши “Ctrl+U”.
- Совет: Если вы хотите изменить стиль подчеркивания, разверните меню этой клавиши (Ч), нажав на стрелочку возле нее, и выберите подходящий стиль.
5. Подчеркивание пробела будет установлено. Если это необходимо, проделайте аналогичное действие и в других местах текста.
6. Отключите режим отображения скрытых знаков.
Подчеркиваем пробелы в веб-документе
1. Кликните левой кнопкой мышки в том месте, где необходимо подчеркнуть пробел.
2. Перейдите во вкладку “Вставка” и нажмите кнопку “Таблица”.
3. Выберите таблицу размером в одну ячейку, то есть, просто нажмите на первый левый квадрат.
- Совет: Если это необходимо, изменить размер таблицы, просто потянув за ее край.
4. Кликните левой кнопкой мышки внутри добавленной ячейки, чтобы отобразился режим работы с таблицами.
5. Кликните в этом месте правой кнопкой мышки и нажмите на кнопку “Границы”, где выберите в списке “Границы и заливка”.
6. Перейдите во вкладку “Граница” где в разделе “Тип” выберите “нет”, а затем в разделе “Образец” выберите макет таблицы с нижней границей, но без трех остальных. В разделе “Тип” будет показано, что вы выбрали параметр “Другая”. Нажмите “ОК”.
7. В разделе “Стиль” (вкладка “Конструктор”) выберите желаемый тип, цвет и толщину линии, которая будет добавлена в качестве подчеркивания.
8. Для отображения нижней границы кликните в группе “Просмотр” между маркерами нижнего поля на рисунке.
- Совет: Для отображения таблицы без серых границ (на печать не выводятся) перейдите во вкладку “Макет”, где в группе “Таблица” выберите пункт “Отображать сетку”.
9. Подчеркнутый пробел будет добавлен между словами в выбранном вами месте.
Огромным плюсом данного метода добавления подчеркнутого пробела является возможность изменения длины линии подчеркивания. Достаточно просто выделить таблицу и потянуть ее за правый край в правую сторону.
Добавление фигурного подчеркивания
Помимо стандартной одной или двух линий нижнего подчеркивания, вы также можете выбрать другой стиль и цвет линии.
1. Выделите текст, который нужно подчеркнуть в особом стиле.
2. Разверните меню кнопки “Подчеркивание” (группа “Шрифт”), нажав на треугольник возле нее.
3. Выберите необходимый стиль подчеркивания. Если это необходимо, выберите также цвет линии.
- Совет: Если шаблонных линий, представленных в окне вам недостаточно, выберите пункт “Другие подчеркивания” и попробуйте найти там подходящий стиль в разделе “Подчеркивание”.
4. Фигурное подчеркивание будет добавлено в соответствие с выбранным вами стилем и цветом.
Удаление подчеркивания
Если вам необходимо убрать подчеркивание слова, фразы, текста или пробелов, выполните то же самое действие, что и для его добавления.
1. Выделите подчеркнутый текст.
2. Нажмите кнопку “Подчеркивание” в группе “Шрифт” или клавиши “Ctrl+U”.
- Совет: Чтобы убрать подчеркивание, выполненное в особом стиле, кнопку “Подчеркивание” или клавиши “Ctrl+U” необходимо нажать дважды.
3. Линия подчеркивания будет удалена.
На этом все, теперь вы знаете, как подчеркнуть слово, текст или пробел между словами в Ворде. Желаем вам успехов в дальнейшем освоении этой программы для работы с текстовыми документами.
А давай-ка вот этим подчеркнем!
Элемент border отвечает за установку рамки вокруг указанного блока, а также позволяет задать толщину линии и ее стиль.
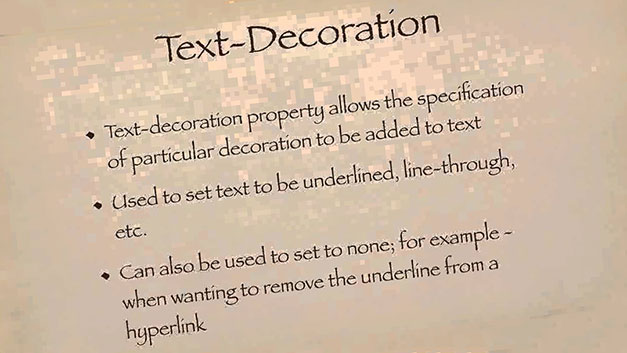
Данная единица языка достаточно гибкая, так как можно указать форматирование для отдельных сторон границы. Достигается это при помощи свойств:
- border- right (справа)
- border- top (сверху)
- border- left (слева)
- border- bottom (снизу)
border
- точечное (dotted)
- пунктирное (dashed)
- линейное (solid)
- двойное (double)
- объемное обрамление блокам (groove, inset, ridge и outset)
Не забывайте, что всегда можно повторить стилевые настройки блока-родителя при помощи ключевого слова inherit.
К ним относятся:
- мигание (blink)
- линия над текстом (overline)
- зачеркнутые объекты (line-through)
- наследование стилизации (inherit)
- отмена всех дополнительных декораций (none)
- необходимое нам подчеркивание (underline)
Как сделать нижнее подчеркивание?
Нижнее подчеркивание в ворде и нижнее подчеркивание на клавиатуре
Для выделения главных фрагментов в тексте удобно использовать нижнее подчеркивание. Программа оснащена специальной функцией, которая служит для этой цели. Для ее реализации нам потребуется:
- В шапке открытого окна Microsoft Word выбираем раздел «Главная»;
- Выделяем необходимый фрагмент текста, который необходимо подчеркнуть;
- При помощи мышки кликаем на букву «Ч», которая выполняет функцию подчеркивания.
Этот способ позволяет сделать подчеркивание при помощи комбинаций на клавиатуре. Во всех нижеперечисленных способах нам параллельно необходимо использовать клавишу «тире».
- В зависимости от установленной операционной системы надо использовать клавиши «Ctrl» или «Shift» и ставим тире. Таким образом, печать на клавиатуре отобразит в Microsoft Word миниатюрную прямую линию по нижней грани строки.
С помощью этого способа в Microsoft Word, как правило, подчеркивают пустую строку. Довольно полезная функция, особенно если при создании документа необходимо оставить место для письменного текста или подписей.
Третий и четвертый способы
Его часто используют в тех случаях, когда необходимо поставить знак в любом участке текста. В Microsoft Word можно поставить знаки по верхней грани строки, горизонтально или поперек можно с помощью специального инструмента:
- В шапке открытого окна Microsoft Word выбираем раздел «Вставка»;
- Затем кликаем мышью на раздел «Фигуры»;
- При помощи курсора отмечаем начальную и конечную точки необходимой линии.
Убрать поставленный знак тоже можно без особого труда, для этого необходимо навести курсор на линию и щелкнуть по ней, нажимая на клавиатуре клавишу «Delete».
Написать, а затем подчеркнуть текст можно с помощью еще одного способа. Для этого нам потребуется:
- Установить курсор мышки на том месте, где должна расположиться линия.
В дополнении ко всему вышеизложенному хочется рассмотреть ситуацию, когда у людей возникают трудности при входе на собственный электронный ящик или при отправлении писем. В адресе, как правило, присутствует нижнее подчеркивание и пусть вас это не пугает, в реализации этого знака нет ничего трудного.
Нижнее подчеркивание в Microsoft Word 2003 года
Невзирая на то, что вышло уже большое количество обновленных версий программы, многие пользователи не изменяют более привычному интерфейсу Microsoft Word 2003 года. Для вставки линии по нижней грани нам потребуется:
- Открыть радел «Формат»;
- В открывшемся диалоговом окне выбираем пункт «Границы и заливка»;
- Кликаем на выбранный элемент и сохраняем результат.
Итак, чтобы поставить нижнее подчеркивание среди комбинации букв или цифр нам необходимо зажать клавишу «Shift» или «Ctrl» (в зависимости от установленной на вашем компьютере операционной системы) и параллельно нажать клавишу «-«, которая следует сразу после «0» в строке с цифрами. Если необходимо поставить несколько нижних подчеркиваний, то делаем аналогичный алгоритм действий необходимое количество раз.
Как мы видим, ничего сложного в реализации этого знака нет. Не бойтесь учиться, и комфортной вам работы в Microsoft Word! Искренне желаем вам удачи и надеемся, что наша статья оказалась полезной для вас!
Как подчеркнуть слово двумя чертами в Word
Подчеркивания текста – обычный способ выделения важных участков документа. В редакторе Word пользователям доступно несколько стандартных вариантов подчеркивания. Среди которых есть подчеркивание волнистой линией и подчеркивание двумя чертами. Эти варианты часто используются при оформлении учебных материалов. Например, двойная черта используется для выделения сказуемого при синтаксическом разборе предложений. В этой инструкции мы рассмотрим именно двойную линию. Здесь вы узнаете, как подчеркнуть слово двумя чертами в Word 2003, 2007 и более новых версиях этой программы.
Word 2007, 2010 и новее
Если вы пользуетесь современной версией Word (Word 2007, 2010, 2013, 2016 или 2019), то в вашем случае подчеркивание двумя линиями делается очень просто. Все что нужно сделать, это выделить текст, перейти на вкладку « Главная » и нажать на стрелку рядом с кнопкой « Подчеркивание ».
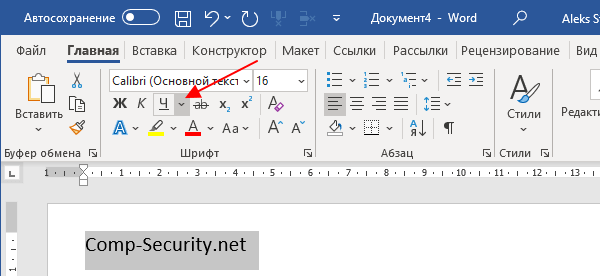
В результате появится выпадающий список с вариантами подчеркивания. Здесь нужно выбрать две линии и выделенный текст сразу будет подчеркнут данным способом.
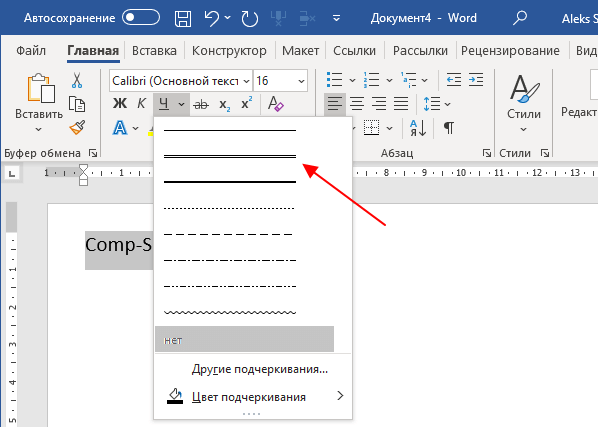
Также в открывшемся списке можно выбрать вариант « Другие подчеркивания ». После этого откроется окно «Шрифт», в котором можно будет выбрать дополнительные варианты подчеркивания текста.

Также нужно отметить, что текст можно подчеркнуть с помощью инструмента « Фигуры – Линии », который доступен на вкладке « Вставка ».
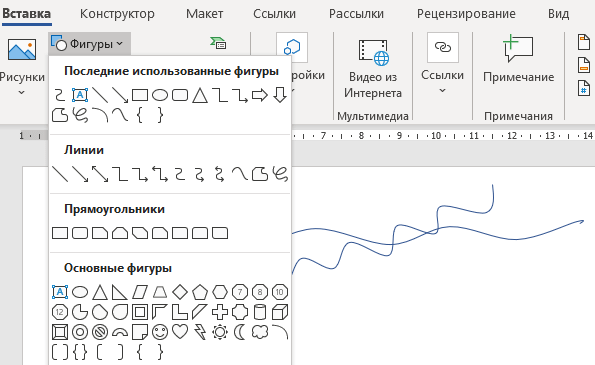
С помощью инструмента « Фигуры – Линии » можно нарисовать линию любой толщины и цвета. Данный вариант подчеркивания может быть полезен при оформлении не официальных документов.
Word 2003
В текстовом редакторе Word 2003 также можно сделать подчеркивание двумя линиями, хотя здесь это немного сложнее. Для этого необходимо выделить текст, кликнуть по нему правой кнопкой мышки и в открывшемся меню выбрать вариант « Шрифт ».
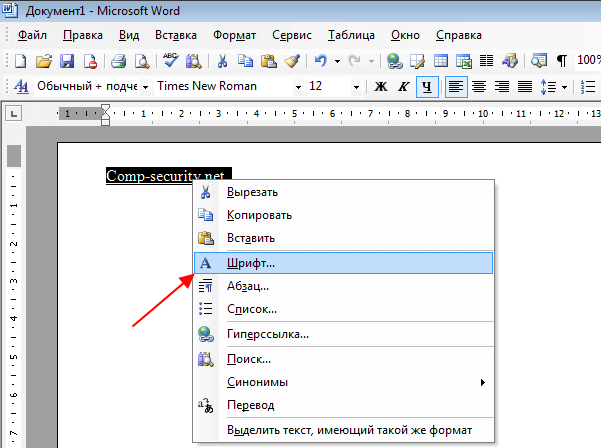
После этого появится окно с настройками шрифтов. Здесь нужно открыть выпадающий список «Подчеркивание» и выбрать в нем подчеркивание двумя линиями.
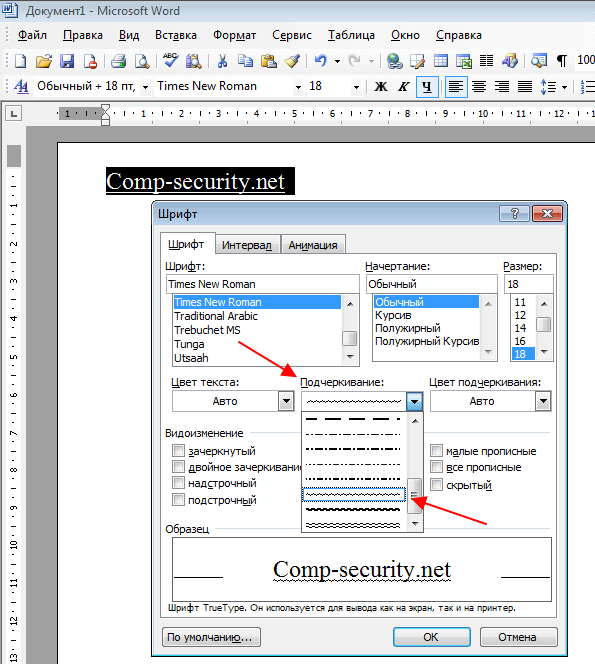
Для сохранения результата окно нужно закрыть нажатием на кнопку « ОК ».
Подчеркивание сверху посредством фигуры
Используя фигуры в Ворде, можно подчеркнуть слово как сверху, так и снизу. Рассмотрим верхнее подчеркивание. Изначально необходимо напечатать нужный текст. Далее перейти во вкладку «Вставка» в области «Иллюстрации» выбрать кнопку «Фигуры». В новом окне кликнуть по фигуре «Линия».
Поставить крестик над словом в начале, нажать и протянуть линию до конца слова, двигая вверх или вниз выровнять линию и отпустить.
Можно изменить цвет верхнего подчеркивания, нужно нажать по линии и открыть вкладку «Формат». Нажав по кнопке «Контур фигуры» указать нужный цвет. Также можно изменить вид подчеркивания и толщину. Для этого перейдите в подпункт ниже «Толщина» или «Штрихи».
В соответствии с настройками палочку можно преобразовать в штрихпунктирную линию, либо изменить на стрелку, в нужном направлении.
Благодаря таким простым вариантам, поставить черту над буквой или цифрой не займёт много времени. Стоит лишь выбрать наиболее подходящий способ из вышепредставленных.
Как сделать нижнее подчеркивание на клавиатуре: простой способ вставки
InfoSort
статьи:
Символ нижнего подчеркивания, который называют еще «земля» или «нижний слеш», для некоторых людей встречается для печатания на клавиатуре в первый раз и не все знают как его напечатать. Сегодня мы рассмотрим все способы вставки этого знака в любом редакторе текста и любой операционной системе, что WINDOWS, что MacOS.
Способы решения
Как сделать нижнее подчеркивание на компьютере? На данный момент юзеры могут решить поставленную задачу по-разному. Все зависит от личных предпочтений и от цели, которую хочется достигнуть в конечном итоге.
Вот возможные варианты развития событий:
- проставление символа при помощи клавиатуры;
- вставка специального знака через функции текстового редактора;
- использование настроек приложения для работы с текстом.
Что именно выбрать? Ответ напрямую зависит от цели, которой в конечном итоге хочет достичь пользователь. Ниже мы рассмотрим все перечисленные приемы.
Вставка на клавиатуре
Нижнее подчеркивание на клавиатуре установить проще, чем кажется. Рассмотрим все возможные расклады на примере работы с MS Word.
Что предстоит сделать для получения желаемого результата? В ходе проведенных манипуляций пользователь может просто отвести немного места в документе под рукописный текст. В файле появится подчеркнутая область, поверх которой напечатать буквы никак не выйдет.
Как сделать нижнее подчеркивание? Для этого потребуется:
- Открыть текстовый редактор.
- Нажать на кнопку Shift на клавиатуре.
- Держа предыдущий элемент управления нажатым, найти и зажать кнопку с символом «нижнее подчеркивание». Она располагается неподалеку от backspace.
- Повторить операцию столько раз, сколько это необходимо.
Дело сделано. Подчеркивание снизу установлено в той или иной области текстового документа. Но это только начало.
Настройки редактора
Как делать нижнее подчеркивание при помощи встроенных параметров текстового редактора? Подобный вариант развития событий обычно помогает отредактировать уже готовые предложения. Упомянутый символ появится сразу под текстом.
Инструкция по воплощению задумки в жизнь имеет такой вид:
- Выделить текст, который хочется отредактировать.
- Нажать на кнопку «Ч» на функциональной панели «Ворда».
Это один из приемов. Помимо него можно сделать так:
Осуществить выделение текста, подлежащего форматированию.
- Выбрать опцию «Формат»-«Шрифт».
- Указать на «Подчеркнутый». В этом месте можно установить тип и цвет линий.
- Сохранить изменения.
Как сделать нижнее подчеркивание в тексте? Теперь мы знаем еще несколько приемов воплощения задумки в жизнь. Не стоит ограничиваться ими! Есть еще несколько советов, способных помочь юзеру.
Важно: для быстрого подчеркивания можно выделить текст и нажать Ctrl + U
Специальные символы
Символ «Нижнее подчеркивание» в Word можно отыскать в разделе специальных символов. При помощи него юзеры способны выделить немного места под рукописный текст. Результат окажется таким же, как и в случае с первым приемом.
Для установки подчеркивания в нижней части строки, потребуется:
- Установить курсор в том или ином месте. Подразумевается начало области с подчеркиванием.
- Открыть пункт меню «Вставка».
- Навести курсор и один раз нажать ЛКМ по строке «Специальный символ».
- Отыскать упомянутый объект и дважды кликнуть по нему.
Процесс повторяют столько раз, сколько это необходимо для того или иного документа. Данный прием не слишком популярен, но знать о нем должен каждый пользователь ПК.
Границы и рисование
Как сделать нижнее подчеркивание? Трудно поверить, но можно отдать предпочтение нестандартным вариантам. Обычно при их использовании ставится упомянутый знак, а поверх можно печатать текст.
К примеру, некоторые устанавливают границы области подчеркивания. Делается это таким макаром:
- Выделить область, которую хочется подчеркнуть.
- Нажать на «Формат»-«Граница и заливка».
- В поле «Образец» указать «Нижняя граница».
- Выставить параметры подчеркивания.
- Подтвердить корректировки.
Это довольно интересный подход. Как сделать нижнее подчеркивание иначе? Справиться с задумкой предлагается при помощи графического редактора Word.
Инструкция по применению метода имеет следующую форму:
- Нажать на нижней панели на автофигуру «Линия».
- Нарисовать графику в нужном месте.
Бонусный способ вставки: копирование знака из этой статьи
Вы можете просто взять вот этот знак «земли» «_», выделить его и скопировать к себе в текст, это самый простой способ, но если этот символ понадобится часто, то лучше запомнить как его печатать с клавиатуры.
Так же смотрите, как можно в любой операционной системе вставить символ галочки, запятую сверху и градус Цельсия.
Источник
Заключение
Мы с вами разобрали способы подчеркнуть фрагмент текста и пустое место в документе Word. Каким бы вариантов вы ни пользовались, в любое время можно убрать нарисованную линию. Для этого выделите ее мышкой и нажмите кнопку Del на клавиатуре. Также можно скопировать подчеркивание в другое место на странице.
Сохраняйте статью в закладки и на своей странице в любимой соцсети, чтобы не потерять и быстро вернуться к инструкции в нужный момент.
Подпишитесь на новости блога iklife.ru и сможете овладеть многими программами на высоком уровне, узнаете обо всех возможностях, облегчите себе работу с информацией в интернете и офлайн.
А на сегодня у меня все. До новой встречи, друзья.