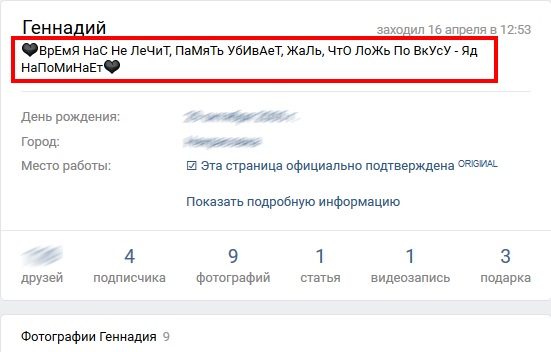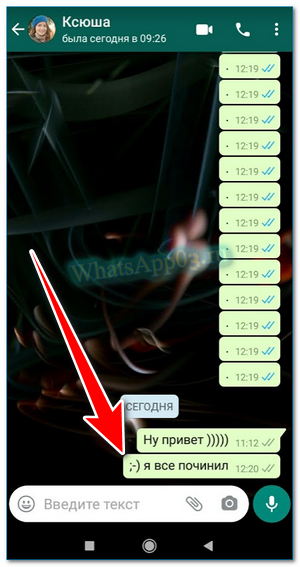✅ зеленая галочка эмодзи
Содержание:
- Символы
- Использование галочек и их виды
- Как поставить символ «Галочка» в Word
- Символы
- Галочки под сообщениями
- Добавление галочки в анкету
- Юникод [ править | править код ]
- Автозамена
- Дефис и тире.
- Виды галочек + использование
- В Word
- Как поставить галочку в ворде в квадратике в документе двумя способами
- Как отключить отчеты о прочтении сообщений в «Ватсапе»
- Получаем галочку официально
- «Юникод»
- Коды кавычек
- Вводим галку с помощью таблицы символов
Символы
Поставить желаемый элемент можно через символы, для этого следует перейти во вкладку «Вставка». На рабочей панели появится выбор опций, среди которых требуется выбрать пункт «Символ».
В открывшемся меню следует выбрать раздел «Другие символы».
В меню, появившемся на экране, необходимо перейти во вкладку «Символы», после чего в поле «Шрифт» выбрать строку «Wingdings 2».
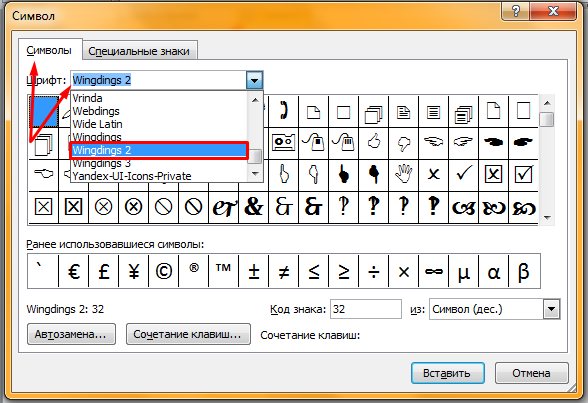
После осуществления описанных действий откроется выбор символов, среди которых можно увидеть желаемый флажок.
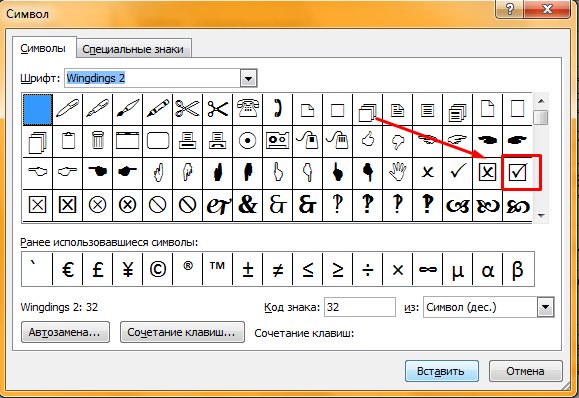
Если кликнуть по элементу один раз и нажать кнопку «Вставить», в рабочем поле появится желаемый символ. Если дважды кликнуть правой кнопкой мыши по желаемому фрагменту, то в последующем он будет добавлен в меню «Символ» на верхней панели во вкладке «Вставить».

Использование галочек и их виды
По мнению специалистов, значок галочка впервые начали применять в эпоху древнего Рима. Римские летописцы применяли обозначение «V» в качестве сокращенного варианта термина «veritas», который переводится как «истина», «правда». Так как существующие на то время письменные принадлежности при быстром процессе письма начинали писать не сразу, длина левой стороны галочки получалась меньшей. Именно в таком виде соответствующий знак дошел до наших дней.
Галочка в тексте до сих пор служит подтверждением правильности, отметкой проверки или завершения какого-либо действия. Такой значок часто можно увидеть в различных перечнях, списках или выделениях мыслей, намерений и т. д.
На письме галка (значок этот еще часто называют птичкой) представлена в нескольких видах:
- тонкая (обычная);
- жирная;
- жирная белая;
- помещенная в квадратик.
Как называется галочка, для чего она служит и какую роль в тексте выполняет, известно практически всем, но вот то, как набрать ее и вставить в поле текста, знают не все.
Чтобы такая необходимость не застала вас врасплох и не стала для вас неразрешимой проблемой, советуем ознакомиться с различными способами набора символа птички, в частности, используя программу для набора текста Microsoft Word либо стандарт кодировки символов Unicode.
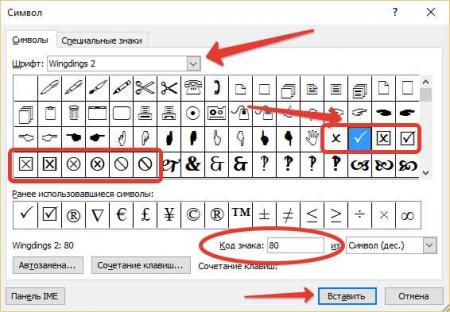
Как поставить символ «Галочка» в Word
Порою при работе с документом «Ворд», помимо скучного монолитного текста, появляется необходимость или желание поставить какой-то необычный символ, например, галочку. Но у большинства пользователей возникают проблемы, ведь на клавиатуре символа «Галочка» нет. Что же, необходимо прибегнуть к ухищрениям. В этой статье будет рассказано, как в программе «Ворд» поставить этот символ. Даже более того, будет представлено три способа, как это сделать.
Способ первый: таблица символов
Пожалуй, этот способ самый простой для новичков, хоть и занимает больше времени, чем остальные два. Все знают про таблицу символов в программе. Именно там стоит искать тот символ, которого нет на клавиатуре. Вот, что нужно сделать, чтобы поставить символ «Галочка» с помощью таблицы символов «Ворд»:
- Вам будет интересно:Манчестерский код — это что такое?
Перейти во вкладку «Вставка».
- В группе инструментов «Символы» кликнуть по кнопке «Символ» и в выпадающем меню нажать по пункту «Другие символы».
- В появившемся окне с символами найти галочку, выделить ее и нажать кнопку «Вставить».
На первый взгляд, это три простых пункта, которые запросто сможет выполнить каждый, однако есть нюанс. Символов в таблице очень много, и для того чтобы найти всего один необходимый, понадобится много времени. Чтобы сократить временные затраты, проще переключить шрифт на «Wingdings». Теперь символов значительно уменьшилось. Промотайте таблицу вниз и отыщите символ, после чего вставьте его в текст.
Стоит также обратить внимание, что есть в Word символ «Галочка в квадрате». Он находится неподалеку от обычной галочки
Способ второй: код символа
Второй способ выполняется на много быстрее чем первый, как минимум, вам не нужно открывать окна и искать в них нужные символы. Все что нужно: знать код символа и горячие клавиши, которые преобразуют этот код в нужный символ.
Для начала давайте узнаем код:
символ «Галочка» — F0FC;
символ «Галочка в квадрате» — F0FE.
Осведомленные в курсе, что эти коды можно подсмотреть непосредственно в таблице символов. Там, выделив необходимый символ, его код появится в поле «Шестнадцатеричное». Таким образом вы можете узнать другие коды, чтобы быстро вводить их в текст.
Итак, зная код, остается лишь определить комбинацию клавиш, после нажатия которых он преобразуется. Она следующая: Alt+X.
Ну, а теперь предоставляем вашему вниманию алгоритм действий для вставки специального символа в текст:
Поставьте курсор в нужное место текста.
Введите код нужного символа.
Сразу после этого нажмите клавиши Alt+X.
Как только вы это сделаете, вместо введенного кода появится галочка. Довольно удобно и быстро, однако код можно забыть. В этом случае вы можете прибегнуть к первому способу выполнения операции, а можете перейти к третьему, который в значительной мере отличается от двух представленных.
Способ третий: нестандартный шрифт
Этот способ очень своеобразный. Суть его заключается в том, чтобы изменить шрифт, в котором все буквы заменены на символы. Шрифт этот называется «Wingdings 2», поэтому сразу установите его, чтобы проверить работоспособность метода.
Основная проблема заключается в том, что вы не знаете, на какой клавише какой символ находится. Вы можете покликать некоторые из них, но найти необходимый довольно проблематично. Поэтому стоит запомнить, что символ «Галочка» находится на месте большой клавиши «P» (английская раскладка). То есть, для того чтобы вставить символ, вам нужно нажать сочетание клавиш Shift+P.
Но в этом способе есть и недостатки, так как вам каждый раз придется переключать шрифты, а при быстром наборе это крайне неудобно. В этом случае можно пользоваться другими представленными методами.
В заключение
К сожалению, больше способов не существует, как можно поставить символ «Галочка» в программе «Ворд», было подробно описано выше. Три способа — это много, чтобы определиться с тем, который лучше подходит для вас.
Источник
Символы
Поставить желаемый элемент можно через символы, для этого следует перейти во вкладку «Вставка». На рабочей панели появится выбор опций, среди которых требуется выбрать пункт «Символ».
В открывшемся меню следует выбрать раздел «Другие символы».
В меню, появившемся на экране, необходимо перейти во вкладку «Символы», после чего в поле «Шрифт» выбрать строку «Wingdings 2».
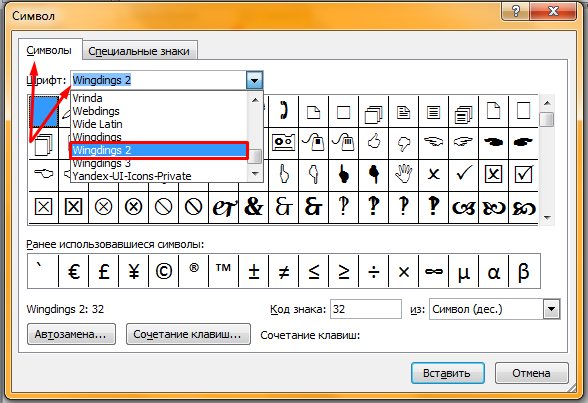
После осуществления описанных действий откроется выбор символов, среди которых можно увидеть желаемый флажок.
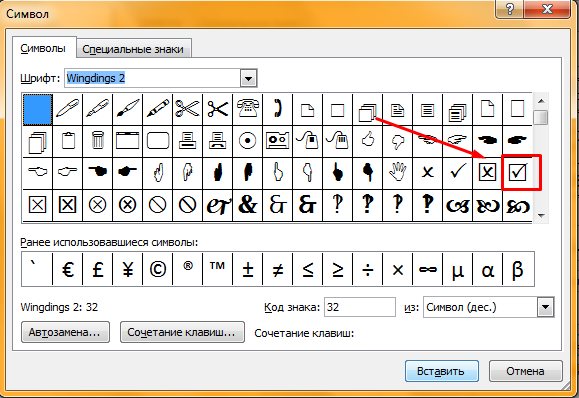
Если кликнуть по элементу один раз и нажать кнопку «Вставить», в рабочем поле появится желаемый символ. Если дважды кликнуть правой кнопкой мыши по желаемому фрагменту, то в последующем он будет добавлен в меню «Символ» на верхней панели во вкладке «Вставить».

Галочки под сообщениями
Ватсап в принципе устроен очень нелогично
Очень многие пользователи не обращают внимание на цвет галочек и принимают две серые галочки за фактическое прочтение. Затем они начинают переживать, что их игнорируют и не уважают, а иногда даже начинают звонить собеседнику и скандалить
Само собой, так делать не нужно.
Внимательно смотрите, в какой цвет окрашены галочки под вашим сообщением. Если они серые, сообщение действительно могло быть не прочитано и может оставаться в таком статусе довольно долго, пока пользователь не зайдёт в мессенджер вручную. Но, уж если галочки стали синими, значит, сообщение точно прочли.
Мне не очень приятно об этом вспоминать, но у меня у самого вышел такой казус. Я всегда пользовался Telegram, но для связи с покупателем моей квартиры мне пришлось на время пересесть в WhatsApp, где мы вели обширные диалоги. Так вот меня всегда очень пугало, что покупатель надолго пропадал, прочитав сообщение, и не отвечал.
Но, оказалось, я ошибся, и галочки всё это время были серыми. Просто в моём любимом Telegram они не делятся по цвету, и там одна галочка означает, что сообщение не читали, а две – что прочли. Без промежуточных значений, что, на мой взгляд, намного удобнее и логичнее.
Добавление галочки в анкету
Если Вам нужно заполнить анкету в документе Ворд, тогда возникает вопрос: как отметить подходящий вариант? Здесь все просто, нам нужно не вставлять галочку, а просто заменить пустой квадратик в нужном поле ответа, на квадратик, в котором будет стоять птичка.
Для начала нужно определить, каким образом был создан перечень с вариантами ответа: автоматически или вручную. Чтобы это сделать, включите непечатаемые знаки. На вкладке «Главная» нажмите «Отобразить все знаки».
Теперь в вопросе кликните мышкой по тому квадратику, который соответствует нужному ответу. Если он подсветился, как в примере, значит список автоматический. Соответственно, нужно нажать на кнопку «Маркеры» на вкладке «Главная», чтобы его убрать.
Квадратик пропадет в выбранном варианте. Теперь поставьте курсор в начале строки с вариантом ответа. Дальше перейдите на вкладку «Вставка», в группе «Символы» кликните по нужной кнопке. В выпадающем меню откроются последние использованные. Если нужный значок есть, жмите на него, нет- выбирайте «Другие символы». Про поиск необходимого и вставки его в документ, прочтите в начале статьи.
Теперь пустой квадрат мы заменили на заполненный. Можно поставить пару пробелов между квадратом и текстом, чтобы отделить их друг от друга.
Если же в анкете Вы кликаете по квадрату, а он не выделяется, и курсор ставится справа или слева от него – значит нумерация проставлена вручную. Соответственно, удалите квадратик.
А дальше все уже Вам знакомо: вкладка «Вставка» – «Символы» – «Символ» – и выбираете нужный.
Вот так мы и разобрались, как поставить в Ворде обычную галочку или галочку в квадрате различными способами. Как видите данный символ можно вставить просто в тексте, в таблице, создать с ним список, или отметить выбранный вариант ответа в анкете.
Оценить статью:
(1 оценок, среднее: 5,00 из 5)
Об авторе: Олег Каминский
Вебмастер. Высшее образование по специальности «Защита информации». Создатель портала comp-profi.com. Автор большинства статей и уроков компьютерной грамотности
Обсуждение: есть 1 комментарий
- Петр: 18.10.2019 в 11:41
Спасибо.
Ответить
Юникод [ править | править код ]
Юникод предоставляет несколько символов для галочки:
- U+2713 ✓ CHECK MARK
- U+2714 HEAVY CHECK MARK
- U+2705 WHITE HEAVY CHECK MARK
- U+237B ⍻ NOT CHECK MARK
- U+2610 ☐ BALLOT BOX
- U+2611 BALLOT BOX WITH CHECK
Плохая новость — символ галочка отсутствует на клавиатуре. Хорошая новость — есть возможность скопировать его прямо с этой страницы. А затем вставить во вконтакт, ворд или на список покупок от жены.
Кроме этой, в Юникоде присутствуют несколько похожих: , , ⍻. Вот из эмоджи: . Выбирайте любую, или берите все. По очереди или сразу несколько.
Галочка обозначает подтверждение, согласие, пройденную проверку. Называется также галка и птичка, за схожесть с птицей. Вот сравните 🐦 . Очень похоже. А если птицу повернуть кормой и запустить в воздух мощным пиком, так и вовсе один в один. В связи с этим хочется упомянуть ещё один символ галочки. Его, в том же смысле, использовали минойцы и микенцы (жители города Микены). А выглядел он так: . Толи птицы в древние времена были другие, толи это две пернатые совершают грехопадение, толи назывался он не галочкой. В наши времена, знак умножения имеет скорее обратное значение. Хотя бывают ситуации, когда он полностью эквивалентен символу галочки
Во время демократических выборов из двух и более кандидатов, совершенно неважно который из значков ☒ вы поставите в бюллетене. Есть ли в этом смысл? Подумайте об этом
Этот текст также доступен на следующих языках: English;
Символ галочка не представлен на клавиатуре, но с помощью специальных комбинаций его можно легко добавить в ваше сообщение, пост или текстовый документ.
Рассмотрим детальнее, как это можно сделать.
Автозамена
Если вам часто требуется символ галочки, то проще всего выбрать для себя определенную комбинацию клавиш, которую вам будет удобно использовать в работе. Для этого необходимо:
- Нажать поле «Вставка» и выбрать графу «Символ»;
- Найти значок галочки (как его искать, смотрите выше) и нажать на его;
- Нажать на клавишу «Сочетание клавиш» (она находится в нижнем ряду) и в появившемся окне выбрать строку «Новое сочетание клавиш»;
- Ввести в строку ту комбинацию, которую вам было бы удобно использовать на постоянной основе (например, ALT+3 или CTRL+2);
- Нажать кнопку «Назначить» и закрыть окно. После этого вам не нужно будет каждый раз искать значок в меню или активировать цифровую клавиатуру, ведь «галочка» всегда под рукой.
Теперь вы знаете, как поставить галочку на клавиатуре. Как видите, ничего сложного в этом нет!
Lifeo.ru
Предыдущая:Апартаменты и квартира: в чем разница между объектами недвижимости?
Дальше:Как соблазнить девушку? Руководство «от» и «до»
Голос за пост — плюсик в карму! 🙂
Дефис и тире.
В полиграфии существует три очень похожих друг на друга знака: длинное тире, короткое тире и дефис. Из них на компьютерной клавиатуре есть только один — это дефис. Именно его обычно и используют во всех случаях, когда в тексте нужно поставить дефис или тире. Тем не менее следует придерживаться определенных правил пунктуации относительно применения этих знаков. Так, дефис (-) применяется только внутри слов или между цифрами. Длинное тире (—), ставится между словами в предложении и отделяется от этих слов пробелами. Длинному тире соответствует ссылка-мнемоника —
. Короткое тире (–) ставится между цифрами без букв или между словами, которые набраны прописными буквами, а также используется в качестве знака «минус» в математических формулах. Между коротким тире и словами пробел не ставится. Короткому тире соответствует ссылка-мнемоника– .
Применение дефиса и тире показано в следующем примере:
Пример: Спецсимволы — и –
- Результат
- HTML-код
- Попробуй сам »
Веб-страница что-то слишком долго открывается. Она должна загружаться за 2–4 секунды. Время – деньги…
Символ Описание Мнемоническое имя Числовой код
неразрывный пробел
> больше чем > > & амперсанд & & » прямая двойная кавычка » » ‘ апостроф ‘ ‘ левая двойная угловая кавычка « « правая двойная угловая кавычка » » ‘ левая одинарная кавычка ‘ ‘ ’ правая одинарная кавычка ’ ’ ‚ нижняя одинарная кавычка ‚ ‚ “ левая двойная кавычка “ “ ” правая двойная кавычка ” ” „ нижняя двойная кавычка „ „ € euro € €
знак зареrистрированной торrовой марки
Виды галочек + использование
Значок галочка (птичка, галка) – это специальный значок, который часто используется для описания подтверждения чего-либо.
Может встречаться в оформлении перечислений или подчеркиваний мысли. Прочитав следующие инструкции, найти и использовать символ вы сможете самостоятельно.
Самый простой вариант – это копирование объекта с этой статьи. Существует несколько видов значка:
- ✓
- ⍻
Если вам понадобилась галка для использования в одном предложении или фразе, просто скопируйте понравившийся элемент с помощью его выделения и сочетания клавиш CTRL и C на клавиатуре.
Чтобы набрать птичку на клавиатуре самостоятельно, необходимо использовать кодировку Unicode. Наберите букву U и +. Затем нужно набрать код значка.
Цифровые обозначения для разных видов галочек бывают следующими: 2713 (обычный знак), 2714 (полужирный шрифт), 2705 (галочка в квадрате выделенная), 2611 (в квадрате обычная).
Если комбинация U+2713 или другая не превращается автоматически в галочку, скорее всего, в документе не настроено автоматическое распознавание символов Юникода или вы вводите код неправильно.
В любом браузере текст сразу будет преображаться в нужный знак, поэтому вы можете смело набирать его в сообщениях и разных постах.
В Word
Копирование
Наиболее простой способ проставления нужного вам символа – копирование его из этого материала.
Установите курсор мыши слева от символа, зажмите левую клавишу и выделите его.
Затем нажмите Ctrl+C для копирования, а затем установите курсор на нужное место и нажмите Ctrl+V для вставки символа.
- ✓
- ⍻
Это способ наиболее простой и быстрый, но он подходит только для разовой вставки символа. Если же он требуется вам достаточно часто, то используйте другие методы.
Ресурсы системы
Символ можно пропечатать вручную прямо с клавиатуры, введя знак U+, а затем код галочки.
Однако такой подход работает только в браузерах и на тех операционных системах, в которых настроено распознавание Юникода.
По умолчанию такая функция бывает недоступна, настраивать ее приходится достаточно долго и сложно, да и не все пользователи знают, как это делать.
Потому куда проще применить специальный символ в Ворд.
Для того, чтобы это сделать, следуйте алгоритму:
1
Запустите создание нового документа или откройте тот, в котором вам требуется создать значок. Установите кликом левой клавиши мыши курсор в то место, где вам требуется галочка. В верхней ленте меню найдите вкладку Вставка (третья слева) и разверните ее.
Рис. 2 Вкладка
2
В правой части ленты функций найдите ссылку Символ и нажмите на нее.
Рис. 3 Символы
3
Откроется небольшое выпадающее меню – наличие в нем галочки изначально маловероятно, потому, скорее всего, вам потребуется перейти в раздел Другие символы.
Рис. 4 Другие символы
4
Откроется окно с расширенным списком специальных знаков. Вам практически ничего не следует в нем изменять – шрифт не имеет значения. Можно просто прокручивать список символов с настройками по умолчанию вниз до тех пор, пока вы не найдете там галочку.
Рис. 5 Список
5
Выберите набор Dingbats
Обратите внимание, что кодировка в нижнем поле должна быть указана Юникод шестн
Рис. 6 Поиск
6
В открывшемся списке появится несколько вариантов галочек – выберите подходящую вам и просто кликните по ней.
7
Второй способ добавить данный значок – ввести его код, такой же, как для браузера в нижнее поле Код знака
При этом также важно, чтобы кодировка оставалась Юникод шестн. Сразу после этого система откроет нужный вам знак и вам останется только по нему кликнуть
Если галочка добавлена в документ таким образом, то она полностью функциональна и может подвергаться всем тем же изменениям и модификациям, что и текст в документе.
Вы можете изменять ее цвет, размер, шрифт, выделять и прочее.
Как поставить галочку в ворде в квадратике в документе двумя способами
- Использование окошка со специальными символами
Во-первых.
В меню программы выбираем закладку«Вставить» . В крайнем правом разделе«Символы» , выбираем строчку с надписью«Символ» . В открывшемся меню видим популярные значки. Выбираем строку«Другие символы» .
Во-вторых.
Видим множество самых разнообразных значков. Сверху есть панель, которая называется«Шрифт» . Выбирая « Wingdings 2» , вам откроются специальные значки. Среди них и кроется «галочка».
В-третьих.
Вы наверняка заметили, что есть разные варианты «галочек». А так же всевозможные крестики и зачёркивания. Выбираете понравившийся значок левой кнопкой мыши и щёлкаете по вставке.
Теперь попробуем вставить нужный символ вторым способом.
- Использование горячих клавиш.
Во-первых.
Выполните первые два шага из предыдущего способа. Мы снова в окошке со специальными значками.
Во-вторых.
Теперь ещё раз выберем понравившийся значок, но не вставляем его
Обращаем внимание, что когда мы кликаем по символу, в строке «Код знака» появляется число. Его желательно запомнить или записать
В-третьих.
А теперь закрываем ненужное окно и выбираем куда вставить значок. ЗажмитеклавишуAlt и введите цифрами «Код знака», который мы только что запомнили. Для галочки это будет выглядеть так: Alt + 80.
Таким образом, мы с вами узнали как поставить галочку в ворде в квадратике в нужное для вас место в тексте.
Ворд – текстовый редактор, позволяющий создавать, редактировать текст любого объема. Иногда, при написании текста пользователю требуется добавить некоторые элементы, позволяющие сделать документ более читабельным. Один из таких популярных элементов – галочка. Именно поэтому в нашей статье, мы разберем, как поставить галочку в Ворде.
Как отключить отчеты о прочтении сообщений в «Ватсапе»
В настройках WhatsApp легко найти способ, как сделать, чтобы никто не видел, прочитано сообщение или нет:
- Устройство с Android. На странице со списком чатов нажать на 3 точки в правом верхнем углу и в ниспадающем меню выбрать «Настройки». Далее нажать «Аккаунт» и «Конфиденциальность». В пункте «Отчеты о прочтении» передвинуть кнопку влево. Она станет серой, т.е. отправка отчетов будет неактивной.
- Для iOS схема практически та же: на панели внизу выбрать «Настройки», далее пункты «Учетная запись» – «Конфиденциальность». Появится аналогичный тумблер для регулировки отчетов.
Недостаток отключения отчетов о прочтении в том, что и отправитель больше не будет видеть синих галочек. Все отправленные сообщения даже при прочтении будут с 2 серыми.
Эту настройку всегда можно вернуть, вновь активировать. Если передвинуть кнопку вправо, она позеленеет, а отчеты снова будут поступать.
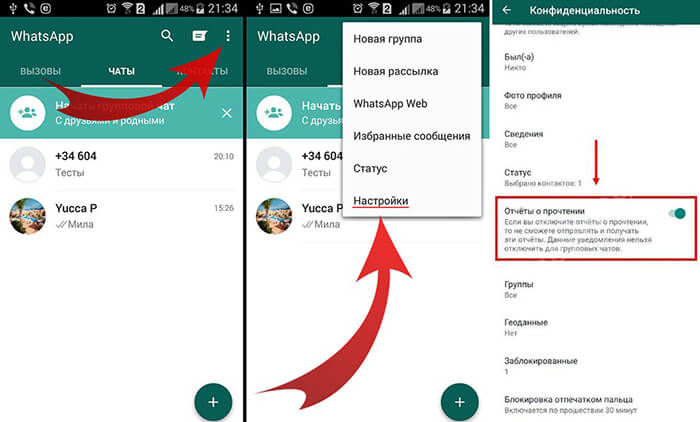 Отключение отчета о сообщении.
Отключение отчета о сообщении.
Получаем галочку официально
Так как у пользователей нет возможности обратиться к модераторам напрямую (к слову, инстаграм является одной из самых закрытых от прямого общения с пользователем социальной сетью): «Мол так и так, я тот за кого себя выдаю, выдайте мне синюю звездочку». Не тут то было. Придется постараться, приложить усилия, чтобы увеличить шансы на прохождение проверки подлинности.
1. Давайте сразу разберемся, так сказать, с базовыми понятиями: какова должная быть популярность и в чем она должна быть выражена, чтобы аккаунт прошел проверку?
- Первое — популярность в этом как и во многих других случаях в инстаграм измеряется числом подписчиков.
- Второе — количество подписчиков влияет, но оно число должно измеряться как минимум тысячами. Чем больше, тем лучше.
2. Время создания аккаунта. Созданный вчера аккаунт, с пустой визиткой ну… сами понимаете.
3. Активность ведения своего аккаунта.
Резкий рост числа фолловеров у только что созданного аккаунта, только вызовет подозрения в накрутке. Поэтому не спешите сразу использовать все возможные способы увеличить число подписчиков. Но и есть другая крайность.
Основные элементы верификации
Если вы долго выстраиваете свое присутствие на такой площадке как инстаграм, вас узнают и находят без особого труда все желающие. Нет зарегистрированных аккаунтов с похожим ником. В этом случае инстаграм не будет ставить высокоприоритетную задачу проверить вас. Модераторы это объясняют так, верификация аккаунта нужна в первую очередь для улучшения пользовательского интерфейса: «Мы хотим, чтобы люди из сообщества инстаграм могли легко найти подлинный аккаунт известного человека или бренда».
Если вы пока не получили заветную синюю отметку, но очень жаждите заявить о том, вы тот за кого себя выдаете, попробуйте следующее:
Что еще влияет на верификацию в инстаграме
Популярные хэштеги, например #любовь #инстаграм #привет #ТОПинстаграм #сэлфи — помогут вам привлечь новых подписчиков. Также только приветствуются собственные уникальные хэштеги либо хэштеги близкие по тематике к вашему бренду. Они добавят дополнительный вес уникальности вашей страницы и вообще самым положительным образом сыграют в пользу доказательства уникальности аккаунта.
То есть верификация аккаунта тесно связана с его продвижением. Поэтому нужно для начала составить четкий план раскрутки и использовать все возможные способы и методики. Начните с оформления профиля, составьте биографию и пропишите там популярные хэштеги. Например, вы занимаетесь нейл-дизайном в Москве, тогда правильнее будет указать: Ира #нейл-мастер, профессиональные работы в #Москва.
Важный момент, это представление аудитории информации о реальности и публичности. То есть не стоит использовать неизвестные псевдонимы (кроме творческих, под которыми вы и предстаёте). Большую помощь вам окажет перекрестная публикация контента на других социальных площадках Фэйсбук и Твиттер. Это действительно помогает, но не так быстро, как хотелось бы.
Тонкости и нюансы подтверждения страницы в инстаграм
Довольно долго одним из «экстремальных» способов заполучить эту самую галочку было фото с паспортом. В результате одного из последних обновлений эта ранее экстраординарная просьба, сейчас звучит не так смешно. Сейчас это официально подтвержденный факт, который работает. Почему зачастую?
Делаете селфи с паспортом и отсылаете модераторам инстаграм, с просьбой разместить галочку в вашем профиле, для того чтобы у сообщества инстаграм не возникало трудностей с определением подлинности.
Существует взаимосвязь между социальными сетями, особенно если все они принадлежат такой корпорации как Фэйсбук. Логика модераторов такая — если у пользователя есть аккаунт в Ютубе, где «залито» 1000+ видео и есть много просмотров и подписчиков. Тогда зрители с большой долей вероятности будут искать аккаунт автора в инстаграм и для того, чтобы подлинную страницу найти было легче, ее верифицируют.
«Юникод»
Символ «Галочка в квадрате» можно поставить при помощи «Юникода». И обычную «галку» в том числе.
Для этого нужно:
- Установить курсор в место печати знака.
- Написать U+2611 (вместе с плюсом). Эта комбинация отвечает за галочку в квадрате. Чтобы напечатать обычную «галку» того или иного типа (классическую, жирную, белую) можно воспользоваться кодами U+2713, U+2714 и U+2705.
- Зажать на клавиатуре «Альт» + Ч (или английскую X).
Символ «галочка»: учимся печатать в Word на News4Auto.ru.
Наша жизнь состоит из будничных мелочей, которые так или иначе влияют на наше самочувствие, настроение и продуктивность. Не выспался — болит голова; выпил кофе, чтобы поправить ситуацию и взбодриться — стал раздражительным. Предусмотреть всё очень хочется, но никак не получается. Да ещё и вокруг все, как заведённые, дают советы: глютен в хлебе — не подходи, убьёт; шоколадка в кармане — прямой путь к выпадению зубов. Мы собираем самые популярные вопросов о здоровье, питании, заболеваниях и даем на них ответы, которые позволят чуть лучше понимать, что полезно для здоровья.
Коды кавычек
| Вид | Функция | Юникод | HTML (мнемоника либо числовой код) | Compose | |||
| В русском | В английском | Название | Код | ||||
| hex | dec | ||||||
| открывающая | — | left-pointing double angle quotation mark | 00AB | 0171 | Compose + < + < | ||
| ‹ | открывающая | — | single left-pointing angle quotation mark | 2039 | 8249 | ‹ | Compose + . + < |
| закрывающая | — | right-pointing double angle quotation mark | 00BB | 0187 | Compose + > + > | ||
| › | закрывающая | — | single right-pointing angle quotation mark | 203A | 8250 | › | Compose + . + > |
| „ | открывающая | — | double low-9 quotation mark | 201E | 8222 | „ | Compose + , + » Compose + » + , |
| ‚ | открывающая | — | single low-9 quotation mark | 201A | 8218 | ‚ | Compose + , + ‘ Compose + ‘ + , |
| “ | закрывающая | открывающая | left double quotation mark | 201C | 8220 | “ | Compose + < + » Compose + » + < |
| ‟ | — | открывающая | double high-reversed-9 quotation mark | 201F | 8223 | ‟ | Комбинации клавиш по умолчанию нет, но можно настроить свою. |
| ‘ | закрывающая | открывающая | left single quotation mark | 2018 | 8216 | ‘ | Compose + < + ‘ Compose + ‘ + < |
| ‛ | — | открывающая | single high-reversed-9 quotation mark | 201B | 8219 | ‛ | Комбинации клавиш по умолчанию нет, но можно настроить свою. |
| ” | — | закрывающая | right double quotation mark | 201D | 8221 | ” | Compose + > + » Compose + » + > |
| ’ | — | закрывающая | right single quotation mark | 2019 | 8217 | ’ | Compose + > + ‘ Compose + ‘ + > |
| ⹂ | — | — | double low-reversed-9 quotation mark | 2E42 | 11842 | ⹂ | Комбинации клавиш по умолчанию нет, но можно настроить свою. |
| универсальная | quotation mark | 0022 | 0034 | » или " | Набирается непосредственно с клавиатуры. |
Вводим галку с помощью таблицы символов
Так же существуют способы для ввода этого знака с помощью таблицы символов — специальной программы, в ней перечислены все объекты, которые можно набрать и отобразить в данный момент.
Найти её можно, написав название этой программы в поиске Windows, далее следует выбрать нужный шрифт («Wingdings 2») и знак в общем массиве вручную или же вписав код в поле «Найти Юникод».
И наконец, выбрать требуемый объект и скопировать его, оба действия осуществляются с помощью специальных кнопок, расположенных правее поля «Для копирования», в котором отображается скопированное. Для облегчения работы можно осуществлять работу сразу со строкой, а ни с одним знаком.
Изменение адреса электронной почты учетной записи Microsoft