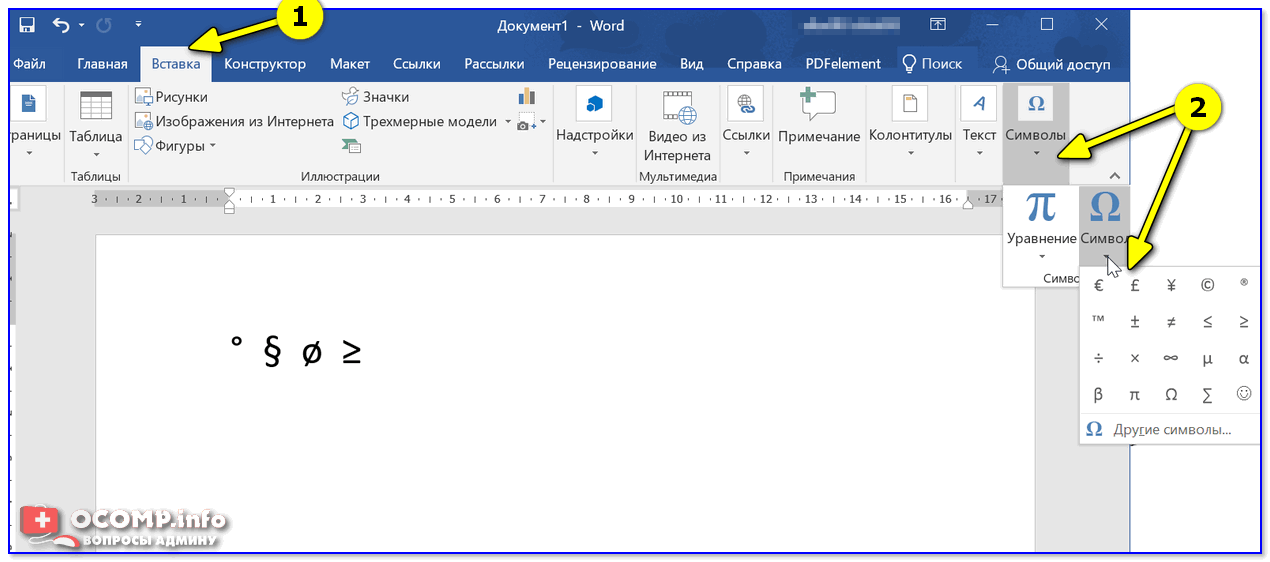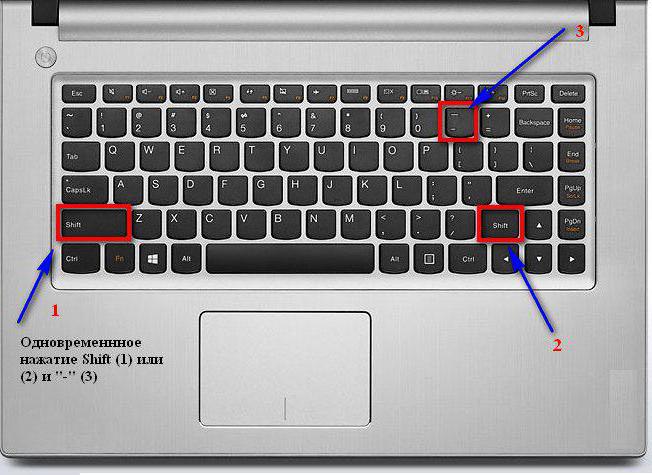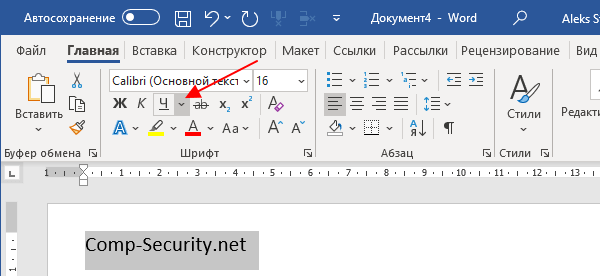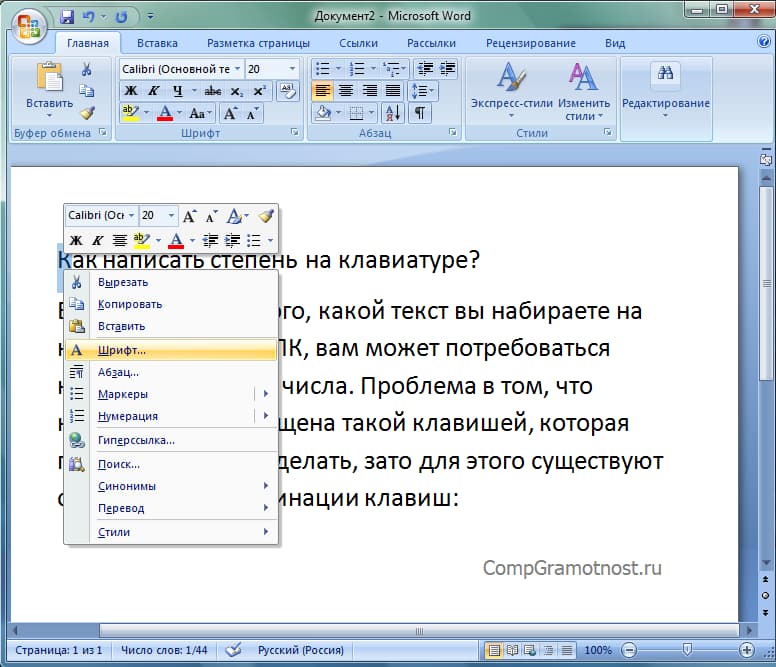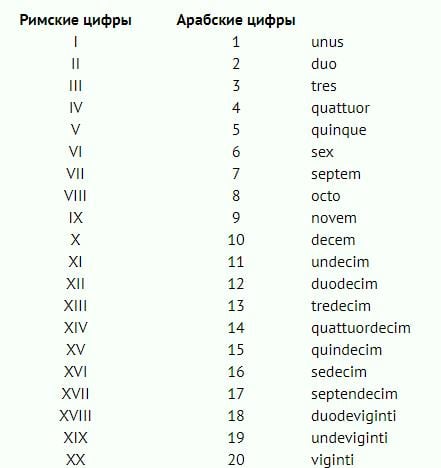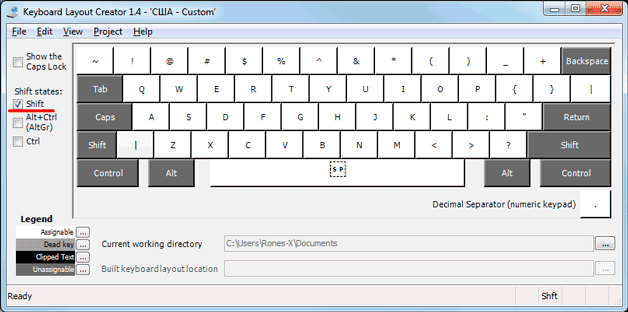Как написать точку посередине на клавиатуре
Содержание:
- Математические символы, поддерживаемые в HTML
- Символ бесконечности
- Как поставить точку напротив центра буквы (слова) и другие символы, которых нет на клавиатуре? Таблица Alt-кодов
- Вставка жирной точки в Microsoft Word
- Стрел(к)а
- Как ставить жирные точки в тексте?
- Как сделать жирную точку в тексте?
- Как поставить точку в середине строки?
- Как поставить точку сверху на клавиатуре?
- Как поставить точку в начале пункта?
- Как в ворде сделать точку?
- Как на компьютерной клавиатуре можно указать координаты?
- Как вводить символы с клавиатуры?
- Как поставить знак параграфа на клавиатуре?
- Как набрать точку на клавиатуре компьютера?
- Как поставить точку в русской раскладке?
- Как поставить жирную точку в презентации?
- Как поставить точки в содержании в Word 2013?
- А также можно просто скопировать отсюда и вставить…
- Круги, дуги, полукруги — Circles, arcs, semicircles ∅ ⊕ ⊖ ⊗ ⊘ ⊙ ⊚ ⊛ ⊜ ⊝ ╭ ╮ ╯ ╰ ⌒ ⌢ ⌣ ◜ ◝ ◞ ◟ ◠ ◡ ○ ❍ ◌ ◍ ◎ ● ◐ ◑ ◒ ◓ ◔ ◕ ◖ ◗ ☉
- Квадраты, ромбы, прямоугольники — Squares, diamonds, rectangles ▁ ▂ ▃ ▄ ▅ ▆ ▇ █ ▉ ▊ ▋ ▌ ▍ ▎ ▏▐ ░ ▒ ▓ ▀ ▔ ▕ ■ □ ▢ ▣ ▤ ▥ ▦ ▧ ▨ ▩ ▬ ▭ ▮ ▯ ▰ ▱ ◘ ◙ ◚ ◛ ◧ ◨ ◩ ◪ ◫ ◆ ◇ ◈ ◊
- Треугольники, углы — Triangles, angles ∟ ∠ ∡ ∢ ∆ ∇ ⊲ ⊳ ⊴ ⊵ ⋈ ⋉ ⋊ ⋋ ⋌ ⍢ ▲ △ ▴ ▵ ▷ ▸ ▹ ► ▻ ▼ ▽ ▾ ▿ ◁ ◂ ◃ ◄ ◅
- Вставка жирной точки в Microsoft Word
- Как поставить жирную точку – символ, на компьютере?
- Форматирование текста
- Как поставить жирную точку – символ, на компьютере?
Математические символы, поддерживаемые в HTML
| Символ | Числовой код | Имя символа | Описание |
|---|---|---|---|
| ∀ | ∀ | ∀ | для любых, для всех |
| ∂ | ∂ | ∂ | часть |
| ∃ | ∃ | ∃ | существует |
| ∅ | ∅ | ∅ | пустое множество |
| ∇ | ∇ | ∇ | оператор Гамильтона («набла») |
| ∈ | ∈ | ∈ | принадлежит множеству |
| ∉ | ∉ | ∉ | не принадлежит множеству |
| ∋ | ∋ | ∋ | или |
| ∏ | ∏ | ∏ | произведение |
| ∑ | ∑ | ∑ | сумма |
| − | − | − | минус |
| ∗ | ∗ | ∗ | умножение или оператор сопряженный к |
| × | × | × | знак умножения |
| √ | √ | √ | квадратный корень |
| ∝ | ∝ | ∝ | пропорциональность |
| ∞ | ∞ | ∞ | бесконечность |
| ⋮ | ⋮ | кратность | |
| ∠ | ∠ | ∠ | угол |
| ∧ | ∧ | ∧ | и |
| ∨ | ∨ | ∨ | или |
| ∩ | ∩ | ∩ | пересечение |
| ∪ | ∪ | ∪ | объединение |
| ∫ | ∫ | ∫ | интеграл |
| ∴ | ∴ | ∴ | поэтому |
| ∼ | ∼ | ∼ | подобно |
| ≅ | ≅ | ≅ | сравнимо |
| ≈ | ≈ | ≈ | приблизительно равно |
| ≠ | ≠ | ≠ | не равно |
| ≡ | ≡ | ≡ | идентично |
| ≤ | ≤ | ≤ | меньше или равно |
| ⩽ | ⩽ ⩽ | ⩽ ⩽ | меньше или равно |
| ≥ | ≥ | ≥ | больше или равно |
| ⩾ | ⩾ ⩾ | ⩾ ⩾ | больше или равно |
| ⊂ | ⊂ | ⊂ | подмножество |
| ⊃ | ⊃ | ⊃ | надмножестов |
| ⊄ | ⊄ | ⊄ | не подмножество |
| ⊆ | ⊆ | ⊆ | подмножество |
| ⊇ | ⊇ | ⊇ | надмножество |
| ⊕ | ⊕ | ⊕ | прямая сумма |
| ⊗ | ⊗ | ⊗ | тензерное произведение |
| ⊥ | ⊥ | ⊥ | перпендикуляр |
| ⋅ | ⋅ | ⋅ | оператор точка |
Символ бесконечности
Научное название лежащей на боку восьмерки, которую мы привыкли считать символом бесконечности, — лемниската (от лат. lemniscus — лента.). Его создателем считается английский математик Джон Уоллис. Он впервые использовал этот знак в своем трактате «О конических сечениях» в 1655 году.
По одной версии, Уоллис вдохновлялся римским символом CIƆ или CƆ, который означал цифру 1000, а иногда просто «много» или «бесчисленное множество». По другой — это вариация греческого символа омега (ω). По кривой, у которой нет ни начала, ни конца, можно двигаться бесконечно, так что ∞ стал идеальным символом этой концепции.
В мистицизме бесконечность символизирует уроборос (от древнегреч. οὐρά — хвост, βορά — пища). Это змей или дракон, пожирающий собственный хвост. Его изображали как в виде круга, так и в виде восьмерки.
Уроборос встречается во многих культурах: греческой, римской, египетской, индийской, китайской, скандинавской. В основном его использовали в контексте жизни и смерти — рисовали на стенах гробниц и в погребальных текстах. Уроборос символизирует бесконечный цикл обновления Вселенной и перерождение. Он как бы показывает: из смерти появляется жизнь, из разрушения рождается творение.
В работу дизайн-студии интерьера Bonito Designs концепция обновления вполне вписывается. А лемниската — в логотип. В паре с лестницей она означает движение вперед, вверх, в будущее, где возможности безграничны:
Как поставить точку напротив центра буквы (слова) и другие символы, которых нет на клавиатуре? Таблица Alt-кодов

Часто можно встретить такие обозначения как мА•ч, ‰ и многие другие. Как их использовать при вводе текста? В редакторе Microsoft Office Word сделать это очень просто. Нужно перейти в:
«Вставка → Символ → Другие символы → (найти нужный символ) → Вставить».
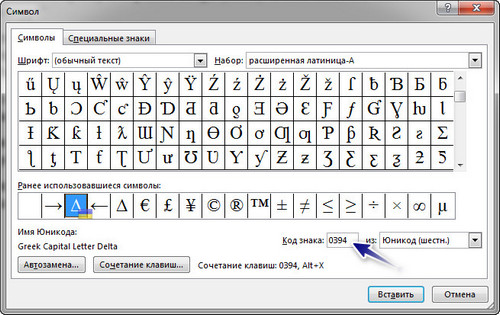
Можно быстро найти нужный символ, если вы знаете его код. Этот код нужно ввести в поле напротив «Код знака:».
Если вы знаете код символа, то его можно ввести комбинацией клавиш. Например, вводим 0394, тогда нажимаем клавишу Alt и, удерживая ее, нажимаем клавишу X (клавиши английские, раскладку менять не нужно). Результатом данного примера будет изображение значка дельта ( более подробно в данной статье ).
В других программах, типа Блокнота, Notepad ++ и т.д., этого сделать вышеописанным способом не получится. Вариантом будет разве что копирование символа из Word-а и вставка его в текстовый редактор.
Необходимый символ можно найти и вставить в нужную программу, используя таблицу символов. Для этого нужно ее открыть: «Все программы → Стандартные → Служебные →Таблица символов» (на примере Windows 7).
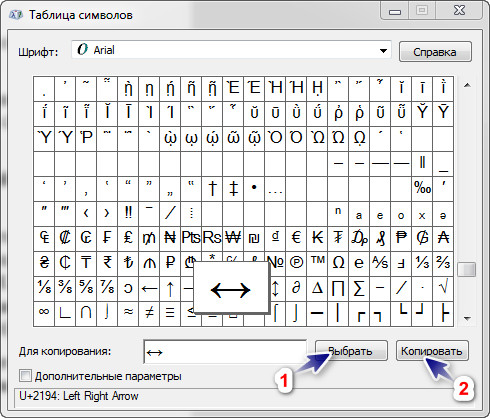
Здесь все просто. Находим нужный символ. Тогда нажимаем на кнопку «Выбрать», после этого «Копировать», чтобы добавить символ в буфер обмена. Это самый простой способ вставки символов в большинство программ.
Снизу пример вставки символов комбинацией с клавишей Alt (левой) и цифровым блоком клавиатуры. Пример для украинской и русской раскладки клавиатуры (на английской раскладке значение для некоторых комбинаций будет совсем другим). Комбинации будут работать не только в Word-де, но и в Блокноте и других редакторах.

Для всех, кто использует клавиатуру больше чем мышку можно порекомендовать следующие комбинации клавиш для вставки символов:
127 – ⌂ 0130 – ‘ (запятая (в Microsoft Office Word перевернутый апостроф)). Для того, чтобы в Ворде символ превратился в запятую, то после введения сочетания, нужно нажать на клавиши Ctrl+Z (отмена действия) 0132 – „ (открывающая кавычка) 0133 – …(многоточие) 0134 – † (крестик (dagger)) 0135 – ‡ (двойной крестик (double dagger)) 0136 – € (символ евро) 0137 – ‰ (символ промилле) 0139 – ‹ (левый угол) 0143 – Џ 0145 – ‘ (перевернутый апостроф) 0146 – ’ (апостроф) 0147 – “ (открывающие кавычки) 0148 – ” (закрывающие кавычки) 0149 – • (жирная точка посередине) 0150 – – (короткое тире) 0151 – — (длинное тире) 0153 – (товарный знак) 0155 – › (правый угол) 0159 – џ 0160 – (неразрывный пробел) 0164 – ¤ 0166 – ¦ 0167 (21) – § (параграф) 0169 – (значок копирайта, знак охраны авторского права) 0171 – « (открывающие кавычки «елочка») 0172 – ¬ 0173 – 0174 – (значок правовой охраны товарного знака) 0176 – ° (градус) 0177 – ± 0181 – µ (двенадцатая буква греческого алфавита (Мю)) 0182 – ¶ 0183 – · (точка по центру) 0185 – № 0187 – » (закрывающие кавычки «елочка») 219 – █ 220 – ▄ 176 –░ 177 – ▒ 178 – ▓ 219 – █ 220 – ▄ 221 – ▌ 222 – ▬ 223 – ▀ 248 – ° 249 – ∙ 250 – · 251 – √ 252 – № 253 – ¤ 254 – ■
Комбинации проверены на редакторе Microsoft Office Word 2016.
Комбинации будут работать с цифровым блоком клавиш, который находится справа. Если он выключен, то включите его клавишей NumLock.
Кому нужно, то снизу полная таблица Alt-кодов:
Вставка жирной точки в Microsoft Word

Как часто вам приходится добавлять в документ MS Word различные знаки и символы, отсутствующие на обычной компьютерной клавиатуре? Если вы хотя бы несколько раз сталкивались с данной задачей, наверняка, уже знаете о наборе символов, доступном в этом текстовом редакторе. Мы много писали о работе с этим разделом Ворда в целом, как писали и о вставке всевозможных символов и знаков, в частности.
В данной статье речь пойдет о том, как поставить жирную точку в Ворде и, традиционно, сделать это можно несколькими способами.
Примечание: Жирные точки, присутствующие в наборе знаков и символов MS Word, располагаются не в нижней части строки, как обычная точка, а по центру, подобно маркерам в списке.
1. Разместите указатель курсора в месте, где должна находиться жирная точка, и перейдите во вкладку «Вставка» на панели быстрого доступа.

2. В группе инструментов «Символы» нажмите кнопку «Символ» и выберите в ее меню пункт «Другие символы».

3. В окне «Символ» в разделе «Шрифт» выберите «Wingdings».
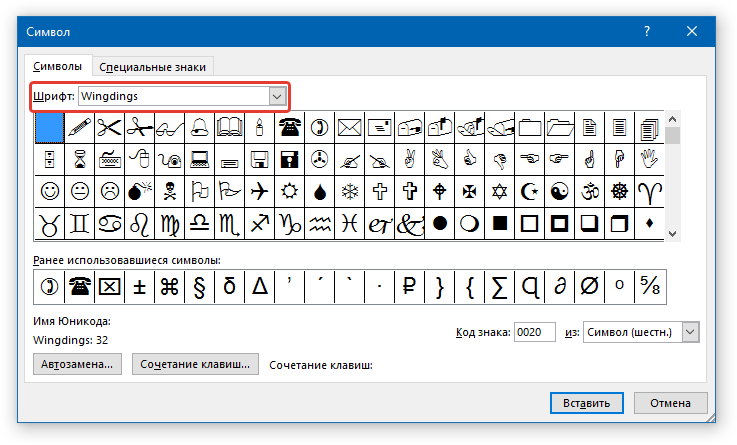
4. Немного пролистайте список доступных символов и найдите там подходящую жирную точку.
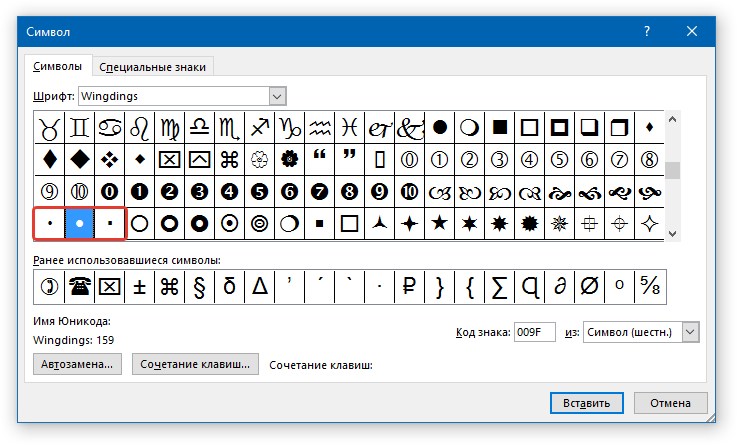
5. Выберите символ и нажмите кнопку «Вставить». Закройте окно с символами.

Обратите внимание: В нашем примере для большей наглядности используется 48 размер шрифта. Вот пример того, как выглядит большая круглая точка рядом с текстом идентичного ей размера
Вот пример того, как выглядит большая круглая точка рядом с текстом идентичного ей размера.

Как вы могли заметить, в наборе символов, входящих в состав шрифта «Wingdings», есть три жирных точки:
- Обычная круглая;
- Большая круглая;
- Обычная квадратная.
Как и у любого символа из данного раздела программы, у каждой из точек есть свой код:
- 158 — Обычная круглая;
- 159 — Большая круглая;
- 160 — Обычная квадратная.
При необходимости, этот код можно использовать для быстрой вставки символа.
1. Разместите указатель курсора там, где должна быть жирная точка. Измените используемый шрифт на «Wingdings».

2. Зажмите клавишу «ALT» и введите один из трехзначных кодов, приведенных выше (в зависимости от того, какая жирная точка вам нужна).
3. Отпустите клавишу «ALT».

Существует еще один, самый простой способ добавить жирную точку в документ:
1. Установите курсор там, где должна быть жирная точка.

2. Зажмите клавишу «ALT» и нажмите цифру «7» цифровом блоке клавиатуры.

Вот, собственно, и все, теперь вы знаете, как поставить жирную точку в Ворде.
Стрел(к)а
Последние два тысячелетия мы используем стрелку, чтобы показать направление движения. Но изначально ее понимали в первую очередь как материальный объект — оружие для охоты и защиты от врага. Это изменилось только в XIX веке, с приходом промышленной революции.
До того как появилась стрелка, направление показывали с помощью следа ноги, повернутого в нужную сторону. Такой рисунок вместе с изображением женского лица нашли на мостовой древнегреческого города Эфеса — это был указатель, как добраться до местного борделя.
Многие историки считают, что символическим значением стрелу наделили индейцы. Они почитали ее как символ жизни, потому что с помощью стрел защищались от диких животных и враждебных племен.
В зависимости от направления наконечника и количества стрел значение менялось. Вправо — защита, влево — отгон злых духов, вниз — мир. Две горизонтальные стрелки, направленные в разные стороны, — война, а перекрещенные — дружба.
В других культурах стрела тоже служила разного рода символом. Древние греки и римляне, например, связывали ее как со сражениями (богиня охоты Артемида почти не расставалась с луком и стрелами), так и с любовью (вспомни главное оружие Купидона). У индусов лук и стрелы считались и считаются символом не только физической, но и внутренней силы — храбрости, концентрации и острого ума.
Adventure-компания Go Ape своих клиентов стрелять из лука не учит, зато катает на веревочных тросах по разным живописным местам. Но стрелку в логотипе они все-таки спрятали:
Как ставить жирные точки в тексте?
Как сделать жирную точку в тексте?
Вставка жирной точки в Microsoft Word
- Разместите указатель курсора в месте, где должна находиться жирная точка, и перейдите во вкладку «Вставка» на панели быстрого доступа. …
- В группе инструментов «Символы» нажмите кнопку «Символ» и выберите в ее меню пункт «Другие символы».
Как поставить точку в середине строки?
1. Установите курсор там, где должна быть жирная точка. 2. Зажмите клавишу «ALT» и нажмите цифру «7» цифровом блоке клавиатуры.
Как поставить точку сверху на клавиатуре?
В любой программе под Windows:
- среднее тире — удерживая Alt, наберите на цифровой клавиатуре справа 0150, затем отпустите Alt.
- длинное тире — удерживая Alt, наберите на цифровой клавиатуре справа 0151, затем отпустите Alt.
Как поставить точку в начале пункта?
А сейчас давайте разбираться, как различными способами можно поставить жирную точку в Ворде, причем как в начале строки, так и в середине. Самый простой способ – это воспользоваться сочетанием клавиш «Alt+7».
Как в ворде сделать точку?
Делается это в разделе под названием «Вставка», расположенного на панели быстрого доступа вверху страницы. В меню Word 2003 года пользователю нужно выбрать пункт «Вставка», затем перейти в раздел «Ссылка», после выбрать блок «Оглавление и указатели». А затем переключиться на вкладку «Оглавление» и нажать кнопку «ОК».
Как на компьютерной клавиатуре можно указать координаты?
На компьютерах с операционной системой Windows знак градуса можно вставить, нажав клавишу ALT и не отпуская набрав 0176 на цифровой клавиатуре (самая правая, если набирать цифрами сверху, ничего не выйдет). Знак минуты это буква «э» на английской раскладке.19 мая 2016 г.
Как вводить символы с клавиатуры?
Есть относительно простой и быстрый способ вставлять в текст спецсимволы. Для этого нужно, нажав клавишу ALT, ввести определенный код на дополнительной цифровой клавиатуре (именно на дополнительной — ввод цифр клавишами, расположенными над буквами, ничего не даст). Это так называемый ввод через ALT-коды.
Как поставить знак параграфа на клавиатуре?
Ввод в компьютерах Для набора этого знака в ОС Microsoft Windows следует набрать на цифровой клавиатуре Alt + 21 (или Alt + 0167 ) при включённом Num Lock . На Mac OS необходимо переключиться на английскую раскладку и нажать Alt + 6 . Клавиши в комбинации в X.Org 7 — Compose + S + O или Compose + S + 0 .
Как набрать точку на клавиатуре компьютера?
Как поставить точку на клавиатуре компьютера или ноутбука?
- Нажали и… И все — точка перед вами, больше ничего делать не нужно. …
- Просто нажмите один раз на указанную клавишу. …
- Либо Shift+Alt:
- Либо с помощью иконки на панели задач:
- Третий способ …
- Будет поставлена точка. …
- Далее укажите команду charmap.exe, нажмите ОК.
- Перед вами — таблица символов.
Как поставить точку в русской раскладке?
Для удобства переключения, обычную русскую клавиатуру теперь можно удалить. Теперь выбрав клавиатуру «Русская – ПК» точку можно набрать последней клавишей с изображением вопросительного знака (находится перед правым ⇧Shift). Запятая набирается путем нажатия сочетания этой клавиши + ⇧Shift.
Как поставить жирную точку в презентации?
Самый простой способ – это воспользоваться сочетанием клавиш «Alt+7». Поставьте курсив в том месте, куда нужно вставить жирную точку, нажмите и удерживайте «Alt», а затем кликните по цифре «7», которая находится на цифровой клавиатуре (она размещена справа).
Как поставить точки в содержании в Word 2013?
- Щелкните место, где требуется вставить оглавление — как правило, в начале документа.
- Щелкните Ссылки> Оглавление, а затем выберите из списка стиль Автоматическое оглавление. Примечание: Для стиля Ручное оглавление Word не создает оглавление на основе заголовков и не может обновлять его автоматически.
А также можно просто скопировать отсюда и вставить…
🖎🖓🖒🖑
Сердечки
➳ ღ ❥ ❢ ❦ ❧ ☜♡☞
Знаки зодиака:
Погода и природа:
☼ ☽ ★ ☆ ☾ ℃ ℉ ﻩﻩﻩ*ﻩ*ﻩ*ﻩﻩﻩ -‘๑’- ϟ ︸ ⁂ ☼ ☽ ☾ ✩ ✪ ✫ ✬ ✭ ✮ ✯ ✰ ҈ ҉
ʘ ♁ ☿ ♃ ♄ ♅ ♆ ♇
Шахматы:
♔ ♕ ♖ ♗ ♘ ♙ ♙ ♚ ♛ ♜ ♝ ♞ ♟
Нотные знаки, музыка, эквалайзер:
♩ ♪ ♫ ♬ ♭ ♮ ♯ ☊ .ιllιlι.ιl.
Иероглифы:
牡 マ キ グ ナ ル フ ァ 系 路 克 瑞 大 阪 市 立 学
鎰 命 科 ャ マ 能 力 ϒ 人 は 妻 ス テ ィ 要 望 通
り 玉 宏 ¥ サ 丹 谷 Ѫ 灯 影 伝 鶐
Знаки:
● • ❍ ø ■ □ ❏ ▄▀▄▀▄ ◘ ◆ ◇ ▀▄ ▀▄ ▀▄ ◢ ◣ ◤ ◥ 【 】 〖 〗〘 〙〔 〕
✇ ☭ ۞ ⌘ ☤ ☬ ☫ 〄 ※ ⊕ ⊗
Ⓐ � ۩ ¥ £ ₩ $ € ₵ ₠ ₢ ₡ ₱ ₮ ₦ ₳
♲ ♳ ♴ ♵ ♶ ♷ ♸ ♹ ♺ ♼ ♽
✆ ☏
✐ ✑ ✓ ✕ ✗ ✘ ☐ ☒ □ ▣ ▤ ▥ ▦ ▧ ▨ ▩
๑ ஐ ॐ ๖ۣۜG இ ഊ ₪₪ § Ѿ Ω Ѽ ఞ ಊ ఎ യ ﻸֆ ൠ Ƹ̴Ӂ̴Ʒ ஔ
६ ३ १ २ ५ ७ ९ ণ ঐ ঙ ৡ ১ ২ ৩ ৯ ৶ ৸ ઈ ઉ ૬ ୭ ໂ ໃ ໄ ⌇༼ ༽ Ҩ ҩ
√ ∫ ∂ ∑ ∏ − ± × ÷ ≈ ∝ ≡ ≠ ≤ ≥ ∈ ∩ ∪ ⊂ ⊃ ⊆ ⊇ ¬ ∧ ∨ ∃ ∀ ° ′ ″ ∞ ‰ ∛ ∜ ᴥ ❛ ❜ ❝ ❞
крестики, снежинки, цветочки
✗ ✘ ✱ ✲ ✵ ✶ ✷ ✸ ✹ ✺ ✻ ✼ ✽ ✾ ✿ ❀ ❁ ❂ ❃ ❊ ❅ ❆ ❈ ❉ ❊ ❋
Весёлые мордачки из символов
ソ ッ ヅ ツ ゾ シ ジ ټ
˜”*°•.•°*”˜
.•°*”˜ ˜”*°•.•° *”˜˜”*°•
.•°*”˜˜”*°•●•٠٠•●°*”˜˜”*°•
✿ ₪ ▲ =:^_^:=
Арабский алфавит — The Arabic alphabet
ء ي ڴ ک م ن و
ۇ ه ل ر ز س ش
غ ق ی گ ب پ
ت ث ج چ د ܓ ا
Армянский алфавит — The Armenian alphabet
Ա ա Բբ Գգ Դ դ Եե Զ
զ Էէ Ըը Թթ Ժ ժ Իի Լլ
Խ խ Ծծ Կկ Հհ Ձձ Ղ ղ
Ճ ճ Մմ Յյ Նն Շշ Ոո Չչ
Պպ Ջջ Ռռ Սս Վվ Տտ Րր
Ցց Ււ Փփ Քք Օօ Ֆֆ
Греческий алфавит — Greek alphabet
Α α Β β Γ γ Δ δ Ε
ε Ζ ζ Η η Θ θ Ι
Ϊ ι ϊ Κ κ Λ λ Μ μ
Ν ν Ξ ξ Ο ο Π π Ρ
ρ Σ σ ς Τ τ Υ Ϋ υ ϋ
Φ φ Χ χ Ψ ψ Ω ω
Грузинский алфавит — Georgian alphabet
ა ბ გ დ ე ვ ზ ჱ თ
ი კ ლ მ ნ ჲ ო პ
ჟ რ ს ტ უ ჳ ფ ქ ღ ყ შ
ჩ ც ძ წ ჭ ხ ჴ ჯ ჰ ჵ
Иврит — Hebrew
א ב ג ד ה ו ז ח ט י כ (ך) ל מ
(ם) נ (ן) ס ע פ (ף) צ (ץ) ק ר ש ת
Кирилица — Cyrillic
А Б В Г Ґ Д Ђ Ѓ Е (Ѐ) Ё Є Ж З (Ζ) Ѕ
И (Ѝ) І Ї Й Ј К Л Љ М Н Њ О П Р С
Т Ћ Ќ У Ў Ф Х Ц Ч Џ Ш Щ Ъ Ы Ь Э Ю
Исторические буквы — Historical characters
(Ҁ) (Ѹ) Ѡ (Ѿ) (Ѻ) Ѣ ІA Ѥ
ІѢ Ѧ Ѫ Ѩ Ѭ Ѯ Ѱ Ѳ Ѵ (Ѷ)
Буквы неславянских языков — Letters of non-Slavic languages
Ӑ Ӓ Ә Ӛ Ӕ Ғ Ӷ Ҕ Ӗ Ҽ Ҿ Ӂ Җ Ӝ Ҙ Ӟ
Ӡ Ӥ Ӣ Ӏ Ҋ Қ Ҟ Ҡ Ӄ Ҝ Ӆ Ӎ Ҥ Ң Ӊ Ӈ Ӧ Ө Ӫ
Ҩ Ҧ Ҏ Ҫ Ҭ Ӳ Ӱ Ӯ Ү Ұ Ҳ Һ Ҵ Ӵ Ҷ Ӌ Ҹ Ӹ Ҍ Ӭ
Перевёрнутые алфавиты — Inverted alphabets
¿ ¡ ˙ ‘ ʁ o є q
| q q m m Һ ц
х ф ʎ ʟ ɔ d u о н w
v ʞ ņ n ɛ ж ǝ ǝ 6
ɹ ʚ 9 ɐ z ʎ x ʍ ʌ
n ʇ s ɹ b d o u
ɯ l ʞ ɾ ı ɥ ƃ ɟ ǝ p ɔ q ɐ
Круги, дуги, полукруги — Circles, arcs, semicircles
∅ ⊕ ⊖ ⊗ ⊘ ⊙ ⊚ ⊛ ⊜ ⊝
╭ ╮ ╯ ╰ ⌒ ⌢ ⌣
◜ ◝ ◞ ◟ ◠ ◡ ○ ❍ ◌ ◍ ◎
● ◐ ◑ ◒ ◓ ◔ ◕ ◖ ◗ ☉
Квадраты, ромбы, прямоугольники — Squares, diamonds, rectangles
▁ ▂ ▃ ▄ ▅ ▆ ▇ █ ▉ ▊ ▋ ▌ ▍
▎ ▏▐ ░ ▒ ▓
▀ ▔ ▕ ■ □ ▢ ▣ ▤ ▥ ▦ ▧
▨ ▩ ▬ ▭ ▮ ▯ ▰ ▱
◘ ◙ ◚ ◛ ◧ ◨ ◩ ◪ ◫
◆ ◇ ◈ ◊
Треугольники, углы — Triangles, angles
∟ ∠ ∡ ∢ ∆ ∇ ⊲ ⊳
⊴ ⊵ ⋈ ⋉ ⋊ ⋋ ⋌ ⍢ ▲
△ ▴ ▵ ▷ ▸ ▹ ► ▻ ▼
▽ ▾ ▿ ◁ ◂ ◃ ◄ ◅
Линии — lines
‖ ∣ ∤ ∥ ∦ ‗ ▔ ▕ ─ ━ │ ┃
┄ ┅ ┆ ┇ ┈ ┉ ┊ ┋ ╌ ╍ ╎
╏ ╱ ╲ ╳ ╴ ╵ ╶ ╷ ╸ ╹ ╺ ╻ ╼
| ‑ ‒ – — ― † ‡
Рамки — Framework
┌ ┍ ┎ ┏ ┐ ┑ ┒ ┓ └ ┕ ┖
┗ ┘ ┙ ┚ ┛ ├ ┝
┞ ┟ ┠ ┡ ┢ ┣ ┤
┥ ┦ ┧ ┨ ┩ ┪
┫ ┬ ┭ ┮ ┯ ┰ ┱ ┲ ┳
┴ ┵ ┶ ┷ ┸ ┹ ┺
┻ ┼ ┽ ┾ ┿ ╀ ╁
╂ ╃ ╄ ╅ ╆ ╇ ╈ ╉ ╊ ╋
═ ║ ╒ ╓ ╔ ╕ ╖ ╗ ╘ ╙ ╚ ╛
╜ ╝ ╞ ╟ ╠ ╡ ╢ ╣
╤ ╥ ╦ ╧ ╨ ╩ ╪ ╫ ╬
Коммерческие
¢ $ € ¥ £ ₴
Математические знаки
‰ ‱ ∀ ∁ ∂ ∃ ∄ ∅ ∆
∇ ∈ ∉ ∊ ∋ ∌ ∍ ∎ %
∏ ∐ ∑ − ∓ ∔ ∕ ∖ ∗ ∘
∙ √ ∛ ∜ ∝ ∞ ∟ ∠
∡ ∢ ∣ ∤ ∥ ∦ ∧ ∨ ∩
∪ ƒ ∫ ∬ ∭ ∮ ∯ ∰ ∱ ∲ ∳
∴ ∵ ∶ ∷ ∸ ∹ ∺ ∻ ∼
∽ ∾ ∿ ≀ ≁ ≂ ≃ ≄ ≅ ≆ ≇
≈ ≉ ≊ ≋ ≌ ≍ ≎ ≏ ≐ ≑
≒ ≓ ≔ ≕ ≖ ≗ ≘ ≙ ≚
≛ ≜ ≝ ≞ ≟ ≠ ≡ ≢ ≣
≤ ≥ ≦ ≧ ≨ ≩ ≪ ≫
≬ ≭ ≮ ≯ ≰ ≱ ≲ ≳ ≴ ≵
≶ ≷ ≸ ≹ ≺ ≻ ≼ ≽ ≾ ≿
⊀ ⊁ ⊂ ⊃ ⊄ ⊅ ⊆ ⊇
⊈ ⊉ ⊊ ⊋ ⊌ ⊍ ⊎ ⊏ ⊐ ⊑ ⊒
⊓ ⊔ ⊕ ⊖ ⊗ ⊘ ⊙
⊚ ⊛ ⊜ ⊝ ⊞ ⊟ ⊠ ⊡
⊢ ⊣ ⊤ ⊥ ⊦ ⊧ ⊨ ⊩ ⊪
⊫ ⊬ ⊭ ⊮ ⊯ ⊰ ⊱ ⊲ ⊳
⊴ ⊵ ⊶ ⊷ ⊸ ⊹ ⊺ ⊼ ⊽ ⊾
⊿ ⋀ ⋁ ⋂ ⋃ ⋄ ⋅ ⋆ ⋇
⋈ ⋉ ⋊ ⋋ ⋌ ⋍ ⋎ ⋏
⋐ ⋑ ⋒ ⋓ ⋔ ⋖ ⋗ ⋘ ⋙
⋚ ⋛ ⋜ ⋝ ⋞ ⋟ ⋠ ⋡ ⋢ ⋣ ⋤ ⋥
⋦ ⋧ ⋨ ⋩ ⋪ ⋫ ⋬ ⋭ ⋮ ⋯ ⋰ ⋱
Орфографические знаки — Spelling signs
‹ ˆ › ʹ ʺ ʻ ʼ ʽ ʾ ʿ ˀ ˁ ˂ ˃
˄ ˅ ˆ ˇ ˈ ˉ ˊ ˋ ˌ
ˍ ˎ ˏ ː ˑ ˒ ˓ ˔ ˕ ˖ ˗ ˘ ˙ ˚
˛ ˜ ˝ ˞ ˟ ˠ ˡ ˢ ˣ ˤ
˥ ˦ ˧ ˨ ˩ ־ֿ ׀ׂ ׃ ‚ „ …
‘ ’ » ” • § ¨ « »
¬ ¶ · ¸ – — ˜ ! »
& ‘ ( ) *, — . / ‐ ‑
‒ – — ― ‖ ‗ ‘ ’ ‚ ‛ » ” „
‟ † ‡ • ‣ ․ ‥ …
‧ ′ ″ ‴ ‵ ‶ ‷ ‸ ‹ ›
※ ‽ ‾ ⁀ ⁁ ⁂ ⁃ ⁄
˫ ˬ ˭ ˮ ˯ ˰ ˱ ˲ ˳ ˴ ˵ ˶
˷ ˸ ˹ ˺ ˻ ˼ ˽ ˾ ˿ ︰ ︱
︲ ︳ ︴ ︵ ︶ ︷
︸ ︹ ︺ ︻ ︼ ︽
︾ ︿ ﹀ ﹁ ﹂ ﹃ ﹄
﹉ ﹊ ﹋ ﹌ ﹍ ﹎ ﹏
Цифры — Numerals
①②③④⑤⑥⑦⑧⑨⑩
⑴ ⑵ ⑶ ⑷ ⑸
⑹ ⑺ ⑻ ⑼ ⑽ ⑾
⑿ ⒀ ⒁ ⒂ ⒃ ⒄ ⒅ ⒆ ⒇
½ ¼ ⅕ ¾ ⅛ ⅜ ⅝
⅞ ⅓ ⅔ ⅖ ⅗ ⅘ ⅙ ⅚
Ⅰ Ⅱ Ⅲ Ⅳ Ⅴ
Ⅵ Ⅶ Ⅷ Ⅸ Ⅹ
Ⅺ Ⅻ i ii iii iv v
vi vii viii ixx xi xii
⒈ ⒉ ⒊ ⒋ ⒌ ⒍ ⒎ ⒏ ⒐
₁ ₂ ₃ ₄ ₅ ₆ ₇ ₈ ₉ ¹ ² ³
⒑⒒⒓⒔⒕⒖⒗⒘⒙⒚⒛
( ͡° ͜ʖ ͡°)
¯\_(ツ)_/¯
(ง ͠° ͟ل͜ ͡°)ง
( ͡° ͜ʖ ͡°)
༼ つ ◕_◕ ༽つ
(ง ͠° ͟ل͜ ͡°)ง
( ͡ᵔ ͜ʖ ͡ᵔ )
ʕ•ᴥ•ʔ
(ᵔᴥᵔ)
(ಥ﹏ಥ)
(ง°ل͜°)ง
ᕦ(ò_óˇ)ᕤ
┌( ಠ_ಠ)┘
(ಠ_ಠ)
(ಥ_ಥ)
◘_◘
ب_ب
ಠoಠ
(⊙ヮ⊙)
(✿。✿)
⊙﹏⊙
◉◡◉
◉_◉
⊙︿⊙
ಠ▃ಠ
( ・_・)♡
( ゚ヮ゚)
(¬‿¬)
(╥_╥)
(◕‿◕)
(ʘᗩʘ’)
(✪㉨✪)
|◔◡◉|
(⊙ω⊙)
(◑‿◐)
(╯3╰)
╘╕
o(╥﹏╥)o
\ (•◡•) /
(づ ̄ ³ ̄)づ
( ́ ◕◞ε◟◕`)
(●´ω`●)
(;一_一)
(/) (°, , °) (/)
☜(˚▽˚)☞
ლ(´ڡ`ლ)
ლ(ಠ益ಠლ)
ლ(╹◡╹ლ)
ლ(́◉◞౪◟◉‵ლ
ヾ(⌐■_■)ノ♪
(◕‿◕)
| (• ◡•)|
(❍ᴥ❍ʋ)
┬──┬ ノ( ゜-゜ノ)
(ノಠ益ಠ)ノ彡┻━┻
♪└|∵|┐♪└|∵|┘♪┌|∵|┘♪
\(▽ ̄\( ̄▽ ̄)/ ̄▽)/
|̳̿В̳̿|Контакте
]—>——–
Loading… █████[][][][][] 50%
*̡͌l̡*̡̡ ̴̡ı̴̴̡ ̡̡_|̲̲̲͡͡͡ ̲͡ ̲̲̲͡͡π̲̲͡͡
ヾ(⌐■_■)ノ
☻
❶ ❅ ❆ ★ ☆ ✪ ✫ ✯ ⚝ ⚹ ✵ ❉ ❋ ✺ ✹ ✸ ✶ ✷ ✵ ✲ ✱ ✧ ✦ ⍟ ⊛ ❦❧๏̯͡๏ღஐ ₪ இ ๑۩۩๑๖ۣۜ G ☬☫● • ❍ ø ■ □ ❏▄▀▄▀▄◘◆◇▀▄▀▄▀▄◢◣◤◥【】〖〗〘〙〔〕
✆☏ ✐✑✓✕✗✘☐☒ □ ▣▤▥▦▧▨▩
Вставка жирной точки в Microsoft Word

Как часто вам приходится добавлять в документ MS Word различные знаки и символы, отсутствующие на обычной компьютерной клавиатуре? Если вы хотя бы несколько раз сталкивались с данной задачей, наверняка, уже знаете о наборе символов, доступном в этом текстовом редакторе. Мы много писали о работе с этим разделом Ворда в целом, как писали и о вставке всевозможных символов и знаков, в частности.
В данной статье речь пойдет о том, как поставить жирную точку в Ворде и, традиционно, сделать это можно несколькими способами.
1. Разместите указатель курсора в месте, где должна находиться жирная точка, и перейдите во вкладку «Вставка» на панели быстрого доступа.

2. В группе инструментов «Символы» нажмите кнопку «Символ» и выберите в ее меню пункт «Другие символы».

3. В окне «Символ» в разделе «Шрифт» выберите «Wingdings».
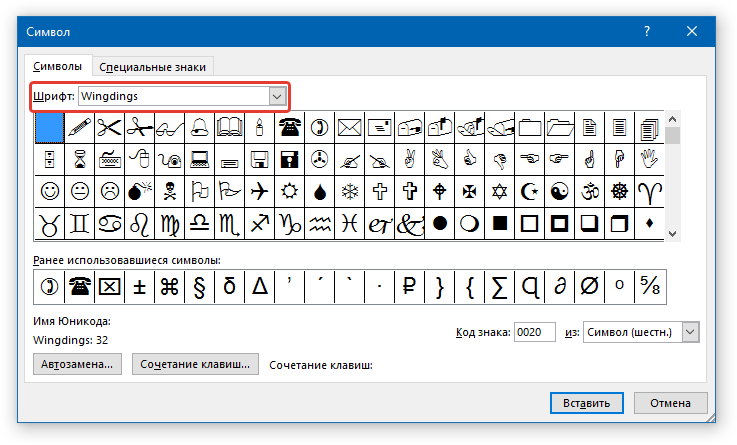
4. Немного пролистайте список доступных символов и найдите там подходящую жирную точку.
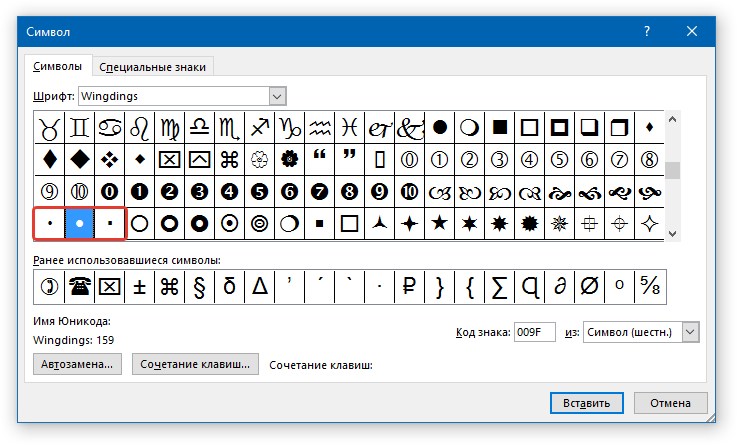
5. Выберите символ и нажмите кнопку «Вставить». Закройте окно с символами.

Обратите внимание: В нашем примере для большей наглядности используется 48 размер шрифта. Вот пример того, как выглядит большая круглая точка рядом с текстом идентичного ей размера
Вот пример того, как выглядит большая круглая точка рядом с текстом идентичного ей размера.

Как вы могли заметить, в наборе символов, входящих в состав шрифта «Wingdings», есть три жирных точки:
Как и у любого символа из данного раздела программы, у каждой из точек есть свой код:
При необходимости, этот код можно использовать для быстрой вставки символа.
1. Разместите указатель курсора там, где должна быть жирная точка. Измените используемый шрифт на «Wingdings».

2. Зажмите клавишу «ALT» и введите один из трехзначных кодов, приведенных выше (в зависимости от того, какая жирная точка вам нужна).
3. Отпустите клавишу «ALT».

Существует еще один, самый простой способ добавить жирную точку в документ:
1. Установите курсор там, где должна быть жирная точка.

2. Зажмите клавишу «ALT» и нажмите цифру «7» цифровом блоке клавиатуры.

Вот, собственно, и все, теперь вы знаете, как поставить жирную точку в Ворде.
Помимо этой статьи, на сайте еще 11854 инструкций. Добавьте сайт Lumpics.ru в закладки (CTRL+D) и мы точно еще пригодимся вам.
Как поставить жирную точку – символ, на компьютере?
Список символов, которые можно написать с помощью alt. Чтобы сделать символ жирной точки, средней точки или маленькой точки, вы можете скопировать и вставить символ в нужное вам место:
⬤ – самая жирная точка, которую удалось найти.
– эту точку можно использовать для выделения абзацев.
● – средняя точка, которую можно создать на компьютере и телефоне, с помощью комбинаций клавиш.
• – маленькая точка, для менее явного выделения.
· – очень маленькая точка, которая еле заметна.
Но постоянно заходить на статью и копировать символ не практично! Для этого мы подготовили второй метод, комбинация клавиш!
Для того чтобы создать жирную точку на компьютере используйте следующую комбинацию клавиш:
| Символ | Номер кода Alt | Описание |
|---|---|---|
| • | Alt + 8226; | Средняя жирная точка (1) |
| • | Alt + 0149; | Средняя жирная точка (2) |
| • | Alt + 263; | Черная точка (3) |
| · | Alt + 0183; | Маленькая точка |
| ∙ | Alt + 249; | Микро точка |
| ◦ | Alt + 9702; | Белая точка |
| ° | Alt + 248; | Средняя белая точка |
| ○ | Alt + 265; | Жирная белая точка |
| ‣ | Alt + 8227; | Треугольник |
| ⁃ | Alt + 8259; | Тире |
| ⁌ | Alt + 8268; | Полу закрашенная слева |
| ⁍ | Alt + 8269; | Полу закрашенная свправо |
| ◘ | Alt + 9688; | Белая точка в квадрате |
| ◘ | Alt + 264; | Способ второй |
| ⦾ | Alt + 10686; | Белая точка в круге |
| ⦿ | Alt + 10687; | Черная точка в груге |
| ◙ | Alt + 266; | Черная точка в квадрате |
C помощью этих комбинаций вы быстро создадите жирную точку в Word:
| Символ | Номер кода Alt | Описание |
|---|---|---|
| • | Alt + 7 | Жирная точка |
| ◘ | Alt + 8 | Обратная точка |
| ○ | Alt + 9 | Пустая точка |
| ◙ | Alt + 10 | Закрашенная точка |
Нажмите одновременно Alt и 7 (цифра).
Нажмите и удерживайте клавишу ALT и введите номер требуемого символа. Средняя точка (aka interunct) часто используется в качестве разделителя списков или, например, словарях для разделения частей слова. Чтобы создать символ средней точки:
Windows:
Alt + 0183(на цифровой клавиатуре с включением Num)
OS X:
⌥ Opt. ⌥ Opt ⇧ Shift. ⌥ Opt ⇧ Shift 9 (в зависимости от раскладки клавиатуры)
Linux:
AltGr ⎄ Compose ^ Ctrl ⇧ Shift u00b7 ⏎ Return Space
Интересное: как объединить/соединить несколько фото, как изменить шрифты в iOS и как сделать прозрачную нижнюю панель на Андроиде и iOS?
Форматирование текста
Толстая точка на клавиатуре отсутствует. Зато можно вставить обычную точку, а затем отредактировать ее. В этом случае в тексте появится символ в нижней части строки.
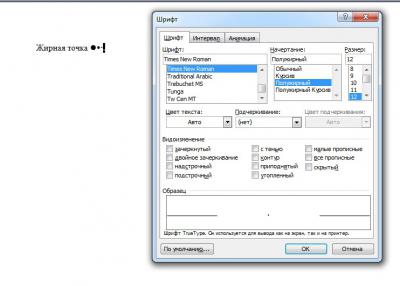
Для реализации поставленной задачи нужно:
- Переключить раскладку клавиатуры на английский язык.
- Нажать на кнопку «Ю».
- Выделить соответствующий знак.
- Нажать ПКМ и в выпавшем списке щелкнуть по надписи «Шрифт».
- Установить значение «Жирный» в появившемся меню.
- Подтвердить действия.
Обычно такой прием не используется на практике. Зато есть множество альтернативных решений поставленной задачи.
Символ «Жирная точка» чаще всего встречается при оформлении маркированных списков. Для данной опции придется воспользоваться не вставкой символов, а форматированием имеющегося текста.
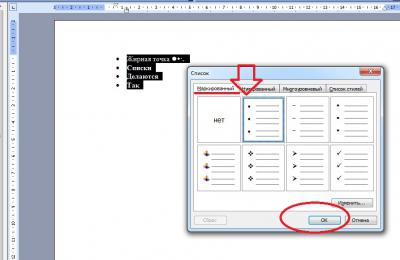
Как это сделать? Юзеру потребуется:
- Осуществить выделение всех пунктов списка.
- Нажать ПКМ и выбрать команду «Списки».
- Перейти во вкладку «Маркированные».
- Кликнуть по миниатюре с маркерами-точками.
- Подтвердить форматирование документа путем нажатия на Ok.
Как поставить жирную точку – символ, на компьютере?
Список символов, которые можно написать с помощью alt. Чтобы сделать символ жирной точки, средней точки или маленькой точки, вы можете скопировать и вставить символ в нужное вам место:
⬤ – самая жирная точка, которую удалось найти.
– эту точку можно использовать для выделения абзацев.
● – средняя точка, которую можно создать на компьютере и телефоне, с помощью комбинаций клавиш.
• – маленькая точка, для менее явного выделения.
· – очень маленькая точка, которая еле заметна.
Но постоянно заходить на статью и копировать символ не практично! Для этого мы подготовили второй метод, комбинация клавиш!
Для того чтобы создать жирную точку на компьютере используйте следующую комбинацию клавиш:
| Символ | Номер кода Alt | Описание |
|---|---|---|
| • | Alt + 8226; | Средняя жирная точка (1) |
| • | Alt + 0149; | Средняя жирная точка (2) |
| • | Alt + 263; | Черная точка (3) |
| · | Alt + 0183; | Маленькая точка |
| ∙ | Alt + 249; | Микро точка |
| ◦ | Alt + 9702; | Белая точка |
| ° | Alt + 248; | Средняя белая точка |
| ○ | Alt + 265; | Жирная белая точка |
| ‣ | Alt + 8227; | Треугольник |
| ⁃ | Alt + 8259; | Тире |
| ⁌ | Alt + 8268; | Полу закрашенная слева |
| ⁍ | Alt + 8269; | Полу закрашенная свправо |
| ◘ | Alt + 9688; | Белая точка в квадрате |
| ◘ | Alt + 264; | Способ второй |
| ⦾ | Alt + 10686; | Белая точка в круге |
| ⦿ | Alt + 10687; | Черная точка в груге |
| ◙ | Alt + 266; | Черная точка в квадрате |
C помощью этих комбинаций вы быстро создадите жирную точку в Word:
| Символ | Номер кода Alt | Описание |
|---|---|---|
| • | Alt + 7 | Жирная точка |
| ◘ | Alt + 8 | Обратная точка |
| ○ | Alt + 9 | Пустая точка |
| ◙ | Alt + 10 | Закрашенная точка |
Нажмите одновременно Alt и 7 (цифра).
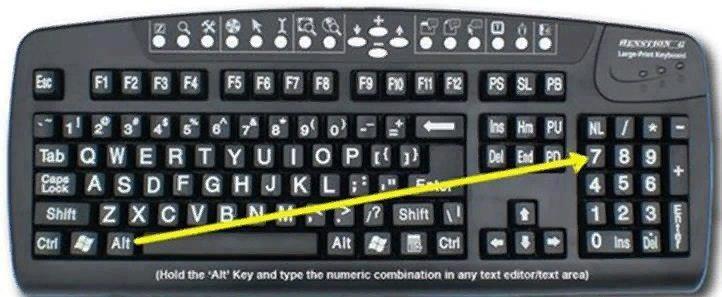
Нажмите и удерживайте клавишу ALT и введите номер требуемого символа. Средняя точка (aka interunct) часто используется в качестве разделителя списков или, например, словарях для разделения частей слова. Чтобы создать символ средней точки:
Alt + 0183(на цифровой клавиатуре с включением Num)
⌥ Opt. ⌥ Opt ⇧ Shift. ⌥ Opt ⇧ Shift 9 (в зависимости от раскладки клавиатуры)
AltGr ⎄ Compose ^ Ctrl ⇧ Shift u00b7 ⏎ Return Space
Интересное: как объединить/соединить несколько фото, как изменить шрифты в iOS и как сделать прозрачную нижнюю панель на Андроиде и iOS?