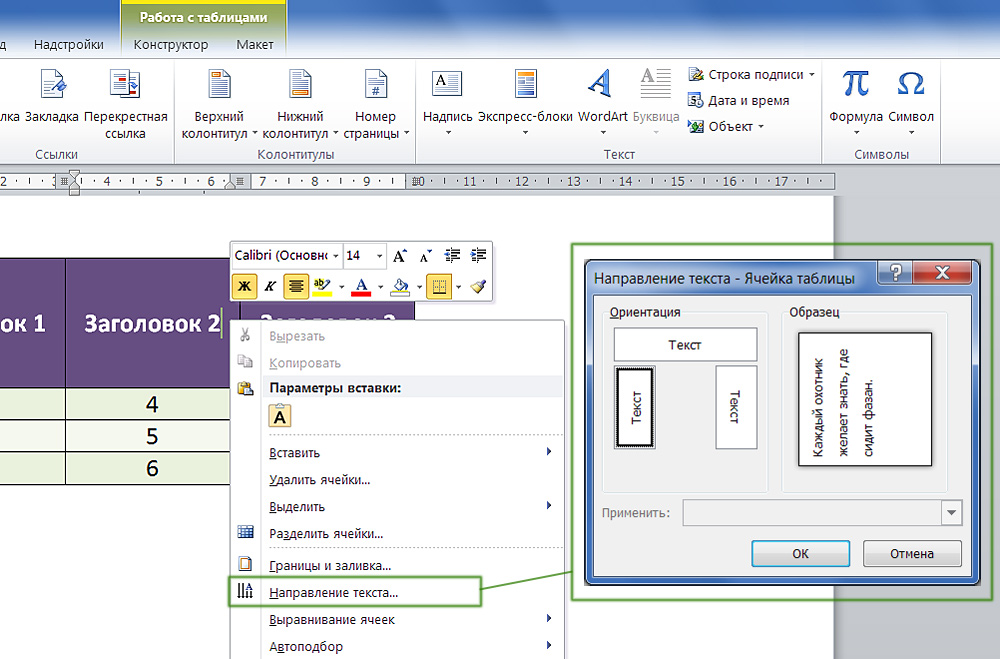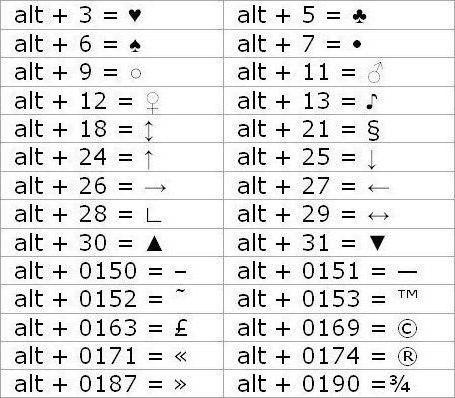В ворде написать текст вертикально
Содержание:
- Пишем вертикально текст в документе MS Word
- Как в ворде сделать текст вертикальным
- Как переворачивать текст в Word с помощью элементов SmatrArt — 5 способ
- Как в ворде писать вертикально?
- Вопросы и ответы в сфере it технологий и настройке ПК
- Переворачиваем текст в Ворде
- Универсальный способ
- Вопросы и ответы в сфере it технологий и настройке ПК
- Как текст вертикальный текст в Word с помощью таблицы
- Как сделать текст зеркальным в word?
- Как сделать текст вертикальным
- Вертикальный текст
Пишем вертикально текст в документе MS Word
Иногда во время работы с текстовым документом Microsoft Word возникает необходимость расположить текст на листе вертикально. Это может быть как все содержимое документа, так и отдельный его фрагмент.
Сделать это совсем не сложно, более того, существует целых 3 метода, с помощью которых можно в Ворде сделать вертикальный текст. О каждом из них мы расскажем в этой статье.
Урок: Как в Word сделать альбомную ориентацию страницы
Использование ячейки таблицы
Мы уже писали о том, как в текстовый редактор от Майкрософт добавлять таблицы, как с ними работать и как их изменять. Чтобы повернуть текст на листе вертикально, необходимо можно тоже воспользоваться таблицей. Состоять она должна всего из одной ячейки.
1. Перейдите во вкладку “Вставка” и нажмите на кнопку “Таблица” .
2. В развернувшемся меню укажите размер в одну ячейку.
3. Растяните появившуюся ячейку таблицы до необходимых размеров, установив курсор в ее правом нижнем углу и потянув за него.
4. Введите или вставьте в ячейку предварительно скопированный текст, который вы хотите повернуть вертикально.
5. Кликните правой кнопкой мышки в ячейке с текстом и выберите в контекстном меню пункт “Направление текста” .
6. В появившемся диалоговом окне выберите желаемое направление (снизу вверх или сверху вниз).
7. Нажмите на кнопку “ОК” .
8. Горизонтальное направление текста изменится на вертикальное.
9. Теперь нужно изменить размеры таблицы, сделав при этом ее направление вертикальным.
10. Если это необходимо, уберите границы таблицы (ячейки), сделав их невидимыми.
Кликните правой кнопкой мышки внутри ячейки и выберите в верхнем меню знак “Границы”. нажмите на него;
В развернувшемся меню выберите пункт “Нет границы” ;
Граница таблицы станет невидимой, положение текста при этом останется вертикальным.
Использование текстового поля
О том, как перевернуть текст в Word и как повернуть его под любым углом мы уже писали. Это же метод можно использовать для того, чтобы сделать вертикальную надпись в Ворде.
1. Перейдите во вкладку “Вставка” и в группе “Текст” выберите пункт “Текстовое поле”.
2. Выберите понравившийся макет текстового поля из развернувшегося меню.
3. В появившемся макете будет отображена стандартная надпись, которую можно и нужно удалить, нажав на клавишу “BackSpace” или “Delete” .
4. Введите или вставьте предварительно скопированный текст в текстовое поле.
5. Если это необходимо, измените размеры текстового поля, потянув его за один из кругов, расположенных по контуру макета.
6. Кликните дважды по рамке текстового поля, чтобы на панели управления отобразились дополнительные инструменты, предназначенные для работы с ним.
7. В группе “Текст” нажмите на пункт “Направление текста” .
8. Выберите “Повернуть на 90”. если вы хотите, чтобы текст отображался сверху вниз, или “Повернуть на 270” для отображения текста снизу вверх.
9. Если это необходимо, измените размеры текстового поля.
10. Уберите контур фигуры, в которой находится текст:
Нажмите на кнопку “Контур фигуры”. расположенную в группе “Стили фигур” (вкладка “Формат” в разделе “Средства рисования” );
В развернувшемся окне выберите пункт “Нет контура” .
11. Кликните левой кнопкой мышки по пустой области на листе, чтобы закрыть режим работы с фигурами.
Написание текста в столбик
Несмотря на простоту и удобство вышеописанных методов, кто-то наверняка предпочтет использовать для таких целей самый простой метод — в буквальном смысле писать вертикально. В Ворде 2010 — 2016, как и в более ранних версиях программы, можно просто написать текст в столбик. В таком случае положение каждой буквы будет горизонтальным, а сама надпись будет расположена вертикально. Два предыдущих метода сделать этого не позволяют.
1. Вводите по одной букве в строку на листе и нажимайте “Enter” (если вы используете ранее скопированный текст, просто нажимайте “Enter” после каждой буквы, устанавливая туда курсор). В местах, где между словами должен быть пробел, “Enter” необходимо нажимать два раза.
2. Если у вас, подобно нашему примеру на скриншоте, в тексте заглавной будет не только первая буква, выделите те большие буквы, что следуют за ней.
3. Нажмите “Shift+F3” — регистр изменится.
4. Если это необходимо, измените интервал между буквами (строками):
Выделите вертикальный текст и нажмите на кнопку “Интервал”, расположенную в группе “Абзац”;
Выберите пункт “Другие варианты междустрочных интервалов” ;
Как в ворде сделать текст вертикальным
Первый способ расположения текста вертикально в ворде:
- Создаем таблицу с одной ячейкой (если испытываете трудность при создании таблицы, переходите в урок №2 Как сделать таблицу в ворде)
- Вводите необходимый текст внутрь созданной ячейки.
- Наводите мышкой на границу ячейки (таблицы) и нажимаете правой кнопкой мышки. В появившемся меню выбираете «Направление текста…»
- Выбираете в группе ориентация нужный вариант расположения таблицы и жмете «Ок»
- Далее меняете геометрию ячейки, путем захвата границы ячейки левой кнопки мышки, чтобы текст стал читабельным.
- Теперь нужно убрать границы ячейки: наводим курсор на крестик, и нажимаем левой кнопкой мышки. В группе «Абзац» кнопка «Границы» должна стать активной (подсветится серым цветом).
- Нажимаем левой кнопкой мышки на «Границы», и выбираем «Нет границы»
Как переворачивать текст в Word с помощью элементов SmatrArt — 5 способ
В этом способе, для поворота текста мы воспользуемся графическими элементами SmartArt, входящими в состав программы Word. С помощью элементов SmartArt в документ Ворд добавляются списки, процессы, циклы, иерархия, рисунки и т. п. Надписи внутри элементов SmartArt можно поворачивать в определенное положение, или в любое произвольное положение.
Вам также может быть интересно:
- Как поставить пароль на документ Word
- Как сделать ссылку в документе Word
- 15 советов по работе в Word
- Войдите в меню «Вставка», нажмите на кнопку «SmartArt».
- В окне «Выбор рисунка SmartArt» выберите подходящий элемент.
- Удалите лишние ненужные объекты, напишите текст внутри объекта.
- Подведите курсор мыши к круглой стрелке над объектом, нажмите на левую кнопку мыши, поверните объект, в произвольном направлении под нужный угол поворота.
Как в ворде писать вертикально?
Microsoft Word является самым распространенным текстовым процессором. Им пользуется большое количество человек. Но не каждый знает как в нем написать текст вертикально или скажем, перевернуть на 180 или 270 градусов. Как это сделать вы узнаете в данной статье, причем отдельно для 2003 ворда и 2010.
Самый простой способ поворота текста в ворде – через таблицу
Дело в том, что в Microsoft Word разработчики посему – то не добавили функцию поворота текста через панель инструментов. Нет, ну правда, почему бы не сделать отдельную кнопку или пункт меню, которые бы назывался поворот текста?
Но, как говорится, будем довольствоваться тем, что есть. А есть у нас способ переворачивания текста через таблицу. Суть его проста. Вставляем таблицу с одной единственной ячейкой, пишем в ней текст, переворачиваем его табличными инструментами, а затем скрываем границы таблицы.
Таким образом получается текст, повернутый на 90, 180 или 270 градусов. Подробнее о том, как это сделать в MS Word 2003 и 2007- 2010, вы узнаете ниже.
Как перевернуть текст в Word 2003?
В текстовом документе, где требуется вставить вертикальный текст вставляем таблицу через пункт главного меню “Таблица” -> “Нарисовать таблицу”.
Вставка таблицы в Word 2003
Далее курсор мыши превратится в карандаш. Для того, чтобы в Word 2003 вставить таблицу с одной ячейкой в любом свободном месте документа нажмите левой кнопкой мыши и, не отпуская ее, протяните мышь чуть ниже и в сторону. Результатом будет таблица из одной ячейки.
Таблица с одной ячейкой
Далее ставите в нее курсор мыши и пишите текст, который нужно повернуть, т.е. сделать вертикальным.
Написав текст, жмете по нему правой кнопкой мыши и выбираете “Направление текста“.
Пишем текст и выбираем его направление
Откроется окно, где в разделе “Ориентация” нужно выбрать как должен располагаться текст в ячейке и нажать кнопку “Ок“.
Переворачивание текста в таблице в word 2003
Далее нужно перетащить нашу таблицу с вертикальным текстом в нужное место на листе, если нужно раздвинуть границы таблицы для отображения всего текста в ячейке.
Результат поворота текста в таблице в MS Word 2003
Последним действием будет скрытие границ нашей таблицы, чтобы ее не было видно в документе ворд.
Для этого снова жмете правой кнопкой мыши в нашей таблице и в открывшемся меню выбираете “Границы и заливка“.
Переходим в управление границами таблицы
В открывшемся окне на первой вкладке “Границы” нужно выбрать тип “Нет“.
Убираем границы таблицы в Word 2003
Далее нажимаете “Ок” и наслаждаетесь вертикально перевернутым текстом в ворде 2003.
Перевернутый текст в MS Word 2003
Как перевернуть текст в Word 2007-2010?
В ворде версии 2007 и выше написание вертикального текста также выполняется через вставку таблицы. Для этого ставим курсор мыши в место, куда требуется поместить перевернутый текст.
Далее переходите на вкладку “Вставка” и выбираете там “Таблица“. В открывшемся окне “Вставка таблицы” отмечаете мышкой верхнюю левую клетку.
Это вставит в ваш документ ворд таблицу с одной ячейкой.
Вставка таблицы в Word 2010
Теперь пишете текст в ячейку, который должен быть перевернут.
Пишем во вставленную таблицу текст, который будем переворачивать
Далее жмете по тексту в ячейке правой кнопкой мыши и выбираете “Направление текста“.
Переходим к выбору на правления текста
В открывшемся окне выбираете ориентацию текста – поворот на 90 или 270 градусов.
Переворачиваем текст в ячейке вертикально
Результат показан ниже.
Результат переворота ткста в word 2010
Далее редактируете границы таблицы – если нужно раздвигаете их для отображения всего текста и устанавливаете ее в нужное место в документе.
Редактируем рамки ячейки и помещаем ее в нужное место на листе
Осталось последнее – убрать границы ячейки. Для этого жмете по тексту в ячейке левой кнопкой мыши и выбираете “Границы и заливка“.
Переходим в настройки границ таблицы
В открывшемся окне выбираете тип границы – “Нет“, после чего наблюдаете перевернутый текст в ворде 2007-2010.
Результат переворота текста в MS Word 2010
Вопросы и ответы в сфере it технологий и настройке ПК
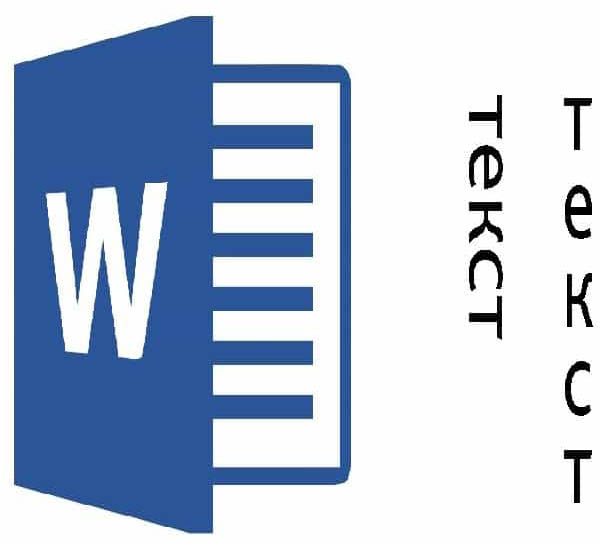
Иногда случается такие ситуации, когда текст в Word необходимо написать вертикально. Это необходимо в разных случаях, например для придания тексту наглядности (используя схемы, таблицы) или привлекательности или банально для печати объявления.
Для реализации этой цели существует 3 разных способа и в разных версиях Ворда все они схожи в своей реализации. Содержание Написание вертикального текста с помощью таблиц Написание вертикального текста с помощью вставки надписи Построчное написание вертикального текста
Написание вертикального текста с помощью таблиц
Для этого идем на вкладку «Вставка», переходим в раздел «Таблица» и выбираем и вставляем одну ячейку.
Далее в этой ячейке вводим нужный нам текст, правой кнопкой мыши кликаем по этому тексту в ячейке и выбираем в появившемся меню раздел «Направление текста». 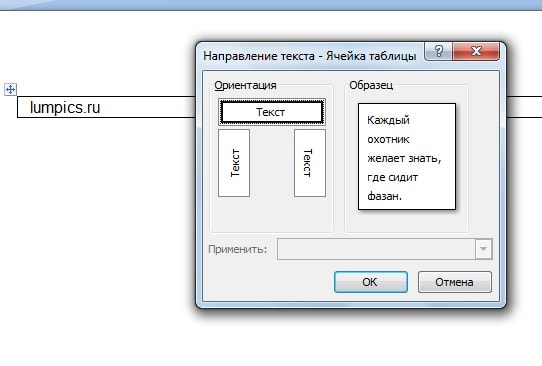 В появившемся окошке можно выбрать направление текста, а именно ориентация текста сверху вниз и снизу вверх и сохраняем свой выбор, нажав кнопку «ОК». Так же в этой ячейке можно выровнять текст относительно ее границ, выбирая соответствующие положение текста.
В появившемся окошке можно выбрать направление текста, а именно ориентация текста сверху вниз и снизу вверх и сохраняем свой выбор, нажав кнопку «ОК». Так же в этой ячейке можно выровнять текст относительно ее границ, выбирая соответствующие положение текста.
Единственное, что остается еще сделать, это убрать линии ячейки, вокруг текста. Для этого правой кнопкой мыши вызываем свойства ячейки, кликаем по таблице правой кнопкой мыши и выбрав раздел «Границы и заливка».
В этом окне в типе границ мы выбираем самый первый вариант «Нет» и кнопку «ОК», сохраняя этим выбранные параметры. После этого получаем вертикальный текст, не имеющий границ вокруг него.

Написание вертикального текста с помощью вставки надписи
Второй способ даже проще первого. Опять переходим на вкладку «Вставка», далее раздел «Надпись». Во всплывающем меню выбираем вид вставляемой надписи, в нашем случае выбрать самый первый и самый простой вид, не имеющий ненужного нам цветного фона.
 В появившемся блоке удалите стандартный текст кнопкой «delete» и вставьте нужный вам текст. Нажимая на блок с текстом мы видим, что изменяются функции по работе с этим блоком, после этого мы во вкладке «Формат» выбираем раздел «Контуры и фигуры» и далее выбираем вариант «Нет контура», тем самым избавляемся от контуров блока.
В появившемся блоке удалите стандартный текст кнопкой «delete» и вставьте нужный вам текст. Нажимая на блок с текстом мы видим, что изменяются функции по работе с этим блоком, после этого мы во вкладке «Формат» выбираем раздел «Контуры и фигуры» и далее выбираем вариант «Нет контура», тем самым избавляемся от контуров блока.

Далее в этой вкладке «Формат» нажатиями на кнопку «Направление текста», меняем направление текста до тех пор, пока он не займет нужное нам направление.
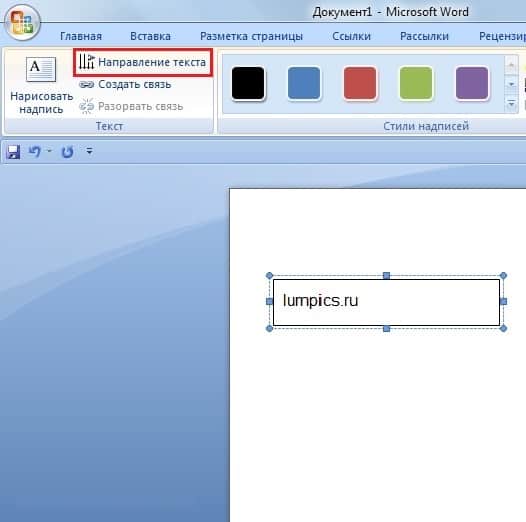
Построчное написание вертикального текста
Третий способ заключается в написании текста немного иначе, а именно в столбик, т.е. каждая буква будет написана с новой строчки. Для этого необходимо просто после каждый буквы слова нажимать кнопку «Enter».

Далее можно сократить интервал между буквами, для этого выделяем весь текст и во вкладке «Главная» нажимаем кнопку «Межстрочный интервал» и далее «Другие варианты межстрочных интервалов». В появившемся окне можно, например, выбрать межстрочный интервал «точно» со значением 12 пт, а значения «перед» и «после» выставить 0 пт.
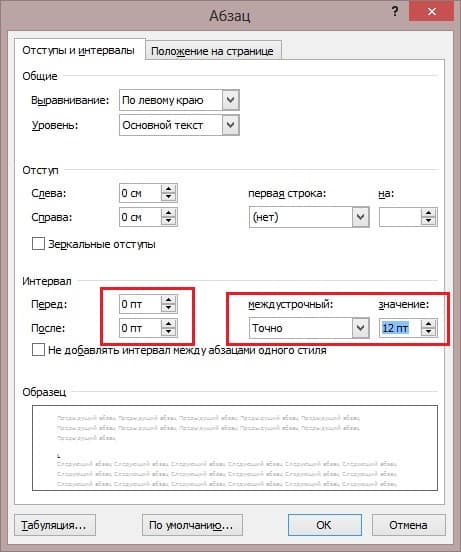 Так же аналогичного написания текста можно добиться посредством максимального сдвига правой границы текстового блока влево. Текстовый блок используется тот же самый, о котором было написано во втором способе написания вертикального текста.
Так же аналогичного написания текста можно добиться посредством максимального сдвига правой границы текстового блока влево. Текстовый блок используется тот же самый, о котором было написано во втором способе написания вертикального текста.
 В этой небольшой статье вы узнали о 3 простых способах написания вертикального текста, которые порой бывают очень полезны при создании различного рода документов.
В этой небольшой статье вы узнали о 3 простых способах написания вертикального текста, которые порой бывают очень полезны при создании различного рода документов.
Несмотря на то, что Word не является табличным процессором, к примеру таким как Excel, в нем все равно приходится очень часто иметь дело с таблицами. Как вставить в документ таблицу большинство пользователей знают, а вот как в этой самой таблице писать текст не привычным горизонтальным способом, а вертикальным, известно далеко не всем.
Сейчас мы расскажем вам как в любой версии Microsoft Word (2003, 2007, 2010, 2016 и т. д.) перевернуть текст в ячейке таблицы вертикально.
Переворачиваем текст в Ворде
Как и большинство задач, с которыми может столкнуться пользователь Microsoft Word, перевернуть текст можно несколькими способами. Все они имеют много общего, а различия заключаются лишь в дополнительных средствах, которые будут применяться для достижения желаемого результата.
Способ 1: Текстовое поле
Наиболее простым способом полного переворота текста является его «облачение» в текстовое поле – именно этот объект в текстовом редакторе можно поворачивать в любом направлении, в том числе и на интересующие нас сегодня на 180⁰.

В группе «Текст» (предпоследний блок на ленте с инструментами) найдите кнопку «Текстовое поле» и нажмите на нее, чтобы открыть меню доступных опций.

Далее выберите подходящий тип текстового поля.

Вариант «Простая надпись» (первый в списке) рекомендован в случаях, когда вам нужен просто нейтральный блок для ввода/вставки текста, с которым и можно работать в дальнейшем.


Перед вами появится текстовое поле с шаблонным текстом, который свободно можно заменить на тот текст, который вы хотите перевернуть. Удалите его и введите необходимую запись или скопируйте и вставьте ее, если таковая уже имеется.


Далее, если есть такая необходимость, выполните форматирование текста, изменив его шрифт, размер и положение внутри фигуры. Сделать этом поможет наша отдельная статья.

«Формат фигуры»«Упорядочить»«Повернуть»
«Отразить сверху вниз»

«Отразить слева направо»«Другие параметры поворота»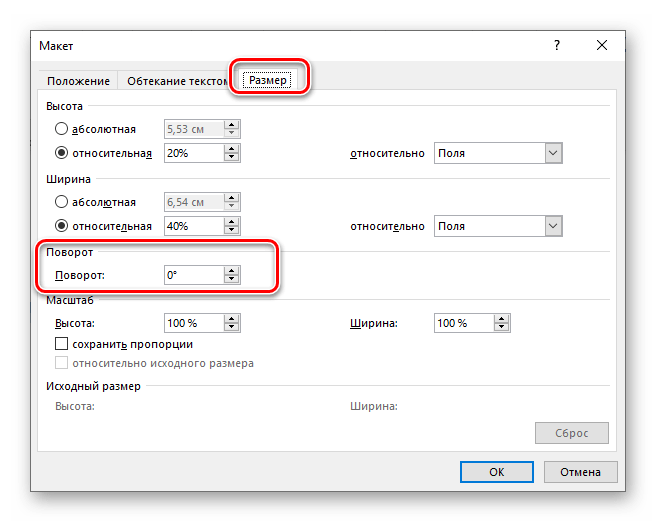

Дополнительно: Если в текстовом документе Ворд используется отличный от белого фон страницы, помимо контура необходимо будет убрать «Заливку фигуры», так как по умолчанию она не прозрачная, а белая.


Использование текстового поля – это лишь один из возможных вариантов того, как можно перевернуть текст в Ворде на 180⁰. Перейдем к рассмотрению следующих.
Способ 2: Объект WordArt
Достичь результата, полученного в предыдущем способе, можно и немного иным способом. Основное различие заключается в том, что вместо обычного текста, вписанного в текстовое поле, будет задействован объект WordArt, представляющий собой нечто среднее между фигурой и шрифтом с особым стилем, а также предоставляющий возможность применения к нему эффектов.
- Как и в рассмотренном выше случае, перейдите во вкладку «Вставка», только теперь в блоке инструментов «Текст» разверните меню кнопки WordArt и выберите подходящий цвет и стиль шрифта, в котором будет представлен поворачиваемый текст.

Введите в поле, которое появится на странице, желаемую надпись.

Далее, если есть такая необходимость, примените к ней один из «Стилей WordArt» (доступны во вкладке «Формат фигуры», которая становится доступной после добавления соответствующего объекта), по желанию измените цвет заливки и контур текста. Также к записи можно применить один из ряда доступных эффектов.


Далее, для непосредственного переворота текста можно действовать по одному из следующих алгоритмов:
- Вручную. Для этого просто кликните по расположенной посредине верхней границы поля круговой стрелке и поверните ее на 180⁰, то есть переверните текст «с ног на голову».

На заданный шаг. Перейдите во вкладку «Формат фигуры» и нажмите по кнопке «Повернуть», которая находится в группе «Упорядочить». Выберите в списке доступных опций вариант «Отразить сверху вниз».

После этого текст, выполненный в стиле WordArt, будет перевернут. Вы можете закончить работу с документом или продолжить вносить в него изменения, например, оформить надпись. Преимущество этого способа в сравнении с предыдущим заключается в том, что не требуется скрывать рамку, в которую облачен в текст – как только вы перестаете с ним работать, она пропадает, так как не имеет видимых контуров, а вместе с ними и заливки.

Универсальный способ
Многих интересует вопрос, как быстро изменить направленность текстовой информации? Самым универсальным способом изменения положения части текста, является таблица. Чтобы приступить к работе, необходимо:
- открыть текстовый документ;
- перейти во вкладку «Вставка»;
- выбрать пункт «Таблица».
В открывшемся окне следует выбрать параметры таблицы. Если нет необходимости полностью структурировать данные, можно выделить только часть информации. Для этого необходимо сделать выделенную область, состоящую только из одной ячейки. Также можно выбрать пункт «Нарисовать таблицу» и создать подходящий вариант вручную.
Чтобы изменить направленность содержимого выделенной области вертикально, необходимо нажать правую кнопку мыши на созданной конструкции и выбрать пункт «Направление текста», после чего подтвердить заданное направление, нажав кнопку «Ок».
Далее вы увидите такую таблицу, выберите ориентацию и нажмите ОК.
Если рамка вокруг текстовой информации приносит неудобства, убрать ее можно зайдя во вкладку «Главная», раздел «Абзац» и отметив пункт «Нет границы».
Способ для MS Word 2003
Перевернуть информацию в Microsoft Word 2003 можно тем же простым способом, что указан выше, но с некоторыми тонкостями. Для создания структурированной конструкции необходимо перейти во вкладку «Таблица» и нажать на пункт «Нарисовать таблицу». В появившемся окне требуется кликнуть иконку «Создать таблицу» и с ее помощь задать параметры необходимой конструкции.
Чтобы перевернуть содержимое в заданной таблице на 90 градусов, необходимо нажать правой кнопкой мыши по содержимому, выбрать пункт «Направление текста» и придать ему тот вид, который необходим.
Изменить направление текстовой информации на 180 градусов, представленным методом невозможно.
Способ для MS Word 2007
В MS Word 2007 можно перевернуть содержимое документа, как описано выше, или вторым методом, применив функцию «Нарисовать надпись». Для этого следует перейти во вкладку «Вставка», выбрать пункт «Надпись», после чего нажать на «Нарисовать надпись».
После создания поля для надписи, на верхней панели появится вкладка «Формат», в которой можно задать направление содержимого выделенной области, нажав для этого соответствующую кнопку. Информацию можно разместить даже вверх ногами.
Способ для MS Word 2010 и 2016
Перевернуть содержимое документа в MS Word 2010 и 2016 можно используя только представленные выше функции. Описывать их дополнительно нет необходимости, так как их применение не отличается.
Создание таблицы в программах обоих версий осуществляется идентичным путем, а вот для создания надписи в MS Word 2016 несколько изменена иконка и выглядит она как указано на картинке ниже.
Обратите внимание! Иных способов изменить направление содержимого файла нет, даже в других программах для обработки текстовых документов
Перевернуть часть информации
Изменить направление содержимого на одной или нескольких страницах на 90 градусов, не изменяя при этом ориентации страницы, можно использовать опцию «Надпись». Для этого необходимо сначала ввести необходимую информацию в текстовый документ, после чего выделить его и нажать на кнопку «Нарисовать надпись».
Изменить направление выбранной области можно так, как описано в пункте «Способ для MS Word 2007».
Поворот только одного листа
Иногда для правильного размещения текстовой информации требуется изменить формат одной или нескольких страниц горизонтально.
Для этого следует перейти в раздел «Разметка страницы» вверху рабочей панели и развернуть расширенные настройки, нажав на маленький квадратик в углу панели.
В открывшемся окне необходимо выбрать необходимые настройки ориентации страницы и нажать на пункт «Применить к выделенному тексту».
Представленные методы помогут быстро изменить направление текста или страницы любому пользователю, позволяя оформить документ по заявленным требованиям. Как правило, дополнительная помощь не требуется.
Вопросы и ответы в сфере it технологий и настройке ПК
Иногда случается такие ситуации, когда текст в Word необходимо написать вертикально. Это необходимо в разных случаях, например для придания тексту наглядности (используя схемы, таблицы) или привлекательности или банально для печати объявления.
Для реализации этой цели существует 3 разных способа и в разных версиях Ворда все они схожи в своей реализации. Содержание Написание вертикального текста с помощью таблиц Написание вертикального текста с помощью вставки надписи Построчное написание вертикального текста
Написание вертикального текста с помощью таблиц
Для этого идем на вкладку «Вставка», переходим в раздел «Таблица» и выбираем и вставляем одну ячейку.
Далее в этой ячейке вводим нужный нам текст, правой кнопкой мыши кликаем по этому тексту в ячейке и выбираем в появившемся меню раздел «Направление текста».
«ОК»
Единственное, что остается еще сделать, это убрать линии ячейки, вокруг текста. Для этого правой кнопкой мыши вызываем свойства ячейки, кликаем по таблице правой кнопкой мыши и выбрав раздел «Границы и заливка».
В этом окне в типе границ мы выбираем самый первый вариант «Нет» и кнопку «ОК», сохраняя этим выбранные параметры. После этого получаем вертикальный текст, не имеющий границ вокруг него.
Написание вертикального текста с помощью вставки надписи
Второй способ даже проще первого. Опять переходим на вкладку «Вставка», далее раздел «Надпись». Во всплывающем меню выбираем вид вставляемой надписи, в нашем случае выбрать самый первый и самый простой вид, не имеющий ненужного нам цветного фона.
«delete»«Формат»«Контуры и фигуры»«Нет контура»
Далее в этой вкладке «Формат» нажатиями на кнопку «Направление текста», меняем направление текста до тех пор, пока он не займет нужное нам направление.
Примечание: Блок с текстом легко можно передвинуть в удобное для вас мест на странице.
Построчное написание вертикального текста
Третий способ заключается в написании текста немного иначе, а именно в столбик, т.е. каждая буква будет написана с новой строчки. Для этого необходимо просто после каждый буквы слова нажимать кнопку «Enter».
Далее можно сократить интервал между буквами, для этого выделяем весь текст и во вкладке «Главная» нажимаем кнопку «Межстрочный интервал» и далее «Другие варианты межстрочных интервалов». В появившемся окне можно, например, выбрать межстрочный интервал «точно» со значением 12 пт, а значения «перед» и «после» выставить 0 пт.
Не редко при работе с программой Word возникает необходимость сделать вертикальный текст. Данная программа умеет делать с текстом практически что угодно. Поэтому даже вертикальный текст для редактора Word не совсем не проблема. В данной статье мы рассмотрим несколько способов, которые позволят сделать вертикальный текст в Ворде.
Как текст вертикальный текст в Word с помощью таблицы
Второй способ сделать вертикальный текст в Word это воспользоваться таблицами. Создайте таблицу на одну ечейку. Это можно сделать на вкладке «Вставка».

После этого введите в таблицу текст и перейдите на вкладку «Работа с таблицами – Макет». Здесь нужно нажать на кнопку «Направление текста».

В результате вы получите таблицу с вертикальным текстом. При необходимости вертикальный текст внутри таблицы можно выровнять с помощью кнопок, которые находятся рядом с кнопкой «Направление текста».
Мы об этом тоже расскажем, но также будет описан метод без использования таблиц. Итак, приступим.
Как сделать текст зеркальным в word?
Если в документе Microsoft Word нужно оформить текст необычным образом, тогда его можно или повернуть на определенный угол, или зеркально отобразить. Провести такие манипуляции над словами, которые просто напечатаны на листе, не получится, зато можно создать и повернуть блок с надписью.
На сайте Вы можете прочесть, как перевернуть текст в Ворд, и как написать его по кругу. В данной статье мы рассмотрим зеркальное отражение и как его можно сделать в различных версиях текстового редактора, 2007, 2010, 2013 и 2021.
Итак, у нас есть слова, которые необходимо зеркально отобразить на странице. Для этого нужно напечатать его в области «Надпись».
Перейдите на вкладку «Вставка», в группе «Текст» нажмите на кнопку «Надпись» и выберите из выпадающего списка «Простая надпись».
На странице появится область для надписи. Удалите слова примера, нажав «Delete», и напечатайте в блоке то, что нужно.
Дальше на вкладке «Главная» можно изменить шрифт и размер.
Можете прочитать подробнее как сделать надпись в Ворде.
Потом перейдите на вкладку «Средства рисования» – «Формат» и в группе «Стили фигур» сначала нажмите «Заливка фигуры» – «Нет заливки».
Потом также уберите контур: «Контур фигуры» – «Нет контура».
После того, как блок станет прозрачным, выделите его и на вкладке «Средства рисования» – «Формат» в группе «Упорядочить» нажмите на кнопку «Повернуть». Из выпадающего списка выберите пункт «Отразить сверху вниз».
Нужные слова, в данном поле, будут отражены зеркально.
Если Вы кликните по тексту, чтобы его изменить или отформатировать, то он будет отображаться в обычном виде.
Для зеркального отображения можно использовать и другой способ – добавив к нему эффект отражение. Выделите блок. Откройте вкладку «Средства рисования» – «Формат», в группе «Стили WordArt» нажмите на кнопку «Анимация». Из открывшегося списка выберите «Отражение» и один из доступных видов. Если хотите сами сделать отражение, нажмите «Параметры отражения».
В открывшемся окне выставите ползунки в нужных полях в подходящие положения, и закройте окно.
Вот текст отражается зеркально.
Если у Вас установлен Ворд 2013 или 2021, то перевернуть текст зеркально можно немного по-другому.
Выделите блок, кликните по нему правой кнопкой мышки и выберите из контекстного меню «Формат фигуры».
Справа откроется блок «Формат фигуры» В нем нажмите сверху на пятиугольник и разверните меню «Поворот объемной фигуры». Дальше устанавливайте нужные значения для вращения блока.
Если выбрать «Вращение вокруг оси Х» – «180 градусов», тогда текст будет перевернут, как показано на скриншоте.
Если установить «Вращение вокруг оси У» – «180 градусов», то можно выполнить зеркальный переворот относительно горизонтальной оси.
После того, как Вы сделаете зеркальное отображение, фон блока с надписью станет серого цвета. Если это не подходит, можно убрать фон и границы блока.
Кликните по надписи и перейдите на вкладку «Средства рисования» – «Формат». Затем выберите «Заливка фигуры» – «Нет заливки», «Контур фигуры» – «Нет контура».
В результате, зеркальная надпись, напечатанная в блоке, не будет прекрывать фон страницы или часть рисунка, на котором она находится.
Если нужно поместить надпись на изображении в документе, тогда прочтите статью, как вставить текст в картинку в Ворде.
Теперь Вы знаете, какие способы можно использовать, чтобы в Ворде напечатать текст зеркально.
Поделитесь статьёй с друзьями:
Владимир и Фатима, хрень у Вас между ног, а в мозгах опилки…поэтому не заморачивайтесь;)
Полная хрень, текст просто перевёрнут вверх ногами, а надо его зеркальное отображение
Когда при работе в MS Word возникает необходимость повернуть текст, далеко не все пользователи знают, как это можно сделать. Для эффективного решения данной задачи следует взглянуть на текст не как на набор букв, а как на объект. Именно над объектом можно выполнять различные манипуляции, в числе которых и поворот вокруг оси в любом точном или произвольном направлении.
Тема поворота текста нами уже была рассмотрена ранее, в этой же статье хочется поговорить о том, как в Ворде сделать зеркальное отражение текста. Задача хоть и кажется более сложной, но решается тем же методом и парой дополнительных кликов мышкой.
Урок: Как в Word повернуть текст
Вставка текста в текстовое поле
1. Создайте текстовое поле. Для этого во вкладке «Вставка» в группе «Текст» выберите пункт «Текстовое поле».
2. Скопируйте текст, который необходимо отразить зеркально (CTRL+C) и вставьте в текстовое поле (CTRL+V). Если текст еще на напечатан, введите его непосредственно в текстовое поле.
3. Выполните необходимые манипуляции над текстом внутри текстового поля — измените шрифт, размер, цвет и другие важные параметры.
Как сделать текст вертикальным
Сделать вертикальным можно слово или целое предложение. Хотя эта опция используется не так часто, она пригодится при создании таблиц, схем и графиков. Ниже несколько способов получить желаемое
Поворот средствами таблицы
- Перейдите во вкладку “Вставка” и выберите пункт “Таблица”. Если вы планировали использовать перевернутый текст в таблице, создайте необходимое количество ячеек. Если он будет размещен отдельно, достаточно сформировать одну ячейку.
- Напишите и выделите текст в ячейке, затем кликните по нему правой кнопкой мыши, чтобы вызвать меню, как показано ниже. Выберите “Направление текста”.
- В открывшемся окне выберите ориентацию — направление поворота текста.
- Скорректируйте область ячейки. Изначально текст будет сгруппирован так, чтобы помещаться в нее целиком. Чтобы фраза из нескольких слов располагалась в одну или несколько линий, ячейку можно растянуть.
- Удалите границы таблицы, если они не нужны. Для этого выделите всю таблицу и щелкните по ней правой кнопкой мыши. В появившемся меню выберите “Границы и заливка”.
- Чтобы убрать видимые границы, выберите пункт “Нет”.
Результат:
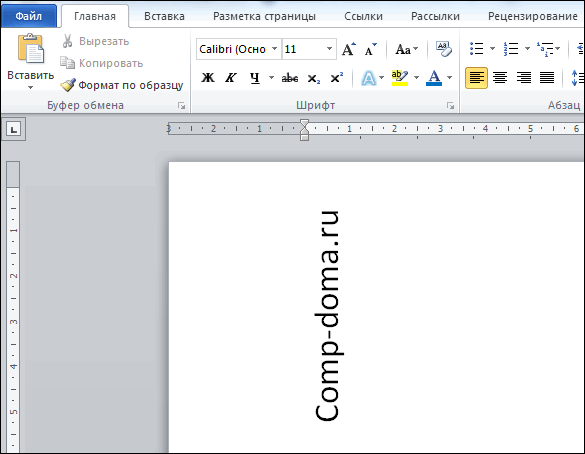
С помощью SmartArt
Как пользоваться SmartArt, мы рассмотрели в разделе о повороте текста. Изучим еще 1 прием.
- Создайте объект SmartArt , как описано выше, и впишите в него текст. Нажмите на объект правой кнопкой мыши и в появившемся меню выберите “Формат фигуры”.
- Кликните в окне пункт “Надпись” и задайте тексту направление вверх или вниз.

Как написать текст вертикально в столбик
Инструментов создания вертикальных надписей разработчики Word, к сожалению, не предусмотрели. Тем не менее возможность получить такой эффект есть. Для этого нужно:
- написать каждую букву отдельным абзацем;
- написать текст в ячейке таблицы и сузить ее границы так, чтобы получился столбик.
Последний вариант удобней, так как позволяет разместить несколько столбиков из слов на листе.
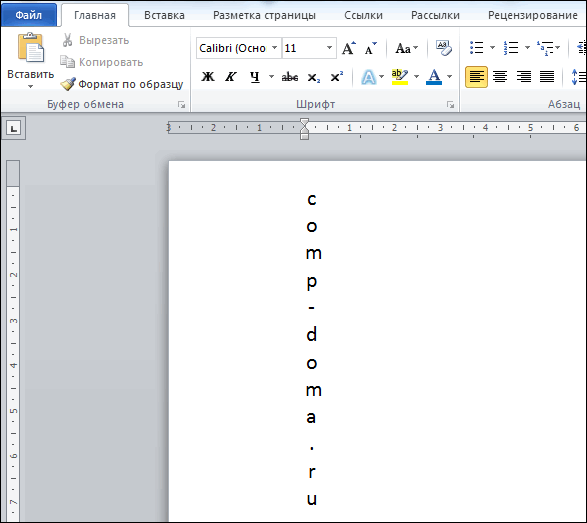
Рассмотренные способы поворота текст в Ворде применимы ко всем версиям этой программы, начиная с 2007. Перевернутый текст сохраняет все первоначальные свойства, поэтому вы можете делать с ним то же, что и с остальным содержимым документа. Например, изменить шрифт, цвет, размер и т.д.
Вертикальный текст
Символы — это не картинка. Их нельзя «развернуть», потянув за краешек. Чтобы сменить направление печати, добавьте текст в таблицу или графический объект. Так в настройках появятся нужные функции.
Вариант 1. С помощью таблицы
Чтобы ряды и столбцы выглядели аккуратно, иногда надо напечатать их вертикально. Ведь из-за лишнего пробела сдвинется вся сетка и придётся её перенастраивать. В одной ячейке будет слишком много свободного места, в другой — слог перенесётся на новую строку, а третья — вылезет за границы разметки. Вот как в Ворде перевернуть текст вертикально, чтобы ряды и столбцы стояли вровень:
- Перейдите в меню «Таблица» (в Word 2007 «Вставка» — «Таблица») и наметьте, сколько ячеек вам нужно.
- Напечатайте в сетке то, что хотите.
- Выделите клетку, символы в которой надо перевернуть.
- Кликните по ней правой кнопкой мыши.
- Выберите пункт «Направление текста».
- Поставьте его вертикально с правой или левой стороны ячейки. Чтобы сделать ровный ряд, в некоторых случаях надо изменить размер шрифта, уменьшить межстрочный интервал, напечатать сокращение вместо целого слова или подобрать короткий синоним.
Задаем угол поворота в ячейке
Если вы хотите узнать, как Ворде написать текст вертикально, и вам не нужно, чтобы отображалась сетка, сделайте её невидимой.
- Кликните по ней правой кнопкой мыши.
- Пункт «Формат таблицы».
- «Границы и заливка».
- В «Настройках вида рамки» задайте параметр «Нет границы». Сетка не исчезнет — вы сможете по-прежнему писать в ячейках. Просто она не будет отображаться в Word. А символы останутся видимыми.
Границы таблицы можно убрать
Вариант 2. Через графические объекты
Знаки и картинки имеют разные опции для редактирования. Но можно соединить их в один элемент. Вот как поменять направление текста в Ворде, если использовать графику офиса:
- Откройте «Вставка» — «Надпись», выберите её вид и добавьте в документ. Появится прямоугольная рамка, внутри которой можно писать.
- Напечатайте в ней что-нибудь.
- При клике на границе в меню появляется вкладка, отвечающая за редактирование графических объектов. В Word 2010 она называется «Средства рисования», в Office 2007 — «Работа с надписями».
- Найдите раздел «Направление текста». Там можно поставить его вертикально.
Выбираем подходящий вариант направления
Если вы хотите скрыть рамку, чтобы остались только буквы, сделайте следующее:
- Кликните по ней правой кнопкой мыши.
- Пункт «Формат фигуры».
- Во вкладке «Цвет линии» выберите «Нет линии».
- Легче сделать это через меню «Средства рисования». Найдите в нём выпадающий список «Контур фигуры» и выберите «Нет контура».
Всё настраивается посредством контекстных меню Ворд
Есть ещё хитрость, с помощью которой можно расположить символы не в виде строчки. Вот как в Word писать вертикально, если изменить размер объекта «Надпись»:
- Сузьте фигуру так, чтобы она стала похожа на столбик.
- В каждом ряду должна умещаться только одна буква. А следующая будет переноситься на новую строку.
- Растяните границы сверху и снизу.
Большое количество символов нельзя поставить вертикально таким образом — ведь придётся делать очень длинный столбик. Но написать короткое предложение получится.