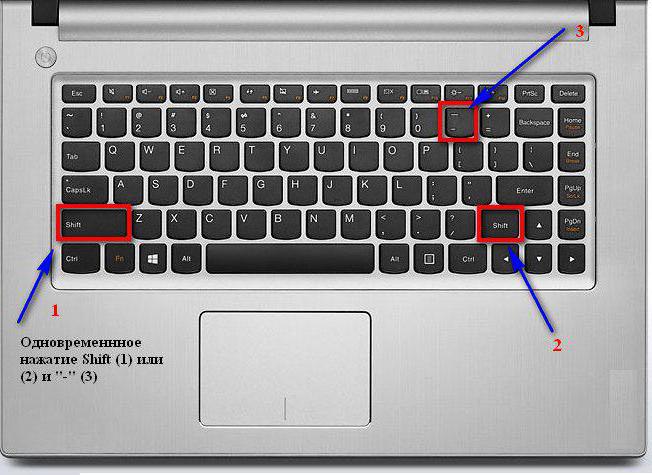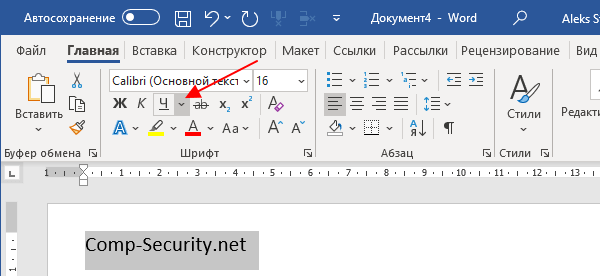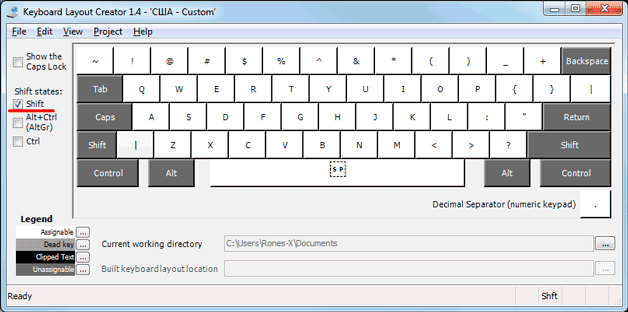Дефис и тире в чем разница: как набрать длинное и короткое тире на клавиатуре
Содержание:
- Тире и дефис в чем разница и как напечатать на клавиатуре компьютера
- Создание новой раскладки
- Как поставить на клавиатуре длинное тире без правого блока с цифрами на ноутбуке
- Как сделать длинное тире
- Как сделать подчеркнутый текст в css?
- Подчеркивание на клавиатуре ноутбука: алгоритм действий
- Как поставить длинное тире в ворде
- Использование в русской речи
- Клавиатура компьютера: разделение и расположение клавиш
- Подчеркивание под буквами и между словами
- Настройки редактора
Тире и дефис в чем разница и как напечатать на клавиатуре компьютера
Многие спрашивают, где тире на клавиатуре компьютера? Или как набрать тире на клавиатуре? Как поставить длинное тире в ворде? Как написать дефис на клавиатуре и не перепутать его со знаком минуса?
Вас тоже напрягает тот факт, что на клавиатуре компьютера нет нормального знака длинного тире? Есть только дефис и нижнее подчеркивание (его еще называют нижний дефис). Ну и еще знак минуса на цифровой части клавиатуры. А вот значок длинное тире на клавиатуре отсутствует, как класс. Просто безобразие какое-то! А ведь оно, длинное тире, используется довольно часто.
Сегодня мы рассмотрим несколько способов, как быстро набрать на клавиатуре компьютера знак длинное тире и среднее тире. Выбирайте для себя наиболее подходящий вариант и пользуйтесь на здоровье.
Также вы узнаете, в чем разница между дефисом и тире. Ведь заменять длинное тире обычным дефисом или знаком минуса — это просто худший способ, какой только может быть. Особенно, если этим страдают начинающие писатели и даже копирайтеры. Ужас – ужас просто!
Где на клавиатуре находится дефис
Дефис на клавиатуре компьютера находится в верхнем числовом ряду, прямо над буквами З и Х в русской раскладке. Либо между латинской Р и знаком открывающей фигурной скобки . Многие ошибочно путают его со знаком минуса, который на самом деле находится справа, в самом дальнем углу клавиатуры.
Значок над дефисом — это вовсе не длинный дефис на клавиатуре. На самом деле он называется нижнее подчеркивание, или его еще называют нижний дефис.
Случаи применения дефиса
Дефис используется очень часто в словах и словосочетаниях. Вот типичные случаи применения дефиса:
- Для присоединения частиц: кто-либо, где-то, кому-то, когда-нибудь;
- Для присоединения префиксов: во-первых, по-английски;
- Как знак сокращения: б-ка(библиотека), р-н (район), г-н (господин) ;
- В словосочетаниях и сложносоставных словах: бизнес-ланч, интернет-кафе;
- В составе сложных слов, часть которых передается цифрой: 25-процентный, 100-летие;
- Перед окончанием при передаче с помощью цифр числительных: 1-го, 2-й.
Случаи применения тире
- Вместо отсутствующего члена предложения: Я — просто в шоке!
- Между подлежащим и сказуемым: Пятью пять — двадцать пять.
- Прямая речь: — Привет, — сказала она.
- Для обозначения пауз: Уступать — позорно!
- Для указания маршрутов: поезд Москва — Санкт-Петербург.
Как набрать на клавиатуре знак среднего тире
Знак среднего тире обычно применяют для указания числовых диапазонов: 10 – 15, два – три. Его также иногда называют длинный дефис, хотя это и не правильно. Среднее тире — это все-таки тире.
Чтобы набрать на клавиатуре компьютера знак среднего тире:
1. В Ворде зажмите клавишу Alt и нажмите клавишу минус на цифровой раскладке клавиатуры. Так вы получите среднее тире. Также Ворд автоматически заменяет дефис на среднее тире, когда вы отделяете его с обоих сторон пробелами. Чтобы это сработало, нужно набрать дефис с пробелами по бокам, а затем следующее слово и поставить пробел после него. Тогда дефис и превратится в среднее тире.
2. Если вы набираете текст в своем блоге, в статусе на страничке соцсетей или в где-либо комментариях, то используйте следующий простой способ: зажмите клавишу Alt и на цифровой раскладке клавиатуры наберите число 0150. Получите среднее тире.
Знак дефиса не заменяет тире! Поэтому используйте их по назначению.
Как набрать знак длинное тире на клавиатуре
А теперь о самом главном: как же набрать знак длинное тире на клавиатуре и сделать это быстро.
1. Если вы набираете текст в Ворде, то можете напечатать длинное тире просто дважды нажав на клавишу дефиса. Ворд сам преобразует двойной дефис в длинное тире. Но! Предварительно вам нужно будет настроить такое форматирование, чтобы оно срабатывало.
Поэтому есть другой вариант, как поставить длинное тире на клавиатуре, который всегда работает по-умолчанию: если вы одновременно зажмете клавиши Ctrl и Alt и нажмете знак минуса, то получите длинное тире. Все просто!
2. Если вы набираете текст где-либо еще кроме Ворда, зажмите клавишу Alt и на цифровой раскладке клавиатуры наберите число 0151. Получите длинное тире.
Надеюсь, статья была для вас полезна. Теперь вы знаете, в чем разница между тире и дефисом, и как напечатать их на клавиатуре компьютера.
Источник статьи: http://www.websovet.com/tire-i-defis-v-chem-raznica-i-kak-napechatat
Создание новой раскладки
Если вам не нравится, как на клавиатуре расположены знаки препинания, и вы постоянно задумываетесь, где запятая, а где тире на разных раскладках, прежде чем поставить нужный символ, то измените раскладку под себя с помощью бесплатной программы Microsoft Keyboard Layout Creator. Так вы решите проблему с перемещающимися по клавиатуре знаками препинания. Вы наверняка сталкивались с такой ситуацией: в тексте на английском языке нужно по смыслу ставить запятую, а на латинской раскладке при нажатии кнопки проставляется косая черта.
Microsoft Keyboard Layout Creator поможет устранить это неудобство, позволив сделать раскладку индивидуальной. Другим пользователям придется объяснять, как ставить знаки препинания, зато вы не будете мучиться при наборе текста.
- Запустите программу. Чтобы не создавать раскладку клавиатуры со всеми буквами и знаками препинания с нуля, раскройте меню «File» и нажмите «Load Existing Keyboard».
- Для примера отредактируем латинскую раскладку клавиатуры. Выделите «США» и нажмите «ОК».
- Присвойте имя проекту. Раскройте меню «Project» и выберите пункт «Properties».
- В строке «Name» укажите имя проекта – оно будет использоваться в качестве названия папки с файлами конфигурации. В поле «Description» введите название для раскладки. Сделайте его уникальным, так как оно будет фигурировать в списке раскладок Windows. Если вы просто напишете «Английский», то не сможете понять, где обычная раскладка, а где – индивидуальная.
- Вернитесь в основное окно программы. Посмотрите в строке «Current working directory», куда сохранится папка с файлами конфигурации. Вы можете изменить расположение каталога, щелкнув по кнопке с точками и указав через проводник другое место на диске.
Чтобы присвоить клавише новое значение, кликните по ней левой кнопкой и в появившемся окошке поставьте другой знак или его код. Затем необходимо поставить галочку возле пункта «Shift» и отредактировать так называемые верхние значения кнопок на клавиатуре. Например, так можно разнести тире и нижнее подчеркивание на разные кнопки или разделить цифру «1» и восклицательный знак на отдельные клавиши.
Если в окне ввода символа нажать кнопку «All», появится дополнительное меню, в котором можно ставить клавишам значения для комбинаций с Alt или Alt+Shift.
Буквы трогать не рекомендуется, чтобы не запутаться. Ставьте точку, запятую, двоеточие в английской раскладке на то же место, на котором они находятся на клавиатуре при русской раскладке. Не забудьте привести в соответствие и русскую раскладку, чтобы не возникало ошибок и наложений символов.
Если вам нужны дополнительные символы, которых изначально нет на клавиатуре, то их тоже можно легко добавить с помощью Microsoft Keyboard Layout Creator. Например, добавим к кнопке с тире и нижним подчеркиванием знак рубля.
- Откройте таблицу символов Юникода. Найдите знак рубля. Скопируйте сам символ или его номер в Юникоде.
- Вернитесь к главному окну программы. Щелкните по кнопке с тире, затем нажмите «All».
- Вставьте знак рубля в строку «ctrl+alt+key». Сохраните новую конфигурацию тире, нажав «ОК».
Когда раскладка будет готова, необходимо её установить. Сначала следует сохранить проект: «File» – «Save Source File As».
Чтобы добавить раскладку, нужно создать инсталляционный пакет с файлом setup.exe, который будет запускать установщик. Раскройте меню «Project» и нажмите «Build DLL and Setup Package». Установщик предложит создать лог операции (нажмите «Нет») и открыть папку с файлом для инсталляции в проводнике (нажмите «Да»).
Раскладка готова, осталось её установить. Запустите файл setup.exe и дождитесь завершения инсталляции. Затем перейдите в раздел «Язык и языковые стандарты» панели управления. На вкладке «Языки и клавиатуры» щелкните «Изменить клавиатуру». Нажмите «Добавить» и найдите в списке созданную раскладку. Стандартные раскладки можно удалить, они больше не понадобятся.
Чтобы не возникало путаницы, какие знаки какими клавишами ставить, можно сделать наклейки с символами. Со временем они сотрутся или отлетят, но вы к этому моменту уже привыкнете, что кнопкой с тире можно ставить знак рубля, а запятая и точка всегда находятся на одном месте, а не перемещаются по клавиатуре.
06.11.2016<index>
В процессе набора текста на клавиатуре ноутбука или компьютера мы используем не только буквы, но и знаки препинания, а также специальные символы. В этой статье мы расскажем о том, как ставить знаки препинания на клавиатуре современного ноутбука, где они находятся в зависимости от раскладки.
Как поставить на клавиатуре длинное тире без правого блока с цифрами на ноутбуке
Давайте начнём с того, что правый блок с цифрами на любых ноутбуках есть. Просто на некоторых ноутбуках небольшого размера он совмещён с буквами.
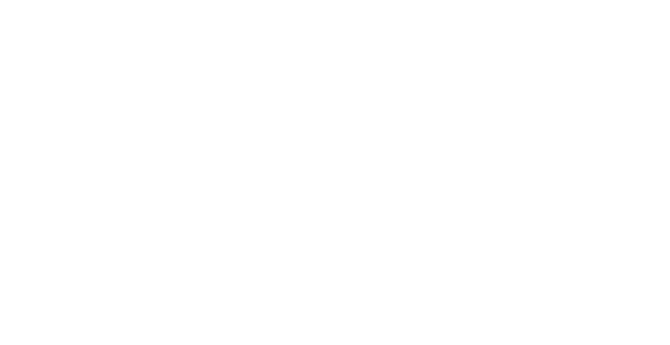
Первый способ
Включите правый дополнительный блок клавишей NumLock. Она может быть совмещена с другой клавишей.
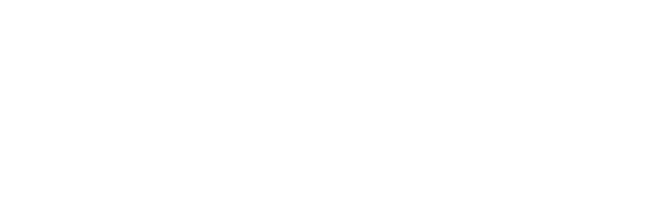
После включения дополнительного блока поставьте длинное тире тем способом, который описан выше. То есть, зажмите клавишу Alt и, удерживая её наберите во включённом дополнительном блоке по очереди клавиши с цифрами 0151.
Дополнительный блок отключается также, как и включается. Нажатием на клавишу NumLock.
Если у вас на клавиатуре нет клавиши NumLock (такое встречается) или этот способ кажется вам неудобным.
Второй способ
Воспользуйтесь функцией «Вставка». Эта функция есть во всех текстовых документах.
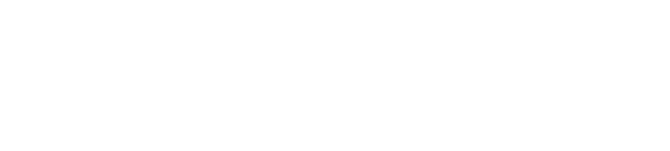
Нажмите на её и в выпавшем списке найдите что-то типа «Символы» или «Специальные символы». А уже в этих разделах ищите разделы «Знаки препинания» или «Пунктуация». Или «Общая пунктуация». В разных текстовых документах разные названия. Но общий смысл один. У вас откроется таблица в которой нужно будет выбрать длинное тире.
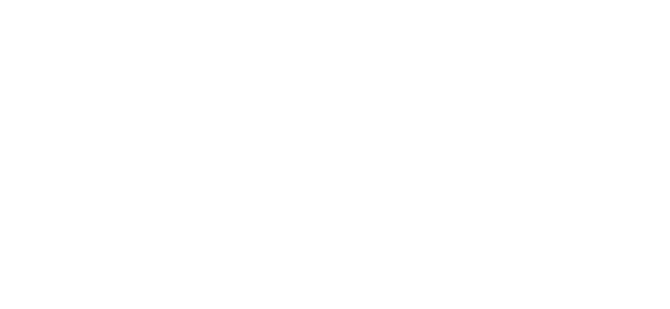
Однако, если вы, как и я, работаете в Google документах, то таких разделов вы не найдёте. Здесь проще выбрать длинное тире в разделе «Геометрические фигуры».
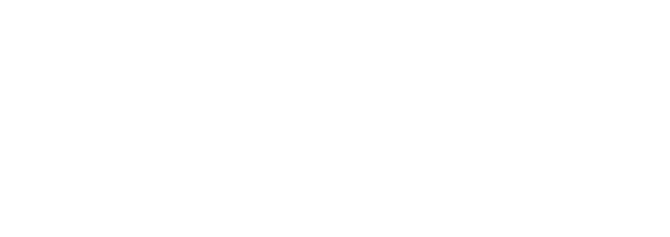
Третий способ
Всё, друзья. Как поставить на клавиатуре длинное тире я вам рассказал. Повышайте свой уровень компьютерной грамотности!
Начинайте, как и я, зарабатывать деньги в Интернете. Это непросто, но вполне реально. Читайте мою статью «Как можно заработать в Интернете реальные деньги». А я на этом с вами прощаюсь. Всем удачи и до встречи!
Как сделать длинное тире
Теперь посмотрим на наиболее удобные способы поставить длинное тире в текст.
На клавиатуре
Способ 1:
Для установки длинного тире достаточно зажать клавиши “Ctrl+Alt” и нажать на правом цифровом блоке (NUM-блок) на значок “-”. После этого будет установлено длинное тире.
Способ 2:
Как и в случае со средним тире, длинное можно поставить при помощи специальной комбинации цифр. Напишите при помощи правого NUM-блока код “2014”, а после этого нажмите сочетание клавиш “Alt+X” и произойдет автоматическая замена числа на длинное тире.
Способ 3:
Если на клавиатуре есть две клавиши Alt (одна слева от пробела, другая справа от пробела), можно использовать правую клавишу Alt для простановки длинного тире. Зажмите ее и нажмите на значок “-” на NUM-блоке. После этого будет проставлено длинное тире.
Способ 4:
Зажмите на клавиатуре левую клавишу “Alt” и после этого введите комбинацию при помощи NUM-блока “0151” — будет вставлено длинное тире.
В Word
Теперь отдельно рассмотрим способы вставить длинное тире в Word.
Обратите внимание
Все перечисленные выше варианты работают, в том числе, в Word.
Способ 1:
Используйте вставку символов. Для этого в верхнем меню переключитесь на пункт “Вставка”, выберите вариант “Символ” и пункт “Другие символы”.
Появится таблица символов, переключитесь к набору “Знаки пунктуации” и установите длинное тире, выбрав его из списка знаков.
Обратите внимание
У длинного тире указано, что это “EM Dash”.
Способ 2:
В Word можно настроить автоматическую замену определенного символьного сочетания на нужный символ (или группу символов). Это можно использовать для простановки длинного тире, если с ним приходится часто работать.
Нажмите в верхнем меню Word на раздел “Вставка”, после этого кликните “Символ” и выберите “Другие символы”.
Переключившись к набору “Знаки пунктуации”, найдите длинное тире в списке доступных символов. Выберите его и нажмите на пункт “Автозамена”.
Здесь в левой колонке “Заменить” напишите комбинацию, которую вы хотели бы, чтобы Word автоматически менял на длинное тире. Например, два дефиса. После этого нажмите “Добавить” и “ОК”.
Все, с этого момента два дефиса будут заменяться на одно длинное тире.
Как сделать подчеркнутый текст в css?
- В таком языке как css подчеркнутый текст также выделить нетрудно. Сделать это можно с помощью свойства text-decoration: underline;, помещенного в соответствующий селектор.
- Свойство text-decoration: overline; проводит линию над текстом.
- А text-decoration: none; позволяет отменить выбранные настройки и возвращает текст в изначальный вид.
Подчеркивание — один из элементов форматирования текста, который позволяет улучшить понимание смысла написанного, выделяя его наиболее важные части. В текстовом процессоре Microsoft Office Word выделять слова этим методом можно разными способами, получая при этом разные варианты подчеркивания.
Инструкция
Запустите Word, откройте в нем нужный документ и выделите слово, которое требуется подчеркнуть.
Кликните по кнопке с изображением подчеркнутой буквы «Ч» в меню текстового процессора — на вкладке «Главная» она помещена в группу команд «Шрифт». Можно вместо этого использовать и сочетание клавиш Ctrl + U, результат будет одинаков — Word подчеркнет выделенное слово.
Если слово, которое надо подчеркнуть, еще не набрано, можно произвести описанную манипуляцию — кликнуть по кнопке или нажать сочетание клавиш — заранее, перед вводом слова. В этом случае вам нужно не забыть проделать то же самое повторно после окончания набора выделяемого текста — чтобы отключить режим подчеркивания.Кроме стандартного подчеркивания одной линией в Word есть и другие варианты. Чтобы выбрать один из них — пунктирную линию, штрих-пунктирную, двойную и т.д. — вместо щелчка по самой кнопке с буквой «Ч» кликните метку у ее правого края. Эта метка открывает выпадающий список с перечнем возможных вариантов оформления линии. Последняя строка в этом списке — «Цвет подчеркивания» — открывает подраздел, где вы можете указать и цвет окраски выбранной линии.Если вы выделите какой-то фрагмент текста и воспользуетесь одной из описанных выше опций, подчеркнутым окажется весь этот фрагмент, включая и пробелы. В текстовом процессоре есть возможность задать вариант подчеркивания, при котором линия будет помещена только под словами, а пробелы останутся в своем стандартном виде. Чтобы воспользоваться этим вариантом после выделения нужного фрагмента кликните его правой кнопкой мыши и выберите в контекстном меню строку «Шрифт». В поле «Подчеркивание» открывшегося окна установите значение «Только слова». После этого станет доступно изменение значения в поле «Цвет подчеркивания» — если это необходимо, выберите в нем нужный цвет. Нажмите OK, и Word подчеркнет слова.
Возможно, будет полезно почитать:
- Создать формат оглавления в word ;
- Как зарядить планшет от компьютера ;
- Подготавливаем заголовки с применением встроенных стилей ;
- Что делать с разбитым планшетом ;
- Параметры страницы в Word ;
- Экран планшета во время работы стал черным что делать ;
- Электронное содержание в ворде ;
- Подключение телефона или планшета к телевизору ;
При работе с текстовыми документами в программе Microsoft Word иногда возникает необходимость сделать подчеркивание без текста. Например, это может понадобиться для того чтобы оставить место для подписи или текста, который должен заполнятся от руки.
К счастью, в редакторе Word есть немало способов, как это можно реализовать. В данной статье мы рассмотрим 4 таких способа. Материал будет актуален для всех современных версий Microsoft Word, включая Word 2007, 2010, 2013 и 2016.
Последний способ сделать подчеркивания без текста – это вставка фигуры, которая называется «Линия». Для того чтобы воспользоваться этим способом нужно перейти на вкладку «Вставка», нажать на кнопку «Фигуры» и выбрать фигуру «Линия».
После этого ваш курсор превратится в крест, это означает что вы можете нарисовать фигуру. Для того чтобы линия получилась прямой зажмите клавишу SHIFT на клавиатуре и не отпуская ее нарисуйте горизонтальную линию.
По умолчанию, линия получится синей. Для того чтобы изменить ее цвет, выделите ее и перейдите на вкладку «Формат» и измените стиль линии.
Также на вкладке «Формат» можно изменить и другие настройки линии. Например, здесь можно добавить к линии дополнительные эффекты. Для этого нужно нажать на кнопку «Эффекты фигур» и в открывшемся меню выбрать один из предложенных эфектов.
Благодаря этим эффектам к подчеркиванию можно добавить тень, отражение, свечение, сглаживание, рельеф или даже трехмерный поворот.
Подчеркивание на клавиатуре ноутбука: алгоритм действий
Чтобы не искать информацию по работе с Word’ом (к примеру, как сделать нижнее подчеркивание на клавиатуре ноутбука), не нужно делать большого отличия между двумя типами ЭВМ. Алгоритм действий выглядит так же. Единственное небольшое различие может быть в расположении клавиш управления. Но на изображении видно, что тот же SHIFT находится на своем месте, поэтому особых затруднений быть не должно.
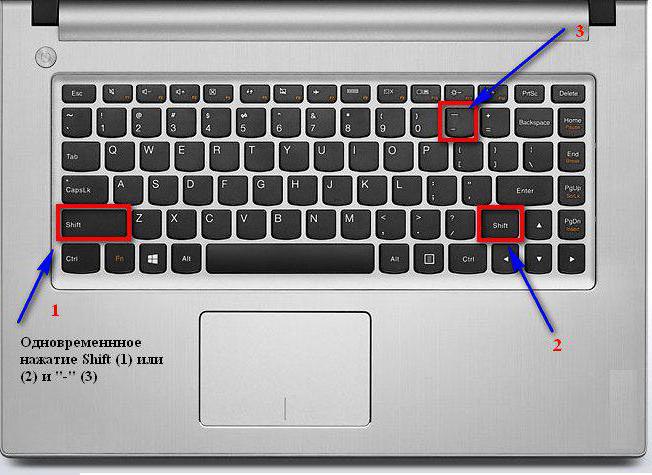
Единственное, с чем могут возникнуть проблемы при разрешении вопроса о том, как сделать нижнее подчеркивание на клавиатуре, — это отсутствие мыши. При использовании сенсорного поля на ноутбуке и подобных устройствах, при прочерчивании линий могут появиться разрывы. Поэтому только практика поможет справиться с поставленной задачей.
Подчеркивание слов и пробелов между ними
Самый быстрый способ подчеркнуть текст — нажать клавиши CTRL + ВВОД. Если вы хотите остановить подчеркивание, снова нажмите клавиши CTRL + U.
Кроме того, можно подчеркивание текста и пробелов несколькими другими способами.
текст без подчеркивания
Выделите текст, который вы хотите подчеркнуть.
Переход на домашнюю > Подчеркнутый. Или нажмите клавиши CTRL + U.
Подчеркнуть слова, но не пробелы между ними
Выделите текст, который вы хотите подчеркнуть.
Перейдите на вкладку Главная и нажмите кнопку вызова диалогового окна » Шрифт » .
Перейдите к разделу Шрифт и выберите слово только в раскрывающемся списке стиль подчеркивания .
Изменение стиля и цвета подчеркивания
Выделите текст, который вы хотите подчеркнуть.
Перейдите на вкладку Главная и нажмите кнопку вызова диалогового окна » Шрифт » .
Совет: Вы также можете использовать сочетание клавиш CTRL + D.
С помощью раскрывающегося списка стиль подчеркивания выберите стиль подчеркивания.
С помощью раскрывающегося списка цвет подчеркивания измените цвет линии.
Использование двойного подчеркивания
Выделите текст, который вы хотите подчеркнуть.
Перейдите на вкладку Главная и нажмите кнопку вызова диалогового окна » Шрифт » .
В раскрывающемся списке стиль подчеркивания выберите пункт Двойное подчеркивание .
Подчеркивание пробелов
Вы можете подчеркивание пустых пробелов с помощью клавиш Shift + дефис (-), но при создании заполненной формы, например, трудно выровнять подчеркивания. Кроме того, если параметр Автоформат для замены знаков подчеркивания на линии границы включен, при нажатии клавиш Shift + дефис (-) три или более значений в строке будет отображаться ширина абзаца, и это может быть не так, как вам нужно.
Лучше всего подчеркивание пустых областей для печатного документа — использование клавиши TAB для применения подчеркивания к символам табуляции.
Если вы хотите создать подчеркивание в интерактивной форме, вставьте ячейки таблицы с включенной нижней границей.
Подчеркивание пустых областей для печатного документа
Чтобы подчеркивание пустых областей для печатного документа, используйте клавишу TAB и примените форматирование подчеркивания к символам табуляции.
Перейдите на вкладку главная > Показать или скрыть знаки ¶ , чтобы можно было видеть метки, указывающие на пробелы и позиции табуляции.
Вновь нажмите клавишу TAB.
Выделите знаки табуляции, которые нужно подчеркнуть. Знак табуляции похож на маленькую стрелку.
Выполните одно из следующих действий:
Как поставить длинное тире в ворде
Автозамена в Word
Программа Microsoft Office Word по умолчанию может заменять дефис на тире когда вы набираете, например, такой текст «Жизнь – это » и в тот момент, когда после слова «это» вы поставите пробел, то дефис заменится на тире. Другими словами, получится: «Жизнь – это » .
Автозамена также происходит в том случае, когда у дефиса по бокам пробел, но если это просто слово, где он используется, например слово «когда-нибудь», то, естественно, автозамена не сработает.
Сочетание клавиш
Если автозамена не сработала, то поставить тире можно самостоятельно с помощью набранных цифр или же сочетаний клавиш.
В программе Word просто наберите цифру 2014 и нажмите сочетание клавиш alt + x (икс).Цифра 2014 сразу же заменится на длинное тире. Цифра 2013 заменится на тире покороче, а 2012 еще на более меньшее.
Горячая клавиша в Ворд
Для вставки тире существует горячая клавиша в Ворд. Для этого зажмите на клавиатуре клавишу Alt и наберите с помощью цифровой клавиатуры сочетание цифр 0151, отпустите клавишу Alt. В том месте куда вы поставили курсор появится знак длинного тире. Кстати, этот метод отлично подходит для вставки тире в абсолютно любом html-редакторе.
Сочетание клавиш в Ворд
Если на вашей клавиатуре есть дополнительная «цифровая» клавиатура, то можно нажать сочетание клавиш Сtrl и «-» (Сtrl и знак минуса) либо сочетание клавиш ctrl + alt + «-» (большое тире).
Специальные знаки Ворд
Заходите в меню «Вставка» программы Word
Справа находите кнопку «Символ»
Кликните по ней и выпадет вкладка, на которой нужно выбрать меню «Другие символы»
Вам откроется окошко с множеством разных символов
Чтобы среди них не искать долго тире, можно просто перейдите на вкладку «Специальные знаки». Выберите там длинное тире, нажмите «вставить» и оно поставится в вашем документе.
Как видите, все легко и просто. Надеемся, что эта статья поможет вам писать более грамотные и качественные .
Большинство пользователей ПК работают с текстовыми редакторами. У каждого из них своя специфика по стилю и интенсивности использования. Кому-то нужен грамотный литературный текст, а кто-то просто передает мысли. Сразу отметим, что в Ворде для ввода дефиса применяются либо несколько клавиш, либо автоматическая настройка вставки длинного тире. При эпизодическом употреблении знака удобнее использовать сочетание клавиш. Если он используется часто, чтобы что-то заменить, то лучше настроить автоматическую вставку. Есть минимум пять способов вставить в Ворд длинное тире.
Использование в русской речи
В правилах русской пунктуации и в отечественной типографике упоминается единый знак «тире». В терминах компьютерных технологий (пришедших из английской типографики) он соответствует так называемому «длинному тире» (em-dash).
Пунктуация
- в ряде случаев между подлежащим и сказуемым при отсутствии связки (А гений и злодейство — две вещи несовместные);
- между именами собственными, совокупностью которых называется учение, явление и т. п. (уравнение Менделеева — Клапейрона; матч Каспаров — Карпов);
- между именами нарицательными, сочетание которых служит определением (отношения родитель — потомок; взаимодействие человек — природа — общество);
- для подчёркивания слов, стоящих в конце предложения (обычно обстоятельств: Снова за окном шли солдаты — сегодня уже на запад);
- для подчёркивания противопоставления (Страшно, сладко, неизбежно, надо / Мне — бросаться в многопенный вал, / Вам — зеленоглазою наядой / Петь, плескаться у ирландских скал);
- при именительном темы, тесно связанным с основным предложением (Дорога в дождь — она не сладость), или в вопросительных предложениях (Парапсихология — это трюк или реальность?);
- между однородными членами при пропуске противительного союза (знание законов не желательно — обязательно)
- между однородными членами для обозначения резкого и неожиданного перехода (Хотел всегда жить в городе — и вот кончаю жизнь в деревне);
- перед обобщающим словом (И эти поездки, и наши с ней разговоры — всё проникнуто было щемящей, безысходной тоской);
- после перечисления, если им предложение не заканчивается (Повсюду: в клубе, на улицах, на скамейках у ворот, в домах — происходили шумные разговоры);
- интонационной паузы (Лежали мёртвые — и лепетали ужасную, неведомую речь);
- в стилистических целях после союзов и их сочетаний с частицами (…прилегла на камень и — уснула);
- обозначения прямой речи (— Именно то, что наиболее естественно, — заметил Бол-Кунац, — менее всего подобает человеку);
- в значении «от — до» (поезд Москва — Саратов; весна — лето; за первые десять — пятнадцать лет);
- указания диапазонов значений; в этом случае его не отбивают и ставят вплотную к цифрам (1941—45 гг., 30—40 грамм);
- на месте пропущенных членов предложения и их частей (Всё лучшее — детям);
Обратите внимание на исключение: тире не ставится, когда пропущены глаголы бытия и движения: Книги на полке.
Типографика
Тире не должно быть в начале строки, за исключением случая перед началом прямой речи и использования тире в качестве маркеров пунктов перечисления в списках.
Тире отбивается пробелами по следующим правилам.
- После тире, стоящих в начале абзаца (при прямой речи или в списках), ставится неразрывной пробел обычного размера.
- Тире, обозначающее диапазон значений, границы которого заданы числами (1941—1945, XVI—XVII) пробелами не отбивают.
- Вокруг всех остальных тире предписывается ставить узкие (2 пункта) пробелы, причем перед тире пробел должен быть неразрывным. Однако из-за технических ограничений компьютерного набора нередко вместо укороченных пробелов ставят обычные; такая практика допускается и официально «в изданиях оперативной полиграфии».
- Тире, идущее за запятой или точкой, по академическим правилам набирается без пробела, однако в современных шрифтах такой набор выглядит некрасиво и от этого требования практически отказались.
Длина русского тире правилами пунктуации и типографики не оговаривается: неявно предполагается, что существует единственный знак тире, а длина его определяется шрифтом (для набора на узкую колонку может быть выбран шрифт с более короткими тире). Однако в последнее время (с распространением компьютерных издательских систем, в которых, по традициям англоязычных стран, наличествуют «длинное» и «среднее» тире) в отечественную издательскую практику проникают и элементы их одновременного использования. Русское тире в большинстве случаев отождествляется при этом с англо-американским «длинным» тире, а «среднее» встречается преимущественно между цифровыми числовыми границами диапазонов («1914–1918»), иногда также для наименований вроде «формула Ньютона-Лейбница» (в этом случае обычно воспроизводится и англо-американская система набора без отбивки).
Клавиатура компьютера: разделение и расположение клавиш
Для начала следует разобраться не в том, как сделать нижнее подчеркивание на клавиатуре, а в том, как на ней расположены кнопки. Ведь это является залогом успешного разрешения дел.
Клавиатура разделяется на несколько блоков, в зависимости от предназначения клавиш. Так, различают клавиши:
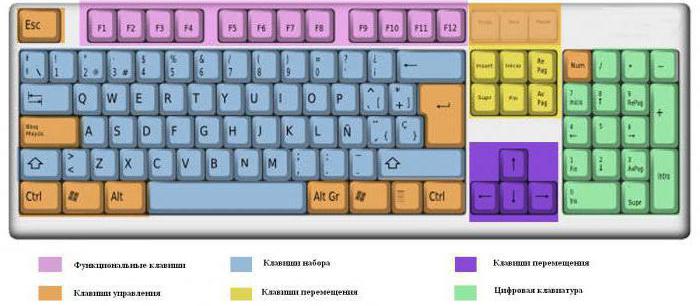
Следует учитывать, что клавиатуры могут быть совершенно разными. Поэтому перед выполнением каких-либо действий нужно убедиться в правильности манипуляций, чтобы случайно не нажать не на ту кнопку.
Для удобства читателя здесь будут рассмотрены различные случаи решения вопроса о том, как сделать нижнее подчеркивание на клавиатуре, поскольку помочь в этом могут как «горячие» клавиши, так и контекстное меню.
Подчеркивание под буквами и между словами
Подчеркнуть текст в Word легко. В новых версиях редактора нужная нам опция находится во вкладке “Главная” в блоке “Шрифт”.

Работать с ней можно 2 способами:
Когда подчеркивание активно, опция на панели инструментов выделяется серым цветом.
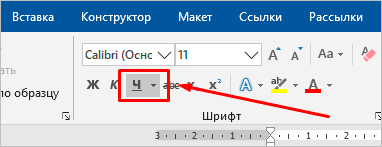
В большинстве случаев нам требуется обычная черная сплошная черта для выделения определенного слова или фразы, но иногда нужно выполнить двойное подчеркивание, применить волнистую или пунктирную линию. Чтобы выбрать один из таких нестандартных вариантов, нажимаем на черный треугольник рядом с буквой “Ч”.
Если выбрать предпоследний пункт этого контекстного меню, то увидим все доступные настройки.
В открывшемся окне можно попросить программу выделять только слова без пробелов, а также выбрать цвет линий. Если вы не знали о таких возможностях редактора, то поэкспериментируйте прямо сейчас на своем компьютере, чтобы запомнить, как это работает.
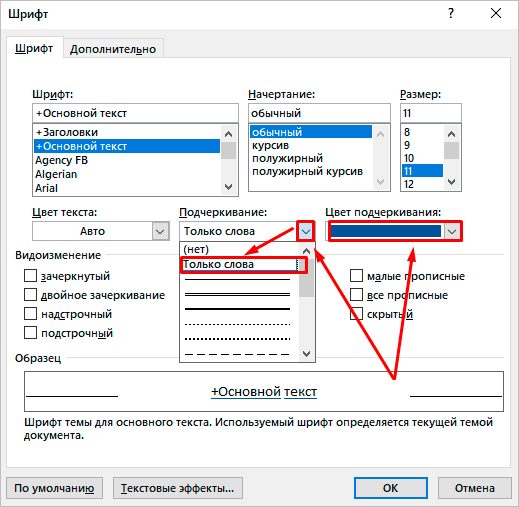
Настройки редактора
Как делать нижнее подчеркивание при помощи встроенных параметров текстового редактора? Подобный вариант развития событий обычно помогает отредактировать уже готовые предложения. Упомянутый символ появится сразу под текстом.
Инструкция по воплощению задумки в жизнь имеет такой вид:
Это один из приемов. Помимо него можно сделать так:
Осуществить выделение текста, подлежащего форматированию.
Как сделать нижнее подчеркивание в тексте? Теперь мы знаем еще несколько приемов воплощения задумки в жизнь. Не стоит ограничиваться ими! Есть еще несколько советов, способных помочь юзеру.
Важно: для быстрого подчеркивания можно выделить текст и нажать Ctrl + U