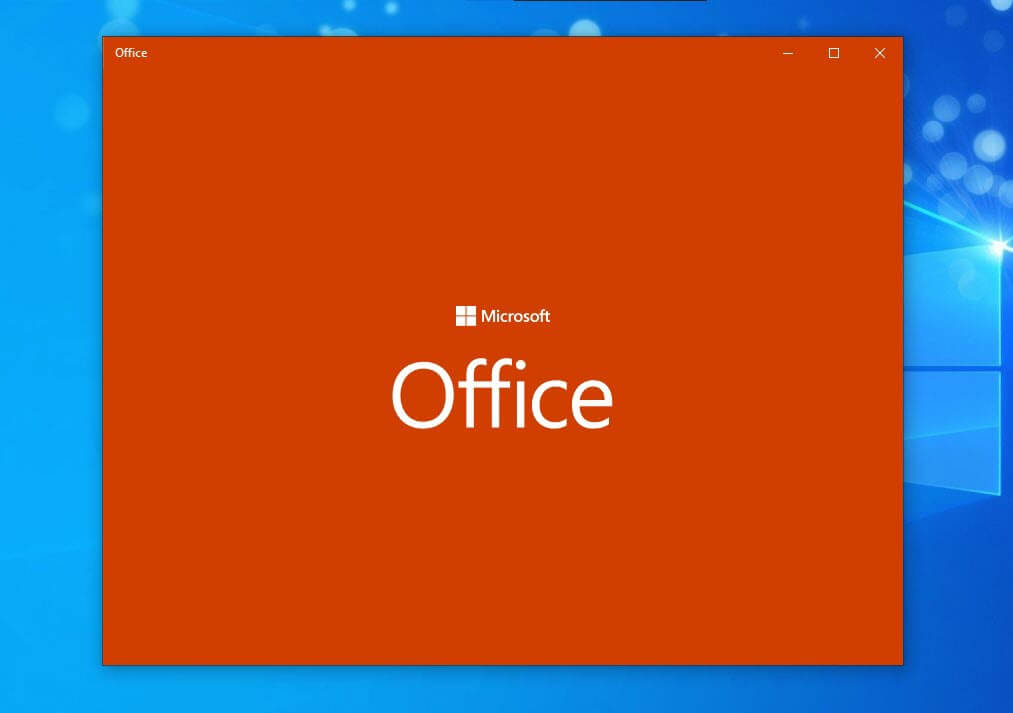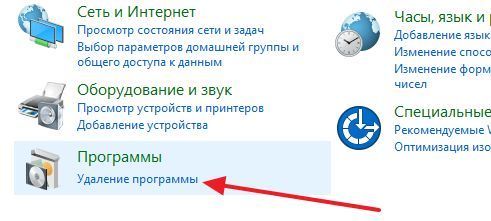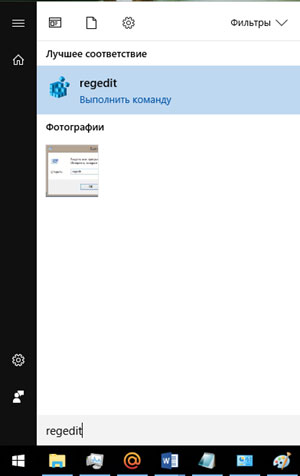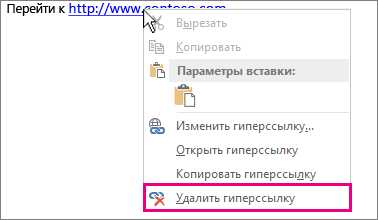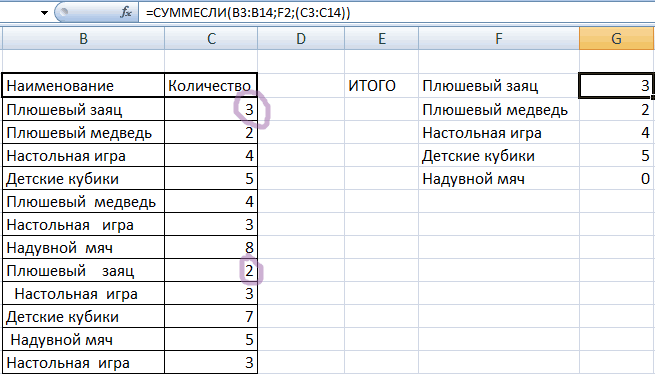Удаление office 365 из windows 10
Содержание:
- Как полностью удалить Office 365 с помощью инструмента Easy Fix
- Как переустановить Office
- Скрипты для полного удаления старых версий Office
- Деинсталляция Office через «Средство простого исправления»
- Удаление MS Office 2010
- Удаление отдельного приложения Windows 10
- Стандартное удаление Microsoft Office
- Удаление Microsoft Office через Панель управления
- Удаление вручную
- Отключить значок Центра отправки Microsoft Office
- Удаление Office через Fix It
- Включить или отключить встроенную учетную запись администратора в Windows 10 Home
- Почему пустая страница появилась и как от нее избавиться?
- Удаление Office 365
- Дополнительные сведения
Как полностью удалить Office 365 с помощью инструмента Easy Fix
Microsoft предоставляет простой инструмент для исправления, который поможет вам быстро полностью удалить Office 365, Office 2019 или 2016 со своего компьютера. Используйте эти шаги, чтобы использовать инструмент для удаления набора офисных приложений с вашего устройства (Подробное описание утилиты https://support.office.com/en-us/article/uninstall-office-from-a-pc-9dd49b83-264a-477a-8fcc-2fdf5dbf61d8#OfficeVersion=Click-to-Run_or_MSI).
Первое, что вы должны сделать, это скачать утилиту с официального сайта (https://aka.ms/diag_officeuninstall) или у меня (Загрузить инструмент Office easy fix)
Запускаем приложение SetupProd_OffScrub.exe, у вас начнется подключение к сайту Microsoft
Если на данном компьютере у вас не будет интернет соединения, то вы увидите ошибку:
Скачивание приложения не выполнено. Проверьте сетевое подключение или обратитесь к системному администратору или поставщику сетевых услуг
Если все хорошо, то у вас откроется окно установки office easy fix tool, нажимаем соответствующую кнопку.
Будет загружен Microsoft Support and Recovery Assistant.
На рабочем столе у вас появится ярлык «Microsoft Support and Recovery Assistant» и откроется окно лицензионного соглашения, нажмите «Соглашаюсь«.
Microsoft Support and Recovery Assistant — это инструмент выполняющий тесты, чтобы выяснить, в чем дело, и предлагает лучшее решение для выявленной проблемы. В настоящее время он может исправить проблемы Office, Office 365 или Outlook. Если помощник по поддержке и восстановлению Microsoft не может решить проблему для вас, он предложит следующие шаги и поможет вам связаться со службой поддержки Microsoft.
Запускаем утилиту Microsoft Support and Recovery Assistant, в открывшемся меню выбираем пункт «Office» и нажимаем далее.
Далее, чтобы удалить предустановленный office 365 вы выбираете пункт «I have Office installed but i’m having trouble uninstalling Project».
Указываем, что текущий компьютер нуждается в процедуре.
Указываем, что будем удалять, в моем примере, это Microsoft Office 365 ProPlus
Подтверждаем удаление офиса 365. Дожидаемся окончания процедуры.
Вот так вот выглядит процесс удаления офиса 365 через Microsoft Support and Recovery Assistant
Через минуту вас уведомят, что необходимо произвести перезагрузку вашей операционной системы.
Когда вы в следующий раз загрузите систему, то увидите, что пакет office полностью удален.
Как переустановить Office
В Office, как и в любой другой программе, изредка могут случаться различные баги и проблемы в работе. Лучшее средство от них — банальная переустановка программы. В инструкциях ниже вы можете прочитать, как совершить переустановку каждой версии Office:
Как установить Office 365 и Office 2019
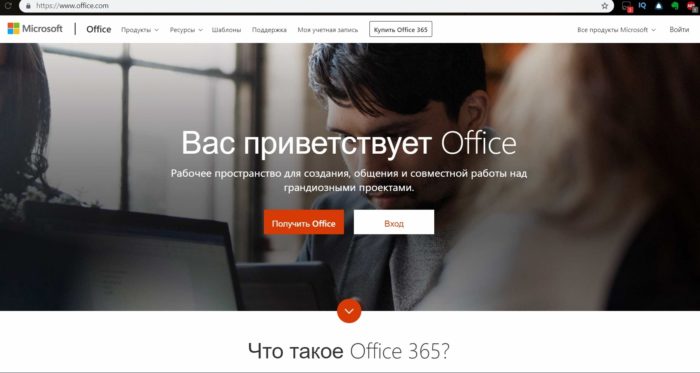 На официальном сайте Майкрософт нажимаем по блоку «Войти» в правом верхнем углу
На официальном сайте Майкрософт нажимаем по блоку «Войти» в правом верхнем углу
Шаг 2. Войдите в свою учетную запись Майкрософт, привязанную к Office, если вы прежде не сделали этого.
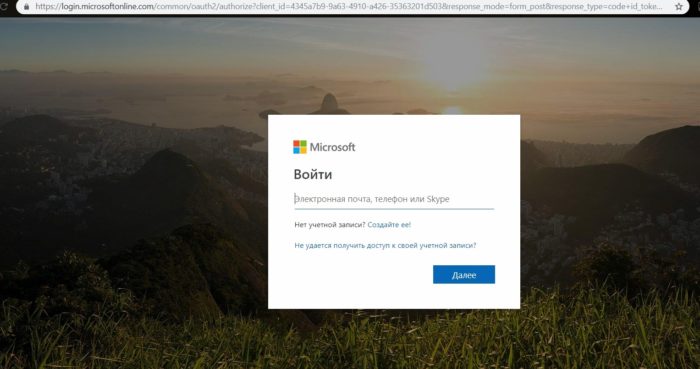 Вводим данные от учетной записи Майкрософт
Вводим данные от учетной записи Майкрософт
Шаг 3. Затем на главной странице кликните по «Установить Office». Начнётся скачка установочного файла.
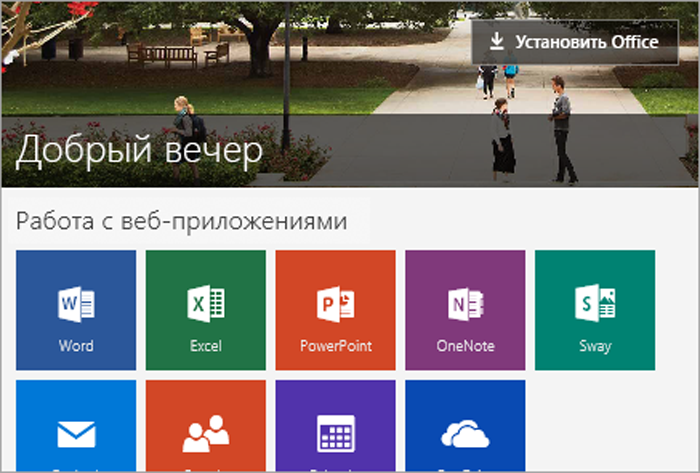 Кликаем по «Установить Office»
Кликаем по «Установить Office»
Шаг 4. По окончанию скачивания запустите файл. После этого начнётся непосредственно процесс установки Office на компьютер.
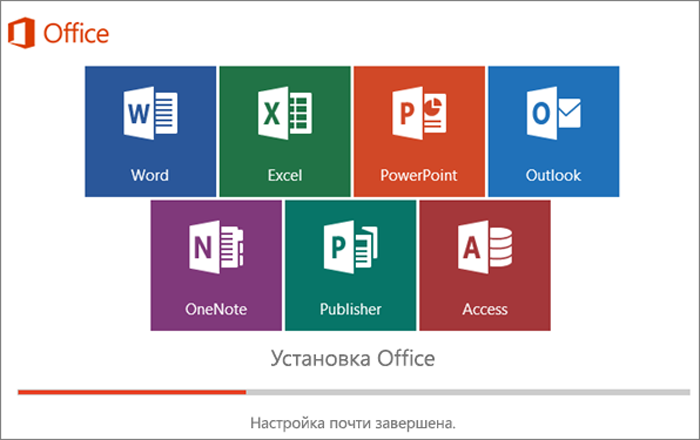 Ожидаем завершения процесса установки Office
Ожидаем завершения процесса установки Office
Шаг 5. После появления надписи «Готово! Набор Office установлен» можно считать, что вы успешно переустановили этот пакет офисных программ.
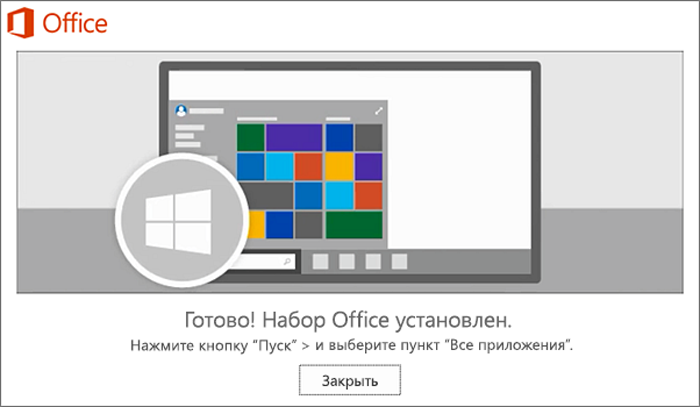 После появления надписи «Готово! Набор Office установлен» нажимаем «Закрыть»
После появления надписи «Готово! Набор Office установлен» нажимаем «Закрыть»
Как установить Office 2007
Это версия Office всё ещё остается одной из самых массовых за всё время, хоть и её официальная поддержка была прекращена в октябре 2017-го года. Тем не менее, её до сих пор можно установить и беспрепятственно ею пользоваться. Однако стоит предупредить, что её установка сейчас возможна только с компакт-диска, что в нынешних реалиях кажется уже весьма устаревшим методом установки.
Шаг 1. Вставьте диск с Microsoft Office 2007 в дисковод. После этого автоматически запустится мастер установки.
 Вставляем диск с Microsoft Office 2007 в дисковод компьютера
Вставляем диск с Microsoft Office 2007 в дисковод компьютера
Шаг 2. Затем вам будет предложено ввести код активации. Его можно найти на наклейке, расположенной на коробке от диска с Office.
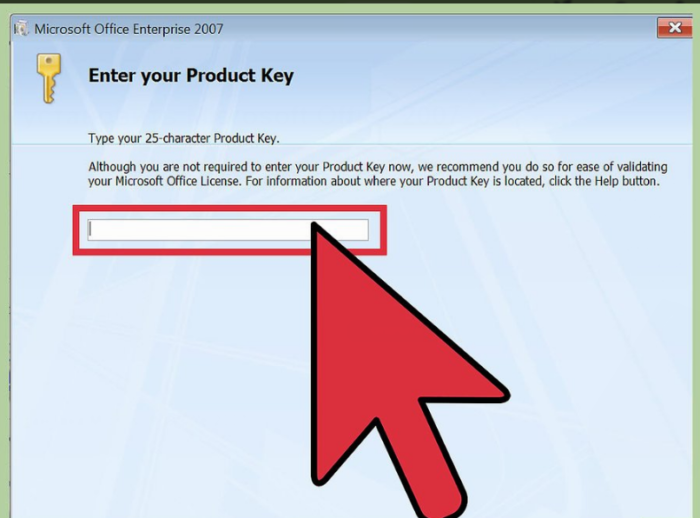 Вводим код активации, который можно найти в наклейке на коробке от диска
Вводим код активации, который можно найти в наклейке на коробке от диска
Шаг 3. После этого прочтите и примите условия использования программы. Кликните по «Продолжить».
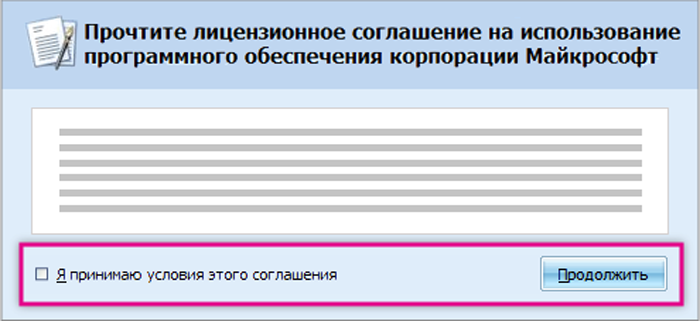 Отмечаем пункт о принятии лицензионного соглашения, кликаем по «Продолжить»
Отмечаем пункт о принятии лицензионного соглашения, кликаем по «Продолжить»
Шаг 4. Далее вам остаётся проделать ещё несколько действий, соблюдая все инструкции.
 Нажимаем «Install Now» («Установить сейчас»)
Нажимаем «Install Now» («Установить сейчас»)
Шаг 5. После установки кликните по «Закрыть». Вот и всё, установка завершена.
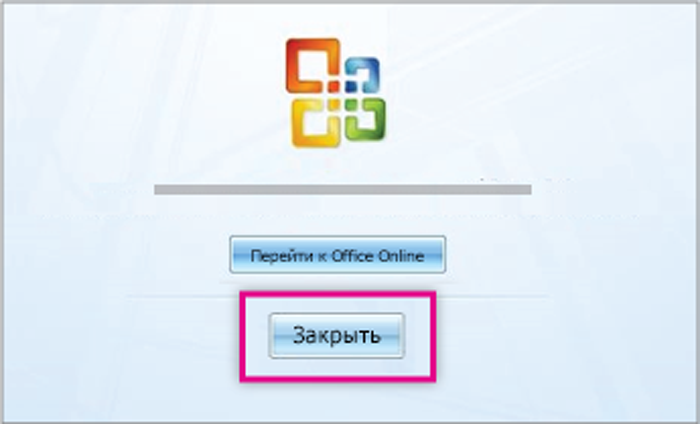 Нажимаем «Закрыть»
Нажимаем «Закрыть»
Скрипты для полного удаления старых версий Office
В рамках задачи по массовому обновлению Office до последней версии на компьютерах всех пользователей (по схеме развертывания Office 2020 через SCCM), нам понадобилось разработать простое решение для корректного автоматического удаления любых других ранее установленных на компьютерах версий Microsoft Office. Предполагается использовать данные скрипты в задания по автоматическому удалению / установке Office через пакеты SCCM.
В большинстве случаев, перед установкой новой версии Office, желательно удалить любые ранее установленные на компьютере версии MS Office (одновременное использование разных версий Office на одном компьютере поддерживается, но не рекомендуется из-за потенциальных проблем). Поэтому возникла необходимость разработать скрипты, которые бы корректно удаляли любую версию Office, ранее установленную на ПК.
VBS скрипты OffScrub
Рассмотрев несколько способов удаления ранее установленных версий Office, мы остановились на использовании скриптов OffScrub от службы Premier поддержки Microsoft. Скрипты OffScrub входят в состав пакетов официальных пакетов EasyFix (пакет принудительного удаления Office 2007 и 2010, если их не получается удалить стандартным способом из Панели Управления) Для удаления Office 2013 и 2020 используется другой инструмент – пакет O15CTRRemove.diagcab, в который также входят скрипты OffScrub (см. сноску чуть ниже)
Скрипты Offscrub — представляют собой vbs сценарии для автоматизации удаления продуктов из состава Office. Данные скрипты позволяют полностью очистить систему от следов ранее установленного Office, в независимости от его текущий работоспособности. Перечислим основные преимущества в использования Offscrub для удаления Office:
- Возможность удаления старой версии даже при отсутствии или повреждения исходных файлов установки или кэша Office
- Куст пользователя в реестре не затрагивается
- Обеспечивается полное удаление
- Удаление устаревших настроек и всех продуктов (в т.ч. Project, Visio, Visio Viewer)
Скрипт Remove-PreviousOfficeInstalls.ps1 из пакета O15CTRRemove.diagcab позволяет определить установленную версию Office и вызвать скрипт Offscrub*.vbs для соответствующей версии Office.
В первую очередь, необходимо скачать с сайта Microsoft файл FixIt для тех версий Office и Windows, которые используются в вашей инфраструктуре.
Деинсталляция Office через «Средство простого исправления»
Средство простого исправления — приложение-деинсталлятор от компании Microsoft, созданное для упрощения процедуры удаления Office. Удаление таким способом также очень простое в исполнении, ведь для этого потребуется лишь скачать нужный файл и совершить несколько кликов.
Вставляем ссылку в адресную строку любого браузера, нажимаем «Enter»
Шаг 2. После установки запустите его, кликнете по «Далее», затем по «Да».
Кликаем по «Далее»Нажимаем «Yes» («Да»)
Шаг 3. После окончания работы программы, закройте её и перезагрузите ваш компьютер. Это действие удалит все остаточные файлы.
Нажимаем по кнопке «Закрыть»
Удаление MS Office 2010
Способов удаления 2010-го Офиса два – с использованием специальных утилит и стандартных средств системы. В первом случае мы воспользуемся вспомогательными инструментами от Майкрософт, а во втором «Панелью управления».
Способ 1: Средство исправления и утилита Easy Fix
Эти две небольшие программки, разработанные Microsoft, призваны устранить проблемы, возникшие при установке или удалении MS Office 2010. Вместе с тем, их можно использовать и как самостоятельные инструменты. Мы приведем две инструкции, так как одна из утилит может, по некоторым причинам, попросту не запуститься на вашем компьютере.
Перед тем как приступить к выполнению инструкций, создайте точку восстановления системы. Также имейте в виду, что все операции необходимо проводить в учетной записи, имеющей администраторские права.
Подробнее: Как создать точку восстановления в Windows 7, Windows 8, Windows 10
Средство исправления
- Для использования средства его необходимо скачать, а затем запустить двойным кликом.
Скачать средство исправления Microsoft
После запуска утилита покажет стартовое окно, в котором нажимаем «Далее».
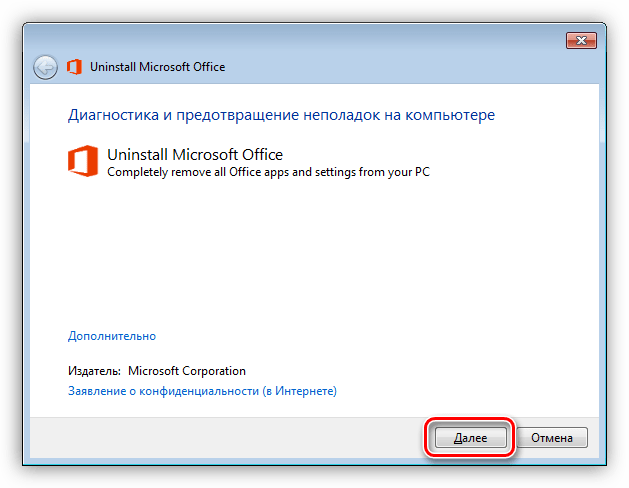
Ждем, пока завершится процесс диагностики.
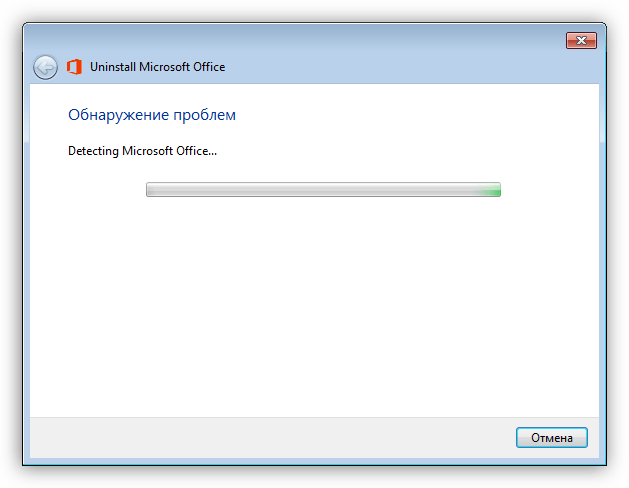
Далее жмем кнопку с надписью «Yes».
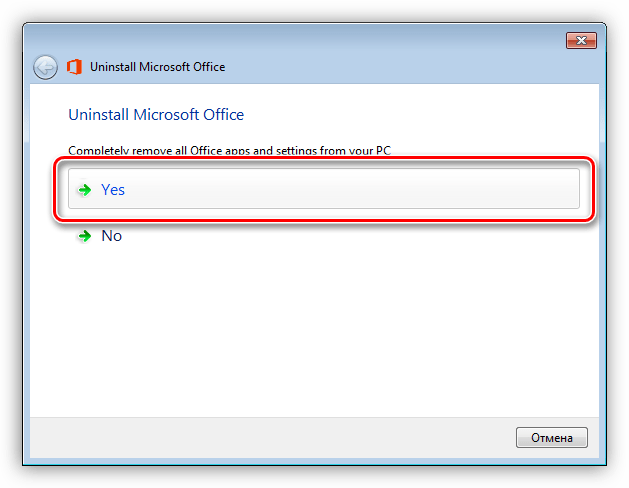
Дожидаемся окончания деинсталляции.
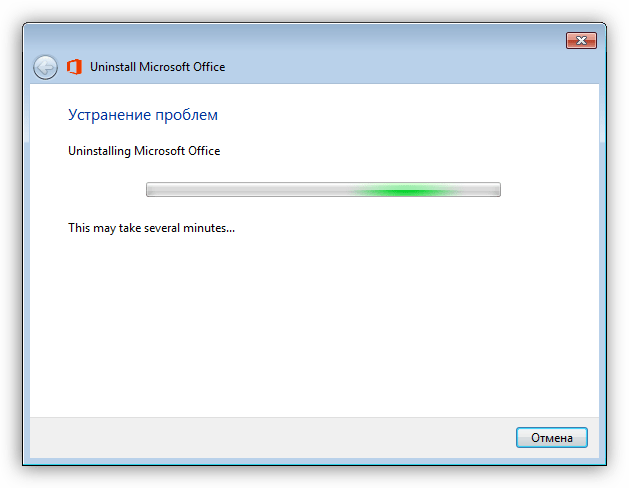
В следующем окне нажимаем «Далее».
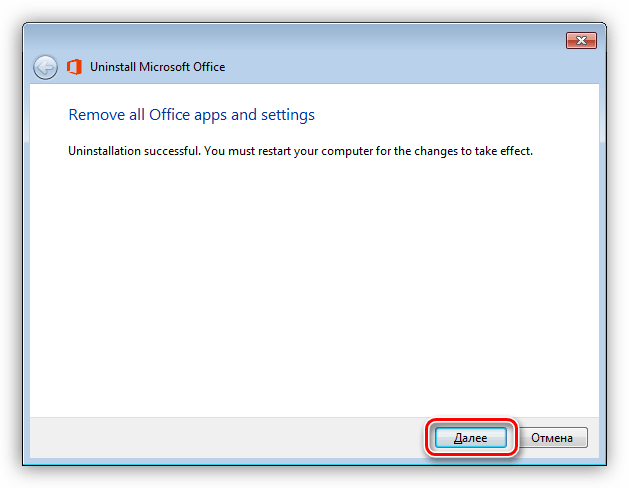
Снова ждем завершения операции.
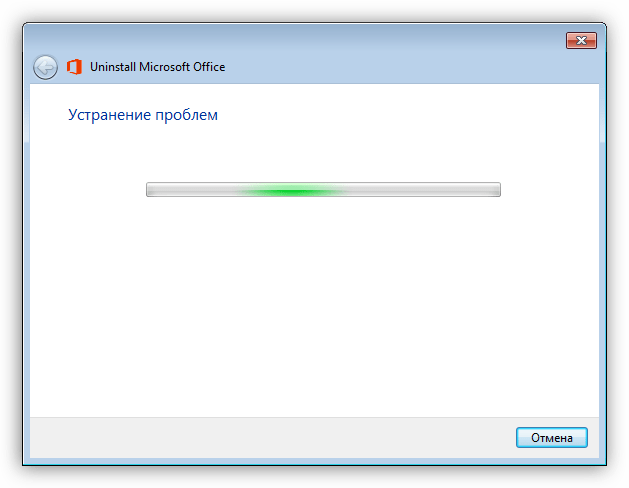
Нажимаем кнопку, указанную на скриншоте, запустив поиск и устранение дополнительных проблем.

Жмем «Далее».
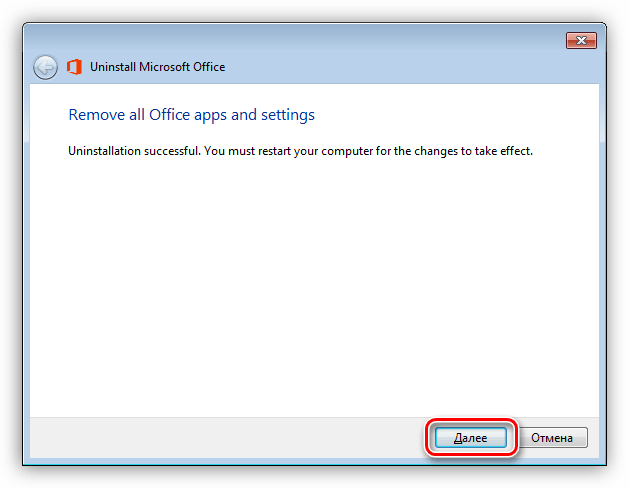
После еще одного непродолжительного ожидания утилита выдаст результаты своей работы. Нажимаем «Закрыть» и перезагружаем компьютер.

Утилита Easy Fix
- Качаем и запускаем утилиту.
Скачать утилиту Easy Fix
Принимаем лицензионное соглашение и нажимаем «Далее».
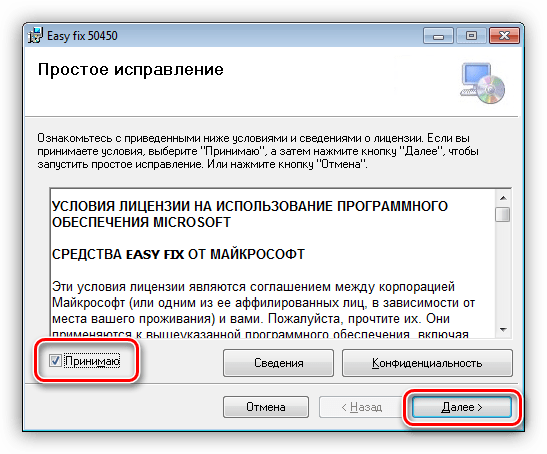
После завершения всех подготовительных процедур появится окно с подтверждением готовности системы к удалению пакета MS Office 2010. Здесь снова нажимаем «Далее».
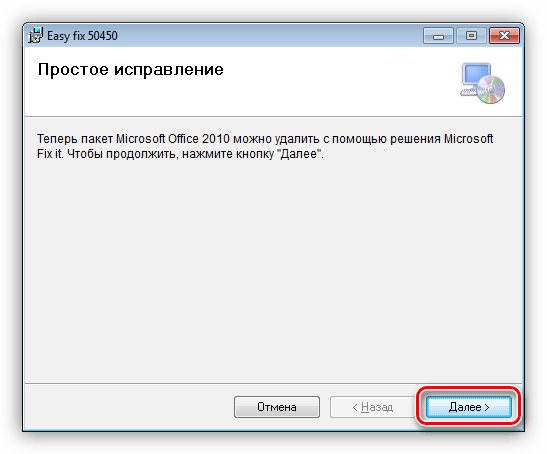
Наблюдаем, как работает утилита в окне «Командной строки».

Нажимаем «Закрыть» и перезагружаем машину.
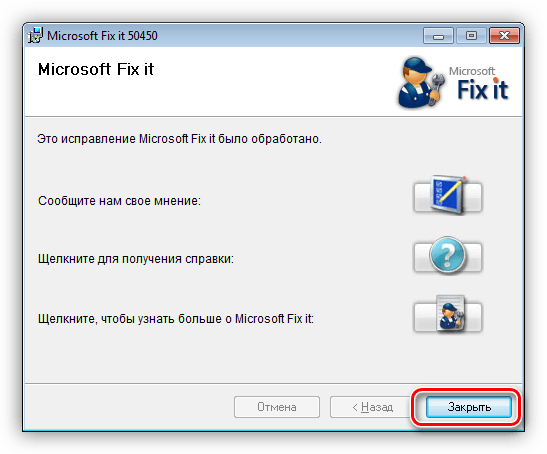
Способ 2: «Панель управления»
В нормальных условиях офисный пакет может быть удален с помощью стандартного системного средства, расположенного в «Панели управления». Под «нормальными условиями» мы подразумеваем корректную, то есть прошедшую без ошибок, инсталляцию и нормальную работу всех программ.
- Вызываем меню «Выполнить» сочетанием клавиш Windows+R, пишем команду для запуска средства работы с программами и компонентами и нажимаем ОК.
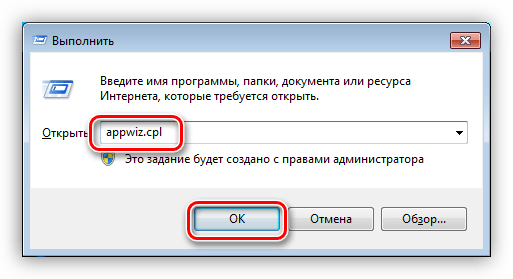
Ищем пакет в списке, выделяем, жмем ПКМ и выбираем пункт «Удалить».

Откроется стандартный деинсталлятор MS Office с предложением подтвердить удаление. Нажимаем «Да» и ждем окончания удаления.
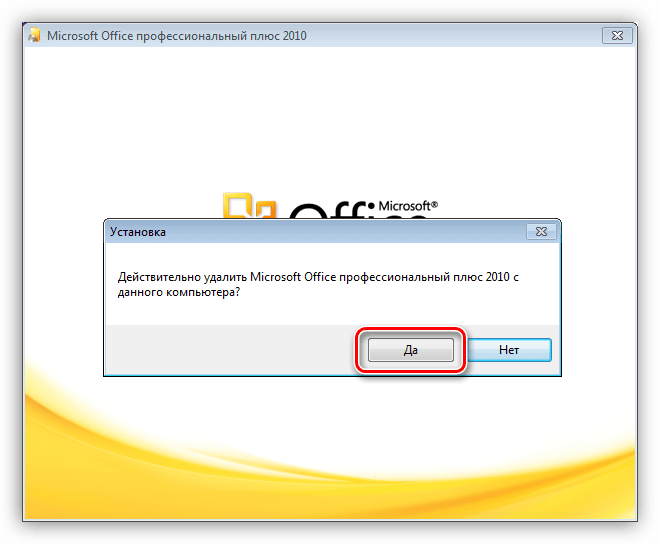
В последнем окне жмем «Закрыть», после чего выполняем перезагрузку.

Если во время данного процесса или при установке другой версии возникли ошибки, то следует применить одну из утилит, описанных в способе 1.
Заключение
В этой статье мы разобрали два способа удаления MS Office 2010. Вариант с применением утилит сработает во всех случаях, но для начала попробуйте воспользоваться «Панелью управления», возможно, этого будет достаточно.
Удаление отдельного приложения Windows 10
Для начала запустите Windows PowerShell, для этого начните набирать в строке поиска в панели задач «powershell», а когда соответствующая программа будет найдена, кликните по ней правой кнопкой мыши и выберите пункт «Запустить от имени администратора».
Для удаления встроенных программ будут использоваться две встроенные команды PowerShell — Get-AppxPackage и Remove-AppxPackage, о том, как именно ими пользоваться для этой цели — далее.
Если вы введете в PowerShell команду Get-AppxPackage и нажмете Enter, вы получите полный список всех установленных приложений (имеются в виду только приложения для нового интерфейса, а не стандартные программы Windows, которые вы можете удалить через панель управления). Правда, после ввода такой команды, список будет не очень удобным для анализа, поэтому рекомендую использовать следующий вариант этой же команды: Get-AppxPackage | Select Name, PackageFullName
В этом случае мы получим удобный для просмотра список всех установленных программ, в левой части которого отображается краткое имя программы, в правой — полное. Именно полное имя (PackageFullName) и требуется использовать для удаления каждого из установленных приложений.
Для удаления конкретного приложения используется команда Get-AppxPackage PackageFullName | Remove-AppxPackage
Однако, вместо написания полного имени приложения, имеется возможность применить символ «звездочка», который заменяет любые другие символы. Например, для удаления приложения «Люди», мы можем выполнить команду: Get-AppxPackage *people* | Remove-AppxPackage (во всех случаях также можно использовать краткое имя из левой части таблицы, окруженное звездочками).
При выполнении описанных команд, приложения удаляются только для текущего пользователя. Если вам нужно удалить его для всех пользователей Windows 10, то используйте параметр allusersследующим образом: Get-AppxPackage -allusers PackageFullName | Remove-AppxPackage
Приведу список имен приложений, которые вы с большой вероятностью захотите удалить (я привожу краткие имена, которые можно использовать со звездочками в начале и конце для удаления конкретной программы, как это было показано выше):
- people — приложение Люди
- communicationsapps — Календарь и Почта
- zunevideo — Кино и ТВ
- 3dbuilder — 3D Builder
- skypeapp — загрузить Skype
- solitaire — Microsoft Solitaire Collection
- officehub — загрузить или улучшить Office
- xbox — приложение XBOX
- photos — Фотографии
- maps — Карты
- calculator — Калькулятор
- camera — Камера
- alarms — Будильники и часы
- onenote — OneNote
- bing — Приложения Новости, спорт, погода, финансы (все сразу)
- soundrecorder — Запись голоса
- windowsphone — Диспетчер телефонов
Стандартное удаление Microsoft Office
Один из самых популярных и доступных методов деинсталляции Microsoft office — следование стандартной для Виндовс процедуре удаления программ. Осуществляется это с помощью системного раздела «Программы и компоненты». Смотрите приведенную ниже пошаговой инструкцию, где описано, как открыть данный раздел и правильно выполнить удаление.
Шаг 1. Откройте главное меню Виндовс — раздел «Пуск», кликнув по иконке в виде логотипа Windows в левом нижнем углу. Найдите «Панель управления» и щелкните по ней левым кликом мыши.
 Кликаем по иконке в виде логотипа Windows в левом нижнем углу, находим «Панель управления» и щелкаем по ней левым кликом мыши
Кликаем по иконке в виде логотипа Windows в левом нижнем углу, находим «Панель управления» и щелкаем по ней левым кликом мыши
Если вы пользуетесь 10-й версией Виндовс, откройте классическую «Панель управления» с помощью системного поиска, написав соответствующее название.
 Во встроенном поисковике вводим «Панель управления» и открываем ее
Во встроенном поисковике вводим «Панель управления» и открываем ее
Также на всех Windows-cистемах присутствует возможность открытия «Панели управления» посредством окна «Выполнить», вызываемой клавишами «Win» и «R». Затем просто впишите «control» в строке команд.
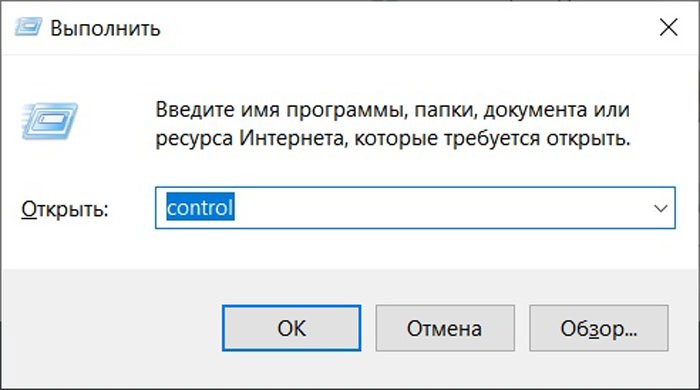 Вызываем нажатием клавиш «Win»+«R» консоль «Выполнить», вводим команду «control», нажимаем «ОК»
Вызываем нажатием клавиш «Win»+«R» консоль «Выполнить», вводим команду «control», нажимаем «ОК»
Шаг 2. Выберите раздел с названием «Программы и компоненты».
 В режиме «Просмотр» выставляем «Крупные значки», выбираем раздел с названием «Программы и компоненты»
В режиме «Просмотр» выставляем «Крупные значки», выбираем раздел с названием «Программы и компоненты»
Шаг 3. Среди списка найдите Microsoft Office, а затем кликнете левой клавишей по строке с названием программы. В контекстном меню выберите «Удалить». Затем вам останется лишь подтвердить действие.
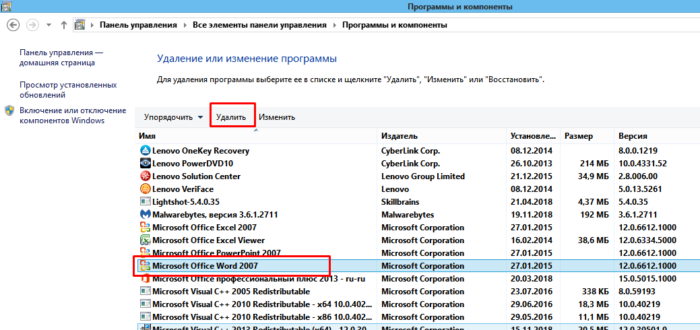 Кликаем левой клавишей по строке с названием программы, в меню выбираем «Удалить»
Кликаем левой клавишей по строке с названием программы, в меню выбираем «Удалить» 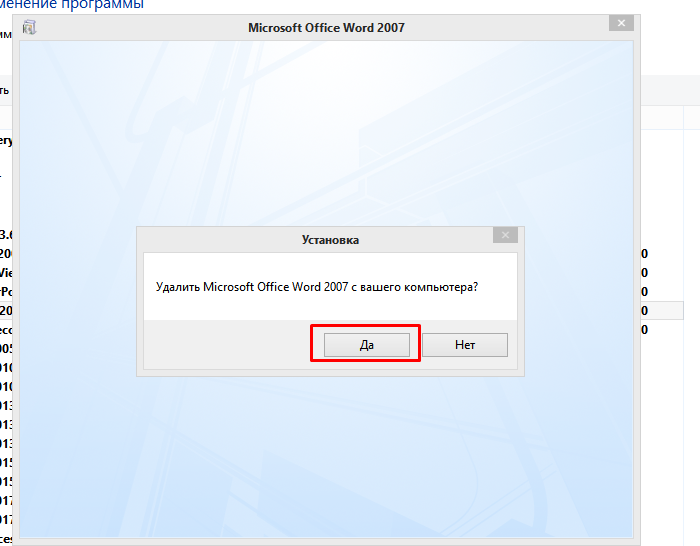 Нажимаем «Да»
Нажимаем «Да»
Удаление Microsoft Office через Панель управления
Первый и самый простой способ, как удалить Офис 365 в Windows 10 – это использование Панели управления. Действия по удалению следующие.
Нажимаем правой кнопкой мыши на значке «Пуск» и выбираем «Панель управления».
Откроется новое окно. Среди списка программ находим нужный пакет офисных программ. Нажимаем «Удалить».
Удаление с помощью специальной программы
Компания Microsoft предлагает полностью удалить программу с помощью специальной утилиты. Для этого нужно скачать инструмент на свой ПК и выполнить следующие действия.
Скачать Утилита CTRremove для Windows (7/8/10)
Запускаем программу на своем ПК и жмём «Далее».
Запустится поиск проблем, так как это диагностическая утилита. Далее выбираем вариант «No», так как программа предложит восстановить приложения.
В следующем окне нажимаем «Удалить программу» и ожидаем завершения процесса.
ВАЖНО! После удаления софта данной утилитой, стоит запустить CCleaner и почистить Виндовс 10 от старых файлов
Ручное удаление офисной программы
Для того, чтобы выполнить удаление офисной программы из системы Windows 10, стоит проделать ряд несложных действий:
Изначально нужно проверить, какая версия учётной записи используется на вашем ПК. Для этого открываем любое приложение, к примеру, Word, и выбираем «Файл», «Учетная запись». Если вы видите кнопку «Параметры обновления», установка была выполнена по технологии «нажми и работай». Если кнопка «Параметры обновления» отсутствует, использовался MSI.
- Переходим по адресу C:Program Files. Находим папку «Microsoft Office». Нажимаем на ней правой кнопкой мыши и выбираем «Удалить».
- Теперь открываем командную строку с правами Администратора и вводим следующие команды по очередности.
schtasks.exe /delete /tn «MicrosoftOfficeOffice Automatic Updates»
schtasks.exe /delete /tn «MicrosoftOfficeOffice Subscription Maintenance»
schtasks.exe /delete /tn «MicrosoftOfficeOffice ClickToRun Service Monitor»
schtasks.exe /delete /tn «MicrosoftOfficeOfficeTelemetryAgentLogOn2016»
schtasks.exe /delete /tn «MicrosoftOfficeOfficeTelemetryAgentFallBack2016»
ВАЖНО! Здесь описан метод для Microsoft Office 2016. Если вы используете 2010 версию, то в путях, где указано 2016, указываем 2010
- Далее завершаем все процессы, которые связаны с офисными приложениями.
- Теперь нужно удалить службу программы. Для этого в командной строке вводим «sc delete ClickToRunSvc».
- Открываем папку «ProgramFiles» и удаляем «Microsoft Office 16», «Microsoft Office».
- Открываем «ProgramFiles(x86)» и удаляем папку «Microsoft Office».
- Жмём «Win+R» и вводим «%CommonProgramFiles%Microsoft Shared». Откроется новое окно. Удаляем папку «ClickToRun».
- В скрытой папке «ProgramData» находим «Microsoft». Здесь удаляем папку «ClickToRun». Также по адресу ProgramDataMicrosoftOffice нужно найти и удалить файл «ClickToRunPackagerLocker».
- Также нужно удалить ветки реестра:
HKEY_LOCAL_MACHINESOFTWAREMicrosoftWindowsCurrentVersionUninstallMicrosoft Office — ru-ru
Запускаем командную строку с правами Администратора и вводим «%ALLUSERSPROFILE%MicrosoftWindowsStart MenuPrograms». Этой командой будут удалены все ярлыки с меню «Пуск».
ВАЖНО! После удаления пакета офисных программ нужно перезагрузить компьютер и запустить очистку системы с помощью любого чистильщика. О том, как удалить пакет офисных программ из Windows 10, смотрите в видео:
О том, как удалить пакет офисных программ из Windows 10, смотрите в видео:
Удаление вручную
Наконец, самый трудоемкий путь, чтобы убрать Офис 365 с Виндовс 10 – это самостоятельно пройтись по всем уголкам ОС и удалить как метлой следы офисных приложений. При этом, нужно действовать в точности по инструкции, иначе можно случайно привести Windows в нерабочее состояние.
До того, как начнем выполнять шаги, чтобы удалить Office 365, давайте договоримся, что все действия далее выполняются из-под аккаунта администратора.
Удалите папку офиса из Program Files.
Запустите терминал с администраторскими привилегиями, нажав Win-X и выбрав нужный пункт.
В нем последовательно выполните schtasks.exe, указав удаление запланированных заданий (ключ /delete /tn) с названием «MicrosoftOfficeOffice Automatic Updates» и далее с таким же началом, но оканчивающиеся на OfficeTelemetryAgentLogOn2016, Office ClickToRun Service Monitor, OfficeTelemetryAgentFallBack2016 и Office Subscription Maintenance соответственно.
При запросе подтверждения нажимайте латинскую Y и Enter.
Далее перейдите к подробностям в Диспетчере задач (запустить его можно по тому же Win-X).
В списке найдите AppVShNotify.exe и завершите его.
Аналогично поступите с процессами OfficeClickToRun/OfficeC2RClient (оба с расширением .exe), а также с работающими инсталляторами setup*.exe (выбирайте аккуратно, если в это время вы устанавливаете что-то еще).
Из командной строки удалите связанную службу, запустив команду sc с аргументом delete ClickToRunSvc.
Далее нужно зачистить оставшиеся файлы. Если что-то не удаляется, то перезагрузитесь и повторите попытку.
Нужно удалить:
- Microsoft Office в %ProgramFiles% и в %ProgramFiles(x86)%;
- Microsoft Office 16 в %ProgramFiles%;
- ClickToRun в %CommonProgramFiles%Microsoft Shared и в %ProgramData%Microsoft.
Подчистите файлик ClickToRunPackagerLocker в %ProgramData%MicrosoftOffice при необходимости.
Дальше следует покопаться в недрах системы при помощи редактора реестра (запустите его по Win-R, написав regedit).
И первым делом создайте бэкап.
Сохраните весь реестр. Это будет ваша страховка на случай, если что-то пойдет не так.
Теперь уберем следы офисных приложений в реестре. В ветке HKEY_LOCAL_MACHINE найдите папку Microsoft в подразделе SOFTWARE. Далее последовательно удалите в ней ветки:
- OfficeClickToRun;
- AppVISV;
- и в подразделе Uninstall папки WindowsCurrentVersion нужно удалить ветку, которая может называться «Microsoft Office 365 — xx-xx», где вместо xx-xx указывается код языка.
Аналогично, следует убрать из реестра подпапку Office, которая находится в папке Microsoft по пути HKEY_CURRENT_USERSoftware. Далее удалите Office.
На этом с regedit все, можно удалять ярлыки в Пуске: откройте подпапку Programs, расположенную внутри Start Menu, которая находится по пути MicrosoftWindows в общем профиле %ALLUSERSPROFILE%, и удалите из нее папку офиса и ярлыки его приложений.
После этого в системе остается совсем немного – компоненты для проверки лицензии, использования нужного языка и расширяемости. Для удаления необходимо выполнить в командной строке от имени администратора три команды вида MsiExec.exe /X{90160000-AAAA-BBBB-CCCC-0000000FF1CE}.
| x86 на Windows x86 | x86 на Windows x64 | x64 на Windows x64 | |
| 1-я команда | 007E-0000-0000 | 008F-0000-1000 | 007E-0000-1000 |
| 2-я команда | 008C-0000-0000 | 008C-0000-1000 | |
| 3-я команда | 008C-0409-0000 | 008C-0409-1000 |
То есть, для 32-битного (х86) дистрибутива и 32-битной ОС (также х86) у первой команды будет в середине 007E-0000-0000.
Задайте вопрос Быстрый доступ
- https://lumpics.ru/how-make-complete-uninstall-of-office-365-from-windows-10/
- https://virtualniy-mir.ru/kak-v-vindovs-10-udalit-microsoft-office-365/
- https://social.technet.microsoft.com/forums/ru-ru/1254d87e-dd8e-4ca9-a7f8-acdd0eb93ca4/1059107610721083108010901100
Отключить значок Центра отправки Microsoft Office

Центр отправки был добавлен в Microsoft Office 2010, и по прежнему доступен в Office 2013 и 2021. С его помощью можно управлять документами загруженными в OneDrive. Если вы загружаете в облачное хранилище много документов — центр отправки будет вам полезен, но если вы вообще не загружаете документы и вам не нужен этот значок в области уведомлений на панели задач — его легко убрать.
Чтобы отключить центр отправки Microsoft Office из области уведомлений — нажмите на него правой клавишей мыши и выберите «Параметры»
Перед вами откроются различные параметры центра загрузки, и в пункте «Параметры отображения» нужно снять галочку с «Отображать значок в области уведомлений». После этого нажимаем «ОК» и больше данного значка на панели вы не увидите.

Если вам понадобился значок центра отправки в области уведомлений, а его там нет и вы хотите включить его отображение — заходим в «Пуск» => Все приложения => ищем и открываем «Средства Microsoft Office 2016» => выбираем «Центр отправки Office 2016»
ищем две шестеренки и открываем их
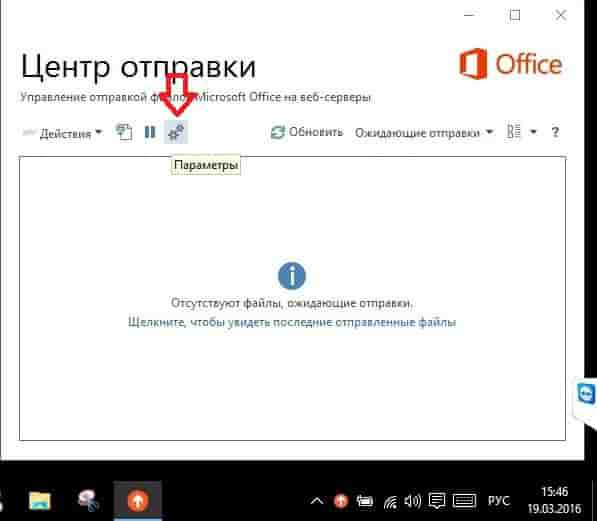
ставим галочку в поле «Отображать значок в области уведомлений» => нажимаем «ОК». После данных действий центр отправки снова будет в области уведомлений.
На сегодня всё, если есть дополнения — пишите комментарии! Удачи Вам
Удаление Office через Fix It
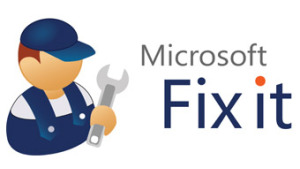
Скачайте инструмент и кликните на иконку. В стартовом окне нужно принять требуемое условие по использованию ПО, затем щелкнуть «Далее». После этого последует не самый приятный процесс в обращении с утилитой. Нужно подождать пока закроется окно программы (их может быть несколько). Это может занять до 10-15 минут, но ваши ожидания прошли не зря – вот таким специфическим маневром проходит удаление пакета программ в Fix It. После закрытия всех окон инструмента обязательно перезагрузите устройство. Напоследок рекомендуем снова воспользоваться услугами приложения CСleaner, о котором уже вспоминали раннее.
Стоит отметить, что инструмент не удаляет приложения, которые скачивались отдельно от пакета программ. Даже при условии, что Office версии 2010 и такого же года выпуска отдельно загруженная программа семейства Microsoft.
Включить или отключить встроенную учетную запись администратора в Windows 10 Home
Ограничением версии Windows 10 Home является то, что она не поставляется с редактором групповой политики. Таким образом, методы, описанные выше, не будут работать прямым способом в Windows 10 Home.
Если вы попытаетесь открыть консоль локального управления пользователями (lusrmgr.msc), вы получите следующую ошибку:
Эту оснастку нельзя использовать с данной версией Windows 10. Чтобы управлять учетными записями пользователей для этого компьютера, используйте инструмент «Учетные записи пользователей» на панели управления.
Но проблема в том, что вы не можете включить встроенную учетную запись администратора из инструмента учетных записей пользователей.
Так что же нам теперь делать?
Самый простой способ — добавить редактор групповой политики в Windows 10 Home.
После того, как вы установили редактор групповой политики и перезапустили систему, перейдите в меню «Выполнить» -> gpedit.msc и выполните действия, выделенные в разделе «Включение или отключение учетной записи« Администратор» с помощью редактора групповой политики».
Перезагрузите компьютер после настройки групповой политики, и вы увидите учетную запись администратора вместе с другими учетными записями на экране входа в Windows 10.
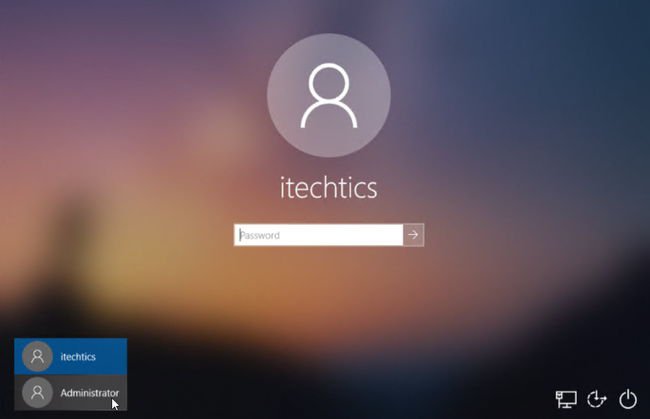
Многие другие сайты упоминали, что использование параметра командной строки будет работать в Windows 10 Home, но я не смог заставить его работать, поэтому я не рекомендую использовать параметр командной строки для включения учетной записи администратора в Windows 10 Home. ,
Почему пустая страница появилась и как от нее избавиться?
Для того, чтобы установить причину возникновения пустой страницы, необходимо включить в документе Word отображение символов абзаца. Этот метод подходит для всех версий офисного продукта от Майкрософт и поможет удалить лишние страницы в Ворде 2007, 2010, 2013, 2016, как и в его более старых версиях.
- Нажмите соответствующий значок («¶»)на верхней панели (вкладка «Главная») или используйте комбинацию клавиш «Ctrl+Shift+8».
- Так, если в конце, как и в середине вашего текстового документа есть пустые абзацы, а то и целые страницы, вы это увидите — в начале каждой пустой строчки будет расположен символ «¶».
Лишние абзацы
Возможно, причина появления пустой страницы именно в лишних абзацах. Если это ваш случай, то:
- Выделите пустые строки, помеченные символом «¶».
- И нажмите на кнопку «DELETE».
Принудительный разрыв страницы
Бывает и так, что пустая страница появляется из-за разрыва, добавленного вручную. В данном случае необходимо:
- Поместить курсор мышки перед разрывом.
- И нажать кнопку «DELETE» для его удаления.
Стоит отметить, что по этой же причине довольно часто лишняя пустая страница появляется в середине текстового документа.
Разрыв разделов
Возможно, пустая страница появляется из-за разрывов разделов, установленных «с четной страницы», «с нечетной страницы» или «со следующей страницы». В случае, если пустая страница расположена в конце документа Microsoft Word и разрыв раздела отображается, нужно:
- Поместить перед ним курсор.
- И нажать «DELETE».
- После этого пустая страница будет удалена.
Важно: Иногда бывает так, что из-за появления пустых страниц в середине документа, непосредственно после удаления разрыва, нарушается форматирование. В случае, если вам необходимо оставить форматирование текста, расположенного после разрыва, неизменным, разрыв нужно оставить. Удалив разрыв раздела в данном месте, вы сделаете так, что форматирование ниже идущего текста распространится на текст, который находится перед разрывом
рекомендуем в таком случае изменить тип разрыва: установив «разрыв (на текущей странице)», вы сохраните форматирование, не добавив при этом пустую страницу
Удалив разрыв раздела в данном месте, вы сделаете так, что форматирование ниже идущего текста распространится на текст, который находится перед разрывом. рекомендуем в таком случае изменить тип разрыва: установив «разрыв (на текущей странице)», вы сохраните форматирование, не добавив при этом пустую страницу.
Преобразование разрыва раздела в разрыв «на текущей странице»
- Установите курсор мышки непосредственно после разрыва раздела, который вы планируете изменить.
- На панели управления (лента) MS Word перейдите во вкладку «Макет».
Нажмите на маленький значок, расположенный в правом нижнем углу раздела «Параметры страницы».
В появившемся окне перейдите во вкладку «Источник бумаги».
Раскройте список напротив пункта «Начать раздел» и выберите «На текущей странице».
Нажмите «ОК» для подтверждения изменений.
Пустая страница будет удалена, форматирование останется прежним.
Таблица
Вышеописанные методы удаления пустой страницы окажутся бездейственными, если в конце вашего текстового документа расположена таблица — она находится на предыдущей (предпоследней по факту) странице и доходит до самого ее конца. Дело в том, что в Ворде обязательно указывается пустой абзац после таблицы. Если же таблица упирается в конец страницы, абзац перемещается на следующую.
Пустой, ненужный вам абзац будет подсвечен соответствующим значком: «¶», который, к сожалению, нельзя удалить, по крайней мере, простым нажатием кнопки «DELETE» на клавиатуре.
Чтобы решить эту проблему, необходимо скрыть пустой абзац в конце документа.
- Выделите символ «¶» с помощью мышки и нажмите комбинацию клавиш «Ctrl+D», перед вами появится диалоговое окно «Шрифт».
Чтобы скрыть абзац, необходимо установить галочку напротив соответствующего пункта («Скрытый») и нажать «ОК».
Теперь отключите отображение абзацев, нажав соответствующую («¶») кнопку на панели управления или используйте комбинацию клавиш «Ctrl+Shift+8».
Пустая, ненужная вам страница исчезнет.
На этом все, теперь вы знаете о том, как убрать лишнюю страницу в Ворде 2003, 2010, 2016 или, проще говоря, в любой версии этого продукта. Сделать это несложно, особенно, если знать причину возникновения данной проблемы (а мы с каждой из них детально разобрались). Желаем вам продуктивной работы без хлопот и проблем.
Опишите, что у вас не получилось.
Наши специалисты постараются ответить максимально быстро.
Удаление Office 365
Поставленную задачу можно решить несколькими способами – задействованием специальной утилиты от Microsoft или же системным средством удаления программ. ПО для деинсталляции использовать не рекомендуем: Office 365 тесно интегрирован в систему, и его удаление сторонним инструментом может нарушить её работу, а во-вторых, приложение от сторонних разработчиков всё равно не сможет удалить его полностью.
Способ 1: Удаление через «Программы и компоненты»
Самый простой метод решения задачи – использование оснастки «Программы и компоненты». Алгоритм следующий:
Запустится элемент «Программы и компоненты». Найдите в списке установленных приложений позицию «Microsoft Office 365», выделите его и нажмите «Удалить».
Если вы не можете найти соответствующую запись, сразу переходите к Способу 2.
Согласитесь на деинсталляцию пакета.
Следуйте инструкциям деинсталлятора и дождитесь, пока процесс завершится. Затем закройте «Программы и компоненты» и перезагрузите компьютер.
Этот способ самый простой из всех, и в то же время самый ненадёжный, поскольку часто пакет Офис 365 в указанной оснастке не отображается, и требуется задействовать альтернативное средство для его удаления.
Способ 2: Утилита-деинсталлятор от Microsoft
Пользователи часто жаловались на отсутствие возможности удалить этот пакет, поэтому недавно разработчики выпустили специальную утилиту, с помощью которой можно деинсталлировать Office 365.
Страница загрузки утилиты
Закройте все открытые приложения, и офисные в частности, после чего запускайте средство. В первом окне нажмите «Далее».
Подождите, пока средство проделает свою работу. Вероятнее всего, вы увидите предупреждение, нажмите в нём «Yes».
Сообщение об успешной деинсталляции ещё ни о чём не говорит – скорее всего, обычного удаления будет недостаточно, поэтому нажимайте «Далее» для продолжения работы.
«Далее»
На этом этапе утилита проверяет наличие дополнительных проблем. Как правило, она их не обнаруживает, но если на вашем компьютере установлен другой набор офисных приложений от Microsoft, потребуется удалить и их, поскольку в противном случае ассоциации со всеми форматами документов Майкрософт Офис будут сброшены, и заново настроить их не представляется возможным.
Когда все проблемы при деинсталляции исправлены, закрывайте окно приложения и перезагружайте компьютер.
Теперь Офис 365 будет удалён, и больше вас не побеспокоит. В качестве замены можем предложить бесплатные решения LibreOffice или OpenOffice, а также веб-приложения Google Документы.
Заключение
Удаление Office 365 может быть сопряжено с некоторыми трудностями, однако эти трудности вполне преодолимы силами даже неопытного пользователя.
Мы рады, что смогли помочь Вам в решении проблемы.
Помогла ли вам эта статья?
Office — самый распространённый пакет офисных программ для ОС Виндовс. Microsoft Word, Excel, PowerPoint — все эти и другие офисные программы можно найти практически на любом компьютере или ноутбуке под управлением Windows. Однако случается так, что для документов используются иные программы и сервисы, а этот пакет лишь занимает место на жестком диске. Или же, хоть и достаточно редко, в какой-либо из этих программ случается сбой, требующий полного удаления и переустановки Microsoft Office. В этом руководстве будет рассмотрено, как окончательно удалить Microsoft Office 2007, 2010, 2013 и более новых версий, а также как заново его установить.
Дополнительные сведения
В приведенном ниже списке перечислены продукты, которые могут отображаться в сообщении об ошибке и которые необходимо удалить для установки 64 — разрядной версии Office 2010.
32 — разрядные версии наборов Microsoft Office 2010
- Microsoft Office, для дома и бизнеса 2010
- Microsoft Office, версия для дома и учебы 2010
- Microsoft Office стандартный 2010
- Базовый выпуск Microsoft Office для малого бизнеса 2010
- Microsoft Office профессиональный 2010
- Microsoft Office профессиональный плюс 2010
32 — разрядные версии Microsoft Office 2010 отдельные продукты
- Microsoft Access 2010
- Microsoft Excel 2010
- Microsoft Office Groove 2010
- Microsoft InfoPath 2010
- Microsoft OneNote 2010
- Microsoft Outlook 2010
- Microsoft PowerPoint 2010
- Microsoft Project стандартный 2010
- Microsoft Project профессиональный 2010
- Microsoft Publisher 2010
- Microsoft SharePoint Designer 2010
- Microsoft Visio стандартный 2010
- Microsoft Visio профессиональный 2010
- Microsoft Visio премиум 2010