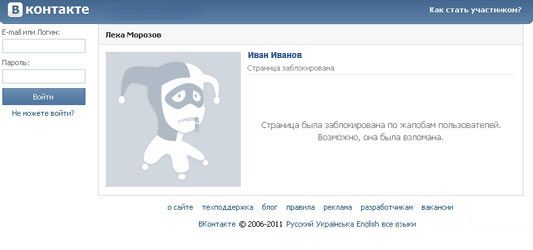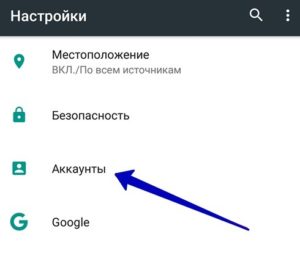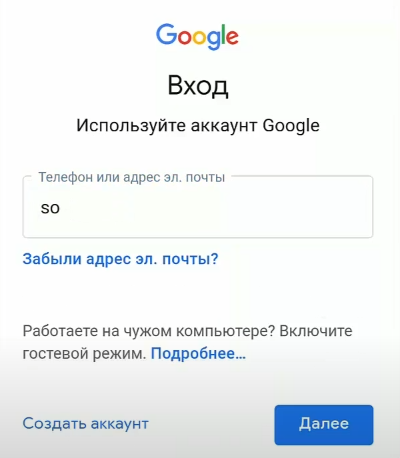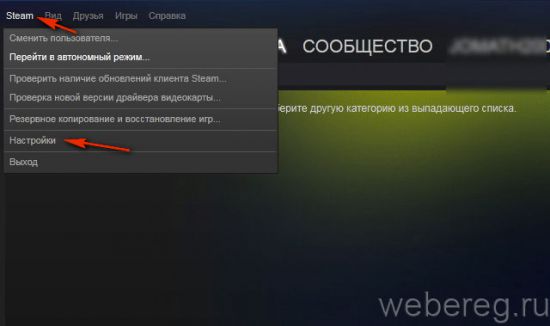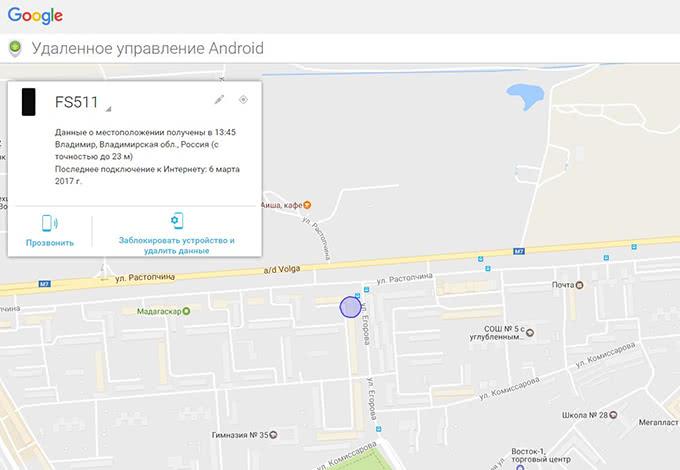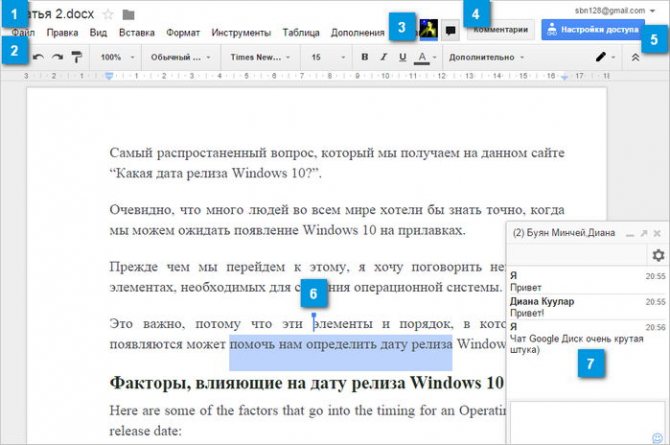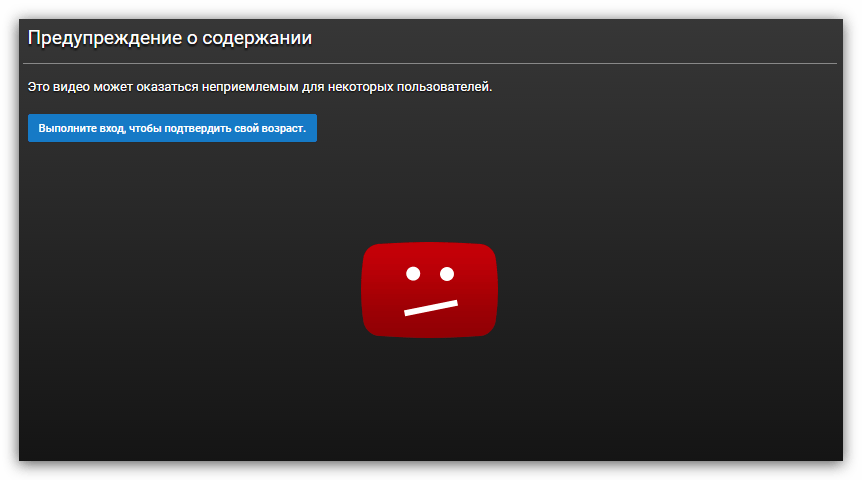Как восстановить доступ к аккаунту
Содержание:
- Как создать аккаунт Гугл на телефоне
- Как войти в аккаунт Гугл на Андроиде?
- Синхронизация после смены пароля
- Как посмотреть свой аккаунт
- Проверка сохраненные учетных записей в вашем браузере
- Как создать аккаунт Google для своих нужд
- Как найти устройство Андроид при помощи учётной записи
- Авторизация
- Как восстановить аккаунт Google
- Как войти в аккаунт гугл на телефоне если забыл пароль и логин
Как создать аккаунт Гугл на телефоне
После покупки Андроид-смартфона можно создать учетную запись Google сразу же после первого включения. Для этого необходимо просто следовать инструкциям, которые появляются на экране. В то же время Гугл позволяет зарегистрировать не один, а сразу несколько аккаунт для разных целей. Например, одна учетная запись будет использоваться владельцем телефона, а другая – ребенком, другом или знакомым.
Чтобы создать новый аккаунт Google, необходимо открыть настройки телефона. Сделать это можно несколькими способами:
- через рабочий стол;
- через список приложений;
- через панель управления.

После открытия настроек необходимо выбрать пункт меню «Пользователи и аккаунты». В зависимости от модели смартфона название раздела может отличаться. Например, разработчики нередко называют пункт, как «Персональные данные», «Аккаунты», «Учетные записи», «Конфиденциальность» и так далее.
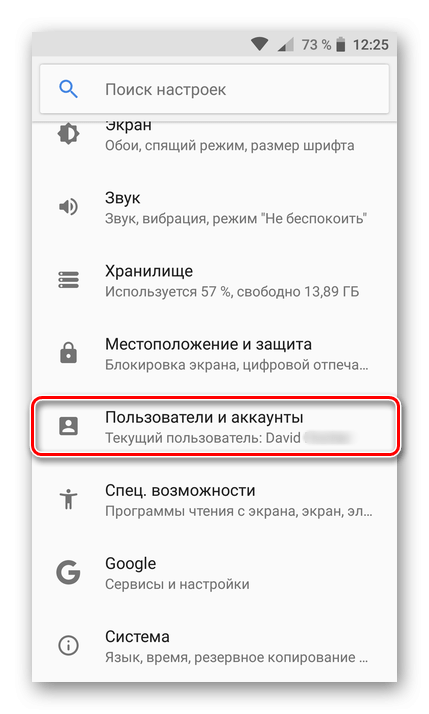
В открывшемся разделе можно увидеть название учетной записи, под которой авторизован пользователь. Для добавления новой нужно нажать кнопку «Добавить учетную запись».
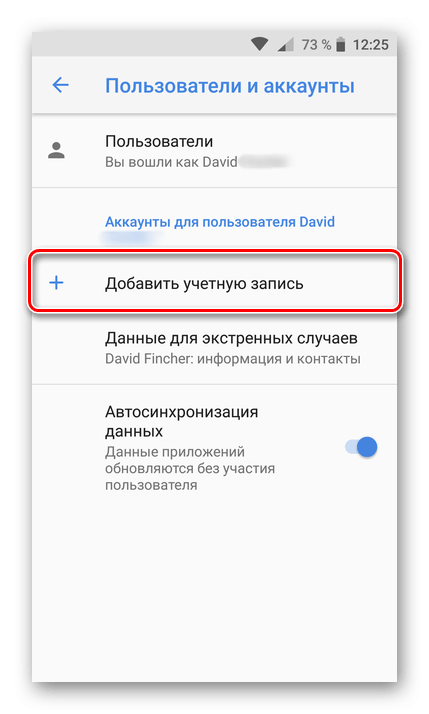
В следующем окне система предложит выбрать тип аккаунта. Разумеется, в нашем случае нужен Google, поэтому выбираем именно его.

Следом телефон предлагает либо осуществить вход, либо зарегистрироваться. Чтобы создать новый аккаунт, следует выбирать второй вариант.

Для регистрации первым делом предлагается указать пол и дату рождения. Это позволит операционной системе, например, заблокировать контент 18+, если владелец устройства не достиг совершеннолетия.

Для функционирования аккаунта необходимо указать имя и фамилию. Поэтому после ввода даты рождения система предлагает заполнить эти данные. Как только все будет готово, понадобится нажать кнопку «Далее».

Далее смартфон просит придумать имя пользователя (логин). Этот параметр будет применяться не только в качестве логина, но и как электронная почта, на которую совсем скоро начнут поступать письма.

На сегодняшний день создано множество аккаунтов Гугл. Поэтому придется сильно постараться, чтобы придумать уникальный логин. Если самостоятельно справиться с задачей не получится, Google предложит случайное имя пользователя, основанное на указанной ранее информации.
Для входа будет нужен не только логин, но и пароль. Гугл советует вводить код, состоящий минимум из 8 символов. Чтобы не ошибиться, его будет предложено повторить.

Для повышения уровня конфиденциальности и удобства использования система предлагает указать номер телефона. На него будут поступать некоторые уведомления, а при необходимости номер можно применять в качестве логина вместо созданного ранее адреса электронной почты. Если подобный функционал вас не интересует, нажмите кнопку «Пропустить».

Заключительный этап регистрации состоит из информации о политике конфиденциальности. Рекомендуется внимательно изучить правила площадки и нажать кнопку «Принимаю».
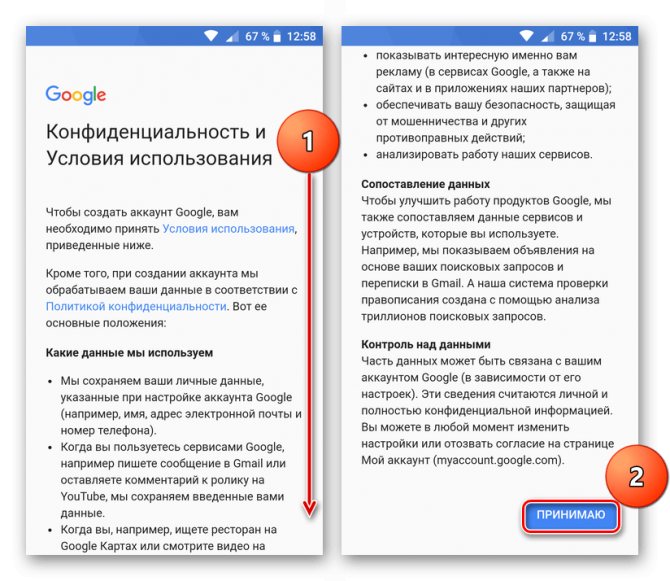
Теперь у вас появилась собственная учетная запись Гугл, которую можно использовать для регистрации и авторизации на самых разных ресурсах от YouTube и Google Play до сторонних сайтов.
Как войти в аккаунт Гугл на Андроиде?
Войти в свой Гугл-аккаунт на телефоне или планшете, работающем под операционной системой Андроид, не сложнее, чем установить переадресацию вызовов. Всё, что потребуется пользователю — данные учётной записи и само устройство, подключённое к Интернету.
В «Настройках»
Самый простой способ войти в Гугл-аккаунт, отнимающий гораздо меньше времени, чем поиск лучших приложений для Андроида, — авторизация в системных настройках. Они открыты для владельцев телефонов и планшетов, вне зависимости от наличия прав доступа к корневой папке и других привходящих факторов; пользователю, желающему зайти в учётную запись таким образом, нужно всего лишь:
Открыть меню «Настройки» — чаще всего для этого требуется тапнуть по иконке-шестерёнке на главном экране.
Отыскать раздел «Учётные записи», «Облако и учётные записи» или имеющий аналогичное название — всё зависит от производителя и модели устройства, а также поколения операционной системы Андроид.
Войдя в него, перейти в подраздел «Учётные записи», иногда — «Аккаунты».
Если на телефоне или планшете уже осуществлён вход в профиль Google, текущие данные можно удалить, нажав на соответствующий заголовок.
И выбрав в выпадающем меню пункт «Удалить учётную запись».
Если же авторизация ранее не производилась или пользователь Андроида хочет добавить новый аккаунт Гугл, не трогая старого, нужно пролистать страницу вниз — вплоть до строчки «Добавить учётную запись»; по ней и следует тапнуть.
Теперь владелец телефона или планшета должен выбрать тип добавляемого профиля — понятно, что это будет Google.
И, оказавшись на главной странице формы добавления учётной записи, ввести в единственном текстовом поле свой логин: это может быть номер телефона или адрес электронной почты.
А если пользователь на этом этапе осознает, что профиль ещё не зарегистрирован — ссылкой «Создать аккаунт» внизу страницы.
Нажав на кнопку «Далее», владелец телефона или планшета должен ввести в новом поле придуманный при создании учётной записи пароль — он может содержать цифры, буквы латиницы и некоторые специальные символы.
Снова тапнув по кнопке «Далее», пользователь получит предложение добавить для обеспечения безопасности учётной записи свой сотовый номер.
Если страна определена неверно, достаточно нажать на флажок слева от текстового поля и выбрать нужную.
А затем ввести свой телефон.
Впрочем, владелец смартфона может и проигнорировать добавление сотового номера, тапнув по одноимённой ссылке в левом нижнем углу страницы.
На этом почти всё. Пользователю остаётся согласиться с политикой конфиденциальности Google, прочитав соглашение в новом окне (ознакомиться с ним не сложнее, чем отыскать самый лучший антивирус для Андроида) и нажав на кнопку «Принимаю», на этот раз — в правом нижнем углу.
Через несколько секунд проверки.
Пользователь сможет наконец войти в аккаунт Гугл.
Если учётная запись добавлялась к уже существующей, она будет отображена в общем списке — второй по счёту. Удалить её можно в описанном ранее порядке.
В браузере
Зайти в аккаунт Гугл с помощью браузера Chrome, основного для всех функционирующих под ОС Андроид телефонов и планшетов, можно следующим образом:
Запустить браузер и тапнуть по находящимся в правом верхнем углу трём горизонтальным точкам.
Перейти в открывшемся меню в раздел «Настройки».
На новой странице выбрать нажатием самое верхнее поле «Войдите в Chrome».
Если учётная запись уже была добавлена на телефон или планшет (например, описанным выше способом), выбрать её нажатием на соответствующий заголовок; если нет — воспользоваться кнопкой «Добавить аккаунт».
На первой странице формы авторизации ввести свой логин — адрес электронной почты или сотовый номер, привязанный к профилю.
На второй — ранее заданный пароль.
Нажав «Далее» и ознакомившись с условиями пользования сервисами Гугл, юзер может со спокойным сердцем тапать по кнопке «Принимаю».
И, если учётная запись добавлена к уже существующей, выбирать нужную из открывшегося списка. Если аккаунт Google один, делать этого не понадобится: браузер сразу приступит к синхронизации данных.
Синхронизация после смены пароля
После того, как была произведена смена пароля, требуется настроить синхронизацию между устройством и аккаунтом.
Инструкция:
Если в результате каких-либо причин пользователь теряет доступ к своему аккаунту в Google, то при этом он теряет доступ и ко всем сервисам Гугла, которыми можно было воспользоваться через эту учетную запись. Наиболее часто такая ситуация встречается если пользователь просто забыл свой пароль от аккаунта. В этом случае придется обратиться в Google Account Recovery. Здесь вы сможете найти инструкцию как восстановить свой доступ к аккаунту.
Ппри создании аккаунта автоматически осуществляется привязка аккаунта к указанному номеру. К одному телефонному номеру можно привязать до 10 аккаунтов. Если же аккаунт был создан раньше, то вполне вероятно, что вы не привязывали его к номеру телефона. В этом случае восстановить доступ по телефону у вас не получится и тогда придется ответить на несколько вопросов, чтобы определить действительно ли вы являетесь владельцем этого аккаунта. Если это подтвердится, то вы получите возможность осуществить сброс пароля.
Чтобы сохранить себя от этой ситуации, при регистрации аккаунта необходимо вводить в строку контактных данных свои реальные данные, которые забыть невозможно. Вам будет намного удобнее потом, если вы введете собственные ФИО. Для этих же целей обязательно нужно ввести дополнительный адрес электронной почты. Этим вы облегчите работу Гуглу и себе по восстановлению своего аккаунта.
Как посмотреть свой аккаунт
Пользователь может также посмотреть, установлен ли на его телефоне учетная запись от системы Гугл. Это может помочь в том случае, если пользователь ранее регистрировался, но вовсе забыл, что на его устройстве есть такой аккаунт.
Для того, чтобы посмотреть свой аккаунт на телефоне, нужно:
- Открываем телефон при помощи разблокировки экрана;
- После разблокировки появляется стартовый экран, на котором необходимо найти иконку под названием «Настройки». Она, как правило, и располагается на начальном экране. Чаще всего напоминает шестеренку.
Обратите внимание! Обозначение настроек прежде всего зависит от того, какая система установлена на телефоне у человека. Это зависит от прошивки, производителя и от многих других факторов
- После этого пользователю нужно в настройках найти такой пункт, как «Аккаунты». Он не располагается в самом конце настроек. Как правило, нужно глянуть на самый верх, чтобы обнаружить нужный раздел. Переходим в него;
- Теперь через этот раздел ищем специальный пункт «Учетные записи». В нем будут предоставлены все те аккаунты, которые привязаны к системе телефона. Благодаря ему не нужно постоянно вводить данные и пароли от многих аккаунтов. Они уже зарегистрированы в телефоне;
- Теперь ищем аккаунт от гугл. Иконка – это сам логотип системы. При помощи клика на него пользователь достаточно просто скопирует логин.
Таким образом можно посмотреть свой аккаунт на телефоне.
Проверка сохраненные учетных записей в вашем браузере
Всякий раз при заполнении форм в Интернете браузер кэширует ваши данные. Это значительно экономит время, так как не нужно постоянно вводить одно и то же слово в требуемом поле каждый раз. Такой подход работает с адресами электронной почты и, опционально, еще и с паролями.
Это дает возможность зайти в настройки браузера и посмотреть список сохраненных учетных данных, даже тех, о которых вы давно уже и забыли
Обратите внимание, что успех напрямую будет зависеть от того, как долго вы пользовались браузером. Этот процесс можно повторить для любой программы такого рода, который вы пользовались в прошлом
- В Google Chrome эта опция присутствует в разделе Настройка → Автозаполнение → Пароли. Вы можете просмотреть записи, обновлять и удалять, если их не нужно хранить в браузере по соображениям безопасности.
- В Mozilla Firefox пользователям надо перейти в Настройки → Конфиденциальность и безопасность → Логины и пароли → Сохраненные логины.
ПО ТЕМЕ: Скрытые возможности iPhone: 35 функций iOS, о которых Вы могли не знать.
Как создать аккаунт Google для своих нужд
Итак, начинаем операцию, чтобы получить аккаунт в Гугле. Регистрация осуществляется на специальной странице, где необходимо заполнить предоставленную там форму, в первой части которой необходимо вписать свое имя, фамилию и логин в составе электронной почты:
Надо иметь ввиду, что в этом случае при регистрации вам придется подтвердить адрес такого эмейла. На указанный ящик придет письмо, где будет содержаться ссылка, по которой вы должны перейти для подтверждения. Но, повторюсь, такие дополнительные телодвижения необходимо совершать только в том случае, если не пожелаете регистрировать почту на GMail.
Однако, на мой взгляд, создаваемая учетная запись Гугл предполагает наличие почтового аккаунта ГМайл хотя бы потому, что это гораздо удобнее при пользовании разнообразными приложениями и сервисами Google
К тому же, интерфейс и настройки здесь постоянно модернизируются и, что самое важное, гугловский почтовый сервис весьма надежен в плане безопасности, о чем я еще расскажу подробнее
Отмечу, что дата рождения не будет общедоступной без вашего на то согласия. Особо нужно отметить необходимость максимально усложнить пассворд, поскольку это напрямую касается безопасности будущего аккаунта. Со своей стороны осмелюсь посоветовать в этой связи генератор и хранитель паролей Кипас, которым я успешно пользуюсь на протяжении уже довольно продолжительного времени. Но продолжим заполнять форму регистрации Гугл:
Сначала нужно вписать номер мобильного телефона и, желательно, дополнительный эмейл. Эта информация не будет лишней в плане повышения уровня безопасности. Например, если забудете пароль либо каким-то образом он будет утерян, то посредством SMS получите данные, необходимые для восстановления доступа к своей учетной записи Google. Запасной адрес электронной почты также вносит свою лепту в дело повышения уровня защищенности аккаунта и может служить в том числе для получения уведомлений.
Дальше вводим капчу в соответствующую строчку «Введите текст» и переходим к заключительной части формы регистрации, где надо выбрать страну (автоматически будет указана та, на территории которой вы проживаете), а также отметить галочкой ваше согласие с условиями использования сервисов Гугла и политикой конфиденциальности:
Следом жмите «Далее», после чего осуществится переход к следующему шагу создания учетной записи. Вам предложат в процессе регистрации загрузить свою фотографию:
Однако, это предложение на данном этапе можно с легкостью проигнорировать и закачать фото позднее. Это можно сделать в любое время, воспользовавшись соответствующими опциями своего профиля. Поэтому можно сразу же щелкнуть по кнопке «Дальше». Результатом этого действа будет осознание того, что вам удалось создать учетную запись Google:
После нажатия «Вперед» вы окажетесь на вебстранице, откуда можно осуществить доступ ко всем приложениям, сервисам, настройкам и другим необходимым службам:
Возможно, для какого-то будет проще усвоить информацию по видео. Поэтому предоставляю видеоролик на тему создания аккаунта в Google:
Ну и учитывая уровень современных технологий не лишним, думаю, будет видеоматериал, рассказывающий о создании учетной записи в Гугл для мобильных устройств на базе Android:
Как найти устройство Андроид при помощи учётной записи
Найти телефон, планшет Android и удалённо выполнить на нём операции можно через аккаунт Google, только при соблюдении следующих условий:
- устройство включено;
- есть привязка к аккаунту;
- есть подключение к Интернету;
- наличие доступа в Play Маркете;
- включены функции «Местоположение», «Найти устройство».
На выбор два официальных способа поиска Андроид-устройства через Гугл-аккаунт:
Способ №1: в учётке
1. Нажмите в меню пункт «Безопасность».
2. В блоке «Ваши устройства» кликните «Найти потерянное устройство».
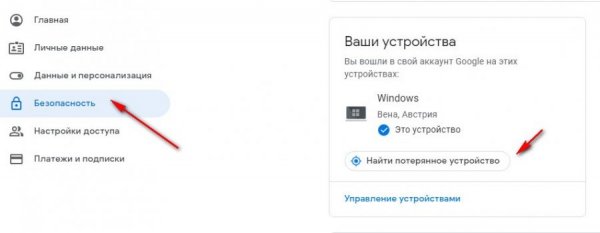
3. Выберите устройство.

4. Подтвердите права на учётку: введите пароль.
5. Просмотрите историю операций. В случае обнаружения несанкционированного доступа к устройству, нажмите «Незнакомые действия».

6. Выберите в списке необходимую операцию (позвонить на утерянный мобильный, обратиться к оператору и др.).
Способ №2: приложение «Google найти устройство»
1. Перейдите на страницу – android.com/find. Авторизуйтесь в профиле.
Важно! Нужно использовать учётную запись, которая указана на устройстве как основная.
2. Выберите телефон (если подключено несколько устройств).
3. На потерянный мобильный высылается уведомление. На географической карте отобразится его местоположение. В случае если сервис не определит точные координаты, появится отметка, где он был обнаружен последний раз.
4.Выберите операцию:
Позвонить. Сигнал вызова воспроизводится на максимальной громкости пять минут. Даже если отключен звук, активен режим вибрации.
Заблокировать устройство. Защита доступа PIN-кодом, графическим ключом, паролем. Если же этих настроек не было, альтернативный вариант – блокировка экрана с добавлением сообщения на дисплей с просьбой вернуть телефон.
Очистка устройства. Удаляются все данные безвозвратно. Исключение – файлы на SD-карте (могут сохраниться). Функция поиска устройства через сервис не работает.
Важно! После удаление информации для доступа к системе телефона потребуется ввести учётные данные подключенного аккаунта Google
Авторизация
Войти в аккаунт, отыскать его в системе можно по номеру мобильного, не используя логин. Система автоматически идентифицирует данные и затем предложит подтверждение и авторизацию. Но для этого необходимо предварительно привязать устройство к профилю и активировать опцию «Вход в аккаунт с помощью телефона».
Подключение и настройка выполняется следующим образом:
Привязка мобильного
На компьютере
Важно! Перед входом убедитесь в том, что мобильное устройство работает: есть связь, корректно настроена функция получения СМС.
1. Авторизуйтесь в Google: ссылка «Почта» на странице поисковика → кнопка «Войти» → ввести логин → пароль.
2. Щёлкните иконку профиля в верхнем правом углу. В выпавшей панели выберите «Управление аккаунтом… ».
3. В меню учётной записи кликните пункт «Безопасность».
4. В блоке «Способы подтверждения личности» нажмите строку «Номер телефона».
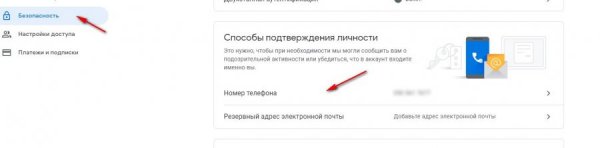
5. Введите пароль учётки. Системе необходимо проверить права пользователя.

6. Клацните ссылку «Указать номер телефона».
7. В появившейся панели щёлкните ниспадающий список «флаг», выберите код страны, согласно телефону. Введите номер.
8. Нажмите: «Далее» → «Получить код».
9. Сразу же после запроса на мобильный придёт СМС-ка с сервиса: «G- – ваш проверочный код».
10. Введите полученный код в панели «Добавить номер… ». Кликните «Подтвердить».
После успешной привязки номер отобразится в настроечной панели.
На телефоне
Andoid
- Откройте: вкладка «Настройки» → раздел «Google» → Аккаунт Google.
- Выберите «Личные данные».
- В блоке «Контактная информация» нажмите «Телефон».
- Добавьте номер телефона.
- Следуйте указаниям, отображённым на экране.
iOS
1. Откройте приложение Gmail. Тапните иконку «меню». Перейдите: Настройки → ваш аккаунт → управление…
Если не пользуетесь приложением, авторизуйтесь на странице https://myaccount.google.com/
2. В профиле откройте: Личные данные → Контактная информация → Телефон.
3. Введите номер мобильного и выполните дальнейшие указания сервиса.
Включение функции
Теперь можно создать настройку входа в учётную запись при помощи телефона:
1. Снова на страничке https://myaccount.google.com/ откройте раздел «Безопасность».
2. В блоке «Вход… » клацните строку «… с помощью телефона».

3. Нажмите кнопку «Настроить».

4. Введите пароль.
5. Дополнительно настройте мобильное устройство, если текущий аккаунт не подключался в его системе:
Для Android:
- откройте меню настроек;
- перейдите в подраздел «Аккаунт»;
- нажмите «Добавить… »;
- выберите тип профиля «Google» и авторизуйтесь.
Для iPhone:
- перейдите в App Store – https://apps.apple.com/us/app/google-app-search-made-just/id284815942;
- установите приложение «Google»;
- отройте его и войдите в учётную запись.
После подключения клацните на панели настройки входа в аккаунт ссылку «Нажмите здесь, чтобы повторить попытку» (последний пункт в инструкции по используемому устройству).
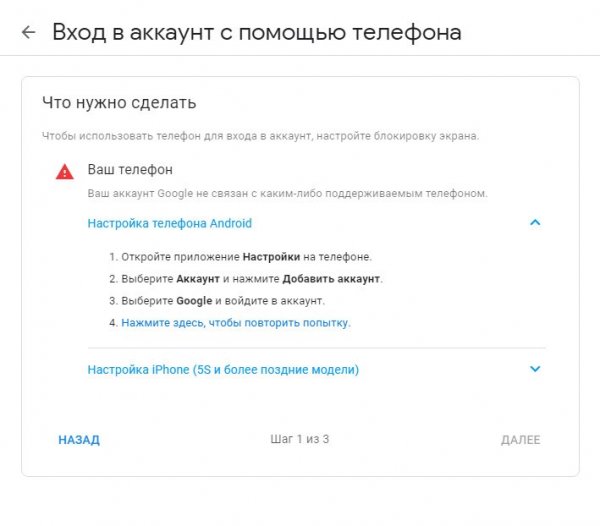
6. Следуйте инструкции сервиса, чтобы завершить настройку.
Как использовать телефон для входа
После подключения функции входа по номеру мобильного авторизовываться можно следующим образом:
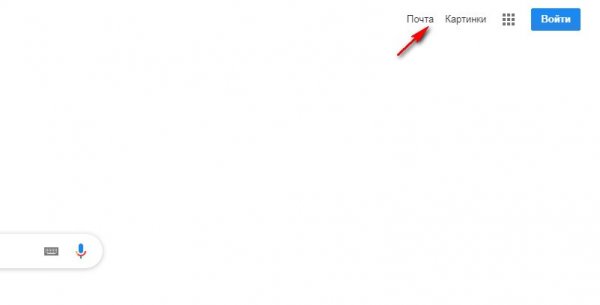
1. Открыть страницу входа: ссылка «Почта» на google.com → кнопка «Войти».

2. В поле «Телефон или адрес эл.почты» ввести номер мобильного. Логин (адрес почты Gmail) добавлять не нужно.
Важно! Телефон обязательно нужно указывать с международным кодом страны (например, Украина – +380…, Россия – +7), чтобы система нашла ваш аккаунт и предоставила доступ.
4. Нажать «Далее».
5. Набрать пароль для входа в учётку и снова кликнуть «Далее».
Совет! Если не хотите каждый раз при входе в профиль вводить пароль, подключите подтверждение через телефон: в аккаунте на мобильном откройте раздел «Безопасность» → подраздел «Двухэтапная аутентификация» → наберите пароль (если потребует система) → в опции «Надоело вводить пароли?» выберите «Использовать уведомление». Включите на мобильном устройстве блокировку экрана. Теперь при входе в Google после ввода логина достаточно подтвердить запрос на телефоне (в панели уведомления «Пытаетесь войти в аккаунт?» выбрать «Да»).
Как восстановить аккаунт Google
Восстановить учетную запись можно разными способами. Более подробно о других можно посмотреть в этом видео
Чтобы это сделать, можно воспользоваться самым распространенным – по номеру телефона.
Для того, чтобы реанимировать профиль, необходимо несколько действий:
- Для начала пользователю необходимо перейти на специальный сайт компании, где просят ввести логин и пароль от самой системы. Как правило, для этого в браузере достаточно вбить «Вход в Гугл», а если нет браузера, то можно зайти в «Плей Маркет», где человека попросят войти в систему;
- Появится специальная форма, где попросят ввести номер телефона или адрес почты;
- Кликаем на специальный пункт, который располагается внизу системы – «Забыли пароль?». Кликнув на него, система предложит ввести тот ключ, который человек запомнил. Необязательно, чтобы он был правильный. Гугл просто сверит те знания, который есть, с настоящим паролем;
- Теперь откроется специальная страница, где будут показаны всевозможные проблемы со входом. Отмечаем галочкой пункт «Я не помню пароль»;
- После этого система попросит ввести запасной адрес электронной почты;
- Появится окно, где вводим пароль, который заполнили, и кликаем на «Затрудняюсь ответить». Такой процесс предлагается системой для максимальной защиты;
- Теперь вводим тот номер телефона, который привязан к системе телефона;
- В качестве подтверждения информации сервис отправит специальный код – пароль, который в дальнейшем нужно будет ввести в окно — форум;
- Если пользователь указал верный номер телефона, то на телефон придут несколько цифр, которые стоит ввести в поле;
- Теперь система предложит восстановить те данные, которые пользователь потерял.
Минус этого способа заключается в том, что часто пароль может идти достаточно долго. Это может занимать и несколько минут, а иногда и вовсе несколько часов. Пользователю будет предоставлен лимит на показ кода. Хоть это и не удобно, но зато очень безопасно.
Пользователю не стоит часто менять пароль от аккаунта, потому что система автоматически заподозрит что-то и не будет предоставлять возможность смены. Стоит запоминать пароль и сам логин от аккаунта тщательнее.
Как войти в аккаунт гугл на телефоне если забыл пароль и логин
Многие люди пользуются телефонами для получения почты, просмотра видеороликов на YouTube и выполнения иных задач. Также именно Google профайл будет основным для смартфонов на основе ОС Android, в нем сохраняются покупки, история пользования, личные файлы. Поэтому может потребоваться войти в него, чтобы получить доступ ко всей информации.
Это особенно важно в случае с мобильной техникой, поскольку контакты и резервные копии также сохраняются в хранилище, которое привязано к зарегистрированному профайлу. Некоторые люди, пользуясь смартфонами, попросту забывают пароли, и при необходимости их ввода не могут вспомнить комбинацию
Процедура восстановления данных в этом случае будет такой же, как и при использовании полной версии Google. То есть, нужно пройти этапы:
- Указания адреса электронной почты.
- Ответов на секретные вопросы.
- Получения уникальных цифр на прикрепленный номер, либо же резервный адрес электронной почты.
- Ввода одного из предыдущих паролей.
- Указания примерной даты создания/посещения аккаунта.
Как и в случае с полной версией, профайл может быть восстановлен моментально, но иногда информация передается для обработки в службу пользовательской поддержки.
Google-аккаунт позволяет входить в сервисы корпорации, включая Документы, Переводчик, YouTube. Довольно часто можно встретить вопрос, как восстановить аккаунт гугл если ничего не помню? Это осуществимо, если использовать специальную форму, в которую вводятся пользовательские сведения.
Чаще всего контроль действительно восстанавливается. Это реально даже после удаления учетки, правда если не прошло более 20-ти дней с момента стирания, тогда останется только завести новую.