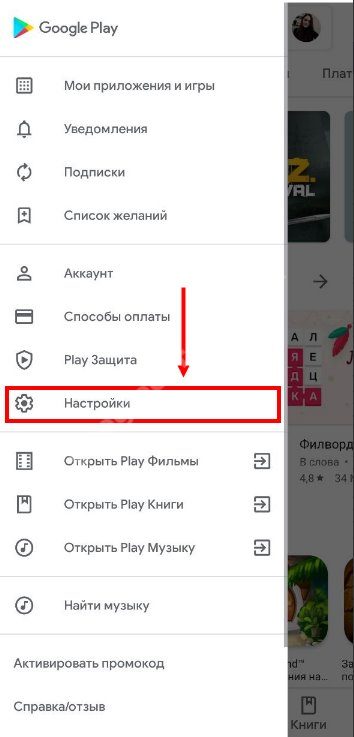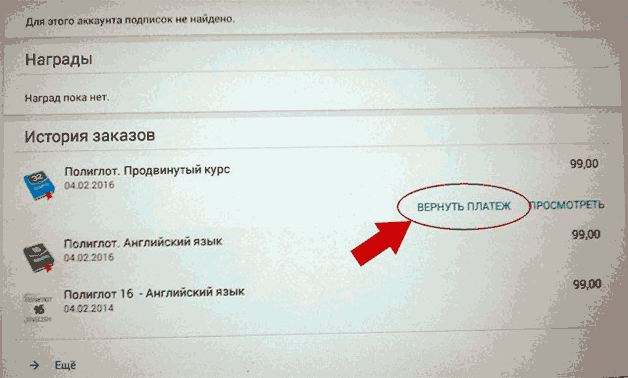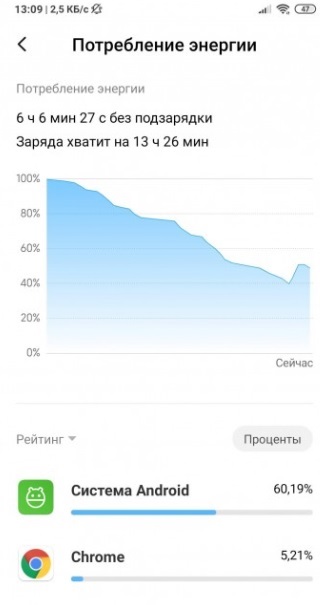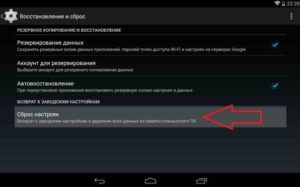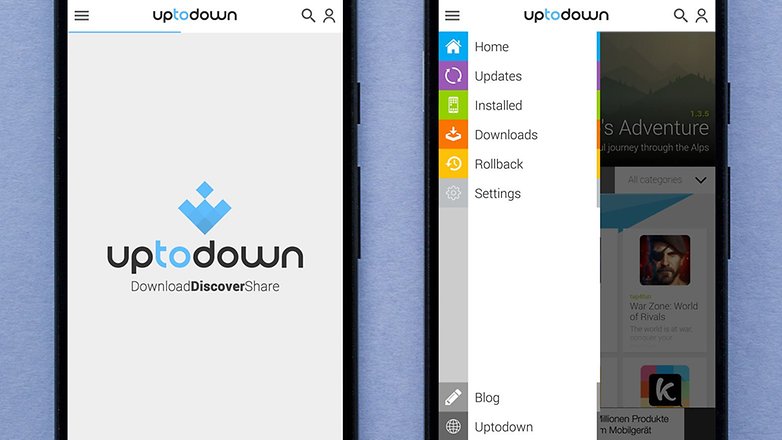Приложение сервисы google play: что это такое и почему потребляют столько памяти?
Содержание:
- Управление подписками на устройстве с Android
- Как отключить сервисы Google Play на Андроид
- Способ номер 2. Очистка официальной прошивки
- Как отправлять информацию о неизвестных приложениях в Google
- Информация для разработчиков
- Как работает Google Play Защита
- Как заставить сервисы Google Play использовать меньше батареи
- Инструкция по удалению
- Последствия
- Удаление приложения через сторонние приложения
- Способ 2 – Установка обновлённых сервисов из стороннего источника
- Через телефон
- Для чего нужен Гугл аккаунт на Андроиде
- Как обновить
- Как запретить обновление конкретного приложения на Android устройстве
- Причины отмены подписки в Гугл Плей
- Заключение
Управление подписками на устройстве с Android
Отмена подписки
Удаление приложения не отменяет подписку.
- На телефоне или планшете Android откройте Магазин Google Play.
- Убедитесь, что вы используете правильный аккаунт Google.
- Выберите Меню → Подписки.
- Выберите подписку, которую хотите отменить.
- Нажмите Отменить подписку.
- Следуйте инструкциям на экране.
Если у вас есть подписка, связанная с приложением, то в случае удаления приложения из Google Play, продление подписки аннулируется. В такой ситуации вы не имеете право на возврат средств за предыдущие подписки.
Что произойдет после отмены подписки
Если вы отмените подписку, вы по-прежнему можете использовать приложение в оплаченный период.
Например, если 1 января вы приобретете годовую подписку за 300 рублей и отменить её с 1 июля:
- Подписка будет действительна до 31 декабря.
- Но, наследующий период продлеваться не будет.
Повторное включение или отключение подписки
Если подписка была отменена, но по-прежнему активна:
- На телефоне или планшете Android откройте Магазин Google Play.
- Убедитесь, что вы используете правильный аккаунт Google.
- Выберите Меню → Подписки.
- Выберите подписку, которую вы хотите восстановить.
- Нажмите Восстановить.
- Следуйте инструкциям на экране.
Примечание: некоторые подписки восстановить не удастся.
Если подписка была отменена, и срок истёк:
Если подписка была Вами отменена, а её оставшееся время истекло, настройте её снова.
Как отключить сервисы Google Play на Андроид
Для отключения сервисов не нужно использовать root-права, менять прошивку или скачивать сторонний софт на устройство. Достаточно использовать стандартные настройки телефона. Чтобы выполнить деактивацию, необходимо выполнить следующую инструкцию:
- открыть настройки системы и перейти в пункт «Приложения» или «Общие»;
- нажать на «Все приложения», на некоторых моделях — «Диспетчер приложений»;
- зайти в раздел «Все» и выбрать программу от Google;
- нажать на надпись «Очистить кэш», далее на кнопку «Остановить»;
- далее нажимается клавиша «Отключить», потребуется согласиться с удалением обновлений.
Также можно провести отключение синхронизации отключенных сервисов. Это делается в настройках, пункт «Аккаунты». Выбирается нужный профиль, с определенных пунктов снимаются галочки, после чего синхронизация будет деактивирована.
Выполнение этих операций с прочими приложениями существенно снизит нагрузку с оперативной памяти и батареи. Доступ к профилю будет сохранен, поэтому вернуть отключенное приложение обратно к работе будет несложно. Достаточно нажать кнопку «Включить».
Способ номер 2. Очистка официальной прошивки
В том случае, если на стоковой прошивке есть права root, от Google Apps можно избавиться, просто удалив их со смартфона. Как я уже говорил, все они хранятся в каталогах и . Например, в случае с KitKat список Google-приложений в первом каталоге будет таким:
- Books.apk — Google Книги;
- CalendarGoogle.apk — Google Календарь;
- Chrome.apk — Google Chrome;
- CloudPrint.apk — система облачной печати;
- Drive.apk — Google Drive;
- GenieWidget.apk — виджет новостей и погоды;
- Gmail2.apk — Gmail;
- GoogleContactsSyncAdapter.apk — синхронизация контактов;
- GoogleEars.apk — Google Ears (аналог Shazam);
- GoogleEarth.apk — Google Земля;
- GoogleHome.apk — домашний экран с интегрированным Google Now;
- GoogleTTS.apk — система синтеза речи;
- Hangouts.apk — Google Hangouts;
- Keep.apk — Google Keep;
- LatinImeGoogle.apk — клавиатура с поддержкой жестов;
- Magazines.apk — Google Журналы;
- Maps.apk — Google Карты;
- Music2.apk — Google Музыка;
- PlayGames.apk — Google PlayGames;
- PlusOne.apk — Google+;
- QuickOffice.apk — QuickOffice;
- Street.apk — Google Street;
- SunBeam.apk — живые обои SunBeam;
- Videos.apk — Google Фильмы;
- YouTube.apk — YouTube.
В каталоге , кроме перечисленных ранее, также хранятся такие файлы:
- CalendarProvider.apk — хранит данные календаря;
- GoogleFeedback.apk — отправляет отчет об использовании Google Play;
- GoogleOneTimeInitilalizer.apk — мастер установки дополнительных Google-приложений;
- SetupWizard.apk — мастер настройки при первом запуске;
- Wallet.apk — Google Кошелек;
- talkback.apk — оповещение голосом о событиях на устройстве.
Комплект Gapps для KitKat, кроме всего прочего, включает в себя также проприетарную камеру с поддержкой сферической съемки и проприетарный же рабочий стол с интегрированным Google Now.
Но это еще не все. Google Apps зависят от нескольких фреймворков, которые находятся в каталоге . Это файлы com.google.android.maps.jar, com.google.android.media.effects.jar и com.google.widevine.software.drm.jar. Еще есть множество библиотек в каталоге , которые используются исключительно Google-приложениями. Удалять их совсем не обязательно, но можно. Просто чтобы очистить мусор. Их список ты найдешь на в коментах.
В прошлых (да и в будущих) версиях системы содержимое Google Apps отличается, поэтому перед удалением рекомендую скачать gapps нужной версии с сайта goo.im/gapps, распаковать с помощью WinRar и просмотреть содержимое. Также следует учитывать зависимость некоторых приложений из маркета от приложений Google, подробнее об этом я расскажу позже.
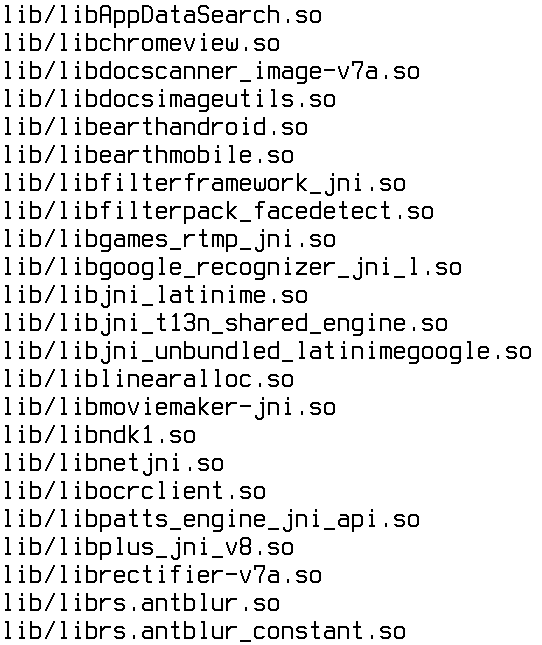
Как отправлять информацию о неизвестных приложениях в Google
Если вы разрешили установку приложений из неизвестных источников, советуем включить параметр «Помочь улучшить защиту». Это позволит Play Защите отправлять сведения о таких приложениях в Google.
- Откройте приложение Google Play .
- В правом верхнем углу экрана нажмите на значок профиля.
- Выберите Play Защита Настройки.
- Включите или отключите параметр Помочь улучшить защиту.
Информация для разработчиков
Если опубликованное вами приложение было отмечено Google Play Защитой как вредоносное, выполните следующие действия:
- Изучите рекомендации по защите конфиденциальности пользователей и созданию безопасной среды, опубликованные в Центре правил для разработчиков.
- Ознакомьтесь с правилами Google в отношении нежелательного ПО.
Если вы считаете, что меры были приняты необоснованно, подайте апелляцию.
Как работает Google Play Защита
Google Play Защита проверяет приложения во время установки, а также периодически сканирует ваше устройство. Если будет обнаружено потенциально опасное приложение, Play Защита:
- Отправит вам уведомление. Чтобы защитить свое устройство, нажмите на уведомление и выберите Удалить.
- Заблокирует приложение, если вы его не удалите.
- Удалит приложение. Чаще всего опасные приложения удаляются автоматически, после чего появляется соответствующее уведомление.
Защита от вредоносного ПО
Чтобы защитить вас от вредоносного стороннего ПО, мошеннических сайтов и других угроз, Google может получать сведения о:
- сетевых подключениях вашего устройства;
- потенциально опасных URL;
- приложениях из Google Play и сторонних источников, установленных на вашем устройстве, а также об операционной системе.
Если приложение или URL покажется нам подозрительным, вы получите предупреждение. Мы оставляем за собой право блокировать и удалять приложения или URL, которые могут нанести вред устройству, данным или пользователю.
Вы можете отключить некоторые функции защиты в настройках устройства, но Google будет по-прежнему получать сведения о приложениях, установленных через Google Play. Приложения из сторонних источников все равно будут проверяться, хотя информация о них не будет отправляться в Google.
Как заставить сервисы Google Play использовать меньше батареи
Ранее отдельные записи были объединены в «Службы Google Play» на экране Аккумулятора, поэтому теперь стало труднее узнать, какая из этих служб разряжает Вашу батарею.
Но на самом деле есть только одна настройка, которую Вы можете настроить, когда дело доходит до того, чтобы Play Service использовал меньше батареи: Местоположение. Когда приложения хотят использовать Ваше местоположение, они спрашивают Google Play Services, и он пробуждает Ваше оборудование GPS, рассчитывая Ваше точное местоположение. GPS использует довольно много энергии батареи, и все это использование GPS будет закреплено в службах Google Play, а не в приложении, которое запросило Ваше местоположение GPS.
Чтобы уменьшить потребление батареи, связанную с услугами определения местоположения, перейдите в «Настройки»> «Местоположение» («Настройки» > «Безопасность и местоположение» на устройствах Android 8.x) и измените режим на «По координатам сети». Это не позволит Google Play Services включить оборудование GPS Вашего устройства когда приложения запрашивают Ваше местоположение, что, конечно же, сказывается на точности. Вы также можете полностью отключить функции отслеживания местоположения здесь, если Вы отчаянно пытаетесь сэкономить заряд батареи. Если Вам нужно точное отслеживание местоположения в будущем, вернитесь к этому экрану и включите режим высокой точности.
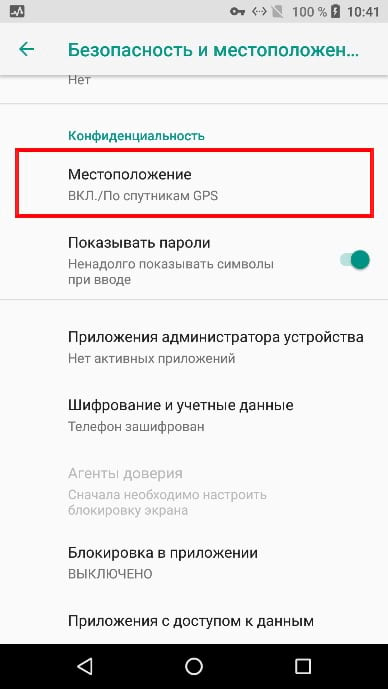

Многие приложения используют Google Play Services для обновления Вашего местоположения. Приложение Поиск Google часто запрашивает службы Google Play, чтобы получить Ваше местоположение, чтобы оно отображало информацию о погоде и других местах.
Если службы Google все еще истощают Вашу батарею после настройки местоположения, то может быть еще один виновник —
синхронизация. Попробуйте перейти в «Настройки» > «Аккаунты», нажать кнопку меню и снять флажок «Автоматическая синхронизация данных». В Android Oreo этот параметр находится в разделе «Настройки» > «Пользователи и аккаунты», а «Автосинхронизация данных» — это переключатель в нижней части экрана. Стоит отметить, что Android перестанет автоматически синхронизировать данные в фоновом режиме, отключив эту опцию. Например, Вы не будете получать уведомления о новых письмах в своей учетной записи Gmail. Вам нужно будет открыть приложение Gmail и выполнить ручную синхронизацию для обновления данных. Если это остановит разряд батареи, это означает, что у вас есть проблема с синхронизацией.
Чтобы скачать последнюю версию официального приложения для Андроид, достаточно зайти в Плей Маркет, найти в нем нужную вам программу и приступить к загрузке.
Инструкция по удалению
Data-lazy-type=»image» data-src=»http://androidkak.ru/wp-content/uploads/2017/06/udalit-google-play-300×200.jpg» alt=»удаление сервисов» width=»300″ height=»200″ srcset=»» data-srcset=»http://androidkak.ru/wp-content/uploads/2017/06/udalit-google-play-300×200..jpg 320w» sizes=»(max-width: 300px) 100vw, 300px»>
 Следует понимать, что ликвидация таких программ, как Google Play, может привести к тому, что телефон превратится в банальный «кирпич».
Следует понимать, что ликвидация таких программ, как Google Play, может привести к тому, что телефон превратится в банальный «кирпич».
Если Андроид не рутован, то к нему потребуется в первую очередь получить доступ. После чего можно использовать программу My Phone Explorer
. Она находится на официальном портале, с него вы и должны ее скачать.
С таким софтом легко работать, так как он полностью поддерживает русский язык. При открывании его в первый раз вам предложат синхронизацию. При необходимости можно не только удалить ненужные программы от Гугла, но и поработать с файловой системой.
Другое мощное приложение на Андроид — это Titanium Backup
. Как с ним работать:
- после запуска разрешите системе использовать часть ваших прав;
- далее на экране появятся установленные приложения, при необходимости вы можете убрать их навсегда;
- возможно, удалять их полностью не захочется, тогда можно такое приложение просто на время «заморозить».
Инструкция:
- зайдите напрямую из приложений в раздел «Импорт/Экспорт»;
- перейдите в «Настройки», после чего — в «Аккаунты»;
- после нажмите на значок с многоточием и активируйте «Удалить аккаунт».
Последствия
После того как пользователь удалит аккаунт в Play Market, возникнут следующие последствия:
- пропадет полный доступ к сервисам Google;
- не будет возможности просматривать в YouTube подписки, приобретенный контент, оставлять комментарии к видео зарегистрированных пользователей и т.д.;
- не будет возможности восстановить удаленный аккаунт (даже при регистрации новой учетной записи старый логин не удастся восстановить);
- удалятся все персональные сведения из браузера Google Chrome;
- не будет возможности совершать покупки через Play Market (бесплатное скачивание также будет ограничено). И также закроется доступ к уже совершенным покупкам в Google Play.
Если удаление аккаунта – это крайняя необходимость, то переживать особо не стоит. При желании всегда можно создать новую учетную запись, чтобы пользоваться всеми функциональными возможностями Google, в том числе и Google Play Market.
Удаление приложения через сторонние приложения
Еще один способ удаления приложений, это удаление через сторонние приложения. Для операционной системы Андроид разработано не мало приложений для удаления и управления другими приложениями. Например, вы можете воспользоваться приложением Easy Uninstaller. Данное приложение полностью бесплатно и его можно .
Главным преимуществом Easy Uninstaller перед стандартным менеджером приложения является более простой процесс удаления. При этом Easy Uninstaller позволяет удалять сразу по несколько приложений, что может быть очень удобно, если вы хотите провести капитальную чистку на своем Андроид устройстве.
Использовать Easy Uninstaller очень просто. Все что вам нужно сделать, это запустить данное приложение, установить галочки напротив приложений, и нажать на кнопку «Удалить».
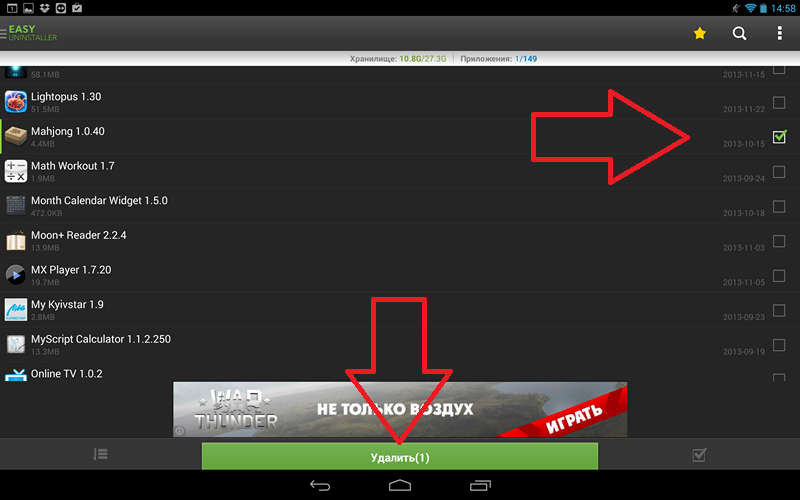
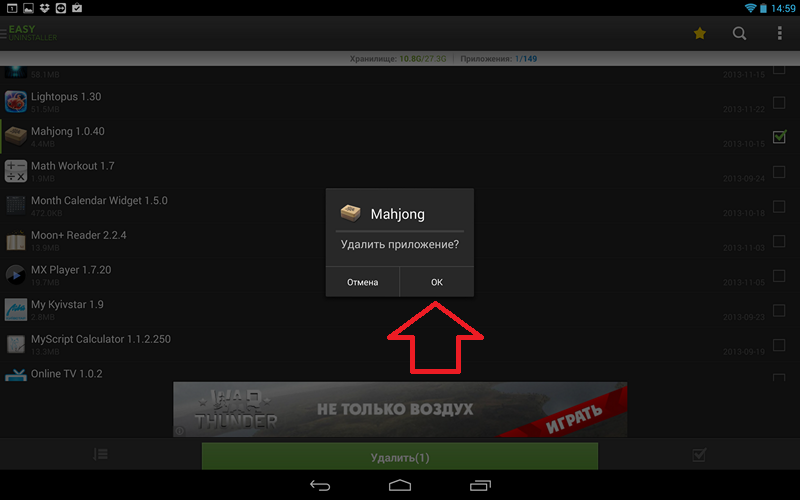
После получения подтверждения выбранные приложения будут удалены.
Нужно отметить, что описанные выше способы не работают для стандартных приложений, которые были предустановлены производителем вашего Андроид планшета или смартфона. Для вам нужны ROOT права, а также специальный софт. Например, можно использовать приложение System app remover.
Операционная система Android практически монополист среди мобильных телефонов и планшетов, но, несмотря на свою популярность, у неё есть определённые минусы.
Кроме того, что эта ОС сильно влияет на заряд батареи смартфона, пользователи сталкиваются с проблемой удаления некоторых приложений.
Не всегда Android позволяет удалить программу или игру полностью, или же не даёт удалить её вовсе.
Какие могут быть причины?
Не всегда то, что приложения не удаляются, это ошибка операционной системы. Причин подобной проблемы с софтом может быть несколько:
- Приложение стандартное (системное) и оно вшито в саму операционку.
- Приложение вирусное, скачанное с подозрительного сайта и непроверенное антивирусом.
- Произошёл сбой в ОС.
- Произошёл сбой в SD-карте, на которую установлено приложение.
Способ 2 – Установка обновлённых сервисов из стороннего источника
Этот вариант апдейта нужно использовать в том случае, если на вашем гаджете по каким-либо причинам перестал работать стандартный магазин программ. Решить проблему с работой сервисов вы сможете с помощью их установки из обычного файла APK.
Обратите внимание на источник, из которого загружается установочный файл.
Для подтверждения его безопасности советуем перед его запуском в операционной системе. Инсталлировать программу будет невозможно, если на запрещена установка из непроверенных источников
Чтобы разрешить работу этой опции, зайдите в настройки девайса. Затем откройте вкладку «Приложения»
и поставьте галочку напротив указанного на рисунке ниже пункта:
Инсталлировать программу будет невозможно, если на запрещена установка из непроверенных источников. Чтобы разрешить работу этой опции, зайдите в настройки девайса. Затем откройте вкладку «Приложения»
и поставьте галочку напротив указанного на рисунке ниже пункта:
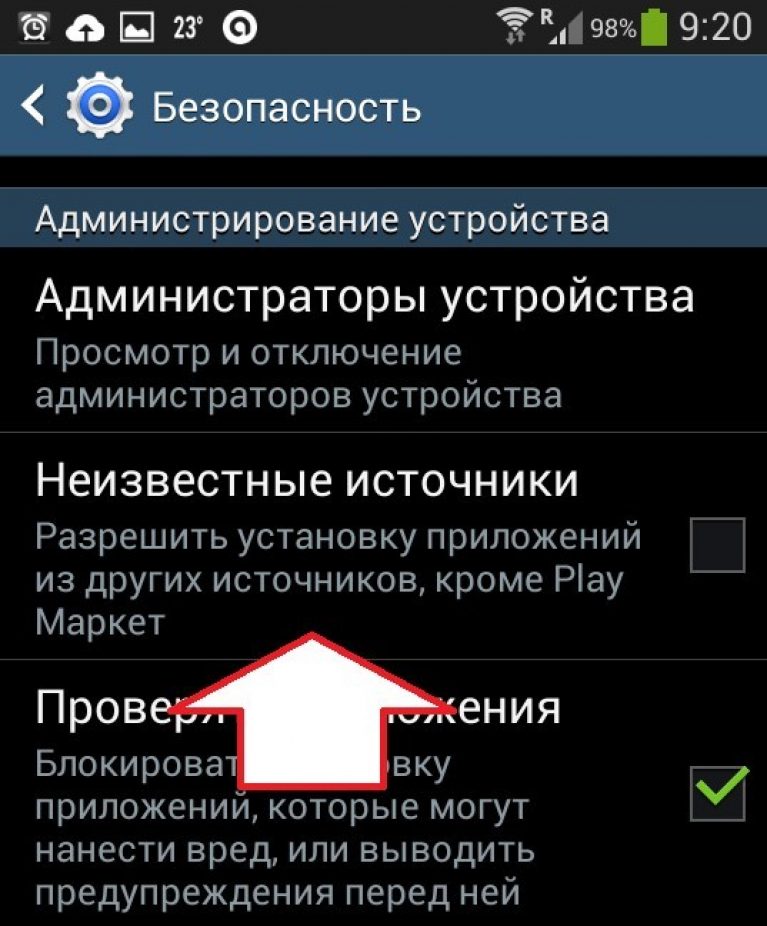
Теперь можно запускать файл APK.
Подтвердите свое соглашение с политикой использования ПО от разработчика и дождитесь завершения установки программы. В главном меню телефона появится значок сервисов от Гугл.
Если Вы когда-либо заглядывали в экран настроек аккумулятора Вашего устройства Android, Вы, вероятно, видели «Службы Google Play». Но что это такое, и почему они используют так много батареи?
Через телефон
Многие пользователи считают, что удалить учетную запись в Google Play сложно. Связано это с тем, что в самом приложении нет функции, позволяющей выполнить эту операцию. Однако эта процедура на самом деле простая. Нужно лишь помнить, что все данные привязываются к устройству, значит, деактивацию можно осуществить другим путем.
ВАЖНО! При удалении аккаунта с телефона пользователь будет деавторизован сразу во всех приложениях сервиса Google (YouTube, Play Игры, Gmail и др.).
Удалить аккаунт в Плей Маркете можно несколькими способами, которые подробно описаны ниже.
Способ №1. В меню «Настройки»
Важно помнить, что Play Market поддерживается на мобильных устройствах с операционной системой Android. Чтобы удалить учетную запись с телефона на андроиде, нужно последовательно выполнить следующие действия:
1) зайти в меню «Настройки»;. 2) открыть раздел «Аккаунты Google»;
2) открыть раздел «Аккаунты Google»;
3) кликнуть в правом углу экрана на три точки;
4) выбрать строку «Удалить аккаунт»;
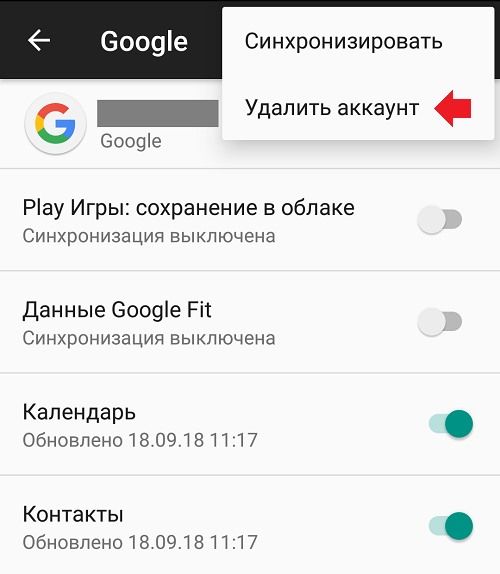
5) на всплывшем окне появится уведомление о том, что все сообщения, контакты и иные сведения, относящиеся к учетной записи, будут удалены с телефона. Чтобы подтвердить действие и завершить процедуру, нужно повторно нажать на кнопку «Удалить аккаунт» (эта кнопка располагается в правом нижнем углу всплывшего окна).
При отключении учетной записи желательно не забывать пароль, чтобы в случае необходимости была возможность вновь привязать его к мобильному устройству. Если удаление произведено успешно, то в Play Market пользователь увидит сообщение о добавлении аккаунта.
Способ №2. Смена пароля
Этот способ менее удобный, но все же действующий. Для этого нужно:
1) зайти в «Настройки»;
2) открыть раздел «Google Аккаунты» (на некоторых телефонах на платформе андроид после входа в «Настройки» нужно кликнуть на раздел «Аккаунты», а уже потом в предложенном списке найти и открыть раздел «Google»;
3) выбрать строку «Безопасность и вход» (или «Аккаунт Google»);
4) кликнуть на поле с паролем;
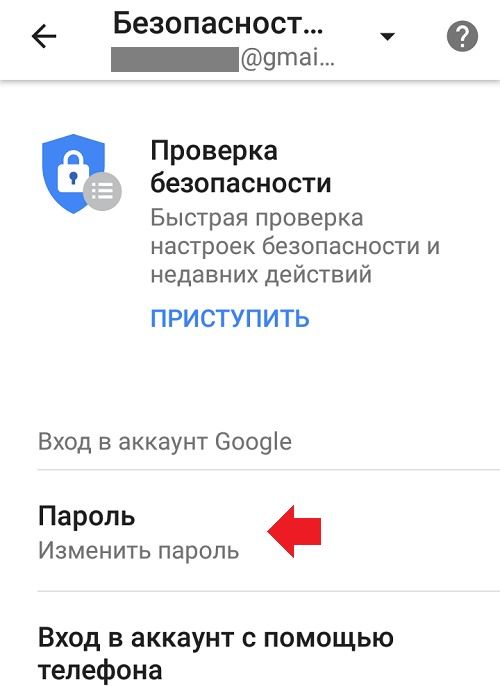
5) указать текущий пароль;
6) ввести новый пароль дважды (для подтверждения новых сведений);
7) нажать «Изменить пароль».
Эта процедура позволит удалить аккаунт Google (в том числе и в Play Market) на смартфоне.
Способ №3. Сброс настроек
Один из самых быстрых способов удаления учетной записи в Плей Маркете. Для этого потребуется:
- открыть «Настройки»;
- затем кликнуть на «Общие настройки»;
- найти строку «Восстановление и сброс»;
- выбрать «Сброс настроек».
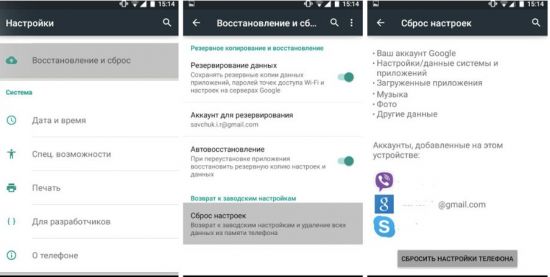
ВНИМАНИЕ! Данный способ желательно использовать в крайнем случае. Связано это с тем, что при сбросе настроек с памяти телефона удаляются все данные, не только аккаунты Google
Чтобы их восстановить, понадобится время. Более того, некоторые сведения восстанавливаются крайне затруднительно. В связи с этим по мере возможности лучше воспользоваться другими способами.
Способ №4. С помощью прав Root
Если у пользователя имеются права Root, предоставляющие полный доступ к телефону (в том числе и к системным папкам с файлами), то для удаления аккаунта можно выполнить следующие действия:
- с помощью файлового менеджера открыть папку «Data»;
- кликнуть на подкаталог system;
- найти файл accounts.db и задержать на нем палец, чтобы открылось функциональное меню;
- в появившемся меню выбрать пункт «Удалить»;
- перезагрузить смартфон.
После этого все аккаунты Google удалятся.
Для чего нужен Гугл аккаунт на Андроиде
Завести аккаунт на Гугл совсем несложно, зато учетная запись откроет перед пользователем широкий спектр услуг и возможностей, сделает использование смартфона или другого устройства максимально комфортным, удобным.
В Гугл Плей регистрация и создание личного кабинета делают доступным следующее:
Gmail. Существует множество различных почтовых электронных ящиков. Данный считается наиболее удобным, поскольку привязывается ко всем сервисам Google, делает передачу информации и данных гораздо удобнее и комфортнее. Кроме того, открывает вход к некоторым другим ресурсам.
Телефонная книга Google. Позволяет сохранять телефонные номера, адреса и прочую контактную информацию по другим пользователям. Главное достоинство сервиса – минимальные затраты по оперативной памяти. Все данные хранятся в облачном хранилище, не занимают место на устройстве
Это особенно важно для девайсов от Android, на которых часто наблюдается проблема зависания с течением срока службы. Кроме того, при переходе с одного смартфона на другой не нужно будет вручную переносить каждый номер – достаточно авторизоваться в Гугл.
Google Play – регистрация в один клик
Если у некоторых пользователей уходит немало времени, чтобы зарегистрироваться на данном портале, то владельцам аккаунтов достаточно ввести логин и пароль. Данный ресурс представляет широкий выбор приложений, игр, инструментов для улучшения работы устройства – свыше трех миллионов различных компонентов.
Удобная работа с браузером Google Chrome. История поисков и посещений, закладки, ссылки, пароли и прикрепленные банковские карты – все это синхронизируется на всех устройствах, используемых пользователем. Это во многом облегчает работу, особенно помогает при выполнении рабочих задач.
Доступ к облачному хранилищу – Google-диск. Позволяет обмениваться документами, фотографиями, музыкой, различным медиа-контентом между синхронизированными устройствами. Кроме того, можно отправить другим пользователям ссылку на данные файлы, и они тоже получат к ним доступ. Главное преимущество диска – освобождение оперативной памяти, поскольку вся информация хранится на виртуальных серверах.
Доступ к YouTube, синхронизация закладок, истории просмотров, плейлистов, избранного между синхронизированными устройствами.
Возможность регистрироваться на всех сервисах и платформах от Гугл, которых к настоящему времени огромное множество. Это очень удобно, поскольку ко всем ресурсам будет один логин и пароль.

Сервисы Google
Как создать аккаунт на телефоне андроид? Об этом следующий пункт статьи.
Как обновить
В данной статье мы рассмотрим два основных способа обновления сервисов:
- с помощью магазина приложений;
- без использования Play Market.
Иначе говоря, через специализированное ПО и напрямую.
Через Плей Маркет
Этот способ не вызывает трудностей, потому как все обозначенные действия делаются довольно просто. Скорее всего, у вас уже установлен Гугл Плей – его можно найти на рабочем столе или в меню приложений. Чтобы начать скачивать приложения и устанавливать/обновлять сервисы, потребуется авторизация под аккаунтом Google – вы можете там же создать новый профиль или воспользоваться уже имеющимся.
При первом использовании смартфона система сама переносит вас на соответствующую страницу, чтобы активировать профиль или создать новый. Если же по каким-то причинам этого не произошло, и вы не знаете, как войти, следуйте инструкции:
- Зайдите в настройки устройства и найдите пункт «Аккаунты».
- Выберите опцию «Добавить аккаунт».
- Среди списка выбирайте нужный сервис, в нашем случае – «Google».
- Произведётся проверка вашего устройства, после чего остаётся последний шаг – заполнение данных профиля.
После выполнения входа вы сможете пользоваться всеми описанными выше функциями и выполнить апдейт сервисного ПО.
Обновления из магазина приложений можно разделить на два вида:
- автоматические, проводимые системой и самим Play Market;
- пользовательские, совершаемые вами лично.
В первом случае, если вы ставили галочку напротив функции «автообновление» в настройках Маркета, новые версии установленных приложений будут скачиваться и устанавливаться системой автоматически. Обычно процесс обновления происходит сразу же при подключении быстрого интернет-соединения – Wi-Fi или же пока пользователь сам не зайдёт в магазин.
Для того чтобы включить функцию автообновления, нужно зайти в Плей Маркет, и пошагово выполнить инструкцию:
- Откройте боковую вкладку главного меню Маркета с помощью свайпа вправо и зайдите в пункт «Настройки».
- В открывшемся окне в первую очередь покажутся общие настройки, где и находится пункт «Автообновление».
- Нужно настроить опцию, поменяв значение на «Всегда» или «Только через Wi-Fi».
Теперь, настроив функцию автообновления, система сразу после подключения к Wi-Fi начнёт обновлять существующее ПО, включая сервисные приложения и Google Play Services. Если же у вас нет желания или времени устанавливать все имеющиеся апдейты, можете самостоятельно дать команду Маркету загрузить новую версию именно Google. Для этого необходимо произвести установку вручную:
- Введите в поиске Маркета «Сервисы Google».
- На странице приложения нажмите на кнопку «Обновить».
Если этой функции нет, и вы видите только варианты «Удалить» и «Открыть», значит у вас уже имеется самая последняя версия сервисного ПО. В таком случае обновление не требуется.
В новых версиях Android сервисы нельзя найти вручную – это решение самого разработчика. Если вы не можете найти нужное ПО, вам стоит воспользоваться другими способами или же скачать для этого специальные утилиты в магазине приложений. При наличии новых версий система может оповестить вас об этом соответствующим уведомлением в статус-баре. При нажатии на него вас автоматически перенесут на страницу с загрузкой и попросят обновиться.
Установка из стороннего источника
Это крайний случай и к нему стоит обращаться, если по каким-то причинам ваш стандартный Play Market не работает должным образом либо смартфон остался без интернета, и вы не смогли выполнить обновление через предыдущий способ. Решить проблему всегда можно, скачав бесплатный APK файл и проведя его установку. Скачивание можно произвести и через компьютер, после чего файл следует перенести на телефон по Bluetooth или через USB-кабель.
Перед тем, как проводить установку без Play Market, нужно обратить внимание на источник, с которого вы собираетесь устанавливать/обновлять сервисы. Некоторые сайты могут предлагать файлы APK с вирусом, поэтому для обеспечения безопасности лучше проверить инсталлятор на наличие угроз
После успешной проверки и сообщения об отсутствии вредителей, можно начинать процесс установки.
Инсталлировать программу вы не сможете, если на вашем устройстве запрещена установка приложений из непроверенных источников. Для продолжения необходимо:
- Зайти в настройки смартфона или планшета.
- Зайти во вкладку «Приложения» или «Безопасность».
- Поставить галочку напротив «Неизвестные источники».
После этого вы сможете запустить APK-файл без ошибок. Соглашайтесь со всеми пунктами установки и ожидайте, когда процесс инсталляции подойдёт к концу. По завершении в меню приложений вы сможете увидеть значок от Google Services.
Как запретить обновление конкретного приложения на Android устройстве
Разработчики приложений для мобильных устройств постоянно совершенствуют свои детища, но иногда слишком рьяные попытки улучшить их приводят к прямо противоположному результату.
Поэтому нам зачастую приходится пользоваться старыми версиями программ, которые нас, в отличие от обновленных, устраивают целиком и полностью. Однако, операционная система Android постоянно норовит обновить устаревшие по её мнению приложения, регулярно предлагая нам скачать новые версии из Play Маркет или делая это самостоятельно. Как этого избежать?
С некоторых пор в Android появилась возможность отключать автоматическое обновление конкретного приложения, установленного на вашем устройстве.
Для этого вам нужно открыть приложение Play Маркет, перейти в раздел «Мои приложения», выбрать нужную вам программу и открыть её страницу. В открывшемся окне нажмите на кнопку меню в виде вертикального троеточия и уберите отметку напротив пункта «Автообновление»:
Всё. Теперь приложение не должно будет автоматически обновляться на вашем устройстве. Тем не менее всегда существует риск того, что вы случайно обновите его вместе с другими приложениями, установленными на вашем устройстве. Как избежать этого?
Как запретить обновления для конкретного приложения, установленного на Android устройстве
Для того, чтобы Play Маркет не предлагал больше устанавливать обновления для конкретного приложения и автоматически не обновлял его вам нужно будет удалить подпись разработчика из его APK файла, подписать APK файл новым ключом и установить его.
Для неопытного пользователя всё это звучит непонятно, но делается оно очень просто:
1. Найдите APK файл нужной вам версии приложения. Скачать APK файл нужной вам версии можно либо на этом ресурсе, либо на различных тематических форумах.
По сути APK файл представляет собой обычный zip-архив, в котором размещен код приложения, изображения, которые вы видите на экране во время его работы, тексты переводов на различные языки, и цифровую подпись его издателя. Первое, что нам нужно сделать — это удалить цифровую подпись.
2. Для этого откройте APK файл в приложении 7zip или любом другом архиваторе или приложении, умеющем работать с Zip-архивами, и удалите имеющуюся внутри него папку с наименованием META-INF, в которой, собственно, и расположена эта подпись:
Возможно, что предварительно вам придется сменить у файла расширение c apk на zip, а затем, после удаления подписи, вернуть его обратно.
3. Если вы скачивали APK файл и удаляли их него подпись на своем ПК или ноутбуке, то теперь вам нужно будет скопировать его на свое Android устройство.
4. Установите на свое Android устройство бесплатное приложение ZipSigner, которое доступно для скачивания с этой страницы Google Play Маркет.
5. Запустите ZipSigner и откройте в нем APK файл, который нам нужно подписать новой подписью.
Для этого нажмите на кнопку «Выбрать файл» и в открывшемся окне проводника перейдите к местоположению APK файла, который мы будем подписывать и выберите его.
С помощью кнопки «Конечный» вы можете задать имя, которое получит подписанный файл.
5. Нажмите на кнопку «Подписать файл» и дождитесь окончания процедуры подписи.
6. Выйдите из приложения ZipSigner и откройте любой менеджер файлов, в котором вам нужно будет просто запустить свежеподписанный APK файл чтобы установить его на ваш смартфон или планшет.
По окончанию установки вы сможете пользоваться приложением как обычно, и Google Play Маркет не будет больше предлагать вам обновить его или установить из онлайн-магазина Google более свежую версию.
Напомню также, что вы можете получить переподписанное Android приложение и с помощью еще одной бесплатной программы: App Cloner, которая умеет делать копии приложений. Полученную с помощью него копию вам нужно будет оставить на смартфоне, а оригинал, при желании, удалить. При этом копия с помощью Google Play Маркет обновляться не будет.
Похожие материалы:
Как сменить телефонный номер в Viber и не потерять все данные
Как включить возможность делать скриншоты в Telegram для Android
Как включить Android смартфон или планшет с неисправной кнопкой включения
Как включить режим плавающего окна в приложении Телефон Google на любом Android устройстве
Советы Android. Скачать Full HD видео с Youtube, Facebook, Vimeo и еще около 20 различных сервисов можно с помощью KeepVid
Теги:
Причины отмены подписки в Гугл Плей
Бывают ситуации, когда платная подписка больше не нужна.
Отменить платную подписку
Причин этому несколько:
Человек случайно согласился на подключение платной подписки. Такое возможно, если ранее к ресурсам Гугл была подключена банковская карта для онлайн-оплаты. Тогда списание средств может пройти автоматически без запроса разрешения, а платежка или чек по операции банк может прислать лишь через несколько рабочих дней.
После приобретения обнаружены ошибки в программе или набор функций не соответствует заявленным, программа не удовлетворяет требованиям пользователя. Такое особенно часто бывает с новыми приложениями: человек видит премьеру, стремится скорее купить его, но выясняется, что программный комплекс еще «сырой», требует доработок и исправления многих ошибок.
Приложение вовсе не открывается после скачивания, выдаётся ошибка: «Контент невозможно установить» или «Файлы данных не найдены». Как правило, это объясняется внутренними ошибками, появляющимися на устройстве. Это может быть обусловлено вирусами, проблемами с прошивкой или программным обеспечением.
Несовместимость по техническим причинам
Обычно в описании указывается, на каких версиях программного обеспечения Android работает данная платная подписка, но не все пользователи обращают на это внимание или не понимают, как узнать ее.
Бывают и совсем другие причины, обусловленные личными желаниями, предпочтениями или требованиями пользователя. Например, неудобный интерфейс, отсутствие каких-либо функций и подобное.
К сведению! После отключения подписки приложение будет доступно до конца оплаченного периода. Вернуть деньги возможно лишь в том случае, если с момента подключения прошло не более двух суток.
Каждый пользователь имеет полное право отписаться, убрать с телефона всё ненужное. Сделать это совсем несложно, зато уберет с пользователя существенную статью расходов. Но для начала необходимо посмотреть, на какие сервисы в принципе оформлена платная версия.
Заключение
Как видим, действенных способов очистки системы Андроид от Гугл Плей Маркета несколько и, конечно же, их перечень не ограничивается описанными в статье, — представлены лишь самые эффективные и простые для выполнения
Следует еще раз акцентировать внимание читателя – в большинстве ситуаций и для реализации практически всех конечных целей вмешиваться в глубины ОС и удалять системные файлы нет необходимости, достаточно «заморозить» приложение Google Play и аффилированные с ним сервисы… Опишите, что у вас не получилось.
Наши специалисты постараются ответить максимально быстро
Опишите, что у вас не получилось.
Наши специалисты постараются ответить максимально быстро.