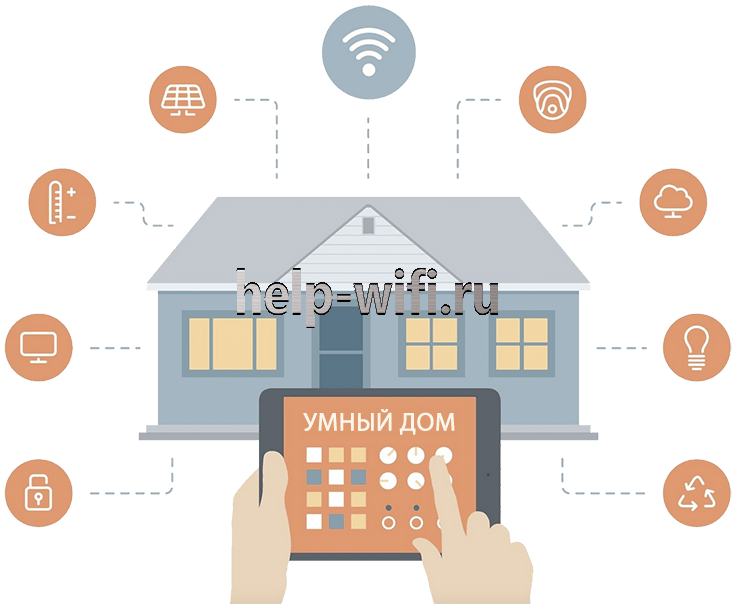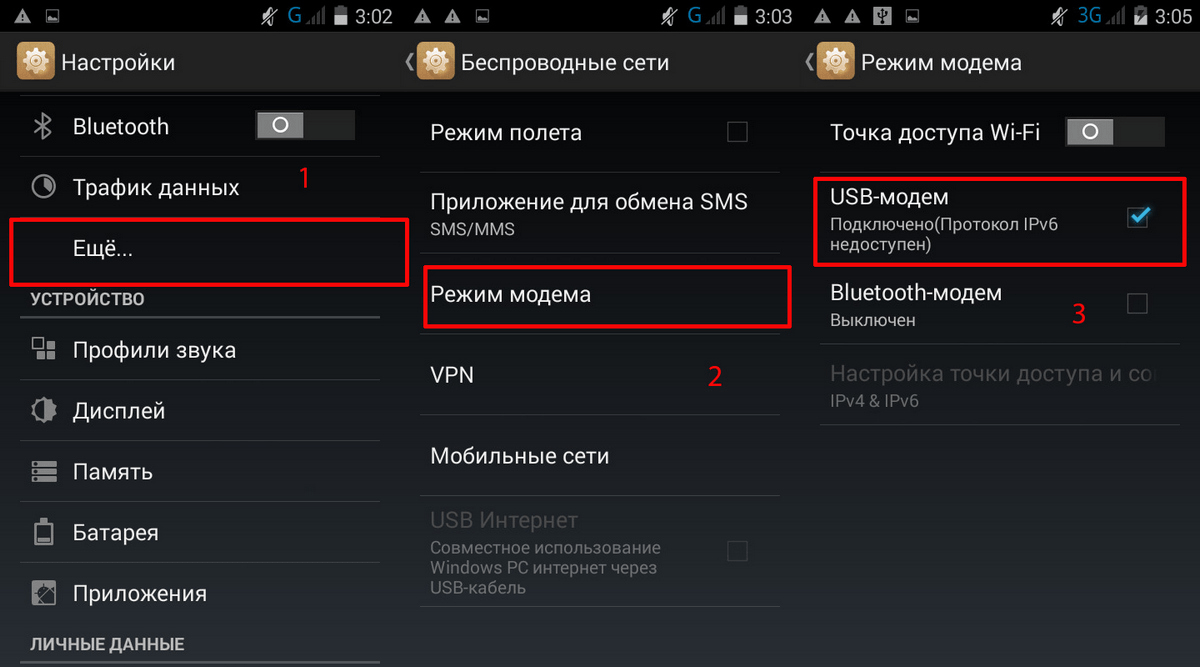Подключение телевизора к wifi через роутер или модем
Содержание:
- Технологии WPS, One Foot Connection, Plug & Access
- Как подключить с помощью роутера?
- Как проверить соединение
- Как правильно выбрать
- Что следует знать?
- Использование Samsung Smart TV
- Как найти в телевизоре wi-fi?
- Доступные способны подключения
- Можно ли настроить, если нет функции Смарт ТВ?
- Особенности подключения в зависимости от модели телевизора Samsung
- Что лучше — Смарт ТВ или приставка с функцией Смарт-телевизора
- Соединение ПК и телевизора со Smart TV через роутер
- Производители лучших Wi-Fi ТВ адаптеров
- Зачем подключать телевизор через вай фай
- Телевизор не подключается к Wi-Fi маршрутизатору.
- Возможные проблемы
- Процесс подключения и настройки
Технологии WPS, One Foot Connection, Plug & Access
Все представленные функции и технологии созданы для более удобного подключения к точке доступа. Они позволяют не вводить пароль и наименование сети. Однако домашнее устройство должно иметь возможность поддержки одной или всех представленных функций. Для этого рекомендуется ознакомиться с техническими характеристиками.
Генератор ников
Услуга WPS разработана для максимального упрощения соединения. Процесс занимает несколько секунд. Маршрутизатор также должен иметь представленную функцию. В таком случае для ее применения необходимо зажать соответствующую кнопку на нем и держать около десяти секунд. Потом необходимо зажать такую же кнопку на ТВ и выбрать пункт в меню. Потом устройства автоматически соединятся.
One Foot Connection работает схожим образом, но имеет минус. Она поддерживается только техникой . То есть и ТВ, и роутер должны быть от этого производителя.
Обратите внимание! Метод очень прост, в меню телевизора необходимо активировать соответствующую функцию и произойдет автоматическое подключение. Способ Plug & Access также является достаточно распространенным и популярным
Вся процедура проводится при помощи «флешки». Она должна быть чистой. Сначала ее нужно вставить в роутер при помощи USB, а потом в телевизор. После этого произойдет автоматическая активация и можно пользоваться доступом к сети. Минусом является отсутствие у большинства маршрутизаторов USB-порта
Способ Plug & Access также является достаточно распространенным и популярным. Вся процедура проводится при помощи «флешки». Она должна быть чистой. Сначала ее нужно вставить в роутер при помощи USB, а потом в телевизор. После этого произойдет автоматическая активация и можно пользоваться доступом к сети. Минусом является отсутствие у большинства маршрутизаторов USB-порта.
Как подключить с помощью роутера?
Вполне можно раздавать интернет на современные телевизоры и напрямую, без помощи адаптера. Есть 3 основных варианта — применять встроенный приемный модуль, соединить телевизор и роутер кабелем либо использовать специальную приставку. Ее обычно предлагают все операторы кабельного ТВ при подключении. Но точно такую же или даже лучшую приставку всегда можно купить отдельно в магазине.
Настройка почти всегда производится примерно так:
- выбирают среди параметров раздел сети;
- переходят в подраздел сетевых параметров;
- подтверждают выбор и переходят в раздел «мастер автоматической настройки»;
- выбирают подходящий способ подключения;
- выжидают, пока не появится четкий IP-адрес (если происходит ошибка, придется все регулировать и задавать вручную).

Как проверить соединение
В случае нестабильности сигнала или прерывания ранее установленного соединения, необходимо определить факторы сбоя. Информацию о возникшей проблеме можно увидеть в разделе «Сеть».
В окне «Состояние» обратите внимание на IP-адрес и канал доступа
Распространены две препятствующие причины боев:
- цепочка интернет – роутер;
- путь маршрутизатор – ТВ.
В первом случае отсутствие соединения заключается в сбоях работы маршрутизатора. Для возобновления передачи данных нужно предпринять следующие методы:
- сократить расстояние между ТВ и роутером;
- сделать перезагрузку методом отключения от сети;
- при подключении через внешний адаптер следует извлечь устройство из USB-порта и вставить обратно через несколько минут.
В случае сбоев на пути маршрутизатор – ТВ необходимо провести сброс и установить повторную настройку Smart-TV. Для этого необходимо запустить поле «IP» и выбрать ручной ввод параметров. В открывшемся окне ввести свойства роутера, которые указаны на задней панели корпуса маршрутизатора.
В предложенной вкладке нажать “Сохранить” и запустить тестирование обнаружения неполадок.
Сброс сетевых настроек производят следующим образом:
- в меню выбирают пункт «Поддержка»;
- открывают вкладку «Самодиагностика»;
нажимают на «Сброс».
Система потребует введения ПИН-кода, который равен четырем нулям. После произойдет полный сброс сетевых параметров.
Как правильно выбрать
Все основные производители оборудования рекомендуют использовать только собственные компоненты и дополнительные устройства. То есть, если у вас есть телевизор Samsung, то лучше купить интеллектуальный ТВ-адаптер для Samsung, для LG — только LG, а для Sony — Sony TM. Такие устройства совместимы друг с другом, они максимально точно используют технические данные, и проблем с их настройкой не возникнет.
Если вы купите модуль Wi-Fi от той же марки, что и ваш Smart TV, вы получите:
- отличная пропускная способность интернета;
- Совместимость рабочих процессов;
- надлежащее шифрование и использование соответствующих частот;
- максимальная мощность и четкость сигнала;
- хороший радиус захвата.
Входить в технические параметры модуля не нужно, они уже проверены производителем
Но если вы решили приобрести интеллектуальный адаптер от стороннего производителя, то обратите внимание на такие важные параметры:
- Совместимость ТВ-панели;
- Wi-Fi мощность передатчика;
- частота работы;
- стандарт передачи сигнала;
- радиус сигнала;
- методы шифрования.
Мощность передатчика Wi-Fi
Для обеспечения стабильного и плавного соединения мощность адаптера должна быть не менее 17 дБм. Этот параметр можно прочитать на упаковке.
Рабочая частота
Важный показатель, на который следует обращать внимание при покупке. Рабочий диапазон различных моделей колеблется от 2,5 до 5 ГГц
Маршрутизатор и адаптер должны иметь одинаковую частоту, в противном случае соединения не будет.
Стандарт сигнала
Редко обращают внимание на этот параметр, считая, что все устройства этого типа изготавливаются по одному стандарту. Это не так
Важно, чтобы и Wi-Fi адаптер, и маршрутизатор работали по одному и тому же протоколу, иначе могут возникнуть проблемы со взаимной синхронизацией устройств. Рассмотрим стандарты связи, используемые в беспроводных устройствах:
Рассмотрим стандарты связи, используемые в беспроводных устройствах:
- 802.11n — имеет самую высокую скорость передачи данных, так как изначально разрабатывался как протокол для промышленных сетей;
- Стандарт 802.11g позволяет передавать данные со скоростью до 60 Мбит/с, что на порядок меньше, чем стандарт 802.11n;
- 802.11a является одним из старейших принятых стандартов с дискретными скоростями, с максимальным теоретическим значением 54 Мбит/с. Они обычно используются в маршрутизаторах для домашней сети.
Теперь рассмотрим, можно ли вставить Wi-Fi карту в любой из телевизоров, о котором мы упоминали мимоходом в начале статьи.
Радиус действия
Можно предположить, что этот фактор напрямую связан с властью, но это не совсем так. Дальность действия беспроводной карты также зависит от топологии помещения, в котором она используется. Очевидно, что наличие стен уменьшает радиус стабильного приема сигнала по сравнению с открытыми пространствами.
В любом случае, см. эту функцию в руководстве к устройству (часто она также указывается на этикетке) и сконцентрируйтесь на рисовании на расстоянии не менее 15 метров. Даже если маршрутизатор гораздо ближе — Бог знает, какие перестановки могут произойти в ближайшем будущем, и здесь не один телевизор. Средняя семья имеет до 3-5 устройств, подключенных к маршрутизатору, часто работающих одновременно и в разных углах квартиры.
Совместимость с моделью телевизора
Обычно производитель передатчика Wi-Fi предоставляет информацию о совместимости с другими устройствами на его упаковке. Чтобы избежать проблем с подключением, сначала прочитайте эту информацию.
Однако совместимость приобретенного модуля с телевизором можно регулировать с помощью мигания.
Пожалуйста, обратите внимание!Если wi-fi адаптер и телевизор одного бренда, есть хорошие шансы на совместимость
Wi-Fi модуль для телевидения от Tp-Link
Что следует знать?
В процессе подготовки Смарт ТВ к подключению, рекомендуется уточнить ряд критериев, которые и позволят определить как настроить интернет в телевизоре Самсунг.
- Наличие (отсутствие) встроенного Wi-Fi адаптера. Если такой модуль отсутствует, потребуется обеспечить его наличие и присоединить по USB (синхронизация с телевизионной системой произойдет в автоматическом режиме).
Посмотрите видео-обзор недорогого сетевого адаптера для ТВ Samsung:
- Параметры соединения по Wi-Fi. Здесь следует учитывать условия тарифного плана провайдера, качество сигнала, функциональные возможности роутера и т. д. Если планируется просмотр заранее скаченного медиаконтента (на компьютер), достаточно использовать технологию WiFi-D Такой способ предполагает синхронизацию телевизора с ПК, дублирование содержимого монитора компьютера и последующий просмотр контента на большом экране.
Использование Samsung Smart TV
Загружать можно неограниченное количество приложений — памяти телевизора хватит на все, потому что, в сущности, это не программы и фильмы, а лишь ссылки. Ведь вся система Smart TV работает по принципу использования облачного сервиса, при котором сами файлы вообще не хранятся в памяти каждого телевизора.
Разновидности контента: каналы интернет-телевидения, сайты с видео по запросу (VOD), новостные порталы, музыкальные и фоторесурсы, игры, познавательные и обучающие программы, гороскопы и т.д. Множество сервисов не локализовано, но есть и русскоязычные сервисы:
Более подробную информацию об использумых сервисах в Smart TV вы найдете в статье «Возможности Smart TV».
Как найти в телевизоре wi-fi?
Как найти в телевизоре wi-fi?
-
Наличие у телевизора той или иной функции можно посмотреть в настройках. У меня на пульте для этого есть кнопка quot;менюquot;, нажав на который можно посмотреть может ли телевизор выйти в интернет по wi-fi и не только. В меню этот пункт обозначается укладкой quot; сетьquot;. Посмотрите, у вас тоже должна быть такая вкладка.
-
Для того, чтобы найти в телевизоре вай-фай необходимо войти в интерфейс (меню) вашего телевизора и зайти в настройки и если в настройках ТВ подключение доступно, то нужно выбрать раздел quot;Установкаquot;, после чего перейти в раздел quot;Сетьquot;, quot;Настройки сети: беспроводнойquot; и нажать quot;ОKquot;.
Теперь выбираем строчку quot;Настройки из списка точек доступаquot; и выбираем из доступных свою сеть.
-
Прежде всего ответим на вопрос: quot;Зачем wi-fi в телевизоре?quot;
Благодаря развитию прогресса и передовым технологиям с помощью данной функции пользователь может подключать свой телевизор к Интернету не прибегая к использованию дополнительного оборудования и без использования каких-либо проводов. Бесспорно очень удобно.
Так где же найти wi-fi в телевизоре?
Сейчас чаще всего производители изготавливают телевизоры:
Телевизоры с wi-fi можно условно подразделить на несколько основных категорий следующего характера:
- со встроенным датчиком wi-fi;
- с поддержкой юсб вай-фай адаптера. К таким телевизорам нужно приобрести дополнительное оборудование.
Чтобы подключить телевизор к вай-фай сети:
- включаем телевизор;
- входим в меню настроек, а именно выбираем quot;Сетьquot;;
- нажимаем quot;Пускquot;.
- После этого телевизор будет искать доступные сети, найдя вам нужно будет ввести ваш пароль с роутера от сети интернета.
Конечно, проще всего взять в руки инструкцию и подробно ее прочитать. Но бывает, что инструкция утеряна или уже лежит в каком-то из ящиков и забыта. В таком случае через кнопку на пульте quot;менюquot; нужно зайти и внимательно пролистать все его пункты. Должен быть пункт quot;сетьquot;, quot;сетиquot;, quot;интернетquot; или quot;вай-файquot;, или что-то подобное. Зайдя в этот пункт, станет понятно, есть ли wi-fi и как его включить.
Если у вас Smart TV, то это уже говорит о том, что в нем есть Wi-Fi — возможность удаленного подключения к беспроводной сети и Интернету. Чтобы подключиться к Вай-Фай с телевизора, нужно перейти при помощи пульта в настройки. Обычно для этого есть кнопка quot;Settingsquot;. Далее найдите значок с Интернетом или пункт quot;Соединениеquot;. Перейдите в настройки подключения к Wi-Fi, введите пароль роутера и наслаждайтесь всеми функциями quot;Умного ТВquot;.
Если в телевизоре есть Wi-Fi, то нужно зайти в меню настроек, и там поискать пункт сеть. В пункте найти параметры сети и при помощи них убедиться есть ли у телевизора возможность поддерживать беспроводное подключение или нет. Кроме того есть электронная справка в телевизоре, в которой можно найти все необходимое для настройки беспроводной сети.
Перво наперво вам надо проследовать именно в настройки телевизора, выберите соответсвующий пункт на вашем пульте. Если телевизор поддерживает вай-фай, то вы найдте пункт под названием quot;сетьquot; или же quot;подключение к сетиquot; или же quot;интернетquot;. А уже тут найдте и вай-фай.
Вай-Фай станет доступен, если вы войдте в основное меню телевизора, как при помощи пульта, так и при помощи кнопок на самом телевизоре.
При этом, данная сеть может быть расположена индивидуально, а может включаться в раздел quot;Сетиquot;.
Возьмите инструкцию и там вс подробно описано, тем более даже под одним названием/брендом электротехника, имеет свои настройки. Возьмите пульт и нажмите quot;меню- в меню выберите quot;сетьquot;-там настройки вай-фай. Так же если утратили пульт, на телевизоре есть главное меню, принцип тот-же.
Практически все современные телевизоры оснащают вайфаем. Причем, об этом указывается и в инструкции к самому телевизору.
Найти в своем ТВ wi fi можно, зайдя в меню телевизора (кнопка меню), и перейдя в раздел quot;Сетиquot; или quot;Сетьquot; (а иногда даже отдельным пунктом quot;wi-fiquot;.
Доступные способны подключения
Точка доступа может быть размещена:
- На ноутбуке;
- На маршрутизаторе.
Подключите нужные устройства к сети. Создайте домашнюю группу для приборов, оснащенных вайфаем. Телевизор подключается к сети интернет после того, как вы включите его в уже сформированную домашнюю группу.
При помощи роутера

Протокол DHCP позволяет устройствам принимать IP и другие параметры подключаемого прибора, необходимые для к сети. Такой протокол установлен во всех встроенных маршрутизаторах. Его наличие упрощает процесс настройки, потому что часть шагов происходит в автоматическом режиме после выбора типа соединения.
Инструкция:
- Подключите роутер к интернету и настройте;
- ;
- Зайдите в настройки устройства;
- Выберите пункт «Сеть»;
- Найдите нужный вам тип беспроводного соединения;
- Маршрутизатор автоматически установит IP-адрес для вашего устройства;
- Найдите в меню опцию «Настройка сети»;
- Система будет давать подсказки по совершению дальнейших шагов для завершения настроек;
- По окончании процесса, выберите нужное подключение к роутеру в представленном вам списке вариантов.
Во многих современных телевизорах с wifi-модулем, есть кнопка WPS. Ее наличие сводит все шаги пользователя по подключению к минимуму. С помощью функции WPS осуществляется быстрое и безопасное подключение к сети Wi-Fi в автоматическом режиме. После запуска WPS, телевизор с wifi включится в поиск возможных подключений и просто предложит вам список вариантов.
Используя ноутбук

Создайте на ноутбуке точку доступа. Ноутбуки обычно оснащены Wi-Fi модулем, поэтому просто создайте группу для подключения к интернету:
- Вызовите командную строку. Для этого зажмите кнопку Windows на клавиатуре одновременно с буквой «R». Кнопка Windows находится слева, она помечена логотипом компании.
- Во всплывшем окне введите «cmd». Данный запрос вызовет командную строку.
- Напечатайте следующее:
netsh wlan set hostednetwork mode=allow ssid=My_virtual_WiFi key=12345678 keyUsage=persistent
- Скопировать и вставить не получится, поэтому отслеживайте правильность порядка, в котором вы вводите буквы и символы.
- Запустите команду. Ноутбук начнет подгружать драйвера, необходимые для раздачи вай-фая.
- После этого введите в командную строку слова «netsh wlan start hostednetwork», чтобы войти в интернет через вайфай.
Можно ли настроить, если нет функции Смарт ТВ?
Да, можно. Для этого понадобится Smart-приставка на ОС Android, купить ее можно в любом магазине техники. Также подойдет портативный Wi-fi модуль.
Вариант с приставкой более интересен, так как позволяет просматривать видео, сайты, скачивать приложения и разговаривать по Skype. Она подключается через usb или HDMI порт. Перед покупкой уточните, сможет ли ваша модель работать с приставкой — для этого рекомендуется позвонить в поддержку. После покупки приставки осуществите подключение к Wi-fi, пользуясь инструкциями выше.
Внешние вай-фай модули подключаются через usb, их нужно покупать только такой же модели, какой и ваш телевизор, иначе возможны проблемы с совместимостью.
Особенности подключения в зависимости от модели телевизора Samsung
Компания “Самсунг” постоянно расширяет производство, внедряет инновационные технологии, совершенствует модельный ряд телевизионных устройств. Технологией «смарт ТВ» оснащены даже бюджетные линейки. Каждую серию отличают небольшие особенности, касающиеся подключения вай-фай.
Все модели телевизоров смарт фирмы Самсунг по дате изготовления и характеристикам маркируют по сериям, которые обозначаются латинскими буквами.
Чтобы узнать серию телевизора, необходимо взглянуть на код модели, который находится на этикетке задней панели. Третья буква кода обозначает серию выпуска, а заодно, преобладающие технические характеристики.
ТВ системы предыдущих поколений не имеют встроенных вай-фай модулей. Это означает необходимость покупки адаптера либо подключение к сети через кабель. Основная проблема приобретения адаптеров – индивидуальная совместимость устройств, для каждой серии необходим аутентичный девайс. Данные о совместимости также можно узнать на официальном сайте производителя, посмотрев соответствующую таблицу.
Что лучше — Смарт ТВ или приставка с функцией Смарт-телевизора
Все зависит от того, какие именно требования выдвигаются к телику.
| Смарт ТВ | Смарт приставка |
| Вшита в сам телевизор | Подключается к любой ТВ модели |
| Не занимает места | Можно заменить в любой момент |
| Имеет ограниченное кол-во приложений | Занимает отдельное место |
| Не нужно проводить сложную настройку. Включил — и пользуешься | Можно купить несколько приставок, собрав «пазл» из всех приложений |
Если вам более чем достаточно нескольких стриминговых сервисов и обычного спутникового или цифрового ТВ — отлично подойдет Смарт ТВ. Устройство отлично впишется в минималистичный интерьер, где техники кот наплакал. Если же хочется «мощь» для постоянного апгрейда, лучше брать прокачанный Смарт ТВ или же купить отдельную приставку.
Точная проверка: Как проверить телевизор на битые пиксели: 2 решения
Соединение ПК и телевизора со Smart TV через роутер
Давайте для начала разберемся, как работает подключение телевизора к компьютеру через Wi-fi. Есть сеть, создаваемая маршрутизатором, к которой одновременно подключается телевизор и ПК/лэптоп, и именно в этом беспроводном соединении они взаимодействуют. Само подключение на разных моделях отдельных производителей отличается не сильно и принцип настройки у всех практически одинаков.
Настройки на ТВ
При первом включении ваше устройство само предлагает войти в беспроводную сеть и настроить подключение. Но, скорее всего, девайс первый раз включали еще в магазине, поэтому вам он уже не предложит автоматическую настройку.
- Откройте меню настроек, нажав на пульте клавишу “Settings”.
- Откройте “Сетевое подключение” в выбранном раздела “Сеть”.
- После этого, следуя отображенной на экране инструкции, настраиваем подключение.
- Выбираем из предложенных вариантов то, что необходимо. То есть именно вашу беспроводную сеть.
- Если необходимо изменить какие-либо параметры, то в правой части экрана можно выбрать ручные настройки.
- После этого прописываем код безопасности вашего подключение и кликаем на клавишу “Ок”.
- Если вы не ошиблись в коде безопасности, то гаджет подключится к сети и вы можете продолжить с ним работу.
- В некоторых случаях устройства могут выдавать запросы для ввода IP-адреса и адреса DNS-сервера. Данные настройки следует оставить в автоматическом режиме.
Настройки на компьютере
Подключить телевизор к подсоединяемому ПК или лэптопу можно несколькими способами, каждый из которых имеет свои особенности и отличается набором функций.
Использование телевизора как беспроводного монитора (WIDI/Miracast)
Если говорить о данной технологии соединения телевизора с компьютером по беспроводной сети, то она позволяет отображать на экране устройства все, что происходит на вашем мониторе. Примерно такие же возможности предоставляет подключение девайса по HDMI кабелю.
- Если ваш телевизор не оснащен модулем Miracast, то вы можете приобрести его отдельно и просто подключить к ТВ при помощи кабеля.
- В настройках телевизора, там же где выбирали “Сетевое подключение”, открываем раздел “Miracast”.
- На компьютер устанавливаем специальную программу для работы с данной технологией.
- Активируем нужный нам режим (просмотр видео, отображение рабочего стола и прочее) и наслаждаемся результатом.
Использование телевизора для просмотра фильмов и других файлов (DLNA)
Для начала рассмотрим, что из себя представляет DLNA. Эта технология позволяет просматривать фильмы и картинки на телевизоре при помощи специальной программы, которую вы может скачать с официального сайта. Она автоматически сохранится в папке загрузок. Для установки необходимо лишь нажать кнопку “Далее”, ПО все сделает само. Не рекомендуется менять установленные настройки. Запуская данный софт вместе с ОС ПК/лэптопа.
- Добавить папки вы можете в “Параметрах”. Некоторые из директорий вашего компьютера уже внесены в этот список. Также здесь можно удалить лишние пункты.
- Для сохранения выбранных параметров при подключении ПК необходимо нажать кнопку “Ок”.
Производители лучших Wi-Fi ТВ адаптеров
Все Wi-Fi адаптеры делятся на две категории:
- Специализированные. Многие известные торговые марки (Samsung, LG, Philips, Sony и др.) выпускают адаптеры, которые подходят только для телевизоров этого производителя. Если адаптер предназначен для конкретной марки ТВ, то проблем с его подключением и настройкой, скорее всего, не будет. Недостатком такого устройства является его стоимость, которая, как правило, в несколько раз выше, чем цена универсального прибора.
- Универсальные. Хотя такое устройство является более бюджетным вариантом подключения телевизора к интернету, в процессе его настройки и эксплуатации возникает гораздо больше сложностей. Например, после перепрошивки ПО телевизора универсальный адаптер может утратить совместимость с этим ТВ приёмником.
Samsung
Один из мировых лидеров среди производителей телевизионных устройств — компания Samsung. Она постоянно пополняет ассортимент своей продукции новыми аксессуарами, адаптированными под ТВ приёмники последнего поколения. На смену популярным адаптерам WIS12ABGNX, WIS10ABGN, WIS09ABGN, которые ещё есть на рынке, но уже сняты с производства, пришли такие модели, как:
- TP WIS12 150 Мб/с;
- TP WIS10 300 Мб/с.
Из маркировки приборов следует, что первый из них имеет номинальную скорость передачи сигнала 150 Мб/с, второй — 300 Мб/с. Каждый из этих адаптеров совместим со следующими сериями телевизоров Samsung:
- WIS12 — E, F, H, J, K;
- WIS10 — C, D, E, F, H, J, K.
Чтобы определить самостоятельно серию вашего ТВ фирмы Samsung, рекомендую посмотреть на пятую букву в его маркировке. Например, если это модель UE32EH5307К, то серия телевизора — Е, а значит, вашему ТВ приёмнику подойдут оба адаптера — как TP WIS12, так и TP WIS10.
Wi-Fi адаптеры Samsung TP WIS12 и TP WIS10 подключаются к телевизору через USB-порт. Стоимость модели WIS12 составляет в среднем $14, WIS10 — $22.
Wi-Fi ТВ адаптер TP WIS12 совместим с телевизорами Samsung серий E, F, H, J, K
LG
Владельцы телевизоров LG для подключения ТВ к интернету чаще всего выбирают Wi-Fi адаптеры AN-WF100 и AN-WF500. Обе модели работают на частотах 2,4 и 5 ГГц, подключаются через USB порт и имеют номинальную скорость передачи данных до 300 Мб/с. В отличие от AN-WF100 модель AN-WF500 укомплектована USB кабелем, поддерживает Bluetooth и способна подключать к ТВ периферийные устройства: наушники, саундбары и т. д. производства LG. Кроме того, модели отличаются размерами:
- AN-WF100 — 81х23х10 мм;
- AN-WF500 — 64х43,1х11 мм.
Средняя стоимость:
- AN-WF100 — $45;
- AN-WF500 — $40.
Wi-Fi адаптер AN-WF500 может подключать к телевизору периферийные устройства: гарнитуру, саундбар и т. д
Philips
Самыми популярными Wi-Fi адаптерами для ТВ Philips являются модели:
- PTA 128/00;
- PTA 01/00.
Внешне эти устройства ничем не отличаются, имея одинаковые размеры (29 x 82 x 14 мм) и вес (20 г), но адаптер PTA 01/00 совместим с гораздо большим количеством моделей ТВ Philips, чем PTA 128/00. Средняя стоимость этих приборов составляет:
- PTA 128/00 — $19;
- PTA 01/00 — $15.
PTA 01/00 — один из наиболее востребованных адаптеров для телевизоров Philips
Sony
Чтобы организовать беспроводную интернет-связь для телевизора Sony, чаще всего используется адаптер тайваньского производства UWA-BR100. Устройство оснащено USB разъёмом, в комплект входит также USB кабель. Вес прибора — 27 г, размеры — 14х96х27 мм. Средняя стоимость — $100.
Wi-Fi адаптер Sony UWA-BR100 совместим со всеми телевизорами Sony
Универсальные устройства
Наиболее востребованные модели универсальных Wi-Fi TV адаптеров:
- USB LAN Wi-Fi репитер TP 300M;
- Opticum Orton W5+;
- NETGEAR WNCE2001.
Репитер TP 300M может работать со Smart TV любых производителей, в том числе Samsung, LG, Philips и Sony. Прибор оснащён кнопками reset (сброс настроек) и WPS (для аппаратного подключения к сети Wi-Fi), четырьмя индикаторами, портом RJ45, а также укомплектован кабелем RJ45.
Репитер TP 300M может работать со Smart TV любых производителей, в том числе Samsung, LG, Philips и Sony
Чтобы воспользоваться Wi-Fi адаптером Opticum Orton W5+ для просмотра интернет-страниц на экране телевизора, к роутеру необходимо подключить спутниковый ресивер. Этот миниатюрный адаптер имеет радиус действия до 50 м и способен передавать данные со скоростью до 150 Мб/с.
Wi-Fi адаптер Opticum Orton W5+ имеет радиус действия до 50 м
Равноценной заменой брендовому адаптеру может быть универсальное устройство NETGEAR WNCE2001. Прибор имеет один LAN порт, который обеспечивает скорость передачи данных 100 Мбит/сек. Устройство комплектуется блоком питания и USB кабелем для подключения блока питания к устройству.
Wi-Fi адаптер NETGEAR WNCE2001 относится к категории универсальных и может использоваться с разными марками телевизоров
Зачем подключать телевизор через вай фай
Wi-Fi поддерживается на самых разных устройствах. В течение последних 10 лет соответствующий датчик начали устанавливать даже в ТВ-приемники. И тут у некоторых людей может невольно возникнуть вопрос, а для чего вообще нужен вайфай на телевизоре.
На самом деле, ответить на заданный вопрос может любой человек, который активно пользуется современными технологиями. Как мы знаем, интернет позволяет людям потреблять самый разный контент:
- смотреть фильмы;
- пользоваться YouTube;
- слушать музыку;
- просматривать фотографии;
- играть в игры.
Из-за привязанности человека к глобальной сети, выполнение обозначенных операций было бы невозможно без подключения к интернету. К сожалению, на экране компьютера или смартфона смотреть фильмы и пользоваться всеми преимуществами видеохостинга YouTube оказывается не очень удобно. Диагональ дисплея не позволяет устроить семейный просмотр и даже самостоятельно насладиться контентом в полной мере.
Другое дело, если организовывать домашний киносеанс на телевизоре. Экраны ТВ-приемников значительно больше, чем на смартфонах и компьютерах. А это значит, что телевизор был и остается идеальным средством для просмотра фильмов и сериалов онлайн. И тут никак нельзя обойтись без подключения к вайфаю. Так что данная функция обязательно необходима каждому человеку, который любит пользоваться всеми благами цивилизации.
Телевизор не подключается к Wi-Fi маршрутизатору.
С большой долей вероятности можно предположить, что в вашей домашней сети возникают проблемы в работе протокола DHCP и вы получаете сообщение о том что не удалось установить беспроводное сетевое соединение.
В административной панели своего Wi-Fi маршрутизатора отключите функцию DHCP-сервера и перейдите к «Настройкам IP» на телевизоре. Здесь вам нужно изменить параметры с «Получать автоматически» на «Ввести в ручную». Теперь нужно ввести в ручную настройки для сетевого подключения в соответствии с параметрами своего маршрутизатора.
Например, если адрес шлюза у маршрутизатора 192.168.1.1, то в настройках сетевого подключения нужно указать такие значения:
IP-адрес: 192.168.1.103 (может быть и 192.168.1.104; 192.168.1.105 и так далее)Маска подсети: 255.255.255.0Шлюз: 192.168.1.1Сервер DNS: 8.8.8.8 (или 192.168.1.1)
В сервер DNS можно прописать публичный сервер от компании Google 8.8.8.8; 8.8.4.4 или параметры шлюза 192.168.1.1. Теперь попробуйте снова подключиться к сети интернет. После этого подключение должно быть установлено.
Очень часто телевизор в ручном режиме находит Wi-Fi маршрутизатор и выходит в сеть интернет. Теперь Вам нужно устранить проблемы в работе DHCP чтобы все устройства (ноутбук, планшет) автоматически получали выход в интернет. Например, можно зарезервировать IP-адрес для каждого устройства в маршрутизаторе по MAC-адресу. Таким образом вы сможете избежать конфликтов в работе DHCP и все устройства будут получать один и тот же IP-адрес при каждом подключении.
Кстати, если вам интересно как работает технология 3D в телевизоре, то информативная статья на эту тему есть на нашем сайте. На этом все.
Если вы нашли ошибку, пожалуйста, выделите фрагмент текста и нажмите Ctrl+Enter.
Возможность подключения телевизора к интернету значительно расширяет функционал обычного устройства для просмотра телевизионных программ с использованием антенны. Такой вариант выхода во Всемирную сеть открывает доступ к любому медиаконтенту в режиме онлайн. Телевизор, используемый в качестве устройства для выхода в интернет, способен заменить компьютер, так как позволяет выполнять те же функции, что и ПК.
Подключить Смарт ТВ к беспроводной сети предлагается двумя способами: с помощью Wi-Fi и с использованием Ethernet (LAN). Первый способ наиболее популярный, так как предоставляет возможность пользоваться услугами магазина Samsung Apps для скачивания полезных приложений.
О том, как подключить Вай-Фай к телевизору Самсунг и как настроить Смарт ТВ, разберемся подробно в данной статье.
Возможные проблемы
Иногда телевизор плохо ловит сигнал Wi-Fi. В этом случае стоит прежде всего попробовать поменять местами приемник и передатчик. Желательно не только максимально сблизить их, но и исключить все помехи для распространения сигнала. Кроме того, обрывы могут быть связаны с помехами, которые создают беспроводные сети других устройств. Самое лучшее, что можно делать в таких случаях, — это установить в настройках роутера режим Auto. Он позволяет подобрать наименее загруженную схему подключения, но не всегда это помогает, и тогда надо воспользоваться программой Inssider.

Если же телевизор вовсе перестал подключаться к Wi-Fi, не обязательно немедленно обращаться в сервисную службу. Сначала устройства стоит перезагрузить. Для этого их отключают на 20 секунд от питания, а затем включают вновь — этого обычно хватает, чтобы сессия интернета прервалась.
Если проблема не устранена, необходимо попробовать установить все параметры вручную. Еще стоит учитывать, что иногда проблемы связаны со сбоями на серверах и на линиях связи. Чтобы не зависеть от серверов изготовителя телевизора, полезно сменить DNS. Нужные параметры можно узнать у провайдера. При дальнейшей неудаче придется сбрасывать настройки телевизора, проверять настройки маршрутизатора, обновлять программы. И только затем, при полной неудаче — обращаться к профессионалам.
О том, как подключить телевизор к Wi-Fi, смотрите далее.
Процесс подключения и настройки
На сегодняшний день имеется большое количество производителей ТВ-техники, которые имеют приблизительно одинаковые возможности и функции. Основные из них — Samsung, LG, Sony, Philips и другие. Они имеют различные цены, размеры и качество. Кроме этого, обладают различным интерфейсом, который позволяет проводить настройки и управление функциями.
В чем отличия между сетями 3G и 4G: особенности, преимущества и недостатки
Если прибор имеет специальный модуль, то пользователю необходимо знать, как настроить Wi-Fi на телевизоре. Зачастую сделать это достаточно просто. При первом же подключении система попросит у пользователя ввести необходимые данные, выбрать регион и указать точку доступа к беспроводному соединению. Далее потребуется выбрать необходимую и ввести пароль.
Однако для этого обязательно иметь дома роутер, который бы находился в зоне получения сигнала ТВ. Совершить проверку можно с любого другого гаджета, если в месте установки ТВ есть сигнал на телефоне, то можно смело начинать настройку. В противном случае придется передвигать ближе роутер. Но обычно таких проблем не возникает, поскольку современные маршрутизаторы имеют достаточную дальность.
Обратите внимание! Если помещение большое и сигнала нет, то можно установить дополнительный ретранслятор или усилить сигнал при помощи специальных антенн
Кроме этого, необходимо знать процесс настройки на приборах от различных производителей.
LG
Это один из наиболее крупных и известных изготовителей бытовой техники.
Обратите внимание! В связи с высокой популярностью у владельцев часто возникают вопросы по настройке телевизоров этого производителя. Соединение производится следующим образом:
Соединение производится следующим образом:
- Включить все необходимые устройства.
- Открыть настройки сети под названием «Параметры сети: беспроводной» и нажать «ОК».
- Появится возможность различных способов соединения, необходимо выбрать соответствующий.
- Откроется перечень соединений, необходимо выбрать нужное и ввести пароль.
- Система может предложить функцию простой установки. Это позволяет сделать подключение при помощи услуги Wi-Fi Protected Setup или Ad-hoc. Если роутер поддерживает такие виды подключения, то можно ими воспользоваться.
- После проведения описанных операций должно появиться сообщение о том, что подключение создано успешно.
«Самсунг»
При поддержке сетевых беспроводных подключений бытовым прибором от этой южнокорейской марки можно создать соединение таким образом:
- Открыть вкладку «Сеть» в настройках и выбрать «Параметры сети».
- Нажать на «Беспроводная сеть». В таком случае появится экран с доступными подключениями. Нужно выбрать домашнюю точку доступа и ввести пароль.
- Там же можно применить уже описанные WPS или Ad-hoc.
Sony и Philips
Обратите внимание! Эти два производителя работают на операционной системе Android TV. Настройка проводится так:
Настройка проводится так:
- Открыть основное меню.
- Внизу списка открыть вкладку «Проводные и беспроводные сети».
- Выбрать «Wi-Fi» и нажать вправо.
- Откроется пункт «Подключение к сети», где указать беспроводное.
- Нажать на домашнюю точку доступа из появившегося списка.
- Ввести пароль, если таковой установлен.
- Нажать «Завершить».