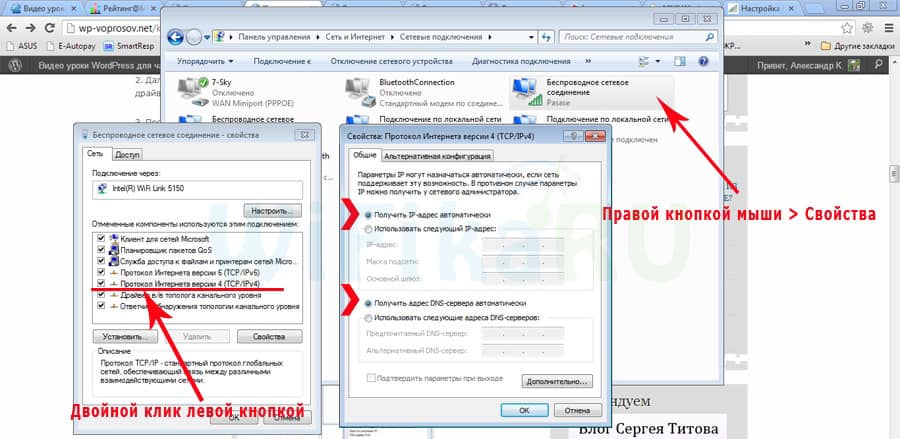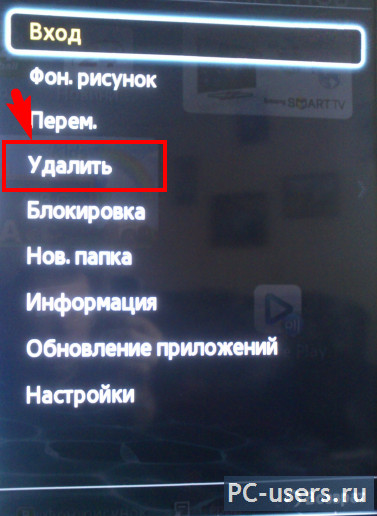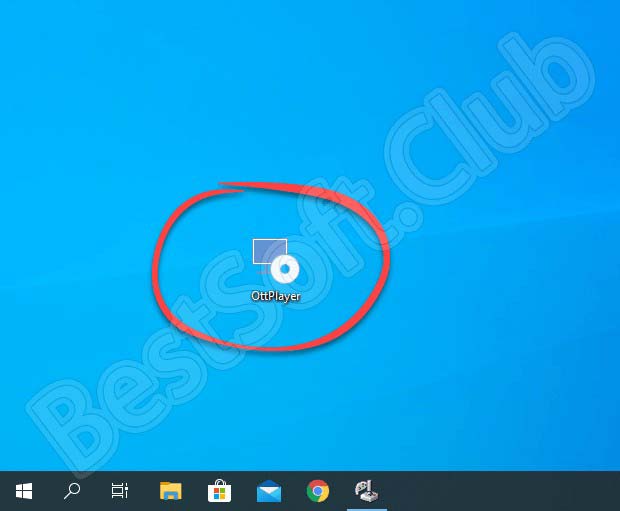Подключение телевизора samsung smart tv к интернету по сетевому кабелю
Содержание:
- Установка устройства. Подключение
- Как создать учетную запись
- Операционные системы и способы подключения к интернету
- Использование Samsung Smart TV
- Smart ТВ приставка. Процесс подключения к телевизору
- Приложения для просмотра каналов IPTV
- Подключение телевизора к сети
- Как настроить каналы на телевизоре LG
- Как настроить IPTV
- Как настроить Smart TV на Филипс
- Установка с флешки
- Настройка бесплатных каналов на Смарт ТВ через IPTV
- Что такое IPTV
- Возможные проблемы
- Что следует знать?
- Настройка и функциональность телевизоров различных производителей
- Как найти и настроить каналы на Самсунг
Установка устройства. Подключение
Первый этап в настройке — это сборка телевизора и его коммутации. На первом из них устанавливаем телевизор на опоры, фиксируем их, затем располагаем устройство на постоянном месте. Далее подключаем шнур электропитания к розетке и соответствующему разъему. К порту ANT IN подводим провод от источника телевизионного сигнала. В случае подключения к Глобальной паутине с применением витой пары подводим этот провод к соответствующему порту устройства. Если же планируется получать информацию через Wi-Fi, то никаких проводов дополнительно подводить нет необходимости. О том, как настроить “Смарт-ТВ” на телевизоре “Самсунг 5500” через “Вай-Фай”, будет далее рассмотрено.
Как создать учетную запись
Для получения доступа ко всем возможностям Смарт ТВ на Самсунг необходимо завести аккаунт. Он позволит скачивать любые программы из магазина приложений.
Чтобы создать учетную запись, нужно:
- Нажать кнопку «Смарт».
- Открыть Smart Hub.
- Нажать кнопку создания учетной записи.
- Придумать логин, пароль и пройти авторизацию.

Также Самсунг предлагает возможность авторизоваться через FaceBook. Вам не придется создавать дополнительный аккаунт. Достаточно ввести логин и пароль из социальной сети, после чего УЗ синхронизируется с телевизором. Таким образом, вы получите доступ ко всем функциям Samsung с поддержкой Smart TV.
Операционные системы и способы подключения к интернету
На текущий момент такие ТВ-решения оснащаются следующими программными оболочками:
-
Универсальным софтом в этом случае является “Андроид”. Эту оболочку наиболее часто используют такие производители, как “Сони” или же “Филипс”.
-
Еще одной распространенной операционной системой является “Тизен”. Ее разработала компания “Самсунг”, встретить ее можно лишь только на устройствах данной компании.
-
Возможной альтернативой ранее приведенным двум оболочкам является WebOS, которая в основном встречается на телевизорах компании LG.
Существует два возможных способа подключения таких телеустройств к Глобальной паутине: с помощью витой пары и с применением беспроводной технологии Wi-Fi. В первом случае настройка значительно упрощается, но необходимость дополнительного протягивания кабеля сводит это преимущество на нет. Хоть такая операция, как настроить “Смарт-ТВ” на телевизоре “Самсунг” через “Вай-Фай”, более сложная на этапе конфигурирования, но в повседневном использовании она значительно лучше и имеет более высокую скорость передачи. Последнее позволяет получать информацию на скорости до 300 Мбит/сек., и это обеспечивает комфортное воспроизведение роликов в формате “4К”.
Использование Samsung Smart TV
Загружать можно неограниченное количество приложений — памяти телевизора хватит на все, потому что, в сущности, это не программы и фильмы, а лишь ссылки. Ведь вся система Smart TV работает по принципу использования облачного сервиса, при котором сами файлы вообще не хранятся в памяти каждого телевизора.
Разновидности контента: каналы интернет-телевидения, сайты с видео по запросу (VOD), новостные порталы, музыкальные и фоторесурсы, игры, познавательные и обучающие программы, гороскопы и т.д. Множество сервисов не локализовано, но есть и русскоязычные сервисы:
Более подробную информацию об использумых сервисах в Smart TV вы найдете в статье «Возможности Smart TV».
Smart ТВ приставка. Процесс подключения к телевизору
Smart ТВ приставка представляет собой компактное устройство на операционной системе Андроид. Она представляет собой небольшой модуль со встроенным процессором и памятью. По функционалу она очень похожа на планшет, оснащенный такой же операционкой, единственное отличие между ними – это интерфейс. Как подключить и настроить Smart TV через приставку? Для этого нужно:
- естественно, сама приставка;
- телевизор с HDMI — разъёмом (в комплекте есть приставки HDMI — удлинитель);
- если в комплектации приставки нет пульта, то понадобится компьютерная мышь или клавиатура для управления.
Сам процесс настройки выглядит так:
- Подключается приставка в HDMI — разъём в телевизоре. Если необходимо, можно произвести подключение через удлинитель.
- Далее к приставке подсоединяется кабель питания microUSB; другой конец устанавливается в соответствующий разъём телевизора. Если на нём такого входа нет, то подключение можно произвести через адаптер питания в розетку (он идёт в комплекте с приставкой).
- Если нет пульта в комплекте, в приставку устанавливается адаптер для мыши в ещё один USB — разъём (всего их 2).
- На телевизоре выбираем режим приема HDMI, иначе картинки не будет. Если их несколько – выбрать активный.
- Подождать несколько секунд, пока оборудование загрузится.
- Появится главный экран – удобный, функциональный интерфейс.
- Зайти в Setting (настройки), подключиться к Wi-Fi (если имеется), настроить время, дату, часовой пояс для правильной работы Wi-Fi.
- Вернуться на главный экран и выбрать папку ТВ – там доступен просмотр любого мультимедийного видеоформата.
- Для просмотра ТВ каналов перейти с HDMI на соответствующий видеовыход.
Приложения для просмотра каналов IPTV
Для расширения возможностей IPTV для Smart TV Samsung можно скачать некоторые приложения, позволяющие разнообразить имеющийся контент, а также смотреть: телевидение, онлайн фильмы и многое другое.
Среди пользователей Самсунг, выделяются наиболее популярные виджеты:
- ViNTERRA.TV;
- SS IPTV.
OTT-Player
Данный плеер удобен при просмотре IPTV, он позволяет записывать видеоролики, останавливать трансляцию, раскодировать некоторые сигналы платных каналов, создавать плейлисты, которые можно открывать на любом другом устройстве. Чтобы установить, необходимо:
- Активировать почту
- Зайти в личный кабинет
- На главной странице нажать “Как смотреть”
- Выбрать устройство
- Выбрать плеер
- Сделать настройки следуя дальнейшим инструкциям в личном кабинете
Peers TV
Эта программа имеет массу функций:
- открывает доступ к более чем 150 каналов;
- просмотр фильмов, сериалов;
- ее можно синхронизировать со смартфоном;
- удобный плеер, в котором комфортно управлять просмотром (паузы, перемотки и т.п.).
SS IPTV
Хорошее приложение с легкой возможностью подключения, большим списком каналов и телепрограммой передач к ним.
К сожалению, разработчики Самсунга удалили виджет из магазина, поэтому загрузить его стандартным способом не получится. Но есть хитрый способ, чтобы это сделать:
- открыть Smart Hub,
- после этого на пульте нажать на кнопку “Tools”;
- открываем настройку, и после “Разработка”;
- соглашаемся условиями;
- далее необходимо нажать “Настройку IP”, ввести сервер программы: 91.122.100.196;
- вернуться в предыдущее меню и выбрать “Синхронизацию приложений”.
SS IPTV должна появиться в общем списке, если данный метод не сработал, используйте второй метод.
Также программу можно загрузить на флешку и пользоваться дальше с нее. Для этого необходимо:
- вставить в ТВ, запустить и виджет можно будет увидеть в общем списке приложений.
IPTV – это цифровое телевидение высокого качества, которое очень легко настроить на TV Samsung. Для этого лишь необходимо:
- стабильное подключение к интернету;
- возможность поддержки телевизором функции Смарт;
- настроить IPTV на устройстве, а для удобства дополнительно загрузить полезные приложения на него.
Подключение телевизора к сети
Существует несколько вариантов подсоединения техники Самсунг к всемирной сети. Рассмотрим более подробно каждый из них.
Проводное подключение при помощи LAN-разъема
Подключаться к Интернету можно через локальную проводную сеть, используя маршрутизатор. Для этого варианта нужен провод (витая пара) и LAN-разъем на телевизоре Samsung. Порт расположен на обратной стороне панели.
Если роутер, настроенный по параметрам DHCP, соединить LAN-кабелем, то на этом установка завершена. В противном случае, пользователь должен выполнить такие действия:
- соединить кабель с соответствующим портом;
- в разделе «Настройка сети» перейти к опции «Кабель» и указать IP-адрес (исходя из настроек провайдера), маску подсети, значения шлюза, DNS.
Подсоединение через систему Wi-Fi
Новые модели техники комплектуются встроенными модулями Wi-Fi. При его отсутствии пользователь приобретает специальный адаптер для беспроводной сети. Самсунг WIS12ABGNX – популярное оборудование, которое совместимо с ТВ модельного ряда выше 2012 года. Подключение осуществляется непосредственно через USB разъем.
Если беспроводная сеть не настроена, необходимо купить роутер и настроить его, исходя из параметров провайдера. Сделать это можно 2 способами.
- Вручную. В телевизорах серии ниже 6 для установки Интернета выбираете слева пиктограмму «Сеть»/ «Настройка»/ «Тип». Из видов сетевого соединения переходите во вкладки «Кабельное» или «Беспроводное соединение».
- Автоматически. В этом случае не нужно вводить основные параметры, а указать опцию «Получать автоматически». Система сама подсоединится и предложит выбрать из списка найденные беспроводные соединения. Пользователь вводит уникальный код.
Совет! При слабом беспроводном отклике Wi-Fi, проведите диагностику телевизора Самсунг при помощи приложения Inssider, воспользовавшись другим каналом подключения. Также вам пригодится специальный алгоритм устранения неполадок, если телевизор вообще не подключается по Wi-Fi.
Использование для подключения технологий Plug & Access, WPS
Для подключения при помощи системы WPS нужно, чтобы ТВ и роутер поддерживали данную технологию. Выполните следующие шаги:
- выберите опцию WPS в настройках ТВ;
- на роутере нажмите на кнопку с таким же названием;
- дождитесь отклика системы и вывода на дисплей результата подключения.
Для использования инновационной технологии Plug & Access, которую разработала компания Самсунг, нужно убедиться, что ваше устройство поддерживает эту функцию. Выполните последовательность действий:
- подсоедините к роутеру флешку или другой накопитель;
- когда световой индикатор начнет мигать, извлеките флешку;
- после подключите оборудование в USB порт телевизора;
- подождите некоторое время, когда система автоматически выполнит настройку;
- вытащите накопитель.
После этих несложных действий пользователь может использовать функции Смарт ТВ.
Как настроить каналы на телевизоре LG
Если вы- обладатель телевизора марки LG, то для настройки телевидения нового формата вам подойдет следующая инструкция:
- Нажмите на пульте кнопку «SETTINGS»;
- Раздел «Каналы»;
- Пункт меню «Автопоиск», поставьте галочку напротив «Эфирное ТВ» и выберите «Далее»;
- Пункт «Только цифровые» и подтвердите свои действия, нажав пункт «Выполнить».
- Начнется процесс поиска ТВ-каналов. Через некоторое время телевизор выдаст информацию о том, сколько программ ему удалось найти. После этого нажмите на кнопку «Закрыть». После этого настройки новых списков будут завершены. Если до этого у вас были найдены каналы аналогового вещания, в телевизорах lg список каналов поделится на два раздела: аналоговые и цифровые.
На телевизоре самсунг настроить нужно использую следующие инструкции:
Так как у самсунга много разных моделей различных серий, параметры настройки и последовательность действий различаются на моделях разных серий. Ниже приведены инструкции по настройке для моделей M, Q, LS, K, J и Н серий:
настройка цифрового телевидение на телевизоре M, Q или LS- серия:
- Подсоедините кабель в гнездо «AIR / CABLE»;
- «Home», выберите «Источник» , а потом «ТВ»;
- «Home», а потом выберите «Настройки»;
- «Трансляция»;
- «Автонастройка»;
- «Пуск»;
- В разделе «Антенна»;
- «Тип Каналов»: «Цифровые и аналоговые»;
- «сканирование»;
- Подождите некоторое количество времени;
- Когда поиск завершится, выберите пункт «Закрыть».
Настройка цифровой передачи на самсунге K – серия:
- Подсоедините кабель в гнездо «AIR / CABLE»;
- «Source», а потом «ТВ»;
- «Menu;
- «Трансляция»;
- «Автонастройка»;
- «Пуск»;
- «Антенна»;
- «Тип каналов»: «Цифровые и аналоговые»;
- «Сканирование», начнется поиск;
- По окончании поиска выберите «Закрыть».
Настройка на тв J – серия:
- Подсоедините кабель к гнезду «AIR / CABLE»;
- «SOURCE», в открывшемся меню надо нажать «ТВ»;
- «Menu» на пульте;
- «Трансляция»;
- «Автонастройка»;
- «Пуск»;
- «Антенна»;
- «Тип каналов» — «Цифровые и аналоговые»;
- «Сканирование»;
- нажмите «Закрыть»;
- Чтобы выйти из меню настроек — «Return».
Настройка H – серия:
- Подключите кабель от антенны в гнездо «AIR / CABLE»;
- «Source» ;
- Нажмите на кнопку «Menu»;
- Идите в пункт «Трансляция»;
- Пункт «Автонастройка»;
- Повторно нажмите пункт меню «Автонастройка»;
- Кнопка «Пуск»;
- В разделе «Антенна» нажмите «Антенна» из общего списка;
- В разделе «Тип каналов» нажмите «Цифровые и аналоговые»;
- Выберите «Сканировать», чтобы приступить к поиску новых каналов
- Пункт «Закрыть».
Что делать в том случае, если телевизор не видит никаких каналов
Иногда случается такое, что после выполнения всех действий, изложенных в инструкции телевизор не находит ни одного канала
Тогда вам следует заострить свое внимание на следующих возможных причинах:. Антенна
Антенна.
Вы не можете использовать антенну, которую применяли для аналогового ТВ для просмотра новых. Так происходит из-за того, что для старого формата требуется антенна МВ, тогда как для нового стандарта требуется ДМВ. ДМВ означает «дециметровая», такую антенну можно легко найти в продаже и в первую очередь вам следует приобрести именно такую антенну взамен старой.
Настройка.
Вы могли неправильно произвести настройку
При ручной настройке проверьте правильность параметров, также обратите внимание на пункт «Страна»: в нем должна быть указана «Россия», «Российская Федерация» или «Russia». Если ничего не помогает, можно произвести обновление прошивки телевизора
Сделать это можно, скачать новую версию прошивки из Интернета и записав ее на флешку.
Кабель.
Также следует проверить кабель. Он должен быть без разрывов или каких-либо других повреждений по всей его длине. Также следует проверить места подключений к телевизору и самого устройства для приема сигналов, так как контакт может пропадать именно на этих двух местах.
Цифровое ТВ обладает целым рядом преимуществ над аналоговым. Качество изображения на порядок выше, каналов тоже больше, чем при самом лучшем аналоговом сигнале – их 20 штук в любом регионе России и платить за них не нужно ни копейки. Так же следует учитывать то, что в 2019 году в России планируется полностью отказаться от эксплуатации Аналогового ТВ, так что следует позаботиться о настройки новых программ, чтобы не остаться без телевидения. Главное при настройке – тщательно выполнять все действия из вышеописанной инструкции по настройке цифровых каналов на современных телевизорах. Желаем вам удачи и приятных просмотров!
Остались вопросы? Задай его в комментарий.
Как настроить IPTV
Осталось установить IPTV на свой Смарт ТВ. Настройка для разных серий телевизоров Самсунг может иметь отличия, однако все действия практически аналогичны.
Для этого необходимо проделать несколько манипуляций:
- найти на пульте дистанционного управления кнопку “Smart Hub”, нажать на нее;
- нажать на кнопку А (тоже на пульте);
- откроется окно входа, где нужно выбрать пункт “Создать учетную запись”;
- в новой вкладке потребуется ввести стандартные для всех логин – develop и пароль – 123456;
- выбрать “Создать”;
- снова указать логин и пароль (те же);
- на пульте нажать на кнопку “Tools”, зайти в раздел “Настройки”;
- откроется небольшое окно, где необходимо выбрать “Разработка”;
- следующим пунктом будет необходимость ввода сервера “Настройка IP-адреса сервера”. Его можно узнать у своего провайдера или воспользоваться стандартными: 188.168.31.14; 31.128.159.40;
- далее нужно выбрать “Синхронизацию приложений” и когда необходимые действия будут выполнены, нажать на “Enter”. После синхронизации удаляться все ранее установленные приложения;
- открыть приложение под названием nStream Player, в строчке «Playlist URL1» указать адрес (http://powernet.com.ru/stream.xml).
Как настроить Smart TV на Филипс
Как только роутер будет соединён с телевизором через Wi-Fi (как подключить Смарт ТВ к интернету см. выше) сеть или посредством кабеля, можно переходить к настройкам функции Smart TV:
- Первым делом необходимо нажать на пульте дистанционного управления клавишу Home, чтобы перейти в главное меню.
- Выбрать «конфигурацию».
- Потребуется обновить имеющуюся версию прошивки телевизора, чтобы избавиться от возможных ошибок при эксплуатации.
- В главном меню нужно выбрать раздел «Обновление ПО».
- Далее выбираем одно из следующих действий: провести обновление через интернет, или с usb флешки.
- Если выбрана установка из интернета, телевизор начнет проверять наличие имеющихся версий ПО и предложит установить их.Нужно согласиться с правилами пользования и дождаться окончания загрузки. Если новых приложений нет, то в новом сообщении будет указано, что на телевизоре уже установлена последняя версия программного обеспечения. Это значит, что программа полностью готова к работе и можно запускать функцию Smart TV на Philips.
- Если загрузка проводится с флешки, нужно заранее скачать утилиту с официального сайта Филипс и вставить носитель в USB, подтвердив установку обновлений.
Как настроить Smart TV – нюансы регистрации Смарт ТВ на Филипс:
- Нажать кнопку Home и выбрать раздел «Обзор Net TV».
- Если запуск производится первый раз, необходимо подтвердить условия соглашения.
- Далее соглашаемся с использованием Cookies.
- Регистрируемся, указав электронный адрес и придумав пароль.
- Возникнет окно с рекомендацией по сохранению просматриваемых передач. Это необходимо, чтобы телевизор самостоятельно подбирал телеканалы и фильмы, которые больше интересны пользователю. Можно подключить или отказаться от услуги – по желанию.
- Следующий шаг – подтвердить или отказаться от предложения в блокировании телеканалов, которые показывают фильмы с рейтингом 18+.
Настройка Smart TV завершена успешно, если следующий пункт не возникнет, а откроется окно, где будет указан список доступных приложений. Если же возникли какие-то проблемы (к примеру, не удается подключиться к серверу), необходимо перейти в сетевую конфигурацию телевизора.
Во вкладке «Конфигурация» выбрать «Настройка сети»
Здесь необходимо в первую очередь обратить внимание на ip-адрес, который должен быть прописан так: 192.168, а дальше несколько вариантов – 1.10 или 0.15
Если проблема не устранена, желательно проверить работоспособность установленного в доме роутера (возможно, произошло некачественное подключение кабеля или маршрутизатор просто вышел из строя).
Установка с флешки
Установка сторонних виджетов с флеш-памяти возможна не на всех телевизорах и этот процесс не из легких, но если выполнять все рекомендации можно в дальнейшем пользоваться своей любимой программой на экране. Такая возможность есть у Samsung Smart TV 6 серии и Samsung С и B.
Рассмотрим подробнее, как все это происходит в первом варианте телевизора:
- Первым делом на флешке необходимо создать каталог с файлами, где содержатся скачанные файлы.
- Далее устанавливаем периферийное устройство в телевизор и находим его в списке устройств.
- Выполняем вход в Смарт Хаб и запускаем NstreamLmod.
- В письме выбираем пункт “Сканер USB” и видим архивы.
- Нажимаем на нужный и начинается процесс скачивания.
- После загрузки выходим из меню Смарт Хаб и выключаем телевизор.
- Включаем телик, снова заходим в Smart Hub и видим в списке нужную нам программу.
Нюансы при установке виджетов на ТВ с флешки
Приложение NstreamLmod к сожалению функционирует в тестовом режиме 30 дней, перед работой с ним необходимо убедиться, что он еще работает. Установить бесплатно повторно вам не удастся.
Но выход из этой ситуации есть. Нужно запустить LMod и выбрать список от «Tsnakemana». Далее кликаем “USB накопитель” и заново выполняет все установки.
Иногда выбивает ошибку при открытии программы, но пугаться сразу не нужно, так как после перегрузки телевизора ее можно найти и открыть через меню Смарт Хаб.
Настройка бесплатных каналов на Смарт ТВ через IPTV
Метод можно применить к любому из телевизоров с функцией Smart TV — LG, Sony, Samsung, Philips. Вам понадобится специальное приложение для просмотра бесплатных телеканалов через сеть Wi-Fi. Вы загружаете его, запускаете, и телеканалы готовы к просмотру.
- Зайдите в магазин приложений.
- В поиске введите «ViNTERA.TV«.
- После загрузки и установки запустите приложение.
Интерфейс программы Vintera.TV
- Если у вас Samsung 2010-2013 г.г. выпуска, скачать программу можно в магазине приложений «ApplicationStore» в разделе «Видео».
- Если ваш Самсунг младше 2014 года, ищите приложение в «Categories» в разделе «Видео».
- На всех LG выпущенных в 2014 году и позднее, приложения устанавливаются из официального магазина LG Smart World.
- В телевизорах Филипс приложение нужно искать в «App Gallery».
- В ТВ Sony весь софт ставится через «OperaTV Store».
После запуска приложения в правом верхнем углу вы найдёте несколько разделов — «Интернет ТВ», «ТВ провайдеров», «Избранное», «Настройки». Выберите какие каналы и как будете смотреть. Некоторые из них работают при низкой скорости интернета (500 кб/сек) – полезно, если у вас ещё не провели оптоволокно.
Что такое IPTV
Интерактивное телевидение предполагает просмотр телепередач, фильмов и мультфильмов по протоколу Интернет. Это даёт определённые преимущества:
- Желаемый фильм можно записать и просмотреть позже.
- Составление списка избранных каналов и переключение между ними.
- Программа передач на неделю.
- Индивидуальные и общие настройки для имеющихся каналов.
- Дополнительное окно с информацией о громкости и названии канала открывается внизу экрана.
- Поддержка различных форматов трансляции видео.
- Планировщик программ на запись.
- Осуществление записи в фоновом режиме.
- Можно подключать смартфон в качестве пульта управления.
Для телевизоров с функцией smart IPTV подключается проще простого, так как в них уже есть встроенные модули Wi-Fi и тянуть провода не понадобится. Если же панель современная, но технологии смарт не имеет, то придётся докупить тюнер, который преобразует цифровой сигнал и выведет изображение на экран.
Благодаря IP-телевидению, ТВ-панель превращается в настоящий развлекательный центр, на котором играть и просматривать приложения станет гораздо удобнее, чем на маленьком экране смартфона.
Модели Samsung, поддерживающие IPTV
Компания Samsung является лидером по производству бытовой техники, адаптированной под потребности человека. IPTV на Samsung стало более доступным благодаря большому выбору моделей телевизоров, на которых ставится технология Смарт ТВ. Сама компания заявила, что все модели из любой серии, выпускающиеся с 2014 года, оборудованы этой технологией. Платформа Смарт ТВ, которая ставится на телевизоры, позволяет установить приложения, через которые осуществляется просмотр развлекательного контента, прослушивание музыки, общение с помощью сообщений или через видеотрансляцию.
Не стоит волноваться, если вы не знаете, как подключить IPTV к телевизору Samsung. Для этого необходимо только ознакомиться с инструкцией по подключению.
Возможные проблемы
Если Smart TV отказывается работать, это может быть из-за следующих траблов.
1. Отсутствие инета или его маленькая скорость Нынешние телики заточены под высокоскоростной интернет. Они стартуют на уровне 3G и выше. Если у вас настолько плохой интернет, что картинка грузится 3 минуты, остальная инфа будет грузиться ещё дольше. Наберитесь терпения или радикально решайте вопрос со скоростью загрузки. 2. Заполненная память — слишком много приложений либо забит кэш Решается удалением ненужных программ и ручной очисткой кеша. Как именно это делать — написано в инструкции к телевизору. 3. Устаревшая прошивка Когда изготовитель «дропает» новую прошивку, нужно обязательно её устанавливать. Иначе телик будет не совместим с новым кодом основных приложений и начнет лагать. 4. Битая прошивка У малоизвестных производителей, разрабы не сильно пекутся с совместимостью старых телевизоров. Здесь ситуация противоположная — первых полгода всё может идти идеально, но после «прилета из облака» ломается в одночасье. В этом случае каждое обновление может стать «критическим» — после него нельзя будет ни авторизоваться в магазине, ни зайти в любимые приложения.
Если первые 2 проблемы решаются самим пользователем, последние зависят от производителя. Поэтому перед покупкой следует обязательно изучить отзывы на форумах, вчитаться в характеристики и сопоставить возможности техники со своими ожиданиями.
Коннект будет: Как подключить телевизор к интернету через кабель и WI-FI: 16 пунктов пошагово
Что следует знать?
В процессе подготовки Смарт ТВ к подключению, рекомендуется уточнить ряд критериев, которые и позволят определить как настроить интернет в телевизоре Самсунг.
- Наличие (отсутствие) встроенного Wi-Fi адаптера. Если такой модуль отсутствует, потребуется обеспечить его наличие и присоединить по USB (синхронизация с телевизионной системой произойдет в автоматическом режиме).
Посмотрите видео-обзор недорогого сетевого адаптера для ТВ Samsung:
- Параметры соединения по Wi-Fi. Здесь следует учитывать условия тарифного плана провайдера, качество сигнала, функциональные возможности роутера и т. д. Если планируется просмотр заранее скаченного медиаконтента (на компьютер), достаточно использовать технологию WiFi-D Такой способ предполагает синхронизацию телевизора с ПК, дублирование содержимого монитора компьютера и последующий просмотр контента на большом экране.
Настройка и функциональность телевизоров различных производителей
Каждый производитель интеллектуальных телевизоров пытается каким-то образом дифференцировать свою продукцию, чтобы она выделялась на фоне конкурентов и запоминалась на рынке. Тем не менее, помимо нескольких уникальных «функций», существует и общий функционал, характерный для всех интеллектуальных телевизоров. Сюда входит возможность играть в различный мультимедийный контент как онлайн, так и с внешних носителей, возможность смотреть цифровые каналы и эфирное телевидение, устанавливать различные виджеты, игры и приложения, работать с Интернетом и многое другое.
Samsung
Первое, что нужно сделать при настройке абсолютно любого телевизора, это подключить его к Интернету. Без доступа невозможно зарегистрировать Smart TV на телевизоре Samsung, а значит, вы не сможете пользоваться системой (например, смотреть IPTV на Samsung).
Установленный в доме маршрутизатор можно подключить к телевизору двумя способами — кабельным или современным беспроводным методом, используя Wi-Fi.
Инструкции по подключению кабеля:
- Пропустите существующий кабель от маршрутизатора к телевизору.
- Перейдите к настройкам сети в главном меню.
- Выберите раздел «Кабель».
- Введите IP-адрес и другие параметры, предоставляемые вашим провайдером. Если конверт с инструкциями утерян, позвоните поставщику услуг, который продиктует информацию.
Как подключиться к Интернету — инструкции по подключению через Wi-Fi:
- Перейдите в главное меню телевизора.
- Найдите «Настройки сети», нажмите «Беспроводное соединение».
- Выберите домашнюю сеть (имя маршрутизатора или код), введите пароль, предоставленный поставщиком услуг.
Инструкции по Wi-Fi и кабелям практически идентичны для каждого телевизора, поэтому их можно применить к любой модели.
После подключения к Интернету, вам нужно будет зарегистрировать Smart TV в Samsung Apps на вашем Samsung TV. Требуется:
- Перейдите в главное меню и выберите соответствующий раздел — создание аккаунта.
- Там вам нужно будет создать пароль и ввести адрес электронной почты.
- Затем подтвердите свою регистрацию, перейдя по электронной почте.
После того, как все будет сделано, вы сможете использовать все возможности современного телевизора Samsung Smart TV (скачать приложения, подключиться к компьютеру через Wi-Fi).
Для работы с устройством Samsung Smart TV необходимо установить соответствующие приложения. Инструкции:
- Зайди в меню телевизора.
- Найдите приложение Samsung Apps и запустите его.
- Найдите нужное приложение в магазине, нажмите на него, чтобы прочитать описание. Если условия выполнены, установите инструмент на телевизор.
Чтобы быстро Samsung TV и доступные цифровые мультиплексы, перейдите в меню, выберите Настройка каналов и нажмите Автопоиск.
LG SmartTV
Настройка интеллектуальных функций на LG-телевизорах практически идентична настройке устройств Samsung. Для регистрации необходимо открыть меню SMART и нажать на иконку профиля в верхней части экрана. После подтверждения по электронной почте пользователь может войти в систему.
Для установки бесплатных и платных игр посетите «LG Game World», для установки приложений посетите «LG Smart World». После заключения договора с вашим оператором связи, вы можете настроить интерактивное телевидение (IPTV) на вашем ресивере, скачав специальную программу.
Sony Bravia SmartTV
Телевизоры Sony Bravia работают на операционной системе Android или платформе Opera. В последнем случае доступ к онлайн-контенту и приложениям осуществляется через интерфейс магазина Opera TV Store. Регистрация в системе не требуется, но для того, чтобы получить доступ к магазину и предустановленным приложениям, необходимо сначала (после настройки подключения к Интернету) найти на вкладке «Сеть» пункт «Обновить интернет-контент» и выполнить эту функцию. По завершении этого процесса все приложения, доступные для Sony Bravia TV с Opera, будут обнаружены и отображены.
Как найти и настроить каналы на Самсунг
Чтобы начать отображение каналов, запустите автоматический режим ожидания. Автоматическая предварительная настройка помогает быстро находить и организовывать каналы. Ниже приведены инструкции для различных серий телевизоров Samsung.
Автоматический поиск
Даже начинающий пользователь может автоматически изменить конфигурацию телеканала. Для этого выполните некоторые стандартные шаги, подробно описанные в руководстве пользователя. Если все сделано правильно, вы сможете смотреть каналы на Smart TV и сортировать их по своим предпочтениям.
Перед автоматической настройкой телевизора Samsung убедитесь, что он правильно подключен к источнику сигнала.
Затем выполните следующие действия:
- Войдите в меню, нажав соответствующую кнопку на пульте дистанционного управления.
- Зайдите в раздел «Трансляция» и найдите там пункт «Антенна».
- Выберите опцию, соответствующую используемому источнику сигнала.
- В этом же разделе выберите опцию «Автонастройка».
- Появится новое окно, где рядом с «Режимом поиска» должно быть слово «Полный». Если есть какая-либо другая опция, замените ее.
- Сдвиньте вниз и нажмите кнопку «Сканировать».
- Подождите несколько минут, пока приемник не закончит поиск.
- Затем вы увидите список найденных каналов.
Серии M, Q и LS
Перед настройкой телевизоров серий M, Q и LS необходимо подключить к телевизору антенну дома, внешнюю или внутреннюю. Затем включается приемник и выполняются следующие действия:
- Нажмите кнопку «Главная» на пульте ДУ и войдите в главное меню.
- В разделе «Источник» выберите «ТВ».
- Вновь войдите в главное меню и выберите «Настройки».
- Затем перейдите в «Трансляцию», а затем в «Автотюн».
- Нажмите кнопку «Старт». Появится сообщение об удалении текущего списка телеканалов.
- Позволяет выбрать источник сигнала. В этом случае отображается «Антенна». Если вы подключаетесь другими способами, выберите «Кабель». Кабель» или «Спутник». (Спутник).
- Следующий пункт настройки определяет тип каналов. Вы можете указать один из двух вариантов — «Цифровой» или «Цифровой и аналоговый». Если у вас есть локальное аналоговое телевидение, лучше выбрать второй вариант, чтобы потом не отвлекаться на дополнительные настройки.
- При настройке каналов оплаты указывается оператор. При настройке кабельного телевидения следует выбрать «Другое». Трансляция не нуждается в этом, поэтому в нашем случае этот пункт опущен.
- Выбран режим поиска. Выбирается «Полный», в котором система ищет все, что может быть обнаружено антенной.
- Процедура поиска запускается кнопкой «Сканировать». На экране будут отображены все обнаруженные телеканалы, включая цифровые и аналоговые. В то же время, индикатор показывает отсканированную часть диапазона.
- После завершения операции на экране появится сообщение. Нажмите кнопку «Закрыть» кнопку на экране и кнопку «Return» на пульте дистанционного управления для выхода из меню. на пульте дистанционного управления для выхода из меню.
После того, как все манипуляции завершены, каналы готовы к просмотру.
Серии H, F, E и J
Процесс настройки будет выглядеть немного по-другому для моделей этой серии:
- Включите телевизор и воспользуйтесь кнопкой «Source» (Источник) на пульте ДУ, чтобы выбрать «TV» (Телевизор).
- Откройте меню (используя одноименную кнопку или «Клавиатура» и выбрав на экране пункт «Меню»).
- Выберите «Трансляция», а затем «Автонастройка».
- Снова активируйте автоконфигурацию.
- При появлении предупредительного сообщения об изменении настроек нажать кнопку «Пуск».
- Выберите источник, с которого вы будете получать сигнал: «Антенна», если вы настраиваетесь на получение бесплатных программ DVB-T2 в эфире, или «Кабель», если вы подключаете программы кабельного телевидения.
- Определяет тип каналов. В этом случае лучше выбрать «Цифровой и аналоговый», чтобы вам не приходилось повторять отдельные настройки для аналоговых программ, которые еще транслируются.
- Выберите тип сканирования. Чтобы поймать как можно больше каналов, выберите Полный.
- Нажата кнопка «Сканировать».
- После завершения процесса нажмите кнопку «Закрыть» и выйдите из меню.