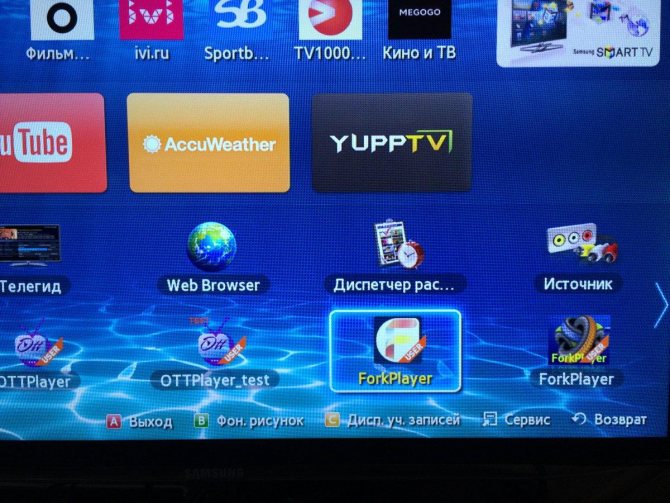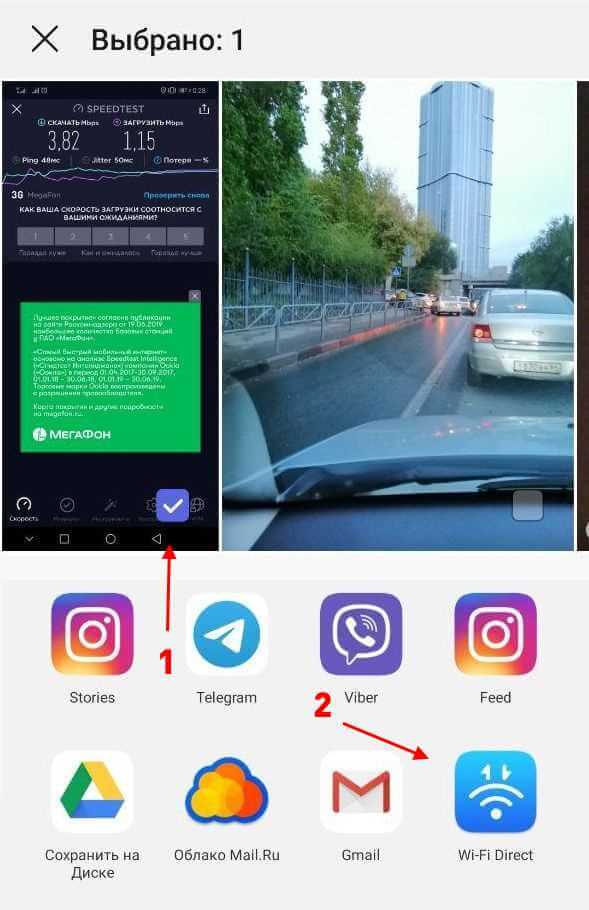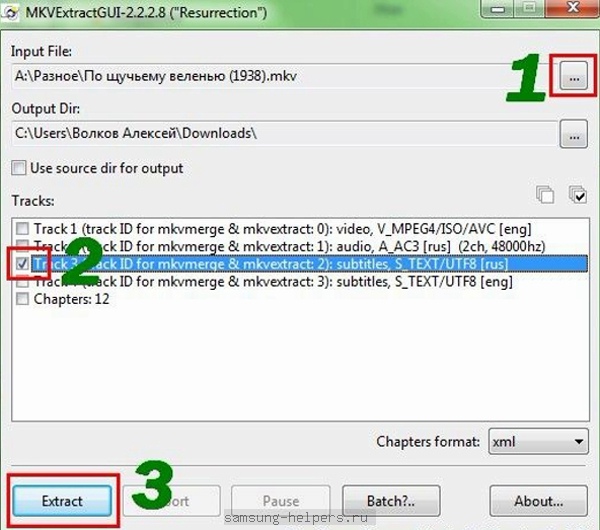Как настроить интернет на телевизоре tcl
Содержание:
- Настройка бесплатных каналов на Смарт ТВ через IPTV
- TOP приложений
- Что делать, если телевизор не подключается к Интернету
- Просмотр общедоступных каналов
- Как подключить?
- Возможные проблемы при проводном подключении
- LAN подключение Smart TV
- Что делать, если не удалось подключить интернет?
- Особенности настройки телевизоров LG
- Технология Смарт ТВ: что это такое и каковы ее возможности
- Автоматическая настройка каналов на телевизоре Samsung
Настройка бесплатных каналов на Смарт ТВ через IPTV
Метод можно применить к любому из телевизоров с функцией Smart TV — LG, Sony, Samsung, Philips. Вам понадобится специальное приложение для просмотра бесплатных телеканалов через сеть Wi-Fi. Вы загружаете его, запускаете, и телеканалы готовы к просмотру.
- Зайдите в магазин приложений.
- В поиске введите «ViNTERA.TV«.
- После загрузки и установки запустите приложение.
Интерфейс программы Vintera.TV
- Если у вас Samsung 2010-2013 г.г. выпуска, скачать программу можно в магазине приложений «ApplicationStore» в разделе «Видео».
- Если ваш Самсунг младше 2014 года, ищите приложение в «Categories» в разделе «Видео».
- На всех LG выпущенных в 2014 году и позднее, приложения устанавливаются из официального магазина LG Smart World.
- В телевизорах Филипс приложение нужно искать в «App Gallery».
- В ТВ Sony весь софт ставится через «OperaTV Store».
После запуска приложения в правом верхнем углу вы найдёте несколько разделов — «Интернет ТВ», «ТВ провайдеров», «Избранное», «Настройки». Выберите какие каналы и как будете смотреть. Некоторые из них работают при низкой скорости интернета (500 кб/сек) – полезно, если у вас ещё не провели оптоволокно.
TOP приложений
Для полноценного использования Smart-TV рекомендуется установить и настроить дополнительные виджеты, которые станут полезными и значительно расширят возможности пользователя. Рекомендуется сразу зайти в центр загрузок Samsung, на котором можно найти любые системные утилиты для настройки Smart-TV (драйвера, обновления).
Официальные приложения Smart-TV для телевидения, мультимедиа, интернета, игр и т.д. с подробным обзором всегда доступны на сервисе разработчика Samsung Apps.
Обязательно стоит установить следующие программы:
- IVI.ru. Крупнейший каталог фильмов и сериалов для Smart-TV онлайн. Предоставляет богатый выбор бесплатных фильмов, а также есть платный контент. Всего за 300 — 500 руб можно получить доступ ко всем отечественным и зарубежным новинкам. Рекомендуется всем, кому недоступно интерактивное телевидение из-за низкой скорости интернета.
- Tvigle.ru. еще один бесплатный каталог. В отличие от предыдущего, здесь больше бесплатного контента.
- Explore 3D. Утилита для просмотра видеоконтента на 3D-телевизорах Samsung. Интерфейс на английском языке.
- Стрим интерактив. Архив русскоязычных короткометражных сериалов и передач. Здесь присутствует большой выбор роликов с телеигр, репортажей, документальных фильмов и т.д.
Если по какой-нибудь причине (например, при покупке б/у модели Samsung) удалены стандартные виджеты YouTube и Social-TV, их требуется заново установить.
С установкой игр для Смарт-ТВ будет сложно, т.к. большинство телевизоров Samsung не отличаются высокой графической производительностью и поддерживают только простые 2D-игры. Если хочется поиграть во что-нибудь интересное и красочное, то лучше использовать для этого компьютер, а на телевизор только выводить изображение.
Что делать, если телевизор не подключается к Интернету
При подключении часто возникают разного рода ошибки. Их причины разные, но их принято разделять на две группы: проблемы на стороне телевизора или роутера. К последним также можно отнести случаи, когда нет сети из-за провайдера. Существует несколько разных способов решить проблему.
Установить настройки Смарт ТВ вручную
Это связано с протоколом DHCP. Как правило, большинство неполадок возникает именно из-за него, поэтому его стоит попытаться отключить. Телевизор, как правило, уведомляет пользователя, что не удалось установить беспроводное подключение. В таком случае нужно сделать следующее:
- В настройках маршрутизатора необходимо отключить протокол DHCP.
- Затем зайти в настройки телевизора и открыть вкладку с IP-адресом. Опцию «Получать автоматически» нужно заменить на «Ввести вручную». Это делается для настроек IP и DNS.
- Когда эти параметры будут выставлены, понадобится ввести адреса вручную. Это нужно делать в соответствие с настройками самого роутера.
Если у маршрутизатора установлен адрес 192.168.1.1 (как правило, написан на самом устройстве), то телевизор можно настроить следующим образом:
- IP-адрес — 192.168.1.104 (можно 105, 106 и т.д.);
- маска подсети должна быть 255.255.255.0;
- шлюз такой же, как у роутера — 192.168.1.1;
- DNS-сервер можно сделать таким же, как шлюз, либо использовать адрес от Google — 8.8.8.8.
Ввод МАС-адреса
Вероятно, на маршрутизаторе установлена фильтрация гаджетов по MAC-адресам. Это управление доступом к среде. Чтобы добавить еще один номер в список, нужно сделать следующее:
- Открыть настройки роутера.
- Найти страницу «Связывание IP- и MAC-адресов» (в некоторых роутерах названия другие, например, «Привязка IP- и MAC-адресов»).
- Перейти в «Список ARP». В списке есть MAC-адреса устройств, которые подключены к сети.
- Далее нужно перейти в настройку беспроводных сетей, выбрать «Фильтр MAC-адресов», нажать на кнопку «Добавить».
Обратите внимание! Некоторые маршрутизаторы на английском. Если ничего не понятно, то стоит воспользоваться переводчиком
Когда появится окно для добавления адреса, нужно ввести код с телевизора. Его можно узнать следующим образом:
- Нажать на пульте кнопку «Home» или «Menu». Открыть настройки.
- Выбрать пункт «Поддержка».
- Перейти в пункт «Об этом телевизоре».
- На экране отобразится MAC.
Важно! Если в коде только нули или «Х», то телевизор не оснащен модулем
MAC-адрес телевизора Самсунг
Другие проблемы и решения
Если ничего не помогает, то, во-первых, стоит перезагрузить все оборудования после настроек. В многих случаях без этого не сохраняются параметры. Также на сигнал Wi-Fi могут влиять:
- Bluetooth;
- другие вай-фай устройства;
- большое расстояние;
- препятствия.
Обратите внимание! Также может быть, что сигнал слабый, но в таких случаях ТВ сам об этом оповещает. Если ни одно из решений выше не помогает, то рекомендуется обратиться к специалисту или в сервисный центр
Возможно, причиной является поломка модуля. Также стоит связаться с провайдером и спросить, проводятся ли на текущий момент какие-либо технические работы
Если ни одно из решений выше не помогает, то рекомендуется обратиться к специалисту или в сервисный центр. Возможно, причиной является поломка модуля. Также стоит связаться с провайдером и спросить, проводятся ли на текущий момент какие-либо технические работы.
Последний совет — стоит попытаться подключиться к Wi-Fi через кнопку WPS.
Функция Wi-Fi на телевизоре от компании Samsung — одна из самых полезных и удобных опций. Главное — разобраться, есть ли в ТВ модуль беспроводной сети, а также как ее подключить. В этом помогут инструкции выше.
Просмотр общедоступных каналов
Со Смарт ТВ Самсунг настроить многоканальное телевидение возможно универсальным методом, который работает для всех телевизоров. На пульте необходимо нажать кнопку Settings, чтобы открыть настройки. В зависимости от модели, кнопка может иметь другое название. Далее нужно:
- Найти пункт «Каналы».
- Нажать на автоматический поиск.
- Обозначить источник получения «Кабельное ТВ» или «Антенна».
- В поле «Поставщик» выбрать «Другие».
- Задать нужный диапазон частот.
- Выбрать поиск каналов с аналоговым или цифровым сигналом.
- Нажать «Выполнить» и дождаться завершения поиска.
Таким образом, обладатели Тв со Смарт функцией могут смотреть любимые телепередачи без абонентской платы. Источник информации позволит смотреть HD бесплатные каналы через интернет на Smart Tv в любое время суток.
Как подключить?
Для того чтобы начать работу со Smart TV, необходимо наладить соединение между самим телевизором и интернетом. Делается это двумя способами:
- беспроводным, подразумевающим подсоединение к Wi-Fi;
- проводным, требующим обязательного использования кабеля.
Первый способ является более предпочтительным, так как образующееся соединение обладает гораздо большей скоростью. Такую схему проще включить и не придется решать довольно утомительный вопрос размещения кабеля в квартире. Тем не менее, установить и кабельное соединение особых сложностей вызвать не должно.


Делается это следующим образом: один конец вставляется в Ethernet-разъем на телевизоре, а второй – подключается к внешнему модему. Сам же модем к этому времени уже должен быть соединен с Ethernet-портом в стене. Устройство довольно быстро распознает новое соединение, и связь будет установлена, после чего на телевизоре сразу же можно будет активировать Smart TV. Данный способ имеет достаточно минусов. К примеру, используемую технику довольно сложно куда-то перенести, так как все зависит от длины кабеля.

Более того, качество соединения сильно зависит от состояния провода, а его малейшее повреждение приводит к сбою всей работы. Довольно часто с течением времени покрытие шнура трескается, приоткрывая опасное содержимое, что ведет к повышению вероятности удара током. Ну и, конечно же, провод не всегда удается скрыть под полом, плинтусами или за шкафами, и он остается некрасиво лежать на всеобщем обозрении. К преимуществам кабельного способа относят простоту схемы, а также отсутствие необходимости дополнительно настраивать сигнал телевизора. Большая часть неполадок происходит из-за состояния кабеля, а значит, его замена приводит к ликвидации проблем. Стоит специальный провод мало, и подключается менее чем за 1 минуту.

Беспроводное подключение Smart TV через Wi-Fi возможно только при наличии встроенного в телевизор Wi-Fi-модуля, отвечающего за принятие сигнала. При отсутствии модуля дополнительно придется покупать специальный адаптер, выглядящий как небольшая флешка и подключающийся к USB-порту телевизора. Первым делом необходимо включить в квартире Wi-Fi, а также либо подсоединить адаптер, либо убедиться, что встроенный модуль бесперебойно функционирует. Далее через телевизор запускается поиск доступных сетей и происходит подключение к одной из них. Если потребуется ввести пароль или код безопасности, то необходимо это сделать. Как только телевизор подключится к интернету, можно переходить и к налаживанию Smart TV.
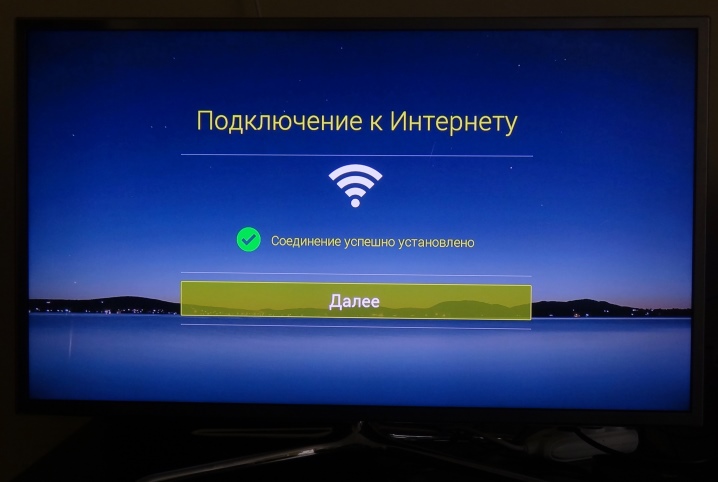
При необходимости воспользоваться технологией Smart TV можно будет и при помощи компьютера. В этом случае потребуются либо HDMI-кабель, либо работающий Wi-Fi. Однако в первом случае доступ в интернет сам телевизор не получит, но можно будет включать видеозаписи на компьютере, а видеть результат на большом экране. Во втором случае компьютер просто выполняет функцию роутера, а потому доступ в онлайн-пространство компьютер получает.
Необходимо добавить, что иногда технология Smart TV требует использования специальной приставки. Данный модуль подсоединяется к телевизору при помощи HDMI-кабеля либо комбинации из кабеля и конвертера HDMI-AV. Возможна также «стыковка» через USB-разъем. Заряд оборудование получает либо от самого телевизора, либо от адаптера, включающегося в розетку.


В том случае, когда приставка подсоединяется к роутеру при помощи LAN-кабеля, лучше выбрать шнур RJ-45. Соединив два устройства, необходимо открыть меню медиаплеера и отыскать настройки сети. Отметив «проводное соединение» или «кабель», достаточно будет нажать на кнопку подключения, после чего начнется процедура автоматической настройки.

Возможные проблемы при проводном подключении
Это не редкость для видео или аудио, чтобы не играть, когда устройства сопряжены. Например, может отсутствовать аудиодорожка через cinch, что редко случается с USB или HDMI интеграцией.
Чтобы диагностировать неисправности, вам нужно:
- Убедитесь, что порты выбраны правильно.
- Убедитесь, что кабель работает. Для этого можно соединить другие устройства вместе.
- Проверьте, поддерживает ли телевизор тип файлов, загруженных в телефон. Для этого вы можете ознакомиться с паспортом устройства или с официальным сайтом производителя. Вы также можете проверить имя файла на самом смартфоне, чтобы узнать разрешение.
- Попробуйте переключить телевизор с режима MTP на режим PTP или USB. Для этого войдите в настройки источника сигнала.
Таким образом, можно устранить большинство проблем, связанных с . Если во время диагностики будет обнаружен неисправный разъем, отремонтируйте его или попробуйте подключить оборудование другими способами.
LAN подключение Smart TV
LAN представляет из себя стандартное проводное подключение
Его использование максимально простое, но есть несколько нюансов, которые важно знать, к примеру: как поступить, если нужно подключить несколько типов оборудования? Здесь нам пригодится внешний модем, некий разветвитель, позволяющий увеличить количество доступных к соединению Ethernet кабелей. Благодаря подобному устройству все оборудования получат нужный выход в сеть
Недостатки такого подхода:
- Нужно иметь специальный инструмент (желательно, для удобства) кримпер. Он необходим для обжима витой пары, конечно, это можно сделать и с помощью отвертки, но это более трудоёмкий процесс. Такие витые пары необходимы для соединения устройств с внешним модемом;
- Наличие проводов. Действительно, это неудобство, когда под ногами лежит куча проводов, которые всегда мешают;
- Отсутствие общего стандарта поддержки данного рода подключения.
Но не следует забывать и о преимуществах данного рода соединения:
- Стабильность сигнала. Это однозначный плюс, так как по Wi-Fi неизбежно может сигнал ослабевать, пропадать или давать какие-либо сбои, чего не случается при использовании кабеля;
- Лёгкость. Настройка телевизора Smart TV при таком соединении не составляет больших затруднений и выполняется, буквально, в несколько шагов.
- Отсутствие необходимости приобретать роутер, что сэкономит бюджет.
Теперь перейдем к пошаговой инструкции:
- Произведите соединение кабеля от провайдера к разветвителю;
- Витая пара, подготовленная заранее, проводится к телевизору (разъём сбоку или сзади).
В случае, когда устройство-одиночка, то промежуточный этап, в виде разветвителя, можно пропустить. Умный телевизор сам попробует настроить параметры сети и, зачастую, это у него получается успешно. Рисунок описывает схему более ясно.
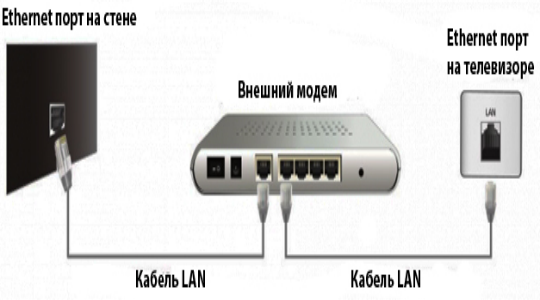
Всё же, иногда, приходится прежде Smart TV телевизор настроить самостоятельно, чтобы получить выход в сеть.
Что делать, если не удалось подключить интернет?
А вот что делать при возникновении разнообразных ошибок, сказать трудно. Для каждой неисправности существуют свои способы решения, поэтому определить действия, которые наверняка помогут, невозможно.
Тем не менее, можно постараться исправить ошибку самым распространённым способом. Углубиться в настройки Smart TV и изменить их, если понадобится:
1. Выбирается пункт «Меню», затем «Сеть» и «Настройки Сети»:

2. Там же появится сообщение, которое предложит автоматически попытаться настроить соединение.
Не стоит сразу ставить крест на этой идее, т. к. вполне возможно, что возникшую неисправность телевизор сможет решить самостоятельно. Поэтому в окне следует нажать на «Пуск», чтобы начать процесс автоматической настройки.
Если сеть Интернет удастся настроить, появится соответствующее сообщение. Если нет, то «выскочит» уведомление с ошибкой.
3. При невозможности наладить соединение таким образом, нужно зайти в меню «Состояние сети». Оно находится сразу под «Настройками сети»:
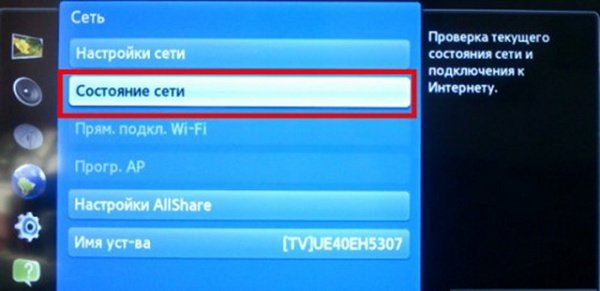
4. В новом окне нужно зайти в пункт «Настройка IP», а затем выбрать автоматическое получение IP-адреса:

5. Если и это не поможет, то все данные придётся ввести самостоятельно:

Узнать IP-адрес, маску подсети и пр. можно, обратившись к провайдеру Интернета посредством телефонного звонка. Также при наличии компьютера и использовании того же самого Интернета можно зайти в меню локального подключения и выбрать «Сведения». В появившемся окне будут показаны все данные об Интернет-сети, но для Smart TV будут интересны только подчёркнутые:
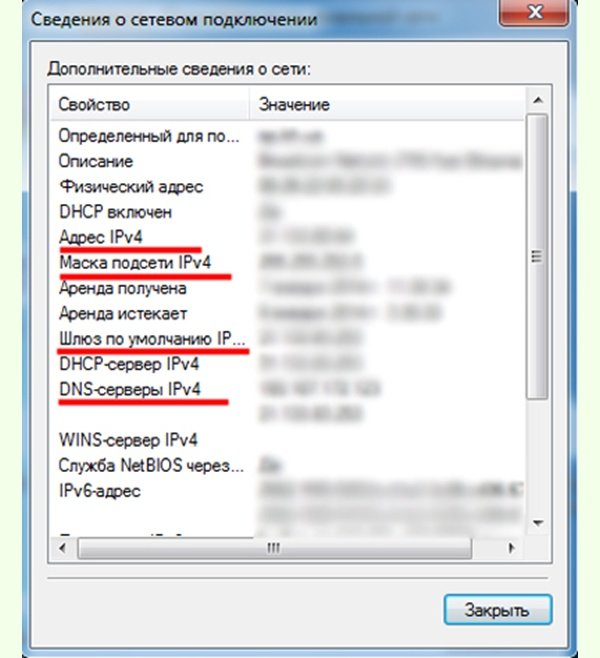
Ввести их следует в меню телевизора в одноимённых разделах.
После проведённых действий соединение с Интернетом должно установиться, и можно начинать пользоваться Smart TV на телевизоре от Samsung.
Идентичные действия по настройке сети можно проводить на любых иных моделях, т. к. разница заключается лишь в расположении меню и названии разделов. Но не нужно беспокоиться, потому что они будут интуитивно понятны: «Настройка сети» и «Сетевые установки» – это одно и то же.
Для проверки Smart TV можно запустить любое приложение или как-то иначе попытаться воспользоваться функциями ТВ, которые требуют наличия Интернета. Если получилось, значит, всё в порядке, а если нет, нужно настраивать. Всё очень просто, главное – понимать суть работы устройства и внимательно ознакомиться с инструкцией для пользователя.
Особенности настройки телевизоров LG
В разных телевизорах существуют разные настройки, поэтому для полноценной работы Smart TV важно настроить устройство для правильного соединения с Интернетом. Для моделей ТВ от производителя LG, зачастую, требуется пройти регистрацию в системе Smart TV
Без этого устанавливать и пользоваться приложениями (как и остальным функционалом телевизора) будет невозможно
Для моделей ТВ от производителя LG, зачастую, требуется пройти регистрацию в системе Smart TV. Без этого устанавливать и пользоваться приложениями (как и остальным функционалом телевизора) будет невозможно.
Сперва требуется зайти в главное меню ТВ. Затем в верхнем правом углу меню будет расположена кнопка для входа в аккаунт. Там будет необходимо ввести логин и пароль от него, но т. к. аккаунта ещё не существует, его необходимо создать. Для этого и нужна кнопка «Создать аккаунт/Регистрация».
В открывшейся форме следует придумать и ввести пароль, логин, а также добавить адрес электронной почты:
В любом из случаев в процессе регистрации понадобится смартфон или компьютер, чтобы зайти в электронную почту и подтвердить процесс регистрации профиля в сети.
Далее указанные при регистрации данные необходимо ввести в упомянутом окне регистрации в главном меню на телевизоре. После этого Smart TV будет окончательно настроен и другие действия не требуются.
Технология Смарт ТВ: что это такое и каковы ее возможности
Чтобы понять, что значит Смарт ТВ в телевизоре, нужно разобраться, что представляет собой эта функция и для чего она предназначена. Данная технология позволила расширить возможности бытовой техники. В результате существенно увеличился спектр мультимедийного контента, который поддерживается телевизором преимущественно за счет подключения к интернету. После увеличения объемов производства моделей с функцией Смарт значительно возросло количество специалистов, занимающихся разработкой игр, приложений, а также развлекательного контента.
Что такое Smart TV в телевизоре? Это может быть:
- Встроенная в технику функция.
- «Умный» функционал, который является дополнением к телевизору (приставка).
Каждый вариант реализации этой технологии имеет свои особенности, преимущества и недостатки.
Что такое Smart TV: плюсы и минусы встроенной технологии
Цифровое ТВ без приставки подключается к сети Интернет двумя способами. В первом случае применяется встроенный Wi-Fi, а во втором – специальный разъем для кабеля. После того как прибор подключен к сети, пользователь получает доступ к мультимедийному контенту. Причем для этого не нужно устанавливать дополнительные программы. Все необходимое делается посредством операционной системы. Достаточно лишь настроить Смарт ТВ и периодически делать обновление софта.
Умные телевизоры могут работать в интернете, объединять все медиа устройства, позволяют играть в игры, устанавливать дополнительные приложения
Разобравшись, как работает Смарт ТВ в телевизоре, можно выделить основные преимущества этой технологии:
Некоторые современные модели имеют встроенную веб-камеру, что позволяет общаться через Skype. Кроме этого, экран телевизора со Смарт ТВ можно использовать для просмотра документов, семейных фотографий и домашнего видео. Для реализации этой функции потребуется загрузить необходимую программу. Делается это автоматически. От пользователя требуется только запустить процесс ее установки.
Основное преимущество умных телевизоров — это выход самостоятельно в интернет, который позволяет просматривать фильмы онлайн
Недостатки телевизоров со встроенной функцией Смарт:
- система поддерживает далеко не все форматы видео- и аудиоконтента;
- могут возникнуть сложности с установкой дополнительных программ;
- в игровом режиме пользоваться пультом дистанционного управления неудобно;
- дополнительный контент предоставляется за отдельную плату (платный контент составляет около 75% от общего объема);
- к некоторым сайтам ограничен доступ.
Для нормальной работы системы требуется широкополосный интернет, что сказывается на общей стоимости.
Что такое приставка Смарт ТВ: преимущества и недостатки цифрового тюнера
Оценив все преимущества телевидения со встроенной функцией Смарт, многие покупатели отправляются в магазин, чтобы подобрать подходящую модель. Там они сталкиваются с основным недостатком подобной техники – высокой ценой. Если сравнивать с обычным телевизором, то стоимость «умных» приборов примерно на 25-55% выше. Это зависит от типа операционной системы, производителя, а также дополнительных возможностей.
Прекрасным решением в такой ситуации станет покупка телевизора с цифровым тюнером. Внешне приставка выглядит как небольшая пластиковая коробка. Она имеет встроенные разъемы, предназначенные для подключения интернет-кабеля и мультимедийных устройств. Тюнеры выпускаются многими компаниями.
Смарт приставка предоставляет доступ к интернету и сетевым сервисам, а также удобный серфинг в сети и просмотр онлайн видео
Преимущества телеприставки для цифрового телевидения:
- наличие собственной операционной системы;
- низкая стоимость по сравнению с ценой телевизора со встроенной функцией;
- простой алгоритм настройки;
- доступны все возможности Smart TV.
Прежде чем принять решение о покупке цифрового тюнера, нужно удостовериться, что телевизор имеет соответствующий разъем для его подключения. Это, пожалуй, единственный недостаток приставки.
Примерно 65% покупателей телевизоров выбирают технику с большим экраном и хорошим разрешением, после чего модернизируют ее с помощью приставки. Таким образом, удается достигнуть высококачественного изображения и получить все необходимые функции, при этом значительно сэкономив средства.
Приставка Smart TV напрямую подключается к телевизору и предоставляет внушительный набор функциональных возможностей
Автоматическая настройка каналов на телевизоре Samsung
Автопоиск является самым простым и быстрым вариантом нахождения DVB-T2 телеканалов. Нужно только при подключенной антенне запустить поиск. Телевизор автоматически без вашего участия просканирует все номера ТВК и частоты. При успешном результате сканирования добавится двадцать Т2-каналов в память телеприемника (или 30, если проживаете в Крыму).
Как автоматическая, так и ручная настройка, на телевизорах Samsung Smart TV модельного ряда начиная с 2013 года выполняется по одному алгоритму. Различия при настройке заключаются только во внешнем виде меню телевизора, а именно цветовом оформлении интерфейса. Где-то меню черное, где-то синее или серое. Само же расположение настроек и их названия одинаковые. Это значительно облегчает процесс настройки по нашей инструкции, так как у всех телевизоры разные. Благодаря одинаковому интерфейсу не нужно выбирать информацию. Настройку можно сделать по одной пошаговой инструкции ниже.
Поиск каналов на телевизорах серий F, H, J, K, N, M, Q, LS, R, T
Сначала нужно зайти в меню телеприемника, а точнее, открыть окно настроек. На новых моделях это делается через кнопку «Settings» на пульте дистанционного управления.
Если пульт новой модификации без цифровых клавиш, то нужно сначала нажать на кнопку «Home» (иконка домика). Затем снизу в меню выбрать «Настройки».
Для серий F, H, J пульты выпускались в трех вариациях. В зависимости от серии, на пульте необходимо нажать клавишу «KEYPAD», «MENU/123» или «MORE».
Отобразится меню, в котором необходимо дополнительно выбрать пункт «Menu» или «Меню». После откроется меню, в котором можно выполнить не только настройку эфирных каналов, транслируемых по цифровым частотам, но и все базовые параметры телевизора.
Чтобы выполнить автоматический поиск телеканалов, следуйте алгоритму ниже:
- В меню «Трансляция» выберите «Автонастройка».
- Продолжите настройку, подтвердив операцию нажатием кнопки «Пуск» на экране ТВ.
- Выберите источник, с которого будет поступать телевизионный сигнал. В наше случае это «Антенна».
- Выберите «Тип канала». Можно выполнить настройку отдельно для цифровых и аналог. каналов. Выбирать настройку только «Аналоговые» нет смысла. Наша задача – найти цифровые телепередачи. Поэтому выберите пункт «Цифр. И аналог.» или «Цифровые». Снизу кликните по «Сканирование».
- Телевизор сразу приступит к сканированию. Сначала выполнится поочередное сканирование каждого номера ТВК (пакета, мультиплекса). На тех номерах, которые соответствуют частотам вещания ваших ретрансляторов, вы заметите добавление пачки телеканалов. После сканирования «цифры» телевизор начнет сканирование аналоговых частот.
- После окончания поиска увидите надпись «Сканирование каналов завершено». Будут написаны все данные: сколько телеканалов добавлено в цифровом формате или аналоговом.
- Выйти из меню и начать смотреть каналы можно, если нажать внизу окна по «Закрыть». Или на пульте нажмите один раз кнопку «RETURN» (вернуться назад).
Просматривать каналы можно сразу после завершения поиска. Перейдите в домашнее меню (кнопка «Home»). Выберите пункт «Источник» и отметьте «ТВ». Сразу начнется трансляция изображения от эфирного DVB-T2 сигнала.
Автопоиск на телеприемниках серии E
- На ПДУ кликните кнопку «MENU».
- Выберите раздел «Канал».
- Справа напротив пункта «Антенна» проследите, чтобы стоял параметр «Антенна».
- Пунктом ниже выберите «Автонастройка». После потребуется еще раз выбрать опцию с таким же названием «Автонастройка».
- Нажмите кнопку «Пуск» для поиска и сохранения каналов в памяти телевизора. Если ранее какие-то каналы уже были добавлены, то они сотрутся. Поиск будет произведен по новой.
- На следующей странице будет таблица, где нужно выбрать нужный параметр на пересечении двух опций. Нам необходимо выставить зеленую точку на пересечении столбца «Цифровые» со строкой «Антенна». После переместите выделение на кнопку «Далее» и нажмите на ПДУ кнопку «ОК».
- Аналогично телевизор начнет настраиваться. Когда настройка закончится, нажмите «ОК» на экране ТВ-устройства.
Переключить экран на режим просмотра каналов можно через меню «Источник». На пульте нажмите «SOURCE» и в открывшемся окошке выберите «ТВ».