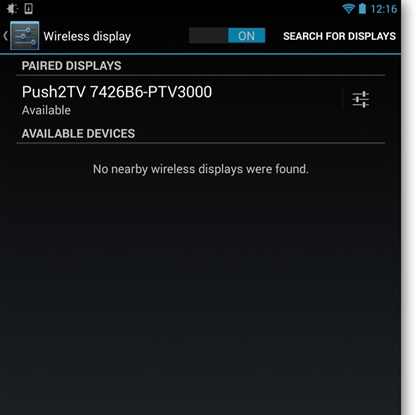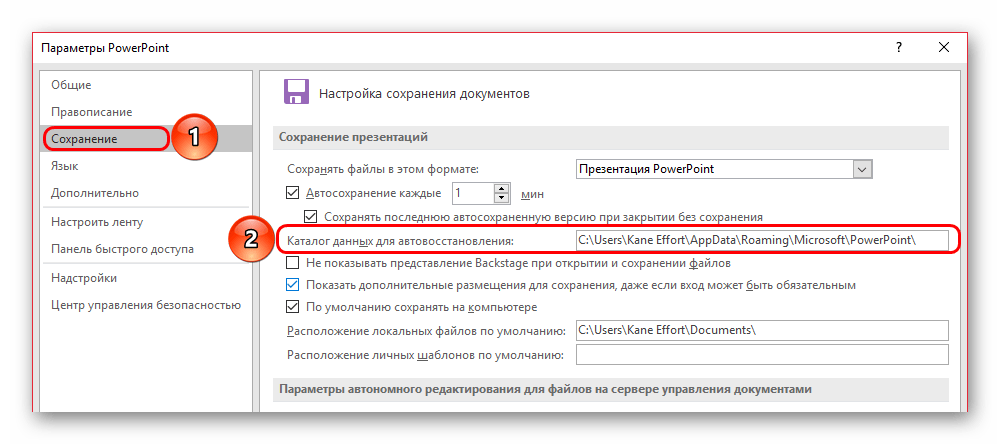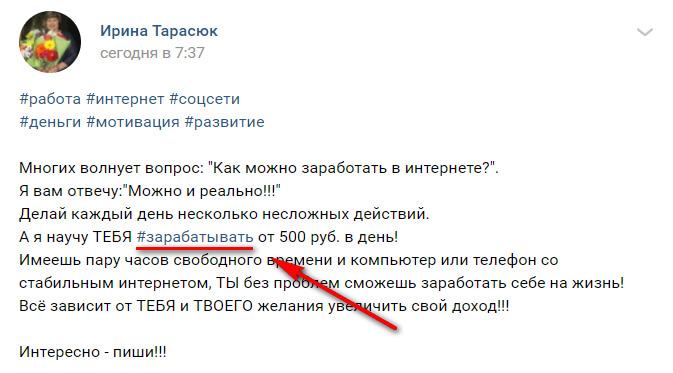Миракаст для телевизора: что это такое, как подключить и использовать технологию
Содержание:
- Что это такое
- Устройство не поддерживает Miracast Windows 10
- Что такое Miracast в телевизоре
- Возможные проблемы при использовании Miracast на Android
- Подготовьте свое устройство к Miracast
- Включение Miracast по инфраструктуре
- 192.168.203.1: настройка MiraScreen адаптера с Android или iPhone
- Что такое Miracast адаптер?
- Не работает Miracast и нет пункта «Подключение к беспроводному дисплею»
- Что делать, если Miracast на Windows 10 не работает
- Как определить, поддерживает ли девайс Miracast
- Как подключить?
- Аналоги
Что это такое
Miracast – это такой виртуальный кабель HDMI, беспроводная передача изображений с одного устройства (ноутбука, планшета, телефона) на другое. Обычно это просто большой экран (большой телевизор на стене или проектор в комнате), так называемый Wi-Fi display для Windows. Просмотр изображений с вашего ноутбука на большом экране телевизора в кругу друзей, презентация на работе или на лекции, просмотр фильма на ноутбуке через проектор или большой телевизор – всё это можно выполнить с помощью Miracast. Miracast поддерживает режимы отправки изображения с ноутбука как в режиме дублирования экрана (на экране телевизора отображается то же, что и на мониторе компьютера или ноутбука), а также расширение экрана (просмотр этой же презентации на телевизоре или проекторе и параллельная работа на компьютере).
Изображение передаётся между устройствами в формате 1080p (Full HD) с объёмным звуком 5.1, что является очень хорошим качеством изображения и звука
Miracast не может полностью компенсировать или заменить монитор там, где важно быстрое взаимодействие с пользователем – изображение и звук передаются с минимальной, но всё-таки задержкой. Для многих приложений это не имеет значения (даже для HD-фильмов), но в играх может вызвать некоторые проблемы

Устройство не поддерживает Miracast Windows 10
Проверить поддерживается ли подключение к беспроводному дисплею в операционной системе Windows 10 можно буквально в несколько нажатий. Пользователю достаточно открыть командную строку от имени администратора и выполнить команду: netsh wlan show driver.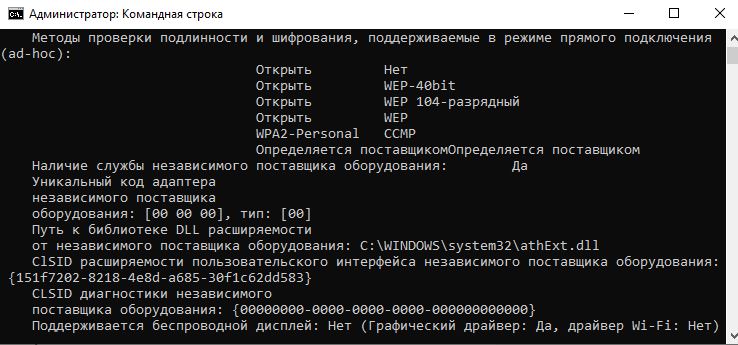
В результатах выполнения команды найдите пункт Поддерживается беспроводной дисплей и посмотрите значение Графического драйвера и Драйвера Wi-Fi. Зачастую можно увидеть именно такую ситуацию, когда графический драйвер поддерживает подключение, а драйвер Wi-Fi — нет.
В таком случае пользователь при попытке подключиться к устройству будет получать сообщение не удалось подключиться. ПК или мобильное устройство не поддерживает Miracast, поэтому беспроводное проецирование с него не возможно. Вот что можно попробовать сделать в такой ситуации:
- Убедитесь, что устройство с Windows поддерживает технологию Miracast или беспроводную стыковку и что для беспроводного дисплея, адаптера или док-станции установлена последняя версия встроенного программного обеспечения.
- Попробуйте обновить драйвера через Центр обновления Windows в приложении в обновленных параметрах системы или же установите драйвер с диска к внешнему адаптеру Wi-Fi.
Если же ситуация после установки последних драйверов Wi-Fi не изменилась, тогда необходимо искать другой внешний адаптер. Все современные ноутбуки поддерживают подключение по Miracast к телевизорам. А также бывают ситуации когда поддержка есть, а подключиться не удается. В таком случае необходимо отключить антивирусное программное обеспечение и перезапустить все устройства, как компьютер, так и сам телевизор.
Заключение
Операционная система Windows 10 позволяет использовать технологию Miracast без необходимости установки стороннего программного обеспечения. Все компоненты уже внедрены в систему. Пользователю достаточно обновить драйвера Wi-Fi адаптера и графического адаптера. После чего можно будет вывести изображение с компьютера на телевизор с поддержкой Miracast без использования проводов. Всё что необходимо знать, это как включить или подключиться по Miracast в Windows 10.
Что такое Miracast в телевизоре
Miracast — это созданная на основе WiFi Direct технология, с помощью которой можно транслировать содержимое экрана планшета или ноутбука на внешний монитор.
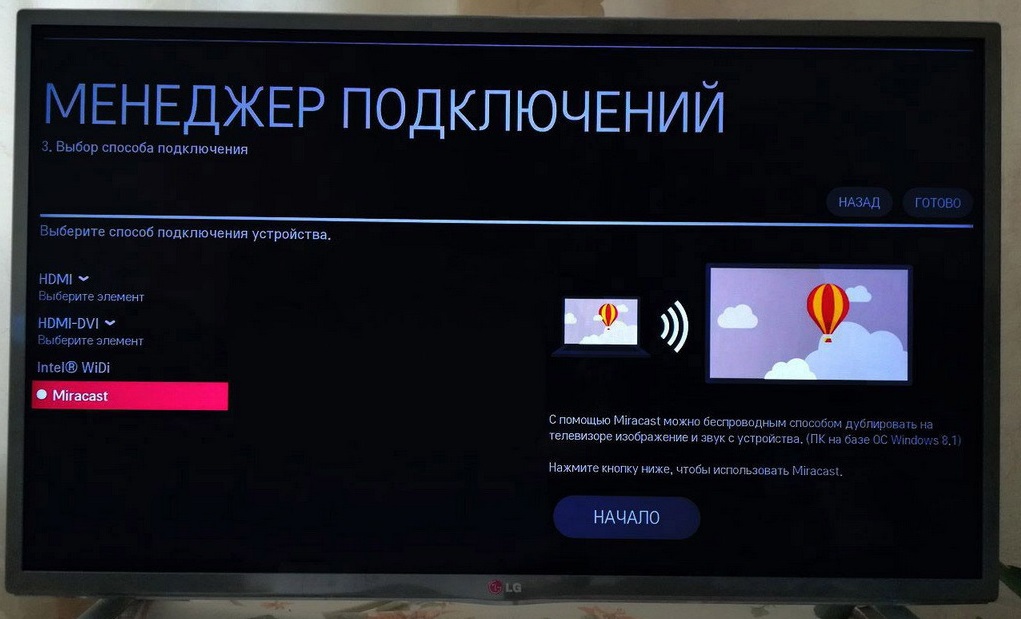
Данный беспроводной интерфейс был впервые представлен в 2012 году и с тех пор внедряется в подавляющие большинство «умных» девайсов.
Главное преимущество наличия модуля Miracast в телевизоре заключается в возможности пользователя в любой момент вывести на большой дисплей потоковое видео с мобильного девайса и при этом не подключать к телевизионному аппарату какие-либо провода.
Также необходимо сказать, что для Miracast-трансляции не нужен WiFi-маршрутизатор — пользовательские устройства обмениваются данными через собственный воздушный канал, что значительно уменьшает нагрузку на домашний роутер.
Среди прочих достоинств технологии:
- высокая скорость передачи данных и автоматическое сжатие/разархивирование потоковых изображения и звука — разработчики заявляют, что пользователь сможет транслировать на внешний дисплей экшн-игры со средними показателями FPS и видео в высоком разрешении;
- совместимость с 3D-контентом (телевизор должен поддерживать технологию 3D);
- простой интерфейс, позволяющий активировать передачу данных между уже сопряженными устройствами за считанные секунды.
Главный недостаток технологии Miracast заключается в ограничении качества передаваемого видео: пользователь сможет вывести на экран телевизора картинку, разрешение которой не превышает FullHD 1920х1080.
Если в качестве источника сигнала используется смартфон на Android с UltraHD-дисплеем, то вокруг транслируемого на внешний монитор контента появятся чёрные рамки. Стоит отметить, что популярным решением для стриминга 4К-фильмов является HDMI-интерфейс.
Возможные проблемы при использовании Miracast на Android
Не всегда удается подключиться с первого раза. Бывает, что соединение очень долго не находит устройства и в итоге ничего не выходит. Если все настроено, а Миракаст поддерживается, то соединение происходит за считанные секунды.
Инструкцию по Mirascreen можно найти на русском для Андроид
Скорость передачи звуковых и видеофайлов часто бывает сравнительно низкой, так что играть в большинство игр не получится. Если на девайсе запускается какое-либо видео, а на дисплее «горит» черный экран, то необходимо использовать другие методы передачи данных. Обычно такое случается с определенными плеерами, или когда контент защищен.
Если процесс транслирования не начинается, то, вероятно, телефон повернут в горизонтальную ориентацию и не может уместиться на беспроводном экране. Такое бывает с телевизорами некоторых моделей. Необходимо просто повернуть его обратно в вертикальную ориентацию и запустить поток еще раз.
Часто, при подключении ПК с Виндовс 10 поток также не может начаться. Обычно это происходит из-за отсутствия соответствующих драйверов, которые обеспечивают бесперебойную работу Миракаст. Иногда они и имеются, но за некоторое время устаревают должны быть обновлены. Кстати, на десятку с большой долей вероятности «встанут» драйвера от Windows 8.1.
Единственное, что нельзя починить – сообщение о том, что технология беспроводной трансляции медиаконтента Миракаст не поддерживается на данном устройстве. В этом случае ничего изменить или настроить не получится, но можно спокойно подключиться по кабелю HDMI.
Важно! Несмотря на то, что поддержка Миракаст есть практически на всех устройствах, попадаются гаджеты, которые лишены такой возможности. Перед тем, как начинать трансляцию и настраивать ее, необходимо убедиться, что гаджет может поддерживать беспроводные дисплеи и связываться с ними для передачи картинки
Узнать это можно на официальном сайте производителя или в инструкции по описанию телефона и его функций.
Пользоваться подобными технологиями очень легко
Таким образом, было рассказано, как вывести изображение с Андроида на телевизор без использования проводов и дополнительных программ. Функция трансляции на Андроид доступна не только большинству современных смартфонов, но также и умных телевизоров от LG, Samsung, Phillips и т. д.
Подготовьте свое устройство к Miracast
Когда Miracast только вышел, технология была не совсем надежной. Соединения упадут или качество отображения изменится. В наши дни это не так. Единственным недостатком Miracast является то, что поскольку он использует беспроводное соединение, между движением мыши и движением курсора по экрану может быть небольшая задержка.
Перед началом использования Miracast рекомендуется убедиться, что на вашем устройстве установлены последние версии драйверов Miracast.
Обновите Miracast в Windows 10
Вы можете убедиться, что у вас установлены последние версии драйверов Miracast на ПК с Windows 10, обновив драйверы Miracast. Сделать это:
1. Сначала подключитесь к устройству с поддержкой Miracast. Выбрать Центр событий с правой стороны панели задач (значок комментария). Выбрать Подключить из следующего меню. Наконец, выберите любое из отображаемых здесь устройств отображения. Для этого вам понадобится устройство с поддержкой Miracast, к которому вы можете подключиться.
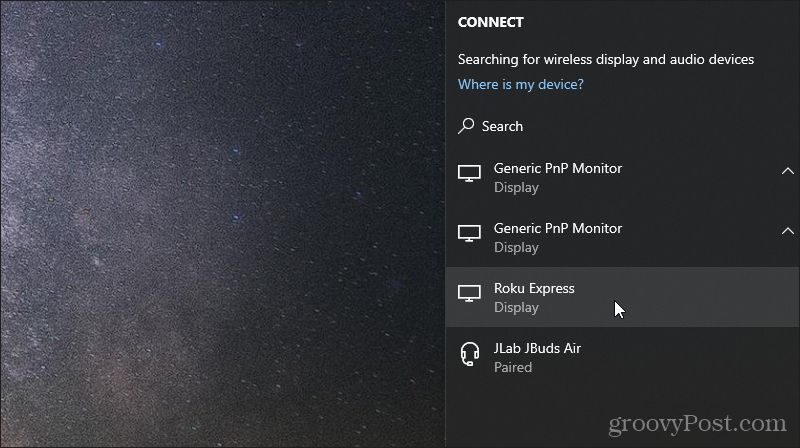
2. Щелкните правой кнопкой мыши меню «Пуск» и выберите Диспетчер устройств.
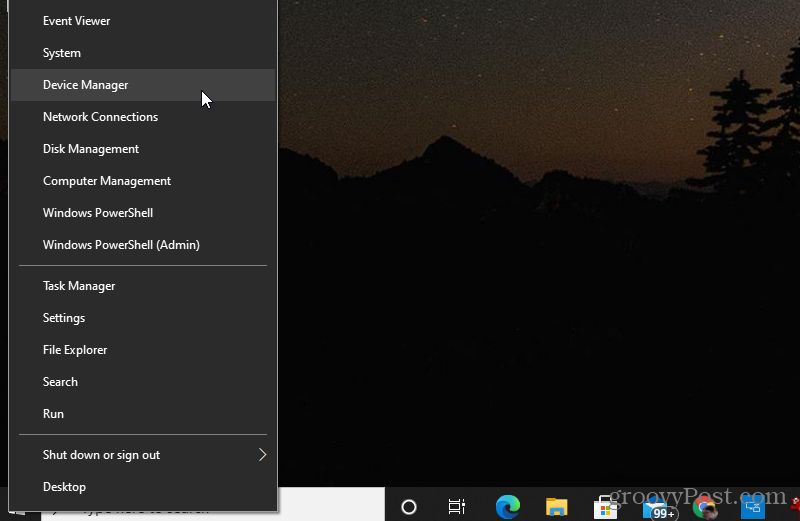
3. Когда откроется Диспетчер устройств, прокрутите вниз до устройств отображения Miracast и разверните этот элемент. Щелкните правой кнопкой мыши появившееся устройство и выберите Обновить драйвер.
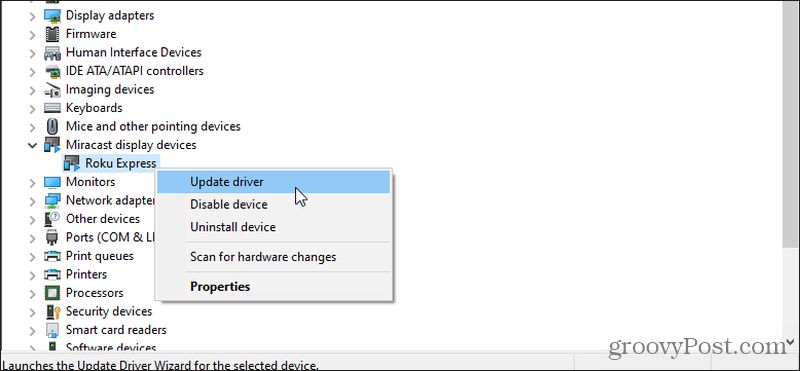
4. В появившемся окне выберите Автоматический поиск обновленного программного обеспечения драйвера.
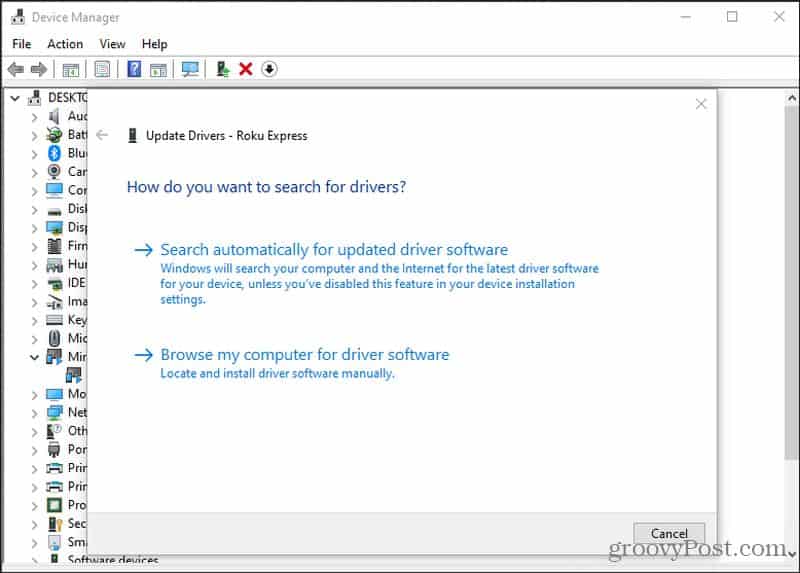
Если доступны более новые драйверы, чем те, что установлены в настоящее время, Microsoft загрузит более новые драйверы из Интернета и установит их в вашей системе. Если у вас уже установлены последние версии драйверов, вы увидите уведомление об этом.
Обновите Miracast на Android
Если у вас есть телефон Samsung Android, вы будете использовать прилагаемое приложение SmartThings, которое предустановлено на устройстве. Для других телефонов Android вы будете использовать Транслировать экран характерная черта.
Чтобы убедиться, что на устройстве Samsung установлены последние версии драйверов Miracast, вам необходимо: обновите приложение SmartThings из магазина Google Play.
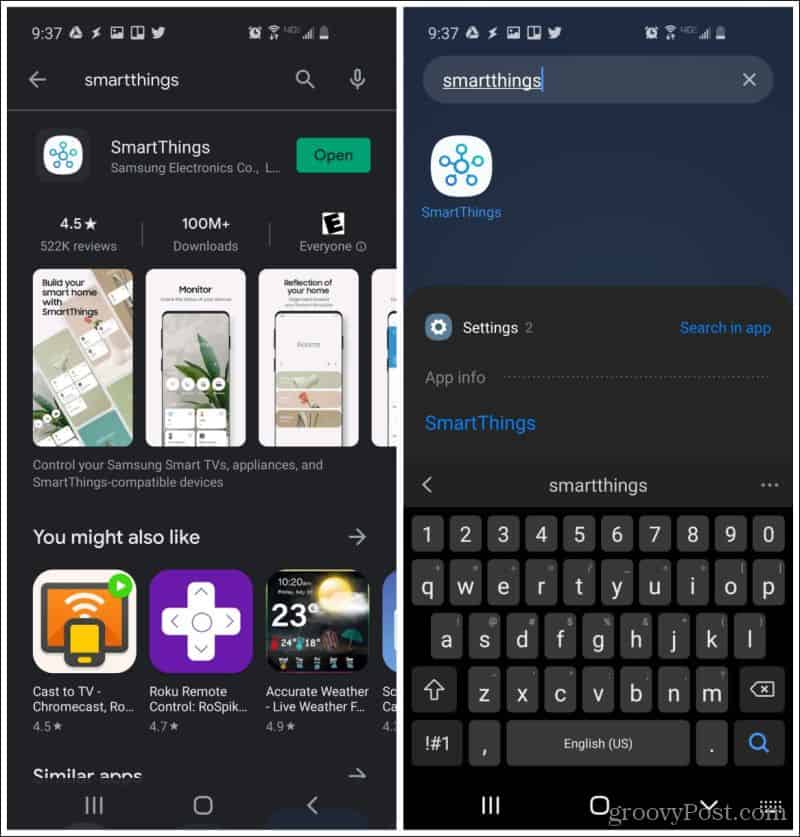
Если вы посещаете приложение в магазине приложений, а на зеленой кнопке отображается «Открыть», а не «Обновить», значит, у вас установлена последняя версия приложения.
На других устройствах Android вам просто нужно убедиться, что на вашем телефоне Android установлены все последние системные обновления. Сделать это:
Откройте меню настроек. Здесь вы можете увидеть вариант обновления системы. В зависимости от вашей версии Android это может быть в меню «О телефоне». Просто ищите обновления.
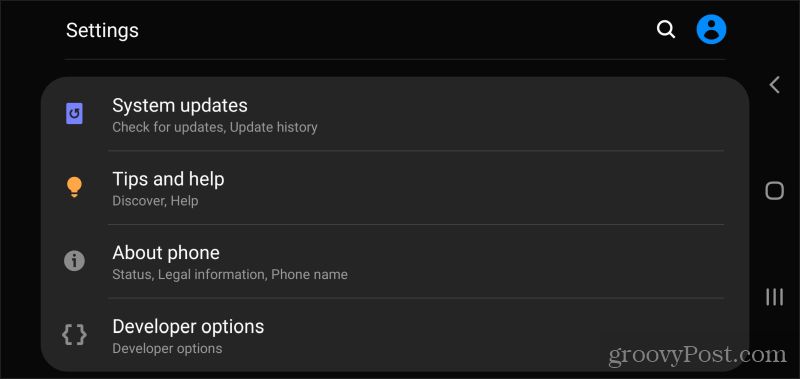
Как только вы узнаете, что на вашем устройстве установлена последняя версия драйвера Miracast, вы готовы начать его использовать.
Включение Miracast по инфраструктуре
Если у вас есть Surface Hub или другое устройство Windows 10 обновленное до Windows 10 версии 1703, вам уже доступна эта функция. Чтобы использовать ее преимущества в вашей среде, необходимо убедиться, что в вашем развертывании верно следующее:
- Surface Hub или устройство (компьютер с Windows или телефон) работает под управлением Windows 10 версии 1703.
- Открыть порт TCP: 7250.
- Surface Hub или компьютер с Windows может выступать в качестве приемника Miracast по инфраструктуре. Компьютер с Windows или телефон может выступать в качестве источника Miracast по инфраструктуре.
- В качестве приемника Miracast Surface Hub (или устройство) должен быть подключен к корпоративной сети через Ethernet или защищенную сеть Wi-Fi (например, с использованием WPA2-Enterprise или WPA2-PSK). Если Surface Hub или устройство подключено к открытому подключению Wi-Fi, Miracast инфраструктура отключится.
- В качестве источника Miracast компьютер с Windows или телефон должен быть подключен к той же сети предприятия через Ethernet или защищенную сеть Wi-Fi.
- Имя хозяина DNS (имя устройства) Surface Hub или устройства необходимо разрешить с помощью DNS-серверов. Этого можно добиться либо разрешив Surface Hub автоматически регистрироваться через динамический DNS, либо путем создания записи A или AAAA для имени узла Surface Hub вручную.
- Компьютеры с Windows 10 должны быть подключены к той же сети предприятия через Ethernet или защищенную сеть Wi-Fi.
Обратите внимание, что Miracast по инфраструктуре не является заменой стандартного Miracast. Это дополнительная функциональность, предоставляющее преимущество пользователям, подключенным к корпоративной сети
Пользователи, являющиеся гостями в определенном расположении и не имеющие доступа к корпоративной сети, по-прежнему будут подключаться, используя метод соединения Wi-Fi Direct.
Параметр InBoxApps/WirelessProjection/PinRequired в поставщике служб конфигурации SurfaceHub не является обязательным для Miracast по инфраструктуре. Это связано с тем, что Miracast по инфраструктуре работает, только если оба устройства подключены к одной и той же сети предприятия. Это снимает ограничение безопасности, которое ранее отсутствовало в Miracast. Мы рекомендуем продолжать использовать этот параметр (если он использовался ранее), так как если подключение по инфраструктуре не сработает, будет произведен возврат к обычному Miracast.
192.168.203.1: настройка MiraScreen адаптера с Android или iPhone
Сначала покажу на мой взгляд самый простой способ – настройка через веб-интерфейс по адресу 192.168.203.1. Когда адаптер подключен и включен – он раздает Wi-Fi сеть. Имя сети (SSID) и пароль к ней (PSK) указаны на заставке, которая выводится на телевизор в режиме ожидания. Адаптер должен работать в режиме (Airplay (DLNA)).

На телефоне или планшете заходим в настройки Wi-Fi, выбираем эту сеть, вводим пароль и подключаемся.
Дальше открываем на этом же устройстве любой браузер и переходим по адресу 192.168.203.1. Если не заходит – набираем вот так https://192.168.203.1/
Должна появится страничка с настройками Miracast адаптера.
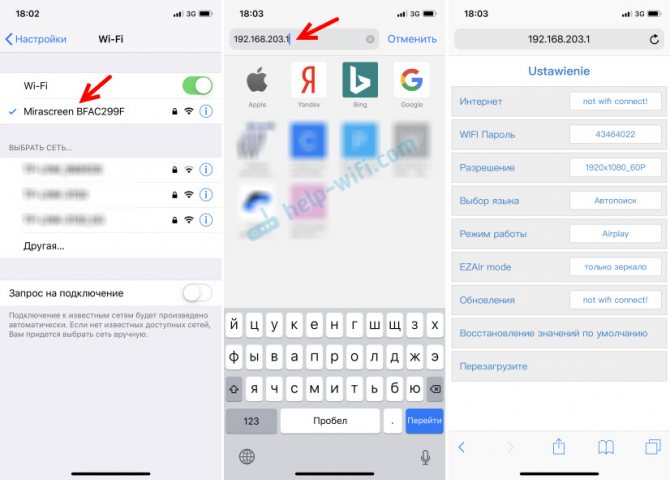
Сами настройки мы рассмотрим в одном из следующих разделов этой статьи.
Второй вариант: через приложение. Есть разные приложения, через которые можно получить доступ к настройкам MiraScreen через телефон или планшет. Как правило, после подключения адаптера к телевизору на экране отображается QR-код. Это как раз ссылка на загрузку приложения. Для моего адаптера приложение называется EZMira.
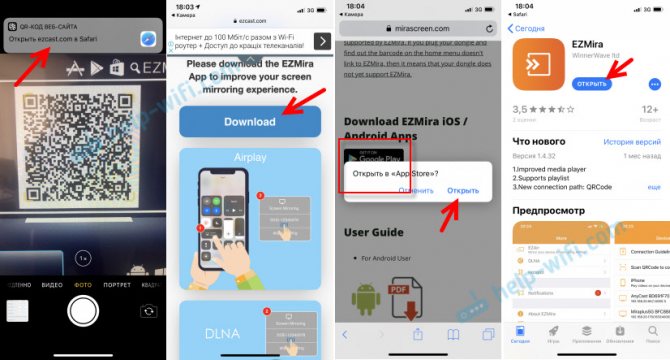
Подключаем свой телефон к Wi-Fi сети Miracast адаптера (если он не подключен), запускам установленное приложение, выбираем адаптер и открываем настройки. Настройки такие же как и в веб-версии (через браузер). Если вы заметили, под названием адаптера указан IP-адрес 192.168.203.1.
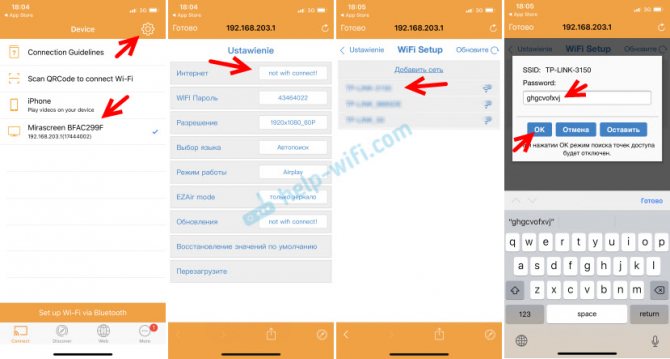
На скриншоте выше показал, как подключить MiraScreen или AnyCast адаптер к Wi-Fi роутеру (своей сети) через телефон.
Что такое Miracast адаптер?
Для того, чтобы организовать подобную трансляцию экрана с компьютера, ноутбука или смартфона на ТВ, необходимо, чтобы оба устройства поддерживали работу с Miracast. Это подразумевает наличие у них двух компонентов:
- Железа, то есть встроенного или внешнего wifi адаптера с поддержкой Миракаст
- Софта — приложения для воспроизведения экрана компьютера или смартфона на ТВ
Со вторым дело обстоит проще — достаточно просто скачать одну из многочисленных программ для трансляции экрана. Причем очень многие мобильные приложения уже по умолчанию имеют такую надстройку — стоковые видеоплееры и даже любимый всеми проигрыватель YouTube.
С первым же пунктом немного сложнее. Не все даже современные телевизоры даже со Smart TV имеют встроенную поддержку зеркалирования экрана через MiraScreen или WiFi Direct. Это касается любого производителя, будь то Samsung, LG, Philips, Sony или какого-либо еще. Но решается вопрос очень просто — с помощью внешнего беспроводного адаптера с поддержкой Миракаст.

Видео при этом по стандартам Miracast будет транслироваться в весьма неплохом качестве — FullHD (1920?1200) со сжатием H.264. На рынке представлено огромное количество подобных адаптеров, работающих как на частоте 2.4 ГГц, так и 5 ГГц. Как уже было отмечено, они могут называются MiraScreen, AnyCast, ChromeCast в зависимости от изготовителя.
Ваше мнение — WiFi вреден?
Да
22.96%
Нет
77.04%
Проголосовало: 23237
Для примера я сегодня взял два адаптера миракаст. Одна модель выполнена в виде «флешки»

Другая более массивная с дополнительный вынесенным отдельно модулем для улучшения качества передачи сигнала

Оба комплектуются также HDMI кабелями и шнурами USB для питания.

Не работает Miracast и нет пункта «Подключение к беспроводному дисплею»
В более старых версиях Windows 10, когда система «понимала», что нет поддержки Miracast, то выводилось сообщение «ПК или мобильное устройство не поддерживает Miracast, поэтому беспроводное проецирование с него невозможно».
В новых версиях, просто нет пункта «Подключение к беспроводному дисплею» в меню «Проецировать», которое открывается сочетанием клавиш Win + P.
Скорее всего, нет поддержки Miracast на уровне Wi-Fi адаптера. Вот у меня, например, через встроенный в ноутбуке Wi-Fi модуль нет возможности подключится к беспроводному дисплею. Ноутбук, правда, не новый. Где-то 2012-13 года. А после подключения Wi-Fi адаптера TP-Link TL-WN725N V2 все работает.
Чтобы данная функция работала, нужна поддержка на стороне Wi-Fi адаптера и графического адаптера (видеокарты) . Как на уровне железа, так и драйвера. Это легко проверить.
Запустите командную строку и выполните команду netsh wlan show driver.
В результатах будет строчка «Поддерживается беспроводной дисплей:» С заводским (старым) Wi-Fi модулем на ноутбуке у меня такой результат:
Как видите, нет поддержки. Графический драйвер поддерживает, а Wi-Fi – нет.
А вот уже результат проверки с другим Wi-Fi адаптером:
И при такой конфигурации все отлично работает.
Что можно сделать:
- Обновить драйвер Wi-Fi адаптера. Маловероятно, но вдруг сработает. Вот инструкция: обновление (установка) драйвера на Wi-Fi в Windows 10.
- Если по результатам проверки проблема только в Wi-Fi, то можно заменить сам Wi-Fi адаптер. Но я заметил, что в характеристиках просто не указывают, есть ли поддержка беспроводного дисплея, или нет. На TP-Link TL-WN725N второй аппаратной версии (V2) все работает. Но я уверен, что есть большое количество других адаптеров с поддержкой Miracast. Нужно искать.
- Возможно, вам будет проще подключить телевизор по HDMI кабелю.
Рассмотрим еще одну проблему.
Не удалось подключиться к беспроводному дисплею
Компьютер находит телевизор, выбираем его, долго идет подключение и появляется ошибка «Не удалось подключиться». Или компьютер не видит телевизор и он не отображается в списке доступных устройств.
У меня тоже несколько раз появлялась эта ошибка. Сложно сказать, с чем это связано. Обязательно попробуйте установить подключение еще раз.
- Перезагрузите компьютер и отключите на пару минут питание телевизора.
- Возможно, это из-за плохого сигнала. Если есть возможность, сократите расстояние между компьютером и телевизором. Проверьте, активна ли функция Miracast (или что-то в этом роде) на телевизоре.
- Обновите драйвер Wi-Fi адаптера. Ссылку на инструкцию я давал выше.
- Если есть возможность, попробуйте подключиться к другому телевизору, который так же может работать как беспроводной дисплей.
Помогло отключение дискретной видеокарты в диспетчере устройств. Не знаю, насколько это правильное решение, ведь мы по сути отключаем производительный видеоадаптер. Но похоже, это работает. Можете попробовать. Заходим в диспетчер устройств и отключаем дискретную видеокарту, оставив работать интегрированную.
Не забудьте потом включить ее обратно. Когда перестанете использовать беспроводной дисплей, или окажется, что это решение не помогло в вашем случае.
Обновление: отключаем антивирус и брандмауэр
Уже появилось несколько комментариев, что Miracast в Windows 10 начал работать после отключения антивируса или брандмауэра.
В 2012 году была запатентована технология проецирования действий, совершаемых на одном гаджете на экран другого, при помощи беспроводной сети. Речь идет о Miracast. Благодаря ей изображение можно передавать с компьютера и мобильного устройства на телевизор, монитор или проектор.
Сам процесс подключения довольно прост. Так что провести презентацию или посмотреть фильм на большом экране, независимо от наличия интернета, теперь возможно. Главное, знать все фишки первого запуска Miracast устройстве с Windows 7.
Что делать, если Miracast на Windows 10 не работает
Многие пользователи сталкиваются с потенциальными проблемами, которые могут возникнуть при использовании технологию.
Звук воспроизводится на компьютере, а не на телевизоре
Может случиться так, что звук будет воспроизводиться на компьютере. Для решения проблемы нужно изменить настройки звука и воспроизведения – щёлкните правой кнопкой мыши на динамике в системном трее и выберите «Устройства воспроизведения». Там нужно выбрать необходимый ресивер.
Нет связи
Оказывается, в сети Брандмауэра Windows 10 Miracast не всегда работает – сеть Wireless Display заблокирована. Из-за этого, к сожалению, передатчик не всегда может подключиться к приёмнику, потому что весь трафик здесь ограничивается. Если вы пользуетесь сервисом Miracast, например, у себя в офисе, то единственным решением проблемы, когда нет брандмауэра в корпоративной сети, становится просто удаление компьютера из корпоративной сети.
Шум или чёрный экран
К сожалению, из-за того, что изображение, отправленное через технологию, закодировано, может случиться так, что, когда вы используете устройство типа Netgear и подключаете проектор, изображение будет выглядеть как шум. Это не значит, что ваш ПК не поддерживает Miracast. Проблема связана с функцией HDCP в HDMI. Его цель – защитить контент от несанкционированного использования. К сожалению, если вы подключите такое устройство к кабелю HDMI, который позже проходит через какой-то сплиттер (обычная ситуация на конференциях и конференц-залах), тогда HDMI обнаруживает попытку отправить сигнал другим устройствам и начинает кодировать изображение. Решить проблему можно, только если удалить дополнительные устройства из очерёдности связи.
Изображение плохого качества
Если изображение передано, но оно плохого качества – стоит изменить разрешение на компьютере на более низкое. Также распространённой проблемой является то, что устройство просто не поддерживает технологию Miracast. В этом случае обратитесь к поставщику вашего оборудования – здесь вы получите консультацию относительно того, какое оборудование необходимо заменить. Miracast, а также беспроводная связь в целом, имеют гарантированное будущее. Основным преимуществом этой технологии является отсутствие «кабелей» и, следовательно, удобство использования устройств и реализация всех их возможностей. Большой плюс – это унификация технологии, так что независимо от того, есть ли у нас устройства A и B, или A и Z, Miracast будет работать.
На рынке уже существует множество устройств, которые позволяют использовать технологию. Среди них – планшеты и телевизоры, число которых постоянно растёт. Если у вас нет телевизора, поддерживающего технологию, вам просто нужно купить подходящий адаптер, подключаемый через USB или HDMI.
Как определить, поддерживает ли девайс Miracast
Есть 4 типа девайсов, в которых поддержка Miracast вшита часто: современные ЖК-телевизоры, ноутбуки под управлением Windows, телефоны и планшеты под управлением Android и IOS.
Поддержка технологии зависит от компании и от модели девайса. Если вы этой информацией располагаете, то не представляет большого труда отыскать в глобальной сети описание нужного вам девайса. Там же можно найти перечень технологий, которые им поддерживаются. Есть еще один способ. Он предполагает изучение способностей вручную, но для этого надо применить инструкции, которые будут описаны ниже.
1. ANDROID
Львиная доля гаджетов, у которых стандартная прошивка версии 4.2 Jelly Bean и выше, эту технологию поддерживают. И в этом нетрудно убедиться. Достаточно открыть настройки устройства и найти пункт «Беспроводной монитор» или Wireless Display. Бывает так, что данная функция расположена в разделе «Экран».
2. IOS
На IOS функция, которая предоставляет возможность соединяться через Miracast, получила название AirPlay. Ее поддерживают все девайсы под брендом Apple.
Открываем перечень Wi-Fi сетей и подключаемся к той, которую раздает телевизор или Miracast-приемник. Вынимаем панель быстрого доступа и выбираем блок AirPlay. Выбираем экран, который будет принимать отправленный сигнал.
Далее нужно будет активировать видеоповтор, а потом, спустя считанные секунды, синхронизация закончится. Ждите быстрого появления на большом экране картинки.
3. ТЕЛЕВИЗОР
Открываем настройки телевизора и находим пункт Miracast. Он может быть в том разделе, который связан с глобальной сетью или Wi-Fi сетью.
Если нигде его не обнаружите, то это означает, что телевизор не осуществляет поддержку технологии. Однако возможности телевизора можно расширить. Для этого нужно купить маленькое специальное устройство — Miracast-приемник. Подключите его к телевизору через HDMI или USB. И тогда поддержка Miracast в телевизоре появится.
Далее активируем функцию. На разных моделях она может включаться по-разному. То есть способ включения может отличаться. Когда кнопка, включающая Miracast, найдена, дождитесь момента, когда телевизор уведомит вас о том, что его видят остальные девайсы.
4. ОС WINDOWS
– Windows 10
Открываем системную поисковую строку и набираем команду Miracast. Когда системой вам будет предложена вкладку, ее нужно будет открыть. Далее разворачиваем раздел системных параметров «Проецирование на этот компьютер». В нем вы увидите, осуществляет ли компьютер проецирование.
В том случае, когда технология вам нужна, но она не поддерживается, рекомендуем купить Miracast-приемник, который подключается к компьютеру с помощью USB-переходника.
ВАЖНО! Каково подключение в данном случае? Поначалу необходимо сделать подключение к сети, которую раздает телевизор. Открываем параметры системы
Выбираем блок «Устройства». В подразделе «Подключенные устройства» нужно кликнуть по кнопке «Добавить устройство». Выбираем в перечне монитор или приемник Miracast. После недолгого процесса синхронизации вы увидите картинку на телевизоре.
В случае, когда после успешного прохождения синхронизации, изображение не появилось, необходима настройка вывода вручную. Нажимаем комбинацию Win+P на клавиатуре. Когда экран развернется, нажмем на кнопку «Подключение к беспроводному экрану» и укажем на имя телевизора.
– Windows 7
Эта технология не поддерживается в Windows 7. Чтобы была возможность применить ее, нужно обновиться до Windows 8 или 10.
Как подключить?
Попробуем разобраться, как же подключить Miracast в различных случаях. Но перед рассмотрением конкретных шагов необходимо отметить, что оборудование с поддержкой Miracast должно соответствовать некоторым требованиям.
- Если технологию нужно активировать на ноутбуке либо использовать подключение для ПК, то должна быть установлена OC Windows не ниже версии 8.1. Правда, ее можно активировать и на Windows 7, если воспользоваться Wi-Fi Direct. Если на устройстве установлена OC Linux, то можно реализовать использование технологии с применением программы MiracleCast.
- Смартфоны и планшеты должны работать под управлением OC Android версии от 4.2 и выше, BlackBerry OS или Windows Phone 8.1. Гаджеты на iOS могут использовать только AirPlay.
- Если говорить о телевизорах, то они должны быть с жидкокристаллическим экраном и оснащенными портом HDMI. Сюда необходимо будет подключить специальный адаптер, который поможет передавать изображение.
С высокой вероятностью телевизор будет поддерживать рассматриваемую технологию, если на нем присутствует Smart TV. Например, на Samsung Smart TV все модели поддерживают применение Miracast, ведь соответствующий модуль в них встроен с самого начала.
ОС Android
Чтобы узнать, поддерживает ли технологию гаджет на OC Android, достаточно будет открыть настройки и поискать там пункт «Беспроводной монитор». Если данный пункт присутствует, то устройство поддерживает технологию. Если требуется произвести подключение Miracast в смартфоне, то необходимо подключиться к той же сети Wi-Fi, с которой будет устанавливаться связь с применением Miracast. Далее требуется активировать пункт «Беспроводной экран».
Когда появится список доступных для подключения гаджетов, потребуется выбрать нужное. Потом начнется процесс синхронизации. Следует дождаться его завершения.
ОС iOS
Как уже говорилось, ни одно мобильное устройство на iOS не имеет поддержки Miracast. Здесь потребуется использовать AirPlay. Чтобы произвести тут подключение с последующей синхронизацией, будет необходимо сделать следующее.
- Подключить устройство к сети Wi-Fi, к которой подключается оборудование для формирования связи.
- Осуществить вход в раздел под названием AirPlay.
- Теперь требуется произвести выбор экрана для передачи данных.
- Запускаем функцию под названием «Видеоповтор». Теперь должен запуститься алгоритм установления связи. Его конца требуется дождаться, после чего подключение будет завершено.
Для TV
Чтобы подключить Miracast на телевизоре, потребуется:
- активировать функцию, что обеспечивает работу этой технологии;
- выбрать требуемое устройство;
- дождаться завершения синхронизации.
Во вкладке «Параметры» необходимо найти пункт «Устройства», а внутри него – «Подключенные устройства». Там можно будет увидеть опцию под названием «Добавить устройство». В появившемся списке требуется выбрать гаджет, с которым необходимо установить соединение. Здесь следует добавить, что на моделях телевизоров различных брендов названия пунктов и меню могут несколько различаться. Например, на телевизорах LG все необходимое следует искать в пункте под названием «Сеть». На телевизорах, выпущенных компанией Samsung, активация функции производится нажатием на клавишу Source, что располагается на пульте. В появившемся окошке там потребуется выбрать пункт Screen Mirroring.
ОС Windows 10
Подключение Miracast на устройствах под управлением ОС Windows 10 осуществляется по такому алгоритму:
- необходимо подключиться к Wi-Fi, причем оба устройства должны быть подключены к одной сети;
- войти в параметры системы;
- найти пункт «Подключенные устройства» и войти в него;
- нажать на клавишу добавления нового устройства;
- выбрать экран либо приемник из списка, который выпадет на экране;
- дождаться, пока закончится синхронизация.
После ее завершения картинка обычно появляется автоматически. Но иногда ее следует выводить на экран и вручную. Сделать это можно при помощи горячих кнопок Win+P, после чего в новом окне нажать на клавишу подключения к беспроводному дисплею и выбрать экран, где будет осуществляться проецирование.
Аналоги
Технология и одноименная программа Miracast не являются единственными в своем роде. Дело в том, что конкуренты со своими разработками на месте тоже не стоят и пытаются внедрить их, так сказать, в широкие массы.

Среди самых известных аналогов можно выделить WiDi от Intel, Airplay от Apple и стандарты проводной передачи данных MHL и HDMI. Это касательно передачи качества изображения. Однако полными аналогами Miracast являются только первые две разработки. В чем-то они лучше, в чем-то хуже. Для того чтобы это выяснить, необходимо рассмотреть основные преимущества и недостатки оригинальной технологии Miracast. Итак, чего ожидать пользователям от работы системы?