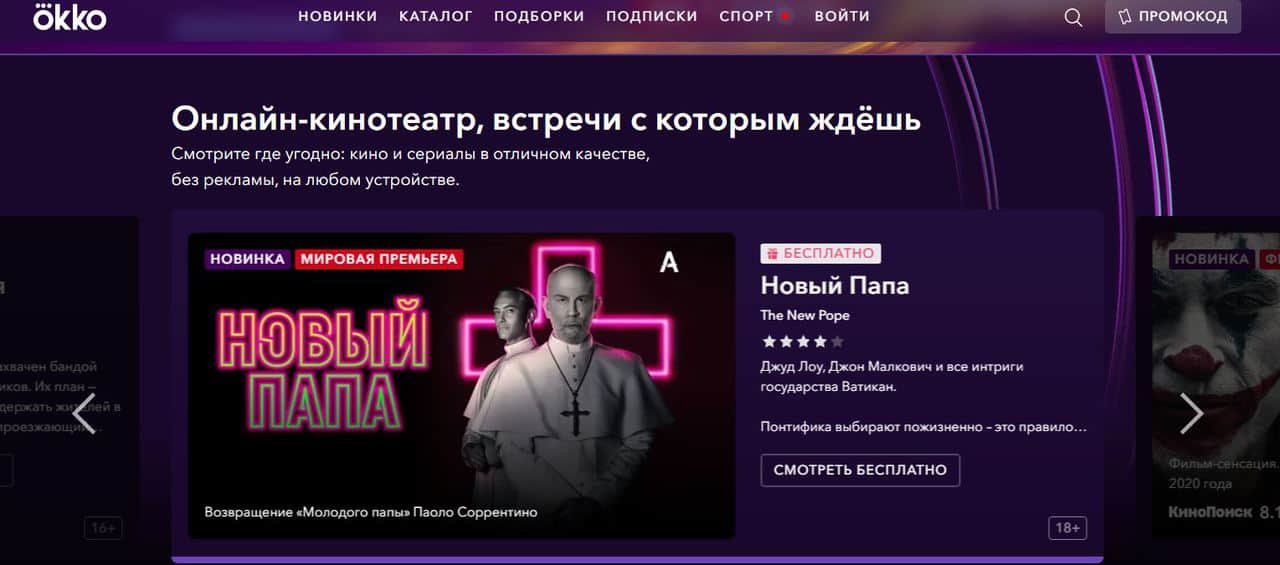Подключение телефона к телевизору по wifi для просмотра фильмов
Содержание:
- Что лучше: по кабелю или по Wi-Fi?
- Способ 2: беспроводное подключение
- Как вывести изображение с телефона на телевизор через USB
- Способы подключения телефона к ТВ
- Подключение телефона к ТВ без доступа к беспроводной сети
- Как подключиться к разным моделям?
- Передача картинки с iPhonе (Айфон)
- Особенности подключения к телевизорам разных брендов
- Подключение при помощи USB
- Трансляция Miracast на Smart TV или адаптер Miracast.
- Как вывести на экран ТВ изображение с Ксиаоми (Сяоми)?
Что лучше: по кабелю или по Wi-Fi?
Сегодня уже не многие помнят, что большинство моделей смартфонов обладали не столь скоростным модулем Wi-Fi, и производители, видя необходимость передачи контента на TV, оснащали свои устройства специальном чипом видеовывода через HDMI. Например, смартфон LG 2X имел для этих целей на верхней грани отдельный Micro HDMI порт и позволял транслировать на телевизор все, что происходило на экране смартфона в оригинальном качестве.
Смартфон LG 2X оснащается отдельным портом Micro HDMI для подключения к телефизору
Сегодня этот разъем ушел в прошлое, а на смену ему пришел универсальный USB-C и еще несколько удобных способов подключения смартфона к телевизору.
1. Подключение через USB Type-C
Этот способ подходит для Android-устройств. Флагманские модели смартфонов, имеющие разъем USB Type-C, можно подключать к разным телевизорам, используя переходник. На одном конце переходника должен быть штекер USB Type-C, на другом — HDMI, VGA, DVI, Display Port или miniDP, в зависимости от входа на вашем телевизоре.
Лучше всего приобретать универсальные переходники: на них несколько портов, в которые можно вставлять кабели от разных телевизоров, а также мониторов и проекторов.
Универсальный переходник с USB Type-C на ТВ
Может иметь разъемы HDMI, DVI, VGA, mini jack 3,5 mm.
Узнать, поддерживает ли ваш смартфон подключение к ТВ по USB Type-C, можно по этой ссылке (ищите вашу модель в таблице):
2. Подключение через MHL
Позже производители даже недорогих моделей смартфонов и планшетов на процессорах MTK стали внедрять в свои устройства стандарт MHL (Mobile High-Definition Link) — позволяющий брать видеосигнал непосредственно с порта передачи данных и зарядки Micro USB. Правда, для этого нужен был специальный адаптер MHL. Таким образом пользователь получал возможность смотреть со своего смартфона любой видеоконтент, включая отснятые в отпуске фото и видео, а также играть в игры на большом экране телевизора.
Адаптер MHL
Минусом такого адаптера было то, что для передачи сигнала необходимо было подключать к нему отдельно кабель питания 5 В, чтобы усилить передаваемый на большой экран сигнал. Но при этом смартфон подпитки не получал и довольно быстро разряжался. Кроме того, на максимальном качестве изображения 1080р при трансляции наблюдаются лаги.
В настоящее время недорогих мобильных устройств — смартфонов и планшетов с поддержкой технологии MHL — практически нет в продаже. Если для вас эта функция жизненно необходима, стоит выбирать аппарат из весьма древних моделей, в числе которых Galaxy S5.
Samsung Galaxy S5 имеет функцию передачи контента на TV через MHL
В некоторых старых флагманах, например Sony Xperia Z2 и Z2 Tablet реализован стандарт MHL 3.0, позволяющий транслировать изображение со смартфона на телевизор в формате 4К (3840×2160 пикселей) с частотой 30 кадров в секунду. MHL 3.0 совместим со звуковыми форматами Blu-Ray — True HD и DTS HD MA.
Увы, но последние флагманы Samsung, начиная с Galaxy S6, не поддерживают стандарт MHL.
Способ 2: беспроводное подключение
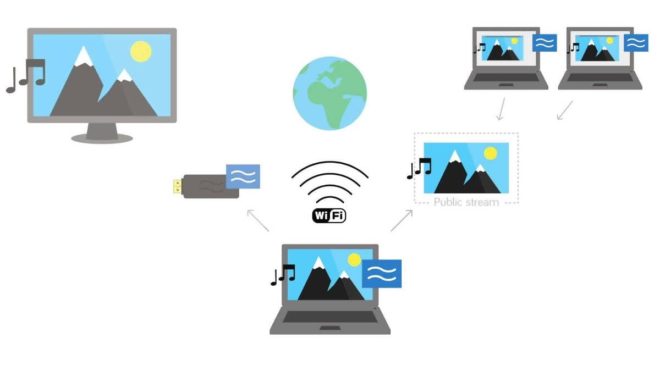 способ 2 — как вывести изображение с телефона на телевизор
способ 2 — как вывести изображение с телефона на телевизор
В современных устройствах, в которых встроена функция Wi-Fi, подключится в ТВ через телефон можно по беспроводной сети. Это очень быстро, а главное, удобно. Этот способ подходит только для новых устройств. Беспроводное подключение имеется нескольких видов:
- Wi-Fi Direct
- DLNA
- Miracast
Далее, рассмотрим более подробно эти виды.
Wi-Fi Direct

Этот вид подключения подходит для устройств с функцией Wi-Fi и операционной системой Андроид четвертой версии и выше. Он немногим похож на Блютуз, но имеет больше функциональных возможностей. В частности, имеет больший радиус действия. Этот вид доступен тогда, когда смартфон имеет специальный чип Wi Fi Direct. Но в новых гаджетах они уже установлены.
Для подсоединения устройств надо их включить и подключиться к Wi-Fi. Далее, в смартфоне зайти в «настройки», выбрать «подключение к сети» и «трансляция». Через некоторое время телефон покажет все обнаруженные им устройства, подключенные к беспроводной сети. Выбираете телевизор, к которому хотите подключиться. После соединения экран с телефона отобразится на экране ТВ. Выбирайте файлы и отправляйте из на экран.
Таким способом можно отправлять на ТВ файлы небольшого размера.
Минус такого способа: качество зависит от уровня беспроводного сигнала. При слабом сигнале Wi-Fi изображение будет подвисать, произойдет сбой передачи.
DLNA

Многие современные телефоны и Smart телевизоры поддерживают функцию DLNA. Это означает, что устройство можно подключить к домашней сети и принимать информацию, которую вы, например, скачали из интернета. При таком виде связь осуществляется через Wi-Fi роутер. В режиме реального времени информацию с других домашних носителей, подключенных к Wi-Fi, сразу можно выводить на экран телевизора. Это очень удобно для просмотра видео, аудио файлов, для ведения компьютерных игр и потоковых передач.
Минусы:
- Качество передачи зависит от уровня сигнала. При слабом сигнале картинка зависает. Но это можно исправить, если поставить роутер ближе к телевизору.
- Для создания домашней сети необходимо обеспечить совместимость программного обеспечения всех устройств.
- Скачивать из интернета надо файлы только тех форматов, которые поддерживаются вашим телевизором.
Miracast

Это беспроводная технология передачи данных с гаджета на экран ТВ. Интересно, что Wi Fi здесь не используется. Происходит передача через Wi Fi Direct: два гаджета соединяются только друг с другом как будто проводом. Миракаст передает сигнал потокового видео. Поэтому сохранять на принимающем устройстве эти файлы не нужно. При такой подаче сигнала изображение имеет отличное качество и хороший, объемный звук. Еще одним из достоинств Миракаста является прием видео любого формата. При такой передаче нет надобности скачивать и сохранять отдельные файлы большого объема.
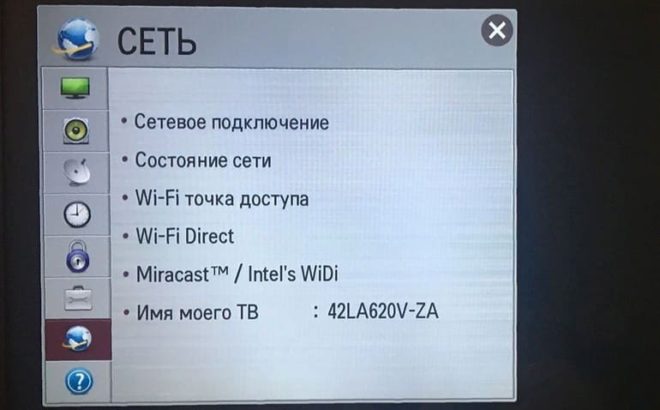
Настройка подключения простая и понятная. Подсоединить ТВ и гаджет к роутеру. На смартфоне выбрать вкладку «беспроводной дисплей». Из выпадающего списка найти свой ТВ. После этого пойдет автоматическая настройка соединения. И экран гаджета отобразится на экране ТВ.
Но на разных моделях настройка немного отличается.
Рассмотрим, как подключить Миракаст на ТВ популярных моделей.
- Самсунг. Для активации этой функции на пульте дистанционного управления выбираем кнопку источника сигнала и из списка выбираем Screen Mirroring.
- Sony Bravia. После нажатия на ПДУ кнопки выбора источника сигнала выбираем «дублирование». И после этого включаем беспроводную сеть.
- Филипс. Для включения в настройках выбираем «параметры сети» и подключаем Wi Fi.
Как вывести изображение с телефона на телевизор через USB
Известно несколько вариантов подключения девайсов через micro-USB порт к телевизионному приемнику.
USB-кабель
Наиболее простой, но в то же время ограниченный метод — это использование стандартного USB-кабеля из комплекта смартфона.
Вам необходимо соединить micro-USB порт смартфона и порт USD телевизора.
Этот способ позволяет использование девайса как диск с данными, аналогично флешке. При подключении возможен запрос со смартфона на выбор режима подключения – вам нужен «USB-накопитель».
Такое подключение позволит просматривать, хранимые в памяти девайса, медиафайлы.
Если же ваша цель продублировать картинку с мобильного устройства на экране телевизионного приемника вам потребуется подключиться через HDMI.
HDMI
Этот способ предполагает подключение через HDMI-интерфейс, обеспечивающего передачу данных на высокой скорости и с высоким качеством картинки.

В современных моделях телевизоров наличие HDMI-разъема обязательно.
А вот девайсы, в этом плане, далеко не всегда имеют HDMI-интерфейс. Тем не менее проблема решаема, потребуется лишь приобретение адаптера или переходника.
Подключение лишь немного сложней,
чем через порт USB.
- — соединяем телефон с телевизором (при наличии в смартфоне разъёма HDMI соответствующим кабелем, или через специальный конвертер micro-USB/HDMI);
- — происходит автонастройка, если автоматика не сработала делаем это сами, выбирая в меню устройств в качестве источника сигнала «HDMI»;
- — включаем этот режим в телевизоре (при нескольких однотипных разъёмах, выбираем номер используемого нами).
MHL
Кроме этого, на устаревших ныне моделях (к примеру на Galaxy S5), в основном с процессором МТК, использовали MHL (VjbileHigh-DefinitionLink).
На этом стандарте существует возможность снятия видеосигнала с micro-USB, через MHL-адаптер.

Этот адаптер имел очень существенный недостаток, ему требовалось отдельное питание в 5В, для усиления передаваемого на телевизор сигнала.
При передаче картинки с максимальным качеством 1080 пикселей происходили нарушения трансляции.
SlimPort
Достойную конкуренцию MHL составил SlimPort (MobilityDisplayPort), в основном реализованный на смартфонах компаний LG и Samsung.

За счет того, что в этом стандарте сигнал не декодировался, повышалось качество картинки, устранялись лаги при трансляции.
Кроме этого, адаптер уже не требовал дополнительного подключения к источнику питания, но повысились требования к HDMI-кабелю.
Низкокачественные не только создавали посторонние шумы в картинке, но и могли прерывать сигнал.
AndroidTerminalEmulator
Иногда на смартфонах работающих на новом протоколе MTP возникает проблема с подключением в качестве USB-накопителя. Для смены поможет AndroidTerminalEmulator.
Который можно найти на Маркете. После его установки в терминале для смены режима на USB-накопитель прописываем:
- su (получаем запрос на подтверждение прав, и подтверждаем их);
- setprop persist.sys.usb.config mass_storage.adb (и Enter)$
- reboot (и Enter, происходит перезагрузка и смена режима)
- для возврата в МТР, действия те же меняем только основную запись на setprop persist.sys.usb.config mtp,adb
Существуют и беспроводные способы соединения смартфона с телевизором.
Полезные статьи:
.
.
.
.
.
P.S. Прикладываю скриншот моих заработков в партнёрских программах. Более того, напоминаю, что так зарабатывать может каждый, даже новичок! Главное — правильно это делать, а значит, научиться у тех, кто уже зарабатывает, то есть, у профессионалов Интернет бизнеса.
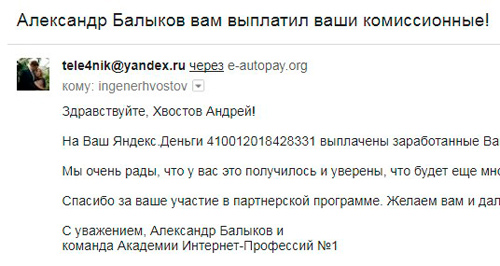
Заберите список проверенных, особенно актуальных, Партнёрских Программ 2018 года, которые платят деньги!

Скачайте чек-лист и ценные бонусы бесплатно =>> «Лучшие партнёрки 2018 года»
Способы подключения телефона к ТВ
С помощью Wi-Fi сети
Вообще, с помощью Wi-Fi можно подключить телефон к ТВ разными вариантами:
- через локальное подключение: т.е. оба устройства подключаются к Wi-Fi сети от роутера (например) и «оказываются» в одной локальной сети. Далее используются DLNA / UPnP (на мой взгляд это не так удобно и легко, к тому же не у всех есть роутер и т.д. и т.п.);
- Wi-Fi Direct (Wi-Fi Miracast): прямое подключение двух устройств по Wi-Fi. Это очень быстро и просто, к тому же не потребуются никакие доп. затраты на переходники и кабели (поэтому этот вариант я и рассмотрю ).
Для начала нужно открыть настройки телефона, перейти в раздел Wi-Fi и активировать функцию «Wi-Fi Direct» (обычно, она находится в доп. меню, для открытия которого, требуется нажать по «трем точкам», см. пример ниже ).
Включаем Wi-Fi Direct на телефоне
Далее на телевизоре нужно перейти во вкладку «Сеть», и также включить Wi-Fi Direct: обычно устройства сразу же найдут друг друга. Вам останется только подтвердить сопряжение устройств и дождаться завершения операции.
Wi-Fi Direct — настройка ТВ от LG
После, всё, что будет у вас на экране телефона — автоматически начнет транслироваться на экран телевизора. Удобно?!
Задача решена!
Разумеется, если вы хотите полноценно пользоваться сопряженными устройствами, крайне желательно к телефону доп. подключить джойстик или клавиатуру (ссылки ниже в помощь).
С помощью HDMI-интерфейса
На ряде смартфонов и планшетов есть Micro HDMI порты (см. фото ниже). Если ваш аппарат также оснащен таким портом — то подключение происходит достаточно просто с помощью обычного HDMI кабеля!
Телефоны с Micro-HDMI портами
Последовательность действий:
- покупаем кабель micro HDMI — HDMI (в любом компьютерном магазине, можно заказать на AliExpress со скидкой);
- соединяем кабелем телевизор и телефон (крайне желательно ТВ перед этим выключить, т.к. порт может сгореть);
- включаем ТВ и открываем меню «Вход»: выбираем тот порт, к которому подключили кабель от телефона (например, HDMI 2);
- далее на телефоне должна начаться авто-подстройка изображения под разрешение ТВ. В общем-то, на этом процесс завершен, и всё, что будет на экране телефона — автоматически отобразиться на телевизоре…
Как подключить телефон к телевизору с помощью HDMI
Без переходника
В этом случае телефон будет использоваться как флешка (т.е. на ТВ можно будет просмотреть память телефона и открыть нужные фото, видео, файлы…).
Весь процесс подключения достаточно прост. Для начала нужно соединить ТВ и телефон обычным USB-кабелем (такой идет в комплекте к любому телефону, используется для зарядки).
Кабель Micro USB — USB
Подключаем устройство USB-кабелем к ТВ
Далее, в настройках телефона нужно дать разрешение на просмотр файлов в его памяти (обычно, это меню, как на скрине ниже, всплывает автоматически при подключении устройства по USB).
Разрешаем передачу и просмотр файлов
После, в настройках телевизора следует открыть вкладку «вход»и выбрать USB. См. пример ниже.
На ТВ открываем вкладку USB
Если подключение прошло успешно — вы сможете работать с памятью телефона. Однако, не могу не отметить, что некоторые устройства никак и не под каким предлогом не хотят сопрягаться…
Выбираем нужный файл с накопителя / Меню ТВ
С переходником Micro USB на HDMI
В китайских онлайн-магазинах в продаже есть спец. переходники с Micro USB на HDMI (Display Port). Благодаря им можно передавать изображение с экрана мобильного телефона на ТВ (подключение будет аналогично, как будто бы у вас на телефоне есть HDMI). См. фото ниже.
Адаптер Micro USB на HDMI
Правда, стоит отметить, что для большинства подобных переходников телефон (планшет) должен поддерживать технологию MHL*.
Телефон должен поддерживать MHL
Узнать, есть ли поддержка вашим телефоном MHL можно с помощью спец. приложения — MHL Checker (ссылка на Google Play). После его запуска — оно автоматически проведет тест аппарата и покажет вам на экране результат (на моем скрине ниже телефон не поддерживает подключение по MHL).
MHL Checker — проверка телефона
На сим мне пора, удачи!
Первая публикация: 25.12.2019
Корректировка: 25.05.2020
Другие записи:
Основные характеристики монитора: на что нужно обратить внимание при выборе устройства!
Почему не работает микрофон в Steam и играх (например, в World of Tanks, CS: GO и пр.)
Как повысить FPS: способы от игромана
Настройка клавиш для переключения языка в Linux (+ что делать, если нет значка языка Ru/En на …
Как не отвлекаться при работе за компьютером, и как повысить свою производительность!
Как быстро вернуть деньги в Steam (игра оказалась не интересной, глючной, тормозной и т.д.)
Как заблокировать звонки с неизвестных и скрытых номеров на Android
Ошибка 720 при подключении к интернету. Что можно сделать?
Подключение телефона к ТВ без доступа к беспроводной сети
Если телевизор работает без доступа к беспроводной сети, то есть по кабелю или вовсе не подключен к интернету, то есть определенные способы получения доступа к нему со смартфона. Для этого требуется подключить телевизор к роутеру при помощи провода. Кабельное подключение тогда будет включено в локальную сеть.
Далее следует провести настройку на ТВ. Для этого требуется выполнить такие действия:
- Зайти в основное меню устройства и выбрать раздел «Сеть»;
- После этого перейти в «Настройки сети» и указать доступный вид подключения, в конкретном случае будет пункт «Проводная» или что-то похожее, в зависимости от модели;
- После этого система запросит ввести имя и пароль для доступа к проводному подключению;
- После ввода данных доступ активируется.
Когда все действия будут выполнены, необходимо получить доступ к маршрутизатору с телефона.
Кроме этого, существует второй способ получить соединение без применения роутера. Для этого подойдет уже знакомая технология Wi-Fi Direct. Алгоритм будет такой: подключение к телевизору через смартфон должно начинаться с активации услуги Wi-Fi Direct в последнем. Чтобы это выполнить, нужно открыть раздел «Беспроводные сети» и активировать услугу Wi-Fi Direct.
Далее последуют такие шаги:
- Открыть главное меню ТВ;
- Для марки Sony: Home — Settings — Wi-Fi Direct settings;
- Далее перейти: Options — Manual — Other methods;
- В разделе запомнить информацию о SSID и WPA, поскольку эти значения понадобятся для подключения телефона.
Обратите внимание! Для других моделей и марок ТВ выполнение всех представленных шагов приблизительно идентично. Отличаются только названия пунктов
Далее понадобится установить пароль для подключения других гаджетов к ТВ. Это делается в пункте «Ключ безопасности». После этого с телефона требуется подключиться к созданной точке доступа и ввести поочередно пароль, WPA и SSID.
Как подключиться к разным моделям?
Большинство современных моделей телевизоров имеют wi-fi-модуль, но встроенное приложение находится в разных пунктах меню. Кроме того, производители соревнуются между собой, выпуская специализированные приложения, упрощающие подключение различных устройств.
Samsung (Самсунг)
Подключение к беспроводной сети на устройствах южнокорейской фирмы Samsung осуществляется через профиль AllShare. Если данная утилита отсутствует в телевизоре, его можно скачать в фирменном магазине Samsung Apps. Тем временем, iPhone следует загрузить AllShare TV-Cast, iMediaShare или любое другое приложение для синхронизации с ТВ.
Если оба устройства поддерживают одну и ту же сеть и видимы для синхронизации, можно переходить к непосредственной трансляции медиа с телефона на телеэкран. Для этого достаточно выбрать в мобильном приложении файл и отправить на ТВ.
LG (ЛДЖИ)
В телевизионной технике компании LG wi-fi расположен в программном продукте Smart Share. Дальнейшее подключение к iPhone аналогично описанным выше способам.
Для синхронизации «яблочного» смартфона и LG Smart TV 2012 года и новее разработчики AirBeamTV предлагают использовать специальное приложения Mirror for LG TV. Оно позволяет транслировать содержимое устройства с iOS 11 на экран смарт-телевизора.
Установить соединение устройств с помощью приложения легко:
- Проверить подключение к одной и той же сети.
- Открыть на айфоне Mirror for LG TV. Дождаться, когда телевизор появится в списке доступных устройств.
- Произвести необходимые настройки в «Пункте управления»: разрешить доступ в программах, добавить иконку «Запись экрана», включить «Уведомления».
- Для просмотра контента на ТВ-экране выбрать «Mirror LGTV» и нажать кнопку «Начать вещание».
Sony (Сони)
Рассмотрим, как подключится к телевизору Сони Бравиа.
- Для установки соединения на айфон необходимо скачать соответствующее приложение трансляции медиафайлов (iMediaShare, DiXiM и т.д.), а на телевизоре активировать Wi-Fi Direct.
- Далее в настройках wi-fi мобильного устройства выбрать сети телевизора (примерное имя: Direct-xx-BRAVIA) и ввести ключ WPA, отображенный на телеэкране, нажать кнопку «Подключиться».
Philips (Филипс)
Имея дело с продукцией компании Philips, пользователи вольны выбирать любой из способов синхронизации:
- проводные методы (через USB или HDMI);
- беспроводные (с помощью wi-fi или технологии Smart-TV).
Более того, используя специальное приложение Philips TV Remote, можно превратить iPhone в дистанционный пульт управления. Для этого достаточно подключить оба устройства к одной и той же сети wi-fi и установить соединение, выбрав ТВ в списке доступных подключений. В числе представленных приложением возможностей (Watch TV, Top Picks, Media Browser, Apps и Games) будет и ярлык в виде пульта, нажав на него, пользователь получает полный доступ к управлению телевизором.
Для обмена файлами, трансляции видео, аудио и картинок со смартфона на большой экран, нужно выбрать функцию «Общий доступ к файлам».
Передача картинки с iPhonе (Айфон)
Сделать повтор экрана можно проводным и беспроводным способом. Также для этого существуют специальные приложения и дополнительные устройства. Главное знать подробности подключения по каждому из способов.
Подключение через HDMI или аналоговый кабель
Это один из самых распространенных способов подключения ТВ к смартфонам. Также используется аналоговый или коаксиальный кабель. Но на Айфонах такая возможность встречается редко, поэтому приходится дополнительно приобретать необходимые девайсы в виде адаптеров.
Сам процесс трансляции выглядит так:
- Адаптер нужно соединить со смартфоном посредством разъема.
- Подключить адаптер к телевизору при помощи аналогового кабеля или HDMI.
- С использованием пульта дистанционного управления выбрать в меню телевизора и в настройках соответствующий источник сигнала ввода.
- После включения на смартфоне фотографий или видеоролика он будет транслироваться на экране телевизора.
Таким же образом можно перевести изображение и с Айпада, поскольку он оснащен идентичными интерфейсами.
Использование Apple TV (ТВ) и AirPlay для трансляции
Такая приставка, как Apple TV, редко требует дополнительных трансляций с телефона, если учесть ее многофункциональность. Если использовать технику AirPlay, то даже те модели телевизоров, которые не имеют функции Смарт ТВ легко превратить в игровой контроллер.
Алгоритм подключения прост и доступен для всех:
- Нужно на первом этапе подключить все устройства к общей сети.
- Активировать на Айфоне функцию Она находится в настройках iOS.
- Теперь следует активировать iOS трансляцию экрана на ТВ.
Это ценное приобретение и настоящая находка для поклонников Apple.
При подключении можно не только просматривать различные изображения с Айфона, смотреть кино, и но и успешно разнообразить свой отдых играми и различными приложениями.
Беспроводное подсоединение DLNA посредством WI-FI
Если имеется беспроводная сеть Вай Фай, то с ее помощью легко вывести фото или видео с Айфона на телевизор. Также на большом экране легко играть и использовать прочие интересные приложения. Простота данного метода заключается в том, что нужно просто нажать несколько кнопок на Айфоне и можно смело начинать просмотр на экране ТВ. Главное, чтобы телевизор в таком случае имел подходящие характеристики или приобрести специальный адаптер.
При использовании такого метода важно настроить технологию DLNA. Необходимо соблюдать всего два условия:
- Необходимо, чтобы телевизор мог поддерживать работу с Вай Фай соединением.
- Подключить телевизор и Айфон обязательно к одному маршрутизатору.
После этого необходимо:
Другие способы передать и транслировать изображение
Помимо наиболее популярных способов есть и несколько других вариантов подключения, которые помогут транслировать изображение с Айфона на телевизор.
Chromecast
Это гаджет, который создан Гугл и помогает транслировать изображение с Айфона на ТВ. Это своеобразный аналог Apple TV. Поддерживает практически все популярные интернет-сервисы. Сам он имеет небольшие размеры и внешне напоминает простую флешку.
- Вставлять ее необходимо в HDMI-разъем.
- Затем происходит подключение к беспроводному интернету и все по алгоритму DLNA.
Применение трансмиттера
Такой вариант подходит для подключения к Айфону простого телевизора с разъемом HDMI. Функциональные возможности такого ТВ можно расширить при помощи трансмиттера. Устройство работает с DLNA, Вай Фай Директ, а также обладает флэш памятью, чтобы установить специальное программное обеспечение.
Особенности подключения к телевизорам разных брендов
На сегодняшний день существует множество производителей техники, которые предлагают широкий спектр возможностей своих устройств. Каждая модель имеет свои особенности подключения через Wi-Fi.
Samsung
Система телевизоров южнокорейского бренда имеет понятный интерфейс, удобную навигацию и мощный процессор. Современные модели имеют встроенный Wi-Fi. Подключиться к сети довольно просто. ТВ-приемник самостоятельно находит доступную сеть – необходимо только ввести пароль. После этого потребуется активация режима Smart Hub.
Для того чтобы соединить телефон с телеприемником Samsung, нужно следовать простому алгоритму действий.
- В главном меню ТВ выбрать раздел «Сеть».
- Открыть пункт «Прогр. АР».
- Переключить состояние опции на «ВКЛ».
- В разделе «Ключ безопасности» установить пароль к беспроводному соединению.
- На смартфоне в разделе «Сеть» выбрать в списке доступных подключений данную точку доступа. Система может запросить пароль, SSID или WPA. Необходимо ввести данные в соответствующее поле.
- Для открытия медиаконтента из памяти смартфона необходимо выбрать любой файл и кликнуть на пункт «Поделиться». В списке девайсов выбрать ТВ-приемник. После этого изображение будет транслироваться на большом экране.
LG
Модели LG также имеют встроенное беспроводное подключение. Настроить его не составит труда. Но для некоторых пользователей интерфейс системы может стать немного непривычным.
Настройка подключения телефона к телевизорам LG:
- в главном меню выбрать раздел «Сеть»;
- выбрать виджет «Wi-Fi-директ»;
- активировать функцию;
- дождаться сопряжения, подтвердить действия на дисплее смартфона.
Sony
У моделей Sony существует свой алгоритм действий для сопряжения посредством Wi-Fi.
- Нажать клавишу Home.
- Открыть раздел Settings и выбрать «Wi-Fi-директ».
- На ПДУ нажать на клавишу «Параметры» и выбрать раздел «Руководство».
- Кликнуть на пункт «Другие методы». В строке появятся данные SSID/WPA. Их нужно записать, чтобы потом ввести на телефоне.
- На телефоне активировать Wi-Fi, в списке точек доступа выбрать ТВ-приемник. Для соединения в появившейся строке ввести данные SSID/WPA.
Philips
Сопряжение смартфонов с телевизорами Philips выполняется довольно просто. Сперва необходимо проверить соединение по сети Wi-Fi. Устройства должны иметь подключение к одной и той же сети. После активации интерфейса на обоих девайсах нужно подтвердить сопряжение. При этом потребуется ввести код для синхронизации, который придет на одно из устройств.
Просматривать контент можно также через YouTube, или использовать медиаплеер смартфона.
Сопряжение телефона с телевизором через Wi-Fi дает возможность наслаждаться просмотром медиаконтента на экране ТВ. Для сопряжения устройств можно использовать и специальные утилиты. Процесс работы таких программ осуществляется также через Wi-Fi. С помощью таких приложений можно не только просматривать контент. Программы открывают более широкие возможности. Просмотр сайтов, запуск игр, приложений смартфона, а также просмотр социальных сетей — все эти действия выполняются через Wi-Fi и отображаются на экране ТВ.
Данная статья поможет выбрать более удобный вариант соединения. Представленные способы сопряжения подойдут как для пользователей iOS, так и Android. Нужно только помнить, что алгоритм действий подключения изменяется в зависимости от бренда и модели телевизора, а также самого телефона.
О том, как подключить телефон к телевизору через Wi-Fi, вы узнаете из видеоролика ниже.
Подключение при помощи USB
Рассмотрим процесс подключения подробнее. Здесь, конечно же, имеются некоторые нюансы
Важно, что устройства должны быть совместимы между друг другом. Чтобы подключить телефон к телевизору через USB кабель, выполним несколько простых шагов
Для работы нам потребуется следующие девайсы:
- смартфон или планшет;
- штатный кабель usb, он может являться частью зарядного устройства или быть в стартовом комплекте вместе с телефоном. Кабель обычно используется для передачи данных на ПК;
- наличие подходящего порта в телевизоре. У большинства ТВ USB порт широко распространен, например, у современных моделей LG или Phillips.
Итак, ход работы выглядит следующим образом:
- Подсоединяем к специально подготовленному USB порту нашего телевизора кабель.
- Включаем ТВ, ждем загрузки его интерфейса.
- Теперь, когда монитор включен, подсоединим гаджет ко второму разъему USB кабеля. Дождемся
- звукового сигнала от гаджета.
- Смартфон выдаст небольшое уведомление либо откроет настройки. Перед нашими глазами возникнет окошко с запросом о подключении, а также строка выбора параметров.
- В строке выберем пункт «Режим работы в качестве накопителя». Тот же самый пункт мы выбираем, подключая гаджет к ПК для передачи данных.
- У ТВ перейдем в настройки источников и нажмем на опцию «USB адаптер». Теперь смартфон будет восприниматься им как стандартный носитель информации: флеш-память или съемный жесткий диск. Проверим, определяются ли данные и подключается ли смартфон.
Готово!
Конечно, работоспособность метода будет зависеть от гаджета, самого телевизора, их системного обеспечения и совместимости. Если способ не подействовал, то всегда можно попробовать другие. Например, подключение при помощи HDMI. Здесь возможностей будет намного больше. Особенно удобно такое подсоединение для гаджетов от Samsung. Также существует вариант беспроводного подключения через WIFI, что значительно повышает удобство передачи данных.
Трансляция Miracast на Smart TV или адаптер Miracast.
На многих более или менее современных телевизорах есть поддержка Miracast, а если её нет, то можно купить Miracast адаптер, который не такой уж и дорогой.
За счёт Miracast можно транслировать экран своего смартфона на телевизор – это может быть мобильная игра, фильм, запущенный где угодно или просто рабочий стол Android – отображается всё то же самое, что и на телефоне.
Для этого необходимо включить Miracast на телевизоре: «Настройки» -> Сеть -> Miracast / Intel’s WiDi -> Включить Miracast. На разных моделях телевизоров путь до включения Miracast или названия пунктов в меню могут отличаться.
На самом смартфоне нужно включить трансляцию. Её можно найти на некоторых моделях смартфонов в шторке уведомлений или в настройках телефона. Зайдите в настройки и в поиске введите «Трансляция» или «Беспроводной дисплей». В списке поддерживаемых устройств нужно выбрать Ваш телевизор.
Трансляция происходит с задержкой около одной секунды. Так как звук транслируется на телевизор вместе с видео, то рассинхронизации картинки и звука на самом телевизоре не будет, поэтому видео ролики можно смотреть без дискомфорта. А вот поиграть в мобильные игры получится только на публику. Из-за задержки управление в игре становится крайне неудобным, поэтому играющий может смотреть на экран смартфона, а все остальные – на экран телевизора, им задержка не помещает.
Как вывести на экран ТВ изображение с Ксиаоми (Сяоми)?
Android зачастую подключается гораздо проще, например:
- Можно просто зайти в настройки смартфона, выбрать там пункт «Экран» и нажать кнопку «Трансляция».
- Скоро смартфон выдаст список устройств, с которыми он может синхронизироваться.
- Останется только выбрать свой телевизор и наслаждаться изображением на большом экране.
Для сравнения, функция Miracast, о которой речь пойдёт ниже, требует выполнения большего количества пунктов и настроек.
Как настроить беспроводное подключение через Wi-Fi?
Если есть возможность подключить смартфон через сеть, то всё довольно просто. Главное, чтобы на телевизоре был Smart TV. Способ следующий:
- Подключить телевизор и смартфон к одной сети.
- В настройках смартфона выбрать раздел Wi-Fi.
- Выбрать «Расширенные настройки», а затем «Wi-Fi Direct».
- В появившемся окне нужно выбрать свой телевизор.
- Дождаться завершения синхронизации.
Через USB-кабель
Представим, что у телевизора нет доступа в интернет. Либо он слишком старый, либо в самом помещении нет интернета. В таком случае смартфон на Андроиде можно подключить к телевизору через USB-кабель. Для этого нужно:
- Выключить телевизор.
- Соединить его с смартфоном, при помощи кабеля microUSB-USB.
- Включить телевизор.
- Зайти в меню.
- Выбрать выход по USB.
- Открыть на смартфоне нужное видео или файл.
В данном случае не получится транслировать на экран видео из интернета, так как телефон будет определяться, как флеш-карта. Соответственно, если нужно показать какое-то видео из интернета, его стоит предварительно сохранить на телефон.
Трансляция изображения на дисплее с помощью HDMI
Можно воспользоваться и HDMI-кабелем, для передачи изображения на экран. Для этого можно приобрести специальный переходник с microUSB на HDMI, либо кабель MHL, в котором есть ответвление с USB приводом, который нужно подключить к источнику питания. Само подключение происходит следующим образом:
- Выключить телевизор.
- Подключить телефон и, если необходимо, источник питания.
- Включить телевизор.
- Войти в меню.
- Выбрать трансляцию через HDMI.
Если на телевизоре нет разъёма под HDMI, то можно приобрести переходник, который поможет подключить смартфон через «тюльпаны». Но, зачастую подобные переходники могут требовать дополнительного источника питания, чтобы конвертировать один тип сигнала в другой.
Если кабель не поставлялся в комплекте с телевизором, то его можно купить в любом компьютерном магазине, а иногда и в салонах сотовой связи. При этом, стоит он сущие копейки.