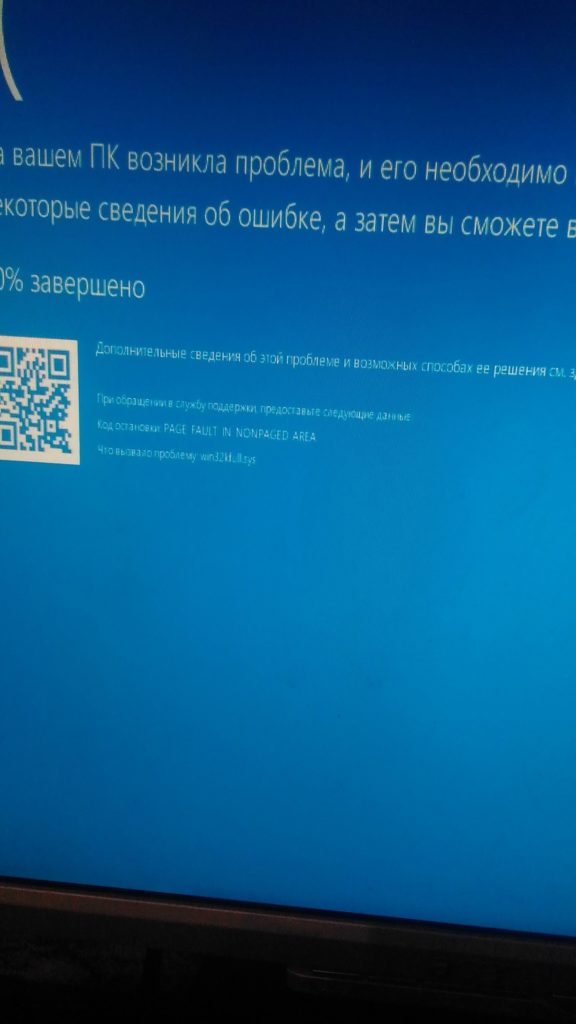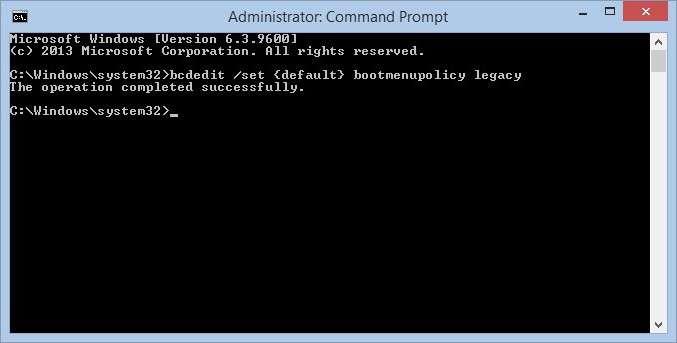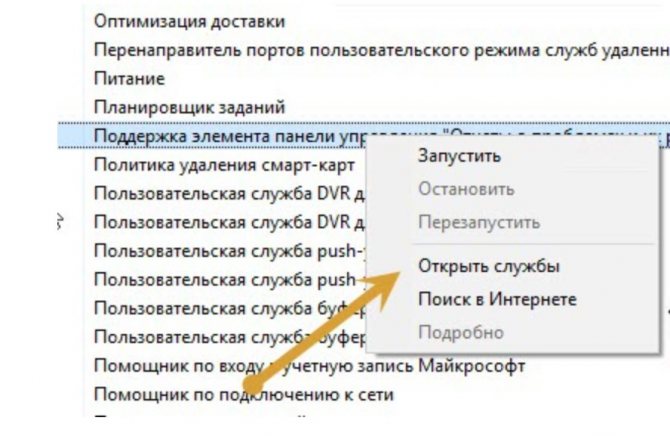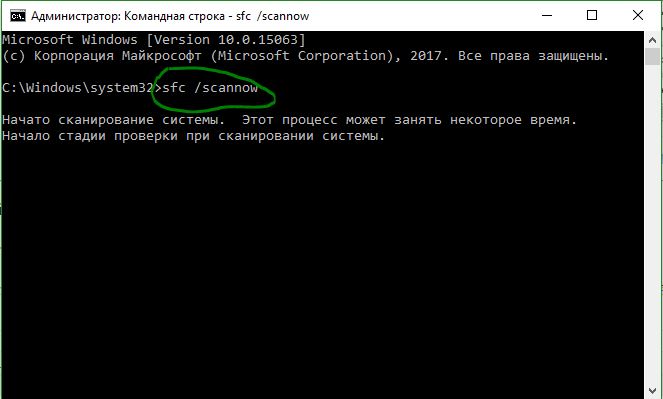Синий экран с ошибкой memory management в windows 10
Содержание:
Как исправить проблему синего экрана
Существует несколько способов устранения проблемы синего экрана, выбор которых зависит от причин ее появления и способностей пользователя.
Через БИОС
Чаще всего люди отдают предпочтение реанимированию системы через старый добрый БИОС, так как это довольно быстрый и легкий способ. Некоторые ошибки не позволяют включить компьютер, система просто не пропускает пользователя дальше заставки включения.
Чтобы реанимировать ПК через BIOS, необходимо:
- Войти в БИОС при загрузке системы. Вход может отличаться в зависимости от модели компьютера. По этой причине перед его ремонтом следует ознакомиться с горячими клавишами в инструкции гаджета.
- Кликнуть на раздел Boot (на современных устройствах).
- Выбрать пункт Disabled в строке Вoot Booster.
- Сохранить изменения и перезагрузить компьютер. Действия сбросят гаджет до заводских настроек, что способствует решению большинства проблем, вызывающих BSOD. Но стоит понимать, что настраивать устройство «под себя» придется заново, а все сохранения будут удалены.
Разрешить неудобства с потерей данных поможет резервное копирование или отправка важных файлов в облако.
С помощью командной строки
Нередко к проблеме приводят повреждения системных файлов или ошибки в них. Особенно часто с такой причиной сталкиваются люди, скачивающие ПО через сторонние ресурсы. В таком случае в качестве мер реанимации можно использовать командную строку SFC, которая находит и устраняет ошибки, возникшие в системных файлах.
Для устранения бага стоит придерживаться следующей инструкции:
- Запустите командную строку от имени администратора. Ее можно найти через поисковую систему на компьютере, расположенную в меню «Пуск».
- Подтвердите свое намерение, нажав на клавишу «Да/Yes».
- Введите в появившемся окне: sfc/scannow.
- Нажмите на кнопку “Enter” в качестве подтверждения.
- После завершения сканирования, перезагрузите компьютер.
Если причина проблемы была в файлах системы, то после sfc-сканирования гаджет начнет работать в прежнем режиме.
Через безопасный режим
Узнать причину неполадки можно также с помощью включения компьютера в так называемом безопасном режиме. Под ним подразумевается ограниченная версия системы, в которую входят только основные функции и системные драйверы. То есть, любые сторонние драйверы и программы включены не будут, а значит и не смогут помешать работе устройства.
Чтобы запустить безопасный режим на последней версии ОС, необходимо:
- Зажать клавишу Shift и кликнуть на раздел перезагрузки.
- Оказавшись в разделе «Выбор действия», нажать на пункт «Диагностика» (Поиск и устранение неисправностей).
- После следует выбрать «Дополнительные параметры» и «Перезагрузить».
- Последним этапом станет нажатие на клавишу F4.
Если при включении ПК ошибка не появится, значит причиной ее возникновения стали сторонние драйверы, программы или вирусы.
В таком случае останется только проанализировать последние дни пользования устройством и вспомнить, устанавливалось на него что-то или нет. Ответ «да» подразумевает удаление всех сторонних программ и драйверов, установленных в последнее время.
Выйти из режима можно просто с помощью перезагрузки устройства. Безопасный режим – отличный способ понять причину поломки устройства без ряда дополнительных манипуляций.
Предпочитаемые драйверы устройств
Теперь посмотрим еще на одну ситуацию, когда возникает сбой MEMORY_MANAGEMENT Windows 10. Ошибка может быть связана с драйверами. Очень может быть, что на момент их установки оригинального диска у пользователя не было, поэтому система инсталлировала самые подходящие драйверы, которые не всегда работают корректно.
Поскольку база данных самой системы ограничена достаточно сильно, рекомендуется все-таки найти оригинальные драйверы. Это может быть диск, который обязательно должен был быть в комплекте с компьютером или ноутбуком при покупке. Можно скачать драйвера из Интернета по их номерам.

Но самым простым является использование пакета Driver Pack Solution. В нем есть драйверы практически для всех устройств, которые сегодня используются в качестве «железа». Если и его нет под рукой, проще всего установить программу Driver Booster. Она сначала определит недостающие, неправильно установленные или устаревшие компоненты, а затем обновит их в онлайн-режиме, обращаясь исключительно к сайтам производителей конкретного оборудования.
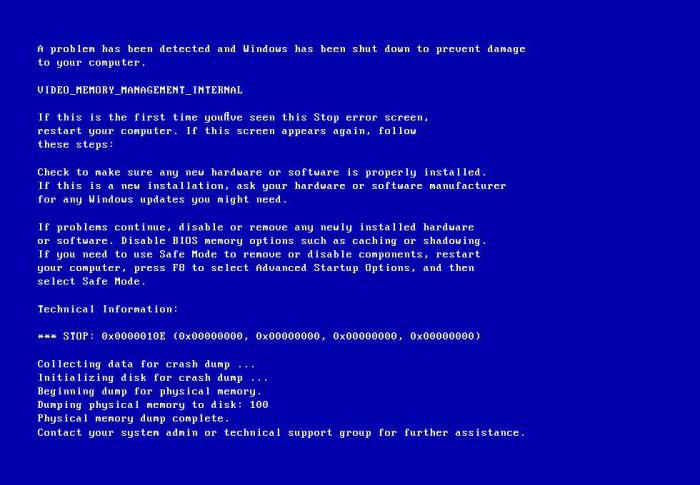
На уровне несоответствия драйверов нередко может возникать и ошибка VIDEO_ MEMORY_MANAGEMENT_INTERNAL (Windows 10). Она уже связана с выделенной памятью графического адаптера и в основном касается интегрированных видеочипов. Решается проблема либо установкой соответствующего драйвера, либо заменой видеоускорителя при его физическом повреждении. Но для выявления причины сначала лучше использовать специальные утилиты проверки видеопамяти, а только потом принимать решение о проведении конкретных действий.
Swapping
Swapping is a mechanism in which a process can be swapped temporarily out of main memory (or move) to secondary storage (disk) and make that memory available to other processes. At some later time, the system swaps back the process from the secondary storage to main memory.
Though performance is usually affected by swapping process but it helps in running multiple and big processes in parallel and that’s the reason Swapping is also known as a technique for memory compaction.
The total time taken by swapping process includes the time it takes to move the entire process to a secondary disk and then to copy the process back to memory, as well as the time the process takes to regain main memory.
Let us assume that the user process is of size 2048KB and on a standard hard disk where swapping will take place has a data transfer rate around 1 MB per second. The actual transfer of the 1000K process to or from memory will take
2048KB / 1024KB per second = 2 seconds = 2000 milliseconds
Now considering in and out time, it will take complete 4000 milliseconds plus other overhead where the process competes to regain main memory.
Software
HIMEM.SYS: enables XMS (except UMBs) with 286 up to 15 Mb, with 386/486 up to 1023 Mb
Versions:
MS-DOS 5.0 : 2.77, max. 15 Mb XMS
MS-DOS 6.0 : 3.07, recognizes max. 4 Gb, 1023 MB XMS useable.
MS-DOS 6.2 6.21 6.22 : 3.10, recognizes max. 4 Gb, 1023 MB XMS useable.
EMM386.EXE: introduced with MS-DOS 5.0, uses XMS to create UMBs in UMA, uses XMS to create EMS
MEMMAKER.EXE: introduced with MS-DOS 6.0, utility to optimize free conventional memory
QEMM386: a complete package of memory management driver and utilities, last version 9.0 / QEMM97
QEMM386.SYS memory management driver implementing XMS, EMS, UMA, VCPI and DPMI, enhanced features include support for up to 256 MB RAM, QuickBoot, Stealth, dynamically load drivers from command line and specific support for popular drivers as DoubleSpace, Stacker. Additional utilities include
Optimize a powerful tool to optimize free conventional memory
DOS-UP for relocating DOS to high memory
Manifest a system information tool with focus on memory layout
QDPMI a DPMI 0.9 server
MagnaRAM a memory compression utility replacing a portion of Windows 3.1 virtual memory subsystem.
Причины возникновения ошибки
Memory management Windows 10 ошибка может возникать из-за множества причин:
- вредоносное программное обеспечение;
- большая загруженность жесткого диска;
- драйвера некоторого оборудования отсутствуют либо повреждены;
- старая версия BIOS.
Поскольку причины возникновения ошибки мемори менеджмент могут быть разные, поэтому для каждого случая используется уникальный метод исправления ошибки. Рассмотрим каждый из них в отдельности.
Вредоносное программное обеспечение
Необходимо произвести проверку файловой системы Виндовс на наличие вирусных программ. Многие пользователи используют нелицензионные антивирусы либо не используют их вообще. Одной из лучших утилит для обнаружения вирусных программ является Dr.Web Cureit. На официальном сайте можно скачать установочный файл антивируса и запустить полноценную проверку файловой системы.
Если оперативная память обновляется при каждой перезагрузке компьютера, то вирусные файлы остаются в системе, пока пользователь их не удалит. Поэтому стоит периодически проверять файловую систему на наличие вредоносных программ.
Исправление ошибки без использования дополнительных программ
В некоторых случаях ошибку можно исправить без установки дополнительного программного обеспечения. В операционной системе Windows 8 и 10 присутствует встроенная диагностика памяти.
Для того чтобы открыть ее, необходимо зайти в Панель управления и перейти в раздел инструментов Администрирования. После перехода необходимо открыть Диагностику памяти. После проведения диагностики, в соответствии с результатами, выявляется причина возникновения ошибки.
Возможно, что сама планка оперативной памяти повреждена. В этом случае необходимо заменить ее на другую. Если используются несколько планок, то надо запускать компьютер поочередно, отключая каждую планку. Если при отключении одной конкретной планки перестанет выскакивать ошибка, то она повреждена и подлежит замене. Также может быть, что оперативные памяти от различных производителей конфликтуют между собой.
Дополнительный софт для сканирования оперативной памяти
Некоторые пользователи не доверяют результатам встроенной утилиты для сканирования оперативки и рекомендуют использовать дополнительные программы. Одной из таких программ является Memtest86.
Она более подробно расписывает результаты диагностики, благодаря этому можно точно определить причину возникновения ошибки. Имеет очень простой интерфейс и достаточно малый функционал, поэтому разбираться в этой программе долго не придется.
Проверка жесткого диска
Если вирусное программное обеспечение не было обнаружено, а диагностика оперативной памяти показала положительные результаты, то вполне вероятно, что решение проблемы заключается в жестком диске.
Для того чтобы просканировать жесткий диск, не нужно скачивать дополнительные программы. Для сканирования необходимо вызвать команду Выполнить и с помощью нее открыть Командную строку. В Командной строке нужно написать Она осуществляет проверку жесткого диска и исправляет все возникшие ошибки.
Также стоит обратить внимание на свободное место на жестком диске. Считается, что для нормальной работы на жестком диске должно быть больше 10% свободной памяти
Если места на жестких дисках не хватает, то стоит удалить ненужные файлы. Для этого можно использовать специальную программу CCleaner. Она пользуется большой популярностью среди программ для очистки операционной системы.
Обновление драйверов
Возможно, что при приобретении компьютера либо при переустановке операционной системы пользователь не имел под рукой лицензионных драйверов, поэтому их установка была произведена автоматически. Операционная система может автоматически устанавливать драйвера для некоторых устройств, но это не значит, что они идеально подходят и будут полноценно функционировать.
Драйвера всегда можно скачать на официальном сайте производителя. Но не все пользователи компьютера знают свое «железо» хорошо. Именно для них существуют различные программы, которые сами определяют компоненты персонального компьютера и предлагают обновить на них драйвера. Одной из таких программ является Driver Booster.
BIOS
Неопытным пользователям не рекомендуется самим производить обновление BIOS, лучше всего предоставить такую возможность сделать это тем вашим более опытным знакомым или друзьям, которые точно произведут обновление качественно.
Электропитание
Если ошибка появляется на ноутбуках, то причина, возможно, в электропитании. Для ее решения необходимо зайди в раздел «Электропитание», который находится в Панели управления и выбрать «сбалансированный тип».
Новое программное обеспечение
Синий экран Memory Management Windows 10 может появиться после установки новой программы или обновления программного обеспечения. Разумеется, необходимо убрать обновление или стереть приложение, сломавшее систему. Но сначала необходимо найти первопричину!
Чтобы выявить источник возникновения проблемы, нужно сделать следующее:
- Зажмите клавиши «Win+R»;
- В окне «Выполнить» напишите msconfig и кликните на кнопку «ОК»;
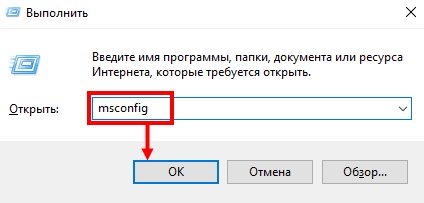
- Откроется окно «Конфигурация системы», где нужно перейти на вкладку «Общие»;
- Найдите строку «Выборочный запуск» и установите галочку напротив;
- В строке «Загружать элементы автозагрузки» галочку нужно убрать;

- Перейдите на вкладку «Службы» и кликните на иконку «Отключить все»;
- Уберите отметку в чекбоксе «Не отображать службы Майкрософт»;
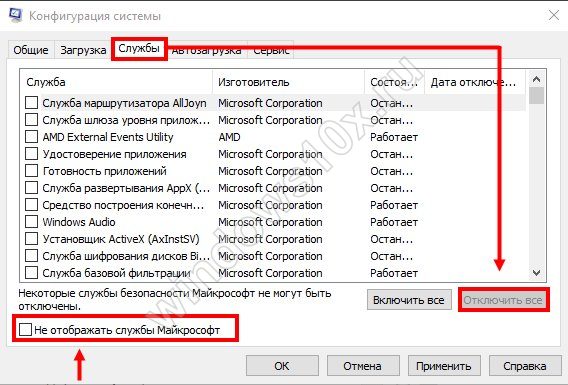
Перейдите к разделу «Автозагрузка» и запустите «Диспетчер задач»;
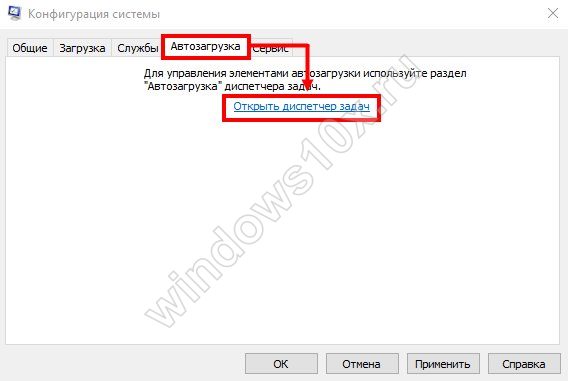
В диспетчере найдите блок «Автозагрузка», выделите все приложения и кликните по кнопке «Отключить».
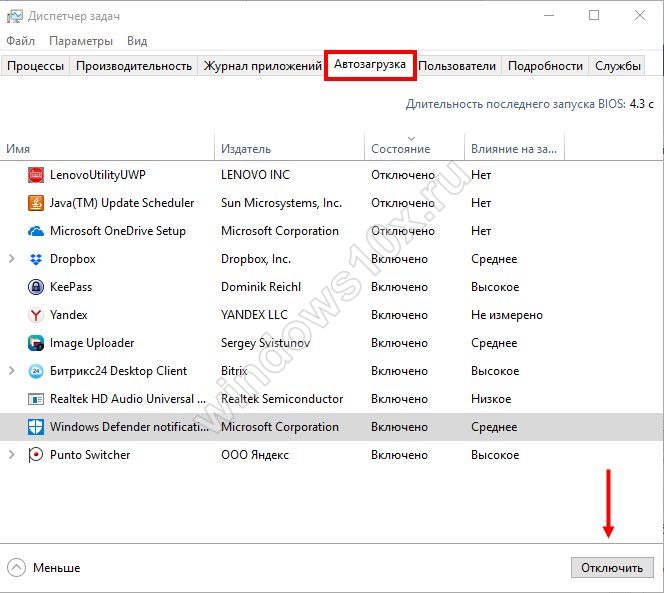
А теперь перезагрузите устройство – ошибка Windows 10 Memory Management должна исчезнуть!
Additional Remarks
While UMBs are a optional feature of XMS HIMEM.SYS does not support UMB. On bare MS-DOS this requires to load EMM386.EXE.
The DOS=HIGH and DOS=UMB statements in config.sys can be combined by writing DOS=HIGH,UMB. Specifying DOS=LOW can be used to prevent DOS from using the HMA.
Shadow-RAM is the RAM below the reserved UMA. Depending on chipset this RAM can be mapped in again in specific UMA memory ranges. A common use of Shadow-RAM is copying the BIOS ROMs to the Shadow-RAM below and mapping out the ROM afterwards. As the BIOS code is executed now from RAM instead of slow ROM the BIOS calls get accelerated. This functionality can usually enabled by BIOS (Shadow System BIOS and Shadow Video BIOS) or as parameter of a memory manager. Also the UMBPCI driver uses this feature to create UMBs through Shadow-RAM.
Architectural reasons force the memory for DMA transfers of ISA cards to be reserved below 1 Mb. This is usually of 16 kB size and reserved in UMA.
Обзор
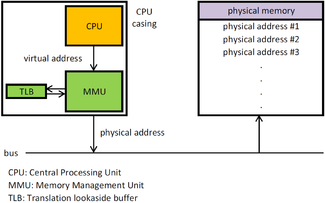
Схема работы MMU
Современные MMU обычно делят виртуальное адресное пространство (диапазон адресов, используемых процессором) на страницы , каждая из которых имеет размер, равный степени 2, обычно несколько килобайт , но они могут быть намного больше. Нижние биты адреса (смещение внутри страницы) остаются неизменными. Старшие биты адреса — это номера виртуальных страниц.
Записи в таблице страниц
Большинство MMU используют находящуюся в памяти таблицу элементов, называемую « таблицей страниц », содержащую одну « запись таблицы страниц » (PTE) на страницу, для сопоставления номеров виртуальных страниц с номерами физических страниц в основной памяти. Ассоциативный кэш PTE называется резервным буфером трансляции (TLB) и используется, чтобы избежать необходимости обращения к основной памяти каждый раз, когда отображается виртуальный адрес. Другие MMU могут иметь частный массив памяти или регистры, которые содержат набор записей таблицы страниц. Номер физической страницы сочетается со смещением страницы, чтобы получить полный физический адрес.
PTE может также включать информацию о том, была ли страница записана (« грязный бит »), когда она использовалась в последний раз («доступный бит» для алгоритма замены наименее недавно использованной (LRU) страницы ), какой тип процессы ( пользовательский режим или режим супервизора ) могут читать и записывать его, а также следует ли его кэшировать .
Иногда PTE запрещает доступ к виртуальной странице, возможно, потому, что для этой виртуальной страницы не выделена физическая оперативная память (RAM). В этом случае MMU сообщает CPU об ошибке страницы . Затем операционная система (ОС) обрабатывает ситуацию, возможно, пытаясь найти запасной фрейм ОЗУ и настроить новый PTE, чтобы сопоставить его с запрошенным виртуальным адресом. Если нет свободной оперативной памяти, может потребоваться выбрать существующую страницу (известную как «жертва»), используя некоторый алгоритм замены , и сохранить ее на диск (процесс, называемый « разбиение на страницы »). С некоторыми MMU также может быть нехватка PTE, и в этом случае ОС должна будет освободить один для нового сопоставления.
MMU может также генерировать состояния ошибки недопустимого доступа или ошибки недопустимой страницы при незаконном или несуществующем доступе к памяти, соответственно, что приводит к ошибкам сегментации или ошибкам шины при обработке операционной системой.
Преимущества
VLSI VI475 MMU «Apple HMMU» из Macintosh II, используемого с Motorola 68020
В некоторых случаях сбой страницы может указывать на программную ошибку , которую можно предотвратить, используя защиту памяти как одно из ключевых преимуществ MMU: операционная система может использовать его для защиты от ошибочных программ, запрещая доступ к памяти, которую конкретная программа не должен иметь доступа к. Обычно операционная система назначает каждой программе собственное виртуальное адресное пространство.
MMU также снижает проблему фрагментации памяти. После того, как блоки памяти были выделены и освобождены, свободная память может стать фрагментированной (прерывистой), так что самый большой непрерывный блок свободной памяти может быть намного меньше, чем общий объем. С помощью виртуальной памяти непрерывный диапазон виртуальных адресов может быть сопоставлен с несколькими несмежными блоками физической памяти; это несмежное выделение — одно из преимуществ разбиения на страницы .
В некоторых ранних конструкциях микропроцессоров управление памятью выполнялось отдельной интегральной схемой, такой как VLSI Technology VI475 (1986), Motorola 68851 (1984), используемая с процессором Motorola 68020 в Macintosh II , или Z8010 и Z8015 (1985). используется с процессорами семейства Zilog Z8000 . Более поздние микропроцессоры (такие как Motorola 68030 и Zilog Z280 ) размещали MMU вместе с ЦП на той же интегральной схеме, как и микропроцессоры Intel 80286 и более поздние версии x86 .
Хотя в этой статье основное внимание уделяется современным MMU, обычно основанным на страницах, ранние системы использовали аналогичную концепцию для адресации с ограничением базового уровня, которая в дальнейшем переросла в сегментацию. Иногда они также присутствуют на современных архитектурах
Архитектура x86 обеспечивала сегментацию, а не разбиение по страницам, в и обеспечивает как подкачку, так и сегментацию в процессорах 80386 и более поздних версий (хотя использование сегментации недоступно в 64-разрядных операциях).
Методы решения
Способ устранения ошибки Memory Management с кодом 0x0000001a в Windows 7, 8, 10 будет напрямую зависеть от причины возникновения.
Установлен новый софт
В этом случае нужно удалить недавно установленные программы, и откатить до предыдущих версий драйвера устройств. Также нужно произвести «чистый» запуск системы. Для этого:
- Нажать комбинацию клавиш Win» и «R.
-
В поле для ввода вписать «msconfig», нажать «OK».
- О, убрать галочку возле «Загружать элементы автозагрузки».
- Перейти на вкладку «Службы», поставить галочку напротив пункта «Не отображать службы Майкрософт» и нажать на «Отключить все».
- Открыть диспетчер задач, вкладка «Автозагрузка». На ней отключить все приложения, кликнув по каждому правой кнопкой мыши (ПКМ) и нажав на соответствующий пункт.
- Перезагрузить компьютер (ПК) и воспроизвести действия приводящие к ошибке.
Как исправить ошибку 0x0000007b при загрузке системы
Если ошибка stop 0x0000001a не появится – запускать все службы, приложения, а также обновлять драйвера по очереди, чтобы выявить сбойный компонент.
Повреждены системные файлы
Следует проверить на целостность системные файлы. Для этого:
- Ввести в поисковой строке «cmd», кликнуть по результату правой кнопкой мыши.
- В открывшейся консоли ввести команду «sfc /scannow».
- После завершения операции проверить систему командой «chkdsk C: /F /R». Вводить ее можно следом за предыдущей.
- Система выдаст уведомление, о том, что проверка возможна при следующем запуске. Нажать «Y, затем «Enter» на клавиатуре и перезагрузить ПК.
Конфликт драйверов
Windows 7
Для Windows 7 процедура исправления синего экрана с ошибкой memory management следующая:
- Перейти в меню «Пуск» — «Выполнить». Ввести «verifier», нажать «Enter». Произойдет запуск приложения проверки. Выбрать пункт «Нестандартные параметры».
- Сделать активным пункт «Выбрать отдельные параметры из полного списка».
- Выбрать все пункты, кроме «Имитация нехватки ресурсов» и нажать «Далее».
- Произвести перезагрузку и изучить результаты.
Windows 8 и 10
В Windows 8 и 10 для исправления ошибки Мемори Менеджмент придерживаемся следующего алгоритма:
Запустить ПК в безопасном режиме. Перейти к строке «Выполнить» и ввести команду «verifier».
В открывшемся окне выбрать пункт «Создать нестандартные параметры».
Отметить галочками пункты «Особый пул», «Обязательная проверка IRQL», «Отслеживание пула», «Обнаружение взаимоблокировок», «Проверка безопасности», «Прочие проверки» и «Проверка соответствия требованиям DDI». Нажать «Далее».
Активировать пункт «Выбирать имя драйвера из списка».
Отсортировать драйвера по поставщику, отключить продукты .
Перезагрузиться для запуска проверки. Перейти в каталог «windows\minidump» на накопителе. Воспользоваться утилитой «BlueScreenView» для прочтения дампа памяти
Изучить информацию, обратить внимание на выделенные цветом файлы. Именно в них и кроется причина ошибки.
Исправляем ошибку: Восстановление системы отключено администратором
Вирусы в системе
Самая банальная, но от этого и самая серьезная проблема. Стоит установить антивирус, например воспользоваться лечащей утилитой «Dr.WEB CureIT!».
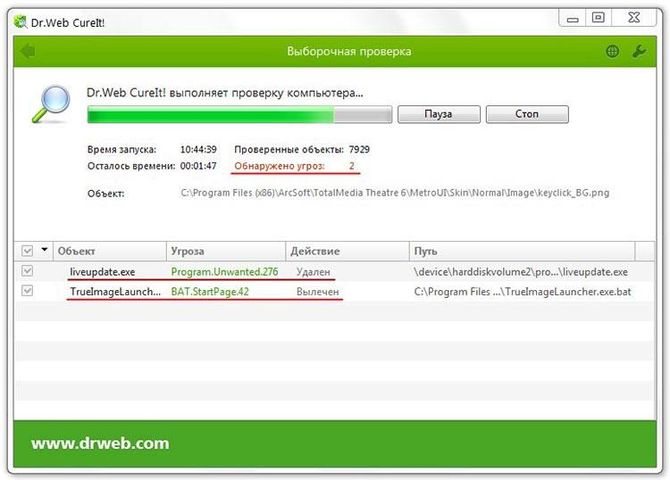
Проверка оперативной памяти и жесткого диска
Следует уделить внимание устройствам хранения информации. Желательно создать загрузочную флешку и записать на нее программы «memtest86» и «VictoriaHDD» для сканирования оперативной памяти и жесткого диска
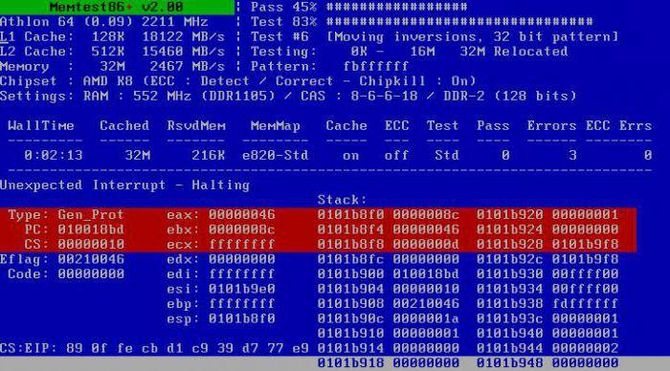
Проверка электропитания
Иногда исправить ошибку memory management в Windows 7, 8, 10 помогает перевод ПК в сбалансированный режим работы. Для этого нужно зайти в «Панель управления» и найти в списке пункт «Электропитание». Выставить сбалансированный режим.
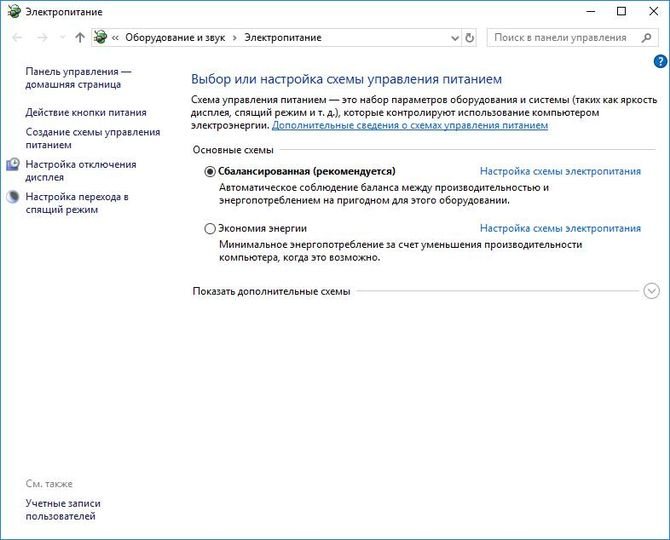
Было установлено новое оборудование
Если на ПК недавно была установлена новая планка оперативной памяти, новый жесткий диск, либо же периферийное устройство – следует его отключить. Зачастую, ошибка Memory Management возникает из-за некорректного взаимодействия устройства и материнской платы. Перед тем, как вновь устанавливать устройство – обесточьте ПК и выполните сброс настроек БИОС до первоначальных замкнув соответствующие контакты на плате, либо вынув батарейку на несколько минут.

Другие возможные проблемы
В самую последнюю очередь проблема может появиться из-за устаревшей версии BIOS материнской платы. Ее следует обновить, скачав предварительно последнюю версию на официальном сайте производителя.
Может помочь чистка реестра такими утилитами, как «CCleaner» и «Auslogics Registry Cleaner».
Fragmentation
As processes are loaded and removed from memory, the free memory space is broken into little pieces. It happens after sometimes that processes cannot be allocated to memory blocks considering their small size and memory blocks remains unused. This problem is known as Fragmentation.
Fragmentation is of two types −
| S.N. | Fragmentation & Description |
|---|---|
| 1 |
External fragmentation Total memory space is enough to satisfy a request or to reside a process in it, but it is not contiguous, so it cannot be used. |
| 2 |
Internal fragmentation Memory block assigned to process is bigger. Some portion of memory is left unused, as it cannot be used by another process. |
The following diagram shows how fragmentation can cause waste of memory and a compaction technique can be used to create more free memory out of fragmented memory −
External fragmentation can be reduced by compaction or shuffle memory contents to place all free memory together in one large block. To make compaction feasible, relocation should be dynamic.
The internal fragmentation can be reduced by effectively assigning the smallest partition but large enough for the process.
1.3. Application memory management¶
Application memory management involves supplying the memory needed for
a program’s objects and data structures from the limited resources
available, and recycling that memory for reuse when it is no longer
required. Because application programs cannot in general predict in
advance how much memory they are going to require, they need
additional code to handle their changing memory requirements.
Application memory management combines two related tasks:
Allocation
Recycling
An application memory manager must usually work to several
constraints, such as:
CPU overhead
Pause times
Memory overhead
Основные причины неполадки
Дословно название ошибки переводится как «Управление памятью», следовательно, она каким-то образом связана со сбоями в работе оперативной памяти компьютера. При этом далеко не всегда ошибка указывает на физическую неисправность планки ОЗУ. Ее возникновение могут спровоцировать сбой в работе драйверов, повреждение некоторых системных файлов, несовместимость компонентов «железа» (часто наблюдается при апгрейде), их перегрев, некорректные настройки BIOS и электропитания, ошибки в обновлениях ОС и работа стороннего ПО.
Зачастую установить причины появления синего экрана Memory Management сходу не представляется возможным. Исключением являются те случаи, когда пользователь выполнял такие действия как обновление драйверов, замену компонентов, разгон и тому подобное. Каждая из этих процедур чревата сбоями. Если к возникновению ошибки вроде бы ничего не располагало, действовать придется методом исключения, переходя от одного способа решения проблемы к другому.
Алгоритмы решения проблемы
-
Загрузитесь с любого установочного диска «десятки» либо с диска восстановления Windows. В стартовом окне выберите пункт «Восстановление системы».
-
На экране с дополнительными параметрами нажмите «Командная строка».
-
В появившейся консоли введите команду bcdedit /set {default} bootmenupolicy legacy и нажмите Enter. Выполните перезапуск системы.
bcdedit /set {default} bootmenupolicy standard
Повреждения системных файлов
-
Найдите служебные программы в меню «Пуск». Откройте «Командная строка»/ «Дополнительно»/ «Запуск от имени администратора».
-
В консоли введите sfc /scannow и нажмите Enter. Подождите, пока система выполнит сканирование файлов.
-
По окончании на экран будет выведена информация о неполадках либо сообщение о том, что системой нарушений целостности файлов не обнаружено.
Повреждения диска
chkdsk
-
Вызовите дополнительное меню опций, нажав правой кнопкой мыши на иконку Windows. Запустите PowerShell с правами администратора.
-
В окне терминала введите chkdsk C: /F /R, где C — ваш системный диск. Нажмите Enter.
-
Вероятно, на следующем этапе вы увидите сообщение о том, что система не может заблокировать диск для проверки. Работа с разделом будет проведена после перезагрузки.
Проверка ОЗУ
-
Введите в строке поиска «Средство проверки памяти Windows» и выполните запуск инструмента с правами администратора.
-
Выполните перезагрузку компьютера, закрыв все программы и сохранив работу.
Неполадки драйверов
BlueScreenView
-
В дополнительном меню опций выберите «Выполнить». Аналогично работает сочетание клавиш Win + R.
-
В появившемся окне введите verifier и нажмите OK.
-
В диспетчере проверки драйверов отметьте пункт «Создать нестандартные параметры» и нажмите «Далее».
-
Отметьте указанные на скриншоте пункты. Щёлкните «Далее».
-
Выберите «Выбрать имя драйвера из списка» и нажмите «Далее».
-
Поставьте галочки на все сторонние драйвера (не Microsoft) и нажмите «Готово».
-
Выполните перезапуск компьютера для того, чтобы изменения вступили в силу.
-
Извлеките скачанный архив BlueScreenView в любую папку. Запустите исполняемый файл с расширением .exe.
-
Программа автоматически обнаружит дамп памяти и выведет его расшифровку, подсветив проблемные компоненты.
Электропитание
-
Разверните меню «Пуск». Запустите «Панель управления» (находится в папке «Служебные — Windows»).
-
В окне «Все элементы панели управления» щёлкните «Электропитание».
-
Поставьте отметку на сбалансированный режим и выполните перезапуск системы.
Вирусы
-
Активируйте встроенный в «десятку» инструмент «Безопасность Windows».
-
В открывшемся окне нажмите «Защита от вирусов и угроз».
-
В одноимённом блоке выберите «Быстрая проверка». Дождитесь окончания сканирования и далее действуйте согласно рекомендациям системы.
-
Для более глубокой проверки нажмите «Параметры сканирования».
-
Поставьте отметку на «Полное сканирование» и нажмите «Выполнить сканирование сейчас». По завершении процесса действуйте согласно рекомендациям Windows.
Следует сказать, что сканирование системы на вирусы — довольно долгий процесс, особенно полная проверка. Во избежание нештатных ситуаций в это время на компьютере желательно больше ничего не делать.
Системный мусор
-
Скачайте, установите и запустите программу CCleaner. Нажмите кнопку «Анализ» в блоке «Простая очистка».
-
Щёлкните «Просмотреть отслеживающие файлы». Уберите отметки с элементов, которые не хотите очищать.
-
Щёлкните «Просмотр ненужных файлов». Снимите флажки с элементов, которые не хотите очищать.
-
Активируйте очистку кнопкой «Очистить всё».
Откат файлов и параметров
-
Запустите «Панель управления», воспользовавшись, например, системным поиском.
-
В окне «Все элементы панели управления» выберите «Система».
-
Далее активируйте опцию «Защита системы».
-
В новом окне нажмите «Восстановить» и OK.
-
Нажмите «Далее» в следующей вкладке.
-
Выберите последнюю рабочую точку для восстановления системы и нажмите «Далее».
-
Подтвердите запуск возврата компьютера к выбранной точке кнопкой «Готово».
В редких тяжёлых случаях, возможно, поможет прошивка BIOS, однако делать это в связи с опасностью потери материнской платы крайне не рекомендуется — независимо от степени компьютерной грамотности пользователя.