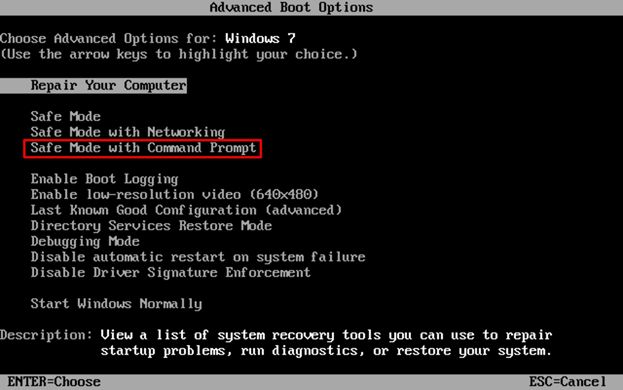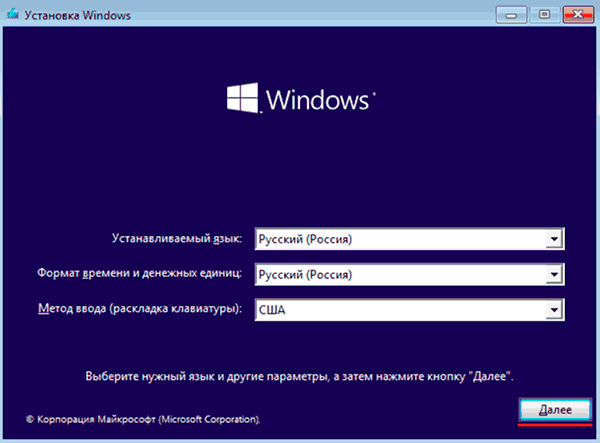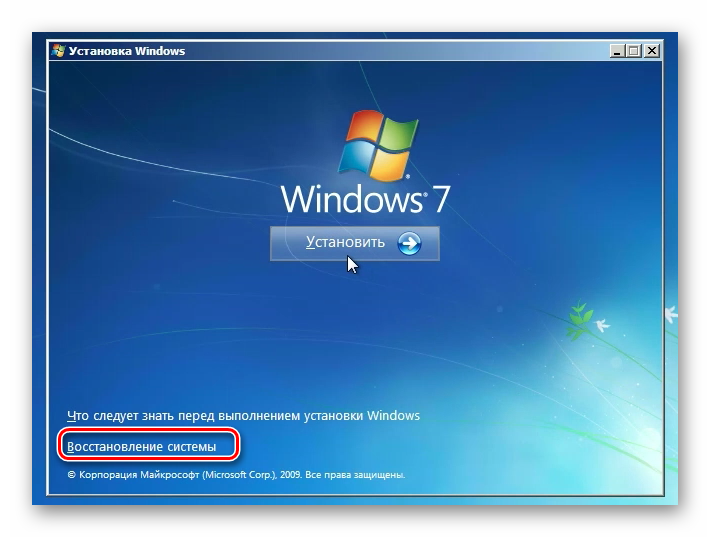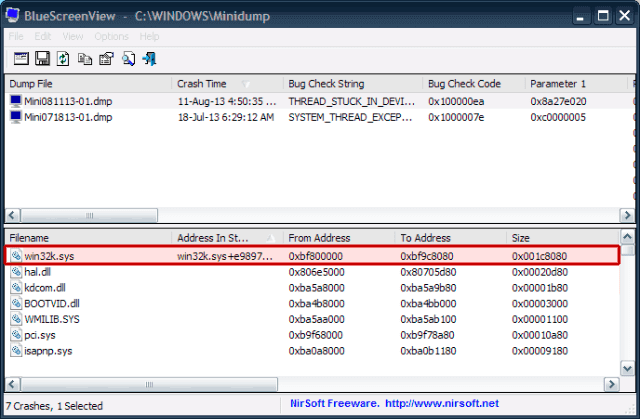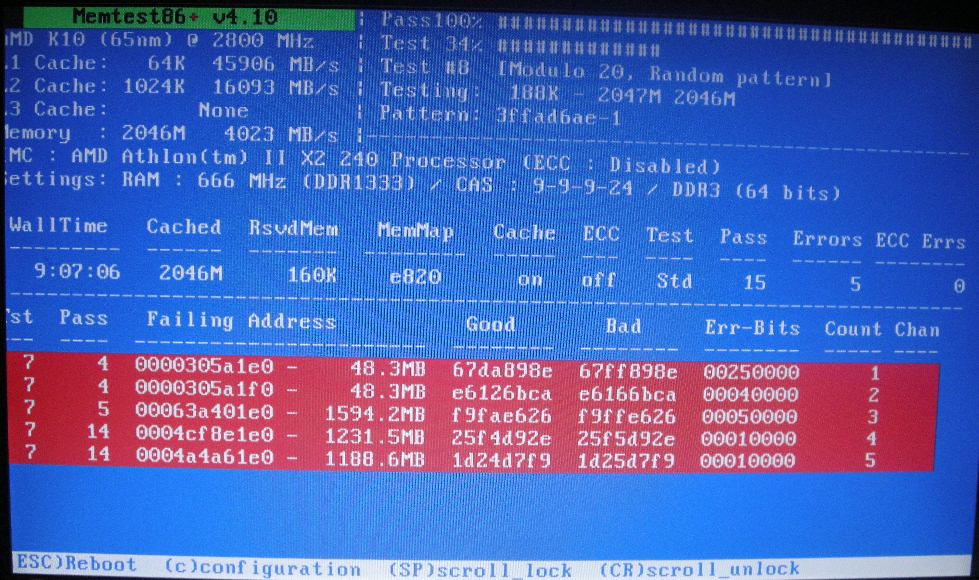0xc000012f windows 10 как исправить
Содержание:
- Как исправить ошибку 0xc000012f на Windows 7/8/10?
- Варианты решения ошибки
- Ошибка 0xc000012f на Windows 7/8/10: причины и методы решения
- Ошибка при запуске приложения 0xc000012d
- Как исправить ошибки 0xc000012f и 0xc000002
- Устраняем конфликт программ
- Ошибка при запуске приложения 0xc000012d
- Как исправить ошибку 0xc000012f при запуске No Man’s Sky?
- Как исправить Bad Image 0xc000012f и 0xc0000020 в Windows 10
- Что за ошибка и почему возникает
- Способы по исправлению ошибки 0xc000000e winload.exe в Windows 10
Как исправить ошибку 0xc000012f на Windows 7/8/10?
С ошибкой 0xc000012f повстречаться может огромное множество пользователей, на чьих компьютерах установлены операционные системы Windows 7, Windows 8, Windows 8.1 и Windows 10. Данная ошибка проявляется преимущественно во время запуска какого-то приложения, будь-то системного или стороннего. Разумеется, ошибка 0xc000012f не могла появиться на пустом месте, так как у каждого события в системе есть вполне объяснимая причина. Так каковы же причины у ошибки 0xc000012f? К сожалению, данная ошибка не входит в число тех, чье появление можно объяснить чем-то определенным.
Ошибка 0xc000012f могла предстать перед пользователя по многим причинам, например, неправильно выставленные параметры ОС Windows, изменения или повреждения Реестра системы, проблемы при запуске самого приложения и многое другое. Так что вам, возможно, понадобится немного повозиться, прежде чем у вас получится избавиться от нее.
Варианты решения ошибки
Для того чтобы провести комплексную проверку ПК и не гадать над тем, какая же причина возникла именно у вас, вы можете поочередно провести нижеизложенные рекомендации и тем самым избавиться от назойливой 0x0000004f.
Сперва, скачайте лицензионную антивирусную программу с официального сайта. Есть платные версии программы, и их цена себя оправдывает в дальнейшем безопасном пользованием ПК. Скачайте или купите антивирус и проведите полное сканирование вашего компьютера. Займитесь удалением и очисткой ненужной информации с вашего жесткого диска, для этого также есть специальные программы и утилиты. Проведя обширную очистку мест хранилища данных, вы обезопасите свой ПК от синего экрана смерти с кодом ошибки 0x0000004f.
Что касается обновлений системы, то тут есть два варианта, вы можете в настройках установить автоматическое обновление системы или ручное. Рекомендуется устанавливать ручное обновление, и в удобный момент, загружать все самое необходимое. Ос со всеми необходимыми обновлениями избавит вас от ошибки stop 0x0000004f.
Ошибка 0xc000012f на Windows 7/8/10: причины и методы решения
0xc000012f — это ошибка, которая проявляет себя во время запуска или установки какого-то программного обеспечения. Страдают этой проблемой в основном пользователи операционных систем Windows 8 и Windows 10. В сообщении ошибки вы можете увидеть следующую информацию:
Программа «************» не предназначена для выполнения в Windows или содержит ошибку. Попробуйте установить программу еще раз с исходного установочного носителя либо обратитесь к системному администратору или поставщику программного обеспечения за поддержкой. Состояние ошибки 0xc000012f.
Каковы же причины появления ошибки 0xc000012f с вышеуказанным сообщением? Как и в большинстве случаев, нет какой-то одной причины. Например, данную проблему могли вызвать некорректные настройки системы, поврежденные записи Реестра Windows, сбой при запуске программы, фрагментированные файлы и прочее.
Рассмотрев сообщение ошибки 0xc000012f и ее возможные причины появления, давайте перейдем к ее решению.
Метод №1 Очистка диска от мусорных файлов
Возможно, на вашем диске скопились огромные кучи ненужных файлов, которые более не используются системой или вами, но именно они могли стать катализатором для появления оговоренной ошибки. Чтобы удалить мусорные файлы с диска, вам требуется сделать следующее:
- Нажмите Windows+R на клавиатуре.
- Впишите cleanmgr и нажмите Enter.
- Выберите нужный вам раздел диска и нажмите Ок.
- И наконец-то, выберите «Очистить системные файлы» и дождитесь окончания процесса.
Выполнив очистку всех разделов диска, снова попробуйте запустить программу, которая ранее выдавала ошибку 0xc000012f. Возможно, среди ненужных для системы файлов находился элемент, который вызывал некий конфликт.
Метод №2 Запуск утилиты SFC
SFC является полезной системной утилитой, которая может проводить сканирование и исправление файлов системы. Как уже было указано, повреждения системных файлов могли стать причиной появления рассматриваемой в этой статье проблемы. Для запуска SFC сделайте следующее:
- Нажмите ПКМ на Пуск и выберите «Командная строка(администратор)».
- Впишите sfc /scannow и нажмите Enter.
- Дайте системе время, чтобы она провела свое сканирование, а также починку некоторых файлов, если это будет возможно.
- После процесса, перезагрузите свой компьютер.
Снова попробуйте запустить проблемную утилиту, из-за которой появляется ошибка 0xc000012f. Если нет, то давайте двигаться дальше.
Метод №3 Переустановка утилиты
Если вы так и не смогли избавиться от этой ошибки, то, возможно, следует прислушаться к совету сообщения и попробовать переустановить запускаемую программу. Вероятно, файлы программы были повреждены вследствие каких-то действий в системе. Ее переустановка может исправить ситуацию, так что почему бы и не попробовать.
Заметка: можете выполнять этот метод самым последним, если запускаемое программное обеспечение занимает слишком много времени для переустановки.
Так или иначе у нас еще осталась парочка методов, которые могут исправить ситуацию с ошибкой 0xc000012f.
Метод №4 Удаление кумулятивного обновления Windows 10
Некоторые специалисты утверждают, что ошибка 0xc000012f может появляться вследствие установки обновления под номером KB2879017. Следуя из этого, вам требуется выполнить удаление этого обновления.
- Перейдите в Настройки своего компьютера.
- Пройдите в «Обновление и безопасность».
- Выберите пункт «Центр обновления Windows».
- Кликните на «Дополнительные параметры», а затем кликните пункт, отвечающий за просмотр журнала установленных обновлений.
- Затем нажмите «Удалить обновления», найдите обновление под номером KB2879017 и удалите его.
Если ничего из вышеуказанного не помогло в решении ошибки 0xc000012f, то пришло время воспользоваться тяжелой артиллерией, а если точнее — восстановлением системы. Для этой ошибки не нужно использовать диск восстановления, мы воспользуемся обычной точкой восстановления Windows.
Обычно, ОС Windows создает точки восстановления автоматически после установление какого-то программного обеспечения. Так что в вашем случае это, наверняка, не проблема.
- Нажмите на кнопку Windows.
- Впишите в поисковую строку «Создать точку восстановления».
- Кликните на «Восстановление системы», а затем на кнопку «Далее».
- Выберите последнюю точку восстановления, которая у вас есть, а затем нажмите «Далее».
- Нажмите на «Завершить» и подождите, пока ваша система проведет возврат к указанной точке.
После выполнения восстановления системы, ошибка 0xc000012f должна определенно решена.
Нашли опечатку? Выделите текст и нажмите Ctrl + Enter
Ошибка при запуске приложения 0xc000012d
Сообщения: 35075 Благодарности: 6192
| ОС: Windows 10 Pro x64 | |
| 23,11,10(16-08-00).png | |
| (23.0 Kb, 5 просмотров) | |
| 23,11,10(16-32-56).png | |
| (4.0 Kb, 3 просмотров) |
Вложения
| hijackthis — 2010.11.23.txt | |
| (15.6 Kb, 2 просмотров) | |
| EVEREST Report v5.50.2100_ru 2010-11-23.txt | |
| (42.4 Kb, 4 просмотров) |
Пожалуйста, помогите с проблемой. Уже замучился искать решения данной проблемы.
После работы ПК 20 – 24 часов он виснет, при этом когда жму Ctrl+Alt+Delete сообщает об ошибке «Ошибка инициализации приложения 0xc000012d» При этом бывает по-разному, бывает можно перезагрузить ПК через Пуск, а бывает приходиться жать ресет, было даже через сутки, включаю монитор, а на нём синий экран с ошибкой c000021a Я уже привык, что когда эта ошибка возникает, сначала определенные ярлыки перестают .ico иконки показывать и показывают как для неизвестного файла.
Файла в дампе нет, хотя вот скрин Загрузки и восстановления. http://forum.oszone.net/attachment.p. 1&d=1290523193 Какие именно записи выложить, и из каких журналов? http://forum.oszone.net/attachment.p. 1&d=1290523193
Кстати у меня тоже установлен Mass Effect но 2 часть.
Спасибо за внимание, надеюсь, поможете
Сообщения: 50750 Благодарности: 14521
| Материнская плата: ASUS P8Z77-V LE PLUS |
| HDD: Samsung SSD 850 PRO 256 Гб, WD Green WD20EZRX 2 Тб |
| Звук: Realtek ALC889 HD Audio |
| CD/DVD: ASUS DRW-24B5ST |
| ОС: Windows 8.1 Pro x64 |
| Прочее: корпус: Fractal Design Define R4 |
| 0xc000012d |
Означает STATUS_COMMITMENT_LIMIT (Out of Virtual Memory). В Диспетчере задач на вкладке Процессы меню Вид -> Выбрать столбцы -> включите дополнительно галку «Объем виртуальной памяти» (и отслеживайте, в каком процессе утечка).
Более подробную информацию можно посмотреть в Process Explorer (там тоже включите в меню View -> Select Columns -> вкладка Process Memory -> галки «Working Set Size» и «Private Bytes»).
Сообщения: 39 Благодарности:
А возможно ли неисправность одной из планок оперативной памяти? в отчёте EVEREST можно увидеть их конфигурацию. Вот только что случился стоп: c000021a со значением 0xc0000005 после того как я запустил проверку Vit Registry Fix 9.5, время работы сессии приближалось к 1 суткам. (Но сразу скажу, что Registry Fix 9.5 лишь ускорила вылет а не послужила его источником, так как уже не раз ею проверял и всё было в порядке. Вылетает и без её использования.)
| Означает STATUS_COMMITMENT_LIMIT (Out of Virtual Memory). В Диспетчере задач на вкладке Процессы меню Вид -> Выбрать столбцы -> включите дополнительно галку «Объем виртуальной памяти» (и отслеживайте, в каком процессе утечка). Более подробную информацию можно посмотреть в Process Explorer (там тоже включите в меню View -> Select Columns -> вкладка Process Memory -> галки «Working Set Size» и «Private Bytes»). » |
——- Ненавижу Win-7 и её создателей. Увы.
Как исправить ошибки 0xc000012f и 0xc000002
Подробно рассмотрим способы исправить ошибки 0xc000012f и 0xc000002 в Windows 10.
Удаление “мусорных” файлов
Наиболее эффективный способ устранения ошибок с сообщением “Bad Image”, которые могут классифицироваться под номерами 0xc000012f и 0xc000002, это очистка операционной системы от “мусорных” файлов. Часто так бывает, что на накопителе скапливается большое количество файлов от старых программ или удаленных утилит, которые уже не нужны, но продолжают занимать место и вступают в конфликт с новыми приложениями.
Обратите внимание
Данный способ решения проблем с ошибками 0xc000012f и 0xc000002 особенно актуален, если неисправность “Bad Image” возникает при попытке запустить различные приложения на компьютере, а не одну конкретную программу.
Чтобы удалить “мусорные” файлы в операционной системе Windows 10, необходимо:
- Запустить утилиту “Выполнить”. Это можно сделать по нажатию клавиш Win+R или выбрав соответствующий пункт в меню “Пуск”, нажав на него правой кнопкой мыши;
- Введите команду cleanmgr и нажмите “ОК”, чтобы запустить утилиту очистки;
- В открывшемся окне нужно указать диск, который вы хотите очистить от временных файлов. Рекомендуется выполнить очистку системного диска, а также диска, где установлено приложение, которое вызывает ошибку Bad Image. Выберите нужный диск и нажмите “ОК”;
- Откроется окно выбора файлов для очистки. Нажмите “Очистить системные файлы”, после чего подтвердите свое решение, для чего потребуется доступ администратора компьютера.
Когда компьютер будет очищен от системных файлов, выполните перезагрузку и попробуйте вновь запустить приложение, которое выдавало ошибку 0xc000012f или 0xc000002.
Сканирование системы и восстановление файлов
Поскольку ошибка Bad Image может возникать из-за проблем с операционной системой, еще один рекомендованный способ ее решения — это восстановление системных файлов. Чтобы выполнить эту процедуру, запустите утилиту “Командная строка” от имени администратора. Самый простой способ это сделать — ввести cmd в окне поиска и выбрать запуск от имени администратора.
В командной строке введите sfc /scannow и нажмите Enter.
Стартует процесс поиска “битых” файлов операционной системы. При возможности, утилита выполнит их починку.
Когда процесс будет завершен, перезагрузите компьютер и попробуйте снова запустить утилиту, игру или приложение, которая выдавала рассматриваемую ошибку.
Конфликт с обновлением KB2879017
Для Windows 10 выходил крупных апдейт, частью которого является обновление KB2879017. Это обновление может вести к возникновению конфликта, который выливается в ошибку Bad Image при попытке запустить игру, утилиту или приложение.
Обратите внимание
Данное решение помогает в случае, когда нужно устранить ошибку 0xc000012f.
Чтобы удалить обновление KB2879017 с компьютера, сделайте следующее:
- Запустите утилиту “Выполнить”, используя сочетание клавиш Win+R или другим удобным способом;
- Введите команду wusa.exe /uninstall /kb:2879017 и нажмите Enter.
Запустится процесс удаления обновления KB2879017.
Обратите внимание
Перед запуском процесса удаления рекомендуется сделать резервную копию системы.
Запуск в режиме совместимости
Проблема с совместимостью тоже может вести к ошибкам 0xc000012f и 0xc000002. Поэтому один из способов избавиться от ошибки — это запуск нужной утилиты, игры или приложения в режиме совместимости.
Для запуска в режиме совместимости, нажмите на ярлык правой кнопкой мыши и выберите пункт “Свойства”.
Во вкладке “Совместимость” установите галочку в пункте “Запустить программу в режиме совместимости с” и установите один из доступных режимов совместимости, после чего нажмите “ОК” и попробуйте запустить приложение.
Если программа вновь не запустится, попробуйте выбрать режим совместимости с другой из доступных версий операционной системы.
Переустановка приложения
Если ни один из шагов выше не помог решить проблему, не исключено, что она связана с “битыми” файлами самого приложения, утилиты или игры. В этом случае лучший вариант — выполнить переустановку приложения. Если приложение было загружено из интернета, лучше скачать его с другого источника (или другую версию), тем самым исключив вероятность того, что поврежден сам установочный файл.
Устраняем конфликт программ
Тут все просто никто вам не даст гарантии, что какие-то приложения не будут конфликтовать с другими, происходит это из-за того, что они используют общие системные файлы операционной системы Windows. Поэтому если вы вдруг получили в какой-то момент ошибку 0xc000007b при запуске приложения или игры, то проверяйте, что вы в последнее время устанавливали, сделать это просто, через панель управления > программы и компоненты.
Тут можно отфильтровать столбец по дате установки. Пробегитесь по списку и удалите все не нужно, после этого я вам советую пройтись утилитой cclener (об этом тут) и утилитой privazer (об этом тут), они вычистят оставшийся мусор, после деинсталляции ПО.
Если вы меня спросите, как понять какие конкретно приложения конфликтуют, то тут единой и удобной программы по определению нет, вам нужно будет изучать системные логи Windows и на основании этого уже искать решения. Если вам повезет, то из-за конфликта приложений вы поймаете синий экран и уже сто процентов можете при диагностике дампа памяти, выяснить кто виновник.
Ошибка при запуске приложения 0xc000012d
Профиль | Отправить PM | Цитировать
Сообщения: 35075Благодарности: 6192
| Ноутбук/нетбук: Lenovo ThinkPad W530 24385AU (i7-3740QM 2.7GHz, 24GB RAM, Samsung 840 Pro 256GB HDD 750GB) |
| ОС: Windows 10 Pro x64 |
| Прочее: На пенсии: HP Pavilion dv7t (17.3», i7-2630QM, HD 6770M 1Gb, 8Gb RAM) |
——- Канал Windows 10, etc | Чат @winsiders
Если же вы забыли свой пароль на форуме, то воспользуйтесь данной ссылкой для восстановления пароля.
Сообщения: 7Благодарности:
Сообщения: 7Благодарности:
Сообщения: 39Благодарности:
Изображения
Вложения
Пожалуйста, помогите с проблемой. Уже замучился искать решения данной проблемы.
После работы ПК 20 – 24 часов он виснет, при этом когда жму Ctrl Alt Delete сообщает об ошибке «Ошибка инициализации приложения 0xc000012d» При этом бывает по-разному, бывает можно перезагрузить ПК через Пуск, а бывает приходиться жать ресет, было даже через сутки, включаю монитор, а на нём синий экран с ошибкой c000021a Я уже привык, что когда эта ошибка возникает, сначала определенные ярлыки перестают .ico иконки показывать и показывают как для неизвестного файла.
Как исправить ошибку 0xc000012f при запуске No Man’s Sky?
В случае если вы столкнулись с проблемой при которой на вашем компьютере не запускается игра No Man’s Sky, и при запуске игры в библиотеке игры Steam вы получаете ошибку с кодом 0xc000012f с текстом описания «MSVCR120.dll не предназначена для выполнения в Windows или содержит ошибку.», в таком случае воспользуйтесь нашим решением ниже.

- Перейдите в эту папку: C:\windows\system32
- Найдите и удалите файлы MSVCP120.dll и MSVCR120.dll.
- Скачать библиотеку vcredist_x64.exe отсюда (для 64-битных систем): https://www.microsoft.com/en-us/download/details.aspx?id=40784
- Запустите скаченный файл.
- После обновления библиотеки No Man’s Sky должна запускаться без проблем.
Нашли опечатку? Выделите текст и нажмите Ctrl + Enter
Как исправить Bad Image 0xc000012f и 0xc0000020 в Windows 10
1. Проверка и восстановление системных файлов
Запустите командную строку от имени администратора и введите две команды по очереди:
- sfc /scannow
- DISM /ONLINE /CLEANUP-IMAGE /RESTOREHEALTH
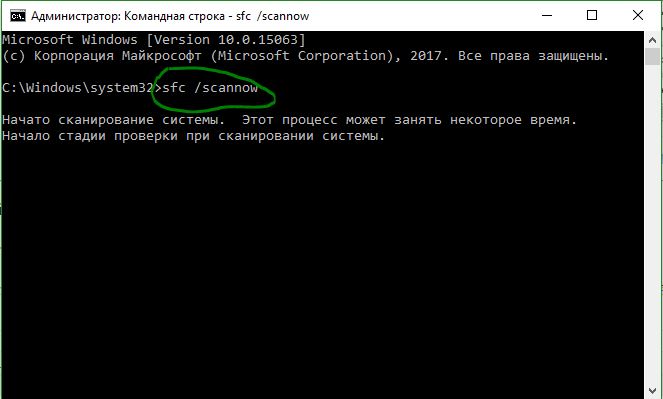
2. Microsoft Visual C++ Redistributable
Если в сообщении об ошибке присутствует названия файлов как msvcr или msvcp, то проблема в Visual C++ Redistributable. В данном случае, у вас он просто не установлен, установлен не правильно или перепутана разрядность. К примеру, у меня ошибка указала на файл msvcr110.dll и он отсутствовал в системе. Если посмотреть свойства этого файла на другом ПК, то можно обнаружить, что он является компонентом Visual C++ Redistributable 2012, который нужно скачать и установить.
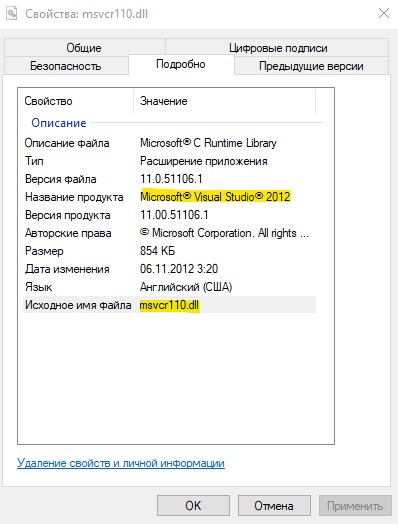
Для начало откройте «удаление программ» нажав Win+R и введя appwiz.cpl или зайдите через панель управления. Посмотрите свои версии Visual C++ Redistributable, которые должны быть установлены по две разрядности (x86) и (x64). Также, выделите нажатием мыши Visual C++ Redistributable и нажмите сверху «Изменить«, после чего в новом окне нажать на Repair (Исправить), чтобы восстановить компонент по умолчанию и исправить ошибки установщика. Если не знаете какой, то проделайте исправление со всеми.

Если они в принципе отсутствуют или не хватает какой-либо разрядности, то их нужно скачать с официального сайта microsoft. Перед установкой новой версии, удалите старые, если они имеются.

3. Удалить патч обновления Windows 10
В частности ошибка Bad Image с кодом 0xc000012f известна из-за проблемы накопительного обновления безопасности для IE 10 систем Windows 8 x64 (KB2936068). В других случаях, если вы столкнулись с ошибкой после обновления Windows 10, то нужно удалить этот патч.
Откройте «Параметры» > «Обновления и безопасность» > справа «Центр обновления Windows» > «Просмотре журнала обновлений» > «Удалить обновления«. В новом окне определите по дате патч, после какого начало показываться ошибка, и удалите его.

4. Драйвер видеокарты
Если в сообщение об ошибке указаны файлы atiglpxx.dll и atiuxpag.dll, то это связано с драйверами видеокарты. Нужно полностью и правильно удалить их и скачать заново. Обратитесь ниже к руководству для правильного удаления видео драйвера.
5. Очистка ненужных файлов
Windows может забиваться ненужными и остаточными файлами, которые могут мешать работе системе, играм и программам. Нажмите Win+R и введите cleanmgr, чтобы запустить очистку диска. Ниже полное руководству по очистке диска от ненужных файлов:
6. NET Framework
Если в сообщение указано .NET Framework, то нужно скачать этот компонент с официального сайта Microsoft и установить его. Перед этим удалите старый, если он имеется в «удалении программ». Если вы запускаете очень старую игру или программу в Windows 10, то нужно включить в самой системе .NET Framework версии 2.0 и 3.5.
В этой инструкции подробно о том, как исправить ошибку 0xc000012f или 0xc0000020 Bad Image при запуске приложений и игр в Windows 10, о причинах такой ошибки.
Что за ошибка и почему возникает
Если возникает такая ошибка, то это говорит о том, что программа или приложение не может работать в данной ОС. На это имеется несколько причин, а именно конфликт системы, повреждение файла, неисправленные ошибки. Чаще всего такое окно всплывает, когда файл поврежден. Особенно это касается тех приложений, которые имеют расширение .dll или .exe.
Наиболее часто данное окно с ошибкой появляется в таких случаях:
- операционная система Виндовс в очередной раз обновилась;
- пользователь установил игру или ПО на РС;
- юзером были установлен или обновлен набор драйверов.
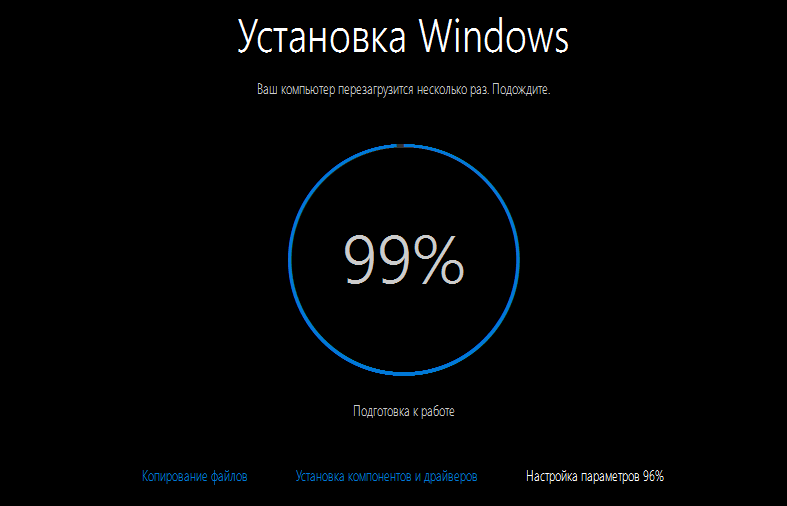 Ошибка после обновлений Windows
Ошибка после обновлений Windows
В данном случае можно справиться с ошибкой самостоятельно и не относить компьютер в сервисный центр. Стоит рассмотреть самые популярные и эффективные способы для возвращения своего ПК в рабочее состояние.
Способы по исправлению ошибки 0xc000000e winload.exe в Windows 10
1. Восстановить данные конфигурации загрузки
Шаг 1. У вас должна быть установочная флешка с ОС Windows 10, если вы не можете загрузиться на рабочий стол. Вставьте её в USB-порт и начните установку системы, но до определенного момента. Когда появится кнопка “Установить”, Вы нажмите снизу на “Восстановление системы”, чтобы загрузиться в особых параметрах windows.
Шаг 2. В особых параметрах перейдите по пути Поиск и устранение неисправностей > Дополнительные параметры > и выберите Командная строка.
Шаг 3. Теперь вы можете выполнить команды восстановления для BCD Windows 10. Задайте ниже команды в окно командной строки, нажимая Enter после каждой.
Шаг 4. После успешной процедуры ввода команд, перезагрузите свой компьютер и ошибка должна исчезнуть.
2. Автоматическое восстановление
В некоторых случаях, восстановление при загрузке, устраняет некоторые проблемы. Итак, перейдите к приведенной ниже последовательности шагов для доступа к автоматическому ремонту с установочного диска.
Шаг 1. Посмотрите, как в 1 способе мы запускали командную строку через установочный USB-накопитель. Вам нужно сделать тоже самое, т.е. попасть в особые параметры системы. Далее перейдите Поиск и устранение неисправностей > Дополнительные параметры > и выберите Восстановление при загрузке.
Шаг 2. Далее запустится диагностика, после которой ошибка может исправиться. Следуйте инструкциям на экране, после чего перезагрузите ПК.
3. Восстановить ОС с помощью Recovery Drive
Отсутствующие системные файлы также могут быть причиной возникновения кода ошибки 0xc000000e на ПК под управлением Windows. Данные команды будут исправлять поврежденные файлы системы с помощью командной строки “диска восстановления”. Как и выше способами, вам нужно получить доступ к особым параметрам системы через USB-установочный накопитель.
Шаг 1. Откройте командную строку, как в способе 1 и задайте команду ниже. Эта команда утилиты StartRep.exe исправит значение загрузочной среды и устранит ошибку BCD. Однако в некоторых случаях она может не работать с одной попытки, поэтому вам нужно попробовать ввести эту команду несколько раз.
Шаг 2. После успешной процедуры, извлеките установочную флешку и перезагрузите ПК. Надеюсь, этот метод поможет вам исправить ошибку 0xc000000e.
4. Выполнение сканирования SFC и CHKDSK
На компьютере могут возникнуть определенные проблемы, связанные с оборудованием. Поэтому выполняйте встроенные команды CHKDSK и SFC, если скомпрометирована целостность файла аппаратного обеспечения. Для начала загрузитесь с установочного диска Windows, как обычно (смотрите способ 1) и запутсите командную строку.
Шаг 1. Вставьте в командную строку следующие команды. После завершения сканирования закройте командную строку и перезапустите Windows 10.
5. Восстановление образа Windows
Воспользуемся встроенным инструментом DISM (Deployment Image and Service Management). Откройте командную строку через установочную флешку, как описано в способе 1.
Шаг 1. Задайте в командную строку следующую команду и нажмите Enter, после чего Вам придется подождать примерно минут 20.
В случае, если вышеуказанная команда не работает, вам нужно попробовать выполнить приведенные ниже команды.
Шаг 2. После проделанных действий, закройте CMD и перезагрузите ПК. Если ничего не помогло, то просто попробуйте переустановить Windows.
Смотрите еще:
- Восстановить главную загрузочную запись (MBR) в Windows 10/8/7
- Исправить ошибку SrtTrail.txt в Windows 10
- Как исправить ошибку 0xc000014c в Windows 10
- Как исправить код ошибки 0xC0000225 в Windows 10
- Исправить ошибку 0XC000021A в Windows 10
comments powered by HyperComments