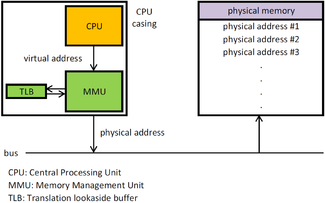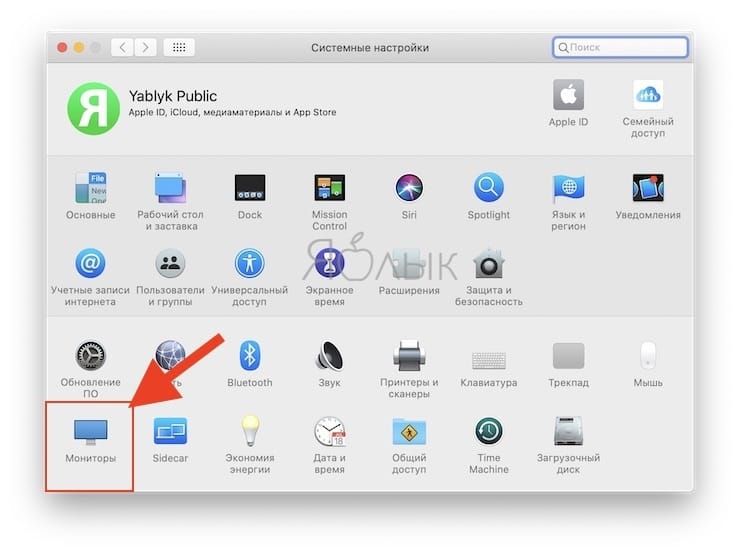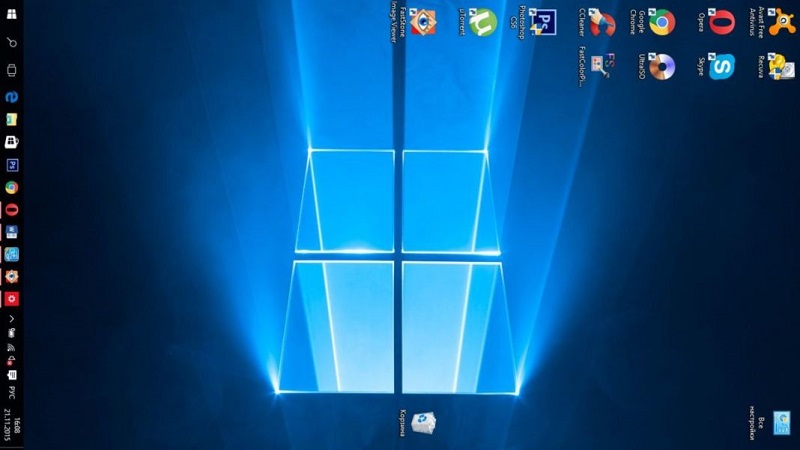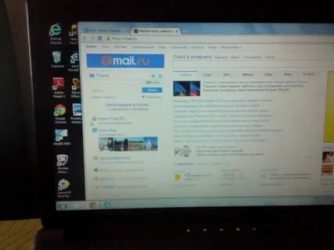Экран windows 10 мигает или мерцает [решено]
Содержание:
- Дополнительные методы устранения моргания экрана
- Что делать, если мерцает экран ноутбука
- Неисправность блока питания, видеокарты и самого монитора
- Электромагнитные помехи и нестабильное напряжение
- Переустановите или обновите драйвер видеокарты
- Моргает экран Windows 10
- Избавляемся от проблемных программ
- Что делать, если моргает рабочий стол
- Проблемы с драйверами монитора
- По каким причинам мерцает экран монитора
- Неисправность видеокарты
- Устранение неполадок с мерцанием экрана в Windows 10
- Вывод
Дополнительные методы устранения моргания экрана
Дополнительно, могу выделить несколько пунктов:
- В безопасном режиме, установите все возможные обновления на систему
- Попробуйте перевоткнуть видеокарту (Если это стационарный компьютер) в другой порт материнской платы
- Если у вас моргает рабочий стол, наоборот после установки свежих обновлений, то вам нужно сделать откат системы на последнюю рабочую конфигурацию, до этой установки. Выберите пункт «Восстановление системы». Если точки восстановления нет, то пробуем выбрать пункт
Выбираем пункт «Удалить последнее исправление». После чего пробуем загрузиться, дабы проверить моргает рабочий стол в системе или нет.
- В том же безопасном режиме, попробуйте скачать сторонний антивирус, например, Dr.Web CureIt и просканировать им систему, на наличие вирусов, может быть вирус Joke:Win32/ScreenFly
- Если моргают ярлыки +на рабочем столе windows 10, то попробуйте произвести правку реестра. Для этого откройте редактор реестра Windows и перейдите в ветку:
HKEY_LOCAL_MACHINESYSTEMCurrentControlSetControlUpdate там найдите UpdateMode, меняем значение параметра UpdateMode на 0, перезагрузка
Надеюсь, что данные методы оказались для вас полезными, и у вас больше не мигает рабочий стол. С вами был Семин Иван, автор и создатель IT блога pyatilistnik.org.
Окт 11, 2018 01:05
После установки или обновления системы до Windows 10 пользователь может столкнуться с рядом проблем. Если вы обнаружили такую неполадку, когда мигает экран, значит, причина кроется в несовместимости видеодрайверов или какой-то программы. Исправить такую ошибку достаточно просто. Для этого существует несколько методов.
Читайте на SoftikBox:Как на ноутбуке или компьютере с Windows 10 повернуть экран?
Чтобы определить причину мерцания экрана, достаточно выполнить следующие действия:
Жмём «Ctrl+Shift+Esc». Откроется диспетчер задач. Переходим в любую вкладку.
Если при открытом диспетчере задач экран не моргает, проблема кроется в приложении. Если дефекты продолжают появляться, виной тому является неисправный видеодрайвер.
Исправить ошибку с морганием экрана можно двумя способами:
- Удаление несовместимого приложения;
- Переустановка видеодрайвера.
В первом случае выполняем следующие действия:
Жмём «Ctrl+Shift+Esc». Откроется диспетчер задач. Нажимаем «Файл», «Запустить новую задачу».
Вводим «msc». Переходим к элементу «Управление компьютера».
Выбираем «Просмотр событий», далее «Журналы Windows». Здесь необходимо открыть разделы «Приложения» и «Система».
В журнале будут отображены все ошибки, на которых аварийно завершила работу служба exe. Определяем, какая программа в последнее время вызывает ошибку и удаляем её.
Для удаления программы в Windows 10 выполняем такие шаги:
Жмём «Win+R» и вводим «cpl». Также открыть «Программы и компоненты» можно классическим способом через «Панель управления».
Находим в списке программу, из-за которой моргает экран.
Если же проблема была связана с компонентом системы, нажимаем на соответствующий раздел и снимает отметку с приложения.
Стоит отметить, что зачастую экран мерцает из-за программ NortonAntivirus (и другие антивирусы), IDT Audio, iCloud.
Если после удаления данных программ рабочий стол мерцает, рекомендуем запустить сканирование системы на ошибки. Для этого выполняем следующее:
Нажимаем правой кнопкой мыши на значке «Пуск» и выбираем «Командная строка (Администратор)».
По очерёдности вводим команды «sfc /scannow».
Если данная команда не нашла ошибок и не исправила их, стоит ввести «dism /online /cleanup-image /restorehealth»
После выполнения всех вышеуказанных действий, стоит перезагрузить компьютер.
Во втором случае, а именно в случае повреждения или несовместимости драйверов, шаги будут следующими:
- Жмём «Пуск», «Завершение работы», зажимаем кнопку Shift и нажимаем «Перезагрузка».
- Компьютер перезагрузится и появится окно с вариантом выбора действия. Жмём «Диагностика».
В следующем окне нажимаем «Дополнительные параметры».
- Жмём «F5» для загрузки системы Windows 10 в безопасном режиме с поддержкой сетевых драйверов.
- Теперь открываем «Диспетчер устройств». Жмём правой кнопкой мыши на кнопке «Пуск» и выбираем соответствующую команду. В диспетчере находим видеодрайвер. Выбираем «Откатить» и перезагружаем систему в обычном режиме.
Если откат драйвера до более ранней версии не исправил ошибку, пробуем обновить драйвер, а затем удалить и установить новый. После выполнения каждой операции перезагружаем систему в обычном режиме.
Если у вас установлено две видеокарты, отключаем одну и загружаемся в обычном режиме. Тестируем каждую из них. Скачиваем и заменяем драйвера для той видеокарты, которая вызывала проблему при загрузке системы.
Что делать, если мерцает экран ноутбука
Перед тем как приступать к поиску и попыткам устранения неисправности, нужно попробовать обесточить ноутбук. Для этого отсоедините компьютер от розетки и снимите с него аккумулятор. Подождите 3-4 минуты и подсоедините батарею обратно, после чего запустите ноутбук. Если данная простая процедура не помогла избавиться от проблемы, переходите к другим способам исправления ситуации, описанным ниже.
Проще всего самостоятельно решить возможные программные проблемы, поэтому поиск причины, из-за которой мерцает экран ноутбука, рекомендуется начинать именно проверки настроек и драйверов. Сначала убедитесь, что в операционной системе правильно выставлены настройки частоты обновления экрана. Проверить это можно следующим образом:
- Зайдите в параметры экрана, для этого нужно нажать правой кнопкой мыши на пустом месте рабочего стола и выбрать пункт «Параметры экрана»;
- Далее откроется окно настроек, в котором необходимо нажать «Дополнительные параметры экрана»;
- Откроется новое окно, в котором в списке сопутствующих параметров нужно выбрать «Свойства графического адаптера»;
- Далее откроется окно настроек, в котором нужно перейти на вкладку «Монитор» и настроить параметр частоты обновления экрана. На различных моделях ноутбуков оптимальная частота может отличаться, поэтому рекомендуем попробовать установить все доступные варианты частоты по очереди, каждый раз проверяя, удалось ли устранить проблему с мерцанием экрана.
Обратите внимание: Также иногда возникать проблема с мерцанием экрана может по причине неправильно подобранного разрешения экрана. Убедитесь, что в настройках установлено оптимальное разрешение для матрицы, используемой в ноутбуке
Решение аппаратных проблем
Если программным образом не получилось избавиться от мерцания экрана ноутбука, скорее всего проблема связана с выходом из строя или неисправной работой одного или нескольких компонентов, отвечающих за вывод изображения на экран ноутбука.
Первым делом нужно убедиться, что видеокарта, установленная в ноутбуке, не перегревается в процессе работы. Для этого можно воспользоваться различными программами, которые позволяют посмотреть нагрев графического ускорителя при работе.
Обратите внимание: Явным симптомом того, что мерцает экран из-за перегрева видеокарты, является отсутствие проблемы при работе «на холодную», то есть сразу после включения компьютера. Если мерцает экран из-за перегрева графического адаптера ноутбука, рекомендуется проделать следующее:
Если мерцает экран из-за перегрева графического адаптера ноутбука, рекомендуется проделать следующее:
- Почистить портативный компьютер от скопившейся пыли и заменить термопасту на чипе видеокарты;
- Установить компьютер на охлаждающую подставку и избегать закрытия вентиляционных отверстий на нем, например, при постановке компьютера на мягкую поверхность.
Еще одной распространенной аппаратной причиной, почему мерцает экран, может быть перегиб шлейфа, отвечающего за вывод изображения. Убедиться, не пережат ли провод можно, если разобрать компьютер и визуально оценить шлейф на наличие повреждений и осмотреть его расположение.
Гораздо более сложные проблемы, которые могут приводить к мерцанию экрана ноутбука, это: проблемы с матрицей и перегорание элементов материнской платы или видеокарты. Если имеет место одна из данных проблем, избавиться от неисправности можно только заменой комплектующих или при помощи специалистов.
Обратите внимание: Убедиться, что мерцает экртан из-за неисправной матрицы достаточно просто. Нужно подключить ноутбук к внешнему монитору или телевизору
Если изображение на нем не мерцает, вероятнее всего проблема в матрице или в шлейфе.
Добрый день! Уважаемые читатели и гости крупного IT блога Pyatilistnik.org. Пока весь мир бушует по поводу установки обновления Windows 10 1809 и решает кучу проблем, например, черный экран рабочего стола, мы с вами разберем еще одну проблему связанную с данной операционной системой, а именно разберем, как исправить ситуацию, когда мигает рабочий стол windows 10, или же он может моргать. И такое как выяснилось .вы легко можете встретить в этом отличном продукте.
Неисправность блока питания, видеокарты и самого монитора
Не исключено, что проблема кроется в видеокарте. Косвенным признаком здесь может служить мерцание других мониторов, подключенных к ПК. Мерцание может быть вызвано и неполадками в работе блока питания. Если БП внешний, попробуйте заменить его на другой аналогичный; если внутренний, его диагностику лучше доверить специалистам. То же самое касается предполагаемых неисправностей монитора. Причиной неполадки может быть и деградация жидкокристаллической панели, и повреждение дешифратора, и сбой настроек VCOM, которые далеко не всегда доступны пользователю. И в том, и в другом случае решение этой проблемы лучше доверить специалистам.
Электромагнитные помехи и нестабильное напряжение
Перепады напряжения в сети и действие электромагнитных полей – еще одна причина мерцания экрана ноутбука или внешнего дисплея. Жидкие кристаллы в пикселях мониторов управляются собственным электромагнитным полем, воздействие на которое другого поля способно вызывать пульсацию, искажение цветов и появление артефактов. Поэтому избегайте размещения рядом с дисплеем приборов, создающих мощные помехи. Речь о микроволновых печах, электродвигателях и т.д.
Что в итоге
Выше мы привели основные причины мерцания экрана, но ими одними список не ограничивается. Проблема может быть скрыта гораздо глубже, например, не исключена неисправность материнской платы, при которой нелады с изображением это только один из симптомов болезни. Что делать, если мерцает монитор компьютера? Попробовать самостоятельно решить вопрос, воспользовавшись советами из данной статьи, а если усилия не принесут плодов, прибегнуть к помощи квалифицированных специалистов.
Переустановите или обновите драйвер видеокарты
Причиной моргания монитора компьютера в Windows 10 и других версиях системы может быть некорректно работающий драйвер видеокарты. Попробуйте его переустановить.
- Откройте Диспетчер устройств и разверните пункт «Видеоадаптеры»;
- Кликните правой кнопкой мыши по используемому видеоадаптеру, выберите в меню «Удалить»;
- Отметьте чекбокс «Удаление программы драйверов…» и подтвердите действие;
- Перезагрузите компьютер и установите драйвер повторно, предварительно скачав его с сайта производителя видеоплаты.
Более мягким решением является обновление видеодрайвера. Для этого вам нужно дважды кликнуть по видеоадаптеру, переключиться на вкладку «Драйвер», нажать кнопку «Обновить» и проследовать дальнейшим инструкциям мастера.
Моргает экран Windows 10
Если у вас моргает экран Windows, знайте, Вы не одиноки в этой проблеме. Многие пользователи сталкиваются с этой проблемой по разным причинам – начиная от системных ошибок, заканчивая проблемой с оборудованием. В данной статье мы рассмотрим основные причины и расскажем о возможных способах, которые ответят на вопрос — почему моргает экран монитора компьютера Виндовс 10?
Пользователи со средним и высоким уровнем знания ПК знают, что проблема кроется в драйверах видеоадаптера. Также причиной может быть нарушение контакта кабеля, соединяющего видеокарту и монитор или проблемы с программным обеспечением видеоадаптера. Но чаще всего мерцание возникает сразу после установки ОС.
Избавляемся от проблемных программ
Подергивания и «моргания» изображения на мониторе часто связаны с конфликтными программами, установленными на компьютере, и постоянно работающими в виде фонового процесса. Это касается антивирусов, визуализаций интерфейса, различных сетевых и файловых менеджеров и так далее. Вот список утилит, которые с 99-процентной вероятностью приводят к таким «симптомам»:
- Norton Antivirus;
- AeroGlass;
- iCloud;
- IDT Audio.
Есть еще масса менее агрессивного конфликтного ПО, на перечисление которого не хватит и статьи.
Для тех, кто не хочет расставаться с любимым антивирусом от Norton, разработчики выпустили специальное средство исправления с подробной инструкцией к его применению. Для этого вам нужно:
- Запуститься в безопасном режиме (как указано выше).
Включаем будильник на компьютере
Соблюдая подсказки, вы самостоятельно переустановите средство защиты от Norton, и проблемы с экраном больше не появятся. Мы не станем дублировать подробное описание действий, так как оно уже есть на сайте: https://support.norton.com/sp/ru/ru/home/current/solutions/v109267913_EndUserProfile_ru_ru.
Чтобы точно определить источник бесконечных миганий экрана, следуйте этому алгоритму:
- В меню «Пуск» выбираем консоль «Выполнить» (Run») и прописываем название программы «compmgmt.msc», после чего жмем Enter».
- Перед нами появляется консоль «Управление компьютером». Идем по пути: «Просмотр событий/Журналы Windows», где нас интересуют две вкладки: «Приложение» и «Система».
Отчет содержит сведения обо всех происходящих процессах и ранее запущенных программах
Очень важно засечь момент начала мерцания экрана. Зная приблизительное время, можно определить, какая ошибка вызвала такое поведение системы
Кликнув по ошибке, мы узнаем, какой файл (софт) инициировал ее, после чего можно приступать к его удалению.
- Удаляем программу через средства меню «Пуск», «Приложения и возможности» или «Программы и компоненты».
В конце, как обычно, перезагружаем компьютер и смотрим, что из этого получилось. Если мерцания остались на месте ‒ попробуйте скачать антивирусную лечащую утилиту Dr.Web CureIt!, и запустить проверку системного диска (а лучше всего компьютера).
Что делать, если моргает рабочий стол
Также встречаются случаи, что только рабочий стол моргает Windows 10. Обусловлено это в подавляющем большинстве случаев постоянным обновлением рабочего стола. Ежесекундное обновление приложения может быть вызвано различными системными сбоями и багами.
Службы звука в Windows 10 не отвечают — причины, как запустить
Основные причины, почему мигает рабочий стол в Windows 10:
- выход нового крупного обновления (апдейта) Microsoft. В подавляющем большинстве случаев возникают различные системные конфликты и баги, касающиеся не только рабочего стола. Например, крупное обновление Windows 1809 было отозвано по причине того, что после его установки у пользователей перестал работать звук и Интернет;
- банальная несовместимость оборудования или проблемы в аппаратной части компьютера;
- проблемы в работе службы Windows;
- повреждение системных файлов операционной системы, их поражение вредоносными программами и компонентами;
- отсутствие программного обеспечения или устаревшие драйвера на устройства.
Если рабочий экран на Windows 10 мигает черным, то следует в первую очередь попробовать перезагрузить ПК. Если это действие не помогло решить проблему, то стоит попробовать перезапустить службы, которые могут работать некорректно. Чтобы это сделать, потребуется зайти в оснастку службы, нажав сочетание клавиш «Win + R», ввести в соответствующую строку команду «services.msc».
Обратите внимание! Если постоянное моргание дисплея не дает это сделать, то на клавиатуре необходимо зажать комбинацию клавиш «Ctrl + Alt + Delete». После этого на экране отобразится окно с дополнительными параметрами
Из доступных опций нужно выбрать «Диспетчер задач».
Далее пользователю необходимо перейти во вкладку «Службы», где доступными будут два сервиса:
- служба регистрации ошибок Windows;
- поддержка панели управления «Отчеты о проблемах и их решение».
Курсор мыши наводится на любой из этих сервисов, после чего пользователь нажимает на ПКМ. Из выпадающего списка нужно выбрать «Открыть службы» для отображения на экране основной оснастки с большими функциональными возможностями.
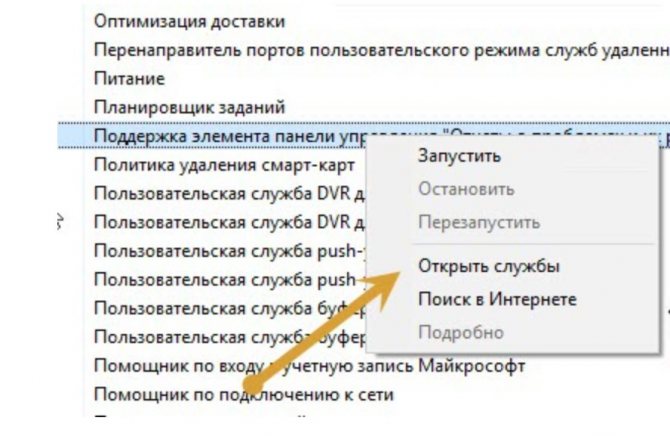
Как открыть расширенные службы в Windows 10
По каждому подпункту нужно кликнуть правой кнопкой мышки и из выпадающего списка выбрать «Остановить». Если все вышеперечисленные действия были выполнены верно, то от моргания получится избавиться.
Обратите внимание! Если изначально все перечисленные службы деактивированы, а периодическое мигание экрана наблюдается, то нужно включить, а затем отключить встроенные опции. Причин, почему мерцает экран в Windows 10 в играх, на рабочем столе и просто в процессе эксплуатации ПК, достаточно много
Способов решения проблемы, соответственно, тоже. В реализации большинство из них простые, справиться под силу рядовому пользователю
Причин, почему мерцает экран в Windows 10 в играх, на рабочем столе и просто в процессе эксплуатации ПК, достаточно много. Способов решения проблемы, соответственно, тоже. В реализации большинство из них простые, справиться под силу рядовому пользователю.
Проблемы с драйверами монитора

Драйвер – это специальное ПО, которое делает возможным использование компьютерной техники. Сам по себе компьютер не может справиться со сложной периферией и устройствами вывода. Драйвер «направляет» его усилия, корректируя систему для взаимодействия с устройством. Из этого следует, что некорректная работа драйвера или его отсутствие способна сказаться на технике, особенно на сложной. Это же касается и драйверов для монитора. Они могут «слетать» при переустановке системы или ее обновлениях. Но чаще всего причиной становится установка драйвера с диска или другого внешнего носителя. Такой драйвер может быть несовместим с текущей версией ОС или конфигурацией компьютера.
Как бы то ни было, проблемы с драйверами вполне могут заставить монитор рябить. Причем как говорилось выше, рябь вызывает не только драйвер монитора. Например, если ПО давно не обновлялось на видеокарте, это может сказаться и на экране. В таком случае рябь будет выглядеть как неправильно отображающиеся цвета тех или иных пикселей.
Обновление драйверов
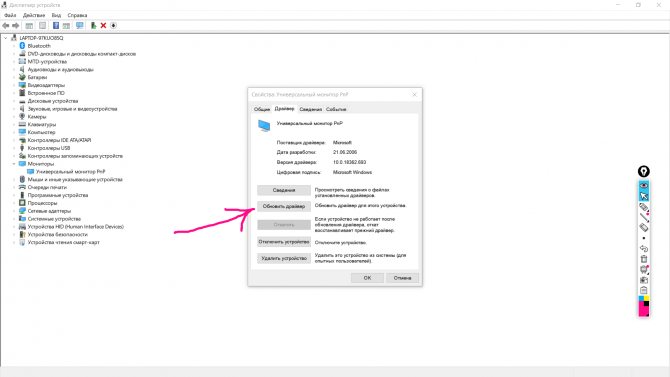
Если с драйвером возникли неполадки, это не повод посыпать голову пеплом и выбрасывать монитор на помойку. Обновление драйверов – процесс несложный, а потому его освоение под силу любому.
Первая возможность – это воспользоваться официальными сайтами производителей. На них возможно найти разные версии драйверов, подходящих под ту или иную операционную систему. Эти драйвера нужно загрузить, а затем установить, подобно установке обычной программы. Будьте особенно внимательны при ручной установке драйвера для графического процессора. Скачав версию, которая будет различаться всего в одну цифру, можно только впустую потратить время.
Второй путь для обновления – это «Диспетчер устройств». Открыть его на «десятке» можно, нажав ПКМ ( Правая Кнопка Мыши ) по кнопке «Пуск». Затем разворачиваем подраздел «Мониторы» и смотрим, что там написано. Если экран подписан как-то подозрительно, откройте его свойства, перейдите на вкладку «Драйвер» и выполните обновление. Таким же образом возможно обновить и драйвера видеокарты. Разворачиваем «Видеоадаптеры». Рядом с видеокартой должна быть написана ее модель. Если в названии этого нет, значит, с драйвером однозначно проблемы. Впрочем, даже если подпись в порядке, проверьте драйвер на наличие обновлений, так сказать, для профилактики.
По каким причинам мерцает экран монитора
Правильная диагностика – это половина ремонта. Чтобы разобраться в возможных причинах неполадки, нужно сначала разобраться, как работает монитор.
В дисплее есть две системы, обеспечивающие изображение. Первая – это матрица, состоящая из пикселей. Каждый из которых выдает тот или иной цвет из системы RGB, что складывается в законченную картину на общем дисплее (который насчитывает миллионы таких ячеек). Цвет ячеек задается графическим процессором или чипом, поэтому если экран мигает посторонними цветами, поиск виновного нужно начинать именно отсюда. Вторая система – это подсветка. Регулируется она чаще из меню самого монитора. Она не влияет на цвет ячеек, а только на яркость свечения поверхности. Получается, если экран мигает и меняет только яркость, значит, причина кроется в мониторе. Правда, если речь идет о ноутбуке, то перебирать придется больше вариантов.
Разобравшись с тем, какие модули дисплея отвечают за отображение картинки, можно перейти к анализу возможных причин неполадки. На самом деле, их не так много. Перечислим основные, о которых пойдет речь далее:
- Частота обновления кадров
- Сбой драйверов
- Поломка матрицы или самого монитора
- Потеря сигнала при передаче (кабель)
- Проблемы с видеокартой
- Неполадки Windows 7, 8, 10
Проверять их нужно, начав с более вероятной. Определить главного подозреваемого еще до начала диагностики можно, сравнив характер мерцания с тем, что написано в этом подзаголовке.
Неисправность видеокарты
В первую очередь, конечно, трудности с картинкой бывают связаны с поломкой видеокарты. Это случается достаточно часто, когда пользователь любит играть в компьютерные игры, использовав так называемый разгон видеокарты и существенно превысил определенный лимит.
Но видеоадаптер сломаться может и по иным причинам, к примеру, из-за сильного перегрева. Подобное возможно, если все тепло от видеокарты не отводилось нормально.
На сегодняшний день существуют специальные программы, которые выполняют полную диагностику ПК, в частности видеокарты.
Для детальной проверки функционирования этого устройства часто используют популярное приложение под названием Everest.
Если проверка видеокарты показала, что она не работает, потребуется обязательно проверить все шлейфы для подключения. Так же стоит осмотреть провод дополнительного питания видеокарты. Если видеочип неисправен, потребуется его полная замена. При перегреве или поломке встроенной видеокарты, наверняка нужна будет замена системной платы. Так как ремонт бывает не целесообразен.
Устранение неполадок с мерцанием экрана в Windows 10
Мерцание экрана в Windows 10 обычно связано с неправильной работой видеодрайверов или несовместимыми приложениями. Чтобы определить, является ли причиной проблемы драйвер дисплея или приложение, проверьте, нет ли жестов с помощью диспетчера задач. Затем, основываясь на этой информации, вам нужно обновить, откатить или удалить драйвер экрана либо обновить или удалить приложение.
Чтобы узнать больше, выберите любой из следующих заголовков для отображения дополнительных сведений:
Если диспетчер задач мерцает и остальные элементы на экране тоже, возможно, причиной проблемы является видеодрайвер. В этом случае см. раздел Устранение неполадок с видеодрайвером.
Если диспетчер задач не мерцает, а остальная часть экрана мерцает, возможно, причиной проблемы является несовместимое приложение. В этом случае см. раздел Обновление или удаление несовместимого приложения.
Примечание: Инструкции по устранению мерцания экрана или искажения изображения на экране в устройстве Surface Pro 4 см. в разделе Мерцание экрана или искажение изображения на экране в устройстве Surface Pro 4.
Если возникают проблемы при просмотре изображения на экране, может потребоваться запустить компьютер в безопасном режиме и выполнить действия, описанные ниже.
Если из Центра обновления Windows недавно были установлены обновления на ваше устройство, откатите видеодрайвер до предыдущей версии. Либо попробуйте обновить или удалить видеодрайвер, чтобы устранить проблему с мерцанием экрана или искажением изображения на экране.
Откат видеодрайвера
В поле поиска на панели задач введите диспетчер устройств, а затем выберите его в списке результатов.
Щелкните стрелку, чтобы развернуть раздел Видеоадаптеры.
В разделе Видеоадаптеры щелкните правой кнопкой мыши адаптер и выберите пункт Свойства.
Перейдите на вкладку Драйвер и выберите Откатить > Да.
Чтобы выполнить откат или удалить пакет драйверов через диспетчер устройств, у вас должны быть права администратора.
Если пункт Откатить недоступен, это значит, что в Windows отсутствует предыдущая версия драйвера, к которой требуется вернуться, и вы не сможете завершить этот процесс.
Обновление видеодрайвера
В поле поиска на панели задач введите диспетчер устройств, а затем выберите его в списке результатов.
Щелкните стрелку, чтобы развернуть раздел Видеоадаптеры.
В разделе Видеоадаптеры щелкните правой кнопкой мыши адаптер и выберите пункт Обновить.
Примечание: Чтобы скачать последнюю версию драйвера на устройство, возможно, вам придется связаться с производителем компьютера или видеоадаптера.
Удаление видеодрайвера
В поле поиска на панели задач введите диспетчер устройств, а затем выберите его в списке результатов.
Щелкните стрелку, чтобы развернуть раздел Видеоадаптеры.
В разделе Видеоадаптеры щелкните правой кнопкой мыши адаптер и выберите пункт Свойства.
Установите флажок Удалить ПО драйвера для этого устройства и нажмите кнопку ОК.
Перезапустите устройство, и Windows попробует снова установить драйвер.
Примечание: Если флажок Удалить ПО драйвера для этого устройства не отображается, убедитесь, что вы запустили компьютер в безопасном режиме.
Обновление приложения
Если приложение было получено не из Microsoft Store, проверьте наличие обновлений на сайте разработчика.
Некоторые приложения могут быть несовместимы с Windows 10 и могут вызывать мерцание экрана или искажение изображения на экране. Попробуйте удалить приложение, выполнив следующие действия.
Прокрутите список и найдите приложение, которое нужно удалить.
Выберите его, затем нажмите Удалить > Удалить. Если вам будет предложено подтвердить выбор, выберите Да.
После удаления первого приложения перезапустите устройство и проверьте, мерцает ли экран и искажено ли изображение на экране. Если проблема сохраняется, удалите все приложения одно за другим, пока проблема не будет устранена.
Повторная установка приложения
На панели задач выберите значок Microsoft Store.
Выберите Подробнее > Моя библиотека.
Выберите приложение, которое нужно переустановить, а затем выберите Установить.
Если приложение было скачано не из Microsoft Store, переустановите его с сайта разработчика.
Вывод
Мерцание экрана в Windows ‒ штука очень неприятная и, на первый взгляд, неразрешимая. Однако с данной неисправностью сталкивались уже тысячи человек по всему миру, что позволило выработать единый алгоритм ее устранения. Чаще всего в Windows 10 причина одна ‒ недоработанное обновление. Другие версии больше страдают от сторонних «глючных» приложений и вредоносных программ. Неприятные ситуации с видеодрайвером возникают намного реже, и их легко определить по непрекращающемуся миганию всего экрана независимо от открытых окон.
Напоследок мы советуем вам регулярно обновлять систему и драйверы видеокарты, а при появлении неполадок ‒ исправлять их, руководствуясь нашими статьями.
После установки или обновления системы до Windows 10 пользователь может столкнуться с рядом проблем. Если вы обнаружили такую неполадку, когда мигает экран, значит, причина кроется в несовместимости видеодрайверов или какой-то программы. Исправить такую ошибку достаточно просто. Для этого существует несколько методов.
Читайте на SoftikBox:Как на ноутбуке или компьютере с Windows 10 повернуть экран?
Чтобы определить причину мерцания экрана, достаточно выполнить следующие действия:
Жмём «Ctrl+Shift+Esc». Откроется диспетчер задач. Переходим в любую вкладку.
Если при открытом диспетчере задач экран не моргает, проблема кроется в приложении. Если дефекты продолжают появляться, виной тому является неисправный видеодрайвер.
Исправить ошибку с морганием экрана можно двумя способами:
- Удаление несовместимого приложения;
- Переустановка видеодрайвера.
В первом случае выполняем следующие действия:
Жмём «Ctrl+Shift+Esc». Откроется диспетчер задач. Нажимаем «Файл», «Запустить новую задачу».
Вводим «msc». Переходим к элементу «Управление компьютера».
Выбираем «Просмотр событий», далее «Журналы Windows». Здесь необходимо открыть разделы «Приложения» и «Система».
В журнале будут отображены все ошибки, на которых аварийно завершила работу служба exe. Определяем, какая программа в последнее время вызывает ошибку и удаляем её.
Для удаления программы в Windows 10 выполняем такие шаги:
Жмём «Win+R» и вводим «cpl». Также открыть «Программы и компоненты» можно классическим способом через «Панель управления».
Находим в списке программу, из-за которой моргает экран.
Если же проблема была связана с компонентом системы, нажимаем на соответствующий раздел и снимает отметку с приложения.
Стоит отметить, что зачастую экран мерцает из-за программ NortonAntivirus (и другие антивирусы), IDT Audio, iCloud.
Если после удаления данных программ рабочий стол мерцает, рекомендуем запустить сканирование системы на ошибки. Для этого выполняем следующее:
Нажимаем правой кнопкой мыши на значке «Пуск» и выбираем «Командная строка (Администратор)».
По очерёдности вводим команды «sfc /scannow».
Если данная команда не нашла ошибок и не исправила их, стоит ввести «dism /online /cleanup-image /restorehealth»
После выполнения всех вышеуказанных действий, стоит перезагрузить компьютер.
Во втором случае, а именно в случае повреждения или несовместимости драйверов, шаги будут следующими:
- Жмём «Пуск», «Завершение работы», зажимаем кнопку Shift и нажимаем «Перезагрузка».
- Компьютер перезагрузится и появится окно с вариантом выбора действия. Жмём «Диагностика».
В следующем окне нажимаем «Дополнительные параметры».
- Жмём «F5» для загрузки системы Windows 10 в безопасном режиме с поддержкой сетевых драйверов.
- Теперь открываем «Диспетчер устройств». Жмём правой кнопкой мыши на кнопке «Пуск» и выбираем соответствующую команду. В диспетчере находим видеодрайвер. Выбираем «Откатить» и перезагружаем систему в обычном режиме.
Если откат драйвера до более ранней версии не исправил ошибку, пробуем обновить драйвер, а затем удалить и установить новый. После выполнения каждой операции перезагружаем систему в обычном режиме.
Если у вас установлено две видеокарты, отключаем одну и загружаемся в обычном режиме. Тестируем каждую из них. Скачиваем и заменяем драйвера для той видеокарты, которая вызывала проблему при загрузке системы.
- http://pyatilistnik.org/morgaet-rabochiy-stol-windows-10-reshaem-za-minutu/
- https://pcfaq.info/other/mercanija-jekrana-v-windows.html
- https://softikbox.com/pochemu-v-windows-10-morgaet-ekran-i-kak-eto-ispravit-16091.html