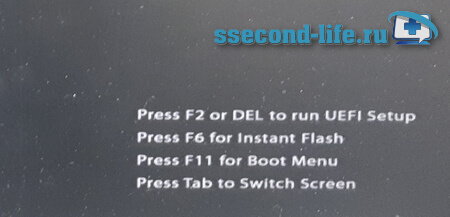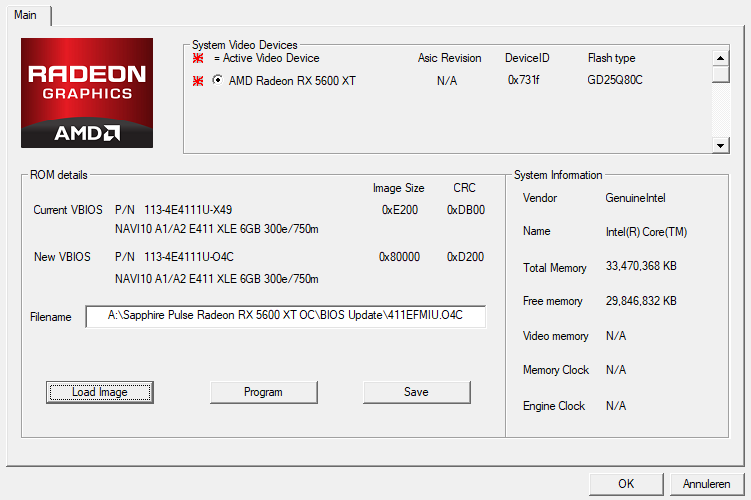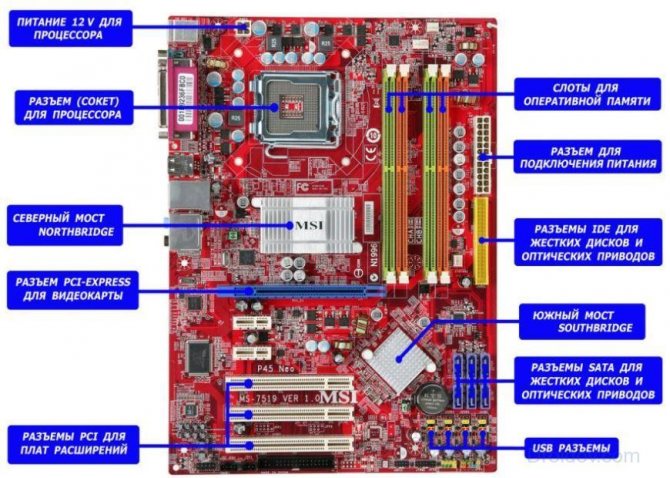Как обновить (перепрошить) биос на материнской плате
Содержание:
- Как обновить BIOS на материнской плате Asus?
- Обновление bios asus из под windows 10 64 bit
- А что такое NOR память и зачем она нужна?
- Прошивка BIOS с помощью ASUS Easy Flash
- Winflash — утилита ASUS для прошивки BIOS
- Что необходимо сделать перед обновлением
- IMPORTANT NOTE
- System
- Как обновить биос на материнской плате asus вручную
- Для чего обновлять БИОС и как это сделать
- Как прошить БИОС с помощью EasyFlash?
- Необходимая информация для обновления
- Flash (update) the BIOS of your Asus motherboard
- Способы обновить БИОС материнской платы на ноутбуке
- Как запустить игры?
- Asus ez flash не видит флешку
Как обновить BIOS на материнской плате Asus?
Для максимального упрощения данной процедуры разработчики компании Asus подошли к решению этого вопроса очень досконально. Ведь даже спустя несколько лет после выпуска той или иной модели материнской платы продолжается ее поддержка. Выражается она в выпуске более новых версий BIOS, которые призваны убрать найденные ошибки и добавить поддержку большего количества модулей памяти и процессоров.
Asus EZ Flash 3 Utility это встроенная в BIOS фирменная утилита, которая всего за несколько нажатий клавиш позволит вам обновить версию BIOS на вашей материнской плате или ноутбуке. У других производителей существуют свои подобные утилиты.
Обновление bios asus из под windows 10 64 bit

Многие пользователи в процессе эксплуатации современных компьютеров сталкиваются с желанием, а часто и необходимостью обновить BIOS материнской платы. Эта процедура во многих случаях позволяет устранить проблемы, связанные с несовместимостью комплектующих ПК, минимизировать количество критических ошибок, и в целом вывести стабильность работы системы на более высокий уровень.
Сегодня мы поговорим о БИОС материнских плат одного из самых известных производителей — ASUS. Вернее, не о самой микропрограмме, а о методах ее обновления. Используя правильный подход, самостоятельно процедуру такого обслуживания техники может выполнить даже неопытный пользователь. Далее подробно описаны несколько существующих методов и способов решения данной проблемы, разработанных программистами ASUS. Четко следуя пошаговым инструкциям можно почти со 100%-й вероятностью быть уверенным, что процесс будет завершен успехом, а риск поломки оборудования от неверных действий сведен к минимуму.
А что такое NOR память и зачем она нужна?
На этом картридже находится два вида памяти PSRAM (256 Мбит или 32 MB) и NOR (512 Мбит или 64 MB).
Оба чипа предназначены для запуска игр. В чем же между ними разница?
RAM память более быстрая, но потребляет достаточно энергии. В свою очередь ROM память (NOR это тип ROM памяти, существует также NAND память) чуть более медленная, но более экономично расходует энергию.
Кроме этого, RAM память нуждается в постоянном питании, чтобы хранить данные, поэтому очищается каждый раз если выключить устройство. В свою очередь ROM память не нуждается в постоянном питании для хранения данных.
На более ранних версиях этого картриджа, например, EZ Flash IV, RAM память составляла всего 16 MB, а NOR память составляла 32 MB, поскольку игры весили от 4 до 32 мегабайт, то в зависимости от размера игры, для ее запуска, нужно было ее записывать или в NOR память (для больших игр размером 32 MB) или в RAM память (для все остальных, более легких игр).
PSRAM память, на картридже EZ-FLASH Omega, составляет 32 MB поэтому даже тяжелую игру можно запустить без NOR памяти. И как таковое отличие стирается. И возвращаясь к нашему первоначальному вопросу, зачем нужна NOR память, можно сделать следующие выводы:
1. Несмотря на то, что первоначальная загрузка игры в NOR память гораздо дольше, чем первоначальная загрузка игры в PSRAM (при первоначальной загрузке игра еще и автоматически патчится, что тоже бывает долго), последующие загрузки с помощью NOR памяти быстрее. Потому что игра уже записана в NOR память и не стирается каждый раз при выключении устройства, а в PSRAM записывается каждый раз заново. На тяжелых играх, время (не первоначального запуска) запуска игр из NOR памяти быстрее секунд на 5-10 в зависимости от игры.
2. NOR потребляет меньше энергии, поэтому устройство должно работать дольше. (Слово “должно” здесь, потому что это требует дополнительной проверки, может быть там выигрыш копеечный будет, но в целом, должно работать дольше).
3. По идее, учитывая, что NOR память эта такая же память как на оригинальных картриджах, запись игры в NOR память должно давать больше совместимости (то есть запускаться из NOR памяти должно больше игр чем из PSRAM памяти).
Теперь про минусы:
1. NOR памяти всего 64 MB, что значит, что туда нельзя записать много игр (даже не влезет две игры по 32 MB, а влезет любая комбинация игр но ДО 64 MB)
2. Первоначальная запись в NOR память чертовски долгая.
3. Удалить из NOR памяти можно только последнюю записанную игру (либо последовательно последнюю, потом предпоследнюю и так далее, либо отформатировать NOR память полностью)
Итого плюсы и минусы:
+ чуть быстрее грузится (на 5-10 сек) + чуть меньше потребляет энергии + больше совместимости
— не влезет 2 игры по 32 MB
— первоначальная запись долгая
— удаление игр из NOR памяти
Прошивка BIOS с помощью ASUS Easy Flash
Шаг 1. Перезагрузить ПК и нажимать Del, Esc, F2 (или F1+Fn) на клавиатуре для входа в BIOS.
Шаг 2. Перейти стрелками клавиатуры в пункт «Advanced», выбрать пункт «Start Easy Flash» и нажать Enter на клавиатуре.
Шаг 3. Выбрать в левом окне стрелками USB-диск и нажать Enter.
Шаг 4. Перейти стрелкой в правое окно, выбрать файл обновления BIOS и нажать Enter.
Шаг 5. Выбрать стрелками Yes (Да) и нажать Enter.
Начнется процесс модификации BIOS.
После модификации BIOS/UEFI перезагрузить ПК и снова зайти в меню BIOS, чтобы убедиться, что обновление применено, а также провести необходимые настройки.
Процедура обновления BIOS на этом завершена.
Winflash — утилита ASUS для прошивки BIOS
О программе
Winflash – это фирменная утилита от компании ASUS, предназначенная для прошивки и обновления BIOS на материнских платах данного производителя. Утилита обладает приятным оформлением и интуитивно понятным интерфейсом.
Русского языка, к сожалению, нет. Зато главное окно программы весьма информативно. К тому же, Winflash позволяет прошить BIOS материнских плат от ASUS без всяких ошибок. Однако с продуктами от других производителей программа не работает.
Тем не менее, Winflash – это отличный способ обновить БИОС без всяких проблем. Утилита совершенно бесплатна. Скачать ее можно с этого ресурса или с официального сайта производителя. Загружается она с помощью стандартного инсталлятора.
Что нового
Актуальная версия приложения — 3.2.10 (обновление от 28.02.2019). В ней добавлена поддержка новых материнских плат от ASUS.
Плюсы и минусы:
Преимущества:
- Приложение прошивает BIOS без ошибок;
- Программа не требует никаких дополнительных компонентов;
- Работает очень быстро;
- Не требует много ресурсов компьютера;
- Утилита бесплатна;
- Установка не требуется (только в старой версии);
- Интуитивно понятный интерфейс;
- Интересное оформление.
Недостатки:
- Работает только с материнскими платами от ASUS;
- Нет русского языка.
Как использовать?
Для начала нужно скачать программу с официального сайта ASUS. Она находится в специальном разделе, посвященном поддержке материнских плат. Для этого сначала нужно вбить в поиск на сайте свою модель материнки.
После скачивания архива нужно просто распаковать содержимое в какую-нибудь папку. Затем следует запустить исполняемый файл и произвести установку. Она выполняется по стандартному сценарию. Никаких неожиданностей нет.
После этого нужно скачать специальный файл для прошивки BIOS. Актуальную версию можно найти на официальном сайте производителя. В том же разделе поддержки пользователей. Точно также распаковываем содержимое архива в какой-нибудь каталог.
Затем запускаем Winflash от имени администратора и в главном окне нажимаем на кнопку «BIOS Flash» . Выбираем файл с прошивкой и жмем «Открыть» . Программа проверит файл и после этого можно нажимать на кнопку с надписью «Flash» . После этого компьютер нужно перезагрузить.
Часто задаваемые вопросы:
Обязательно ли иметь материнскую плату от ASUS?
Да. Это обязательно. Так как с другими платами программа не умеет работать.
Сколько времени занимает прошивка?
Не более 5 минут. Впрочем, здесь все зависит от мощности вашей аппаратной платформы.
Что делать, если Winflash на Windows 10 не видит BIOS?
Скорее всего, вы используете старую версию программного обеспечения. Скачайте последнюю версию утилиты с официального сайта производителя. Это бесплатно.
«Скачал Winflash, а она не увидела мой BIOS. Потом понял, что версия старая. Скачал актуальную, запустил, показал файл с прошивкой – все установилось за 2 минуты. Отличная программа».
Руслан Ю.
«Скачал программу, но не понял, как ей пользоваться. Попробовал самостоятельно и убил БИОС. Это я дурак. Программа не виновата».
Эдик М.
«Winflash прошила БИОС всего за пару минут. Я даже не успел чай заварить. После рестарта все работает, как часы. Доволен программой».
Степан Н.
Что необходимо сделать перед обновлением
Меры безопасности при модификации BIOS/UEFI:
Важно обезопасить ПК от отключения питания в процессе обновления BIOS, т.к. это может спровоцировать выход ее из строя
Крайне нежелательно проводить обновление при ремонте на местной линии электропередач или во время грозы.
При обновлении BIOS желательно подключить ПК к источнику бесперебойного питания (ИБП) для избежания скачков или пропадания напряжения. При обновлении BIOS ноутбука следует полностью зарядить его батарею, а сам ноутбук подключить к источнику питания 220В.
При перепрошивке BIOS все его настройки будут удалены, поэтому перед ее проведением рекомендуется записать выполненные пользователем дополнительные изменения в BIOS.
USB-Flash накопитель с файлом BIOS необходимо подсоединять к портам USB, расположенным непосредственно на материнской плате ПК, а не (например) к портам на его передней панели. Это увеличит вероятность нормального чтения и записи прошивки.
Желательно использовать USB-накопитель объемом не более 2 Гб, т.к. BIOS часто «не видит» «флешки» большего объема. Накопитель должен быть отформатирован в формат файловой системы FAT32, а его метка тома очищена, т.к. некоторые версии BIOS не читают ее.
Скачивание модифицированной версии BIOS нужно проводить только на сайте изготовителя платы и только в категории конкретной ее модели. Это позволит избежать ошибок установки BIOS и загрузки зараженного вирусами файла.
IMPORTANT NOTE
-
Please wait at least 2-3 seconds after in-game save behavior, then power off the game console or reset game. Because the cache mechanism of NAND on microSD needs time to write data properly. Turn off the console or reset game too fast may cause your save data lost because writing process interrupted. The GBC/NES emulator also need to wait 2-3 seconds after you press L + R, this operation will call up a save action, same theory as above. wait some time then choose exit.
Fast turn off console or reset game when saving and fast exit emulator will cause the data damaged and microSD card FAT error. that’s why you encounter the error code above.
You can use disk-scan application to fix the microSD card, or format it again.
The best way is counting one to five in your mind after saved the game, then turn off game console or reset game.
Which conditions need the counting?
-
Sound turn to noise after load game states: The sound register of GBA hardware is write only, it can not be saved and restored. Change a scene should get the sound normally. But there are some game exceptions, the sound will never return to normal. This is a limitation of the GBA hardware itself and it is not a defect of this product.
-
Please use the option in emulator to keep the saver which you saved in game, instead of shutting down directly after saved game in emulator.
-
Starting from kernel 1.04, the battle field auto-save in the Fire Emblem series are removed, please use manual battle field save and chapter save point.
System
The card firmware and kernel are displayed on the upper right corner.
Use and to select option, press to confirm.
ADDON
Use to select options, press to toggle them, select and press to save.
Since the 1.04 kernel, check the save-states solely (other items are not checked) to enable the new save-states mode without invoking the in-game menu, and the compatibility is higher. When this feature is activated, the following sleep hotkeys and menu hotkeys become the save and load hotkeys for the save-states.
FAST PATCH ENGINE
This option is enabled in default under normal circumstances. unless you want to use with fan translated rom or other heavily modified rom.Turn off this option will turn to use the manual patch engine. The patching time will be increased.
SLEEP KEY
Press this hotkey will turn the console in sleep mode when playing game.
Press + to wake up the console. This hotkey is unchangeable.
Use and to select, and change the key, select and press to save. DO NOT USE OPPOSITE KEY IN SAME TIME, LIKE UP AND DOWN.
Consider the console is still draining the battery in sleep mode. we suggest use the save states and turn off console.
ADDON KEY
This is the in game menu hotkey, also the reset hotkey if only RESET enabled.
Use and to select, and change the key, select and press to save. DO NOT USE OPPOSITE KEY IN SAME TIME, LIKE UP AND DOWN.
Как обновить биос на материнской плате asus вручную
Расскажу вам, как обновить биос на материнской плате asus, используя ручные настройки. В платах Asus предусмотрена установка подобных обновлений. Следует скачать самую актуальную версию. Внимательно определите, какая у вас модель платы, и уже исходя из этого, выберете для загрузки подходящую версию. Посмотрите страницы для определенной модели, там вы увидите все необходимые драйвера. Для сайта Асус есть требование, которое обязует указывать какая у вас ОС.
Далее выполняем следующие действия:
- С MS-DOS создайте место для загрузки.
- Поместите на неё updater.exe и сам файл обновления БИОС.
- Перезагрузите ПК, осуществите загрузку с носителя.
- Запускаем exe. Командная строка, вероятно, будет иметь вид: bupdater.exe/i .
- Вставляем имя файла обновленного биоса на место резервной его копии. Ждем окончания процесса.
Всё! Ваш BIOS обновлен! Далее я оставляю вам видео, с подробным описанием ручной прошивки BIOS
Прошивка БИОС с использованием EasyFlash
EasyFlash находится в БИОСе и имеет такие характеристики:
- Не требует дополнительного ПО при работе из БИОСА.
- Не сложное оформление, но необходимы начальные знания компьютера.

Рекомендации:
- Имейте резервную копию. Обновление БИОСа может прерваться.
- Скачена должна быть самая последняя версия БИОСа, именно для конкретной модели.
- Во время обновления, исключить какие-либо внешние воздействия на устройство, избегая каких либо нажатий, так как это может вызвать нарушение загрузки.
Для чего обновлять БИОС и как это сделать
Обновить его нужно в нескольких случаях:
- Некорректная работа операционной системы (вылеты, перезагрузки);
- Отсутствие поддержки современных технологий (контроллеры и интерфейсы);
- Аппаратные конфликты при обновлении «железной» части системного блока;
- При диагностике неисправностей материнской платы.
Если ни один из этих пунктов не относится к вам – оставьте идею обновления, так как это вам просто не нужно! Если какой-либо из этих пунктов касается вас, то читайте далее.
В случае, если вы решили обновлять прошивку материнской платы персонального компьютера с помощью сторонних утилит, то вам пригодится программа для обновления БИОСа Asus под названием . Это хорошая и простая утилита для обновления БИОСа Asus. Ее особенность заключается в том, что она сама мониторит сайт Асус периодически и, в случае обнаружения более свежей прошивки, скачивает и устанавливает обновление самостоятельно.
Она поддерживает такие модели как:
- Asus p5gc mx 1333,
- Asus p8z77 v lx,
- Asus z170 pro gaming,
- Asus p5b,
- Asus p5kpl am epu.
Не позволяйте программе начинать обновление прошивки непосредственно из Интернета. Связь может оборваться и проблем с обновлением не избежать.
При наличии желания ближе познакомиться с внутренним устройством компьютера, предлагаем инструкцию, которая объяснит, как обновить БИОС Asus с флешки.
Первым делом нам нужно посмотреть текущую версию прошивки БИОС материнской платы, которая установлена на компьютере или ноутбуке
Для этого надо ввести cmd в поле поиска меню Пуск и нажать Enter.
В открывшейся командной строке вводим команду msinfo32 и смотрим в открывшемся после этого окне версию программы.
Надо перейти , ввести название своей модели устройства и в разделе Поддержка найти пункт «Драйвера и утилиты», указать свою модель материнской платы и операционной системы и скачать файлы прошивки, нажав на кнопку Глобальный.
Скачанные файлы будут заархивированы, поэтому необходимо их разархивировать на флешку, объемом не более 2 Гб (на всякий случай) — мы создадим загрузочную флешку.Обратите особое внимание на то, чтобы накопитель, в который вы разархивировали файлы обновления прошивки, был отформатирован в систему FAT32, и на нем не было никаких других файлов – это поможет беспроблемной установке. Если эти условия не соблюдены — отформатируйте с удалением метки тома.
Теперь нам надо перезагрузиться и зайти в БИОС
Наблюдаем версию нашей старой прошивки 2003. Сейчас надо нажать на пункт «Дополнительно» (красная стрелка внизу) и войти в настройки.
Переходим во вкладку «Сервис»
Нажимаем на искомую утилиту.
Находим искомую флешку в этом окне.
Нажимаем левой кнопкой мыши на файл обновления.
Нажимаем «ДА» в следующем окне.
Нажимаем «Окей» в окне с запросом на разрешение запуска.
Ждем, закрытия прогресс-бара, и осуществляем обычную загрузку операционной системы.
Обновление БИОС Asus с флешки завершено.
BIOS присутствует на всех стационарных ПК и ноутбуках. Интерфейс на устройство устанавливается по умолчанию, но версии БИОС различаются в зависимости от разработчика продукта и производителя системной платы, а значит, будут отличаться и необходимые обновления. В этой статье будет рассматриваться процедура установки обновлений на примере ноутбука с системной платой ASUS.
Как прошить БИОС с помощью EasyFlash?
EasyFlash уже встроена в БИОС, и у нее имеются такие характеристики:
- быстрая, работает напрямую из БИОСа, без дополнительного ПО;
- простой интерфейс, однако у пользователя должны быть базовые знания ПК;
возможно обновление биоса только на новую версию, понизить его версию при обновлении невозможно.
- При обновлении БИОСа возможен риск отказа загрузки, нужно не забыть сделать резервную копию.
- Нужно убедиться в точности названия модели ноутбука и скачать последнюю версию БИОСа.
- Нужно использовать разархивированный файл, затем разместить образ на диск в корневую директорию.
Во время всего процесса обновления нужно подключить батарею и блок питания, избегать случайного нажатия клавиш, мыши либо подключения USB, поскольку эти действия могут вызвать ненормальное поведение при обновлении.
Необходимая информация для обновления
Перед тем как приступать к скачиванию новой версии БИОС, необходимо выяснить максимально подробную информацию о системной плате, которую использует компьютер. Прежде всего, следует узнать такие данные:
- Наименование производителя комплектующего.
- Серийный номер и модель. Эта информация крайне важна, так как устаревшие платы могут не поддерживать некоторые обновления. Чтобы избежать неприятных инцидентов, желательно уточнить эту информацию заранее.
- Установленная версия БИОС. Может оказаться, что вашему компьютеру не требуется обновление, так как плата не поддерживает более новые версии.
Узнать всю эту информацию требуется обязательно. В противном случае, устройство может быть повреждено или полностью выведено из строя.
Способ 1: Обновление с помощью ОС
Это наиболее простой метод установки обновлений, с которым сможет справиться даже неопытный пользователь. Самое главное – способ намного безопаснее, чем обновление через БИОС. Для апгрейда требуется обязательное подключение к интернету. Чтобы обновить интерфейс, выполните такие действия:
- Откройте официальный ресурс производителя платы и зайдите в раздел, который посвящен поддержке пользователей.
- В поисковой строке укажите модель ноутбука. Она будет полностью совпадать с системной платой.
- Выберите подходящий поисковый запрос, после чего в новой вкладке откройте раздел «Драйверы и утилиты». Он расположен сразу на стартовой странице.
Теперь следует указать вашу ОС. Если в перечне вариантов не оказалось подходящего пункта, нажмите «Другое».
Пролистайте страницу вниз, пока не наткнетесь на заголовок «BIOS». Кликните на него и сохраните все предложенные файлы.
После того как прошивка загрузится на ноутбук, необходимо будет запустить ее, используя специализированное ПО. В статье рассматривается работа с программой BIOS Flash Utility
Обратите внимание, этот софт подходит только для ОС Виндовс. В приложении предусмотрена функция установки обновлений непосредственно с интернета, минуя этап скачивания файлов на компьютер
Этот инструмент не рекомендуется использовать, так как за удобство впоследствии приходится рассчитываться низким качеством апгрейда.
Работа с программой осуществляется таким образом:
- Запустите приложение, и в первом открывшемся окне выберите пункт «Update BIOS from file».
Укажите каталог, в котором находится обновление, и кликните на кнопку «Flash», чтобы запустить апгрейд.
После окончания процедуры потребуется обязательно перезагрузить компьютер.
Способ 2: Обновление через БИОС
Использовать этот метод рекомендуется только опытным пользователям, так как неосторожные действия в интерфейсе BIOS могут повлечь за собой необратимые последствия для компьютера. Помните, что на поломки такого типа не распространяется гарантия. Несмотря на небезопасность такого метода, нельзя не отметить его преимущества:
- Апгрейд через БИОС более стабилен;
- Можно указывать дополнительные настройки, что позволяет максимально использовать ресурсы ноутбука;
- На старых устройствах не предусмотрена функция установки обновлений через операционную систему;
- Можно осуществить апгрейд, не обращая внимания на то, какая ОС установлена на ПК.
Сама процедура установки обновлений выглядит следующим образом:
- Загруженную на ноутбук прошивку требуется перенести на сторонний носитель, предварительно разархивировав. Можно использовать диск, но лучшим вариантом будет флешка.
- Вставьте носитель в устройство и перезагрузите его. Нажмите на клавишу, которая отвечает за открытие интерфейса БИОС (Del, F2-F12).
- Теперь необходимо перейти в блок «Advanced». Он расположен сразу на главной странице в верхнем меню. В некоторых БИОС название может отличаться, а сам пункт располагаться в другом месте.
- Откройте раздел «Start Easy Flash», после чего запустится специальная программа для обновления.
Открывшееся окно будет поделено на два блока. В левой части показываются подключенные диски, а в правой – их содержимое.
Укажите подходящий носитель и выберите файл обновления. Навигация в программе осуществляется с помощью стрелок и клавиши «Tab».
Нажмите «Enter», для запуска апгрейда. Процедура обычно занимает не более нескольких минут, после чего устройство автоматически перезагружается.
Установить обновление БИОС на ноутбук ASUS достаточно просто. С апгрейдом справится даже начинающий пользователь, который никогда не имел подобного опыта. Главное внимательно следовать инструкции, чтобы случайно не повредить какой-либо важный файл на ПК. В крайнем случае, всегда можно отнести ноутбук в сервисный центр, где установкой обновления будут заниматься профессионалы.
Flash (update) the BIOS of your Asus motherboard
At startup, before Windows starts, press several times on the DEL key of your keyboard. As you can see, now, our BIOS version is 1404.
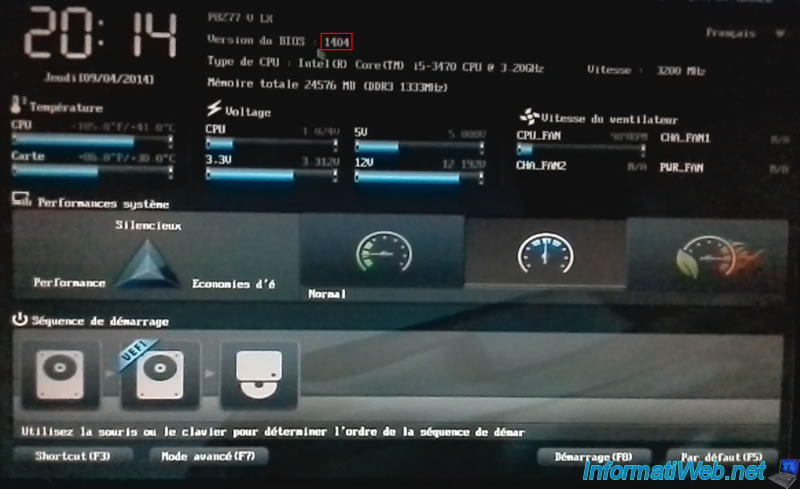
To flash (update) the BIOS of your motherboard, go to the «Tool» menu and select ASUS EZ Flash 2 Utility.
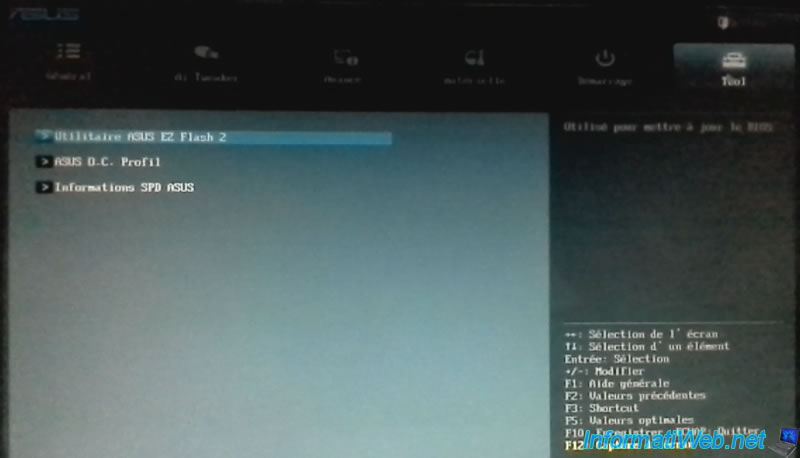
Select your USB key in the left column. In our case, we had named it : «INFORMATWEB». On the right side you will see the BIOS file that you copied on your USB key. In our case, the file «P8Z77-V-LX-ASUS-2403.CAP». Click on it with the mouse.
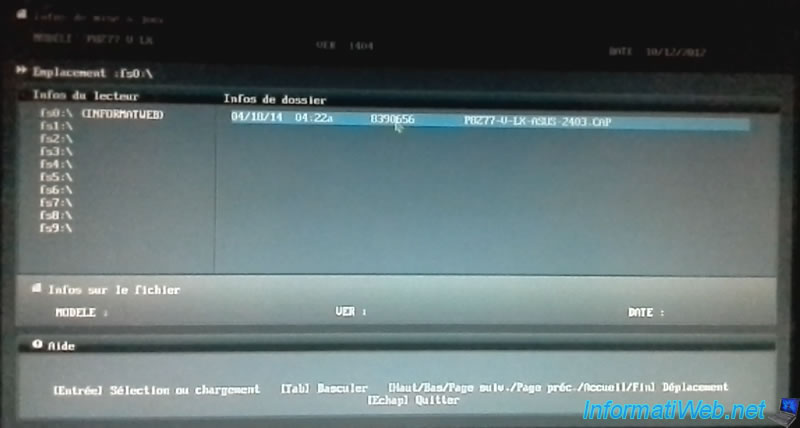
Asus asks if you want to read this file. Click OK.

And if you really want to update the BIOS of your motherboard. Click OK.

In theory, all newer motherboards check the BIOS file to use before updating the BIOS of the motherboard. ASUS EZ Flash 2 updates the BIOS of the motherboard. Note : With some motherboards, you will see that the BIOS is first erased and then updated with the file used.
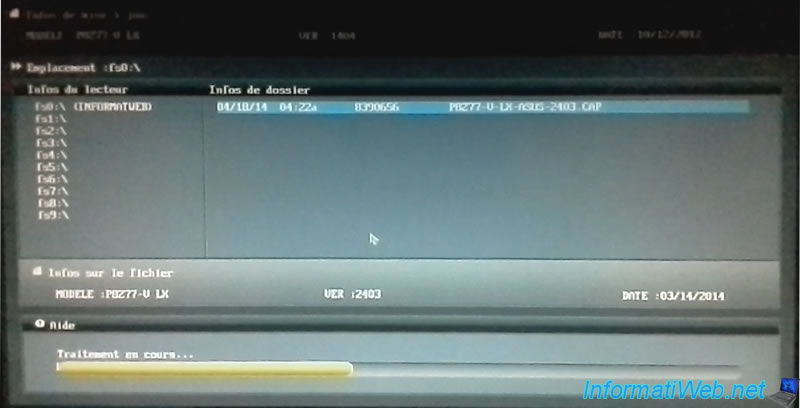
Once the update is complete, the message «Update Successfully! System will be reset!» will be displayed. Click OK.

The computer turns off abruptly and turned on again automatically after 10-20 seconds. This is quite normal so do not touch anything and wait. After this time, the computer will turn on itself (as you can see in our video).
The logo of the motherboard is displayed.

And an error «MBR Error 1» may be displayed. Indeed, the BIOS update has caused a loss of your BIOS setup (which is normal).

Restart your computer, and press several times on the DEL key to enter into the BIOS of your motherboard.
As you can see, now, the BIOS version is 2403. To resolve the problem of this error «MBR Error 1», simply reconfigure the BIOS boot order like this : Change the BIOS boot priority
To change the boot order, go to the Advanced mode by clicking on the «Advanced Mode (F7)» button at the bottom of the screen.
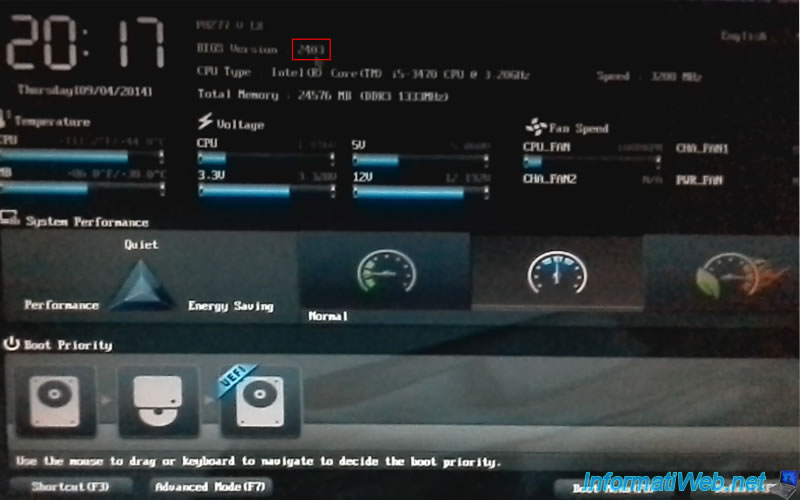
Click OK.

In the Boot tab, scroll down with the mouse wheel and you’ll find the «Boot Option Priorities» section. As you can see, you have :
- 3 boot options (Boot Option #1, Boot Option #2, …)
- boot priorities for CD/DVD drives (CD/DVD ROM Drive BBS Priorities)
- boot priorities for hard drives and SSD (Hard Drive BBS Priorities)
Because we have several hard disks in our computer, we click on «Hard Drive BBS Priorities».
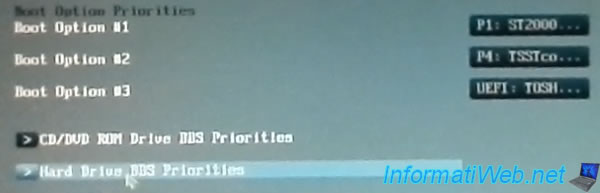
We click on the value of the line «Boot Option # 1» and we select our SSD «Samsung SSD 840 PRO Series» on which Windows is installed. Then, the order of the other hard disks is not important.
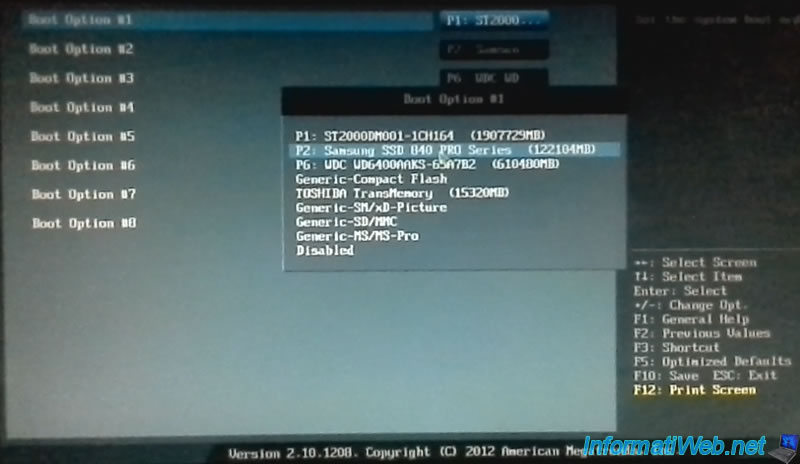
Return to the previous menu, and set the global boot order :
- Boot Option #1 : the hard drive that you have set as Boot Option #1 previously. In our case, our Samsung SSD …
- Boot Option #2 : the CD/DVD drive. In our case : TSSTcorp CDDVDW SH-222BB
- Boot Option #3 : whatever you want. A floppy drive if you have one, or let the indicated option. You can also set this option to Disabled (off) if desired.

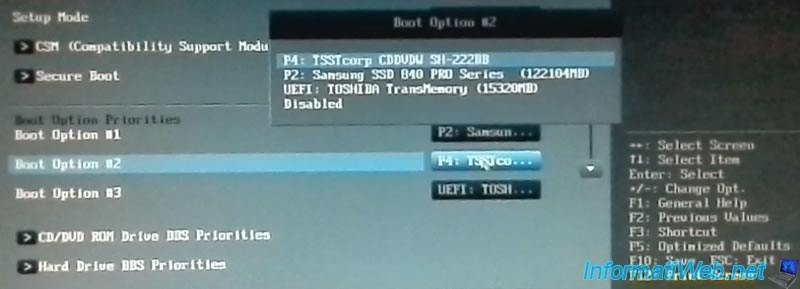
Finally, click on the «Exit» button on the top right, then click «Save Changes & Reset». Keyboard shortcut : F10 (Save).
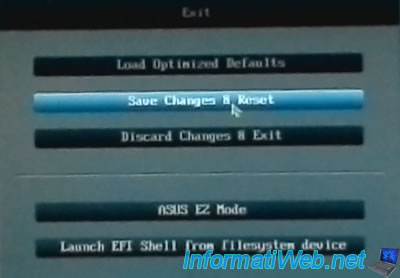
Click Yes to confirm.
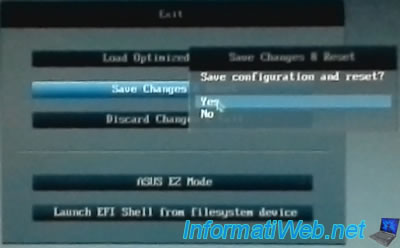
The computer restarts automatically.

And Windows will start properly.

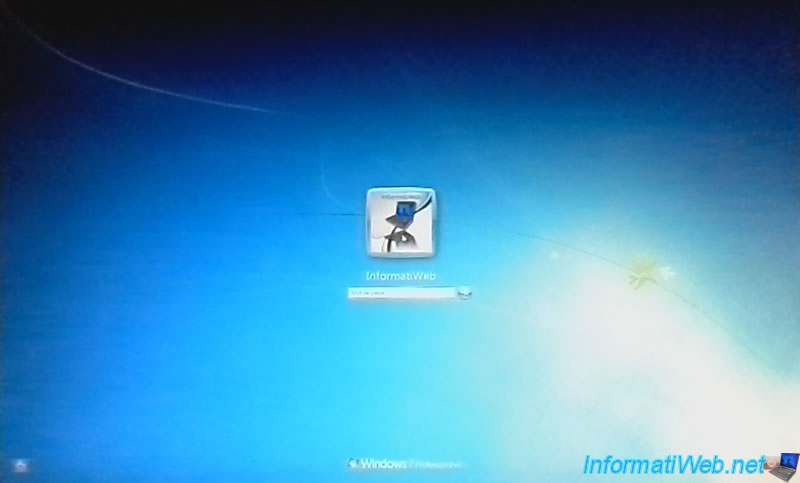
Способы обновить БИОС материнской платы на ноутбуке
Установка программного обновления БИОС отличается способами в зависимости от типа материнской платы. Перед прошивкой нужно изучать инструкцию к плате, чтобы учесть все детали, которые указывает производитель. Варианты обновления:
- Фирменная утилита Windows. Преимущественный способ, при помощи которого получится избежать ошибок, если непонятно, как переустановить биос. Современные материнские платы (Asus, MSI, Gygabyte) предпочтительнее воспринимают эту утилиту.
- Встроенные настройки BIOS. Вариант считается подходящим, когда пользователь уверен в абсолютно правильной установленной версии BIOS. Программа для обновления биоса (Q-Flash, EZ Flash, Utility) записывается на флешку и запускается.
- Режим DOS. Вариант такой прошивки для опытных пользователей, новичкам будет таким методом обновить программу ввода-вывода тяжело. Режим требует создания загрузочного флеш-накопителя с DOS и новой версией программы BIOS. Могут появляться серьезные ошибки при установке.
В операционной системе Windows
Как обновить биос на материнской плате Asus либо любой другой? При помощи фирменной утилиты MSI Live Update 5 алгоритм действий таков:
- Запускаем программу MSI Live Update 5, кликаем иконку Scan.
- В списке отчета ищете строку MB BIOS. Если такая имеется, то обновление для вашего ноутбука есть. Кликаете стрелочку для загрузки.
- Запускаете файл сохраненный ранее и жмем Next.
- Выбираете In Windows Mode для начала установки.
- Активные программы закрываются, кликаете Next.
- Ожидаете завершения обновления программы.
- Появляется Press any key – нажимаете любую кнопку для перезагрузки компьютера.
- Процесс переустановки обновления завершен.
Обновление непосредственно в BIOS
Вариант обновления в сфере Windows не слишком безопасен для материнской платы. Главной опасностью становится зависание работы компьютера или неожиданное его отключение. Если процесс установки будет прерван, то материнская плата повредится. Обновление непосредственно в БИОС поможет настроить нужные программы, избежать проблемной установки при помощи встроенных инструментов. Пошаговая инструкция:
- Скачайте на компьютер файл обновления.
- Запишите его на чистый, хорошо работающий флеш-накопитель – нужен предварительно проверенный на вирусы.
- Флешку из порта не вынимаем и перезагружаем компьютер. Следующий шаг – нужно войти в биос.
- В разделе Tools открываем утилиту обновления (название узнаем по инструкции к материнской плате).
- В главном меню переходим в левый столбик (клавиша Tab). Здесь расположены все носители, которые обнаруживаются устройством.
- Выбираем флешку, кликаем обновление и нажимаем кнопку Enter.
- Иногда материнская плата выбивает проверку на ошибки, окончания которой нужно дождаться, ничего не отменяя.
В режиме DOS с помощью USB флешки
Подобный тип установки рекомендуется для опытных юзеров. Помощником процесса обновления будет программа Rufus. Ваши действия:
Качаем с официального сайта программу. Установка не требуется, поэтому сразу запускаем.
В разделе Device выбираем флеш-накопитель для загрузки на него файла
Важно: сохраните все нужное с флешки предварительно, иначе при загрузке все файлы с флешки удалятся и восстановление не удастся.
В строке File System указываем FAT32.
Напротив Create a bootable disk using ставим версию MS-DOS или FreeDOS. Как узнать версию биоса для вашего ноутбука? Между этими вариантами нет принципиальной разницы, выбирайте любой.
Нажимаем Start: процесс завершится в течение нескольких секунд.
Как запустить игры?
Игры можно запускать двумя способами. Первый способ: идем на первый экран меню (если игры в папке, то заходим в папку) выбираем игру и нажимаем кнопку и открывается меню:
Clean boot – загрузка чистой игры. Запускаем в том случае, если игра не запускается в режиме Boot with Addon. Нужно это для тех игр, которые ломаются если их изменять с помощью аддонов.
Boot with addon – загрузка игры с аддонами, рассмотренными нами выше (выход из игры, чит коды, сохранения в реальном времени, режим сна)
Write to NOR clean – записать игру в NOR память без аддонов.
Write to NOR addon – записать игру в NOR память с аддонами.
Save type < auto > — выбрать режим сохранения игры. В 99.9 % случаев будет стоять auto и только в случае жестко модифицированных игр (например, при переводе игры) или самодельной игры, нужно выставить нужный режим сохранения.
Дальше выбираем из этих 5 вариантов и нажимаем .
В каком режиме запускать игру? Это остается на ваш выбор, но если вы часто играете в одну игру, и она поддерживает аддоны, то легче всего записать игру в NOR память с аддонами. Тогда для запуска игры вы просто переключаетесь на второй экран и сразу запускаете игру с аддонами. Без необходимости каждый раз выбирать нужный вариант.
Чтобы удалить игры из NOR памяти нужно зайти на второй экран меню и нажать появится меню:
Direct Boot – запустить игру.
Delete – удалить игру из памяти.
Asus ez flash не видит флешку
Наша Лаборатория

Сообщение отредактировал Shoore — 14.05.16, 16:52
Насколько, сегодня, проще пользоваться Windows 7 нежели Windows XP и в чём это проявляеться?!Обе системы похожы, но поверхностно 7 более красива и удобна чем ХР, да и настройки более нацелены на пользователя рядового, чем на опитного.
Добавлено 22.08.2011, 21:29:
Но стоит ли прибегать к куче программ чтоби оттачивать натфилем 7, так как это было с ХР?
Не каждый человек признает кривизку своих рук, а значит, что у рядового пользователя больше шанс убить систему
Добавлено 22.08.2011, 23:05:
И какова нагрузка на процессор)?
Сообщение отредактировал tempico — 22.08.11, 23:05
Nemezis-87, поставь на флешку, приколись Медленновато будет при обращении «к диску», но зато мобильно. Я про Семёрку вообще узнал при покупке недобука с предустановленной. Это как раз совпало с офрелизом системы. Повникал пару дней и всё, ХР теперь на дух не переношу, анахронизм полнейший, уж лучше никс какой-нибудь для разнообразия.
Ну не знаю, я при покупке бука вообще имел смутное представление о понятии операционная система (Вин 98 не в счёт, это было давно и неправда, а в промежуток времени до выхода 7 у меня вообще не было контактов с компьютерами) и ничего, ни разу система не легла. Несмотря на все мои издевательства.
Windows 7 (Пост #4937442) — вах, я там ещё и монстра каспера умудрялся юзать
Сообщение отредактировал Shoore — 23.03.13, 01:10
Счастливый) Останови сервис plug and play из msconfig`а (именно из него рекомендуют твикать систему ручками) и винда больше не загрузкится) Описания службы нету как такогого: «Позволяет компьютеру распознавать изменения в установленном оборудовании и реагировать на события без вмешательства пользователя». Логика проста: я ничего нового не подключаю — сервис не нужен; если что — спросит
Можно пустить под отладку csrss.exe — в 99% случаев ты получишь синий экран и последующее повреждение фс (это, кстати, был мой самый любимый прикол во времена ХР, когда впервые познал для себя телнет — удаленный текстовый интерфейс)) )Любую систему можно положить, но семеру сложнее, чем ХР. Можно систему натвикать так, что она наоборот, будет сбоить и работать медленее (например если понаставить кучу сервисов в положение «вручную». Мало кто знает, что лишь ограниченное количество этих «вручную» сервисов могут работать одновременно — остальные получат отказ. ). Отключил сервис сканера и изображений WIA — в итоге перестал запускаться сони вегас, стал глючить фотошоп и т.д. и т.п.
Добавлено 22.08.2011, 23:28:
Все мы такими были)
З.Ы. А я помню свой первый контакт с компьютером дома. Привезли только комп, я взял у друзей номера аси, устанавливаю асю 4-с чем-то, БСОД, комп не включается, возглас отца З.Ы.Ы. А самый первый контакт: узнал сайт с играми — пришёл в библиотеку, запускаю нетскейп коммуникатор, пишу адрес сайта и жду (не нажимая кнопки переход/энтер). Проходит минута, 2, 3, я разворачиваюсь, вздыхаю и говорю всем, кто стоит в очереди: «Всё. нет интернета». И все дружно паровозиком вышли из библиотеки)))
Сообщение отредактировал tempico — 22.08.11, 23:41
Там дело было в том, что в Стартовой заблокировано изменение обоев — не всё так просто.
Свой первый опыт в Вин 98 я буду помнить всегда: поисправлял кучу файлов в системной директории на своё усмотрение. Как мне казалось, лучше. И в проргамм файлс игру ломал какую-то. Даже пару перезагрузок машина пережила. Ну а переустановка систем тех лет — это просто сага.