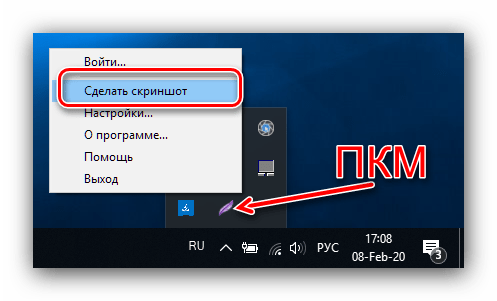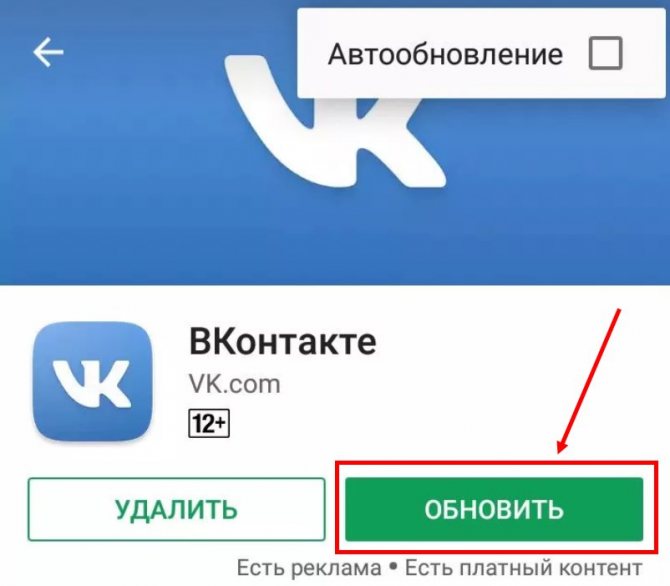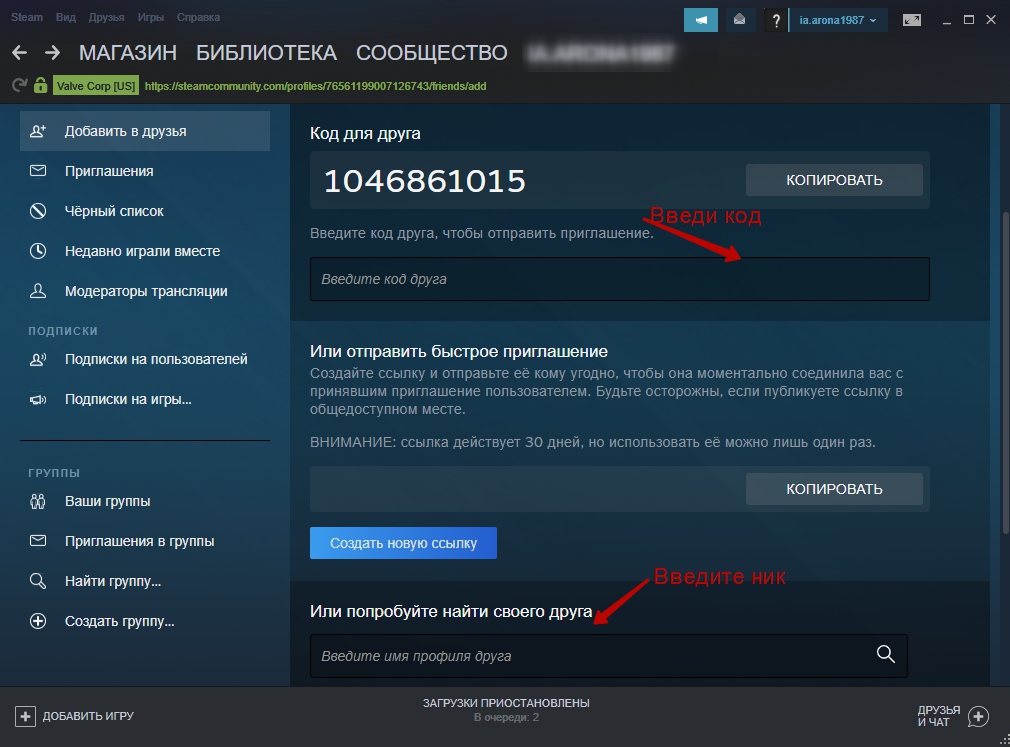Решаем проблему с bsod 0x0000007b в windows 7
Содержание:
- Причины появления
- Ручной поиск проблемных мест
- Установлен второй жесткий диск с ОС Windows
- Действия по устранению неисправности
- Ошибка 0х0000007Е
- Solution 3: Fix 0x0000007B error via Windows installation media
- Безопасный режим как способ диагностики
- Сбой в процессе загрузки после замены оборудования
- Режим работы HDD
- Восстановление системы
- Несовместимость драйверов
- Восстановление системных файлов и загрузочного сектора
- Meaning of BSOD: 0x0000007b (0x80786B58, 0xC0000034, 0x00000000, 0x00000000)?
- Проверка диска
- Неисправность в драйвере
- Ошибка 0x0000007b при загрузке windows 7 / windows server 2008 r2. как исправить? | windows для системных администраторов
- Удаление вредоносных программ
- Безопасный режим как способ диагностики
- Как её исправить?
- Как исправить ошибку 0xc000007b при запуске приложения или игры
- Обновите драйвера видеокарты
- Запустите приложение или игру с правами администратора
- Проверьте ОС на ошибки
- Проведите восстановление системы
- Проверьте Windows на вирусы и вредоносное ПО
- Оптимизируйте и очистите систему с помощью Ccleaner
- Обновите Visual C++ для Visual Studio 2012
- Еще пара способов исправить ошибку 0xc000007b
- Устранение ошибки 0x0000007b в Windows
- Основные причины появления синего экрана с кодом ошибки stop 0x0000007b
- Включение ahci
Причины появления
Скорее всего, возникла проблема отказа устройства начальной загрузки. Существуют и другие вероятные причины:
- Произошло заражение вирусом. Негативное воздействие вредоносной программы затронуло загрузочный сектор.
- Возникла проблема несовместимости дисковых аппаратных средств.
- Драйвер, требуемый контроллеру загрузки для работы, имеет дефект. В результате этого он не имеет возможности быть запущен на конкретном компьютере.
- Сведения в реестре о драйверах имеют повреждения различной степени тяжести.
- Когда сбой возникает в ходе чтения 2й дискеты установки Windows NT, есть вероятность того, что в BIOS устройства установлен параметр Drive Swapping.
- Когда через командную строку выполняется ввод winnt /b для установки ОС, подобная ошибка выдается из-за сложностей с установлением контроллера диска. Он не имеет в своем распоряжении нужного для пересылки ответа времени.
Ручной поиск проблемных мест
С помощью утилиты Dependecy Walker можно исправить ошибку 0xc000007b на Windows 10, если она связана с установкой dll 32bit на систему 64bit. Скачайте ее.
Откройте и в меню «View» выберите опцию «Full Path». Это позволит в дальнейшем увидеть полный путь к проблемному файлу.
Откройте файл приложения, который не запускается.
После сканирования в колонке CPU вы увидите подсвеченные красным неправильные версии файлов. Если выделено x64, значит приложение 32-разрядное и нужно скачать соответствующую библиотеку. И наоборот, если выделяет x32 – ищите в сети версию x64.
Это должно помочь запустить конкретное приложение. Возможно ли автоматическое обновление драйверов Windows 10 вы узнаете в следующей статье.
Установлен второй жесткий диск с ОС Windows
Как оказалось, проблема может возникнуть при подключении двух жестких дисков (или SSD), на которых установлена ОС Windows. Иногда загрузчик при обнаружении второй ОС не может выстроить последовательность загрузки и прерывает запуск, выбрасывая ошибку синего экрана 0x0000007b. Поэтому, если недавно подключили дополнительный жесткий диск с Windows или установили на нем копию системы, отключите его и попробуйте загрузить компьютер.
Если загрузка прошла успешно, то для дальнейшего использования второго диска нужно удалить с него копию Windows. Если такое решение не применимо, перейдите к следующему способу.
Действия по устранению неисправности
1. Проверка диска
Диск проверил в программе MHDD32 на наличие поврежденных секторов. Несколько таких секторов нашлось и все они были переназначены (исправлены).
Загрузился со спасательного компакт-диска в Windows PE и проверил файловую систему NTFS:
Было найдено несколько ошибок, все они исправились. Каталоги и файлы были на своих местах и открывались нормально.
Попытка загрузки оказалась неудачной, симптомы те же.
2. Перенос системы на другой диск
Неисправный диск уже довольно старый и, чтобы не иметь проблем с ним в дальнейшем, решил перенести систему на другой диск. Установка заново в данном случае не подошла, т.к. имелось много специфичных программ.
На том же компьютере установлен второй диск, почти пустой, поэтому стал переносить систему на него.
Порядок действий был такой:
- Загрузился в Windows PE и скопировал все файлы.
- Выключил компьютер, отключил неисправный диск и поставил новый на его место.
- Запустил консоль восстановления с установочного диска Windows XP и прописал загрузочные сектора командами fixmbr , fixboot c: .
- Загрузился в DOS и сделал новый системный раздел активным.
Попытка загрузки оказалась неудачной, симптомы те же. Впрочем, и новых проблем после переноса не появилось.
3. Проверка системных файлов
В одной из статей по теме — STOP 0x0000006B Process1_Initialization_Failed — нашел подсказку:
Загрузившись в Windows PE убедился, что библиотеки ntdll.dll нет на месте. Скопировал недостающий файл из %SystemRoot%system32dllcache .
«Синий экран смерти» больше не появился, загрузка продолжилась нормально, но до конца так и не дошла. Появился голубой экран с небольшим логотипом Windows XP справа. Такое встречал раньше после лечения некоторых вирусов, прописавшихся в реестре для автозагрузки — значит, надо проверять реестр.
4. Проверка Winlogon
Снова загрузившись в Windows PE подключил куст SOFTWARE в ветку SW и проверил настройки Winlogon:
Файл C:WINDOWSsystem32userinit.exe оказался на своем месте. По дате, размеру и содержимому совпал с таким же файлом из Windows PE, т.е. файл не подменен каким-нибудь вирусом.
Отключил autologon, чтобы посмотреть, что же происходит при загрузке — исправил реестр в том же месте:
Выяснилось, что окно ввода пароля отображается, но сразу после ввода правильного пароля появляется окно «Завершение сеанса».
Поиском по фразе «завершение сеанса сразу после входа» нашел возможную причину — несоответствие буквы системного диска. Проверка: подключил неисправный диск вместе с новым системным, загрузился с нового диска — успешно. Выяснил, какая буква назначена системному диску:
Все верно, этот диск ранее был подключен к компьютеру и разделу была назначена буква D: . Система же «привязана» к диску C: , в частности — указанный в реестре путь к userinit.exe неверен.
5. Изменение буквы системного диска
Статья по этому вопросу нашлась легко: Изменение буквы системного или загрузочного диска в Windows.
В реестре (на новом диске), в разделе поменял местами буквы дисков:
- Переименовал параметр DosDevicesC: в DosDevicesC1
- Переименовал параметр DosDevicesD: в DosDevicesC:
- Переименовал параметр DosDevicesC1 в DosDevicesD:
После отключения неисправного диска система на новом диске успешно загрузилась.
Ошибка 0х0000007Е
Bsod stop 0x0000007Е возникает по причине разнообразных проблем и следует понять с какой из них имеете дело вы. В данном материале мы даём подробнейшую инструкцию с указанием всех эффективных решений и причин возникновения ошибки.
Старые драйвера
Синий экран может возникнуть из-за неподходящих либо устаревших драйверов. В ошибке всегда указывается файл, который следует отключить либо удалить. После этого проведите обновление БИОС и драйвера видеокарты, поскольку именно они зачастую являют собой причину появления неисправностей.
Повреждение RAM
Если 0x0000007E возникла после того, как вы заменили оперативную память, то необходимо осуществить ряд представленных ниже действий. В целях профилактики всё равно следует сделать то же самое.
1. Проверьте «оперативку», при необходимости замените её.
2. Убедитесь, что планка плотно установлена в соответствующий слот.
3. Тщательным образом проверьте его работоспособность. Для этого достаточно поставить рабочую планку.
4. Также помочь решить проблему чистка контактов.
Стоп 0x0000007E при осуществлении установке Виндоус
На вашем ЖД не хватает места из-за чего система не может запуститься. С этой проблемой можно столкнуться как при осуществлении установки «Винды», так и после неё. Алгоритм действий в этом случае следующий:
1. Первым делом следует убедиться в том, что в разделе установке имеется достаточно свободного места.
2. Далее проверьте носитель с системой (флеш-накопитель) на предмет его целостности.
3. Вполне возможно, что причина заключается в несовместимости в БИОС и требуется обновить его. Осуществить это можно на Интернет-ресурсе разработчика материнки.
4. На заключительном этапе отключите опции shadowing и caching в БИОС-настройках.
Проблемы с драйвером электропитания процессора
Далее мы приводим список действий направленных на отключение данного драйвера. Эффективность данных действий позволила многим пользователям исправить 0x0000007Е.
1. Перейдите в безопасный режим (для этого при включении компа следует кликнить F8).
2. Зайдите в «Пуск». Там выберите «Выполнить» либо кликните R+Win и введите regedit.
3. Далее необходимо пройти по каталогу HKEY_LOCAL_MACHINE\SYSTEM\ControlSet001\Services\Intelppm
4. В возникшем перед вами окошке замените на 4 «Запуск» либо «Старт».
Другие советы
Помимо выше приведённых советов есть ещё определённые рекомендации, которые могут помочь решить проблему:
1. Первым делом как следует проверьте ЖД и если надо замените его на иной.
2. Если данные об ошибке содержат Win32k.sys, то проблема, по всей видимости, в программе для удалённого доступа к компу. К примеру, TeamViewer. В таком случае надо удалить её.
3. Если загрузка осуществляется в безопасном режиме, то причину проблемы следует искать на программном уровне.
4. Произведите замену видеокарты.
5. Удалите все последние обновления.
Solution 3: Fix 0x0000007B error via Windows installation media
Step 1: Set USB as a Windows installation drive in advance and connect it with PC.
Step 2: Restart PC and press «F12» continuously till the «Boot Windows» menu shows up.
Step 3: Select your USB as the boot drive to try to reboot Windows.
Step 4: If it fails, reboot PC and press»F2″to enter BIOS.
Step 5: Set «SATA Mode» fromAHCI to IDE > Save changes and reboot.
Step 6: Choose to load Windows from USB flash drive, and you’ll enter a Windows Setup window with below choice:
- To set up Windows now, press «Enter».
- To repair Windows installation using Recovery Console, press «R».
- To quit Setup without installing Windows, press «F3″.
A fast move to get 0x0000007B blue screen problem solved in your PC is to select the first option and press Enter to setup Windows 7 now.
Безопасный режим как способ диагностики
Используя данный режим, вы можете выявить причину сбоя. Если удастся загрузить Windows в безопасном режиме, то это будет говорить о проблеме на стороне программного обеспечения второстепенных устройств, системных ошибок или вирусов.
И так, как его запустить:
- При запуске компьютера сразу же начните нажимать кнопку «F8». В Windows XP чаще всего используется клавиша «F3» или «F4». Нажимайте ее до тех пор, пока не появится черный экран с разделом восстановления.
- Стрелками выберите пункт безопасного режима «safe mode» и нажмите «Enter».
- Дождитесь завершения загрузки и выполните проверку на вирусы.
Для этого желательно иметь специальный загрузочный диск или флешку с антивирусной программой. Наиболее популярные из них являются LiveDisk от Dr.Web и Resсue Disс от Kaspersky.
Также можно использовать бесплатные антивирусные сканеры от этих же разработчиков.
Как выполнить проверку важных файлов читайте здесь.
Сбой в процессе загрузки после замены оборудования
Ошибка является характерной для двух версий ОС Windows XP HE и PE. Следует чуть подробнее описать, что именно предполагается в подобном случае. Причина заключается в том, что набор микросхем контроллера IDE на новой плате имеет некоторые отличительные особенности от набора на используемой ранее плате. В результате, происходит сбой в работе.
Чтобы можно было говорить о решении проблемы, следует воспользоваться одним из предложенных далее вариантов восстановления. Довольно высокую эффективность демонстрирует процесс обновления ОС Windows XP. Всегда можно найти последнюю версию непосредственно на сайте производителя или иных ресурсах. Предполагается возможность помощи в том случае, когда старый IDE и новый IDE контроллеры устанавливают одинаковый объем диска.
Режим работы HDD
Попробуйте изменить режим работы жесткого диска для восстановление работоспособности Windows.
Как это сделать:
- Войдите в BIOS и найдите раздел, отвечающий за жесткие диски. В зависимости от версии биоса, он может называться по-разному, например, «Integrated Peripherals», «Main», «Advanced» или «Onboard PATA/SATA».
- Найдите опцию «Sata type», «Sata mode», «Configure Sata», «Sata operation» или «Sata configuration». Опять же, все зависит от используемой версии BIOS.
- Если у вас стоит «IDE», то попробуйте заменить его на «AHCI». Если же установлен по умолчанию «AHCI», то выставите «IDE».
- Сохраните настройки и выполните перезагрузку.
Если проблема была в этом, то синий экран больше не появится.
Восстановление системы
Если не удалось обойти синий экран указанными способами, попробуйте запустить восстановление системы, в ходе которого будут перезаписаны компоненты Windows, включая процессы, связанные с загрузкой. Эта процедура предпочтительнее за чистую установку, поскольку сбрасывает все компоненты Windows, сохраняя при этом все личные данные (фото, видео, приложения и игры).
Появление синего экрана, обозначаемого как BSoD, у пользователей вызывает чуть ли не самый настоящий шок. Однако в большинстве случаев избавиться от проблемы можно несколькими нехитрыми методами. Но сначала нужно посмотреть на специальный стоп-код в описании. Рассмотрим проблему появления BSoD с кодом STOP: 0x0000007b (Windows 7) при загрузке системы. Иногда в описании может присутствовать еще и строка INACCESSIBLE_BOOT_DEVICE (для систем выше седьмой версии).
Несовместимость драйверов
Нередко, когда вызывать синий экран могут недавно установленные драйвера, особенно это касается драйверов на HDD или SSD.
Если действительно вы устанавливали или обновляли какое-либо ПО, то для решения проблемы несовместимости его нужно удалить:
- Открываем диспетчер устройств и переходим в раздел дисковых устройств.
- Щелкаем по нужному комплектующему правой кнопкой и открываем его свойства.
- Перемещаемся во вкладку «драйвер» и нажимаем «удалить».
- Подтверждаем действие.
- Перезагружаем компьютер.
Иногда наоборот, может помочь обновление.
Будьте внимательны при скачивании какого-либо ПО, уделяйте особое внимание его совместимости с вашей операционной системой и оборудованием
Восстановление системных файлов и загрузочного сектора
В случае если проверка винчестера результатов не даст, придется использовать более сложную методику. Тут есть два варианта: восстановление системных файлов и восстановление (или полная перезапись) загрузчика, к которому нет доступа. Но, опять же, для обоих методов понадобится произвести вызов командной строки, как это было показано выше.
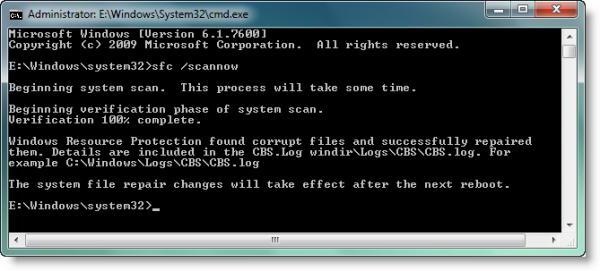
В первом случае в консоли прописывается команда sfc /scannow. Процесс ее выполнения может быть достаточно длительным, так что придется подождать.
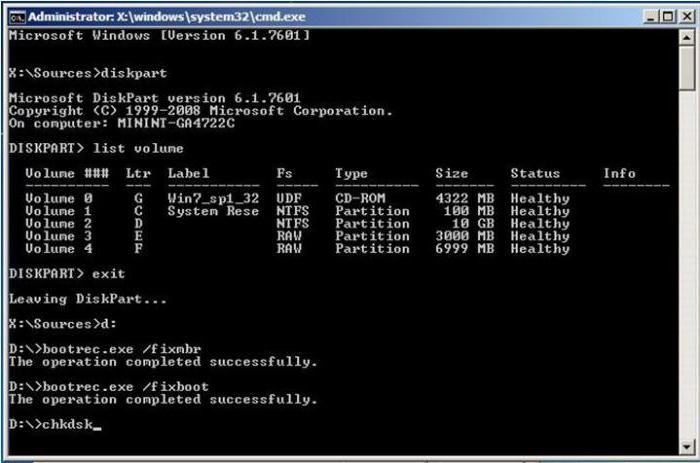
Во втором случае вводится несколько команд. Первая — Bootrec.exe /FixMbr. Вторая — Bootrec.exe /FixBoot. По завершении их выполнения нужно выйти из командной консоли и проверить загрузку системы. Если результат тот же, консоль вызывается снова, но в ней прописывается третья команда полной перезаписи загрузчика — Bootrec.exe /RebuildBcd. Если сбой касался именно загрузочной записи, это даст результат в ста процентах случаев из ста.
Meaning of BSOD: 0x0000007b (0x80786B58, 0xC0000034, 0x00000000, 0x00000000)?
Синий экран смерти BSOD это экран ошибки остановки, который отображается на компьютере под управлением Windows каждый раз, когда происходит фатальная системная ошибка или происходит серьезная авария системы. Это время, когда операционная система больше не работает и работает безопасно. Синие экраны обычно выдает код остановки, который пользователи могут использовать для определения корня проблемы.
Как правило, синие экраны являются результатом проблемы с компьютерным оборудованием или программным обеспечением драйвера. Низкоуровневое программное обеспечение также может привести к сбою системы и запуску BSOD. Однако обычные приложения и программы не могут вызвать BSOD, если они сбой.
Windows автоматически создает “minidump” файл, когда возникает синий экран. Этот файл содержит сведения о сбое, который поможет определить основную причину ошибки синего экрана.
Проверка диска
В случае повторного появления проблемы в виде сбоя 0x0000007b Windows 7 при загрузке может потребоваться произвести проверку диска, используя для этого командную строку. Если система загрузится хотя бы в безопасном режиме, командная консоль вызывается стандартным методом с использованием сочетания cmd в меню «Выполнить».
В случае невозможности загрузки придется использовать любой загрузочный или установочный диск (или флешку), в меню которого выбирается восстановление системы, а затем вызов командной строки (либо из соответствующего раздела, либо сочетанием Shift + F10).
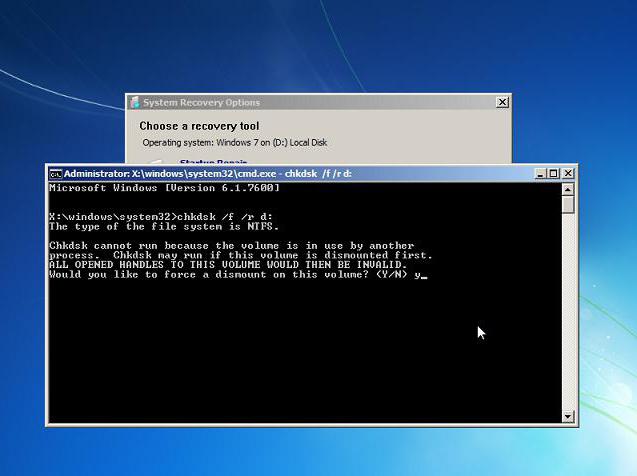
В консоли нужно прописать команду проверки chkdsk /f/r (иногда можно использовать chkdsk /p/r), выполнение которой приведет к полной проверке жесткого диска с восстановлением поврежденных секторов. При загрузке со съемного носителя дополнительно нужно ввести литеру системного раздела.
Неисправность в драйвере
Проблема может крыться в драйверах устройств, которые отвечают за начальную загрузку операционной системы. К примеру, старый жесткий диск был заменен на только что купленный, после чего возникла ошибка 0x0000007b Windows 7 при загрузке. Или был переставлен недействующий винт со старого компьютера. При этом система почему-то не переключилась или не установила драйвер на новое устройство.
Решаем эту проблему так. Возвращаем прежний жесткий диск на место, после чего по марке винчестера, который хотим установить, скачиваем пакет драйверов. Далее устанавливаем загрузочный диск или флешку с этими драйверами с помощью любой из программ (Alcohol 120, UltraISO, Nlite и т.д.). Ставим неопознанный жесткий диск на его будущее место. Запустив компьютер, заходим в BIOS и ставим дисковод или флешку на первое место в приоритете загружаемых устройств (должно быть в меню BOOT). Далее запускаем установку драйвера с диска. Установив драйвер, перезагружаем компьютер и работаем. Теперь ошибка загрузки Windows XP 0x0000007b и загрузки Windows 7 должна исчезнуть.
Ошибка 0x0000007b при загрузке windows 7 / windows server 2008 r2. как исправить? | windows для системных администраторов
При замене оборудования компьютера или сервера, восстановлении из бэкапа или при миграции физического хоста в среду виртуализации (P2V), при первом запуске Windows Server 2008 R2 / Windows 7 может появиться синий экран BSOD с ошибкой 0x0000007B.
STOP: 0x0000007B (0xFFFFF880009A9928, 0xFFFFFFFFC0000034, 0x0000000000000000, 0x0000000000000000).
Данный стоп-код соответствует ошибке INACCESSABLE_BOOT_DEVICE и связан с тем, что контроллер жесткого диска нового сервера (компьютера или виртуальной машины) отличается от исходного оборудования. При загрузке системы не загружается драйвер, которые нужен для загрузки с нового контроллера. Из-за этого Windows не может запуститься.
Администратор может столкнуться с ошибкой 0x0000007B в следующих случаях:
- При восстановлении ОС из бэкапа на другой физический компьютер иди виртуальную машину Hyper-V, VMware или VirtualBox (как частный случай восстановление из Bare Metal Recovery на другое железо).
- При миграции физической системы с помощью создании образа компьютера (например, с помощью disk2vhd) и разворачивании из этого vhd образа новой виртуальной машины.
- При переключении режима работы SATA контроллера в BIOS с AHCI на IDE, или наоборот.
- При замене материнской платы и / или контроллера жесткого диска.
В моем случае проблема возникла при миграции физического сервера с Windows Server 2008 R2 в среду VMWare. При первой загрузке ВМ появился синий экран.
В режиме отладки видно, что загрузка Windows останавливается на этапе загрузки драйвера CLASSPNP.SYS.
Для исправления проблемы, нужно загрузиться с установочного диска Windows (не ниже Windows 7 / 2008 R2) или загрузочного диска (например, DART). В случае использования установочного диска на первом экране начала установки (выбор языка и раскладки клавиатуры) нажмите сочетание клавиш Shift F10. Откроется окно командной строки, в котором нужно выполнить команду:
В открывшемся окне редактора реестра встаньте на раздел HKEY_LOCAL_MACHINE и выберите меню File -> Load Hive. На диске сервера (не перепутайте его с диском со средой WinPE) выберите файл WindowsSystem32configSYSTEM. В этом файле хранится системная часть реестра вашей Windows.
Таким образом вы смонтируете (например, под именем local_hkey) в редактор реестра куст реестра вашей системы с жесткого диска.
В загруженной ветке перейдите в раздел HKEY_LOCAL_MACHINElocal_hkeyControlSet001services.
Найдите следующие ключи реестра:
В каждом из этих ключей найдите параметр типа REG_DWORD с именем Start и измените его значение на (0x00000000).
В том случае, если вы перед возникновением переключили режим работы SATA контроллера на AHCI, нужно также в разделе msahci установить Start=0 (см. статью Как включить AHCI в Windows без переустановки).
Примечание. Значение Start=0, означает что данная служба будет запускаться при загрузке Windows. Start=3 – ручной запуск службы
Для сохранения изменений в файле реестра на диске нужно встать на раздел
HKEY_LOCAL_MACHINElocal_hkey и в меню выбрать Unload Hive.
Теперь можете перезагрузить сервер в обычном режиме. Windows должна загрузится нормально и запустит поиск и установку драйверов для нового оборудования.
В случае VMWare останется только установить VMWare Tools.
Если после данных изменений ваша Windows так и не загрузилась стой же ошибкой INACCESSABLE_BOOT_DEVICE, значит у вас используются какой-то другой тип контроллера. Попробуйте в ветке HKEY_LOCAL_MACHINElocal_hkeyControlSet001services изменить значение параметра Start в соответствии с таблицей.
| Служба Windows | Виртуальная машина VMWare | Физический ПК с Windows x64 с нативным SATA адаптером | Физический ПК с RAID контроллером |
| aliide | 3 | 3 | 3 |
| amdide | 3 | 3 | 3 |
| atapi | |||
| cmdide | 3 | 3 | 3 |
| iastorv | 3 | 3 | 3 |
| intelide | 3 | 3 | |
| msahci | 3 | ||
| pciide | 3 | 3 | |
| viaide | 3 | 3 | 3 |
| LSI_SAS | 3 | 3 |
Удаление вредоносных программ
Если проблема кроется не в физическом износе ЖД, то возможно, во всем виноваты «вирусы». Если вы не можете загрузить систему никаким способом, следует прибегнуть к официальным rescue-образам от Лаборатории Касперского и фирмы ESET, разработчика антивируса NOD32.
Также проанализируйте свои недавние действия, будь то посещение сайтов с сомнительным содержимым или установка программных компонентов, дабы не повторять вышеуказанные действия снова.
Если статья оказалась полезной и помогла решить вашу проблему, поделитесь ей в соцсетях (кнопочки для этого размещены под текстом).
Безопасный режим как способ диагностики
Используя данный режим, вы можете выявить причину сбоя. Если удастся загрузить Windows в безопасном режиме, то это будет говорить о проблеме на стороне программного обеспечения второстепенных устройств, системных ошибок или вирусов.
И так, как его запустить:
- При запуске компьютера сразу же начните нажимать кнопку «F8». В Windows XP чаще всего используется клавиша «F3» или «F4». Нажимайте ее до тех пор, пока не появится черный экран с разделом восстановления.
- Стрелками выберите пункт безопасного режима «safe mode» и нажмите «Enter».
- Дождитесь завершения загрузки и выполните проверку на вирусы.
Для этого желательно иметь специальный загрузочный диск или флешку с антивирусной программой. Наиболее популярные из них являются LiveDisk от Dr.Web и Resсue Disс от Kaspersky.
Также можно использовать бесплатные антивирусные сканеры от этих же разработчиков.
Как выполнить проверку важных файлов читайте здесь.
Как её исправить?
Проблемы с оперативной памятью
Оперативная память может являться прямым источником данной ошибки. Например, пользователи старых компьютеров зачастую хотят ускорить работу системы, и самым очевидным способом является увеличение объема оперативной памяти. Но, не ознакомившись с руководством к материнской плате, в котором четко указана характеристика оперативной памяти и ее максимальный объем, наш обыватель покупает модуль памяти побольше и «чтоб подходила по разъёму», это неправильно.
Перед тем как покупать новый модуль памяти для начала нужно убедиться, что он будет совместим с Вашей материнской платой
Важно! Если объём оперативной памяти увеличится в размере от 4 гБ и выше, для того чтобы система использовала весь объём, необходимо будет переустановить операционную систему на 64-разрядную.
Связано это с тем, что изначально при производстве не был выявлен дефект или во время интенсивной работы системы, когда оперативная память неоднократно перегревалась. Последствие этого перегрева внутри модуля появились «BAD SECTOR» (плохие секторы). Плохие сектора оперативной памяти не дают системе и программам правильно работать и не редко могут вызвать и другие ошибки (синие экраны).Решение этой проблемы – это частичная, либо полная замена оперативной памяти на новую. Но перед заменой необходимо произвести полную диагностику оперативной памяти.
Внимание! Диагностику должен производить квалифицированный специалист, обладающий необходимыми навыками и оборудованием для проведения диагностики.
Повреждение системного драйвера «win32k.sys»
Как уже было сказано выше, файл «win32k.sys» может быть заражен вирусом и антивирус попытается его вылечить или удалить. Повреждение «win32k.sys» также приведет его в нерабочее состояние.
- Первое что необходимо сделать — это проверить карантин антивируса и его журнал. Если файл находится в карантине, то можно попытаться его восстановить и добавить в исключения антивируса. Естественно, если он туда попал, то не просто так, и после удачного восстановления желательно сохранить все важные файлы скачав их на флэшку или жёсткий диск. Далее переустановить систему. Это чистовой вариант решения проблемы, но перед тем как обратно закачивать файлы на компьютер установите антивирус.
- Если в карантине не нашелся «win32k.sys», то вероятнее всего он повреждён. Здесь нам понадобится системная утилита проверки файлов, она же и попытается восстановить повреждённый файл.
- Нам понадобится запустить командную строку от имени администратора. Переходим в меню «Пуск» -> «Все программы» -> «Стандартные» и находим в списке «Командная строка» нажимаем на нее правой кнопкой мыши и нажимаем на пункт «Запуск от имени администратора» далее в появившемся окне жмем «Да», тем самым мы подтверждаем свои действия.
- В открывшемся окне вводим команду «sfc /scannow» (без кавычек) далее на клавиатуре жмем «Enter» и дожидаемся окончание процесса.
- После сканирования в окне появятся результаты проверки. Если будет обнаружена ошибка в файлах системы, Windows их устранит и после этого потребуется перезагрузка системы.
Несовместимость «железа» и ОС
Иногда пользователи приобретают новый компьютер или ноутбук с очень скромными характеристиками, и ошибочно полагают, что на новый компьютер лучше всего установить операционную систему «попроще», и как правило устанавливают Win. XP.
Проблема кроется в том, что старая система не была рассчитана на новые стандарты памяти, контроллеры, шины и прочее внутренне наполнение компьютера. Вследствие чего возникают конфликты и проблемы несовместимости «железа» с операционной системой в виде «синих экранов», разных ошибок, не говоря уже о драйверах которые просто не выпускаются на старые операционные системы.
Примечание. Новые операционные системы не всегда высоко-требовательны, их сильная сторона в оптимизации ресурсов компьютера.
Как исправить ошибку 0xc000007b при запуске приложения или игры
Давайте раз и навсегда разберёмся, как исправить ошибку 0xc000007b и в каких случаях это сделать невозможно. Стоит разделить проблему на два лагеря, согласно обеспечению, с которым случились неполадки. Ведь игра и специализированный инструмент под вашу ОС требуют двух совершенно разных подходов. Видеоигры зачастую выдают подобное по причине отсутствия драйверов или устаревших версий движков, в редких случаях, из-за ошибок самих разработчиков.
Поэтому, если при запуске игры выдает ошибку 0xc000007b, постарайтесь сделать следующее.
Обновите драйвера видеокарты
Игра выдает ошибку 0xc000007b? Причиной может стать то, что утилита просто не находит необходимых строчек кода в вашей версии драйверов. Если не вдаваться в технические подробности, это попросту не позволяет игре полностью выполнить заложенные в ней алгоритмы, а простейшее решение – обновить драйвера. Для этого, в зависимости от видеокарты, откройте меню управления железкой, например, Nvidia geforce experience, где проведите полное сканирование на то, последняя ли версия прошивки стоит на вашем железном коне. Далее пользователю нет необходимости что-то делать. Если система увидит, что у вас устаревшие драйвера, то она сама их обновит.
Запустите приложение или игру с правами администратора
Ошибку при запуске 0xc000007b можно ожидать и в том случае, если вы заходите не с профиля администратора. Ведь в таком случае Виндовс будет ограничивать действия пользователя, особенно его доступ к библиотекам, находящимся на главном жёстком диске. Дабы никто из гостей вашей системы не смог нанести вред важным для функционирования ОС файлам. Если вы уже зашли от имени администратора, кликните по ярлыку правой кнопкой мышки и выберите соответствующий запуск. Таким образом вы дадите все необходимые права игре и она сможет получить доступ к недостающим кускам кода.
Проверьте ОС на ошибки
Подобные выходки со стороны приложений могут быть знаком того, что ОС имеет неполадки. Например, отсутствует какой-то важный файл или нарушены записи в регистре. Лучше всего совершить полную проверку, предлагаемую во время появления ошибки. Просто зайдите в панель управления и поставьте крупные значки, а затем посетите соответствующий раздел. Если ошибка не была найдена, но вы всё ещё уверены, что виновником всего является виндовс, проведите восстановление по бэкапам.
Для проверки системы вам необходимо выполнить следующие действия:
- Откройте командную строку от имени администратора. В поиске по всем приложениям меню “Пуск” введите CMD, кликните по найденному файлу правой кнопкой мыши и выберите “Запустить от имени администратора”
- Введите команду sfc /scannow и нажмите Enter. После этого служебное приложение проведет проверку всех важных системных файлов Windows и автоматически исправит все найденные ошибки. Это может занять некоторое время.
Проведите восстановление системы
Если ошибка 0xc000007b не возникала у вас при последнем создании бэкапа, просто откатите систему. Если у вас нет точек возврата, то единственным решением станет полный снос и переустановка ОС.
Проверьте Windows на вирусы и вредоносное ПО
Для windows 10, не смотря на все старания разработчиков, уже накопилось множество вирусов, способных подпортить жизнь пользователям. Проведите полное сканирование при помощи встроенного антивируса, а лучше воспользуйтесь лучшими утилитами для удаления вредоносных программ. Также, желательно провести сканирование при загрузке.
Оптимизируйте и очистите систему с помощью Ccleaner
В Windows 7 x64 некоторые не особо «удачные» вирусняки могут прописываться в виде постоянно активных приложений, соответственно воспользуйтесь Ccleaner и удалите всё то, что ставили не вы.
Обновите Visual C++ для Visual Studio 2012
Также, ошибка 0xc000007b при запуске игры возникает по причине отсутствия последних технологий и библиотек С++. Например, разработчики использовали уже новые алгоритмы решения задач при написании скриптов, которые оказались более эффективными. Но ваша устаревшая версия их не распознаёт и вовсе не понимает, что же они там сделали и каким образом. Для того, чтобы игра запустилась, достаточно найти в интернете последнюю версию библиотек под С++ и обновить ваше ПО.
Еще пара способов исправить ошибку 0xc000007b
Ошибка 0xc000007b при запуске айтюнс может возникать также в случае устаревания ваших библиотек для языка java и вследствие не поддержки актуальной версией ПО вашей ОС. Так, если вы запускаете его на Windows xp или 7 S2, которые перестали поддерживаться обновлениями от майкрософт ещё более 5-и лет назад, то не стоит рассчитывать на плавную работу и отсутствие проблем.
Устранение ошибки 0x0000007b в Windows
Если предыдущая инструкция не помогла решить ошибку, вам нужно сделать кое-что ещё относительно жёсткого диска. Так как данный код указывает часто на проблемы на физическом уровне. Придётся стать не несколько минут мастером и вскрыть смотровую крышку системного блока компьютера.
Откройте крышку системного блока компьютера
Или пластиковую крышку ноутбука с нижней стороны. Так как причина может крыться в элементарном отходе одного из проводов, которыми подключен жёсткий диск к компьютеру.
Кабели, которыми подключен жёсткий диск к компьютеру
Сбой при загрузке Виндовс может указывать на то, что кабель SATA окислился или отошёл/вышел из строя. Попробуйте переподключить небольшой красный кабель (SATA). То же необходимо сделать с кабелем питания, который обычно шире первого. По возможности замените их на другие. Из блока питания выходит несколько 4-х пиновых коннекторов (питания), с ними проблем не возникнет, их обычно несколько свободных.
А кабелей SATA может быть ограниченное количество, в зависимости от потребностей. Но они часто идут в комплекте с компьютерным оборудованием запасными. Поменяйте кабели местами, рекомендуется делать это при выключенном ПК. Хотя опасности эти коннекторы для жизни человека не несут. После их замены включите компьютер и проверьте наличие ошибки BSOD 0x0000007b при загрузке Windows 7, 10 и в других версиях.
Основные причины появления синего экрана с кодом ошибки stop 0x0000007b
Предпосылок для появления ошибки Stop 0x0000007B в ПК предостаточно. Сложно даже примерно предположить, когда она может «выстрелить» в очередной раз. Зачастую BSoD возникает в двух случаях: установка WinXP на ПК и включение компьютера.
В остальном же существует еще несколько теорий:
- повреждение системных файлов вирусами или пользователем;
- неисправность HDD;
- шпионское и потенциально опасное ПО, из-за которого страдает большинство систем;
- флешка, вставленная в ПК и не извлеченная до его отключения.
Последний пункт кажется несколько нелепым, однако практика твердит об обратном. В XP нет «безопасного» извлечения устройств по умолчанию, да и сама ОС еще не настолько совершенна, как ее последователи. Косяки иногда случаются и сами разработчики это подтверждали.
Теперь что касается причин появления ошибки 0x0000007B в процессе инсталляции Windows.
Здесь уже предпосылок меньше и они следующие:
- неправильные или некорректные настройки BIOS;
- поврежденные драйверы компонентов, которые необходимы для контроллера загрузки;
- жесткий диск может изначально не поддерживаться данной системой, или же конфликт возник из-за SCSI-контроллера.
Как поступить в сложившейся ситуации и избавиться от надоедающего синего экрана? Рассмотрим несколько очевидных и нестандартных вариантов, позволяющих привести ПК в надлежащее состояние. Рассмотрим ошибки загрузки и установки.
Включение ahci
Вызвать сбой может включенный режим AHCI. Несомненно, данный режим обладает неплохими преимуществами и больше подходит для работы с SSD диском.
Однако, недостаточно просто включить его в биосе, нужно еще подготовить Windows для работы с ним:
- Для начала открываем редактор. Нажимаем на клавиатуре Win R, пишем regedit и жмем «ОК».
- Перемещаемся по пути HKEY_LOCAL_MACHINE/SYSTEM/ CurrentControlSet/services/msahci и в правой части экрана ищем опцию «Start» и задаем ей значение «0».
- Проделываем те же самые действия пройдя по пути HKEY_LOCAL_MACHINE/SYSTEMCurrentControlSet/services/iaStorV.
- Закрываем редактор и перезагружаем компьютер.
- Заново заходим в биос и включаем «AHCI».
Теперь все должно работать