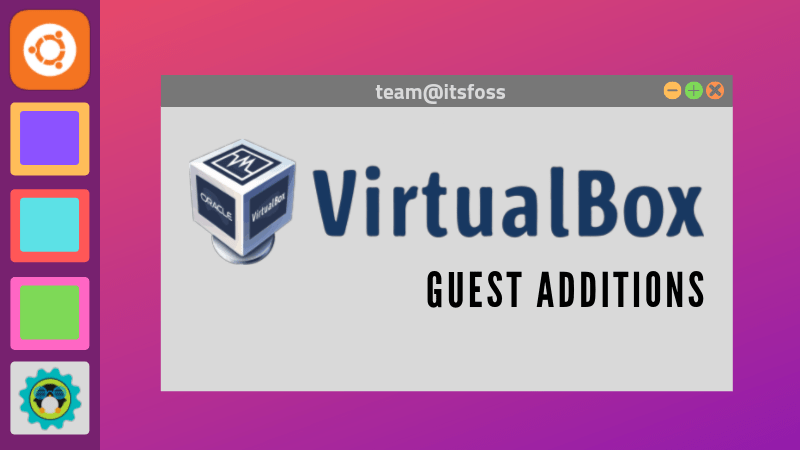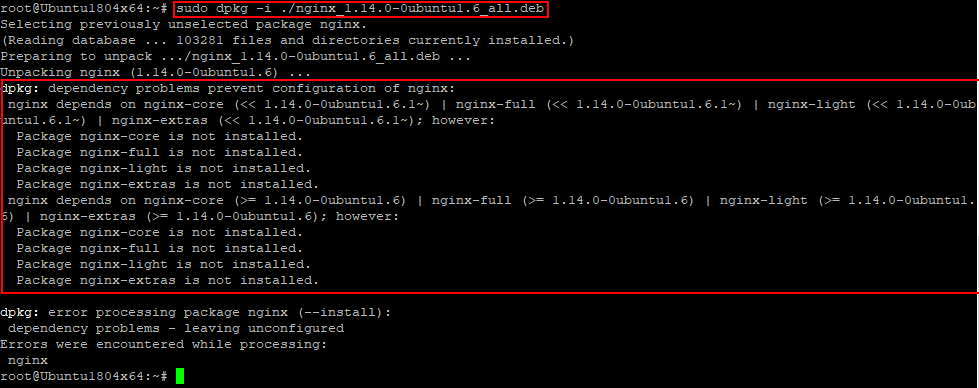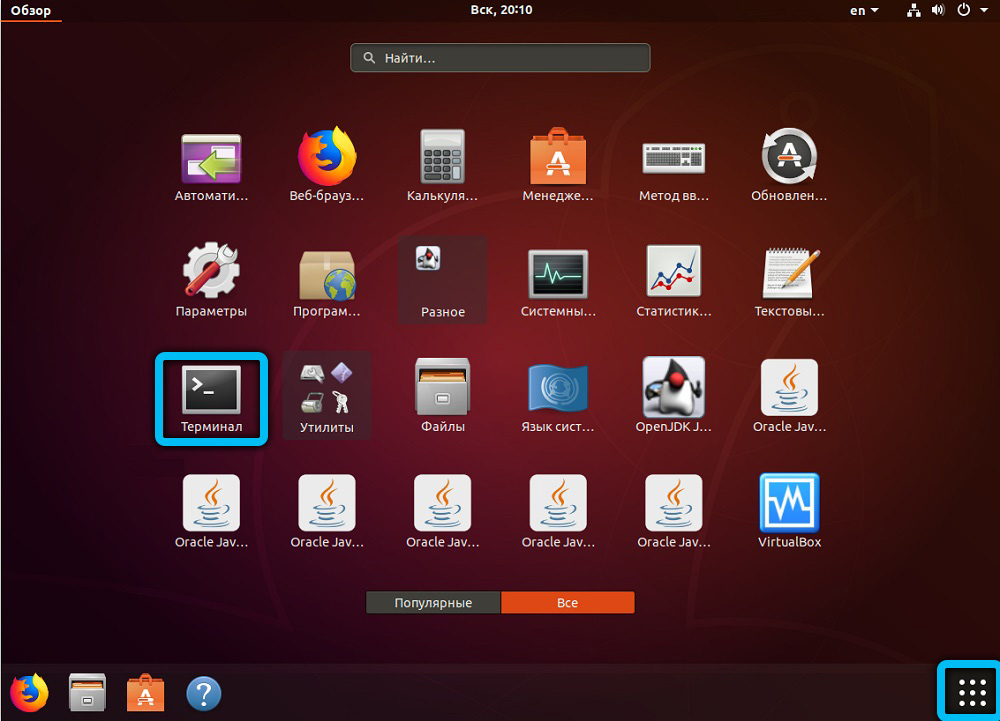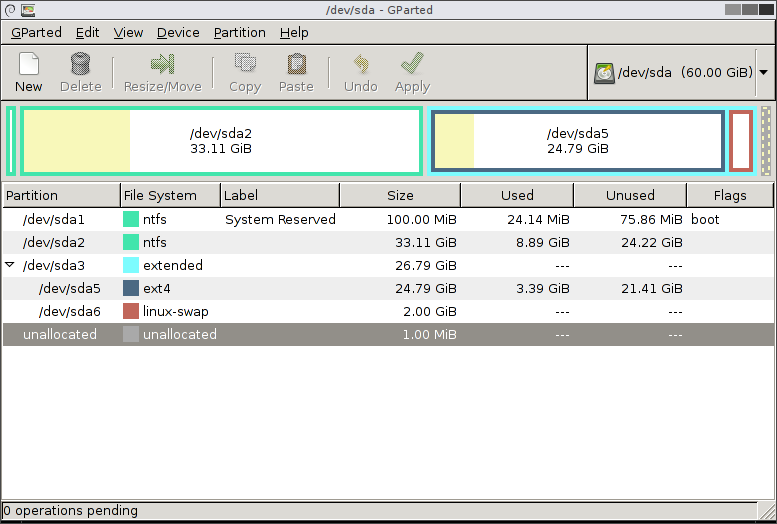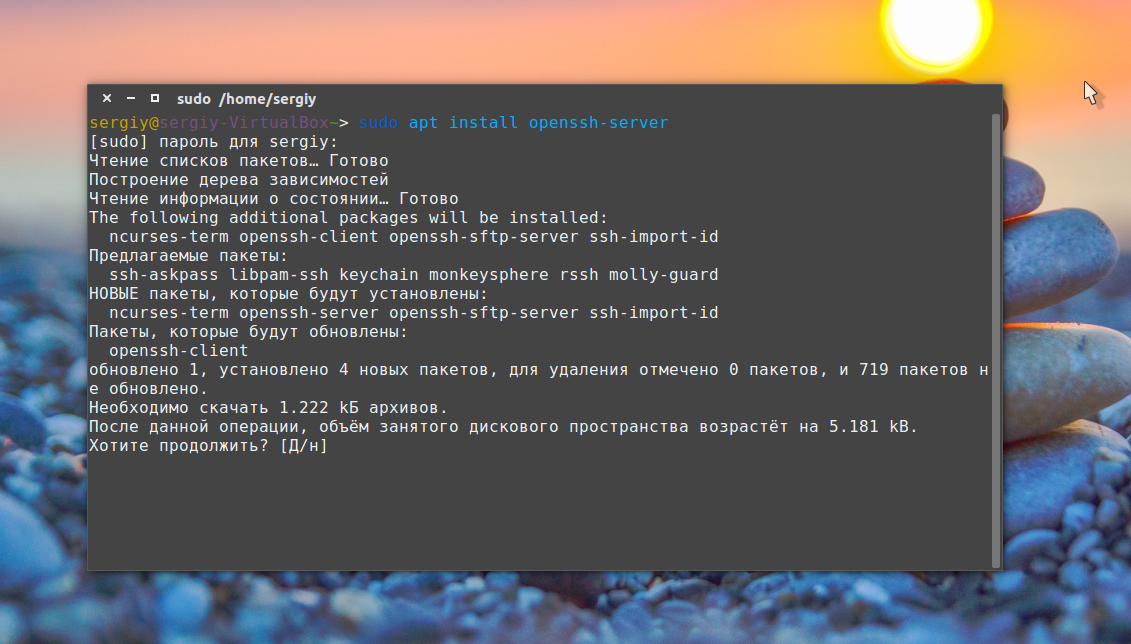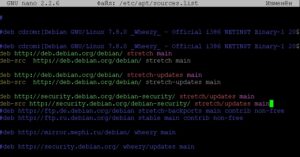Www.makeuseof.com
Содержание:
- Ваш смартфон заслуживает Linux
- Wait, Isn’t Android Already Linux?
- Ubuntu Phone os установка вместо Android
- Установка Линукс на планшет
- Установить Linux на Android без рута
- Смартфон без встроенной ОС
- Как установить Ubuntu на Android?
- Как установить Андроид на Линукс?
- Установка Debian на Android-планшет
- Установка Андроид при помощи флешки
- Краткий экскурс в операционные системы
- Основные особенности
- Ubuntu Touch
- Дополнительная безопасность
- Поддерживаемые ОС
Ваш смартфон заслуживает Linux
Короче говоря, Linux уже доступен для многих смартфонов. Но впереди еще долгий путь. Дистрибутивы Linux на мобильных устройствах встречаются редко и все они нуждаются в вашей поддержке.
Если у вас есть одно из упомянутых выше устройств, попробуйте использовать совместимый дистрибутив Linux.
Проведите несколько дней с ним, чтобы увидеть, как это работает для вас. Затем, сообщите сообществу о том, как все прошло. Дайте им знать, что сработало, а что нет.
Если вы умеете программировать, почему бы не предложить свою помощь одному из проектов разработки, а еще лучше, вы даже можете начать разрабатывать свою собственную мобильную версию Linux с помощью проекта Halium.
Postmarket OS – это оптимизированный для сенсорных экранов Alpine Linux. Одной из главных особенностей Alpine Linux является его неприхотливость к железу, что даёт возможность установки и комфортного использования на очень слабых устройствах. Для обычных пользователей Android это означает, что пришло время достать из шкафа старенький планшет на Android 2.2 и вернуть его к жизни с новой Postmarket OS!
Wait, Isn’t Android Already Linux?
Well, it is… and it isn’t.
Android is built upon the Linux kernel, a software stack that interfaces with the hardware of a device. It basically enables an operating system to communicate with the device—whether that’s a PC, a smartphone, or other hardware.
The Linux operating system should really be referred to as GNU/Linux. But over time, the word «Linux» has come to interchangeably describe the kernel as well as the various operating systems. These include Arch Linux, Ubuntu, Gentoo, and many others.
So while Android uses the Linux kernel, it doesn’t offer a desktop environment. This is what most people are thinking about when considering ways to install Linux for Android.
Ubuntu Phone os установка вместо Android
1. Ubuntu Touch представляет собой мобильную платформу, разработанную компанией Canonical Ltd. длясмартфонов. Ubuntu Phone призвана обеспечить удобство работы как в Ubuntu Desktop Edition. ОС была анонсирована 2 января 2013 года и официально публично показана на выставке Consumer Electronics Show 8-11 января 2013 года. 2. Интерфейс
Пользователь может получить доступ ко всей системе, проводя пальцами по экрану. Левая часть даёт вам мгновенный доступ к закреплённым в меню приложениям, а также приборную панель, которая является стартовым меню для всех приложений, файлов и контактов.
Эта функция, так же, как и та, которую вы можете найти на рабочем столе Ubuntu, даёт возможность изменить настройки системы с помощью индикаторов на верхней панели.
Ubuntu Phone имеет функцию многозадачности, и пользователь может переключиться на предыдущее приложение, просто проведя пальцем справа налево. Чтобы переключиться обратно, необходимо использовать панель на левой стороне дисплея.
Что касается нижней части, здесь она используется, чтобы показать или скрыть панель инструментов текущего приложения. Благодаря этому Ubuntu Phone позволяет любому приложению работать в полноэкранном режиме по умолчанию (то есть без рамок, в отличие от iOS и Android Linux, или механических кнопок, их заменяющих). 3.
Ubuntu Phone базируется на настольной Desktop версии Ubuntu с заменой стандартной графической оболочки на мобильную версию Unity. Её интерфейс базируется на Qt и QML. Ubuntu Phone использует модифицированные Advanced Packaging Tool репозитории для получения и обновления программного обеспечения, так что пока система стоит отдельно от ПК версии Ubuntu и приложения, не адаптированные под малый экран, пока что не могут быть установлены по умолчанию. Система может быть использована со стандартным ядром Android Linux, а это означает, что она будет устанавливаться на самые новые смартфоны.
Программы для Ubuntu Phone OS могут быть написаны не только с помощью Qt, но и с помощью других механизмов, таких как HTML5. Ubuntu (на всех устройствах) предусматривает возможность приложению, написанному на HTML5, использовать все системные лотки (например, уведомления) и могут быть легко интегрированы в интерфейс.
На включённом Ubuntu Phone привычный экран блокировки отсутствует (разработчики объяснили это отсутствием необходимости), хотя разблокировка SIM-карты, вероятно, должна быть на своем месте. Вместо этого есть функциональный «экран приветствия». Окружение меняется в процессе использования, что довольно интересно. Оно отображает статус пользователя и последние события на экране приветствия в комплекте с анимированным стилизованным кругом.
Телефон может быть оснащен полноценной Ubuntu и трансформироваться в Desktop версию Ubuntu Linux при соединении с док-станцией. При подключении устройство может использовать все возможности Ubuntu и пользователь получает возможность выполнять офисную работу или даже играть в ARM-совместимые игры на таком устройстве.
Кроме того, Ubuntu Phone можно подключить к учётной записи Ubuntu One и обмениваться фотографиями и файлами в облаке. Ubuntu One Music Store также имеется на данной платформе и имеет весь необходимый функционал, включая возможность покупки и воспроизведения музыки.
Установка Линукс на планшет
Теперь можно объяснить, как установить GNU на планшетный компьютер.
Среди всех вариантов дистрибутивов, наиболее удобным и сочетающимся с мобильными девайсами, считается Ubuntu, поэтому инструкция приведена именно для этой операционной системы.
Инструкция установки:
- Скачайте приложение BusyBox, оно есть в Плей Маркет. Далее запустите его и откройте вкладку “Установка BusyBox” и нажмите “Установить”. Это действие произведет установку библиотек Андроид, что понадобится в последующих этапах.
- Теперь нужно поставить терминал. Я советую отличный терминал, который можно скачать из Play Market — Terminal Emulator. После окончания загрузки, запустите терминал и введите в рабочей строке “su”. Терминал запросит доступ к правам суперпользователя (root), потому что скрипты, которые в будущем будут запущены для Убунту, используют системные файлы. Подтвердите запрос.
После этого рекомендую проверить, правильно ли были выполнены предыдущие действия. Введите команду “busybox arping –help”, и если высветится информация с различными параметрами, то значит все было сделано правильно. Если же появится короткое сообщение о том, что ничего не найдено, повторите инструкцию сначала и убедитесь, что права суперпользователя активны. - Вставьте SD-карту в соответствующий слот.
- Подключите планшетник к компьютеру через USB-кабель, при этом гаджет должен быть включен и работать в режиме накопителя.
- Создайте папку “Ubuntu” на карте памяти через компьютер. Для этого перейдите в карту памяти через “Мой компьютер”.
- Скачайте два заархивированных файла и разархивируйте их в созданную папку “Ubuntu”. Ссылка на первый и второй файл. Это файлы с операционной системой и сопутствующие к ней библиотеки/каталоги.
Откройте папку “Ubuntu”. В ней должно быть два файла. - Откройте терминал на планшетном компьютере и введите команду “su”, затем напишите “d / mnt / sdcard”.
Проверить, всё ли сделано правильно, можно командой “ls”, которая отобразит каталоги девайса. Среди них должна быть созданная ранее папка “Ubuntu” с двумя файлами. - Теперь осталось включить установленную операционную систему. Для этого введите в терминале “cd / ubuntu”, а после этого команду “sh ubuntu.sh”. Пройдет некоторое время, после чего на терминале появится запрос о предпочитаемом разрешении экрана, которое будет на эмуляторе Убунту. Разрешение вписывается в количестве пикселей, в формате длина х ширина. Например, 1920 х 1200.
Я советую не вводить разрешение вашего дисплея, а ввести показатели меньше реальных. Это значительно снизит нагрузку на устройство и увеличит производительность эмулятора. - Система Убунту активирована и установлена. Чтобы ее запустить, загрузите и откройте любой клиент с протоколом VNC. Например, VNC Viewer. Ubuntu запросит следующие данные: логин — user, пароль — ubuntu, адрес — localhost.
Важно: после завершения работы с системой на ядре Линукс, или перед выключением аппарата, обязательно вводите команду “exit” в терминале!
Установить Linux на Android без рута
Во-первых, мы рассмотрим три способа установки Linux на телефон или планшет Android без рутирования устройства.
Как запустить Linux на Android с помощью Debian Noroot
Лучший способ запустить Linux на вашем телефоне с минимальными усилиями — это Debian Noroot. Вам нужно Android 4.1 или более поздней версии, чтобы запустить это.
Преимущество Debian Noroot состоит в том, что он установит Debian Buster на ваш телефон со слоем совместимости. Это позволяет запускать приложения Debian без необходимости рутировать Android. Учитывая, насколько сложно рутирование для некоторых устройств, это полезно.
Производительность с Debian Noroot невелика, но она полезна. Для достижения наилучших результатов при установке Linux для Android сначала рассмотрите возможность рутирования вашего устройства.
Скачать: Debian Noroot (Свободно)
Получить Linux на Android с UserLAnd
UserLAnd, альтернатива Debian Noroot, представляет собой приложение для Android от Play Store, которое предлагает выбор дистрибутивов. В дополнение к Alpine, Arch, Debian, Kali и Ubuntu, этот инструмент позволяет устанавливать приложения.
Вы можете установить такие инструменты, как GIMP, Firefox и LibreOffice, прежде чем устанавливать Linux на Android. Просто запустите приложение, согласитесь с разрешениями и выберите дистрибутив для установки. Существует возможность просмотра установленной версии Linux через SSH (командная строка) или с помощью приложения VNC (для настольных компьютеров).
Это удивительно просто настроить и использовать. Таким образом, если вы ищете решение для запуска Linux на Android, попробуйте это.
Скачать: UserLand (Свободно)
AndroNix устанавливает Linux на Android
Поставляемый с восемью дистрибутивами, этот полезный инструмент также предлагает модифицированные версии некоторых операционных систем Linux для повышения производительности. Стандартные восемь дистрибутивов:
- Ubuntu
- поташ
- Debian
- арочный
- Попугай ОС
- мягкая фетровая шляпа
- Manjaro
- высокогорный
Из них Ubuntu, Debian, Ubuntu и Manjaro имеют модифицированные версии, доступные для устройств Android с чипсетами ARMv8 и более поздних версий.
Чтобы установить операционную систему Linux на Android с AndroNix, просто нажмите на нужный дистрибутив, затем нажмите устанавливать, Вам нужно будет выполнить шаги, чтобы скопировать команду в окно терминала Termux, а также выбрать среду рабочего стола.
Видео выше описывает процесс более подробно. Просто обязательно иметь Termux и приложение для просмотра VNC (например, VNC Viewer) установлены. Вам понадобится VNC, чтобы использовать выбранный вами рабочий стол Linux.
AndroNix бесплатен, но имеет расширенное обновление, которое удаляет рекламу и вводит дополнительные (не жизненно важные) функции. Это включает в себя поддержку автономной загрузки операционных систем.
Скачать: AndroNix (Доступны бесплатные покупки в приложении)
Еще 3 способа запуска Linux на Android без рута
Хотя мы рассмотрели несколько хороших вариантов запуска Linux на вашем Android-устройстве, доступны и другие способы:
-
DeX: Если у вас есть современное устройство Samsung, у вас есть возможность переключить ваше оборудование в режим рабочего стола с DeX
, Хотя это не совсем операционная система Linux, это среда рабочего стола с ядром Linux. - Удаленного рабочего стола в систему под управлением Linux, используя приложение Splashtop,
-
Termux: Эта автономная среда Linux
на основе командной строки позволяет запускать приложения для Linux на Android. Таким образом, это буквально Linux на Android!
Смартфон без встроенной ОС
Компания Pine Microsystems, владеющая брендом Pine64, сообщила о релизе смартфона PinePhone Braveheart Edition. Анонсированный в ноябре 2019 г., смартфон может работать на базе нескольких настольных дистрибутивов Linux, оптимизированных под мобильные устройства.
В отличие от всех смартфонов на Android, а также от Apple iPhone, PinePhone Braveheart Edition поставляется без операционной системы – пользователю понадобится установить ее самостоятельно. Разработчики, по их словам, создавали этот гаджет для «храбрых сердцем», что отражено в его названии (brave heart), готовых оценить возможности Linux на Android.
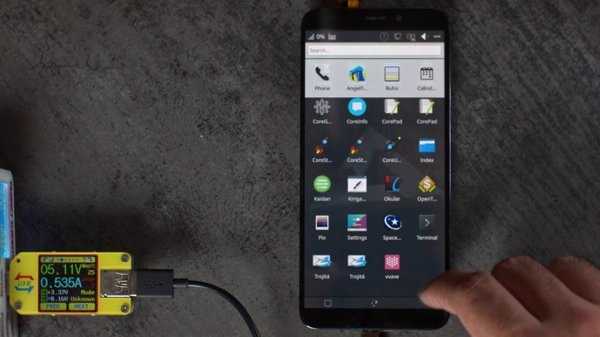 Пользоваться PinePhone из коробки не получится — операционная система в комплект не входит
Пользоваться PinePhone из коробки не получится — операционная система в комплект не входит
На момент публикации материала Pine Microsystems занималась поставкой первый партий PinePhone небольших объемов. Сроки начала массовых продаж смартфонов установлены – если все пойдет по плану, полноценный релиз состоится в март 2020 г. PinePhone Braveheart Edition стоит ровно $150 (9200 руб. по курсу ЦБ на 20 января 2020 г.).
Как установить Ubuntu на Android?
Ubuntu Touch — также известный, как Ubuntu для Android устройств или Ubuntu Phone — это мобильная операционная система, которая в настоящее время находится в бета-версии. Тем не менее, если у вас есть поддерживаемое Android устройство, вы можете установить Ubuntu на Android прямо сейчас.
Вы можете посмотреть список поддерживаемых Android устройств для установки Ubuntu по этой ссылке.
Подготовка
Прежде всего, данное руководство не для начинающих пользователей. Вам нужно знать, как использовать командную строку Ubuntu. Также вы должны быть готовы использовать бета-программное обеспечение, которое не гарантирует стабильной работы.
Во время установки Ubuntu на Android, внутренняя память вашего устройства будет очищена. Таким образом, вы потеряете приложения, фотографии, контакты и прочие файлы.
Во-вторых, мы будем использовать настольную версию Ubuntu для установки мобильной Ubuntu на Android. Поэтому вам потребуется ноутбук или ПК под управлением Ubuntu.
Как установить Ubuntu на Android
Шаг 1:
Убедитесь, что на вашем компьютере под управлением Ubuntu добавлен репозиторий Universe. Это программное обеспечение, которое, вероятно, закомментировано. Вам нужно удалить # вначале строки в следующем файле/etc/apt/ Более подробно по этой ссылке.
Шаг 2: (можете пропустить этот шаг, если вы работаете в , поскольку инструменты уже включены).
Вам понадобятся инструменты Phablet Tools PPA для того, чтобы установить Ubuntu для Android.
- Нажмите Ctrl + Alt + T на вашем компьютере, чтобы открыть терминал (командную строку).
- Добавьте Phablet Tools PPA, набрав следующую команду: sudoadd—apt—repositoryppaphablet—teamtools
- На Ubuntu добавьте Ubuntu SDK Release PPA, набрав следующую команду: sudo add-apt-repository ppa:ubuntu-sdk-team/ppa
- Обновите свою систему, чтобы использовать последние версии пакетов. Для обновления используйте следующую команду: sudo apt-get update
- Установите пакет ubuntu-device-flash, набрав следующую команду: sudoapt—getinstallubuntu—device—flash
- Для получения справки по ubuntu-device-flash tool используйте следующую команду: manubuntu—device—flash
- Напишите букву q, чтобы выйти.
Шаг 3:
- Установите phablet-tools, набрав команду: sudo apt-get install phablet-tools
- Отсортируйте инструменты, набрав команду: dpkg -L phablet-tools | grep bin
Шаг 4:
Дальше необходимо включить режим разработчика на Android устройстве. Чтобы сделать это, перейдите в Настройки – О телефоне, после чего семь раз нажмите на строку «Номер сборки». Вы увидите всплывающее сообщение, что вы стали разработчиком.
Теперь у вас появился новый раздел в настройках под названием «Для разработчиков». Перейдите в данный раздел и активируйте опцию «Отладка по USB».
Отладка по USB позволяет отправлять команды на мобильное устройство с командной строки на компьютере через USB кабель.
Шаг 5:
Подключите Android устройство с помощью USB кабеля к компьютеру под управлением Ubuntu. Для того, чтобы проверить соединение со смартфоном, напишите в командой строке: adb devices
На экране должно появится ваше устройство с серией цифр и букв. Если устройство не отображается, попробуйте набрать: adbkill—server
Шаг 6:
Чтобы установить Ubuntu на Android, вам нужно разблокировать загрузчик.
- Для этого введите в командной строке (напоминаем, нажмите Ctrl + Alt + T, чтобы открыть терминал): adb reboot bootloader
- Android устройство будет перезагружено. На экране вашего устройства появится меню, как на изображении ниже.
- Теперь вы можете разблокировать загрузчик, набрав следующую команду: sudo fastboot oem unlock
- Вы увидите предупреждение на экране. Используйте кнопку регулировки громкости, чтобы выбрать опцию “Yes”, после чего нажмите кнопку питания.
- Перезагрузите Android устройство с помощью команды: fastboot reboot
Шаг 8:
- Выключите ваше устройство с помощью кнопки питания.
- Перезагрузитесь в режиме Загрузчика с помощью комбинации физических кнопок. Например, комбинация для Nexus 5: кнопка Громкость Вниз, Громкость Вверх и кнопка Включения. Поищите комбинацию кнопок для своего устройств в интернете.
- Установите Ubuntu, набрав следующую команду: ubuntu-device-flash —channel=devel —bootstrap
- Установка должна происходить автоматически без каких-либо действий с вашей стороны. Это займет некоторое время.
- После перезагрузки, ваше мобильное устройство будет работать на операционной системе Ubuntu.
Шаг 9:
После установки Ubuntu на Android, вы можете перейти в раздел Настройки> Обновления и выбрать, будут ли обновления устанавливаться автоматически или вручную.
Как видите, установить Ubuntu на Android не так сложно, однако для этого необходимы некоторые знания и компьютер под управлением Ubuntu.
Как установить Андроид на Линукс?
Пока всё качается, установим в Linux дополнительные компоненты для запуска Android SDK — Ява машину, через которую и будет всё работать. Открываем терминал и запускаем команду:
sudo apt-get install openjdk-7-jre
Будем считать, что дополнительные пакеты вы установили и пакет с эмулятором Андроида скачали. Распаковываем скачанный архив и заходим в него командой cd.
cd android-sdk-linux
После этого выполняем команду, как написано в мануале, который был в архиве:
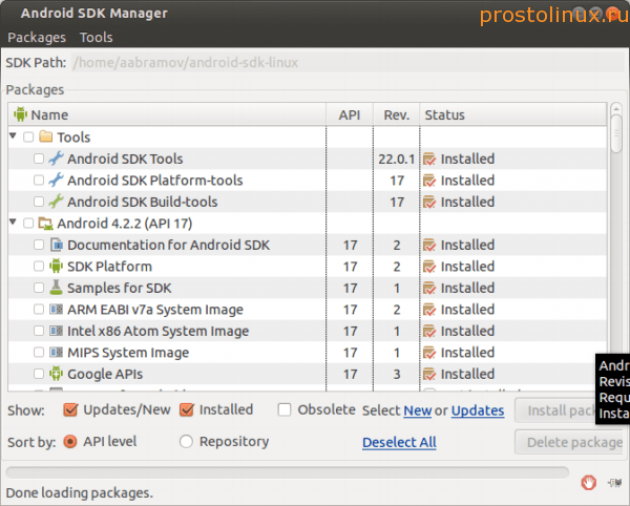
tools/android update sdk —no-ui
После этого программа соединяется с сервисом Google и начинает закачку и установку нужных ей файлов. Качалось ОЧЕНЬ долго, так как загружается более 2 гигабайтов разных пакетов для разработчиков. Возможно этот шаг можно было пропустить и сразу запустить SDK manager. Для этого перейдём при помощи команды cd в каталог tools:
cd android-sdk-linux/tools
После этого запускаем команду:
./android
В итоге запускается программа:
Получается, что командой tools/android update sdk —no-ui я установил все пакеты. Но на самом деле мне они не нужны, так как я не буду заниматься разработкой в Android, поэтому я потом лишнее удалю. Как запустить Android в Linux?
Теперь нужно перейти в меню во вкладку Tools — Manage AVDs. Появится окно, в котором нужно будет задать параметры Android и его рабочего окружения. Я задал такие:
После настройки параметров нажимаем OK и в менеджере появляется наша виртуальная машина с Android.
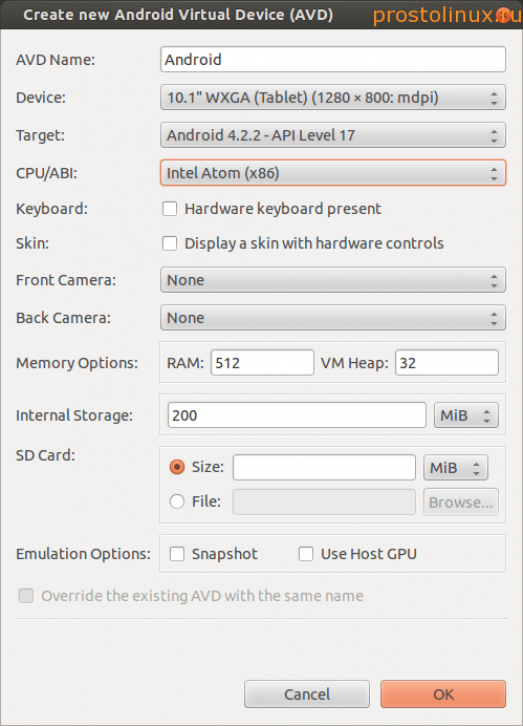
Теперь нажимаем кнопку Start и запускаем наш Android.
Как видите, всё заработало, а главное сразу работает интернет, а ради этого всё и затеялось. Теперь можно попробовать настроить свой аккаунт в Андроид и начать устанавливать приложения из Google Play.
Единственный минус — это сильные тормоза при работе. Но думаю тут просто нужно немного по-экспериментировать, устанавливая разные версии Android и задавая разные параметры его установки. Вот так можно установить Android на Linux для разработки приложений в нём, да и просто для тестов.
Лучший способ не пропустить новую статью — ПОДПИСАТЬСЯ!(Просмотров всего 2 408, просмотров сегодня 3 )
Начало » Андроид для чайников » Как установить Андроид на Линукс?
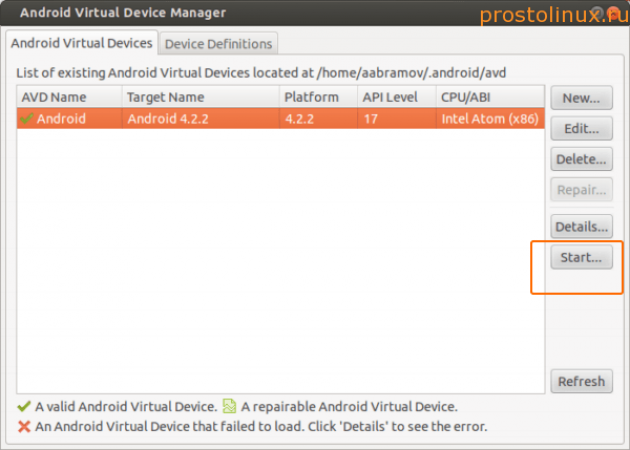
Если у вас возникли вопросы, задайте их в ЭТОМ разделе сайта
Если вы не нашли то, что искали, попробуйте ПОИСК по сайту:
| технология |
Пользовательский поиск
| Упорядочить: Relevance Relevance Date |
| Интернет |
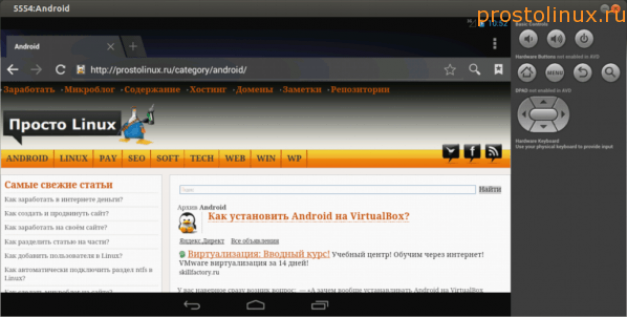
Понравилась красная кнопка? Возьми КОД и поставь себе на сайт:)
3 коммент. к записи “Как установить Андроид на Линукс?”
- — 17:31 Fktrcfylh пишет:
Мне вот интересно как вот эта команда запустится? sudo apt-get install openjdk-7-jre
я же качал и закинул в папку apt
- — 14:44 prostolinux пишет:
Fktrcfylh, Не нужно ничего заранее скачивать, если у вас стоит Ubuntu или Debian подобный дистр. У остальных делается по другому. У вас что стоит?
- — 09:55 MACTEP пишет:
Mandriva 2010 скачал отсуда: (смотрите ссылку) разархивировал в домашний каталог : /home/имя пользователя/ получилось: /home/имя пользователя/adt-bundle-linux-x86-20140702/eclipse/ в этом каталоге запустил: eclipse, в остальном все как в инструкции с момента запуска SDK Manager, и ни чего лишнего
Кстати на просторах Интернета, можно найти, если постараться, Anroid LiveCD, или что то похожее -это запуск Андройда практически на прямую, и тормозов поменьше, но только мышь и клава не заменят сенсорного экрана
Оставьте свой комментарий, он будет замечен:) Спам тоже:( Нажмите, чтобы отменить ответ.
Имя (*)
Почта (не публикуется) (*)
Получать новые комментарии по электронной почте. Вы можете подписаться без комментирования.
Please note: JavaScript is required to post comments.
Установка Debian на Android-планшет
Если с установкой на Windows-устройство особых проблем возникать не должно, то с Android всё далеко не так просто. Можно долго доказывать, что и Debian, и Android выполнены на основе ядра Linux, но на самом деле они практически несовместимы. Дело в том, что в Андроид-планшетах в подавляющем большинстве случаев применяются процессоры на ARM-архитектуре. И даже при условии, что планшет имеет процессор Intel (такие часто устанавливает, например, Asus), другие компоненты не имеют универсальной совместимости с другими системами. Возможно, знатоки укажут на официальный порт Debian для архитектуры arm64, но он ещё в процессе разработки и является нестабильным. Итак, что нужно, чтобы установить Debian на Android?
Необходимые условия для полной установки
- Ядро планшета должно быть совместимым с Linux. Стандартное таких возможностей не предоставляет, поэтому нужно найти и установить пользовательское.
- Портированный на мобильную архитектуру архив с операционной системой.
- Загрузчик операционной системы.
- Карта памяти.
- Компьютер или ноутбук с установленным Linux.
Универсального способа не существует, каждый случай рассматривается отдельно и может отличаться на отдельно взятом устройстве. Вдобавок даже не рассчитывайте на то, что, не имея навыков программирования, у вас получится без головной боли установить Debian вместо Android. Приводим лишь только примерный алгоритм.
- Находим и качаем необходимые файлы и архивы.
- С помощью инструмента «Дисковая утилита» на ПК с Linux отформатируйте карту памяти и смонтируйте необходимые разделы. Обязательно должны присутствовать как минимум два раздела: для загрузчика и для работы самой операционной системы.
- Получите рут-права на устройство и прошейте кастомное ядро с поддержкой Linux.
- Выполните установку Debian на планшет.
Более подробную информацию ищите на специализированных форумах в ветках, посвящённым конкретной модели планшета. Предупреждаем, если вы вообще не смыслите в программировании, лучше не рискуйте!
Linux Deploy
Самый верный и надёжный, а зачастую и единственно доступный вариант. На самом деле это не полноценная установка Debian, а её эмуляция. От вас потребуется соблюдение некоторых условий и установленная программа. Само приложение Linux Deploy(https://play.google.com/store/apps/details?id=ru.meefik.linuxdeploy&hl=ru) монтирует созданный образ диска на флешке либо другом носителе и инсталлирует в него выбранный дистрибутив операционной системы. Таким образом на устройстве будут параллельно функционировать две операционки. Установка выполняется путём скачивания через интернет нужных файлов с официальных ресурсов.
- Получите рут-права, активируйте интернет-соединение.
- Загрузите и установите приложение Linux Deploy, включите его.
- В меню программы перейдите в Настройки — Обновить окружение, а затем «Не отключать экран».
- Создайте новый профиль, настройте его и выберите параметры установки (подробное их описание — http://meefik.ru/blog/2012/11/19/linuxdeploy-properties/).
- Установите BusyBox(https://play.google.com/store/apps/details?id=ru.meefik.busybox).
- Запустите инсталляцию через Параметры — Установить и дождитесь окончания процедуры (примерно полчаса).
- Запустите ваш Debian кнопкой СТАРТ.
- Для остановки нажмите СТОП.
Таким способом вы практически полноценно сможете пользоваться Linux. Но опять же, стопроцентной гарантии успеха никто дать не сможет. Всё на ваш страх и риск.
Complete Linux Installer
Ещё одно приложение для эмуляции установки Debian и других Linux-дистрибутивов. Вам потребуется наличие интернета для скачивания файлов и рут-права.
- Скачайте и установите программку с Play Маркета (https://play.google.com/store/apps/details?id=com.zpwebsites.linuxonandroid).
- При первом запуске подтвердите запрос на установку дополнительных компонентов, разрешите root-права.
- Войдите в окно «Руководство по установке», подождите, пока программа просканирует вашу систему на совместимость и выберите интересующий вас пакет Linux.
- Создайте в корне карты памяти папку с названием вашей новой системы.
- Распакуйте скачанный образ Debian в указанную папку.
- В меню выберите пункт Запуск — Установки — Изменить, пропишите путь к основному файлу в папке, куда вы распаковали архив с системой.
- Тапните по кнопке «Запустить Linux», запустится терминал, разрешите для него права суперпользователя.
- Наслаждайтесь работой альтернативной операционной системы.
Установка Андроид при помощи флешки
Если ни один из вышеописанных методов вам не подходит, можно установить Андроид при помощи флэш-карты. Данная процедура позволяет поставить ту прошивку, которую вы выберите сами. Это может быть необязательно официальная версия. Например, на некоторые устройства нет официальной прошивки с русским языком, поэтому пользователи прибегают к данному методу.
Для использования этой методики вам необходимы права суперпользователя. Если Root-прав нет, то выполнить следующие действия будет невозможно. Вся загвоздка заключается в программе ROM Manager, с помощью которой происходит установка. Для ее работы необходимо разрешение от суперпользователя.
Если ваш планшет уже имеет Root-права, то вам необходимо проделать следующие шаги:
Если все прошло удачно, то после окончания этой процедуры на вашем устройстве будет установлена необходимая версия операционной системы. После обязательно необходимо проверить корректность работы планшета. Попробуйте зайти во все списки меню, запустить различные игры и приложения. Если видимых багов или других неисправностей не обнаружилось, то вы удачно установили андроид на планшет.
Пожаловаться на контент
- Issue: * Нарушение авторских прав Спам Некорректный контент Сломанные ссылки
- Your Name: *
- Your Email: *
Details: *
Краткий экскурс в операционные системы
Операционные системы позволяют взаимодействовать пользователю с аппаратной частью компьютера с помощью прикладного программного обеспечения.
Управление памятью и контроль её использования приложениями.
Управление использованием вычислительной мощности приложениями.
Управление файловыми системами и жесткими дисками (HDD и SSD).
Предоставление интерфейса для создания драйверов устройств (чтобы иметь возможность добавлять в систему новое оборудование).
Предоставление графического пользовательского интерфейса для взаимодействия с программным обеспечением.
Работа служб, запускающих такие приложения, как: HTTP-серверы, FTP-серверы, SSH-серверы, SQL-серверы и т.д.
Для выполнения вышеуказанных функций в операционной системе, обычно, выделяют следующие основные части:
Ядро — состоит из планировщика, менеджера ресурсов и предварительно загруженных драйверов оборудования.
Слой аппаратных абстракций (сокр. «HAL» от англ. «Hardware Abstraction Layer») — слой абстрагирования, реализованный в программном обеспечении, позволяющий взаимодействовать инструкциям высокоуровневых языков программирования с аппаратным обеспечением.
Графический интерфейс пользователя (сокр. «GUI» от англ. «Graphical User Interface») — система средств, позволяющая пользователю взаимодействовать с программным и аппаратным обеспечением компьютера.
Утилиты, библиотеки и фреймворки, которые совместно используются всеми службами и приложениями.
Службы и приложения конечных пользователей.
Вышеперечисленные части можно условно разделить на 2 области, в которых они работают:
Пространство пользователя (или «пользовательское пространство») — вытесняемые части оперативной памяти, в которой работают обычные программы, библиотеки, службы и приложения конечных пользователей.
Пространство ядра — область оперативной памяти с повышенными привилегиями, в которой размещены драйверы ядра и аппаратных устройств. Обычным программам и приложениям доступ к данной области памяти запрещен.
Примечание: Графический интерфейс пользователя, в зависимости от архитектуры операционной системы, может принадлежать либо пользовательскому пространству (как в Linux), либо пространству ядра (как в Windows).
Основные особенности
В настольной версии ОС используется графический интерфейс Unity, полюбившийся непрофессиональным пользователям Linux. В мобильной же производитель слегка удалился от него — остались неизменными только боковая и верхняя панели.
Все основные действия в новой ОС выполняются жестами. Допустим, если провести между краями экрана, на нём появится меню многозадачности. Для пользователей системы Android такое решение будет несколько неудобным, но новаторским и необычным.
Кроме того, в Убунту на смартфоне имеется Терминал! Это пока неполноценная его версия, и ей ещё далеко до функциональности настольной. Однако некоторые функции всё же есть, а приёмы работают.
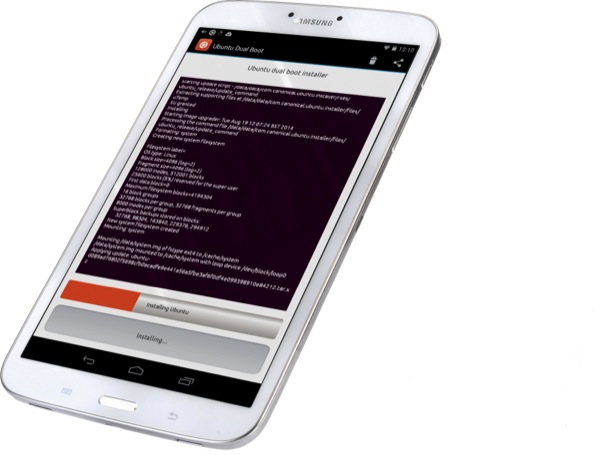
Ubuntu Touch
Первоначально выпущенный разработчиками Canonical, Ubuntu Touch в настоящее время поддерживается UBports. Это означает, что брошенная мобильная операционная система Ubuntu Touch продолжает жить.
Подход Ubuntu Touch к смартфонам является интеллектуальным, имея дело с отсутствием приложений, предоставляя социальные, новостные и фотоинструменты изначально. Это делается под видом областей, различных страниц главного экрана, которые предоставляют настраиваемые новости, погоду, приложения и социальные сети.
Всё это хорошо работает, хотя всегда есть недостаёт нужных приложений.
Наибольшей силой Ubuntu Touch является конвергенция.
Это система, очень похожая на Microsoft Continuum и Samsung DeX, в которой мобильное устройство подключено к монитору, клавиатуре и мыши и используется в качестве настольного компьютера. Единственное реальное различие между этим и настольных устройств Linux состоит в том, что телефон имеет процессор ARM.
Дополнительная безопасность
Упомянутые «переключатели безопасности» Purism вынесла на левую грань корпуса своего смартфона. Их здесь три, и первый выключает Wi-Fi и Bluetooth. Второй требуется для деактивации модема сотовой связи, а третий препятствует работе микрофона и обеих камер. Если активировать все три переключателя, в смартфоне заблокируются все имеющиеся датчики (гироскоп, акселерометр, сенсоры освещенности и приближения и др.). Помимо этого, перестанут работать компас и модули навигации.
 Аппаратные переключатели для настоящих параноиков
Аппаратные переключатели для настоящих параноиков
Дополнительно в смартфоне реализована проприетарная децентрализованная система обмена сообщениями на основе протокола Matrix. Для обмена сообщениями по умолчанию предложена система децентрализованных коммуникаций на базе протокола Matrix.
Клиентский опыт формируют операторы контакт-центров: как этим управлять
Интеграция

Поддерживаемые ОС
Разработчики не публикуют список операционных систем, которые гарантированно будут работать на PinePhone Braveheart Edition. Вместо этого они предлагают пользователям самостоятельно оценить работоспособность того или иного дистрибутива.
Устанавливать новую ОС на PinePhone можно хоть каждый день
По информации ресурса SoftPedia, на PinePhone Braveheart Edition может запуститься Ubuntu Touch – мобильная версия дистрибутива Ubuntu, изначально ориентированная на смартфоны. Также есть высокая вероятность стабильной работы PostmartketOS, LuneOS и KDE Plasma Mobile. Помимо этого, как сообщают разработчики PinePhone, для запуска на этом смартфоне подходит мобильная платформа Sailfish OS, на базе которой построена российская ОС «Аврора». Как пишет портал Liliputing, в ряде случаев возможен даже запуск известных настольных программ, включая офисный редактор Libre Office (аналог Microsoft Office), графический редактор GIMP и браузер Firefox.