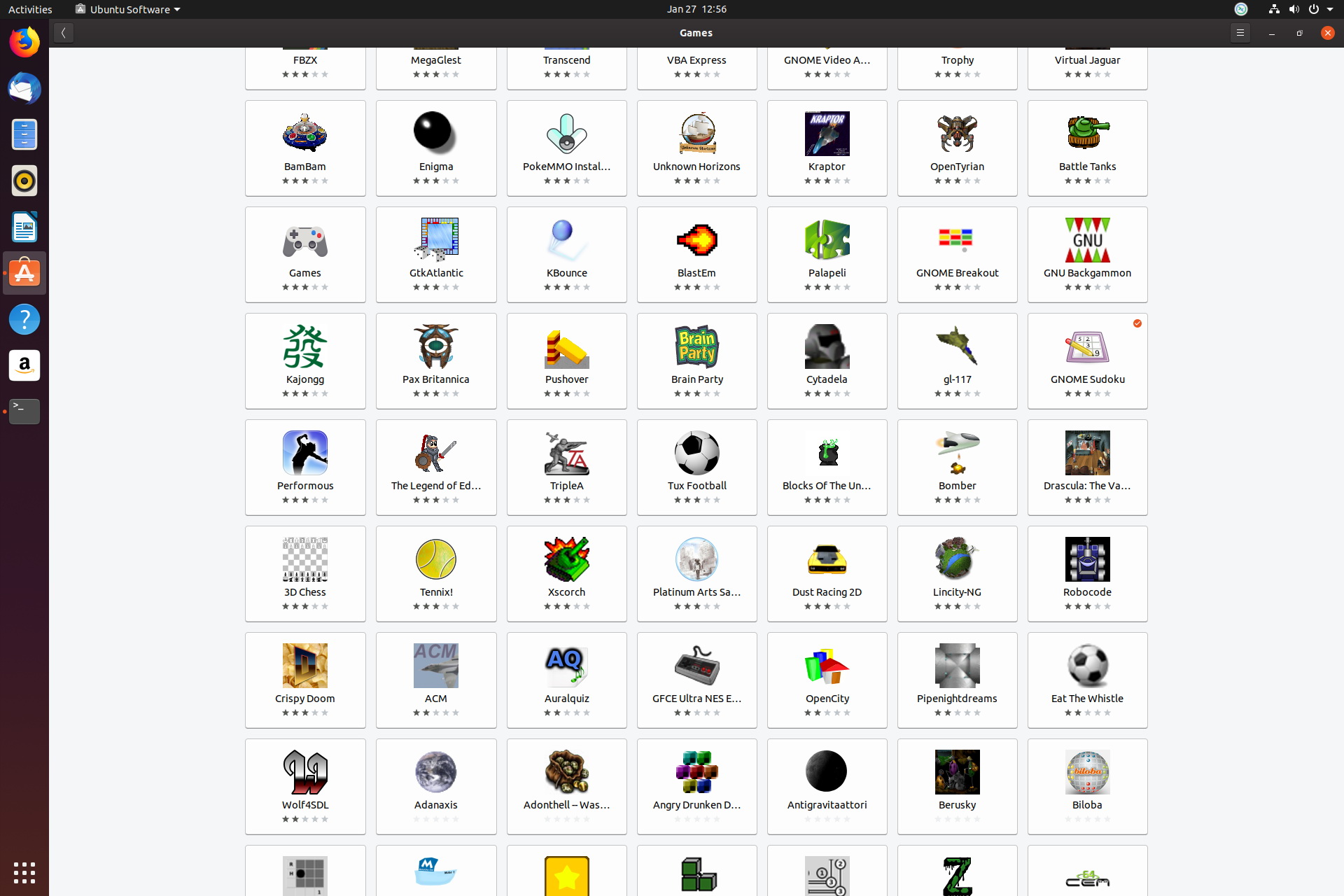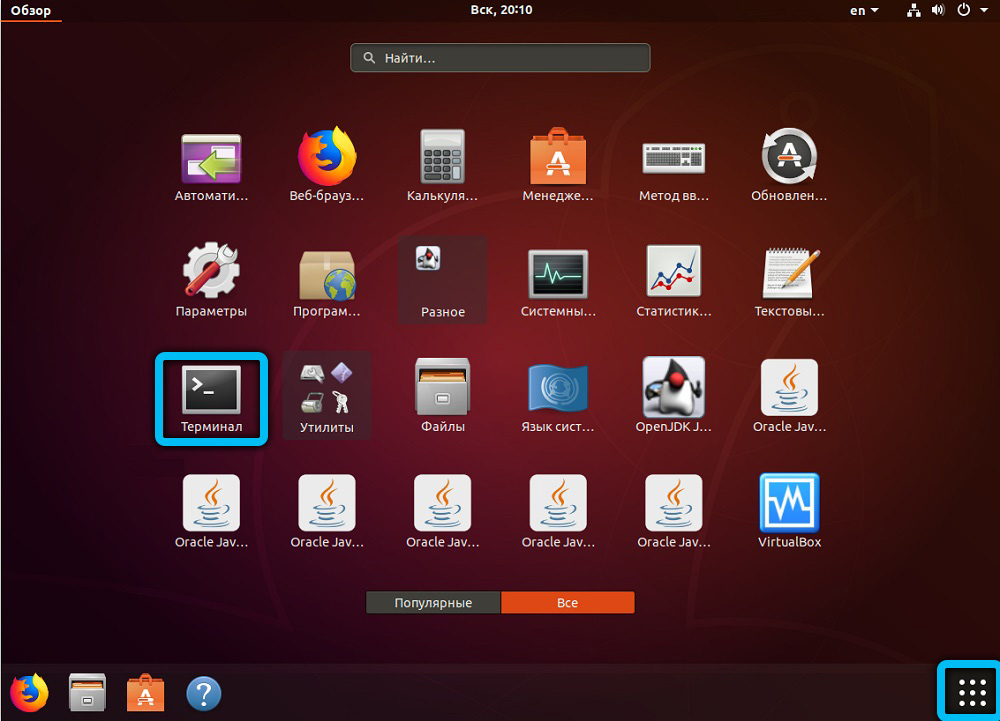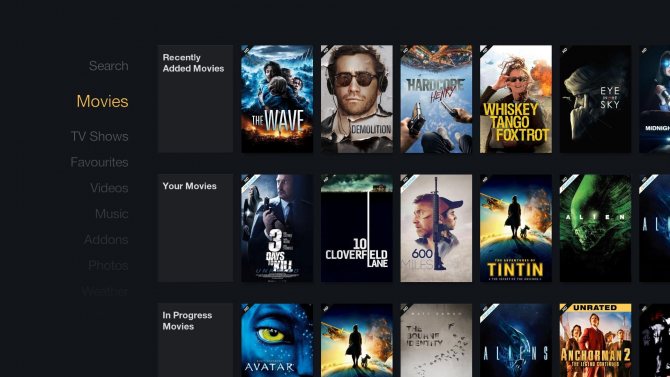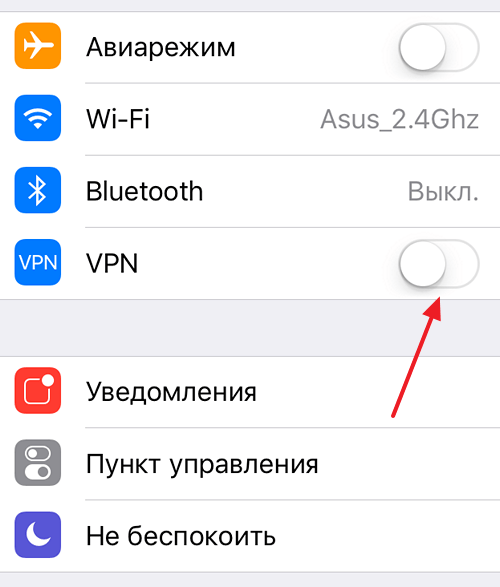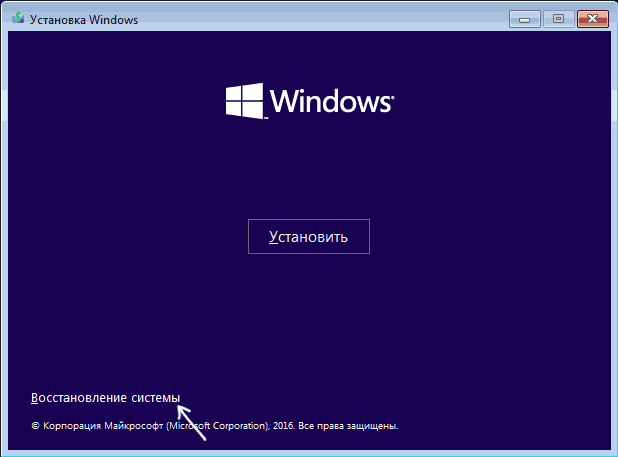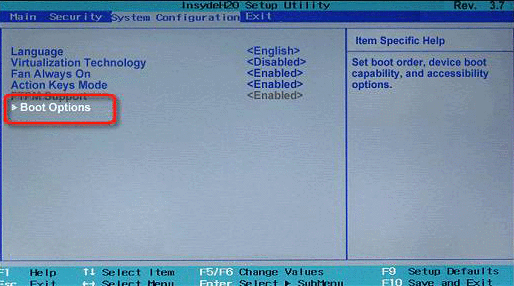Настраиваем ssh на ubuntu
Содержание:
- Step 4 — Disable Password Authentication on your Server
- Настройка SSH
- Step 3 — Authenticate to Ubuntu Server Using SSH Keys
- Динамическая переадресация портов
- Перенаправление удаленного порта
- Ручной способ копирования
- Сгенерировать пару ключей
- Установка OpenSSH в Ubuntu
- Что такое SSH?
- 2: Копирование открытого ключа на сервер
- Установка на стороне клиента
- Перенаправление порта
- Что такое SSH?
- Создание ключей SSH с помощью PuTTYgen
Step 4 — Disable Password Authentication on your Server
If you were able to log into your account using SSH without a password, you have successfully configured SSH-key-based authentication to your account. However, your password-based authentication mechanism is still active, meaning that your server is still exposed to brute-force attacks.
Before completing the steps in this section, make sure that you either have SSH-key-based authentication configured for the root account on this server, or preferably, that you have SSH-key-based authentication configured for a non-root account on this server with privileges. This step will lock down password-based logins, so ensuring that you will still be able to get administrative access is crucial.
Once you’ve confirmed that your remote account has administrative privileges, log into your remote server with SSH keys, either as root or with an account with privileges. Then, open up the SSH daemon’s configuration file:
Inside the file, search for a directive called . This may be commented out. Uncomment the line and set the value to “no”. This will disable your ability to log in via SSH using account passwords:
/etc/ssh/sshd_config
Save and close the file when you are finished by pressing + , then to confirm saving the file, and finally to exit nano. To actually implement these changes, we need to restart the service:
As a precaution, open up a new terminal window and test that the SSH service is functioning correctly before closing this session:
Once you have verified your SSH service, you can safely close all current server sessions.
The SSH daemon on your Ubuntu server now only responds to SSH keys. Password-based authentication has successfully been disabled.
Настройка SSH
При изменении настроек SSH изменяются и настройки ssh-сервера.
В Ubuntu главный конфигурационный файл SSH находится в /etc/ssh/sshd_config.
Создайте резервную копию текущей версии этого файла перед его редактированием:
Откройте его с помощью текстового редактора:
Некоторые настройки требуют особенного внимания, например:
Данная строка определяет, какой порт ssh-сервер будет прослушивать для соединений. По умолчанию это порт 22.
Желательно использовать нестандартный порт, чтобы защитить сервер от случайных сканирований портов. Позже будет показано, как подключиться к новому порту.
Строки HostKey указывают, где находятся ключи хоста (подробнее о ключах хоста позже).
Данные строки содержат настройки журналирования и определяют уровень журнала.
При возникновении каких-либо проблем с SSH рекомендуется повысить уровень журнала (что увеличивает количество записываемых данных).
Данные параметры содержат некоторую регистрационную информацию.
LoginGraceTime указывает количество секунд, на протяжении которых необходимо поддерживать соединение без авторизации.
Примечание: в данной строке установите немного больше времени, чем обычно необходимо для регистрации.
PermitRootLogin определяет возможность входа в систему как пользователь root.
В большинстве случаев после создания пользователя, имеющего повышенные привилегии (su или sudo) и возможность подключаться через ssh, в данной строке рекомендуется установить «no»
strictModes – это защитное устройство, которое откажет во входе, если файлы аутентификации доступны для чтения всем.
Это предотвращает попытки входа, если файлы конфигурации не защищены.
Данные параметры настраивают функцию под названием X11 Forwarding, что позволяет просматривать графический пользовательский интерфейс (GUI) удаленной системы на локальной системе.
Этот параметр должен быть активирован и на локальной, и на удаленной машине; для использования функции необходимо передать клиента и опцию –X.
Отредактировав данный файл, не забудьте перезапустить ssh-сервер, чтобы активировать внесенные изменения:
Кроме того, внесенные изменения необходимо тщательно протестировать, чтобы убедиться, что все работает должным образом.
Рекомендуется открыть несколько сессий при внесении изменений. Это позволит вернуть конфигурации в случае необходимости.
Столкнувшись с проблемами, помните, что войти можно также с помощью кнопки «Console Access».
Step 3 — Authenticate to Ubuntu Server Using SSH Keys
If you have successfully completed one of the procedures above, you should be able to log into the remote host without the remote account’s password.
The basic process is the same:
If this is your first time connecting to this host (if you used the last method above), you may see something like this:
This means that your local computer does not recognize the remote host. Type “yes” and then press to continue.
If you did not supply a passphrase for your private key, you will be logged in immediately. If you supplied a passphrase for the private key when you created the key, you will be prompted to enter it now (note that your keystrokes will not display in the terminal session for security). After authenticating, a new shell session should open for you with the configured account on the Ubuntu server.
If key-based authentication was successful, continue on to learn how to further secure your system by disabling password authentication.
Динамическая переадресация портов
Динамическая переадресация портов позволяет создать сокет на локальном (ssh-клиентском) компьютере, который действует как прокси-сервер SOCKS. Когда клиент подключается к этому порту, соединение перенаправляется на удаленный компьютер (сервер ssh), который затем перенаправляется на динамический порт на конечном компьютере.
Таким образом, все приложения, использующие прокси-сервер SOCKS, будут подключаться к серверу SSH, и сервер будет перенаправлять весь трафик в его фактическое место назначения.
В Linux, macOS и других системах Unix для создания динамической переадресации портов (SOCKS) передайте параметр клиенту :
Используются следующие параметры:
- — IP-адрес и номер порта локального компьютера. Если опущен, клиент ssh привязывается к localhost.
- — удаленный пользователь SSH и IP-адрес сервера.
Типичным примером динамической переадресации портов является туннелирование трафика веб-браузера через SSH-сервер.
Следующая команда создаст туннель SOCKS на порту :
Перенаправление портов должно быть настроено отдельно для каждого приложения, которое вы хотите туннелировать трафик через него.
Перенаправление удаленного порта
Перенаправление удаленного порта противоположно перенаправлению локального порта. Это позволяет вам перенаправить порт на удаленном (ssh-сервере) компьютере на порт на локальном (ssh-клиент) компьютере, который затем перенаправляется на порт на конечном компьютере.
В этом типе пересылки сервер SSH прослушивает данный порт и туннелирует любое соединение с этим портом на указанный порт на локальном клиенте SSH, который затем подключается к порту на конечном компьютере. Конечный компьютер может быть локальным или любым другим.
В Linux, macOS и других системах Unix для создания удаленного перенаправления портов передайте параметр клиенту :
Используются следующие параметры:
- — IP-адрес и номер порта на удаленном SSH-сервере. Пустой означает, что удаленный SSH-сервер будет связываться со всеми интерфейсами.
- — IP или имя хоста и порт конечного компьютера.
- — удаленный пользователь SSH и IP-адрес сервера.
Удаленная переадресация портов в основном используется для предоставления доступа к внутренней службе кому-либо извне.
Допустим, вы разрабатываете веб-приложение на своем локальном компьютере и хотите показать его предварительный просмотр своему коллеге-разработчику. У вас нет общедоступного IP-адреса, поэтому другой разработчик не может получить доступ к приложению через Интернет.
Если у вас есть доступ к удаленному серверу SSH, вы можете настроить переадресацию удаленного порта следующим образом:
Приведенная выше команда заставит ssh-сервер прослушивать порт и туннелировать весь трафик с этого порта на ваш локальный компьютер через порт .
Теперь ваш коллега-разработчик может ввести в своем браузере и просмотреть ваше замечательное приложение.
Если у вас возникли проблемы с настройкой перенаправления удаленного порта, убедитесь, что для параметра установлено значение « в конфигурации удаленного сервера SSH.
Ручной способ копирования
Данный способ подойдет в том случае если у вас нет ssh доступа к серверу. Придется вручную добавить содержание файла ключей на сервер. Для просмотра файла ключей используем cat:
cat ~/.ssh/id_rsa.pub
| 1 | cat~.sshid_rsa.pub |
Содержимое будет примерно таким:
ssh-rsa AAAAB3NzaC1yc2EAAAADAQABAAACAQCqql6MzstZYh1TmWWv11q5O3pISj2ZFl9HgH1JLknLLx44+tXfJ7mIrKNxOOwxIxvcBF8PXSYvobFYEZjGIVCEAjrUzLiIxbyCoxVyle7Q+bqgZ8SeeM8wzytsY+dVGcBxF6N4JS+zVk5eMcV385gG3Y6ON3EG112n6d+SMXY0OEBIcO6x+PnUSGHrSgpBgX7Ks1r7xqFa7heJLLt2wWwkARptX7udSq05paBhcpB0pHtA1Rfz3K2B+ZVIpSDfki9UVKzT8JUmwW6NNzSgxUfQHGwnW7kj4jp4AT0VZk3ADw497M2G/12N0PPB5CnhHf7ovgy6nL1ikrygTKRFmNZISvAcywB9GVqNAVE+ZHDSCuURNsAInVzgYo9xgJDW8wUw2o8U77+xiFxgI5QSZX3Iq7YLMgeksaO4rBJEa54k8m5wEiEE1nUhLuJ0X/vh2xPff6SQ1BL/zkOhvJCACK6Vb15mDOeCSq54Cr7kvS46itMosi/uS66+PujOO+xt/2FWYepz6ZlN70bRly57Q06J+ZJoc9FfBCbCyYH7U/ASsmY095ywPsBo1XQ9PqhnN1/YOorJ068foQDNVpm146mUpILVxmq41Cj55YKHEazXGsdBIbXWhcrRf4G2fJLRcGUr9q8/lERo9oxRm5JFX6TCmj6kmiFqv+Ow9gI0x8GvaQ== demo@test
| 1 | ssh-rsa AAAAB3NzaC1yc2EAAAADAQABAAACAQCqql6MzstZYh1TmWWv11q5O3pISj2ZFl9HgH1JLknLLx44+tXfJ7mIrKNxOOwxIxvcBF8PXSYvobFYEZjGIVCEAjrUzLiIxbyCoxVyle7Q+bqgZ8SeeM8wzytsY+dVGcBxF6N4JS+zVk5eMcV385gG3Y6ON3EG112n6d+SMXY0OEBIcO6x+PnUSGHrSgpBgX7Ks1r7xqFa7heJLLt2wWwkARptX7udSq05paBhcpB0pHtA1Rfz3K2B+ZVIpSDfki9UVKzT8JUmwW6NNzSgxUfQHGwnW7kj4jp4AT0VZk3ADw497M2G12N0PPB5CnhHf7ovgy6nL1ikrygTKRFmNZISvAcywB9GVqNAVE+ZHDSCuURNsAInVzgYo9xgJDW8wUw2o8U77+xiFxgI5QSZX3Iq7YLMgeksaO4rBJEa54k8m5wEiEE1nUhLuJ0Xvh2xPff6SQ1BLzkOhvJCACK6Vb15mDOeCSq54Cr7kvS46itMosiuS66+PujOO+xt2FWYepz6ZlN70bRly57Q06J+ZJoc9FfBCbCyYH7UASsmY095ywPsBo1XQ9PqhnN1YOorJ068foQDNVpm146mUpILVxmq41Cj55YKHEazXGsdBIbXWhcrRf4G2fJLRcGUr9q8lERo9oxRm5JFX6TCmj6kmiFqv+Ow9gI0x8GvaQ==demo@test |
Заходим на удаленную машину, любым доступным способом.
Вводим:
mkdir -p ~/.ssh
| 1 | mkdir-p~.ssh |
Данной командой мы проверяем на наличие папки, и если она отсутствует, то она будет создана.
Далее переходим к созданию или редактированию файла authorized_keys.
Создание данного файла и внесение в него значения ключей:
echo «значение_публичного_ключа» >> ~/.ssh/authorized_keys
| 1 | echo»значение_публичного_ключа»>>~.sshauthorized_keys |
Подставляем значение публичного ключа и нажимаем enter. Затем изменим права:
chmod -R go= ~/.ssh
| 1 | chmod-Rgo=~.ssh |
Если файл создается от имени пользователя root, то придется изменить владельца:
chown -R user:user ~/.ssh
| 1 | chown-Ruseruser~.ssh |
Вместо user подставляем имя пользователя в домашней папке которого создали файл ключей.
Процесс входа на удаленный сервер после копирования ключей будет выглядеть так:
ssh username@remote_host
| 1 | ssh username@remote_host |
Сгенерировать пару ключей
Первый шаг — это генерация пары ключей. Обычно это делается на клиентской машине.
Например, на вашем ноутбуке.
Основная команда ssh-keygen создаст 2048-битную пару RSA ключей. Для
большей надёжности можно добавить флаг -b 4096
Выполните
ssh-keygen -b 4096
Чтобы сгенерировать ключ в /home/$(whoami)/.ssh
или
sudo ssh-keygen -b 4096
Чтобы сгенерировать ключ в /home/root/.ssh
Generating public/private rsa key pair.
Enter file in which to save the key (/root/.ssh/id_rsa):
Нужно придумать имя ключа.
Я назову ключ
andrei-key101
а сохранять буду в текущую директорию.
Enter file in which to save the key (/root/.ssh/id_rsa): andrei-key101
Enter passphrase (empty for no passphrase):
Enter same passphrase again:
Нужно два раза ввести пароль. Если он вам нужен. Обычно нет.
Your identification has been saved in andrei-key101
Your public key has been saved in andrei-key101.pub
The key fingerprint is:
SHA256:abcd/abcdefghijklmnopqrstuvwxyz1234567890ab root@urn-su
The key’s randomart image is:
+——-+
|=o oo++ |
|= oo o. = o |
|+ |
|Oo=o . . |
|B+.o S . |
|+o.o |
|+.0. . |
|o+= . E |
|+=oo. . . |
+———+
Ключи готовы. Я сохранил их в текущую директорию поэтому увижу их сделав ls
ls
andrei-key101 andrei-key101.pub
Важно помнить, что если вы генерируете ключ для другого пользователя нужно
позаботиться о правильных правах доступа к этому ключу.
Установка OpenSSH в Ubuntu
Установить SSH на Ubuntu будет очень просто, программа считается стандартной и используется почти везде. Хотя по умолчанию в дистрибутиве её нет, но зато она есть в официальных репозиториях.
Поэтому для установки откройте терминал с помощью сочетания клавиш Ctrl+Alt+T и выполните команду:
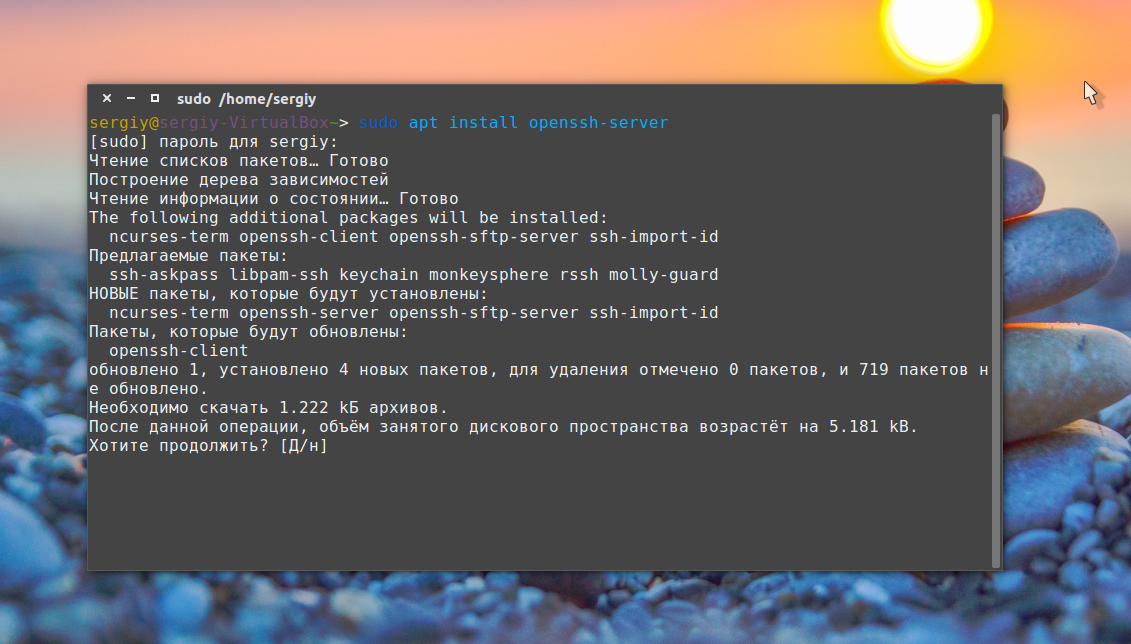
Будет загружено несколько пакетов, а когда установка ssh сервера Ubuntu завершится, программа будет готова к работе. Если вы хотите чтобы служба запускалась автоматически нужно добавить его в автозагрузку. Поэтому чтобы включить SSH в Ubuntu 20.04 выполните:

Если затем вы захотите удалить службу из автозагрузки, используйте команду disable:
Что касается клиента ssh, то он уже установлен в системе по умолчанию. Сейчас вы можете попробовать подключиться к локальному ssh серверу просто набрав:

В одной из предыдущих статей мы рассматривали что означает адрес 0.0.0.0, сейчас вы можете убедиться что в пределах этой машины он значит локальный адрес:

Точно таким способом вы можете получить ssh доступ ubuntu к любому другому компьютеру из сети. Для этого достаточно указать вместо localhost его ip адрес и имя пользователя в таком формате:
$ ssh имя_пользователя@ip_адрес
Что такое SSH?
SSH или Secure Shell — это протокол безопасного доступа из одного компьютера к другому по сети. У протокола SSH очень много возможностей. Вы можете создавать защищенные соединения между компьютерами, открывать командную строку на удаленном компьютере, запускать графические программы, передавать файлы и организовывать частные сети.
За поддержку протокола SSH в Linux отвечает набор программного обеспечения OpenSSH. Это открытая реализация этого протокола, которая предоставляет все необходимые возможности. В состав пакета OpenSSH входят утилиты для установки соединения, передачи файлов, а также сам ssh сервер.
2: Копирование открытого ключа на сервер
Самый быстрый способ скопировать открытый ключ на хост Ubuntu – это использовать утилиту ssh-copy-id. Этот метод очень прост, потому используйте его, если у вас есть такая утилита. Если на вашем клиентском компьютере нет ssh-copy-id, вы можете использовать один из двух альтернативных методов, перечисленных в этом разделе ниже (копирование через парольную аутентификацию SSH или копирование ключа вручную).
Копирование ключа с помощью ssh-copy-id
Инструмент ssh-copy-id включен по умолчанию во многие операционные системы, поэтому вы можете использовать его в своей локальной системе. Чтобы этот метод работал, у вас уже должен быть парольный доступ SSH к серверу.
Чтобы использовать эту утилиту, вам просто нужно указать удаленный хост, к которому вы хотите подключиться, и учетную запись пользователя, к которой у вас есть SSH- доступ. На эту учетную запись будет скопирован ваш открытый ключ SSH.
Утилита использует такой синтаксис:
Вы увидите такой вывод:
Это означает, что ваш локальный компьютер не распознает удаленный хост. Это всегда происходит при первом подключении к новому хосту. Введите yes и нажмите Enter, чтобы продолжить.
Затем утилита сканирует локальную учетную запись, чтобы найти ключ id_rsa.pub. Когда она найдет ключ, она предложит вам ввести пароль учетной записи удаленного пользователя:
Введите пароль (ваш ввод не будет отображаться из соображений безопасности) и нажмите Enter. Утилита подключится к учетной записи на удаленном хосте, используя предоставленный вами пароль. Затем она скопирует содержимое файла ~/.ssh/id_rsa.pub в файл authorized_keys в домашнем каталоге ~/.ssh удаленной учетной записи.
Вы увидите такой вывод:
На данный момент ваш ключ id_rsa.pub скопирован в удаленную учетную запись. Переходите к разделу 3.
Копирование открытого ключа по SSH
Если у вас нет утилиты ssh-copy-id, но есть пароль SSH для доступа к учетной записи на сервере, вы можете загрузить свои ключи с помощью обычного подключения SSH.
Сделать это можно с помощью команды cat, которая прочитает содержимое файла открытого SSH-ключа на локальном компьютере, и конвейера, который передаст ключ через SSH-соединение. После этого нужно убедиться, что каталог ~/.ssh существует в удаленной учетной записи, а затем проверить его содержимое.
Используйте символ перенаправления >>, чтобы добавить данные в файл, а не перезаписывать его. Это позволит вам добавлять в файл ключи, не удаляя ранее добавленные ключи.
Команда выглядит так:
Вы можете увидеть такой вывод:
Это означает, что ваш локальный компьютер не распознает удаленный хост. Это происходит при первом подключении к новому хосту. Введите yes и нажмите Enter, чтобы продолжить.
После этого будет предложено ввести пароль учетной записи удаленного пользователя:
После ввода пароля содержимое ключа id_rsa.pub будет скопировано в конец файла authorized_keys учетной записи удаленного пользователя. Если все получилось, переходите к разделу 3.
Копирование открытого ключа вручную
Если у вас нет парольного доступа, вам придется выполнить описанный выше процесс вручную.
Вручную нужно вставить содержимое файла id_rsa.pub в файл ~/.ssh/authorized_keys на удаленной машине.
Чтобы отобразить содержимое id_rsa.pub, введите на локальной машине:
Вы увидите такой ключ:
Любым доступным способом подключитесь к удаленному хосту.
Если у вас есть доступ к учетной записи на удаленном сервере, убедитесь, что каталог ~/.ssh существует. Эта команда при необходимости создаст каталог или не сделает ничего, если он уже существует:
Теперь вы можете создать или изменить файл authorized_keys в этом каталоге. Вы можете добавить содержимое файла id_rsa.pub в конец файла authorized_keys с помощью этой команды:
Если файла authorized_keys не существует, команда создаст его.
В приведенной выше команде замените public_key_string выводом команды cat ~/.ssh/id_rsa.pub в вашей локальной системе. Он должен начинаться с ssh-rsa AAAA ….
Теперь можно проверить беспарольную аутентификацию на сервере Ubuntu.
Установка на стороне клиента
Установить и настроить SSH на клиенте просто. В некоторых случаях вам даже не нужно никакого дополнительного программного обеспечения:
- Пользователи Linux должны найти SSH-клиента, интегрированного в терминал
- На компьютерах MacOS также предварительно установлен SSH в терминале
- ПК с Windows нужно будет использовать инструмент командной строки PowerShell или установить PuTTY
- Чтобы подключиться к Linux по SSH с iPhone и iPad, попробуйте iTerminal ($ 4.99)
- Если вы используете Android для SSH, попробуйте JuiceSSH (бесплатно)
SSH не установлен в вашей системе Linux? Добавьте, обновив пакеты и обновив, затем установив:
Вы привыкли использовать SSH в Windows, но переключились на рабочий стол Linux? Вы можете пропустить настольное приложение PuTTY SSH с его простым интерфейсом мыши. К счастью, его можно установить на рабочий стол Linux:
С установленным программным обеспечением клиента SSH вы готовы установить соединение с удаленным компьютером или сервером.
Как правило, для всех настольных и мобильных клиентов все, что вам нужно, это IP-адрес или имя хоста и соответствующие данные для входа. Хотя внешний вид приложений может быть разным, а имя порта, возможно, придется вводить вручную, клиенты SSH в основном неразличимы.
Перенаправление порта
SSH-туннелирование или перенаправление портов SSH — это метод создания зашифрованного SSH-соединения между клиентом и сервером, через которое могут ретранслироваться порты служб.
Перенаправление SSH полезно для передачи сетевых данных служб, использующих незашифрованный протокол, например VNC или FTP, доступа к контенту с географическим ограничением или обхода промежуточных межсетевых экранов. По сути, вы можете перенаправить любой TCP-порт и туннелировать трафик через безопасное соединение SSH.
Существует три типа переадресации портов SSH:
Перенаправление локального порта
Перенаправление локального порта позволяет вам перенаправить соединение с клиентского хоста на хост-сервер SSH, а затем на порт хоста назначения.
Чтобы создать переадресацию локального порта, передайте параметр клиенту :
Параметр -f указывает команде работать в фоновом режиме, а не выполнять удаленную команду.
Перенаправление удаленного порта
Перенаправление удаленного порта противоположно перенаправлению локального порта. Он перенаправляет порт с хоста сервера на хост клиента, а затем на порт хоста назначения.
Параметр указывает создать переадресацию удаленного порта:
Динамическая переадресация портов
Динамическая переадресация портов создает прокси-сервер SOCKS, который обеспечивает связь через диапазон портов.
Чтобы создать динамическую переадресацию портов (SOCKS), передайте параметр клиенту ssh:
Более подробную информацию и пошаговую инструкцию смотрите в статье Как настроить SSH-туннелирование (перенаправление портов) .
Что такое SSH?
SSH означает S ecure Sh флигель и позволяет удаленно управлять компьютером Linux или сервер с другого устройства. Он работает в локальных сетях и в Интернете, что означает, что его можно использовать для управления медиасервером на базе Linux в вашем доме или веб-сервером Linux на другом континенте.
Хотя SSH не дает вам доступа к среде рабочего стола удаленного компьютера, он позволяет вам использовать терминал. Подключившись к удаленному компьютеру, вы можете использовать его так, как если бы он находился прямо перед вами. Убедитесь, что у вас есть root-доступ.
Обратите внимание, что другие решения для удаленного доступа доступны для Linux. Например, пользователи Ubuntu могут полагаться на инструмент Remmina для удаленного рабочего стола, совместимого с VNC
Чтобы использовать SSH, необходимо убедиться, что на удаленном компьютере (сервере) настроен SSH. Кроме того, локальное устройство (клиент) запросит установку приложения SSH.
Создание ключей SSH с помощью PuTTYgen
Чтобы сгенерировать пару ключей SSH в Windows с помощью PuTTYgen, выполните следующие действия:
-
Запустите PuTTYgen, дважды щелкнув его файл «.exe» или выбрав в Windows меню «Пуск» → PuTTY (64-разрядная версия) → PuTTYgen.
В блоке «Тип ключа для генерации» оставьте RSA по умолчанию. В поле «Число бит в сгенерированном ключе» оставьте значение по умолчанию 2048, которого достаточно для большинства случаев использования. При желании вы можете изменить его на 4096.
-
Нажмите кнопку «Создать», чтобы начать процесс создания новой пары ключей.
Вам будет предложено навести указатель мыши на пустую область в разделе «Ключ», чтобы создать некоторую случайность. Когда вы перемещаете указатель, зеленый индикатор выполнения будет двигаться вперед. Процесс должен занять несколько секунд.
-
После генерации открытого ключа он будет отображаться в блоке «Ключ».
Если вы хотите установить парольную фразу, введите ее в поле «Ключевая фраза-пароль» и подтвердите ту же парольную фразу в поле «Подтвердить парольную фразу». Если вы не хотите использовать кодовую фразу, оставьте поля пустыми.
Если файлы закрытого ключа предназначены для интерактивного использования, рекомендуется использовать кодовую фразу. В противном случае при генерации ключа для автоматизации он может быть установлен без ключевой фразы.
Парольная фраза добавляет дополнительный уровень безопасности, защищая закрытый ключ от несанкционированного использования.
Если установлена кодовая фраза, ее необходимо вводить каждый раз, когда используется закрытый ключ.
-
Сохраните закрытый ключ, нажав кнопку «Сохранить закрытый ключ». Вы можете сохранить файл в любом каталоге как файл «.ppk» (закрытый ключ PuTTY), но желательно сохранить его в месте, где вы можете легко его найти. Обычно для файла закрытого ключа используется описательное имя.
При желании вы также можете сохранить открытый ключ, хотя его можно восстановить позже, загрузив закрытый ключ.
-
Щелкните правой кнопкой мыши текстовое поле с надписью «Открытый ключ для вставки в файл авторизованных_ ключей OpenSSH» и выберите все символы, нажав «Выбрать все». Откройте текстовый редактор, вставьте символы и сохраните. Убедитесь, что вы вставляете весь ключ. Рекомендуется сохранить файл в том же каталоге, в котором вы сохранили закрытый ключ, используя то же имя закрытого ключа и «.txt» или «.pub» в качестве расширения файла.
Это ключ, который вы должны добавить на свой удаленный сервер Linux.