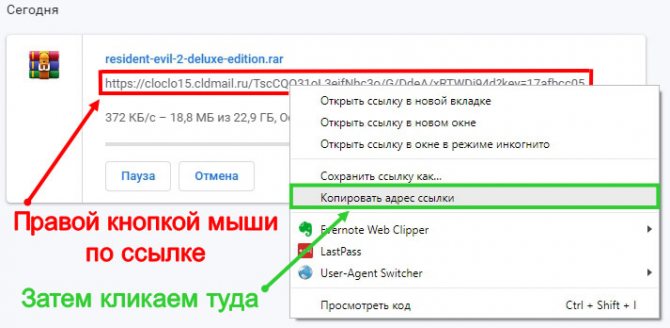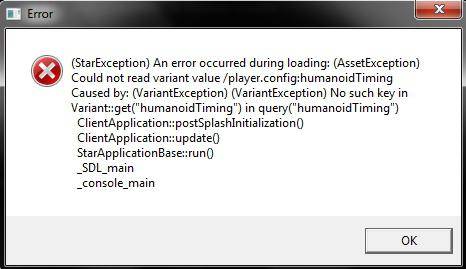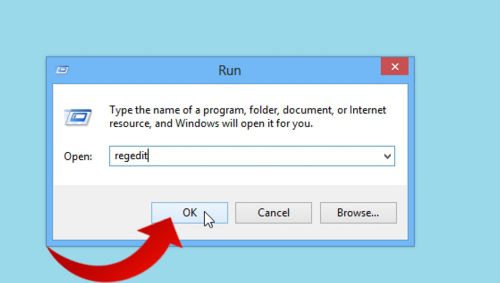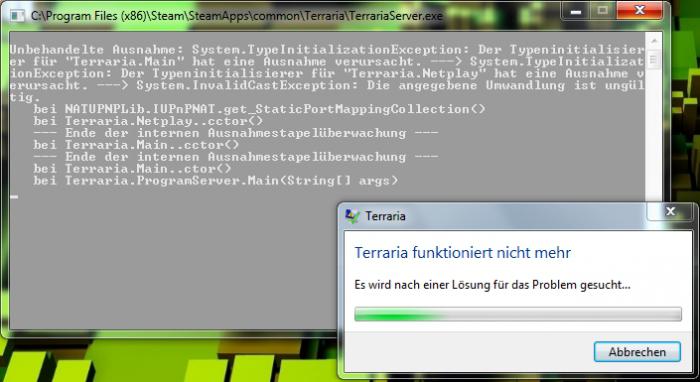Как транслировать компьютерные игры на android и ios
Содержание:
- Удаленная установка
- Minecraft PE на компьютере
- Установка, настройка и запуск эмулятора Bluestacks
- С помощью Вай Фай (без ROOT-прав)
- Основные возможности эмулятора игр для андроид
- Можно ли играть в андроид-игры на ПК
- Что нужно, чтобы установить игру с компьютера на Android
- XCOM: Enemy Within
- Удаленное скачивание и установка
- Эмуляторы
- Скачивание через почту
- Как перекинуть игру с компьютера на телефон по Bluetooth
- Установка мобильных игр на ПК
- Как открыть приложение Android на компьютере через ARC Welder для Chrome
- Общая инструкция по запуску игр и приложений Android на Windows
- Арендуй компьютер у соседа
- Облачный гейминг — что это?
- Преимущества игры в Майнкрафт ПЕ на ПК
- Как перекинуть игру с компьютера на телефон через USB
- Как скачать игру с помощью почты
- С помощью личного аккаунта
- ARChon
- Трансляция с Xbox на компьютер
- Шаг 1. Перейдите к настройкам на Xbox
- Шаг 2. Найдите удаленные функции в разделе «Устройства и подключения».
- Шаг 3. Активируйте потоковую передачу
- Шаг 4. Подключите геймпад Xbox к компьютеру (необязательно)
- Шаг 5. Зайдите в приложение-компаньон консоли Xbox, чтобы найти свой Xbox
- Шаг 6: выберите вариант потока
- Используем InstallAPK
- Требования к компьютеру
- BlueStacks: эмулятор Android 7.0 Nougat
- Как использовать андроид на вашем ПК
Удаленная установка
Удаленная обстановка пригодится, если вы нашли подборку игр с компьютера, но у вас нет желания искать их в Плэй Маркете с телефона. Для того, чтобы установить программу в удаленном режиме, зайдите в аккаунт Play Market, который привязан к смартфону. Там вы можете с удобством выбрать на большом экране игры и установить.
Вас попросят подтвердить, что это ваш аккаунт. Введите пароль и выберите из выпадающего окошка строку с подходящим устройством. Начните процесс и подождите, пока установка завершится.
Операционная система смартфона сможет провести установку самостоятельно. Главное – обеспечьте доступ телефона к интернету.
Minecraft PE на компьютере
Установка Майнкрафт на ПК это несложная процедура. Вы можете скачать последнюю версию мобильной игры https://planet-mcpe.com/download/ на комп , а после наслаждаться игровым процессом с клавиатуры и мыши. Данная возможность, дает вам преимущество во время игры на серверах, где все играют через телефон, а также пользоваться периферией удобнее, чем экраном смартфона.
Как скачать Minecraft PE на ПК — эмулятор Андроид
Для начала вам нужно скачать любой эмулятор андроид системы, на данным момент есть 2 самых лучших, это nox app player и bluestacks. Процесс установки игры на них, абсолютно схож. Скачайте в интернете любую из этих программ, благо они бесплатные.
После скачивания запустите установщик программы и пройдите стандартную процедуру с соглашением политикой конфиденциальности и так далее. После этого стоит запустить его и вы окажетесь на привычном рабочем столе андроида. Управление системой будет осуществляться мышкой и клавиатурой.
Стоит помнить что для стабильной работы, вам нужен пк минимум со следующими характеристиками:
- Операционная система: Windows
- Процессор от Intel или AMD
- Озу: 2гб и более
- Место на диске: 4гб
Установка апк файла
Для того, чтобы установить Minecraft PE на ПК, вам нужно скачать apk файл нужной вам версии. Например с сайта: https://planet-mcpe.com/mcpe/. После скачивания вам нужно перетащить его на рабочий стол вашего эмулятора. После этого начнется процесс установки игры, но на этом не все.
После завершения установки, вам надо будет сделать пару настроек для комфортной игры.
Как играть в Minecraft PE на ПК — настройка управления
После запуска Minecraft PE через эмулятор, нужно будет сделать симуляцию нажатия по экрану. Благо в программе есть такие функции.
На правой стороне программы, будет кнопка keyset, после ее нажатия появится меню с различными джойстиками. Перетаскивайте их в нужную область экрана.
Джойстики делятся на разные типы, для прицеливания, управления, нажатия и так далее. Даже есть тот, который позволит двигать камеру игры мышкой, как заведено на пк.
Установка, настройка и запуск эмулятора Bluestacks
Найти загрузочный файл Bluestacks можно в свободном доступе в Интернете, однако рекомендуется воспользоваться официальным сайтом и скачать пакет оттуда. Чтобы программа работала, компьютер должен соответствовать минимальным характеристикам:
- не менее 1 Гб свободной оперативной памяти;
- для запуска 3Д-игр потребуется поддержка визуализации Intel VT-x или AMD-V. Все в данном случае зависит от процессора;
- должна быть поддержка видеокарты OpenGL не менее 2.0.
После того как файл будет скачан, программу нужно будет установить. Как это делается:
- Начать на кнопку «Continue», а затем выбрать место, куда будет проводиться загрузка.
- Пройти далее. В появившемся окне менять параметры не нужно. Поставленные галочки должны оставаться на месте, чтобы в дальнейшем программа работала с приложениями андроид и синхронизировалась.
- Нажать на кнопку «Установить» или «Install» и дождаться окончания процедуры.
Настраивается Bluestacks достаточно просто. Прежде всего пользователю потребуется провести активацию учетной записи. Делается это через Гугл аккаунт, поэтому для человека, который активно пользуется андроидом, нужно будет только прописать логин и пароль.
Обратите внимание! Если же по каким-то причинам своего аккаунта у пользователя нет, его нужно будет создать, пройдя по всем пунктам регистрации, выбрав язык и дав согласие об ознакомлении с правилами. Если все сделано правильно, перед пользователем загрузится окно активированной программы
Дальше уже можно будет поработать с настройками. Делается это через иконку в виде шестеренки. Можно изменить параметры экрана, поставить нужный движок, установить и убрать уведомления и т. д. При возникновении проблем всегда можно нажать на пункт «Помощь».

Настройки Bluestacks
С помощью Вай Фай (без ROOT-прав)
Еще один способ перенести игру с одного устройства на другое без потери прогресса. Нам поможем утилита TapPouch Wi-Fi File Transfer. Это бесплатное приложение и подходит для всех ОС Android версии 4.0 и выше. Приложение необходимо установить на двух устройствах. На аппарате-доноре откроется в стандартном режиме «Share Mode
». Выберите пункт «Share files/folders
». Затем выберите хранилище файлов, в этой программке помеченное как «Folder», в нем, выберите файл с игрой и нажмите кнопку отправить. На втором смартфоне нажмите на «Get files/folders
». На первом аппарате будет сгенерирован защитный код из 6 символов, который нужно ввести на втором устройстве и нажать на «Get files
». По окончании, файлы сохранятся на SD-карте или в памяти второго телефона.
Основные возможности эмулятора игр для андроид
- Экран эмулятора можно растянуть на целый дисплей.
- Панель быстрого доступа всегда находится сверху основного окна
- Русский интерфейс.
- Быстрый доступ к уже имеющимся в приложении играм.
- Интегрированные ссылки на популярные закачки.
- Адреса самых популярных магазинов с играми.
Также у вас появится возможность синхронизировать свои данные с эмулятором и ПК. Для этого лишь потребуется зарегистрироваться в сервисе.
Есть ли в приложении недостатки. Да — системные требования программы. На слабых ПК использовать будет его сложно, впрочем, сегодня настолько слабых уже не выпускают.
Хотя эта программа является чуть ли не единственным эмулятором андроид, мнения о ней не однозначны.
В целом же продукт оригинальный, хотя если установить операцинку андроид на компьютер или ноутбук – то играть игры будет несомненно – лучше, об этом напишу позже. Успехов – дерзайте!
Можно ли играть в андроид-игры на ПК
Многие пользователи нередко задаются вопросом, можно ли как-то играть в андроид-игры на своем компьютере. Скорее всего, это обусловлено обычным удобством, поскольку монитор компьютера или ноутбука существенно больше, чем экран телефона.
Андроид-игры на ПК
Да, это действительно возможно, при этом способов запустить игру на ПК достаточно много. Проблема зачастую заключается в том, что пользователь просто не в состоянии самостоятельно определиться с верным. Несколько вариантов, как играть в андроид-игры на ПК:
- самым очевидным является установка системы Android на компьютер или ноутбук. Подобным способом пользуются достаточно редко, поскольку процедуру сопровождают сложности. Кроме того, при запуске дополнительной ОС на ПК существенно возрастает нагрузка на оперативную память и процессор. Потребуется выделить место на жестком диске под дополнительную систему, а также провести настройки BIOS. Не каждый способен справиться с подобной задачей самостоятельно;
- второй вариант — создание собственного эмулятора при помощи официально выложенного набора инструментов Android Virtual Device. С их помощью можно самостоятельно настроить подходящую среду, создать виртуальную операционную систему и сформировать полноценный эмулятор;
- наиболее популярный вариант — использование готового эмулятора. Преимущество в том, что в Глобальной сети на сегодняшний день имеется широкий выбор самых разнообразных программ.
Эмулятор андроида на ПК или ноутбук
Что нужно, чтобы установить игру с компьютера на Android
Для скачивания игр на Андроид устройства со стационарного компьютера или ноутбука понадобится:
- Взять провод micro USB и с его помощью синхронизировать ПК с телефоном. Для этого один конец кабеля необходимо вставить в разъём ЮСБ на компьютере, а второй в порт для зарядки на смартфоне.
- Подтвердить синхронизацию на мобильнике. После подсоединения провода на дисплее мобильника должно появиться уведомление, в котором пользователю потребуется подтвердить синхронизацию, нажав на кнопку «Разрешить передачу информации по USB».
- Запустить приложение Мой компьютер на рабочем столе, дважды щёлкнув ЛКМ по соответствующему значку.
- Войти в файловый менеджер своего смартфона.
- Среди представленного списка параметров необходимо выбрать директорию, в которую в дальнейшем будет установлено приложение с компьютера. Это моет быть папка «Загрузки».
- Скачать одну из программ-эмуляторов с Google Play Market для запуска компьютерной игры и поставить её на свой смартфон, следуя инструкциям установщика.
- Отсоединить мобильник от компьютера и попытаться запустить скачанную игру через эмулятор.
XCOM: Enemy Within
iOS / Android
Великолепное возрождение культовой тактической стратегии от Firaxis вышло на мобильных платформах довольно давно — я играл в Enemy Unknown еще на Nexus 5. Порт получился эталонным: графика хоть и ожидаемо уступает ПК-версии, на маленьком экране смартфона смотрится очень достойно. При этом оптимизирована игра знатно: на любом более-менее современном устройстве вы получите отличную частоту кадров. С сенсорного дисплея XCOM тоже играется замечательно, поскольку крутить камерой и целиться тут особенно не нужно: знай себе указывай бойцам касаниями, куда перемещаться, да прожимай скиллы.

Но главное — весь контент перекочевал вам в карман вообще без изменений: это действительно те же самые игры, что и на «больших» платформах, а не мобильный спинн-офф, паразитирующий на известном названии. Не пропустите: я, например, целиком прошел первый XCOM именно на «мобилке» — играл в нее параллельно с ПК-версией и добрался до финала чуть раньше.
А брать лучше сразу Enemy Within.

Удаленное скачивание и установка
Метод подойдет, если, например, на компьютере была найдена подборка лучших игр, а желания их искать в Play Market на телефоне – нет. Тогда можно воспользоваться функцией удаленной установки, не отходя от монитора. Для выполнения процедуры необходимо:
- Открыть страницу игры в магазине приложений и войти в тот же аккаунт, который привязан к мобильному устройству.
- Нажать кнопку «Установить».
Подтвердить личность, повторно введя пароль учетной записи.
Из представленного списка выбрать смартфон или планшет, на который планируется установка.
Кликнуть по зеленой кнопке, чтобы начать процесс. Система сообщит, что в скором времени выбранная игра будет доступна на устройстве.
Эмуляторы
Ответы, как водится, прозаичны. Во-первых, далеко не все в современном мире являются обладателями мощных компьютеров и ноутбуков, которые с легкостью тянут последние хиты игровой индустрии. Если играть в «олдскул» при этом не хочется, то игры, созданные для планшетов и мобильных устройств, могут стать настоящим спасением — в них, как правило, и графика на высоте, и системные требования не такие суровые.
Во-вторых, на базе Android действительно создаются весьма качественные проекты, аналогов которых на ПК просто не существует. Забавные таймкиллеры, милые, но захватывающие аркады, стилизованные под ретро квесты — чтобы найти нечто подобное для компьютера или ноутбука, придется сутки напролет изучать инди-сегмент. В Google Play Market же они буквально на каждом шагу.
Итак, как же играть в Android-игры на компьютере? Решение только одно — устанавливать эмуляторы. Так называются программы, создающие «образ» — собственно, эмуляцию — рабочей среды операционной системы Android. Эмуляторов сегодня существует великое множество, и каждый в сравнении с другим имеет свои преимущества и недостатки. Разберем основные.
Скачивание через почту
Еще одним необычным, но действенным способом, как скачать игру на телефон через компьютер, является использование почтового клиента. Суть метода заключается в следующем:
- Скачать установочный файл на компьютер.
- Открыть страницу почты Gmail в любом удобном браузере.
- Нажать кнопку «Написать».
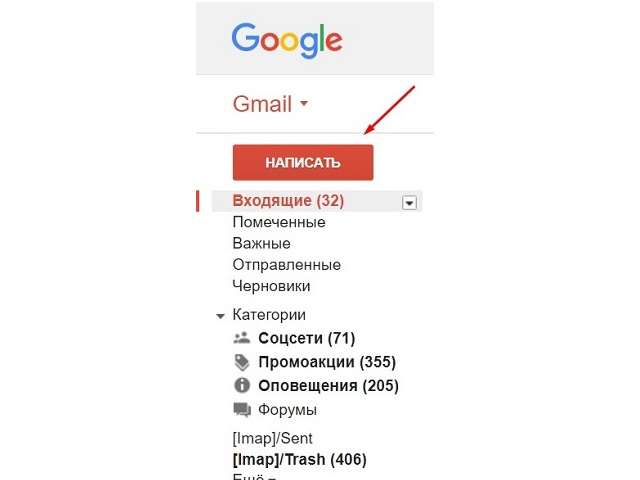
В открывшемся окне кликнуть на изображение скрепки.
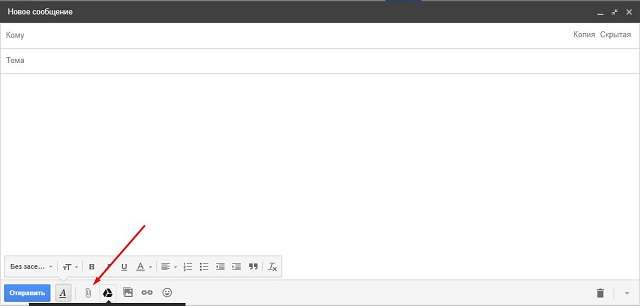
Выбрать файл в проводнике и дождаться его загрузки.
Подождать пару секунд, пока письмо не будет автоматически сохранено в черновиках.
Открыть приложение «Gmail» на мобильном устройстве.
Перейти в папку «Черновики» и скачать прикрепленный ранее файл.
Выполнить установку игры.
Обратите внимание
Единственным недостатком метода является ограничение по весу прикрепляемого документа. Иными словами, скопировать на телефон простую аркаду получится, а для тяжелой игры с кэшем лучше воспользоваться другим методом.
Представленные в статье варианты помогут переместить игры с компьютера на телефон и выполнить их дальнейшую установку. Выбирать метод следует в зависимости от наличия интернет-соединения и веса файла.
Как перекинуть игру с компьютера на телефон по Bluetooth
Главное условие – чтобы и смартфон, и компьютер имели возможность работать с Bluetooth. Во многих современных смартфонах для передачи файлов понадобится установить стороннее приложение. Включите «блютус» на обоих устройствах, перейдите в настройки телефона и сделайте его «видимым». Теперь разыщите нужную игру на компьютере, кликните по ней правой кнопкой мыши и выберите пункт «Отправить через Bluetooth » (может называться иначе). Все, через некоторые время файл окажется в памяти смартфона!
Как перекинуть игру с компьютера на телефон в короткий срок и с максимальным удобством? В большинстве случаев лучше всего работает обычный USB- кабель. Главным недостатком этого метода является необходимость в кабеле, который постепенно выходит из строя при регулярном использовании.
Варианты с Wi-Fi и Bluetooth больше подходят для ноутбуков, чем для стационарных компьютеров. Однако если у вас есть возможность соединиться с портативным устройством по беспроводной сети, такой тип передачи файлов будет предпочтительным, поскольку он не зависит от дополнительных аксессуаров.
Также помните, что для запуска игры может понадобиться включение опции «Устанавливать приложения из сторонних источников» в настройках смартфона. Без этого защитные системы не допустят установки незнакомой программы.
В большинстве случаев запись игр на телефон не вызывает проблем. Однако бывают разные случаи. Если вы хотите узнать, как перекинуть игру с компьютера на телефон, сначала выберите способ, которым вы хотите это сделать. Есть 3 относительно простых и удобных варианта.
Установка мобильных игр на ПК
Напоследок, рассмотрим еще один вариант, который позволяет вам наслаждаться мобильными играми на экране персонального компьютера или ноутбука. Вы можете воспользоваться эмулятором операционной системы Android и инсталлировать игры через него. Делается это следующим образом:
- Теперь запустите эмулятор и дождитесь окончания настройки виртуальной машины.
- Затем откройте Play Market и скачайте нужную игру. Также вы можете установить приложение с помощью стороннего APK.
Если речь идет об игре, прогресс которой сохраняется в сети (достижения, завершенные миссии и так далее), то вам необходимо авторизоваться в эмуляторе с помощью своего Google-аккаунта, к которому была привязана игра на смартфоне.
Как открыть приложение Android на компьютере через ARC Welder для Chrome
Как установить приложение на андроид с компьютера через USB
Чтобы открыть приложение Android на PC, необходимо воспользоваться специальным расширением для веб-обозревателя Google Chrome – ARC Welder.
Чтобы скачать расширение, требуется перейти в магазин Google Chrome. Найти ПО и нажать на кнопку «Установить». На экране появится всплывающее контекстное окно, где нужно активировать вкладку «Установить». Начнется процесс инициализации, и после этого расширение будет автоматически установлено.
Затем нужно нажать на кнопку «Запустить». Для продолжения работы необходимо выполнить первоначальную настройку. Сначала нужно перейти на вкладку «Choose» и создать новую директорию для сохранения файлов.
ARC Welder
Важно! Программа может запускаться на Андроид версии 4.4 и ниже. Как запускать APK:
Как запускать APK:
- Скачать APK файл из проверенного источника.
- После этого откроется окно расширенных настроек, где можно выбрать способ отображения. Для стабильной работы рекомендуется использовать параметр «mobile phone» (режим отображения портретный).
- Нажать на кнопку «Test», и программа будет запущена.
Важно! Расширение работает нестабильно, могут наблюдаться сбои и вылеты
Общая инструкция по запуску игр и приложений Android на Windows
Какой бы вы ниже не выбрали эмулятор, есть общие положения, которые касаются всех программ. Сейчас мы опишем общие “первые” шаги по работе с программой такого типа.
- Прочитайте системные требования от разработчика эмулятора – сверьте с параметрами своего ПК или ноутбука.
- Скачайте установочный файл программы-эмулятора (ссылки ниже даны с официальных сайтов).
- Следуйте подсказкам установщика (чаще всего все сделают за вас).
- Введите данные google аккаунта в настройки программы-эмулятора (создайте новый в самой программе при необходимости). Один аккаунт на мобильном устройстве и в настройках эмулятора – синхронизирует работу ваших устройств и сохранит игровой прогресс.
- Найдите игру / приложение во встроенном каталоге программы-эмулятора (Google Play – Плей Маркет) и скачайте ее на свой ПК также, как вы бы это сделали на мобильном устройстве. В этом каталоге все официальные разработки.
Хочется отметить, что все программы-эмуляторы работают также со сторонними apk файлами. Если вы скачаете игру Android из Сети, то этот файл просто перетащите в окно эмулятора для запуска. Скачать эмулятор андроид игр на компьютер прямо сейчас, ниже подробнее опишем достоинства и недостатки эмуляторов.
Арендуй компьютер у соседа
В идеале игровая станция должна находиться в вашем городе. И это главная философия нового стартапа DROVA, предлагающего поминутную аренду мощной техники P2P. В структуре этой экосистемы есть два типа клиентов. Первые — мерчанты, владельцы игровых компьютеров. Они и сдают свои девайсы в аренду. Вторые — обычные юзеры, которым необходимы ресурсы.

Компьютеры мерчантов работают как игровые сервера: на них запускаются игры. Все что требуется от желающих поиграть — скачать клиент DROVA и запустить его. Соединение безопасно для обоих компьютеров, причем на технике мерчанта с началом сеанса блокируется файловая система. Соответственно, все как с облачным геймингом: вы передаете команды на игровую станцию, она их обрабатывает, вы получаете видеопоток. Но за счет того, что физически компьютер расположен в вашем городе (а может и в вашем квартале с подключением к тому же провайдеру), задержка не превышает 10 мс — это вполне приемлемо.

Базовая стоимость аренды игровой станции – 48 руб. в час (точнее, 0,8 руб. в минуту). При этом 80% всей суммы получает мерчант: то есть можно заставить свою технику неплохо зарабатывать в ваше отсутствие. Помимо клиента DROVA, для аренды потребуется и аккаунт игры, в которую вы хотите играть (ну и, конечно, надежный канал как минимум на 40 Мбит/с) . То есть вы используете учетку не мерчанта, а свою собственную — в этом смысле бояться санкций со стороны издателя игры не нужно, никаких нарушений лицензионного договора в данном случае нет.
Новый сервис еще только начинает развиваться, и не факт, что прямо сейчас мерчанты найдутся в вашем городе. Но идея показалась нам перспективной, поэтому наверняка развитие экосистемы будет происходить очень активно.
Больше интересного о гейминге:
- Обзор Mortal Kombat 11: лучший файтинг поколения?
- Топ-10 бесплатных игр для ПК: список дел на майские праздники
Облачный гейминг — что это?
Некоторое время назад появились новые возможности для любителей компьютерных игр: облачный гейминг. Можно подключиться к игровым серверам, на которых физически и будут запущены все процессы – вы передаете на сервер команды, а обратно получаете видеопоток. В результате с обычного офисного компьютера можно играть практически в любые хиты с разрешением Full HD и fps от 60. Но есть проблема: сервера часто расположены далеко от вашего города (иногда и вовсе за океаном), в результате задержка в реакции на органы управления очень ощутима. Применительно к большинству игр (особенно шутеров, MMORPG) это настолько критично, что сводит ваши шансы на победу практически к нулю.
Преимущества игры в Майнкрафт ПЕ на ПК
В Minecraft PE через эмулятор есть много плюсов, вот одни из них:
- Управление через клавиатуру и мышь намного удобнее;
- Повышенная производительность за счет мощности ПК;
- Позволяет играть на сервере даже, если нет телефона.
Об авторе
Павел Угрюмов
Основатель и главный редактор компьютерного журнала PClegko. Маркетолог, предприниматель и и путешественник. Проект интернет-журнал PClegko — моё хобби. Но я планирую вырастить его в мировой проект. Каждая ваша оценка статьи и оставленный комментарий очень важны для меня. Если проект вам нравится, то буду рад если вы меня поддержите:) В ссылке находится мой основной проект. Буду рад, если загляните!
Как перекинуть игру с компьютера на телефон через USB
Понадобится кабель
USB,
который подходит вашему мобильному устройству. Подключаем его к телефону и порту
USB
компьютера. Смартфон определится в системе как съемный диск или медиаустройство (зависит от используемой операционной системы). В старых моделях надо нажать кнопку «Использовать как накопитель» (название может различаться).
После того как подключение установилось, откройте папку телефона на компьютере. С ней можно работать, как с обычной «флешкой». Перед вами появится большое количество файлов и папок с непонятными названиями. Не рекомендуется удалять или переименовывать их — можно нарушить работу файловой системы.
Обычно игра — это один файл с расширением.
apk
(например,
game.apk
). Скопируйте ее с компьютера в телефон (можно прямо в корневую папку, т. е. в ту, которая открылась по умолчанию). Отключите кабель от смартфона. Запустите только что загруженный файл. Ситуация будет аналогичной, если вам нужны игры на кнопочный телефон, только расширение файла будет не.
apk,
а каким-нибудь другим.
Как скачать игру с помощью почты
Этот способ необычный, но тоже эффективный для того, чтобы скачать игру на смартфон при помощи компьютера. Вам понадобится использовать почту. Итак, у вас должен быть файл для установки. Далее переходите в браузер и открывайте почту Gmail.
Нажмите на создание нового письма
В открывшемся окошке обратите внимание на полосу внизу, где присутствует кнопка закрепления различных файлов. Нажмите на скрепку и выберите apk на компьютере и загрузите в сообщение
Далее ожидайте пару секунд, чтобы сообщение успело автоматически сохраниться в черновиках. Далее откройте почту на смартфоне в “Черновики” и скачайте apk. После этого можно смело устанавливать файл и начинать игру.
С помощью личного аккаунта
Во многих современных приложениях присутствует вариант создания личного аккаунта. На этом аккаунте хранятся все ваши личные игровые данные в виде достижений, пройденных уровней, заработанных очков и прочего. Плюс данного способа в том, что все, что вам требуется, это скачать игру на другом устройстве и просто авторизоваться в свою учетную запись. Однако, есть и несколько недостатков:
- Многие приложения хранятся в кэше самого Андроид устройства
- В случае обновления игры через Play Market возможна утеря данных аккаунта
- Невозможно передать таким образом игры, установленные со сторонних сервисов (поскольку они не привязаны к Google Play)
ARChon
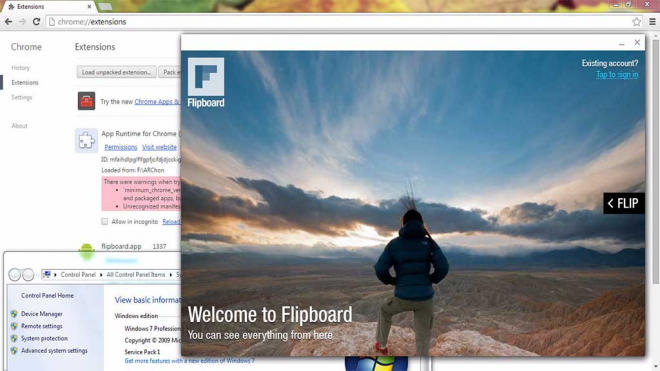
Цена: Бесплатно
ARChon – нестандартный эмулятор. Он устанавливается как расширение Google Chrome и предоставляет возможность прямо в браузере запускать приложения и игры для Android, хоть и с довольно ограниченной поддержкой. Это не такой простой эмулятор. Сначала нужно установить его в Chrome. Затем вам потребуется найти APK и загрузить их. И это еще не все – иногда для обеспечения совместимости APK его придется редактировать.
Чтобы начать работу, здесь требуется гораздо больше шагов, чем в большинстве других эмуляторов Android для ПК. Среди достоинств можно назвать поддержку всех операционных систем, где можно запустить Chrome (MacOS, Linux, Windows и т.д.) Подробные инструкции можно найти на официальной странице GitHub, ссылку на которую мы привели ниже.
Трансляция с Xbox на компьютер
Шаг 1. Перейдите к настройкам на Xbox

Запустите на консоли Xbox. Ударь направляющая кнопка, чтобы перейти в главное меню и перейти на крайнюю левую вкладку. Оттуда выберите ‘Настройки’ из списка.
Шаг 2. Найдите удаленные функции в разделе «Устройства и подключения».
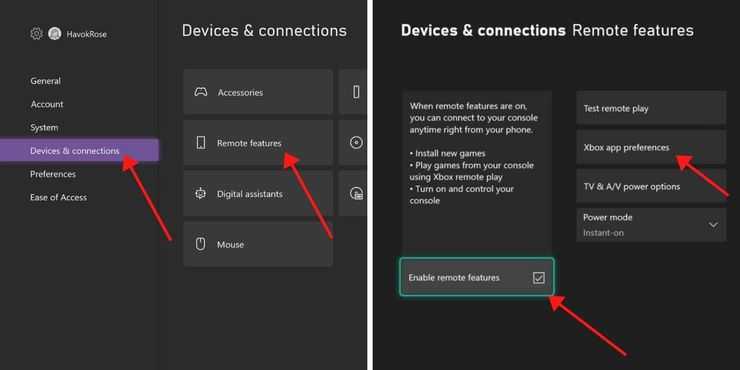
Ты должен выбрать «Устройства и соединения» из левого меню, а затем ‘Удаленные функции’ настройки. Убедитесь, что в этом меню установлен флажок Галочка «Включить удаленные функции» отключена. Как только это произойдет, вы можете перейти к «Настройки приложения Xbox».
Шаг 3. Активируйте потоковую передачу
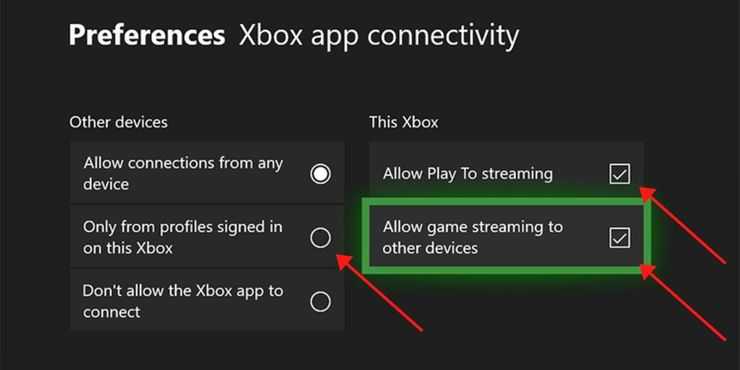
В левом списке выберите либо ‘Разрешить подключения с любого устройства’ или же «Только из профилей, на которых выполнен вход на этом Xbox», в зависимости от ваших предпочтений. Справа установите флажки под заголовком ‘Разрешить воспроизведение для потоковой передачи‘ а также «Разрешить потоковую передачу игр на другие устройства».
Имейте в виду, что, поскольку этот метод зависит от Wi-Fi, он будет работать, только если у него есть постоянное и надежное подключение к Интернету. Плохое соединение приведет к задержкам и другим проблемам с сервисом.
Шаг 4. Подключите геймпад Xbox к компьютеру (необязательно)

Обратной стороной использования этого метода является то, что ты не можешь использовать мышь и клавиатуру — необходимо использовать контроллер Xbox.
Ты можешь легко подключить контроллер Xbox к компьютеру несколькими способами.
Этот шаг является необязательным, потому что вы можете технически сохранить свой контроллер Xbox подключенным к консоли Xbox — пока контроллер находится достаточно близко к консоли, он будет работать с потоком. Однако, если ваш компьютер находится на значительном расстоянии от Xbox, вероятно, проще всего настроить контроллер на ПК.
Шаг 5. Зайдите в приложение-компаньон консоли Xbox, чтобы найти свой Xbox
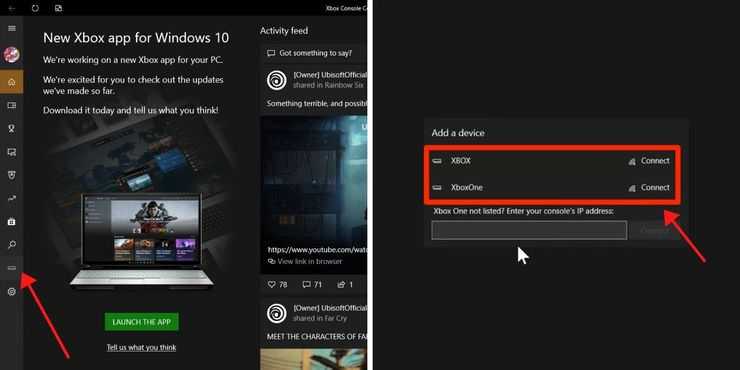
На компьютер загрузите «Компаньон консоли Xbox» приложение. Стоит отметить, что это отличается от приложения Xbox. Как только вы его получите, выберите «Связи» вкладка на боковой панели — она вторая снизу и использует минималистичное изображение консоли Xbox.
Щелчок по нему предложит приложению поискать локальные Xbox для подключения
Выберите свой из появившегося меню! Обратите внимание, что он будет отображаться только в том случае, если Xbox и компьютер используют одну и ту же сеть Wi-Fi
Шаг 6: выберите вариант потока
После того, как вам удалось подключить Xbox к компьютеру, обратите внимание на кнопку ‘Поток’. На экране компьютера появится домашний экран Xbox, и вы сможете играть, как обычно!
Используем InstallAPK
InstallAPK – это программа, которая позволит установить нужное приложение на смартфон прямо с ПК, для этого устройство нужно лишь подключить к компьютеру.
Инструкция по использованию InstallAPK для скачивания игры Андроид или приложения на ПК выглядит следующим образом:
- Установите InstallAPK на ПК.
- Скачайте нужное приложение Андроид на компьютер. Оно должно иметь расширение *.apk.
- Подключите устройство к компьютеру при помощи USB-кабеля.
- Дважды нажмите на загруженный apk-файл на компьютере, чтобы начать установку ПО на Ваш смартфон.
- Следуйте инструкциям InstallAPK, и приложение будет установлено за несколько минут.
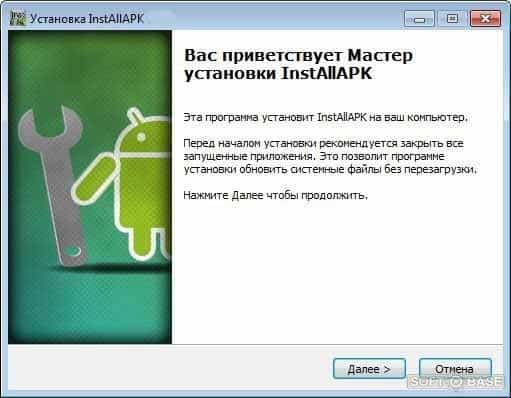
Требования к компьютеру

Для качественной и надежной работы любого эмулятора необходимо обеспечение минимальных системных требований. Необходимо знать, что большинство подобных утилит весьма требовательны к оперативной памяти компьютера. Как правило, минимальный объем RAM ограничивается 2 гигабайтами. Однако для стабильной эмуляции без «зависаний» и «торможений» требуется как минимум 4 гигабайта оперативки. Меньшее количество может приводить к неожиданным отключениям или ошибкам.
Кроме этого необходимо обратить внимание на графический адаптер компьютера. Помимо его технических возможностей, необходимо обновить все драйвера видеокарты до последних версий, опубликованных на официальном сайте производителя
Особые требования предъявляются у процессору компьютера. Кроме его высокой тактовой частоты, необходима возможность поддержки технологии виртуализации. Для процессоров фирмы Intel — функция VT-х, для конкурентов из AMD – AMD-V. Нужно обязательно проверить, чтобы виртуализация была включена в оболочках BIOS или UEFI. Также следует знать, что некоторые эмуляторы не поддерживают конкретные модели процессоров.
BlueStacks: эмулятор Android 7.0 Nougat
C января 2018 года проект BlueStacks предоставляет к использованию бета-версию эмуляции Android 7.0 Nougat. Она требует наличия производительного компьютера и установленную на нем ОС Windows 10
Для установки важно наличие 4 Гбайт ОЗУ и 4 Гбайт дискового пространства (лучше, если это будет SSD)
Для установки эмулятора, скачайте его с официального сайта, инсталлируйте и запустите. Какое-то время придется подождать, пока произойдет настройка движка виртуализации Android-среды, после чего вы сможете зайти в свой аккаунт в Google Play и установить любые необходимые программы. В качестве имитации нажатий на экран можно использовать мышку, если домашний компьютер или ноутбук не обладают сенсорным экраном.
Как использовать андроид на вашем ПК
 Начать стоит с того, каким именно образом Android будет установлен на ваш ПК: он будет полноценной операционной системой, на ряду стоящей с Windows и Linux, или же он будет запущен на базе какой-то из этих операционных систем — как виртуальная машина или эмулятор. Именно на такие категории и будет разделен метод установки ОС:
Начать стоит с того, каким именно образом Android будет установлен на ваш ПК: он будет полноценной операционной системой, на ряду стоящей с Windows и Linux, или же он будет запущен на базе какой-то из этих операционных систем — как виртуальная машина или эмулятор. Именно на такие категории и будет разделен метод установки ОС:
- Полноценная операционная система.
- Виртуальная машина ОС Андроид.
- Эмулятор Андроида.
ОС Андроид: устанавливаем на ПК
Чем крут именно этот метод? Только тем, что все ресурсы вашего ПК будут задействованы именно на эту операционную систему. То есть, фактически, вы сможете пользоваться Android, как Виндовсом.
Далее действуйте так:
- откройте программу;
- в каталоге, который находится в левом нижнем углу найдите нужный каталог (у меня это папка Dowload), нажмите на него два раза. Его содержимое будет видно справа. Найдите образ и так же два раза кликните на него. Выше он откроется;
 теперь наведите на раздел Самозагрузка и выберите пункт Создать образ жесткого диска;
теперь наведите на раздел Самозагрузка и выберите пункт Создать образ жесткого диска;
 выберите нужный флешнакопитель и нажмите Записать.
выберите нужный флешнакопитель и нажмите Записать.
 Примечание: флешка должна быть пустая (отформатированная).
Примечание: флешка должна быть пустая (отформатированная).
3. Теперь пришла очередь устанавливать записанный образ. Вставьте флешку в ПК и перезагрузите его. Во время включения (когда увидите логотип) зажмите кнопку перехода в boot-меню BIOS. Там выберите накопитель, где записан установочный Android.
Примечание:
1) Вызвать boot-меню можно кнопками F8, F12 или Delete (в зависимости от марки вашего ПК), при включении вы должны увидеть быстро мелькающую инструкцию, где указано, что именно нужно нажимать.
2) Boot-меню может быть выключено в BIOS. Поэтому нужно войти в BIOS и включить его. Как именно смотрите ниже:
 4. С этого пункта начинается непосредственно процесс установки. Для начала вам нужно указать, что вы хотите именно устанавливать Андроид на ПК. Выберите соответствующий пункт.
4. С этого пункта начинается непосредственно процесс установки. Для начала вам нужно указать, что вы хотите именно устанавливать Андроид на ПК. Выберите соответствующий пункт.
 5. Теперь выберите раздел, куда будет установлена система (один из существующих жестких дисков).
5. Теперь выберите раздел, куда будет установлена система (один из существующих жестких дисков).
 6. Если на выбранном диске будет только система Андроид, то выберите файловую систему формата ext2 или ext3. В случае, если на этом диске уже есть какая-либо операционная система, то Андроид нужно установить «рядом». Поэтому укажите, что файловая система не имеет формата.
6. Если на выбранном диске будет только система Андроид, то выберите файловую систему формата ext2 или ext3. В случае, если на этом диске уже есть какая-либо операционная система, то Андроид нужно установить «рядом». Поэтому укажите, что файловая система не имеет формата.
 7. Если на вашем компьютере несколько ОС, обязательно установите GRUB — при запуске эта утилита поможет вам выбрать нужную систему.
7. Если на вашем компьютере несколько ОС, обязательно установите GRUB — при запуске эта утилита поможет вам выбрать нужную систему.
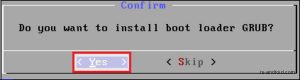 8. Далее начнется установка. После нее запустите систему.
8. Далее начнется установка. После нее запустите систему.
 9. Все, на вашем ПК полноценная OS Android, и вы можете использовать соответствующие приложения и играть в любые игры. Для этого выполните обычные настройки (часовой пояс, дата и т.п.). И войдите в Play Market, где вы сможете скачать все, что вам нужно.
9. Все, на вашем ПК полноценная OS Android, и вы можете использовать соответствующие приложения и играть в любые игры. Для этого выполните обычные настройки (часовой пояс, дата и т.п.). И войдите в Play Market, где вы сможете скачать все, что вам нужно.

Виртуальная машина Android
Виртуальная машина android — это эмуляция работы системы андроид с помощью ресурсов вашего ПК на базе основной операционной системы. Как именно создать машину и запустить эмуляцию, мы сейчас и рассмотрим.
нажмите кнопку Создать;
 укажите имя и тип ОС (Linux и Oracle соответственно);
укажите имя и тип ОС (Linux и Oracle соответственно);
 объем памяти для ВМ должен быть размером не менее 2 ГБ;
объем памяти для ВМ должен быть размером не менее 2 ГБ;
 если вы не разработчик программного обеспечения, то тип файла нового диска не важен — выберите первый;
если вы не разработчик программного обеспечения, то тип файла нового диска не важен — выберите первый;
 завершите процесс, нажав Создать.
завершите процесс, нажав Создать.
 4. Теперь запустите новосозданную виртуальную машину.
4. Теперь запустите новосозданную виртуальную машину.
 Она попросит указать образ, из которого будет установлена ОС Андроид. Вот тут вам и предстоит выбрать вышеупомянутый образ.
Она попросит указать образ, из которого будет установлена ОС Андроид. Вот тут вам и предстоит выбрать вышеупомянутый образ.
 5. Начинается инсталляция, подобная описанной выше, за исключением того, что вам еще нужно настроить или создать раздел под будущую систему. Итак, когда появится функциональное окошко Choose Partition:
5. Начинается инсталляция, подобная описанной выше, за исключением того, что вам еще нужно настроить или создать раздел под будущую систему. Итак, когда появится функциональное окошко Choose Partition:
выберите пункт Create/Modify partition;
 в нем создайте новый раздел (new);
в нем создайте новый раздел (new);
 отметьте пункт Bootable. Для сохранения нажмите Write, далее — yes.
отметьте пункт Bootable. Для сохранения нажмите Write, далее — yes.
 После этого все происходит, как в пункте с полной установкой (читайте выше).
После этого все происходит, как в пункте с полной установкой (читайте выше).