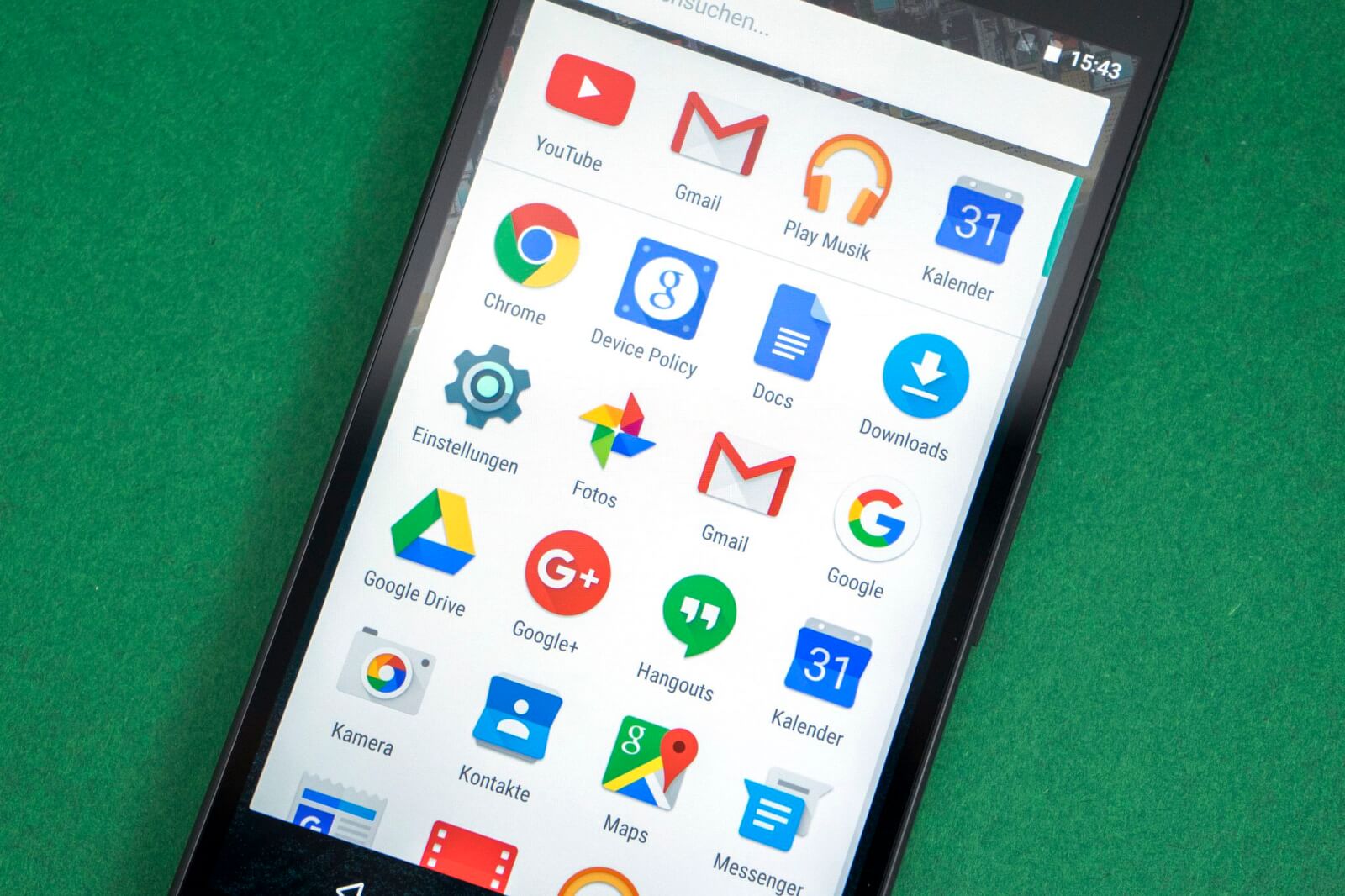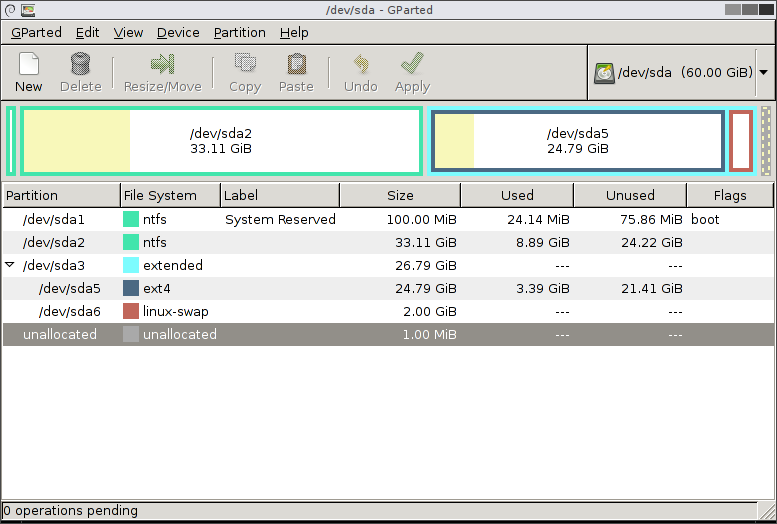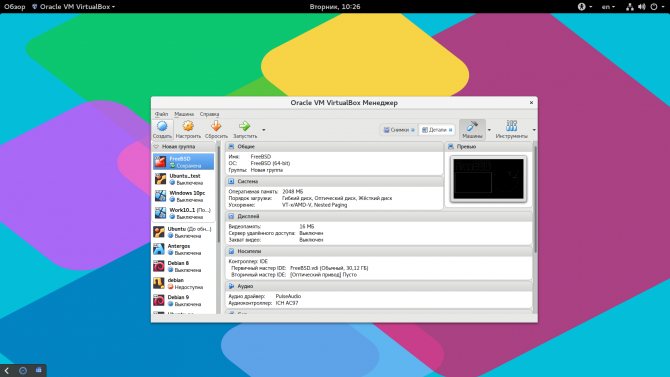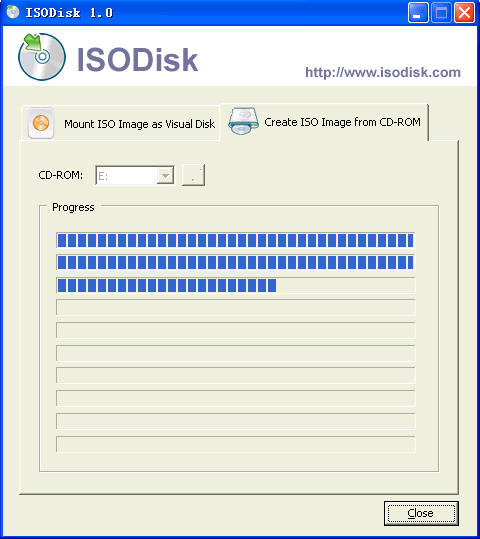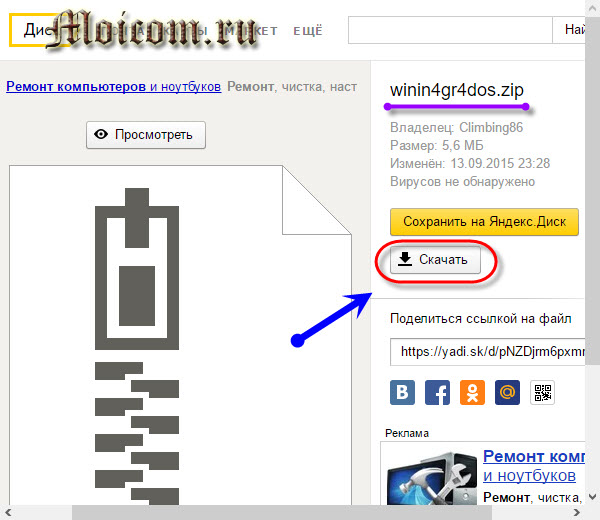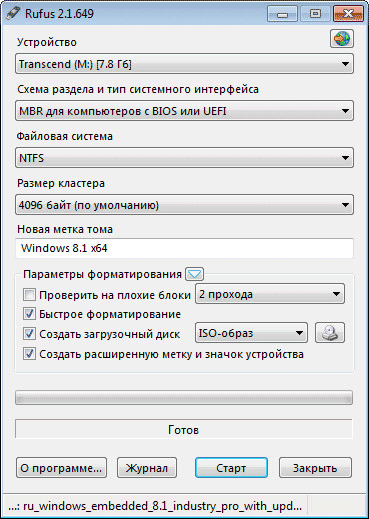Создание deb пакетов
Содержание:
- Install deb files in Ubuntu by using dpkg tool
- Создание пакета Geany (A fast and lightweight IDE)
- Низкоуровневые функции работы с deb-пакетом
- Устанавливаем RPM-пакеты в Ubuntu
- Установка с помощью пакетного менеджера
- Установка .deb-файлов на дистрибутивы Ubuntu и Debian для Linux.
- Установка через Debian package
- Терминал
- Установка Wine 6.0 на Debian, Ubuntu и Linux Mint
- Установка Ubuntu Server 18.04
- Шаг 2. Запись образа на носитель
- Шаг 3. Настройка BIOS
- Шаг 4. Запуск установочного образа
- Шаг 5. Начало установки
- Шаг 6. Выбор языка системы
- Шаг 7. Выбор раскладки клавиатуры
- Шаг 8. Выбор варианта установки
- Шаг 9. Настройка сети
- Шаг 12. Способ разметки диска
- Шаг 13. Создание корневого раздела
- Шаг 14. Создание домашнего раздела
- Шаг 15. Завершение разметки
- Шаг 16. Создание учетной записи
- Шаг 17. Установка системы
- Шаг 18. Перезагрузка
- Шаг 19. Вход в систему
- Как удалить установленные .deb пакеты
- Установка из исходников
Install deb files in Ubuntu by using dpkg tool
You can install and uninstall Debian (.deb) packages by using the tool “dpkg”. This is a command-line tool. You can do many things by using this tool, for Now, I am going to teach you how to install deb file in Linux by using dpkg command.
So run the following command in terminal.
$sudo dpkg -i /path_to_package/packagename
For example, to install Teamviewer, My downloaded .deb file in Download folder, the path is /home/vijay/Download and the file name is teamviewer_14.5.1691_amd64.deb.
So the command will be as following:
You can use –install switch instead of -i and command will be as following:
Создание пакета Geany (A fast and lightweight IDE)
Geany IDE — A fast and lightweight IDE
-
Geany BuildingFromSource
-
PPA for Geany Developers Неофициальная сборка последних версий Geany IDE от Launchpad
$ mkdir -p /home/darkfire/deb/geany $ cd /home/darkfire/deb/geany $ wget http://download.geany.org/geany-0.17.tar.gz $ tar -zxvf geany-0.17.tar.gz $ cd /home/darkfire/deb/geany/geany-0.17
configure
Команда configure запущенная с ключем –help выводит список параметров, которые можно передать ей.
$ ./configure ... checking dependency style of gcc... (cached) gcc3 checking for g++... no checking for c++... no checking for gpp... no checking for aCC... no checking for CC... no checking for cxx... no checking for cc++... no checking for cl.exe... no checking for FCC... no checking for KCC... no checking for RCC... no checking for xlC_r... no checking for xlC... no checking whether we are using the GNU C++ compiler... no checking whether g++ accepts -g... no checking dependency style of g++... none configure: error: No C++ compiler not found. Please install a C++ compiler.
Просматриваем вывод команды, если в конце строки «no» это означает, что в системе нет необходимых для компиляции данной программы вспомогательных программ и библиотек. Вывод малоинформативен -нет явного соответствия между ошибкой и пакетом который требуется до установить.
Зная, что в Ubuntu часто пакеты с библиотеками бывают разбиты на два типа:
- динамическая библиотека, необходимая для работы уже скомпилированных программ;
- пакет с таким же именем и с суффиксом -dev, в котором находяться файлы требуемые для компиляции программ
Устанавливаем требуемые пакеты.
# aptitude install autoconf automake libtool autotools-dev dpkg-dev fakeroot intltool-debian intltool
...
Следующие НОВЫЕ пакеты будут установлены:
autoconf automake autotools-dev build-essential{a} dpkg-dev g++{a} g++-4.3{a} gettext{a} intltool intltool-debian libltdl7-dev{a}
libstdc++6-4.3-dev{a} libtool m4{a}
0 пакетов обновлено, 14 установлено новых, 0 пакетов отмечено для удаления, и 0 пакетов не обновлено.
Необходимо получить 10,2MБ архивов. После распаковки 35,9MБ будет занято.
Хотите продолжить? [Y/n/?] Y
...
Проверяем. Снова запускаем ./configure.
$ ./configure ... checking pkg-config is at least version 0.9.0... yes checking for GTK... configure: error: Package requirements (gtk+-2.0 >= 2.8.0) were not met: No package 'gtk+-2.0' found Consider adjusting the PKG_CONFIG_PATH environment variable if you installed software in a non-standard prefix. Alternatively, you may set the environment variables GTK_CFLAGS and GTK_LIBS to avoid the need to call pkg-config. See the pkg-config man page for more details.
Ошибка. Требует пакет gtk+-2.0. Как показали поиски на английских форумах — пакет все же называется libgtk2.0-dev. Ставим. Как показывает вывод ниже — лучше найти УЖЕ скомпилированный DEB пакет — благо на это есть реальные шансы.
# aptitude install libgtk2.0-dev
...
Следующие НОВЫЕ пакеты будут установлены:
debhelper{a} html2text{a} libatk1.0-dev{a} libcairo2-dev{a} libdirectfb-dev{a} libdirectfb-extra{a} libexpat1-dev{a} libfontconfig1-dev{a}
libfreetype6-dev{a} libglib2.0-dev{a} libgtk2.0-dev libice-dev{a} libjpeg62-dev{a} libmail-sendmail-perl{a} libpango1.0-dev{a} libpixman-1-dev{a}
libpng12-dev{a} libpthread-stubs0{a} libpthread-stubs0-dev{a} libsm-dev{a} libsys-hostname-long-perl{a} libsysfs-dev{a} libx11-dev{a} libxau-dev{a}
libxcb-render-util0-dev{a} libxcb-render0-dev{a} libxcb1-dev{a} libxcomposite-dev{a} libxcursor-dev{a} libxdamage-dev{a} libxdmcp-dev{a}
libxext-dev{a} libxfixes-dev{a} libxft-dev{a} libxi-dev{a} libxinerama-dev{a} libxrandr-dev{a} libxrender-dev{a} po-debconf{a}
x11proto-composite-dev{a} x11proto-core-dev{a} x11proto-damage-dev{a} x11proto-fixes-dev{a} x11proto-input-dev{a} x11proto-kb-dev{a}
x11proto-randr-dev{a} x11proto-render-dev{a} x11proto-xext-dev{a} x11proto-xinerama-dev{a} xtrans-dev{a} zlib1g-dev{a}
0 пакетов обновлено, 51 установлено новых, 0 пакетов отмечено для удаления, и 0 пакетов не обновлено.
Необходимо получить 11,4MБ архивов. После распаковки 39,4MБ будет занято.
Хотите продолжить? [Y/n/?] Y
Проверяем. Снова запускаем ./configure. И видим ниже счастье:) Команда выполнилась успешно!!!
$ ./configure ... Install Geany in : /usr/local Using GTK version : 2.16.1 Build with GTK printing support : yes Build with plugin support : yes Use virtual terminal support : yes Use (UNIX domain) socket support : yes Configuration is done OK.
Компилируем в бинарные файлы
$ make
Низкоуровневые функции работы с deb-пакетом
Программа dpkg
Представляет наиболее низкоуровневый интерфейс для создания/установки/распаковки пакетов.
Основные команды, которые выполняет данная программа общеизвестны, нас же будет интересовать команда dpkg -build.
Если Вы создали в некотором каталоге нужную для создания пакета иерархию файлов/каталогов, то превратить ее в deb-пакет можно дав команду:
dpkg -build Directory package.deb
при этом из каталог Directory будет упакован в пакет.
То есть все что нам нужно чтобы создать пакет для Debian, это сложить файлы в нужные директории и упаковать. Фактически это почти тоже самое что и простой архив tgz дистрибутива slackware, только информационные файлы располагаются в каталоге с другим именем и видов этих файлов несколько больше.
Ну а теперь, когда мы уяснили базовое устройство пакета, можем перейти к описанию того что должно или может находиться внутри каталога DEBIAN/.
Устанавливаем RPM-пакеты в Ubuntu
RPM — формат пакетов различных приложений, заточенный под работу с дистрибутивами openSUSE, Fedora. По умолчанию в Ubuntu не предусмотрены средства, позволяющие произвести инсталляцию сохраненного в этом пакете приложения, поэтому придется выполнять дополнительные действия, чтобы вся процедура прошла успешно. Ниже мы разберем весь процесс пошагово, детально рассказывая обо всем поочередно.
Если же все попытки отыскать другие библиотеки или хранилища оказались тщетными, ничего не остается делать, как пытаться инсталлировать RPM с помощью дополнительных средств.
Шаг 1: Добавление репозитория Universe
Порой для установки определенных утилит требуется расширение системных хранилищ. Одним из лучших репозиториев считается Universe, который активно поддерживается сообществом и периодически обновляется. Поэтому начать стоит именно с добавления новых библиотек в Ubuntu:
- Откройте меню и запустите «Терминал». Сделать это можно другим способом — просто нажмите на рабочем столе ПКМ и выберите нужный пункт.
В открывшейся консоли следует ввести команду и нажать на клавишу Enter.
Вам потребуется указать пароль учетной записи, поскольку действие выполняется через рут-доступ. При вводе символы отображаться не будут, вам надо только ввести ключ и нажать на Enter.
Будут добавлены новые файлы или же появится уведомление о том, что компонент уже включен во все источники.
Если файлы были добавлены, обновите систему, прописав команду .
Дождитесь завершения обновления и переходите к следующему шагу.
Шаг 2: Установка утилиты Alien
Для осуществления поставленной сегодня задачи мы будем задействовать простую утилиту под названием Alien. Она позволяет конвертировать пакеты формата RPM в DEB для дальнейшей их установки в Ubuntu. Процесс добавления утилиты не вызывает особых сложностей и выполняется одной командой.
- В консоли напечатайте .
Подтвердите добавление, выбрав вариант Д.
Ожидайте завершения скачивания и добавления библиотек.
Шаг 3: Преобразование пакета RPM
Теперь переходим непосредственно к конвертированию. Для этого у вас на компьютере или подключенном носителе уже должен храниться необходимый софт. После завершения всех настроек останется произвести всего несколько действий:
- Откройте место хранения объекта через менеджер, щелкните на нем ПКМ и выберите пункт «Свойства».
Здесь вы узнаете информацию о родительской папке. Запомните путь, он понадобится вам в дальнейшем.
Перейдите к «Терминалу» и введите команду , где user — имя пользователя, а folder — название папки хранения файла. Таким образом, с помощью команды cd произойдет переход в директорию и все дальнейшие действия будут осуществляться в ней.
Находясь в нужной папке, введите , где vivaldi.rpm — точное название нужного пакета. Учтите, что .rpm в конце дописывать обязательно.
Снова введите пароль и дождитесь окончания конвертирования.
Шаг 4: Установка созданного DEB-пакета
После успешной процедуры преобразования вы можете перейти в ту папку, где изначально хранился пакет RPM, поскольку и конвертирование производилось в этой директории. Там уже будет храниться пакет с точно таким же названием, но формата DEB. Он доступен для установки стандартным встроенным средством или любым другим удобным методом. Развернутые инструкции по этой теме читайте в отдельном нашем материале далее.
Подробнее: Установка DEB-пакетов в Ubuntu
Как видите, пакетные файлы RPM все-таки инсталлируются в Ubuntu, однако следует отметить, что некоторые из них несовместимы с этой операционной системой вовсе, поэтому ошибка появится еще на стадии конвертирования. При возникновении такой ситуации рекомендуется отыскать RPM-пакет другой архитектуры или попытаться все-таки найти поддерживаемую версию, созданную специально для Ubuntu.
Опишите, что у вас не получилось.
Наши специалисты постараются ответить максимально быстро.
Установка с помощью пакетного менеджера
Эволюция методов установки и управления программными пакетами со временем дошла до использования пакетных менеджеров, плотно интегрированных с репозиториями. В репозиториях содержатся упакованные файлы программ с данными об их зависимостях. После установки к операционной системе уже подключены системные репозитории: с их помощью можно обновлять ОС и устанавливать программные пакеты, которые были адаптированы и оптимизированы для работы с этой версией операционной системы.
Перед началом установки пакетов рекомендуется обновить данные о версиях и зависимостях в репозитории следующей командой:
Скриншот №1. Обновление данных о версиях и зависимостях в репозитории
Если необходимо уточнить название пакета, который требуется установить — ищем в локальном кэше менеджер по ключевым словам, например, web server:
В результате получим большой перечень пакетов, где данное ключевое слово присутствует в описании:
Скриншот №2. Поиск по ключевым словам
Выбираем нужный нам пакет — в данном случае это apache2, и устанавливаем его:
Пакетный менеджер проверяет зависимости, версии, сравнивает их с уже установленными через apt-get пакетами, после чего выдает список необходимых для установки компонентов и запрашивает разрешение на продолжение операции:
Скриншот №3. Установка пакета
Нажимаем y и дожидаемся окончания установки.
Часто используемые команды пакетного менеджера:
- apt-get update — обновление информации о пакетах и зависимостях в подключенных репозиториях;
- apt-get upgrade — обновление всех установленных пакетов до актуальной версии, имеющейся в репозитории;
- apt-get install имя_пакета — установка пакета;
- apt-get remove имя_пакета — удаление пакета;
- apt-get download имя_пакета — скачать deb-пакет в локальную папку;
- apt-cache search ключевые слова — поиск пакета по ключевым словам;
- apt-cache show имя_пакета — показать информацию о пакете;
- apt-cache depends имя_пакета — показать от каких компонентов зависит данный пакет;
- apt-cache rdepends имя_пакета — показать какие компоненты зависят от пакета;
- apt-mark hold имя_пакета — зафиксировать текущую версию пакета, прекратить обновление пакета;
- apt-mark unhold имя_пакета — разрешить обновление пакета.
Установка .deb-файлов на дистрибутивы Ubuntu и Debian для Linux.
Вы можете выбрать вариант с использованием графического интерфейса или командной строки для установки deb-пакета. Выбор за вами.
Давайте посмотрим, как устанавливаются deb-файлы.
Метод 1: Используя стандартный Центр программного обеспечения
Самый простой метод заключается в использовании программного центра по умолчанию встроенного в Ubuntu. Здесь нечего особенного делать. Просто перейдите в папку, в которую вы скачали .deb файл (обычно это папка Downloads) и дважды щелкните по файлу.
Откроется центр программного обеспечения, где вы должны увидеть кнопку установки программного обеспечения. Все, что вам нужно сделать, это нажать кнопку установки и ввести пароль для входа в систему.
Видите, это даже проще, чем установка из файла .exe в Windows, не так ли?
Проблемы: Двойным щелчком по deb-файлу программа не открывается в центре программного обеспечения в Ubuntu 20.04.
Двойной щелчок по deb-файлу в Ubuntu 20.04 открывает файл в менеджере архива вместо программного центра.
Это странно, но это легко исправить. Все, что вам нужно сделать, это щелкнуть правой кнопкой мыши на deb-файле и выбрать вверху Открыть с помощью. Здесь выберите Открыть с помощью Центра приложений.
Метод 2: Используя приложение Gdebi для установки deb-пакетов с зависимостями.
Опять же, жизнь была бы намного проще, если бы все всегда шло гладко. Но это не та жизнь, которую мы знаем.
Теперь, когда вы знаете, что .deb-файлы можно легко установить через Центр Программного Обеспечения, позвольте мне рассказать вам об ошибке зависимости, с которой вы можете столкнуться при работе с некоторыми пакетами.
Происходит то, что программа может зависеть от другого программного обеспечения (например, библиотек). Когда разработчик готовит для вас пакет deb, он может предположить, что в вашей системе уже есть этот пакет.
Но если это не так и в вашей системе нет тех необходимых программ, вы столкнетесь с печально известной «ошибкой зависимостей».
Центр программного обеспечения не может справиться с такими ошибками самостоятельно, поэтому вам придется использовать другой инструмент, так называемый gdebi.
gdebi — это легковесное приложение с графическим интерфейсом пользователя, единственной целью которого является установка deb-пакетов.
Оно определяет зависимости и пытается установить их вместе с файлами .deb.
Лично я предпочитаю gdebi, а не центр программного обеспечения для установки deb-файлов. Это легкое приложение, поэтому установка кажется более быстрой.
Вы можете установить gdebi из центра программного обеспечения или с помощью команды, приведенной ниже:
Метод 3: Установка .deb файлов в терминале с помощью dpkg.
Если вы хотите установить deb-пакеты с помощью терминала, вы можете использовать либо команду apt, либо команду dpkg. Команда apt на самом деле использует команду dpkg под капотом, но apt более популярна и проста в использовании.
Если вы хотите использовать команду apt для deb файлов, используйте ее следующим образом:
Если вы хотите использовать команду dpkg для установки deb-пакетов, вот как это лучше сделать:
В обеих командах вы должны заменить path_to_deb_file на путь и имя загруженного deb-файла.
Если во время установки deb-пакетов вы получили ошибку зависимостей, вы можете использовать следующую команду для её исправления:
Установка через Debian package
Программные пакеты могут распространяться и не через репозитории. Например, они могут быть доступны на сайтах разработчиков. В таком случае, пакет можно скачать и воспользоваться утилитой dpkg (debian package) для установки. При использовании dpkg не происходит автоматическое отслеживание зависимостей и скачивание дополнительных пакетов. В случае нехватки каких-либо программ или библиотек установка завершится ошибкой с указанием списка отсутствующих пакетов. Их придется установить отдельно, например, через apt-get, если они присутствуют в подключенных репозиториях, либо скачивать с сайтов разработчиков и устанавливать в нужном порядке через dpkg.
Для примера скачаем из системного репозитория установочный пакет веб-сервера Nginx командой:
и попробуем установить через dpkg –i имя_файла.deb:
В результате система выдает ошибку с перечнем отсутствующих пакетов:
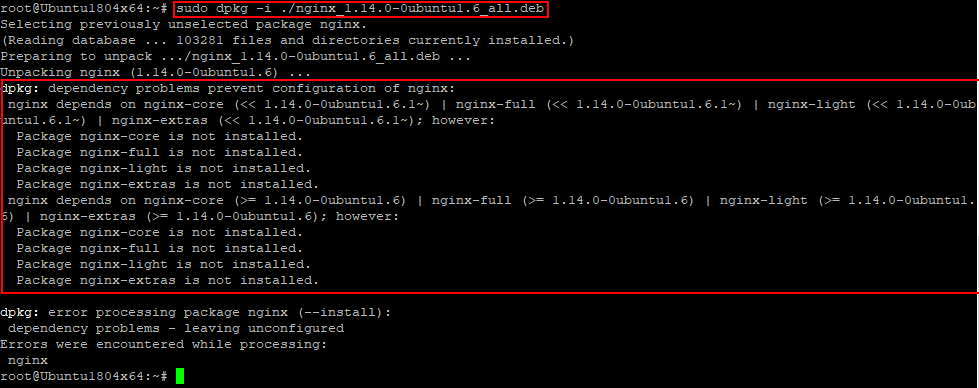
Скриншот №4. Ошибка с перечнем отсутствующих пакетов
Основные опции dpkg:
- dpkg –i имя_файла.deb — установка пакета; в качестве параметра указывается полное имя файла;
- dpkg –r имя_пакета — удаление ранее установленного пакета;
- dpkg –l — выведение списка установленных в системе пакетов.
Терминал
Вот как установить DEB-пакет на Ubuntu, используя консольные команды:
- «Приложения — Стандартные».
- Откройте «Терминал».
- Перейдите в каталог, в котором находится инсталлятор. Для этого введите «cd ~/» без кавычек. Подставьте своё имя папки. И нажмите Enter.
-
Используется служба «Dpkg». Напишите в консоли «sudo dpkg -i .deb».
- Можно сократить. Хватит и одной команды «sudo dpkg -i //.deb».
-
Программа не будет подгружать дополнительные библиотеки. Если возникнут проблемы с зависимостями, введите «sudo apt-get -f install».
- Если у вас несколько DEB-установщиков, можно запустить все. В команде поставьте вместо имени файла звёздочку «*». Терминал будет воспринимать её, как любое количество символов. Это полезно, если вы хотите загрузить пакет вместе с библиотеками. Допустим, их названия: Programm-1.deb, Programm-2.deb, Programm-3.deb. Можно загрузить все отдельно. Но лучше сэкономить время и вписать в команду «Programm*.deb». Служба запустит их все. И установленный файл будет сразу с набором необходимых зависимостей.
Установка Wine 6.0 на Debian, Ubuntu и Linux Mint
Если вы хотите иметь самую последнюю версию Wine 6.0, вам нужно использовать новый репозиторий Wine repository PPA. Кстати в этом репозитории есть версии разработки, и стабильные версии Wine для Debian, Ubuntu и Linux Mint.
Установка Wine на Ubuntu и Linux Mint
Чтобы установить Wine 6.0 на Ubuntu и Linux Mint, откройте терминал, нажав горячите клавиши Выполните следующие команды для установки репозитория Wine:
Если у вас появится сообщение об ошибке «winehq-stable: Dependents: wine-stable (= 6.0.0~bionic)«. Тогда при установке wine необходимо добавить следующий репозиторий PPA для исправления ошибки.
Установка Wine на Debian
Чтобы установить Wine на Debian выполните следующие команды:
Затем добавьте следующий репозиторий в /etc/apt /sources.list или создайте *.list в разделе/etc/apt/sources.list.d / со следующим содержимым.
Теперь обновите базу данных репозитория пакетов и установите Wine, как показано на рисунке.
Установка Wine с использованием исходного кода на Debian, Ubuntu и Mint
Еще один способ получить самую последнюю стабильную версию Wine 6.0 — это построить wine из исходного кода tarball, используя следующие команды.
Как использовать Wine для запуска приложений и игр Windows
Чтобы продемонстрировать, как можно запустить программу Windows с помощью Wine. Мы загрузили файл Rufus с официальной страницы.
Чтобы запустить на Linux исполняемый файл Rufus.EXE который предназначен для Windows, выполните команду:
Запуск программы Windows в Ubuntu
Как только вы запустите программу, Wine создаст конфигурационный файл в домашнем каталоге пользователя. В моем случае, Это показано на рисунке.
Конфигурация Wine
Во время настройки, Wine попросит установить .NET, нажмите кнопку «Установить«.
Wine Mono Installer
Ожидайте начала и завершения загрузки .NET
Загрузка Установщика Wine Mono
Кроме того, он также попросит вас установить пакет Gecko, который требуется для приложений, встраивающих HTML.
Установка Gecko для Wine
Выберите, хотите ли вы время от времени проверять наличие обновлений приложений.
Как установить Wine 6.0 на Debian, Ubuntu и Linux Mint
И последние Rufus у вас отобразится на экране.
Программа Rufus работает на Ubuntu при помощи Wine
Вот и все мы успешно установили Wine на Debian, Ubuntu и Linux Mint. А так же показали вам как вы можете запускать приложения Windows в среде Linux.
Удаление Wine в Debian, Ubuntu и Linux Mint
Если вы недовольны программой Wine и вы хотите полностью удалить его. Это можно реализовать с помощью следующей команды.
Надеюсь, что вы успешно установили Wine на Debian, Ubuntu и Linux Mint. А так же у вас получилось запустить приложение Windows через Wine.
Установка Ubuntu Server 18.04
Поскольку в серверной версии нет графического интерфейса, для установки будет использоваться псевдографическая утилита Subiquity. Для перемещения по пунктам интерфейса используйте кнопки со стрелками вверх, вниз или Tab, для выбора — Пробел, для нажатия кнопок — Enter, а для отмены — Esc.
Шаг 2. Запись образа на носитель
Вы можете записать образ на флешку или оптический диск. Для записи на флешку используются такие утилиты, как Etcher, Unetbootin в Linux и Rufus в Windows, а для записи на диск — Brasero. Я не буду подробно описывать этот процесс, поскольку это уже сделано в статье запись образа Linux на флешку.
Шаг 3. Настройка BIOS
Когда носитель будет записан, перезагрузите компьютер и во время заставки BIOS нажимайте F2, F8 или Del, чтобы войти в режим настройки. Здесь вам нужно найти вкладку Boot и поставить свою флешку на первое место.
Затем сохраните настройки на вкладке Exit, нажав Exit & Save Settings. Для материнских плат с UEFI настройка будет выглядеть похожим образом, только интерфейс будет очень сильно отличаться.
Шаг 4. Запуск установочного образа
Когда завершите с BIOS, перезагрузите компьютер. Если всё было сделано правильно, начнётся загрузка с ранее записанной флешки. Вы увидите такое сообщение:
Здесь нужно нажать любую клавишу, а затем выбрать язык установщика, например русский:
Шаг 5. Начало установки
Чтобы установить Ubuntu Server 18.04, выберите пункт Установка Ubuntu Server в меню:
Затем дождитесь, пока завершится загрузка:
Шаг 6. Выбор языка системы
На этом шаге установки необходимо выбрать язык для будущей системы. Обычно по умолчанию выделен тот, что вы выбрали для установщика:
Шаг 7. Выбор раскладки клавиатуры
По умолчанию нам предлагают русскую раскладку для русского языка. Но поскольку нам будет необходимо печатать имя пользователя, название компьютера и консольные команды, выберите Английский Великобритания:
Затем нажмите кнопку Готово.
Шаг 8. Выбор варианта установки
Здесь вы можете установить обычный Ubuntu Server или MAAS — решение для быстрого развертывания Ubuntu на большом кластере серверов. Второй вариант мы рассматривать не будем, поэтому выбирайте первый.
Шаг 9. Настройка сети
Установщик предлагает вам настроить сеть.
Если вам необходимо настроить статический IP-адрес, то это можно сделать здесь, открыв пункт Edit IPv4 Settings.
Обычно можно оставить всё без изменений.
Если для подключения к интернету требуется прокси-сервер, укажите его здесь:
Шаг 12. Способ разметки диска
Здесь есть несколько вариантов. Либо предоставить системе право самой разбить диск на своё усмотрение, для это выберите Use An Entire Disk:
Ещё можно разбить диск вручную. Мы рассмотрим именно этот вариант.
Шаг 13. Создание корневого раздела
Чтобы создать новый раздел диска, в разделе Available Devices выберите нужный диск и нажмите Enter:
В открывшемся контекстном меню выберите Add Partition:
Затем в поле Size введите размер нового раздела в гигабайтах, а в поле Format выберите файловую систему. В поле Mount нужно оставить / для корневого раздела.
Когда завершите, нажмите кнопку Create:
Шаг 14. Создание домашнего раздела
Как видите, система автоматически создала раздел для BIOS с размером 1 Мб. Теперь создадим домашний раздел.
Все действия аналогичны первому варианту, только поле Size можно оставить пустым, чтобы использовать всё доступное пространство, а в поле Mount нужно выбрать /home:
Шаг 15. Завершение разметки
Когда завершите создавать разделы, у вас должно получится три раздела:
Если всё правильно, нажмите кнопку Готово.
Затем подтвердите действие, нажав кнопку Продолжить.
Шаг 16. Создание учетной записи
Следующий шаг — создание учетной записи пользователя и выбор имени сервера. Заполните такие поля:
- Ваше имя — просто имя, можно русскими буквами;
- Your server’s name — имя вашего сервера, только строчные латинские буквы;
- Имя пользователя — имя пользователя для входа в систему;
- Пароль — вводится два раза, используйте сложные пароли для серверов, поскольку существует множество ботов, которые пытаются перебирать пароли по SSH.
Ещё на этом этапе вы можете импортировать в систему свои ключи SSH из Launchpad или GitHub.
Шаг 17. Установка системы
Этот шаг может занять несколько минут в зависимости от мощности вашего оборудования. Дождитесь завершения установки:
Шаг 18. Перезагрузка
Когда установка Ubuntu Server 18.04 lts завершится, нажмите кнопку Перезагрузить сейчас.
Затем извлеките установочный носитель и нажмите Enter.
Шаг 19. Вход в систему
После перезагрузки введите логин и пароль, которые вы использовали на шаге 16 во время установки:
Всё, перед вами готовая система, которую уже можно использовать:
О дальнейшей настройке Ubuntu Server 18.04 поговорим в следующих статьях.
Как удалить установленные .deb пакеты
Удаление .deb пакета также не является проблемой. И нет, вам не нужен оригинальный deb-файл, который вы использовали для установки программы.
Метод 1: Удаление deb-пакетов с помощью команды apt
Все, что вам нужно, это имя программы, которую вы установили, а затем вы можете использовать apt или dpkg, чтобы удалить эту программу.
Теперь возникает вопрос, как найти точное имя программы, которое нужно использовать в команде удаления? У команды apt тоже есть решение для этого.
Вы можете найти список всех установленных файлов с помощью команды apt, но вручную просмотреть его будет неудобно. Поэтому вы можете использовать команду grep для поиска вашего пакета.
Например, я установил приложение AppGrid в предыдущем разделе, но если я хочу узнать точное имя программы, я могу использовать нечто подобное:
Эта команда покажет мне все пакеты, у которых в имени есть слово grid, и оттуда я смогу получить точное имя программы.
Как видите, программа под названием appgrid установлена. Теперь вы можете использовать это имя программы с командой apt remove.
Метод 2: Удаление deb пакетов с помощью команды dpkg
Вы можете использовать dpkg, чтобы найти имя установленной программы:
На выходе будут показаны все установленные пакеты, в именах которых есть слово grid.
Даный вывод означает, что пакет был правильно установлен.
Теперь, когда у вас есть имя программы, вы можете использовать команду dpkg для ее удаления:
Установка из исходников
Я рекомендую по возможности избегать этого способа установки программ. Основное, что вам понадобится — это средства для компиляции, для этого сначала нужно установить пакет build-essential. Дальше, нужно распаковать архив с кодами программы в какую-то временную папку. Потом нужно найти файл README или INSTALL, прочитать его и выполнить то, что там написано. Чаще, установка программ таким способом ограничивается последовательным выполнением следующих команд:
./configure make sudo make install
Но в некоторых случаях могут быть отличия. Кроме того, после выполнения скрипта ./configure вы можете получить сообщение о том, что в системе не установлено библиотек нужных для компиляции программы. В таком случае нужно будет установить их самому и повторить процесс. Обычно процесс компиляции занимает определенное время и напрямую зависит от мощности вашего компьютера.
Вот так. Желательно, конечно, по возможности избегать установки программ не с помощью deb-пакетов, то есть другие способы не рекомендуются. Однако их нужно знать, чтобы не запутаться в потоке информации.