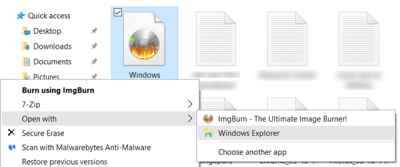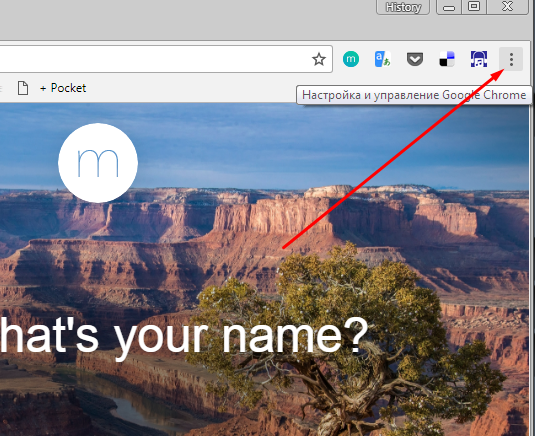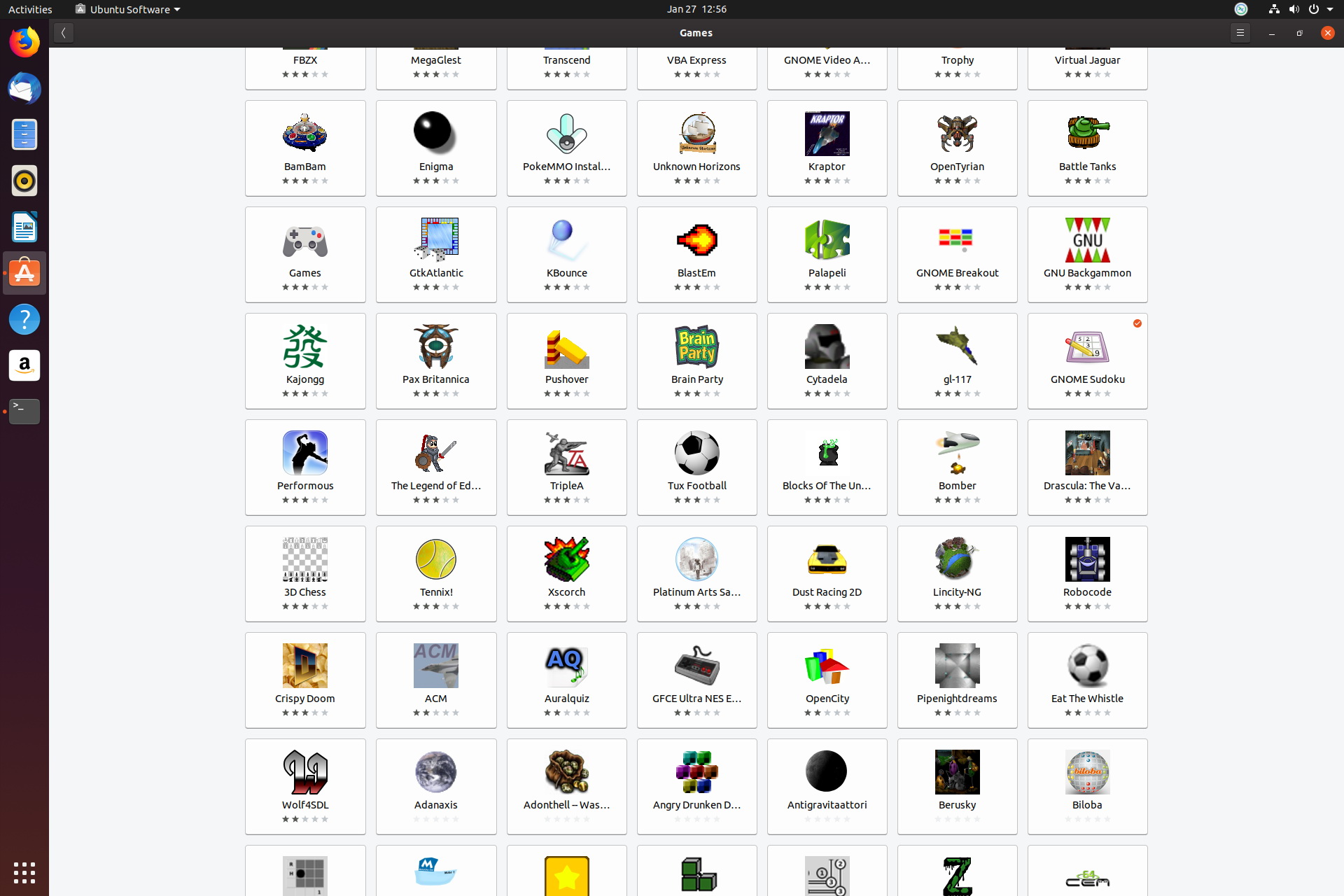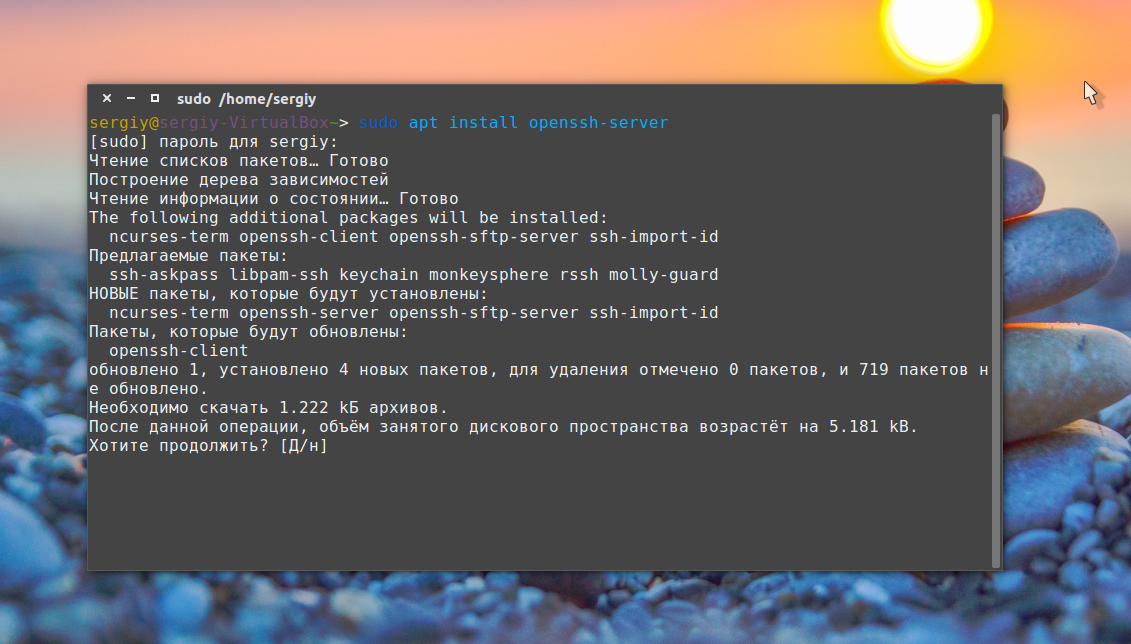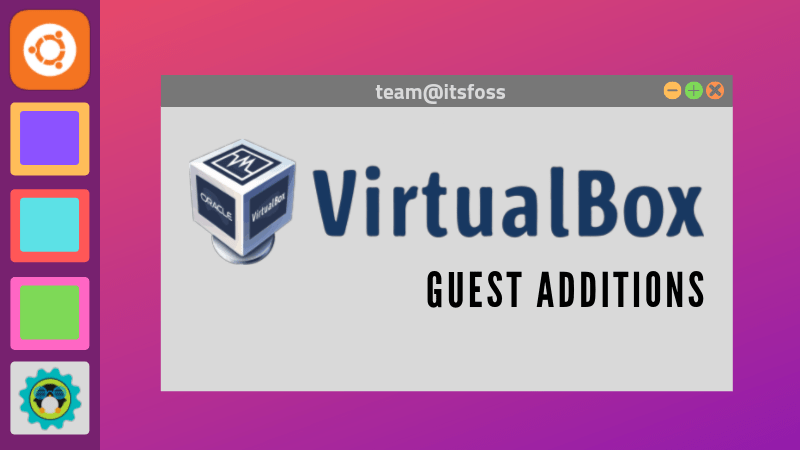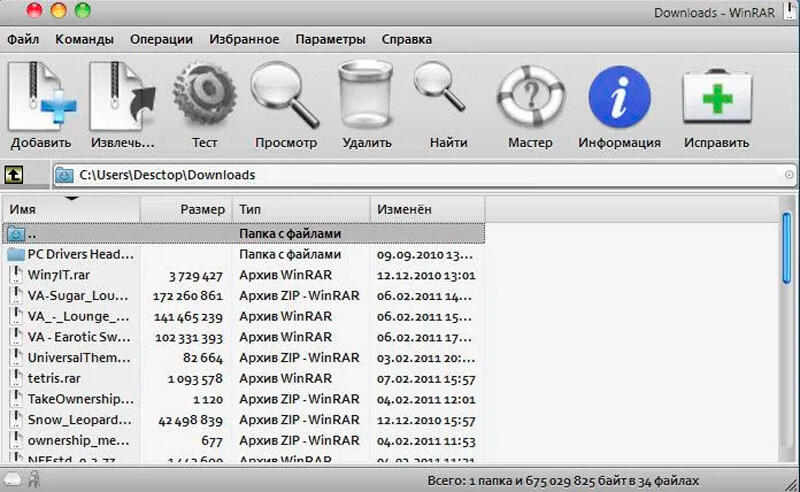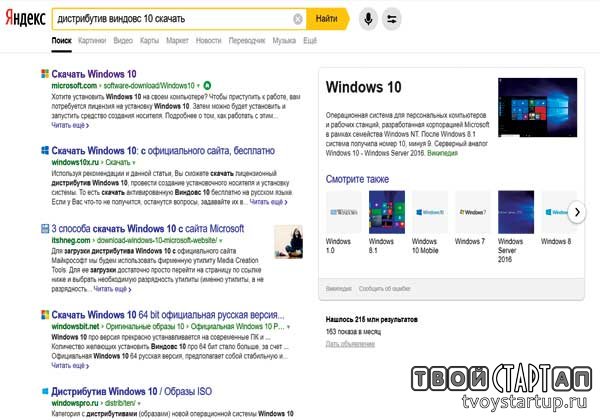Установка последней версии wine в ubuntu
Содержание:
- Установка
- 5) Запустите приложение Windows с помощью Wine
- Влияет ли Ubuntu на 64-битную версию Wine?
- Преимущества и недостатки Wine
- Что такое Wine?
- Установка разрабатываемой версии WINE
- Установка Wine 6.0 на Debian, Ubuntu и Linux Mint
- Настройка Wine
- Релизы программы Wine
- Где взять Wine и какую выбрать версию?
- Patching
- Установка winehq на Ubuntu 18.04
- Установка игр для Windows с помощью Wine
- Способы установки
- Installing Wine On Ubuntu
- Запуск игр и программного обеспечения для Windows с использованием Wine
- Респект за пост! Спасибо за работу!
- Установка софта через Wine
- Установка программ в Wine с помощью WineWizard
- Установка Wine в Ubuntu
Установка
Установка Wine в Ubuntu Linux и Linux Mint через PPA репозиторий
Wine есть в штатных репозиториях Ubuntu, но там может содержаться не самая свежая версия, поэтому рекомендуется устанавливать программу из PPA-репозитория, предлагаемого разработчиками.
Во время установки Wine дополнительно устанавливается довольно много других зависимостей (это может быть более 100 дополнительных компонентов).
Установка Wine из штатных репозиториев Ubuntu (не самая свежая версия)
Для установки Wine из штатных репозиториев Ubuntu, выполните команду:
sudo apt install wine-stable
Для установки Winetricks выполните команду:
sudo apt install winetricks
Установка Wine из PPA репозитория (рекомендуется)
Процесс установки Wine в Ubuntu Linux описан в официальном руководстве. Рассмотрим, как установить Wine в Ubuntu Linux, используя PPA репозиторий.
Если у вас 64-х битная версия системы, то нужно разрешить использование 32-х битной архитектуры. Выполняем команду:
sudo dpkg —add-architecture i386
Устанавливаем ключ для репозитория — выполняем команды:
wget -nc https://dl.winehq.org/wine-builds/winehq.key sudo apt-key add winehq.key
Добавляем сам репозиторий. Выберите команду для вашего дистрибутива:
# Ubuntu 21.04 sudo add-apt-repository ‘deb https://dl.winehq.org/wine-builds/ubuntu/ hirsute main’ # Ubuntu 20.10 sudo add-apt-repository ‘deb https://dl.winehq.org/wine-builds/ubuntu/ groovy main’ # Ubuntu 20.04 Linux Mint 20.x sudo add-apt-repository ‘deb https://dl.winehq.org/wine-builds/ubuntu/ focal main’ # Ubuntu 18.10: sudo apt-add-repository ‘deb https://dl.winehq.org/wine-builds/ubuntu/ cosmic main’ # Ubuntu 18.04 и Linux Mint 19.x: sudo apt-add-repository ‘deb https://dl.winehq.org/wine-builds/ubuntu/ bionic main’
Далее обновляем информацию о пакетах:
sudo apt update
Устанавливаем Wine. Для установки стабильной версии выполняем команду:
sudo apt install —install-recommends winehq-stable
Для установки самой свежей, но возможно не очень стабильной версии используется команда:
sudo apt install —install-recommends winehq-devel
Также можно установить Winetricks:
sudo apt install winetricks
sudo emerge -a virtual/wine
5) Запустите приложение Windows с помощью Wine
В этом разделе мы попытаемся запустить инструмент Rufus. Эта утилита предназначена для создания загрузочного USB-накопителя. Программа имеет формат. exe, который будет работать нормально в среде Windows, но выдаст ошибку на машине Linux.
Скачать утилиту можно по этой ссылке Rufus
Во-первых, загрузите файл. exe Rufus с официального сайта Rufus. Это небольшой файл размером около 1,5 МБ. Перейдите к каталогу загрузок и выполните файл, как показано с помощью команды wine:
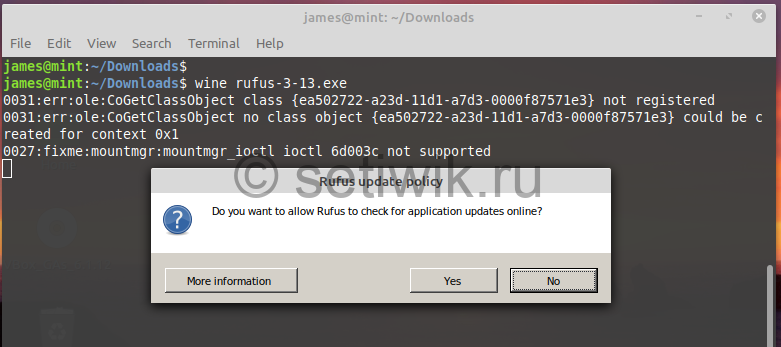
Запуск Win программы на Linux Mint
Используйте Wine для запуска приложений Windows
В появившемся всплывающем окне нажмите кнопку «Да», чтобы начать работу. Это запускает окно Rufus, как показано на рисунке.
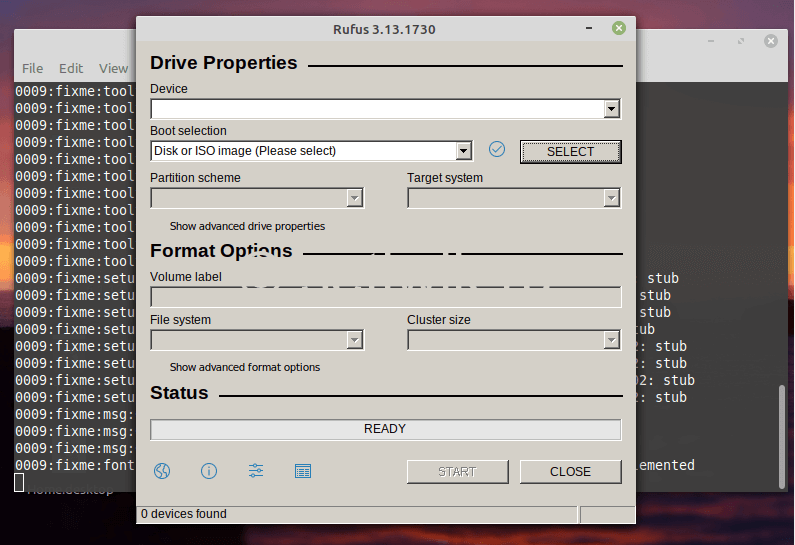
Запуск Win программы на Linux Mint с помощью Wine
Влияет ли Ubuntu на 64-битную версию Wine?
Да, наличие Ubuntu 64 Bit также установит Wine как 64 бит. Это создаст несколько проблем для многих приложений Windows, которые работают только в 32-битной среде, например, не сможет установить несколько .NET Frameworks, поскольку они будут работать только в 32-битной версии, что приведет к тому, что пользователь не сможет запустить много приложений Windows. Чтобы решить эту проблему, вам необходимо сделать следующее после успешной установки версии PPA, как я уже упоминал выше. Сразу же отмените установку винного пакета PPA и перед открытием winecfgоткройте терминал (убедитесь, что вы находитесь в своей домашней папке, набрав cd ~) и введите следующее:
rm -fr ~/.wine export WINEARCH=win32 export WINEPREFIX=»/home/USER/.wine» winecfg
Поменяйте ПОЛЬЗОВАТЕЛЯ на свой аккаунт. Например, в моем случае эта строка будет читатьexport WINEPREFIX=»/home/cyrex/.wine»
С помощью этого метода вы изменили архитектуру Wine на 32-битную, и в момент открытия Winecfg она настроит все версии Windows, доступные для 32-битной.
Преимущества и недостатки Wine
Прежде чем начать работу со средой Wine, следует изучить ее основные преимущества и недостатки. Возможно, в вашем случае уместнее использовать другой способ запуска Windows-программ.
Windows приложения запаковываются в специальную “обертку” и работают как программы для macOS.
Не требуется место, как для виртуальной машины, Boot Camp или дистрибутива Windows.
Приложение запускается быстро и работает очень отзывчиво. Получится даже поиграть в динамичные игры.
Среда имеет большое количество настроек графики и производительности, что позволяет добиться комфортной работы в большинстве случаев.
Wine практически не взаимодействует с подключенными к компьютеру устройствами. Использовать Windows ПО, например, для работы с подключенным iPhone не получится.
Каждое запакованное приложение будет занимать не менее пары ГБ, ведь будет включать в себя все необходимые API. Если нужно запускать таким способом более 5-6 программ, проще установить виртуальную машину.
Некоторые программы и игры банально не запускаются в Wine, но при этом работают в виртуальной машине или Boot Camp.
Что такое Wine?
Те люди, которые давно пользуются Linux и выбрали ее в качестве главой ОС, наверняка не нуждаются в определении данного ПО, но для остальных все же стоит пояснить.
Wine — это программа, с помощью которой появляется возможность запускать программы и игры Windows. Другими словами, с помощью нее можно поиграть в те игры, которые не предназначены для Linux и являются, так сказать, эксклюзивом Windows.
Примечательно то, что программа все время развивается. Так, пару лет назад нельзя было с помощью нее запустить игру на базе DiretX11, сейчас все изменилось. Постоянно выходят патчи, и все быстро ремонтируется, если что-то сломалось. Если же вы предпочитаете стабильность, то запросто можете установить стандартную версию Wine и она не сможет вас неприятно удивить.
Единственным минусом является относительно сложная настройка Wine. Но прочтя данную статью, вы за считанные минуты все поймете и самостоятельно все сделаете.
Установка разрабатываемой версии WINE
У команды WINEHQ так же есть свой репозиторий на Launchpad где публикуются разрабатываемые версии WINE для последних версий дистрибутивов. Он так и называется Official Wine builds (ppa:wine/wine-builds). Чтобы его подключить выполните следующее. Удалите все установленные пакеты WINE, если они у вас имеются, включая wine-mono, wine-gecko, winetricks и т.д. Это необходимо сделать, чтобы избежать конфликтов при установке. Если ваша система 32-х разрядная, то предварительно выполните в терминале:
sudo dpkg --add-architecture i386
Затем подключайте репозиторий и обновите список пакетов на своей системе:
sudo add-apt-repository ppa:wine/wine-builds sudo apt-get update
Чтобы установить разрабатываемую версию введите команду:
sudo apt-get install --install-recommends winehq-devel
Чтобы установить «обкатываемую» версию (версия, которая замораживается перед выходом стабильного выпуска):
sudo apt-get install --install-recommends winehq-staging
Устанавливайте разрабатываемую версию только если это действительно вам необходимо. Иначе лучше использовать стабильную версию.
Установка Wine 6.0 на Debian, Ubuntu и Linux Mint
Если вы хотите иметь самую последнюю версию Wine 6.0, вам нужно использовать новый репозиторий Wine repository PPA. Кстати в этом репозитории есть версии разработки, и стабильные версии Wine для Debian, Ubuntu и Linux Mint.
Установка Wine на Ubuntu и Linux Mint
Чтобы установить Wine 6.0 на Ubuntu и Linux Mint, откройте терминал, нажав горячите клавиши Выполните следующие команды для установки репозитория Wine:
Если у вас появится сообщение об ошибке «winehq-stable: Dependents: wine-stable (= 6.0.0~bionic)«. Тогда при установке wine необходимо добавить следующий репозиторий PPA для исправления ошибки.
Установка Wine на Debian
Чтобы установить Wine на Debian выполните следующие команды:
Затем добавьте следующий репозиторий в /etc/apt /sources.list или создайте *.list в разделе/etc/apt/sources.list.d / со следующим содержимым.
Теперь обновите базу данных репозитория пакетов и установите Wine, как показано на рисунке.
Установка Wine с использованием исходного кода на Debian, Ubuntu и Mint
Еще один способ получить самую последнюю стабильную версию Wine 6.0 — это построить wine из исходного кода tarball, используя следующие команды.
Как использовать Wine для запуска приложений и игр Windows
Чтобы продемонстрировать, как можно запустить программу Windows с помощью Wine. Мы загрузили файл Rufus с официальной страницы.
Чтобы запустить на Linux исполняемый файл Rufus.EXE который предназначен для Windows, выполните команду:
Запуск программы Windows в Ubuntu
Как только вы запустите программу, Wine создаст конфигурационный файл в домашнем каталоге пользователя. В моем случае, Это показано на рисунке.
Конфигурация Wine
Во время настройки, Wine попросит установить .NET, нажмите кнопку «Установить«.
Wine Mono Installer
Ожидайте начала и завершения загрузки .NET
Загрузка Установщика Wine Mono
Кроме того, он также попросит вас установить пакет Gecko, который требуется для приложений, встраивающих HTML.
Установка Gecko для Wine
Выберите, хотите ли вы время от времени проверять наличие обновлений приложений.
Как установить Wine 6.0 на Debian, Ubuntu и Linux Mint
И последние Rufus у вас отобразится на экране.
Программа Rufus работает на Ubuntu при помощи Wine
Вот и все мы успешно установили Wine на Debian, Ubuntu и Linux Mint. А так же показали вам как вы можете запускать приложения Windows в среде Linux.
Удаление Wine в Debian, Ubuntu и Linux Mint
Если вы недовольны программой Wine и вы хотите полностью удалить его. Это можно реализовать с помощью следующей команды.
Надеюсь, что вы успешно установили Wine на Debian, Ubuntu и Linux Mint. А так же у вас получилось запустить приложение Windows через Wine.
Настройка Wine
Запустив инструмент настройки GUI Wine, вы сгенерируете свежий конфигурационный файл для Wine, который затем сможете настроить в соответствии со своими собственными требованиями.
Чтобы запустить его, откройте окно терминала и напечатайте:
winecfg
Генерация начального конфигурационного файла Wine может занять несколько минут. Как только он будет сгенерирован, откроется инструмент конфигурации. Если вы не планируете изменять конфигурацию Wine, то в данный момент вы можете закрыть его, нажав «OK».
Используя базу данных приложений Wine, вы можете найти соответствующие настройки для любых игр или программного обеспечения для Windows, которые вы хотите запустить. Затем вы можете изменить свои настройки с помощью инструмента настройки Wine, чтобы соответствовать этим требованиям.
Релизы программы Wine
| Версия | Датарелиза | |
|---|---|---|
| .. | ||
| 0.9 | 25 октября 2005 | |
| 1.0 | 17 июня 2008 | |
| 1.2 | 16 июля 2010 | |
| 1.4 | 07 марта 2012 | |
| 1.5.0 | 16 марта 2012 | |
| 1.6.0 | 18 июля 2013 | |
| .. | ||
| 2.0.1 | 20 апреля 2017 | |
| .. | ||
| 3.0 | 18 января 2018 | |
| .. | ||
| 3.0.4 | 29 ноября 2018 | |
| 3.0.5 | 03 марта 2019 | |
| .. | ||
| 3.19 | 26 октября 2018 | |
| 3.20 | 09 ноября 2018 | |
| 3.21 | 23 ноября 2018 | |
| 4.0 | 22 января 2019 | Что нового |
| 4.1 | 04 февраля 2019 | |
| 4.2 | 15 февраля 2019 | |
| 4.3 | 01 марта 2019 | |
| 4.4 | 15 марта 2019 | |
| 4.5 | 29 марта 2019 | |
| 4.6 | 12 апреля 2019 | Что нового |
| .. | ||
| 4.21 | 29 ноября 2019 | |
| 5.0 | 21 января 2020 | пресс-релиз |
| 5.1 | 02 февраля 2020 | пресс-релиз |
| 5.2 | 16 февраля 2020 | пресс-релиз |
| 5.3 | 29 апреля 2020 | |
| 5.4 | 13 марта 2020 | пресс-релиз |
| 5.5 | 27 марта 2020 | пресс-релиз |
| 5.6 | 10 апреля 2020 | пресс-релиз |
| 5.7 | 24 апреля 2020 | пресс-релиз |
| 5.8 | 08 мая 2020 | пресс-релиз |
| 5.9 | 22 мая 2020 | пресс-релиз |
| 5.10 | 04 июня 2020 | пресс-релиз |
| 5.11 | 19 июня 2020 | пресс-релиз |
| 5.12 | 03 июля 2020 | пресс-релиз |
| 5.13 | 17 июля 2020 | пресс-релиз |
| 5.14 | 01 августа 2020 | пресс-релиз |
| 5.15 | 15 августа 2020 | |
| 5.16 | 28 августа 2020 | |
| 5.17 | 11 сентября 2020 | |
| 5.18 | 25 сентября 2020 | пресс-релиз |
| 5.19 | ||
| 5.20 | ||
| 5.21 | ||
| 5.22 | ||
| 6.0 | 14 января 2021 | пресс-релиз |
| 6.1 | 29 января 2021 | |
| 6.2 | 12 февраля 2021 | |
| 6.3 | 26 февраля 2021 | |
| 6.4 | 12 марта 2021 | пресс-релиз |
| 6.5 | пресс-релиз | |
| 6.6 | 09 апреля 2021 | пресс-релиз |
| 6.7 | ||
| 6.8 | ||
| 6.9 | 21 мая 2021 |
Где взять Wine и какую выбрать версию?
Тоже немаловажный вопрос. Выбору версии Wine у меня посвящена отдельная статья. Говоря же коротко — в каждый момент доступно три версии Wine: Stable — стабильная, проверенная версия. Beta — бета-версия, тестовая. Development release — релиз для разработчиков. В большинстве дистрибутивов предустановлена версия Stable, сейчас это Wine 1.6.2. Бета-версия, на момент написания статьи — 1.7.55, и это две большие разницы. Wine сейчас развивается очень быстро, недавно была большая оптимизация кода всего проекта. Поэтому, вообще в целом, и особенно в том случае, если Вы собираетесь устанавливать игры, я рекомендую пойти сюда: https://www.winehq.org/download/ и разжиться бета версией.
Patching
Patches need to be applied before compiling. For example, if a developer provided you a patch to test as part of resolving a bug then it needs to be applied against the source code in ~/wine-git. Typically a patch is made using the diff tool and applied with the patch command. A patch can affect many files. To apply a patch against your local git repository:
cd $HOME/wine-git patch -p1 <../fix.patch
The patch command may respond with a warning:
Reversed (or previously applied) patch detected! Assume -R?
This means the changes from the patch already exists in the source code, either from being applied previously or the result of the changes being accepted into the main source tree by the maintainers. Press Enter to skip applying it again.
Установка winehq на Ubuntu 18.04
Набираем в терминале следующие команды:
Данные команды добавят официальный репозитория для winehq, также добавятся необходимые ключи для репозитория, выставится архитектура i386, также обновятся репозитории системы после внесения изменений и установится пакет winehq-stable
После установки нужно запустить конфигуратор Wine:
Конфигуратор после запуска должен выдать запрос на загрузку и установку двух дополнительных пакетов — wine-mono и wine-gecko.
После этого, Wine будет ассоциирован с программными файлами Windows. Их можно будет запускать через контекстное меню (правая кнопка мыши).Также в меню приложений будет пункт меню Wine, в котором будут ярлыки для запуска установленных программ Windows.
В текущей стабильной версии Wine (3.0.1) используется новый формат строки запуска. И в строке запуска есть ошибка, в результате которой программа не запускается. Нужно в desktop файле заменить строку запуска на старый формат.
Строка в новом формате выглядит так:
Нужно ее изменить на такой формат:
То есть, в новом формате запуск программ выполняется через вызов start.exe с параметром, в котором указан ярлык Windows типа. Но в этой схеме что-то не срабатывает.А старый формат (wine + путь к программе Windows) работает. Ярлыки (desktop файлы), установленных Windows программ, размещаются в папке «~/.local/share/applications/wine/Programs«. Кроме этого, desktop файлы, установленных Windows программ, могут быть скопированы и на Рабочий стол, если в настройках winecfg, Рабочий стол Windows связан с папкой Рабочего стола Ubuntu — эти desktop файлы тоже нужно редактировать.
Установка игр для Windows с помощью Wine
Чтобы запустить игры или программы для Windows, вам нужно будет загрузить файлы для них. Некоторые из них могут иметь специальные инструкции по установке, поэтому сначала проверьте, нет ли записи в базе данных приложения Wine.
Для большинства инсталляторов Windows используются EXE-файлы. Linux обычно не поддерживает EXE-файлы, но с помощью Wine их можно использовать.
Чтобы запустить установщик Windows под Linux, скачайте и разместите EXE-файл в удобном месте. Откройте окно терминала и введите код:
wine example-installer.exe
В результате будет запущен установочный файл, в котором вы сможете следовать процессу установки так же, как и в Windows.
Если вам когда-нибудь понадобится удалить какое-нибудь программное обеспечение Windows, откройте терминал и напечатайте:
wine uninstaller
В результате появляется панель управления в стиле Windows-, где вы можете найти нужные вам экземпляры существующего программного обеспечения и удалить их. Вы также можете удалить файлы вручную.
Способы установки
Перед тем как рассказывать, как протекает настройка Wine для игр, необходимо изначально разъяснить, как осуществляется его установка.
Пользователи Linux знают, что одно и то же действие в их операционной системе можно произвести разными путями, так и с установкой Wine.
Рассмотрим изначально самый простой вариант, с помощью Менеджера пакетов или как его еще называют, Менеджера программ. В принципе, без разницы как он именуется, главное, что работает одинаково.
Изначально вам его необходимо открыть. Далее в поисковой строке нужно прописать название программы — Wine. Начинается поиск. По его окончании перед вами могут появиться несколько вариантов. Выберете просто Wine без лишних символов и нажмите «Установить» (Install). Подождите пока произойдет загрузка и установка программы.
Второй способ заключается в использовании терминала. Открыв его, впишите:
sudo apt-get install wine
Начнется загрузка с последующей установкой. Однако есть большая вероятность, что скачается не «свежая» версия, это связано с тем, что программа развивается семимильными шагами. Поэтому вписываем:
sudo add-apt-repository ppa:ubuntu-wine/ppa
Далее стоит еще обновить пакеты:
sudo apt-get update
Теперь впишите:
sudo apt-get install wine1.6
Вот и все, только что была произведена установка ПО через Консоль. Сейчас же расскажем, как происходит настройка Wine.
Installing Wine On Ubuntu
Step1: Check if you have an Ubuntu 32-bit or 64-bit system
There are different versions of Wine available for 32-bit and 64-bit flavors of Ubuntu. In order to check which version you are using so that you can install the appropriate version of wine, please follow these steps:
Open the Terminal either through Ubuntu Dash or the Ctrl+Alt+T shortcut.
Use the following command to fetch CPU details from the files sysfs and /proc/cpuinfo:
$ lscpu
This command will display the following output:

The CPU op-mode(s) entry tells you about the flavor of Ubuntu you are running on your system; 32-bit means you are running a 32-bit Linux OS, 32-bit, 64-bit signifies that you are running a 64-bit OS.
Step2: Installing Wine from a Standard Ubuntu Repository (recommended)
We recommend that you install Wine on your system through the standard Ubuntu repository, as this way you can have a more stable version on your system.
Run the following command in the Terminal as a root user in order to install Wine on a 64-bit version of Ubuntu:
$ sudo apt install wine64

Please enter y when you are prompted with a y/n option for installation. After that, the Wine application will be installed and ready for use.
For a 32-bit Ubuntu system, you can use the following command:
$ sudo apt install wine32
You can verify the version of Wine through the following command:
$ wine --version
Alternative: Installing Wine from the WineHQ Repository
The WineHQ repository has a set of standard Wine packages that you can download and install on your system. Please follow these steps to do so:
Run the following command in the Terminal for adding i386 architecture before installing a 64-bit version of Wine:
$ sudo dpkg --add-architecture i386
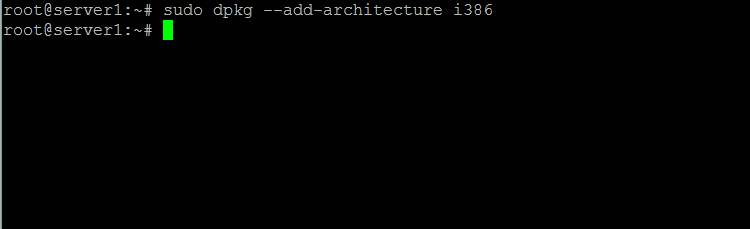
Run the following in order to add the WineHQ signing key:
$ wget -qO- https://dl.winehq.org/wine-builds/Release.key | sudo apt-key add -

Tip: You can copy this command from this tutorial instead of typing it in the Terminal. Select and copy this command from here, right-click in the Terminal prompt and then select Paste from the menu.
Then run this command to import the other key for the WineHQ Repository:
sudo apt-key adv --keyserver hkp://keyserver.ubuntu.com:80 --recv F987672F

Now run the following command in order to add the relevant repository from the WineHQ:
$ sudo apt-add-repository 'deb https://dl.winehq.org/wine-builds/ubuntu/ bionic main'

Then update the Ubuntu package lists with the command:
apt-get update

Here you have two options about which release of Wine you want to install; the stable version or the development versions.
WineHQ Stable: This is the most recent and stable release of Wine available. Use the following command to install this version:
sudo apt-get install --install-recommends winehq-stable

Please enter Y when prompted with a choice of y/n for installation. After that, the stable version of Wine will be installed on your system.
WineHQ Development: This is the most recent version of Wine but it might not be very stable. As a developer, you might be more interested in installing this version.
sudo apt-get install --install-recommends winehq-devel
Please enter Y when prompted with a choice of y/n for installation. After that, the development version of Wine will be installed on your system.
In order to verify installation and check which version is installed on your system, run the following command:
$ wine --version

Запуск игр и программного обеспечения для Windows с использованием Wine
Обычно файлы Windows устанавливаются на диск «С». Так как в Linux этого нет, Wine создает папку (обычно /home/your-username/.wine/drive_c), чтобы использовать ее в качестве системного диска для вашего программного обеспечения Windows.

Здесь вы можете найти любое установленное программное обеспечение или игры.
Для запуска откройте окно терминала и напечатайте команду:
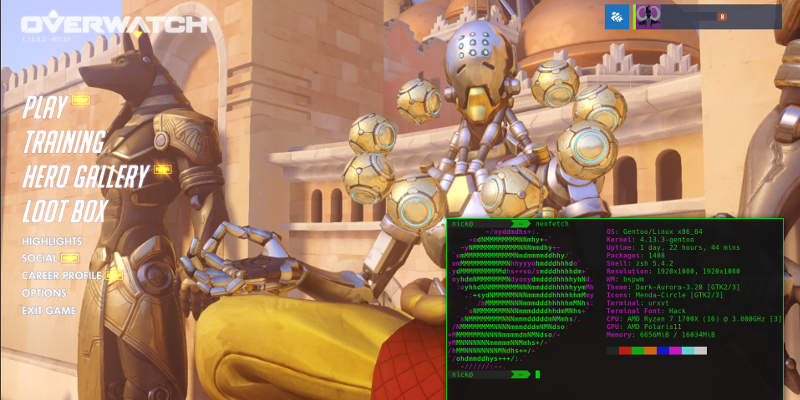
Спасибо, что читаете! Подписывайтесь на мои каналы в Telegram, и . Только там последние обновления блога и новости мира информационных технологий.
Респект за пост! Спасибо за работу!
Хотите больше постов? Узнавать новости технологий? Читать обзоры на гаджеты? Для всего этого, а также для продвижения сайта, покупки нового дизайна и оплаты хостинга, мне необходима помощь от вас, преданные и благодарные читатели. Подробнее о донатах читайте на специальной странице.
Есть возможность стать патроном, чтобы ежемесячно поддерживать блог донатом, или воспользоваться Яндекс.Деньгами, WebMoney, QIWI или PayPal:
Заранее спасибо! Все собранные средства будут пущены на развитие сайта. Поддержка проекта является подарком владельцу сайта.
Установка софта через Wine
Установка программ осуществляется привычным для пользователей Windows способом. Рассмотрю процесс установки ПО на примере бесплатного текстового редактора WindowsWord. Он не имеет никакого отношения к Word из пакета Microsoft Office. Является его достойной альтернативой. Поддерживает форматы DOC и PDF.
Зайдите на главную страницу программы и нажмите на кнопку «Скачать».

Дождитесь завершения загрузки исполняемого файла приложения. Размер установочного файла — 27 мегабайт. Перейдите в каталог «Загрузки», куда по умолчанию сохраняются файлы, которые вы скачиваете из интернета. Найдите установочный файл текстового редактора.
Щелкните по нему правой кнопкой мыши. В контекстном меню выберите пункт «Открыть с помощью “Wine — загрузчик Windows программ”». Если данный пункт не предлагается, необходимо выбрать Wine через пункт меню «Открыть с помощью». Щелкните левой кнопкой мыши.
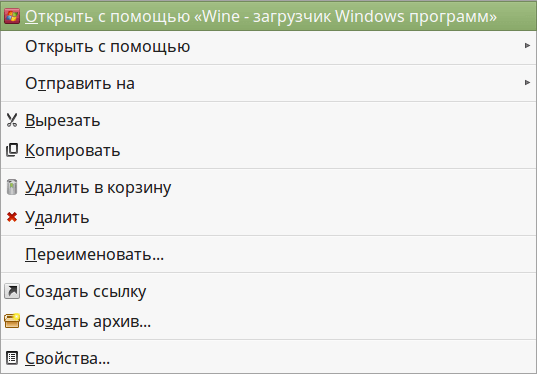
Откроется мастер установки приложения. Нажмите на кнопку «Далее».
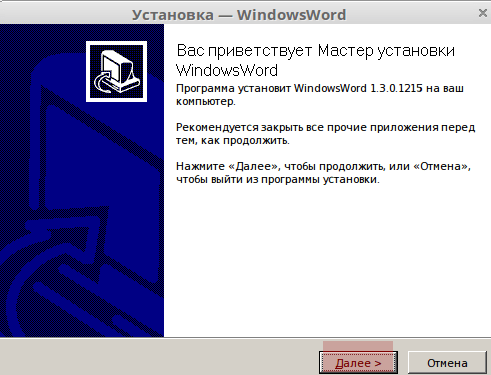
Для продолжения установки программы необходимо принять условия лицензионного соглашения.
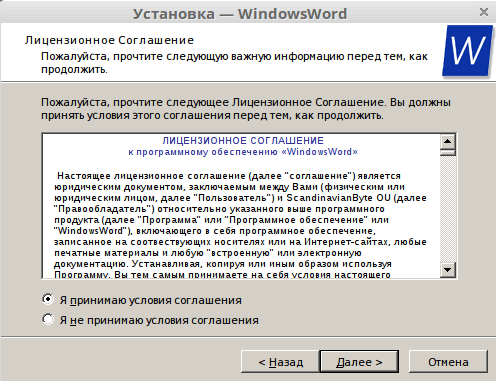
Укажите папку для установки программы, а лучше — оставьте предлагаемую по умолчанию.
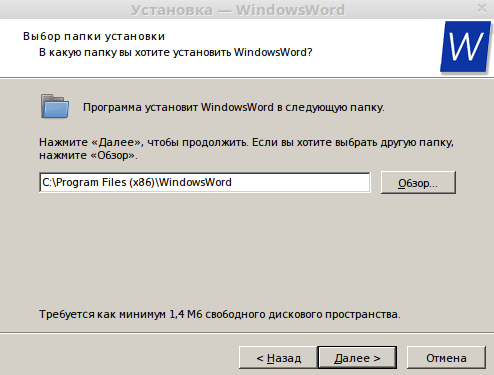
Не меняйте папку для ярлыка программы в меню «Пуск».
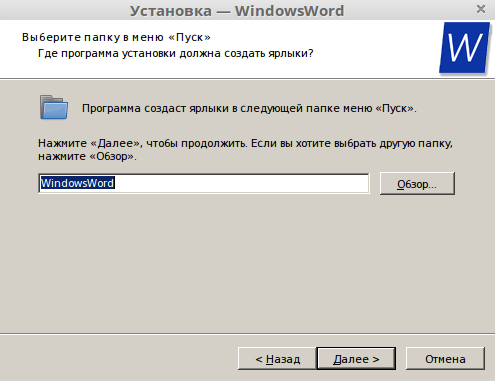
Отключите опцию «Создать значок в Панели быстрого запуска». Опцию создания ярлыка на рабочем столе, при желании, оставьте включенной.
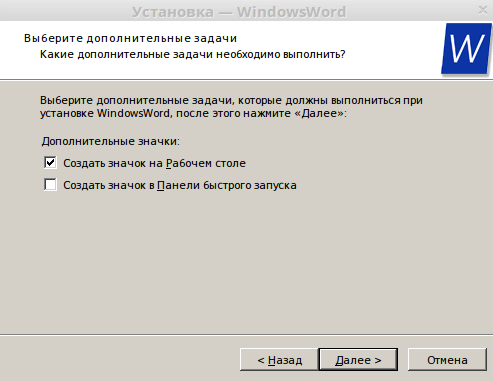
Вам будет предложено установить программы Яндекса. Вы можете оставить опции включенными или отключить их (конечно же отключайте).

Появится сообщение о готовности к началу установки. Нажмите кнопку «Установить».
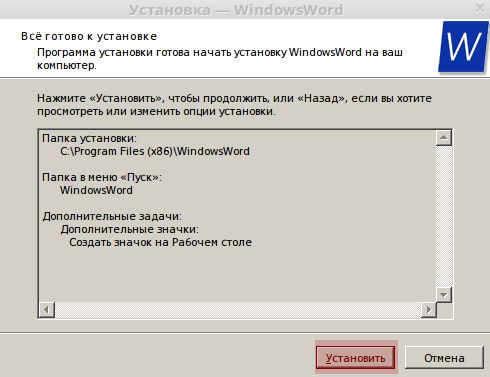
После окончания установки вам будет предложено запустить WindowsWord после щелчка по кнопке «Завершить». Нажмите ее.
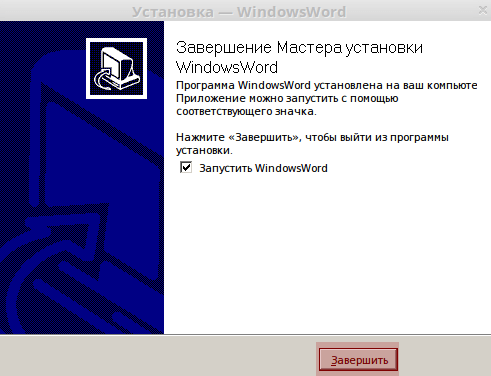
Начните работу с мощным текстовым редактором, который изначально предназначен для Windows, но прекрасно работает в Linux Mint.
По аналогии вы можете устанавливать другие программы. Некоторые приложения работать не станут.
Ранее я подробно рассматривал .
Установка программ в Wine с помощью WineWizard
В этой статье мы рассмотрим работу с WineWizard на примере установки популярной программы для проверки уникальности текстов — Advego Plagiatus.
Сначала запустите программу из главного меню системы, или выполнив в терминале команду:
Вы увидите вот такое минималистичное главное окно в виде меню:
Вся суть в том, что программа может висеть в трее и оттуда будет очень удобно запускать установленные приложения, будет похоже на меню системы.
Чтобы установить программу нажмите кнопку Install Application.
В следующем окне мастера нужно выбрать заранее скачанный из официального сайта установщик:
Далее самое интересное, то о чем мы говорили, решения. Необходимо выбрать решение для нашей программы. Для этого введите название программы в строке поиска. В нашем случае будет выполняться установка Advego Plagiatus linux:
Мы видим в списке готовое решение, я уже создал но, скорее всего, для программы которую вы захотите установить решения не будет. Для создания нового решения нажмите кнопку Add:
Решение будет создано, но теперь осталось его отредактировать, чтобы указать какие пакеты нужно устанавливать вместе с программой, можно редактировать как 64 битную версию, так и 32 бит, отдельно. Нажмите кнопку Edit для нужной версии. Следующее окно разбито на три части, левая колонка — пакеты, которые будут запущены без установщика, средняя доступные пакеты, и правая, пакеты будут установлены перед запуском программы. Просто перетащите нужные пакеты в подходящую колонку, надежнее будет левую. В этом же окне вы можете выбрать версию Wine:
После применения изменений осталось нажать ОК, затем еще раз ОК. Потом выбираем архитектуру префикса:
После этого пойдет загрузка выбранной версии Wine, необходимых пакетов, подготовка префикса и установка приложений wine.
Затем запуститься установка Advego Plagiatus Linux, я не буду описывать установщик, там все элементарно:
В конце мы можем запустить программу, установка программ в wine завершена:
И видим что все отлично работает:
После завершения работы WineWizard спросит работает ли программа правильно:
Если ответить да, программа закроется, в случае ответа нет, вы сможете посмотреть лог работы программы и сообщения об ошибках. Также в нижней части окна вы видите совет, что можно сделать, чтобы установка программ через wine завершилась успешно и все работало.
Напоминаю, что именно для этой программы вам не нужно создавать решения, решение уже готово и вполне рабочее. Но если вам нужна другая программа вы уже знаете что делать.
Установка Wine в Ubuntu
Установить Wine можно из официальных репозиториев — как последнюю официальную, так и новые бета-версии. Кроме того, можно самому собрать копию из исходников или использовать архивы личных пакетов PPA. Разберём все методы по порядку.
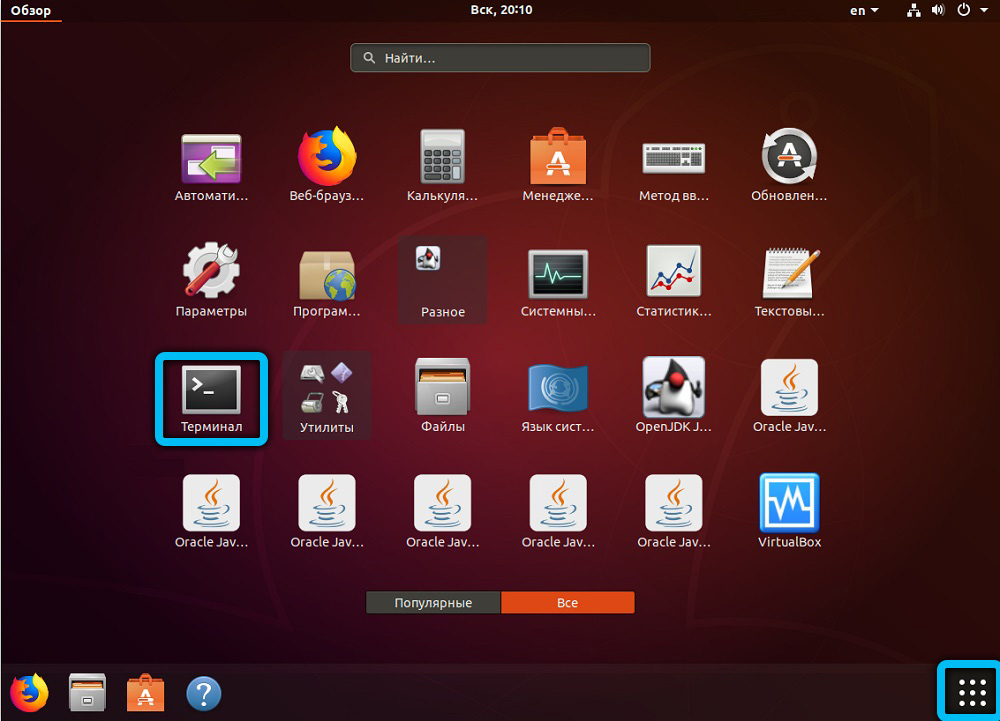
Инсталляция из официального хранилища
Для установки последнего официального билда используется команда:

Очень часто в репозиториях Ubuntu содержится старая версия. Поэтому устанавливать стоит через репозитории самого приложения. Для этого вводимую команду нужно слегка изменить:
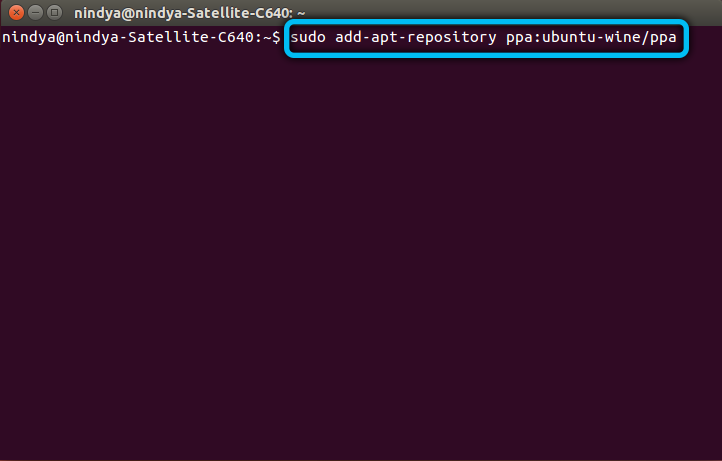
Эти же операции легко выполнить через Центр приложений, который в Ubuntu последних версий отлично справляется со своими задачами.
Использование PPA
А что же, собственно, изменилось в предыдущей команде? Мы запустили установку, используя пользовательский архив (в данном случае, архив приложения) PPA. Технология PPA, она же Personal Package Archive или «Архив личных пакетов», позволяет пользователям Ubuntu использовать персональные репозитории разработчиков.
Для начала проверим разрядность нашей системы. Её можно узнать при помощи команды $ dpkg —print-architecture. На 32-разрядных системах она возвращает значение i386, на 64-разрядных — amd64.
Поддержка 32-битности на системах amd64 добавляется так:
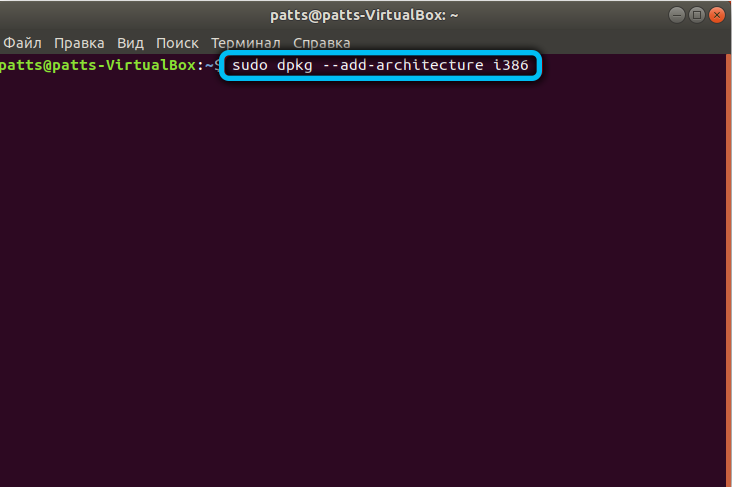
Устанавливаем ключ подписи:
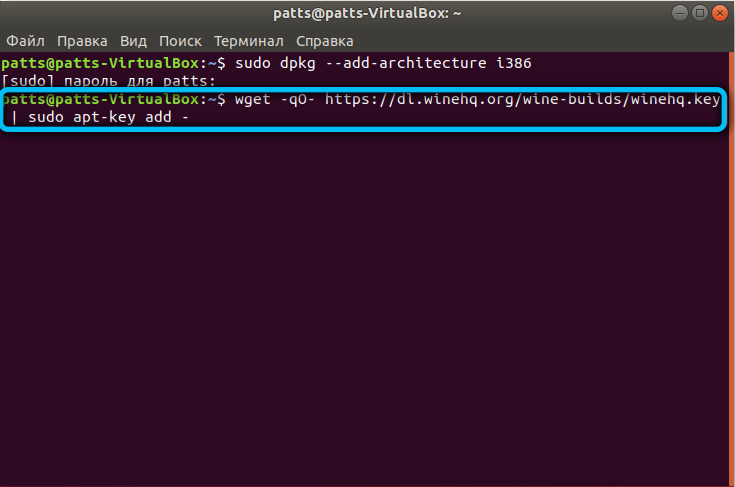
Настраиваем соединение с репозиторием Wine. Для каждой версии Ubuntu предусмотрено своё хранилище и своя команда:
В Ubuntu 16.04.x
В Ubuntu 18.04.x
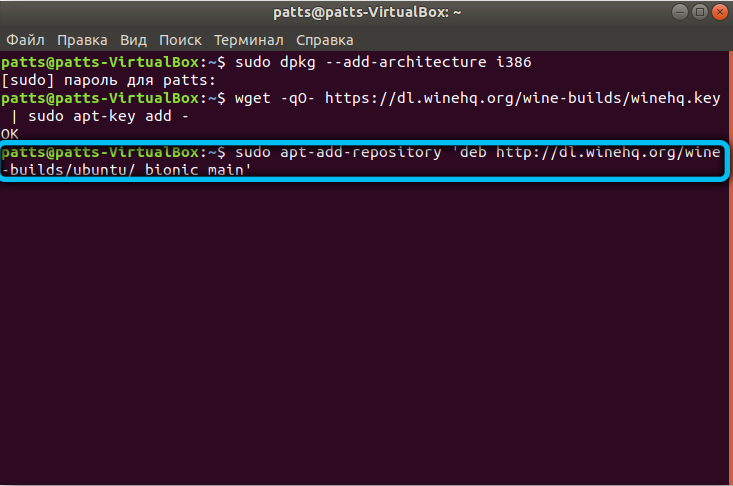
В Ubuntu 19.10.x
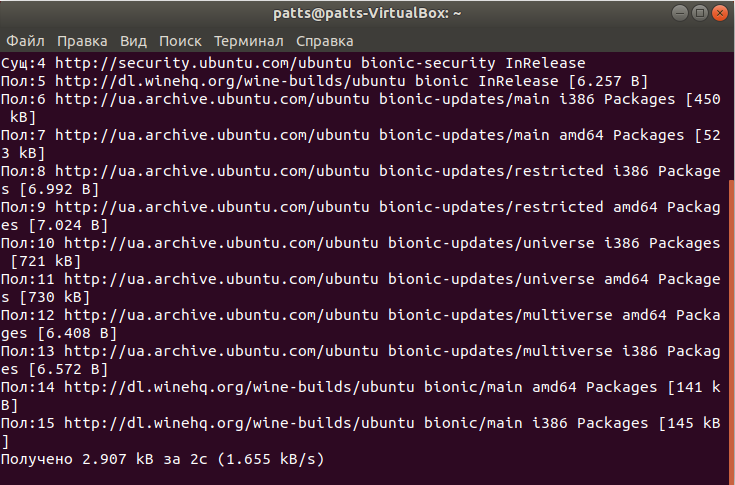
Следующие команды установят рекомендуемые версии системы из подключённого репозитория:
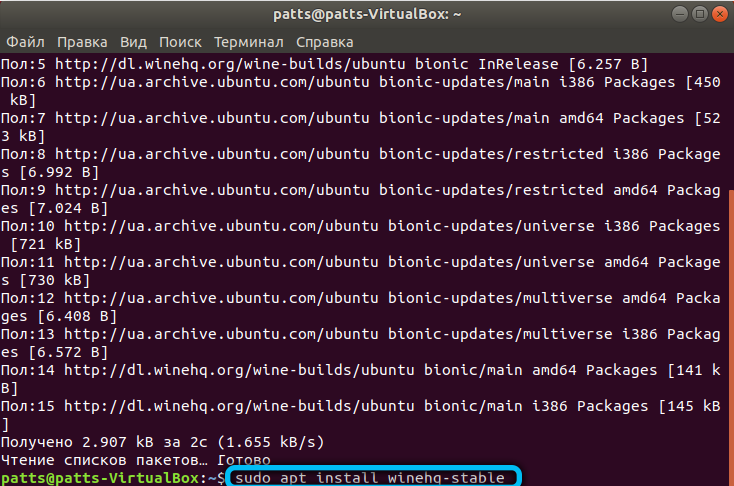
Если вдруг появляется ошибка зависимостей, устанавливаем через интерфейс aptitude:
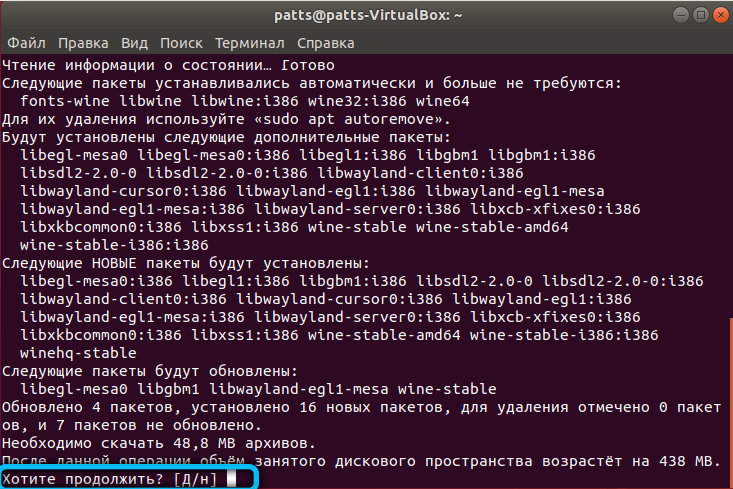
Затем можно начинать настройки через winecfg. Версия Wine проверяется с помощью команды wine version.

Установка бета-версии
Если вы следите за разработкой Wine, возможно, вам хотелось бы использовать какие-то возможности до того, как они (может быть, ещё очень нескоро) окажутся в официальном релизе. Специально для таких случаев предусмотрена команда установки «беты» — так называемой staging-версии. Пишем команду:
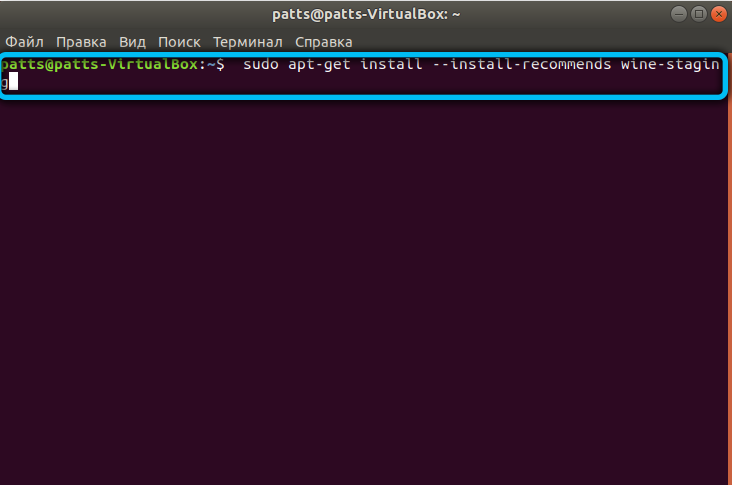
Подтверждаем свой выбор и ждём окончания установки.
Удаляется staging-версия так:
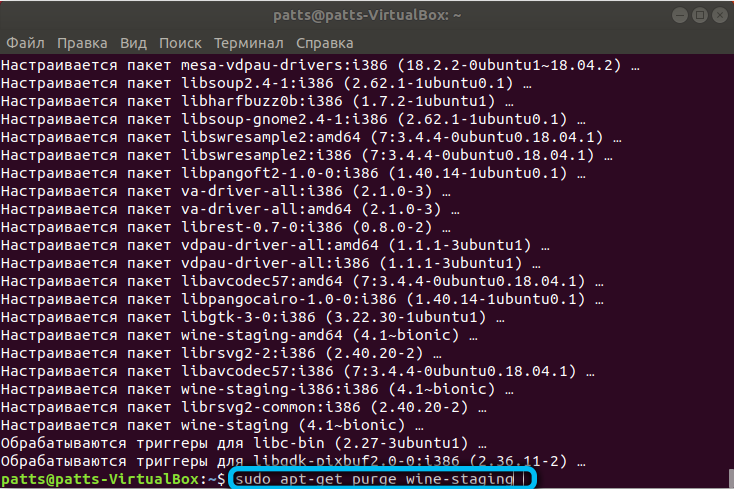
Самостоятельная сборка из исходных кодов
Допустим, нам требуется отдельная копия системы, чтобы опробовать на ней какие-то персональные изменения. Давайте попробуем собрать её, используя открытые исходники.

Зайдём в меню «Программы и обновления», во вкладке «Программное обеспечение Ubuntu» убедимся, что можем работать с исходниками. Если соответствующей галочки нет — проставляем.

Дальше команды скачивания и распаковки архива Wine:
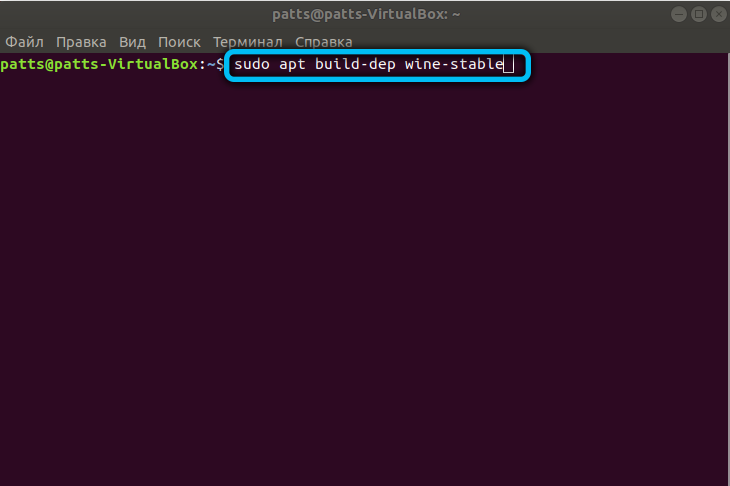

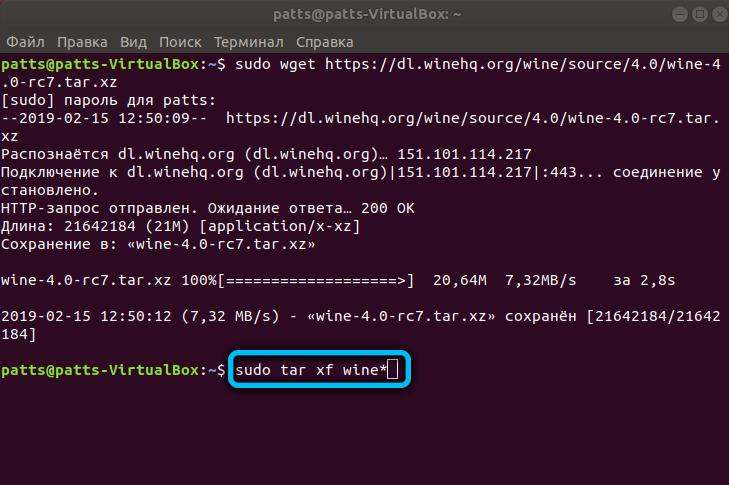
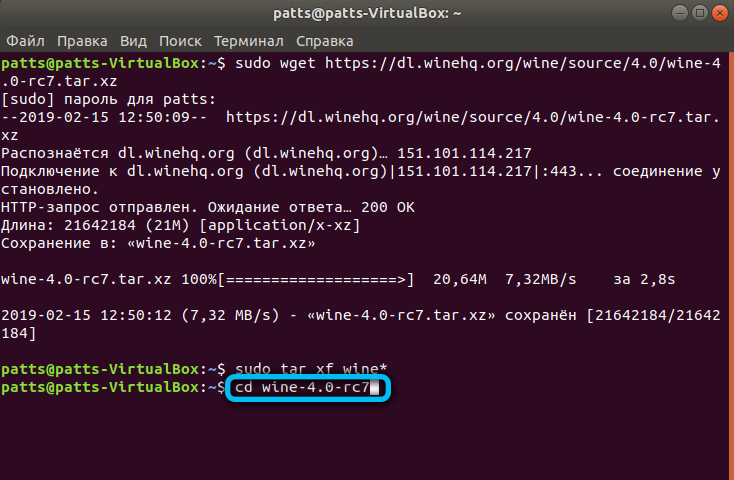
Если нам нужная другая версия Wine, естественно, вводим адреса соответствующего архива.
На 64-битных системах затем вводим следующее:
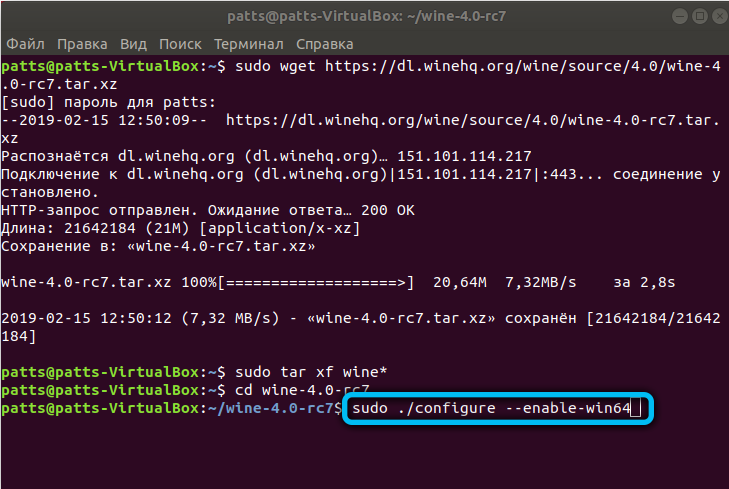
Для 32-битных систем:

И, наконец, проводим сборку Wine и установку:
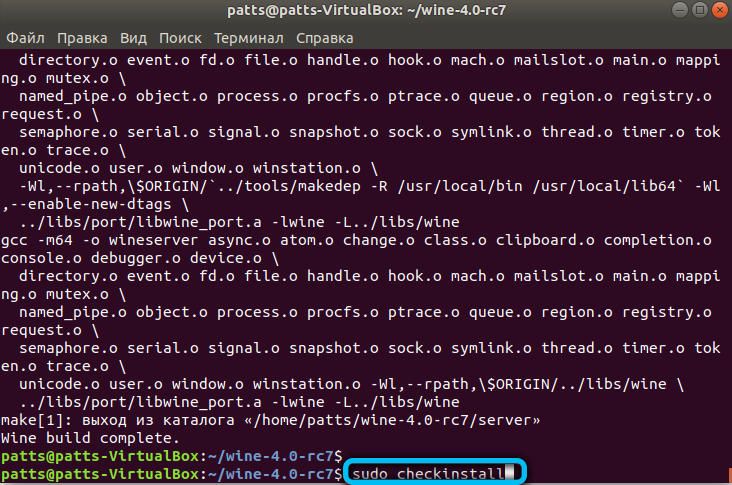
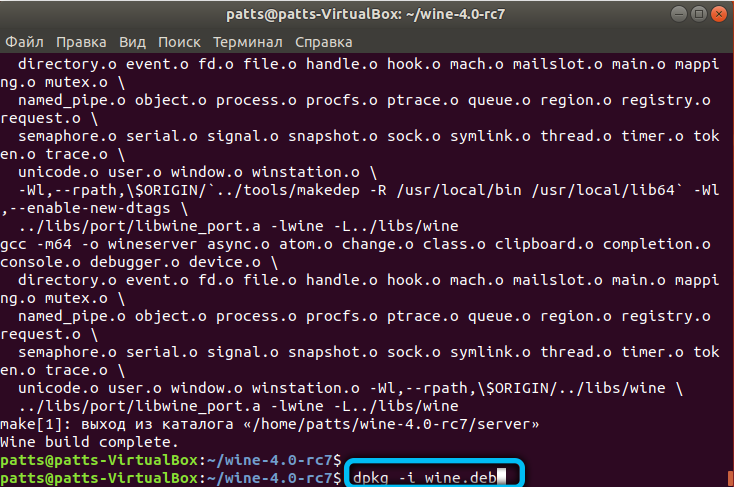
Дополнительные компоненты
Программа установлена, но теперь её нужно настроить и обновить пакеты. Для обновления списка пакетов используется вот эта команда:
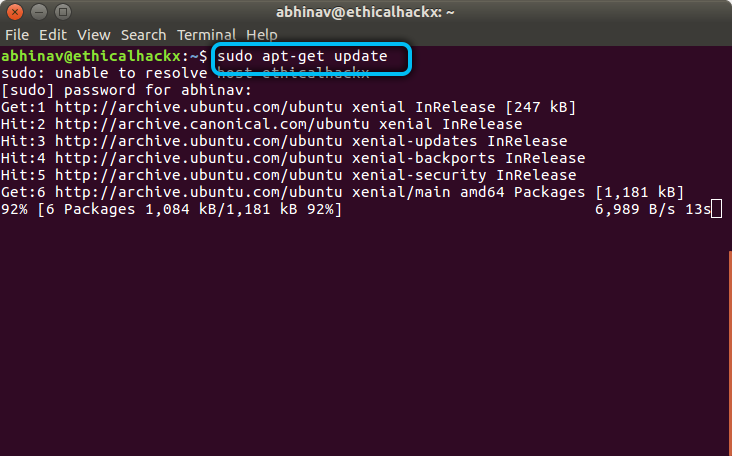
Теперь скачаем дополнительные компоненты: Gecko и Winetricks.
Gecko — движок вывода веб-страниц. Если приложениям, работающим через Wine, потребуется доступ к веб-страницам, программа сама начнёт искать Gecko на компьютере или скачивать его самостоятельно. Работающие приложения в таком случае могут вылететь, поэтому лучше скачать этот движок заранее.
Winetrick — специальный скрипт, позволяющий скачивать компоненты от Microsoft. Например, DirectX и многие другие.
Устанавливаем Gecko:
Вместо ‹номер версии› вписываем номер версии установленного Wine.
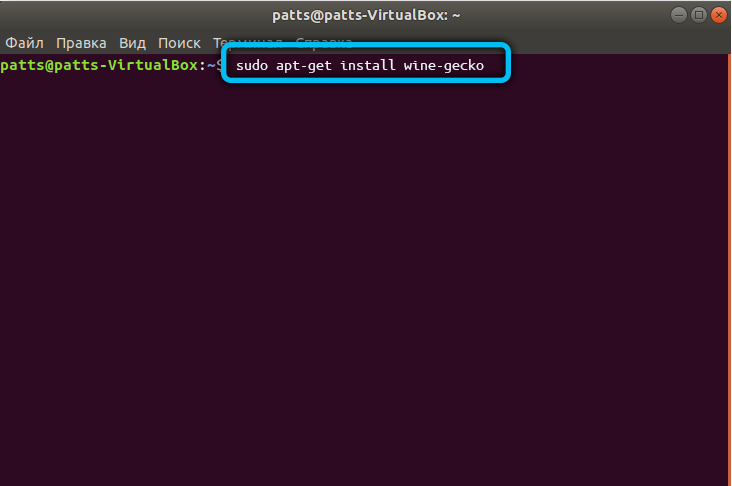
Устанавливаем Winetrick:
Стоит сразу же скачать некоторые часто используемые компоненты, например, тот же DirectX:
Для просмотра всех пакетов вводим команду:
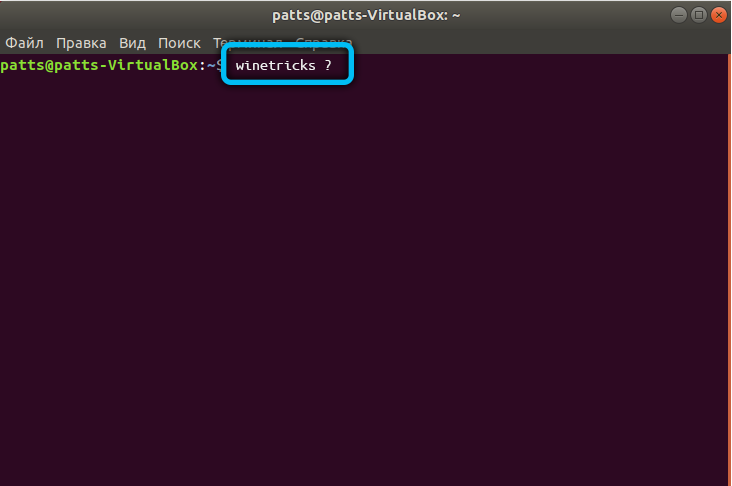
Осталось заставить настроенный Wine создать специальный каталог, где будут храниться все файлы: