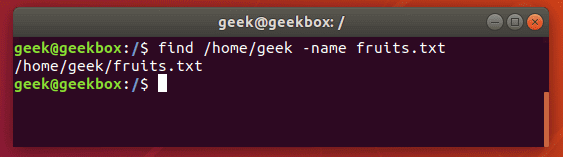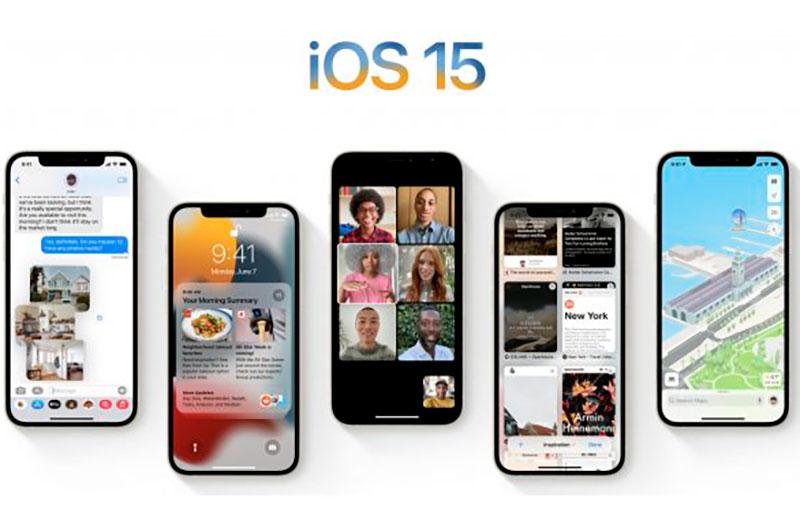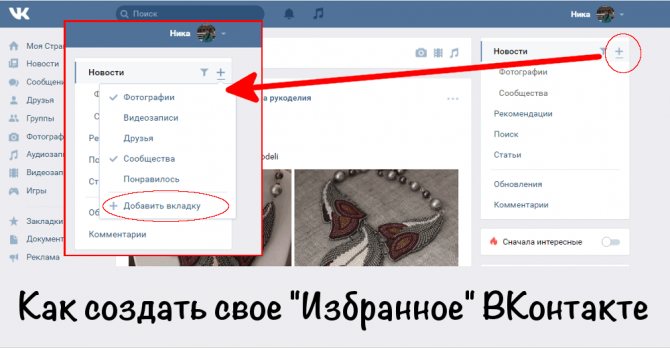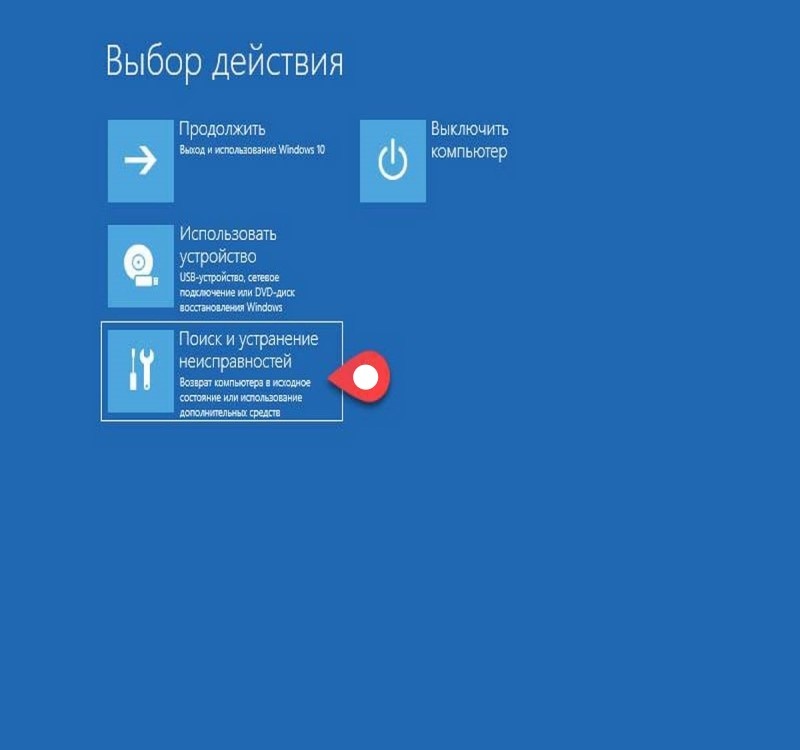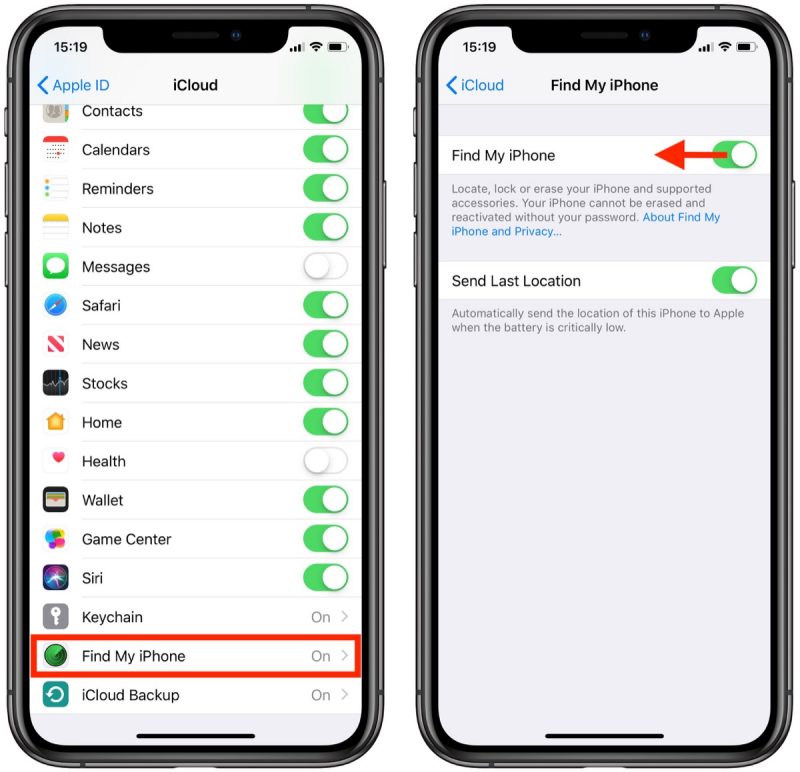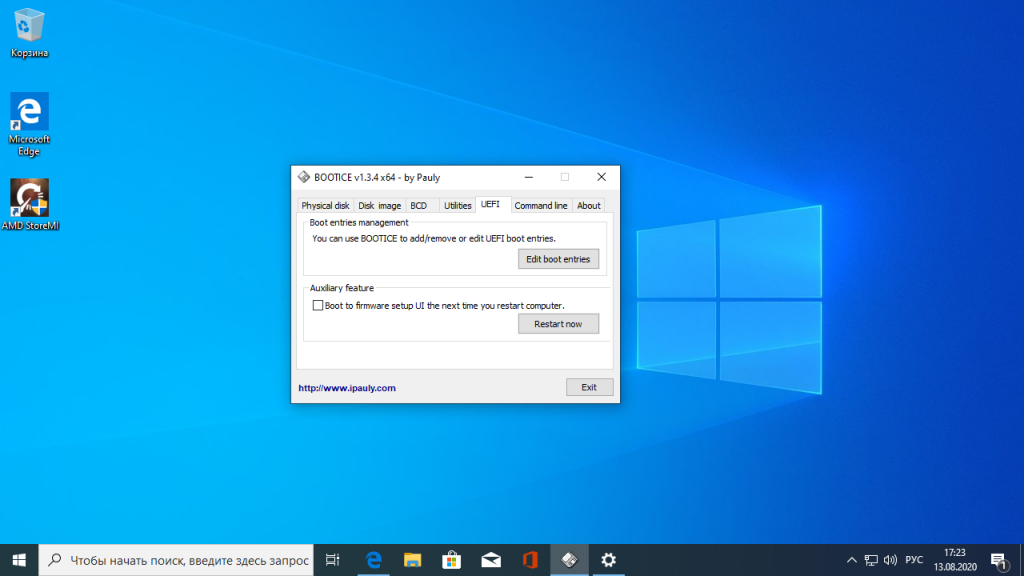Легкое обновление linux
Содержание:
- Правильное обновление дистрибутива Ubuntu
- Alternative options to upgrade
- Upgrade to 20.04 LTS – on the command line
- Summary
- Что дает обновление
- Обновление Debian через терминал
- Обновление на новую версию дистрибутива Ubuntu
- Обновить ubuntu из командной строки. Обновляем снятый с поддержки дистрибутив Ubuntu
- 3: Обновление Ubuntu до 18.04 c помощью do-release-upgrade
- Обновление Ubuntu до новой версии через Менеджер обновлений
- Восстановление разделов
Правильное обновление дистрибутива Ubuntu
Иметь актуальную версию операционной системы — очень важно. Это гарантирует немало преимуществ
Когда речь заходит об Linux-подобных ОС, здесь обновления порой дают больше плюсов, чем в Windows. Обновление Ubuntu предлагает новые средства в инструментарии опытного пользователя, версии стандартных программ, а также графические усовершенствования.
Процесс обновления включает в себя установку новой Ubuntu Server.
Наиболее актуальна на сегодня версия Ubuntu под номером 16.10 с кодовым названием «Yakkety Yak». Наряду с мелкими улучшениями, она предлагает пользователям и все преимущества 16.04, среди которых:
Новое ядро Линукс — 4.4
В Ubuntu обновить ядро — крайне важно.
Новые средства управления контейнерами.
Улучшенная система инициализации Systemd.
Введённая поддержка пакетов
Другие необходимые «плюшки».
Обновление Убунту
Мы рассмотрим, как обновить Убунту, на примере одного из свежих релизов, 16.04. Установка более нового не отличается практически ничем. В большинстве случаев она будет выполнена автоматически. Обновление Убунту можно провести разными способами — либо на основе уже существующего дистрибутива, или же «с нуля», как с чистой системой.
Рассмотрим установку новой Убунты в режиме «шаг-за-шагом», начиная с версии 14.04. Перед началом инсталляции очень важно зарезервировать всю важную информацию на внешнем носителе. Иногда при установке новой версии случаются непредвиденные обстоятельства и возникают проблемы
Порядок действий
- Для начала необходимо узнать версию установленной ОС. Для этого вызовите в строке поиска Update Manager. Эта программа проведёт мониторинг всех обновлений, которые существуют.
- Далее нажмите кнопку «Установить». Это запустит копирование файлов обновлений.
- Перезапустите компьютер, если это потребуется.
- Запустите Менеджер обновлений. Если вы видите сообщение «The software on this computer is up to date», значит, пока всё идёт удачно.
А сейчас мы начнём сам процесс.
Откройте терминал и выполните команду:
«$ sudo update-manager -d»
После начала действия команды откроется окно. В окне будет сказано, что доступно новое обновление дистрибутива U Введите пароль, которым обычно пользуетесь для подтверждения действий.
Нажмите «Upgrade…».
Только что мы рассмотрели, как обновить Ubuntu, на примере стандартного дистрибутива
Теперь обратим внимание на Убунту Сервер
Разница в процессе заключается в том, что теперь все шаги необходимо будет выполнить в Терминале. Прежде всего, убедимся в наличии на компьютере самого нового ПО из актуальной версии системы. Если программы не актуальны, будет запущен процесс апдейта:
«$ sudo apt-get update && sudo apt-get dist-upgrade»
Далее, потребуется перезагрузить компьютер:
«$ sudo init 6»
Сейчас будет нужно инсталлировать актуальный Менеджер обновлений:
«$ sudo apt-get install update-manager-core»
Добавьте в файл с установками по команде «$ sudo vi /etc/update-manager/release-upgrades» строку «Prompt = LTS». Лучше всего вставить её в конец документа.
Строка, которую вы только что изменили, служит для информирования о новых релизах. Для неё есть такие опции:
- LTS — будут показываться все новые LTS (Long Term Support) версии дистрибутивов. Это версии с длительной поддержкой (как правило, 5 лет), которыми рекомендуется пользоваться на постоянной основе. Обновление Ubuntu с их выходом наиболее оправдано.
- Normal — если найден любой новый релиз, ОС предложит загрузить его. Это относится и к промежуточным релизам.
- Never — никогда не показывать наличие новых версий.
А сейчас — само обновление дистрибутива серверной Ubuntu:
«$ sudo do-release-upgrade —d»
Вы увидите в Менеджере список изменений, которые будут внесены. Следуйте инструкциям на экране. Если потребуется перезапустить сервисы и программы, сделайте это. Как правило, для подтверждения всех действий будет достаточно нажать «Y».
Когда всё будет готово, просто выполните перезагрузку сервера.
ВАЖНО. Чтобы убедиться, что вы установили именно нужный релиз ОС, перейдите в настойки и найдите «О системе»
В этом окне всегда будет указана текущая версия вашей системы.
Чтобы получить актуальную версию ОС на базе Linux, не нужно тратить много времени. Основное время уходит на загрузку компонентов. Мы рассмотрели, как обновить Ubuntu, на примере одного из самых свежих дистрибутивов, 16.04. Уверены, что инсталляция ещё более свежих выпусков системы не вызовет у вас проблем.
Alternative options to upgrade
You can start the graphical guided wizard upgrade process in several other ways.
On the command line, you can run update-manager -c to initiate the upgrade. Like the do-release-update tool, you can run the above with the optional -d flag to get the “development” release ahead of the 20.04.1 availability.
On the command line, you can also run /usr/lib/ubuntu-release-upgrader/check-new-release-gtk.
In general, you can control what Ubuntu release upgrades are available, regardless of which tool you use and run. This can be done by editing the following configuration file:
Here, you can check the line Prompt=XXXX, whereby:
- never – no upgrades will be offered.
- normal – supported release that immediately succeeds the currently running release will be offered.
- lts – LTS releases will be offered.
Upgrade to 20.04 LTS – on the command line
The upgrade process on the command-line is very similar to what we have already done. The only difference is no GUI will be launched and you will be asked Y/N questions in the terminal window.

The sequence of steps shown here is identical to the work we’ve done earlier with the graphical guided wizard. The first step is to confirm that you want to proceed.
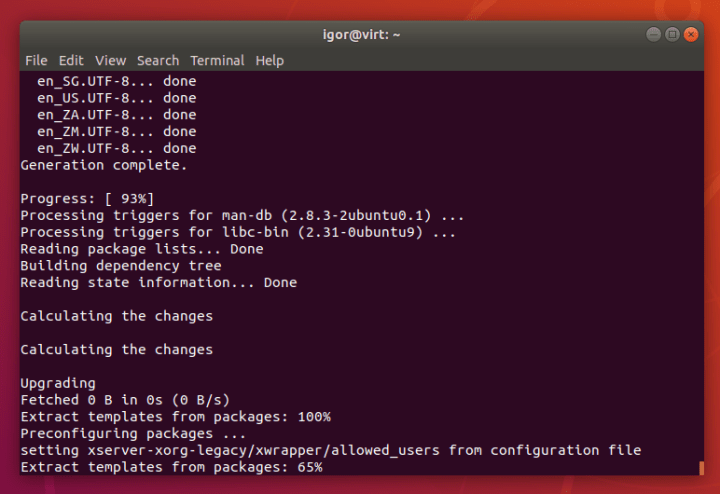
The image above shows the scrolling text of the ongoing upgrade process.

Various system packages have been downloaded, and are being unpacked and copied over the older versions as part of the upgrade process.

The cleanup step removes the packages that are no longer required (or relevant) in the new version of Ubuntu. This will also free space on your hard disk.

Once complete, you will be logged into the 20.04 desktop:
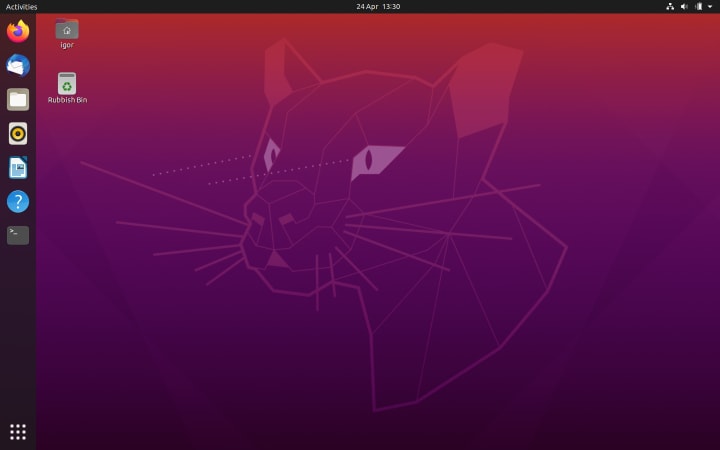
Summary
In this guide, we laid out several methods for upgrading from Ubuntu 18.04 LTS to 20.04 LTS. These include both visual tools, i.e. graphical wizards, and command-line utilities, which are often best suited for more skilled users. The Ubuntu update manager will start prompting users in about three months, but if you want to upgrade your system now, we also outlined the steps you will need to get underway.
If you are still undecided about the upgrade, and would like to learn more, you may want to sign up for a webinar highlighting the new features and technologies available in Ubuntu 20.04.
We hope you will find this tutorial valuable and useful, and we hope you enjoy your new desktop experience.
Что дает обновление
- Ваша безопасность будет всегда находиться на высочайшем уровне.
- Операционная система (в особенности Ubuntu) с новыми версиями получает ряд новых возможностей. В результате функционал ОС тоже улучшается.
- Быстродействие. С каждым новым патчем разработчики стремятся снизить системные требования операционной системы и улучшить ее скорость. В последней версии Ubuntu этот факт очень заметен.
- Устранение недочетов. С новыми версиями разработчики закрывают те проблемы, которые были обнаружены в процессе эксплуатации операционной системы пользователями. Проще говоря то, что раньше «глючило», «глючить» перестает.
Далее давайте переходить непосредственно к процессу обновления нашей Ubuntu.
Обновление Debian через терминал
Этот способ создан для тех, кто не любит возиться с техникой слишком долго, но и не пускает всё на самотек. Прежде чем обновлять систему, следует убедиться в том, что ваши репозитории находятся в полном порядке. К примеру, ранее вы подключили репозиторий testing для установки пакета, не выключив его по завершению процесса. В данном случае любые вмешательства могут вызвать еще больше проблем.
Откроем файл sources.list редактором nano, внимательно смотрим на список репозиториев.
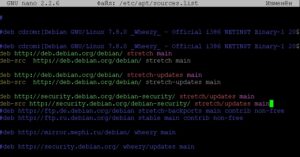 Нормально: в нем наличествуют основные хранилища операционной системы (stretch), репозиторий стандартных обновлений, а также хранилище обновлений безопасности.
Нормально: в нем наличествуют основные хранилища операционной системы (stretch), репозиторий стандартных обновлений, а также хранилище обновлений безопасности.
Плохо: в файле наличествуют testing, sid, back ports.
Установленные репозитории можно посмотреть и другим способом. Например, воспользовавшись дополнением «Программы и обновления».
Отключите галочки напротив тех репозиториев, которые помешают обновлению ОС. Их названия упоминались чуть выше.
Для обновления системы нам потребуются права супер пользователя root, поэтому перейдем в режим «#».

По аналогии с убунту, астра линукс, списки пакетов обновляются по команде:

Для запуска обновления в терминале вводим:
Даем согласие на установку. Апгрейд пакетов Debian займет некоторое время. На сроки влияет производительность ПК и скорость Интернет-соединения. Если система обновлялась давно, на это потребуется больше времени.
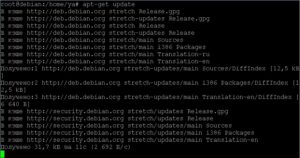
Обновление Дебиан в графическом интерфейсе
Данный способ обновления также не обойдется без графического дополнения «Программы и обновления». Осуществите проверку обновлений в одноименной вкладке, активируйте уведомление о найденных обновах.
Графическая утилита найдет возможные обновления и предложит их вам. Если вас устраивают автоматические обновления, воспользуйтесь данной опцией здесь же. Утилит начнет делать апгрейд ежедневно.
Чтобы установить обновления, также можно воспользоваться программой «Центр приложений» (открывается через главное меню). Далее перешагните в подраздел «Обновления».
Найдите на экране значок «Обновить», нажмите на него. Это позволит произвести обмен данными. После этого вам предстоит закончить установку выявленных обновлений.
Debian также обновляется при помощи установки популярного софта под названием Synaptic Она не является базовой утилитой, однако ее можно установить.
Новый софт появится в меню устройства. ПО работает без перебоев, а потому пользуется большим спросом среди пользователей. Откройте Synaptic, кликните на кнопку «Обновить». Далее произойдет обмен данными между списками пакетов хранилищ.
Следующий шаг: кликните на кнопку «Отметить…». Актуальные апгрейды попадут в список необходимых установок. Программа выдаст запланированные модернизации.
Нажатие на клавишу «Применить» запустит процесс обновление. Не прерывайте его до полного завершения.
Заключение
Беспроблемная и безопасная работа компьютера возможна лишь при бережном обращении. С новой версией ОС устройство работает быстрее и без лагов. К тому же, это минимизирует вероятность попадания вирусов на ПК и сервер. Мошенникам будет сложнее взломать обновленную версию Debian, а значит, пользователь может не беспокоиться за сохранность и конфиденциальность личных данных.
Обновление операционной системы Debian осуществляется многообразными способами и неважно какая версия стоит 9, 8,7. Каждый пользователь может избрать для себя самый удобный и понятный вариант установки обновлений системы
Как видите, процесс установки обновлений – это то, с чем может справиться даже новичок. В этой статье даны все необходимые инструкции для реализации задуманного. И помните, что обновление ОС нужно выполнять регулярно (вручную или посредством включенного автоматического режима).
Обновление на новую версию дистрибутива Ubuntu
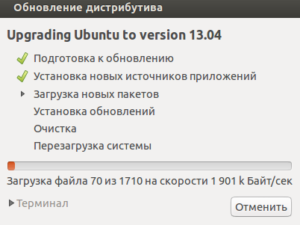
/ Руководства / Обновление на новую версию дистрибутива Ubuntu
Не обязательно переустанавливать систему постоянно, когда выходит новый релиз Ubuntu.В данной статье покажу как обновиться легко и просто.
Тем более сейчас это происходит, как правило, без проблем.
1. Нужно обновить текущую версию дистрибутива.
Выполняется это либо через программу Менеджер обновлений в графическом режиме:
Либо в терминале выполняем следующие команды:sudo apt-get update
sudo apt-get dist-upgrade
2. Нужно отключить все сторонние репозитории
Так как во время обновления, некоторые репозиторию могут быть недоступны для нового дистрибутива Ubuntu, то будут ошибки при обновлении. Да и просто чтобы не было конфликтов, лучше их отключить перед обновлением дистрибутива.
Для этого в Менеджере обновлений переходим в Настройки:
Заходим в Настройки и переходим на вкладку «Другое ПО»:
Снимаем все галочки.
3. Выбираем на какую версию дистрибутива обновляться.
Теперь переходим на вкладку «Обновления»:
И в пункте «Сообщить мне о новой версии Ubuntu» выбираем:— либо для любой новой версии (тогда будет появляться уведомление, что можно обновиться до любой новой версии дистрибутива),— либо для версии с длительным сроком поддержки (тогда появится уведомление только в случае выхода версии LTS c длительным сроком поддержки).
Выбрав нужный пункт. Закрываем настройки.
4. И теперь обновление дистрибутива Ubuntu
Теперь в окне Менеджера обновлений нажимаем «Проверить»:
В результате сверху у нас появится уведомление о новой версии:
После чего просто нажать «обновить».
Внимание!Не всегда, после нажатия на кнопку «Проверить» появится информация о доступной новой версии.Это касается версий с длительным сроком поддержки.К примеру информация для обновления на версию 14.04 появится только после выхода версии Ubuntu 14.04.1, наверное делается для того, чтобы пользователь обновился на новую версию, когда исправят большинство багов. Что делать в этом случае?
Что делать в этом случае?
Либо ждать, либо выполнить в терминале команду:sudo update-manager -d
И после выполнения данной команды появится сообщение о новой версии дистрибутива в Менеджере обновлений:
После чего жмем «Обновить».
Примечание.
Причем, если вы хотите обновиться с LTS версии, к примеру 12.04, до промежуточного релиза, к примеру 13.10, вам придется обновиться до промежуточных версий дистрибутива, то есть, сначала до 12.10 потом до 13.04 и только потом уже до 13.10.
После нажатия на кнопку «Обновить» появится окно с Примечаниями к выпуску:
Жмём «Обновить». Откроется окно «Обновление дистрибутива»:
Не спешим отходить от компьютера, так как после загрузки необходимых файлов будет спрошено еще раз:
Вот после нажатия «Начать обновления» начнется обновление дистрибутива.
В ходе обновления также нужно находится у компьютера, так как будут задаваться вопросы об изменении раскладки:
и об изменениях конфигурационных файлов (я заменяю, но можно и посмотреть различия и выбрать действие):
и после установки будет предложено удаление устаревших пакетов:
После установки перезагружаем компьютер и всё. Обновление системы произошло.
5. Включаем репозитории ПО.
Теперь заходим в «Программы и обновления» на вкладку ПО:
И видим, что у нас репозитории для старой версии Ubuntu (в примере precise 12.04).Если их задействовать, то мы будем получать обновление софта для версии 12.04.
Как посмотреть кодовое имя дистрибутива?Для этого нужно ввести в терминале команду:
lsb_release -c
После чего появится кодовое имя дистрибутива:
Вот теперь, надо заменить текущие версии (в примере precise) репозиториев на выведенное в терминале codename (в примере trusty)
Можно сделать это нажав в списке репозиториев на нужном и нажав кнопку «Изменить»:
Меняем и жмем «Ок» и так по очереди с каждым.
Но это очень долго и нудно.Поэтому лучше сделать проще и выполнить команду в терминале:
sudo sed -i ‘s/precise/trusty/g’ /etc/apt/sources.list.d/*
В этой команде надо проставить:
После выполнения данной команды заходим на вкладку «Другое ПО» в окне «Программы и обновления» и видим, что теперь всё в порядке:
Теперь их осталось «включить». Сделать это можно либо выставляя галочки по одной (очень долго),либо выполнив одну команду в терминале:
for f in /etc/apt/sources.list.d/*.list; do sudo sed -i ‘s/#(.*deb)/1/’ $f;done
Вот и всё. В принципе, ничего сложного нет.
Обновить ubuntu из командной строки. Обновляем снятый с поддержки дистрибутив Ubuntu
Несколько дней назад в рамках графика релизов состоялся финальный релиз Ubuntu 16.04 с кодовым именем Xenial Xerus. Из этой статьи вы узнаете как обновить Ubuntu до 16.04.
Ubuntu 16.04 получила много интересных новых функций, например здесь будет заменен центр приложений на Gnome Software, появится возможность опустить лаунчер в низ, но так и не будет использована Unity 8 по умолчанию.
Серверная версия Ubuntu получит такие обновления:
- Ядро Linux 4.4
- OpenSSH 7.2p2
- Apache и Ngnix с поддержкой PHP 7
- Python 3.5
- LXD 2.0
- Docker 1.10
- Libvrt 1.3.1
- QEMU 2.5
- Apt 1.2
- glib 2.23, bindutils 2.2, GCC 5.3
- OpenStack Mitaka
- VSwitch 2.5.0
- MySQL 5.7
- Поддержка файловой системы ZFS
Основные обновления версии для рабочего стола:
- Unity 7
- Ubuntu Softwere заменен на Gnome Software
- Удален Brasero
- Отключен онлайн поиск в Dash
- Панель быстрого запуска может быть опущена вниз
- LibreOffice 5.1
- Firefox 45
- Многочисленные исправления ошибок
Ubuntu 16.04 — это релиз с длительным сроком поддержки (LTS), поэтому если вы не обновили свою систему до Ubuntu 15.10, рекомендуется это сделать сейчас, чтобы использовать самое новое, и главное стабильное программное обеспечение.
Мы рассмотрим как обновить Ubuntu 15.10 до 16.04 как серверной редакции, так и редакции для рабочего стола.
Обратите внимание, что процесс обновления Ubuntu до новой версии связан с риском потери данных или повреждения вашей системы. Поэтому перед тем как переходить к обновлению, сделайте резервные копии всех важных данных
Как обновить Ubuntu до 16.04 Desktop
Эта инструкция рассчитана в первую очередь на Ubuntu Unity, но подойдет и для других официальных редакций Ubuntu: Xubuntu, Kubuntu, Lubuntu, Ubuntu Gnome, Ubuntu MATE и т д.
Все что вам нужно для обновления — это последовательно выполнить описанные ниже шаги:
Шаг 1. Обновление программного обеспечения
Перед тем как переходить непосредственно к обновлению Ubuntu до 16.04 нужно убедится, что у вас установлены самые новые версии программного обеспечения. Или в противном случае вы полнить обновление. Для этого выполните следующие команды:
sudo apt-get update$ sudo apt-get upgrade
Обновление может занять много времени, в зависимости от вашего оборудования и скорости интернета.
Шаг 3. Очистка системы
После удаления удалим ненужные зависимости и очистим систему, чтобы освободить дисковое пространство:
sudo apt-get autoremove$ sudo apt-get clean
Будут удалены все deb пакеты хранящиеся в кеше /var/cache/apt/archive/, а также неиспользуемые зависимости, библиотеки и старые ядра. Для завершения процесса обновления необходимо перезагрузить систему.
Шаг 4. Установка менеджера обновлений
Перед тем как обновлять систему, установим правильный, рекомендуемый Canonical менеджер обновлений:
sudo apt-get install update-manager-core
Теперь мы готовы выполнить обновление командой:
sudo do-release-upgrade
Шаг 6. Подтверждение обновления
После проверки системы и настройки репозиториев, программа предупредит вас обо всех изменениях, которые будут внесены в систему, и спросит можно ли продолжать или нужно больше подробностей. Введите y для продолжения.
Шаг 7. Завершение обновления
В зависимости от скорости подключения к интернету процесс обновления может занять некоторое время. Все необходимые пакеты будут загружены и установлены.
В процессе работы программа может спрашивать нужно ли автоматически перезапускать службы или оставлять старые кофигурационые файлы для новых пакетов. Если все правильно нажимайте y:
После завершения обновления Ubuntu 15.10 до 16.04, если все прошло успешно установщик предложит перезагрузить компьютер. Введите Yesчтобы продолжить.
9. Проверка результата
После перезагрузки вы получите самую новую версию Ubuntu 16.04. Посмотреть версию Ubuntu в терминале можно с помощью следующих команд:
uname -a$ cat /etc/lsb-release$ cat /etc/issue.net
$ cat /etc/debian_version
Также версию системы можно посмотреть в Настройках системы, на вкладке Подробности:
Обновление Ubuntu Server до 16.04 выполняется точно таким же способом. Только в отличии от предыдущего варианта вам придется подключатся к системе по ssh.
Если вам нужно обновить систему не с Ubuntu 15.10, а с более ранних версий, например 15.04, вам придется сразу выполнить обновление своей системы до Ubuntu 15.10, а уже потом переходить к этой инструкции. Исключение только Ubuntu 14.04, вы можете прочитать об обновлении Ubuntu 14.04 до Ubuntu 16.04 в отдельной статье.
3: Обновление Ubuntu до 18.04 c помощью do-release-upgrade
Традиционно для обновления Ubuntu редактируется файл /etc/apt/sources.list, в котором указаны репозитории пакетов, после чего запускается apt-get dist-upgrade для самого обновления. Хотя этот процесс все еще, вероятно, работает, Ubuntu предоставляет инструмент под названием do-release-upgrade, чтобы сделать процесс обновления более безопасным и простым.
do-release-upgrade проверяет наличие нового релиза, обновляет sources.list и выполняет ряд других задач. Это официально рекомендованный путь обновления для удаленных серверов.
Запустите do-release-upgrade без параметров:
Если новой версии еще нет, вы увидите:
В таком случае добавьте опцию –d (т.е. development).
Если вы подключены к системе через SSH, система спросит, хотите ли вы продолжить. Для виртуальных машин или управляемых серверов вы должны иметь в виду, что потеря связи с SSH является риском, особенно если у вас нет другого способа удаленного подключения к консоли системы. Помните, что для других систем, находящихся под вашим контролем, безопаснее выполнять основные обновления операционной системы только при прямом физическом доступе к машине.
Чтобы продолжить, введите y и нажмите Enter.
Инструмент сообщит, что do-release-upgrade запускает новый экземпляр sshd по порту 1022.
После этого может возникнуть предупреждение о том, что невозможно найти зеркальную запись. Это предупреждение можно проигнорировать, нажав y.
После загрузки новых пакетов и подсчёта изменений система предложит начать обновление. Чтобы продолжить, нажмите у.
После этого новые пакеты будут извлечены, распакованы и установлены. Этот процесс займёт некоторое время.
Во время установки может появиться интерактивное диалоговое окно. К примеру, система может спросить, нужно ли автоматически перезапускать сервисы, заменить пользовательские конфигурационные файлы стандартными и т.п. Чаще всего это зависит от настроек и требований конкретного сервера.
После установки новых пакетов система предложит удалить устаревшие пакеты. Если вы не вносили пользовательских конфигураций и не устанавливали дополнительных пакетов в систему, можете нажать у. Если же в системе существует множество пользовательских конфигураций, вы можете ввести d и проверить список пакетов, которые будут удалены.
В случае удачного обновления система сообщит, что необходима перезагрузка. Нажмите у, чтобы продолжить.
В сессии SSH появится:
Теперь можно вернуться в локальную командную строку, так как SSH сессия будет прекращена на стороне сервера. Подождите, пока система перезагрузится и создаст повторное подключение. При входе в систему вы увидите сообщение, подтверждающее, что теперь используется версия Bionic Beaver:
Обновление Ubuntu до новой версии через Менеджер обновлений
Внимание: Процесс обновления Ubuntu до новой версии очень простой. Не пугайтесь количества скриншотов и текста ниже. Мы приводим возможные сообщения, которые могут появиться в процессе обновления
Мы приводим возможные сообщения, которые могут появиться в процессе обновления.
Шаг 1. Настройки обновления системы
Откройте Лаунчер, нажав сочетание клавиш Super+A, и запустите утилиту Программы и обновления (Software & Updates).
Откроется утилита Программы и обновления. Перейдите на вкладку Обновления и проверьте, что в пункт Уведомлять меня о выходе новой версии Ubuntu (Notify me of a new Ubuntu version) установлен в состояние При доступности любой новой версии (For any new version), если нет, то выберите этот пункт. После этого закройте окно.
Шаг 2. Обновление пакетов (по необходимости)
Запустите Менеджер обновлений Ubuntu. Его можно запустить из Лаунчера (нажав Super+A) и выбрав иконку «Обновление приложений». Перед тем, как обновлять сам дистрибутив до новой версии, может потребоваться обновить пакеты в системе. Поэтому сначала может появиться следующее окно, с предложением обновить пакеты. Нажмите кнопку Установить сейчас, чтобы начать обновление пакетов.
Появится окно для ввода пароля пользователя. Введите пароль. После этого начнется процесс обновления пакетов.
После того, как процесс обновления пакетов завершится, может появиться сообщение о необходимости перезагрузить компьютер. В таком случае перезагрузите компьютер.
Шаг 3. Обновление Ubuntu до новой версии
Снова, как и на предыдущем шаге, запустите Менеджер обновлений Ubuntu (Обновление приложений).
Примечание: Если вдруг снова появилось окно с предложением обновить пакеты, то это означает, что требуется обновить еще некоторые пакеты. Обновите их.
Если вышла новая версия дистрибутива Ubuntu, и ваша система может обновиться до нее, то появится следующее окно. Сообщение вида «Доступен выпуск Ubuntu 19.04 (сейчас установлен 18.10)» информирует вас о том, до какой версии Ubuntu будет обновлена текущая система. Нажмите кнопку Обновить (Upgrade).
Появится запрос на ввод пароля пользователя. Введите пароль и нажмите кнопку Подтвердить.
Появится окно с информацией о версии, до которой будет обновлена текущая система. Нажмите кнопку Обновить.
Начнется подготовка к обновлению системы.
В процессе подготовки может появиться сообщение, информирующее вас о том, что будут отключены некоторые PPA-репозитории (скорее всего вы их добавляли, когда устанавливали какие-нибудь программы). Вы сможете их включить после установки.
Откроется информационное окно, в котором будет показано сколько пакетов будет обновлено и установлено, и сколько мегабайт данных требуется загрузить в процессе обновления. На данном этапе рекомендуется закрыть все открытые программы. Нажмите кнопку Начать обновление.
Появится еще одно информационное сообщение. Ознакомьтесь с информацией и закройте его.
Начнется процесс обновления Ubuntu до новой версии. Процесс может занимать довольно долгое время.
Почти в конце обновления может появиться следующее окно. В нем указано, что будут удалены некоторые пакеты, которые больше не нужны. Нажмите кнопку Удалить.
Когда обновление будет выполнено, появится окно с сообщением о необходимости перезагрузить компьютер. Нажмите кнопку Перезагрузить сейчас.
Начнется перезагрузка компьютера. После перезагрузки вы попадете в новую версию Ubuntu.
Восстановление разделов
Потерять раздел можно по разным причинам. Например, вы могли нечаянно создать новую таблицу разделов не на том жестком диске, или неправильно настроить мультизагрузку.
Чтобы показать вам случай из реальной жизни, я исскуственно воспроизведу ситуацию с потерей раздела. Нашей тестовой системой будет Fedora 16 Verne с KDE, проблемным диском будет /dev/sdb с данными, хотя обычно неприятности случаются с системными разделами. В данном случае вы будете использовать для восстановления раздела live CD.
Мы сотрем таблицу разделов /dev/sdb, создав новую с помощью GParted. Мы проигнорируем тот факт, что она уже существует. Таким способом мы сделаем разделы невидимыми для системы. Обычному пользователю кажется, что данные потеряны навсегда.
Итак, мы стерли таблицу разделов. Теперь мы воспользуемся — удивительным инструментом для исследования, разработанным . Я описывал эту утилиту во многих статьях. Сегодня мы изучим ее возможности и обучимся ее использованию.
Интерфейс TestDisk представляет собой текстовый мастер. Это интерактивная утилита, которая задаст вам несколько вопросов, чтобы попытаться спасти ваши данные. Первым вопросом будет — хотите ли вы записывать лог для его последующего анализа. Вероятно, необходимо согласиться с этим.
Мы начнем с анализа. Пока мы не знаем ситуацию, и насколько все плохо. Так как вы, скорее всего, точно не знаете геометрию диска, используем опцию «analysis».
Следующий шаг — выбор устройства, с которым мы будем работать. В нашем случае это /dev/sdb.
Теперь выберите тип таблицы разделов. В большинстве случаев это Intel/PC.
И начинаем анализировать:
Нам повезло. TestDisk сумел найти раздел. Несмотря на то, что таблица разделов была удалена, это были всего лишь указатели на начальный и конечный адреса фактических данных. Поверхность диска не была повреждена, поэтому наши данные должны быть там.
Теперь нам необходимо записать информацию о разделе на диск. Также можно изменить характеристики раздела, такие как тип или флаги.
И это сработало! Теперь мы снова в деле. Это значит, что у нас теперь нормальная таблица разделов и нашы разделы можно использовать, однако это не значит, что некоторые данные не были стерты или перезаписаны. Далее мы рассмотрим восстановление данных. Пока все выглядит хорошо.