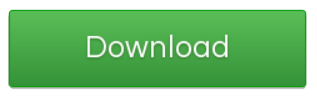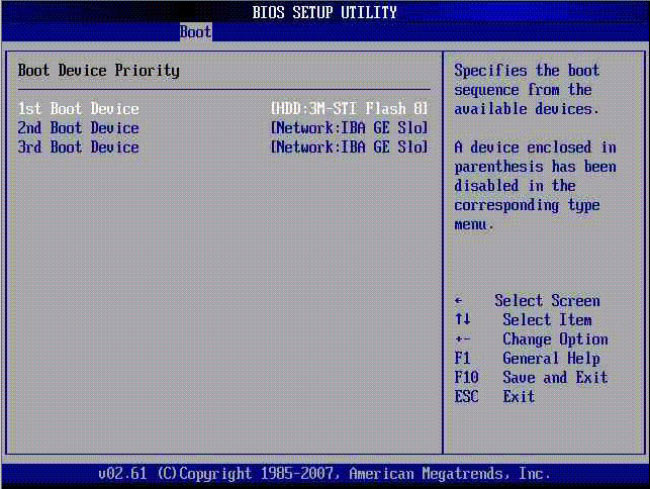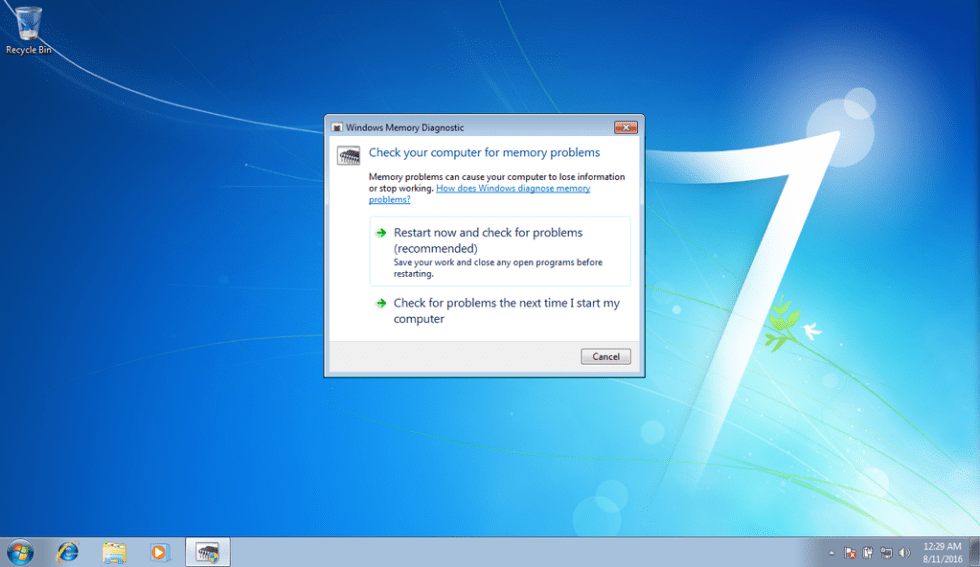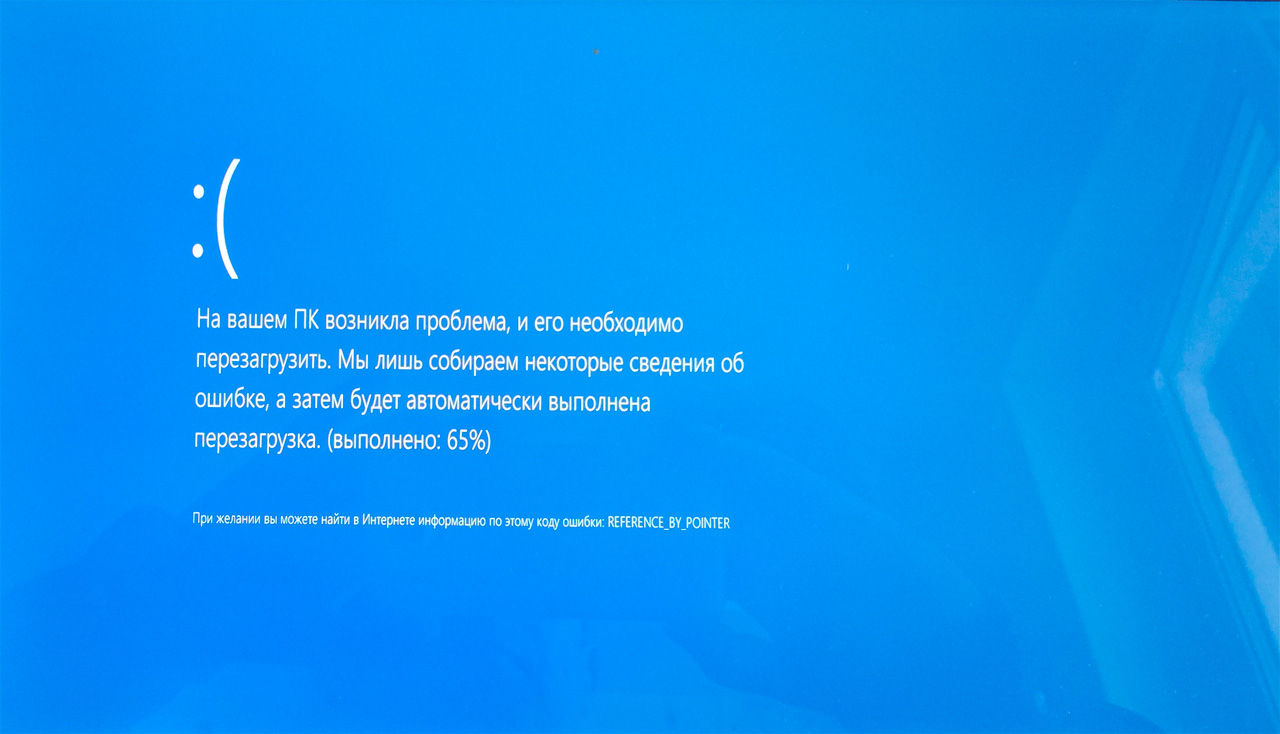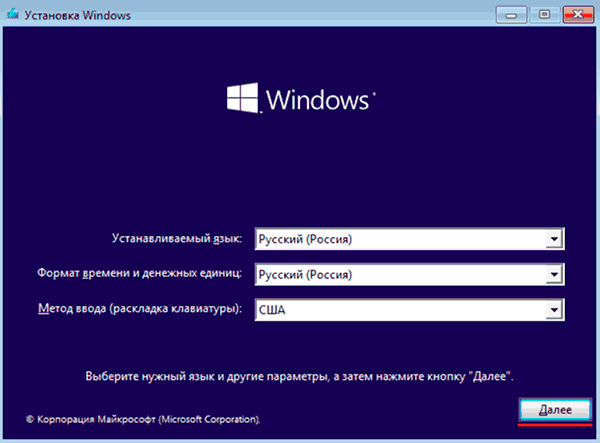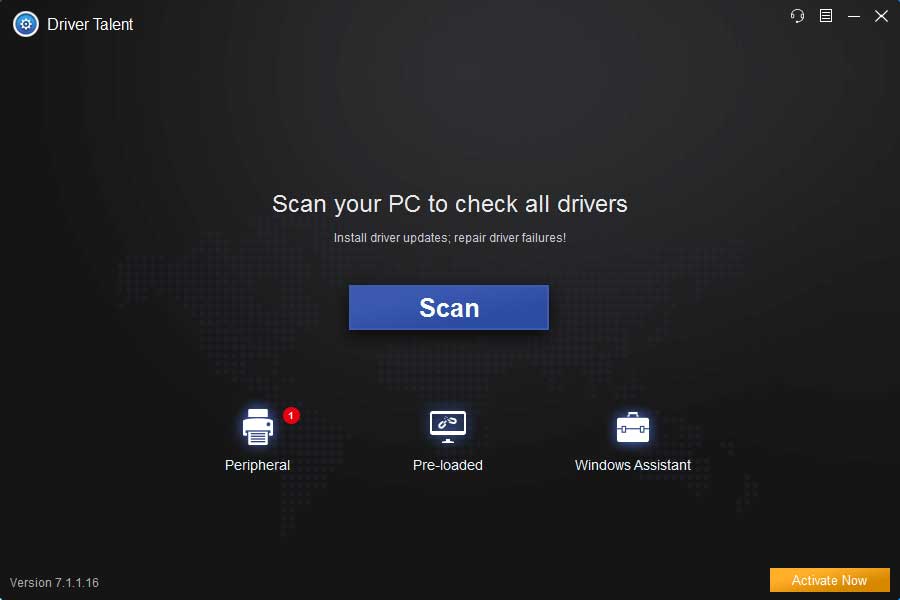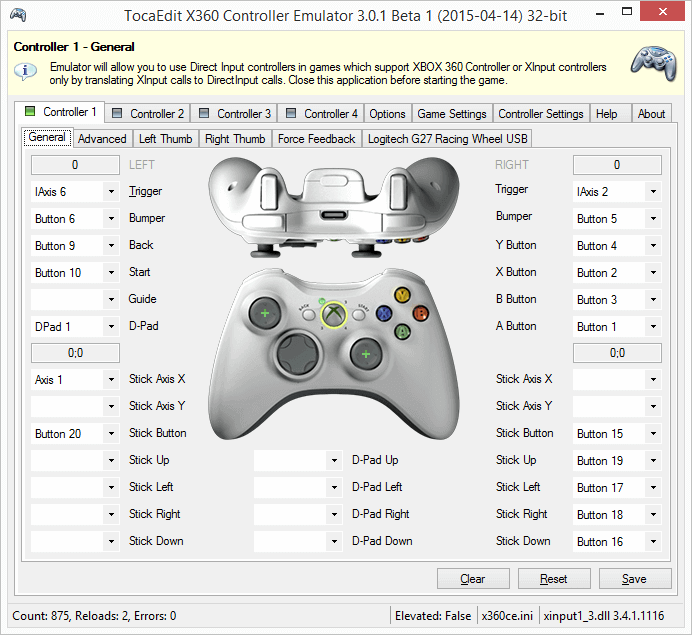6 solutions to error code 0xc0000001 windows 10 on start up [minitool tips]
Содержание:
- Как исправить ошибку Windows 10 с кодом 0xc00001
- Meaning of Error Code 0xc0000001
- Причины появления Stop-ошибки
- Исправление проблем с ОЗУ
- Ошибка инициализации приложения 0xc000001d как исправить
- Причина появления ошибки 0x01
- Низкий FPS, DayZ тормозит, фризит или лагает
- Появляется цветной экран
- Переустановить Windows
- Ошибка 0xc0000001 при загрузке и установке windows 7, 8, 10: как исправить?
- Ошибка «Недостаточно памяти»
- Part 1 What is blue screen bccode 1a
- Почему появляется эта ошибка
- Причины ошибки 1001
- Значение кода ошибки 1001?
Как исправить ошибку Windows 10 с кодом 0xc00001
- Создать диск восстановления
- Расширенный запуск
- Скопируйте файл SAM из папки восстановления
- Запустите сканирование SFC
- Проверьте жесткий диск
- Запустите DISM
Решение 1. Создайте диск восстановления
Если у вас нет установочного диска Windows 8, вы можете легко создать новый на USB-диске с любого компьютера с Windows 8. Для этого откройте брелок Поиск и найдите « диск восстановления ». Из результатов выберите « Создать диск восстановления ». Когда мастер откроется, убедитесь, что USB-накопитель подключен, и установите флажок « Скопировать раздел восстановления с ПК на диск восстановления » и следуйте указаниям мастера. Дополнительную информацию о создании USB-накопителя для восстановления системы можно найти в этой справочной статье Microsoft.
Решение 2 – Расширенный запуск
Теперь, когда у вас есть USB-накопитель/установочный носитель Windows 8, вы можете перейти к следующему шагу. Подключите или вставьте носитель и перезагрузите компьютер. Когда вы увидите сообщение Post BIOS, нажмите Shirt и F8, чтобы войти в режим восстановления. Отсюда выберите « Просмотреть расширенный вариант восстановления ». Здесь выберите « Устранение неполадок », а затем перейдите к « Дополнительные параметры ». Отсюда вы можете продолжить одним из двух способов:
Метод 1
Выберите « Автоматическое восстановление » и позвольте мастеру установки позаботиться о ваших проблемах, отсканировав системные файлы и заменив их
Эта опция будет работать для большего количества ошибок, а не только для ошибки 0xc00001 в Windows 8, так что хорошо бы обратить на нее внимание и помнить об этом при ремонте компьютеров с Windows 8.. Метод 2
Метод 2
Выберите « Командная строка », чтобы запустить слишком знакомую CMD. В консоли введите следующие команды (помните, что после каждой команды нажимайте клавишу Return ):
- Bootrec/fixmbr
- Bootrec/fixboot
- Bootrec/rebuildbcd
- выход
Теперь перезагрузите компьютер и посмотрите, решена ли проблема. Это должно решить ваши проблемы, но если нет, снова откройте систему в режиме восстановления и выполните другое автоматическое восстановление.
Решение 3. Скопируйте файл SAM из папки восстановления
Если вы все еще не можете войти в Windows, попробуйте скопировать файл SAM C: WINDOWSrepair в C: WINDOWSsystem32config. Вот как это сделать:
- Вставьте диск восстановления и загрузитесь с него
- Откройте командную строку (как показано выше)
- Если будет предложено перезаписать исходный файл, подтвердите его (введите «Y»)
Решение 4 – Запустите сканирование SFC
Сканирование SFC – это встроенный инструмент Microsoft для решения различных проблем в Windows. И это может быть полезно при работе с ошибкой 0xc00001. Вот как запустить сканирование SFC:
- Откройте командную строку
- Введите следующую строку и нажмите Enter: sfc/scannow
- Подождите, пока процесс не закончится (это долго)
- Перезагрузите компьютер
Решение 5 – Проверьте жесткий диск
Если что-то не так с вашим жестким диском, вы можете столкнуться с кодом ошибки 0xc00001. Итак, мы проверим, в порядке ли ваш жесткий диск.И вот как это сделать:
- Вставьте установочный USB-диск или DVD-диск Windows
- Нажмите Восстановить компьютер после выбора правильного языка.
- Выберите диск, на котором установлена Windows (обычно C :), и нажмите Далее .
- Выберите Командная строка , когда появится окно Параметры восстановления системы .
- Введите следующую строку и нажмите Enter: chkdsk C:/f
- Дождитесь окончания процесса
- Перезагрузите компьютер
Решение 6 – Запустите DISM
Как и при сканировании SFC, DISM (Microsoft Windows Deployment Image Service и управление ими) является встроенным инструментом для устранения различных системных ошибок в Windows. Тем не менее, DISM является более мощным, чем сканирование SFC, что означает, что ваши шансы решить эту проблему больше с DISM.
Вы можете легко запустить DISM, даже если вы не можете загрузить свою систему. Если вы не уверены, как это сделать, просто следуйте этим инструкциям:
- Вставьте установочный USB или DVD и введите следующую команду:
- Обязательно замените путь C: RepairSourceWindows на вашем DVD или USB.
Примечание редактора . Этот пост был первоначально опубликован в июне 2014 года и с тех пор был полностью переработан и обновлен для обеспечения свежести, точности и полноты.
Meaning of Error Code 0xc0000001
Ошибка или неточность, вызванная ошибкой, совершая просчеты о том, что вы делаете. Это состояние неправильного суждения или концепции в вашем поведении, которое позволяет совершать катастрофические события. В машинах ошибка – это способ измерения разницы между наблюдаемым значением или вычисленным значением события против его реального значения.
Это отклонение от правильности и точности. Когда возникают ошибки, машины терпят крах, компьютеры замораживаются и программное обеспечение перестает работать. Ошибки – это в основном непреднамеренные события. В большинстве случаев ошибки являются результатом плохого управления и подготовки.
Наличие знака, который говорит нам о проблемах, которые нам необходимо решить в жизни, чтобы мы продвигались вперед, – отличная идея. Хотя он не всегда работает в жизни, он работает в компьютерах. Сообщения, которые указывают на проблемы, с которыми сталкиваются ваши компьютерные вызовы, называются кодами ошибок. Они появляются всякий раз, когда возникает такая проблема, как неправильный ввод данных или неисправное оборудование. Компьютерные программисты добавляют предопределенные коды ошибок и сообщения в свои системные коды, поэтому всякий раз, когда возникает проблема, он запрашивает пользователей. Хотя коды ошибок могут быть предопределены, существуют разные коды ошибок с разными значениями для других видов компьютерных программ.
Причины появления Stop-ошибки
С проблемами типа ошибки memory management встречаются пользователи как новой и продвинутой операционки Windows 10, так и любители более давней, но в то же время стабильной рабочей «семерки». Причины возникновения ошибки на обеих версиях виндовс во многом совпадают
Это может быть банальный вредоносный файл, который по неосторожности остался незамеченным антивирусом, или серьезные поломки оборудования. Исходя из диапазона факторов, подход к лечению персонального компьютера должен быть комплексным
Рассмотрим подробнее, какие моменты предшествуют проблеме с кодом 0x0000001a.
На Windows 10
Для Windows 10 самыми распространенными причинами возникновения ошибки memory management можно считать следующие:
- Как и многие другие предвестники синего экрана, ошибка memory management часто связана с конфликтом между драйвером какого-либо оборудования и ядром операционки. Возможно, BSoD начал выскакивать после подключения периферии. Скорей всего следует обновить драйвер, чтобы обеспечить корректную работу компьютера.
- Давать сбой может и недавно обновленный драйвер. В этом случае его новая версия не соответствует требованиям операционной системы.
- Довольно банальным, но очевидным фактором проблем с операционной системой по сей день считается наличие вредоносных программ и вирусов. Не всегда установленный антивирус может справиться с этой проблемой без пользовательского вмешательства.
- Поврежденные файлы системы не позволяют компьютеру корректно работать и часто вызывают ошибку memory management.
- Выход из строя необходимого оборудования. Это может быть испорченная оперативка, видеокарта, винчестер и другие компоненты ПК, без которых его работа невозможна.
- Для «десятки» подобные проблемы характерны в том случае, если используемый BIOS устарел.
Чаще всего BSoD memory management на Windows 10 возникает по аналогичным причинам, что и Windows 8, поэтому рекомендации по лечению обе версии имеют очень похожие.
На Windows 7
Синий экран с кодом ошибки x0000001a на ОС Windows 7 может появиться либо из-за вышеперечисленных факторов, либо по причинам, более характерным для «семерки», среди которых дополнительно выделяют:
- Недостаточный объем оперативной памяти, что, собственно, прямо характеризует проблему.
- Чрезмерный нагрев процессора.
- Переполненный реестр, который необходимо очистить от ненужной информации.
Исходя из всех вышеперечисленных факторов, можно выстроить уверенный алгоритм устранения неполадок. Человеку, который не имеет соответствующего опыта в «лечении» персонального компьютера, достаточно сложно с первого взгляда определить точную причину. Более того, не каждый специалист в состоянии это сделать. Подход к исправлению ошибки должен быть комплексным. Грубо говоря, методом проб и ошибок можно добиться положительных результатов, если следовать грамотным рекомендациям.
Исправление проблем с ОЗУ
Указанная ошибка может появляться после установки в ПК «свежей» линейки оперативной памяти, ее загрязнения или плохой ее работы.
Для проверки ОЗУ потребуется вскрытие корпуса ПК.
Шаг 1. Выключить компьютер и вынуть его шнур из розетки 220В.
Выключаем компьютер и вынимаем его шнур из розетки 220В
Шаг 2. Отключить от ПК разъемы всех устройств, запомнив или записав его порядок.
Отключаем от ПК разъемы всех устройств
Шаг 3. Открутить винты, удерживающие крышку блока ПК справа (смотреть с направления разъемов). Возможно также, что крышка удерживается защелками, которые следует оттянуть.
Откручиваем винты, удерживающие крышку блока ПК справа
Шаг 4. Сдвинуть крышку вдоль системного блока на 1-2 см в сторону разъемов ПК, выводя ее из зацеплений, затем повернуть ее вбок и снять.
Сдвигаем крышку вдоль системного блока на 1-2 см в сторону разъемов ПК
ОЗУ в ПК устанавливается в виде планок.
В компьютере ОЗУ вставляется в виде планок
Планки ОЗУ вставляются в специальные разъемы платы ПК.
Специальные разъемы платы ПК для планок ОЗУ
Шаг 5. Снять с рук статический заряд, взявшись руками за обычный кран, предотвратив разряд между телом и компонентами ПК. Начать работу с планками ОЗУ:
- если в компьютере установлено более одной планки, можно снять одну из них, использовав остальные для проверки загрузки Windows;
- если в ПК имеется планка, установленная недавно, снять ее;
- если установлена одна планка, можно заменить ее аналогичной (см. характеристики ОЗУ в документации на ПК).
Шаг 6. Потянуть боковые защелки, удерживающие планку памяти, освобождая ее.
Тянем боковые защелки, удерживающие планку памяти, освобождая ее
Шаг 7. Вынуть планку ОЗУ.
Вынимаем планку ОЗУ
Шаг 8. Почистить планки от пыли и загрязнений, устранив перегрев и плохой контакт в их разъемах.
Чистим планки от пыли и загрязнений, устранив перегрев и плохой контакт в их разъемах
Шаг 9. Вставить почищенную или новую планку до защелкивания разъемов, учитывая наличие выступов на планке, блокирующих ее неправильную установку.
Вставляем почищенную или новую планку до защелкивания разъемов
Шаг 10. Собрать компьютер в порядке, обратном его разборке, и проверить его на наличие ошибки.
Ошибка инициализации приложения 0xc000001d как исправить
Некоторые пользователи Windows (XP/7) могут сталкиваться с ошибкой при инициализации приложения — код 0xc000001d, которая возникает при попытке установить игру или программу (Adobe Flash Player, Skype и так далее). Также, с данным кодом встречается и другой сбой — «Исключение Unknown Software Exception (0xc000001d) в приложении по адресу». Мы расскажем как исправить эту проблему в Windows XP или 7.
Ошибка «Исключение Unknown Software Exception 0xc000001d»
Что это за ошибка 0xc000001d?
По сути появление сбоя — это довольно обширная проблема, которая не имеет одного первоисточника:
- Иногда деятельность вирусов также может приводить к ошибке приложения (0xc000001d). Сами вирусы могут быть давно удалены из компьютера, но вот их разрушительные последствия продолжают уничтожать систему.
- Не стоит забывать про кривые сборки Windows (XP/7), которых сегодня пруд-пруди.
- Наиболее часто ошибка возникает из-за устаревших драйверов. Стоит отнести сюда и не нахождение соответствующих файлов DLL. Удаляя большое количество программ с операционной системы, нужно всегда дополнительно прибегать к сторонним утилитам для очистки и оптимизации ПК.
- Остаточный «мусор» может накапливаться, а со временем приводить к коду 0xc000001d на вашем экране.
- Также часто проблема появляется на ПК с устаревшим железом.
Как исправить ошибку приложения 0xc000001d?
Для решения ошибки инициализации приложения (0xc000001d) или сбоя «исключение Unknown Software Exception», воспользуйтесь сторонними программами по ремонту реестров на компьютере.
Наиболее удобно использовать Advanced SystemCare (но аналогичного софта много). Просто скачайте программу и просканируйте ваш компьютер на наличие разного рода ошибок.
Желательно сделать это в режиме «Глубокий уход» с дефрагментацией реестра.
Применяем утилиту Advanced SystemCare
Также скачайте CCleaner из официального веб-ресурса. При её помощи не только системную очистку, но и анализ реестра.
Очистка реестра в CCleaner
Обновляем драйвера
Произведите обновление всех драйверов в операционной системе до последних версий
Наиболее важно уделить внимание видеокарте. Для таких целей используйте только официальные источники
Лучше сделаете все через «Диспетчер устройств» (кликнув правой кнопкой мышки по «мой компьютер» на рабочем столе). Выберите интересующий вас объект и также через вторую клавишу мышки выполните обновление.
Обновляем драйвера видеокарты в Windows (XP/7)
Также можно использовать сторонние программы.
Я, например, использую одну из лучших софтин для этого — DriverPack Solution.
Также не стоит забывать про обновление Adobe Flash Player, Microsoft Visual C++, .NET Framework до актуальных версий.
Откат системы
Очень часто бывает полезным сделать откат системы на пару дней назад, когда все файлы работали как надо. Для таких целей нужно выполнить всего пару действий.
- Перейдите в левое нижнее меню на рабочем столе «Пуск».
- Теперь зайдите в «Панель управления».
- Найдите именно «Восстановление», а не центр обновлений или еще что-то.
- Тут можно увидеть единственную кнопку «Запуск восстановления системы».
- Следуйте указаниям и выберите дату, куда следует вернуться.
- Перезагружаемся.
Если сбой 0xc000001d появляется при установке софта
В данном случае следует поменять устанавливаемую программу на более старую версию, где требований к системе немного меньше.
Это все происходит по причине процессора, он не поддерживает программное обеспечение утилита. Если быть точнее, то набор команд SSE2 для него не знакомые.
Если относительно старая версия также отвергается, значит найдите аналог вашему утилиту среди других подобных программ.
Очистка от вирусов и системного мусора
Также полезно выполнить очистку Windows (XP/7) от нежелательных программ. Примените хороший антивирус с актуальными базами, также можно загрузить утилиту AdwCleaner, которая подчистит Виндовс от PUP-вирусов. Применять её желательно несколько раз.
Примените антивирус и сканер AdwCleaner
Заключение
Надеюсь вы разобрались, как можно исправить проблему «ошибка при инициализации приложения (0xc000001d)» и применив некоторые из описанных методов, смогли её устранить. Хотел бы добавить, что начинать нужно всегда с самых легких способов.
- Алексей
- Распечатать
Причина появления ошибки 0x01
Любая версия операционки подвергается проблемам, в числе которых ошибка stop 0x00000001. Причины ее возникновения почти всегда кроются в нестабильной работе системы, которая вызвана определенным драйвером. Однако существуют и косвенные факторы, способные вызывать BSoD с описываемой неполадкой.
В Windows 10
Главной причиной вызова синего экрана с информацией об ошибке 0x00000001 в «десятке» является нарушение синхронности между вызовами процедур, обусловленное конкретным драйвером. Помимо неправильной последовательности запросов, некорректный драйвер также может вызывать процедуры многократно, что тоже не способствует нормальной работе компьютера.
Довольно часто проблема возникает при подключении новых устройств. Например, при замене видеокарты на более современную, графический драйвер, который все еще намерен производить действия со старым устройством, будет конфликтовать с новой видеокартой.
Подобные неполадки может вызывать любой драйвер, не поддерживающий обновленное устройство. В числе конфликтующих драйверов, BSoD могут вызывать следующие:
- tcpip.sys;
- ntoskrnl.exe;
- ndis.sys;
- raspppoe.sys;
- win32k.sys;
- psi.sys.
Их желательно проверить в первую очередь.
Кроме главной причины появления синего экрана, связанной с конфликтом драйверов, существуют некоторые косвенные факторы, которые тоже могут привести к ошибке 0x00000001.
- Некорректная работа ОЗУ.
- Изменение в скорости оперативки.
- Наличие битых секторов винчестера.
- Подключение внешнего жесткого диска.
- Севший аккумулятор материнской платы.
- Проблемы с каким-либо системным устройством.
- Заражение ПК вирусами.
- Повреждение системных файлов.
Иногда при возникновении данной проблемы пользователи сразу же начинают искать причину в некорректной работе драйверов и недоумевают, если стандартная процедура обновления управляющих файлов не спасает ситуацию. Следует учитывать все возможные причины появления BSoD. Они могут заключаться даже в переполненном жестком диске и загрязнении аппаратной части компьютера.
В Windows 7
Для Windows 7 ошибка 0x00000001, как правило, возникает по тем же причинам. Замена устаревшего оборудования приводит к конфликту с неподходящей версией драйвера. Однако, учитывая то, что данная версия операционки все же находится на несколько ступеней ниже, чем та же «десятка», некоторые устройства требуют более расширенных возможностей и неспособны корректно работать.
Если ошибка появляется сразу после установки Windows 7, когда компьютер, на первый взгляд, совершенно чист, и поводов для синего экрана быть не может, следует проверить установочное устройство. Если это диск, и он поврежден, установка ОС может произойти некорректно. Портативный жесткий диск также может вступать в конфликт с «семеркой». Еще немаловажным поводом для BSoD в Windows 7 может быть использование USB-разъема 3.0 (отличить от 2.0 его можно по синему цвету). «Семерка» не имеет стандартных драйверов для этого порта, поэтому могут возникнуть неприятности при его использовании.
При диагностике системой поломки 0x00000001 как для «десятки», так и для «семерки», необходимо учитывать косвенные факторы, способные вызывать «экран смерти». Стоит проверить исправность лепестков оперативной памяти, целостность винчестера, отсутствие вредоносных программ и другие возможные неполадки.
Низкий FPS, DayZ тормозит, фризит или лагает
Современные игры крайнересурсозатратные, поэтому, даже если вы обладаете современным компьютером, всё-таки лучше отключитьлишние/ненужные фоновые процессы (чтобы повысить мощность процессора) и воспользоваться нижеописаннымметодами, которые помогут избавиться от лагов и тормозов.
- Запустите диспетчер задач и в процессах найдите строку с названием игры(DayZ). Кликайте ПКМ по ней и в меню выбирайте«Приоритеты», послечего установите значение«Высокое». Теперь остаётся лишь перезапуститьигру.
- Уберите всё лишнее из автозагрузки. Для этого все в том же диспетчере задач нужноперейти во вкладку«Автозагрузка», где нужно отключить лишние процессы призапуске системы. Незнакомые приложения лучше не трогать, если не знаете, за что ониотвечают, иначе рискуете испортить запуск системы.
- А также рекомендуем в настройках, связанных с энергопотреблением, установить«Максимальную производительность». То же касается и видеокарты: нужноустановить максимальную производительность в настройках графического процессора (этоможно сделать в«Управлении параметрами 3D»), а в фильтрации текстурвыбирайте параметр«Качество».
- Если ваша видеокарта от Nvidia по возрасту не старше серии графических процессоровGTX 10, тогда частоту кадров вполне реально поднять за счёт ускорения работы свидеокартой. Для реализации задуманного опять-таки нужно открыть«Панельуправления»Видеокарты, перейтив уже знакомую вкладку«Управление параметрами 3D»и выбрать в списке спрограммами игру, после чего отыскать«Вертикальный синхроимпульс»и кликнутьпо нему, чтобы в меню выставить параметр«Быстро».
- Следует удалить временные папки, ненужные файлы и кэш. На просторах интернета можнонайти кучу самых разных программ, которые помогают это сделать. Мы рекомендуемвоспользоваться для этого программойBleachBitилиCCleaner.
- Проведите дефрагментацию или оптимизацию жёсткого диска. Для этого перейти в«Свойства жёсткого диска»вкладка«Сервис»«Дефрагментация» или«Оптимизация». Кроме того, там же можно провести проверку/очистку диска, чтов некоторых случаях помогает.
- В конце концов, перейдите на простое оформление, чтобы компьютер не нагружалсяресурсоёмкими эффектами. К примеру, можно смело отключать встроенные отладчики,индексирование поиска и многое другое.
Лучшие видеокарты для комфортной игры в 1080p
Пусть 4K доминирует в заголовках и привлекает многих техноблоггеров, сейчас большинство игроковпредпочитает Full HD и будет это делать еще несколько…
Появляется цветной экран
Появление цветастого экрана часто связано с тем,что используются сразу две видеокарты. Если в материнской плате присутствует встроенный графическийпроцессор, но играете на дискретном, игра в любом случае запустится на встроенном. Поэтому и возникают«цветные» проблемы, поскольку монитор подключён по умолчанию к дискретной видеокарте.
Не менеечасто цветной экран появляется в том случае, если появились проблемы с выводом изображения. Подобноевызывает самые разные причины, но существуют две наиболее распространённые: 1 – стоят устаревшиедрайвера; 2 – ваша видеокарта не поддерживается. Поэтому рекомендуем обновить в первую очередьдрайвера.
Переустановить Windows
Если перечисленные шаги не устранили ошибку 0x0000001, установить Windows заново.
Часто переустановка системы при указанной ошибке решает проблему быстрее, чем длительный поиск ее причин.
Шаг 1. Выполнить Шаги 1-4 раздела «Восстановление загрузки системы…».
Шаг 2. Выбрать «Установить».
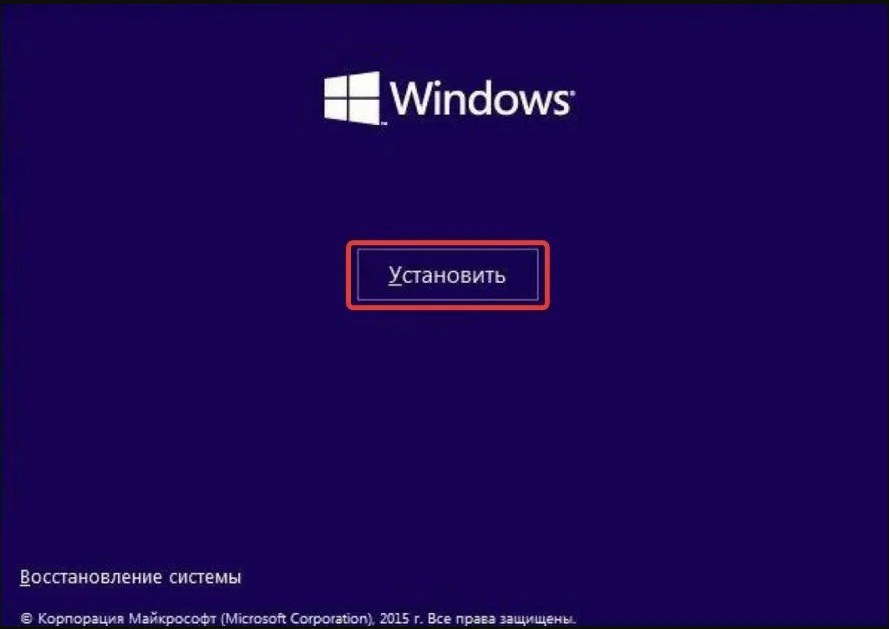
Шаг 3. Нажать «У меня нет ключа…» или ввести ключ и нажать «Далее».
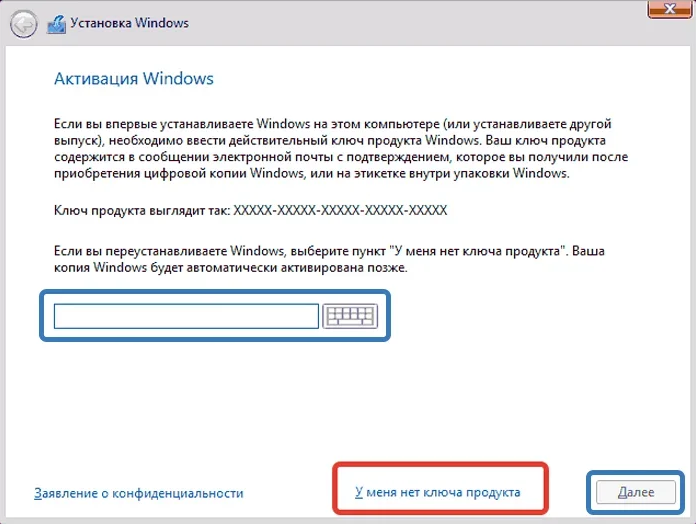
Шаг 4. Выбрать версию ОС и нажать «Далее».
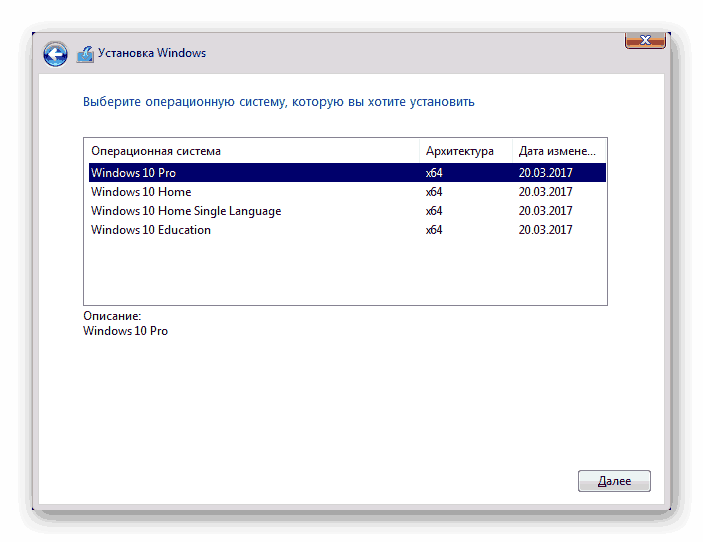
Шаг 5. Отметить галочкой «Я принимаю…» и нажать «Далее».
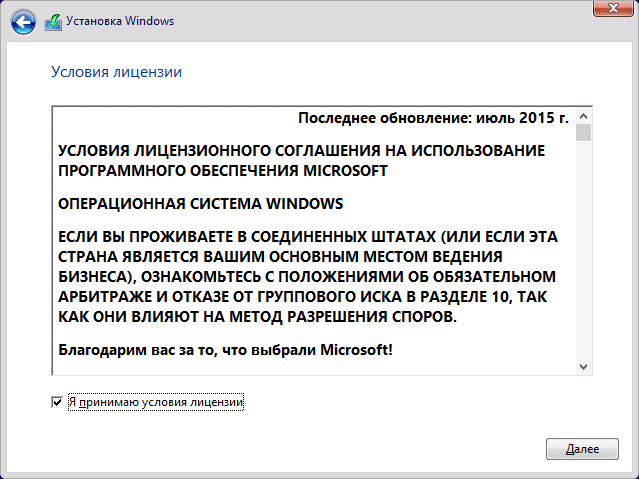
Шаг 6. Щелкнуть «Выборочная».
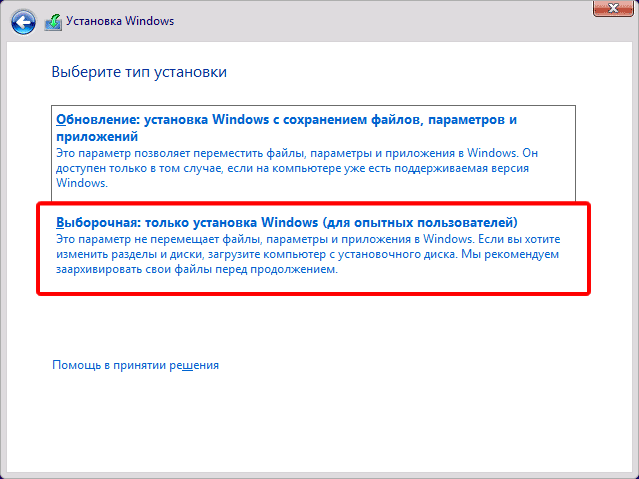
Шаг 7. Выбрать раздел для установки и нажать «Далее».
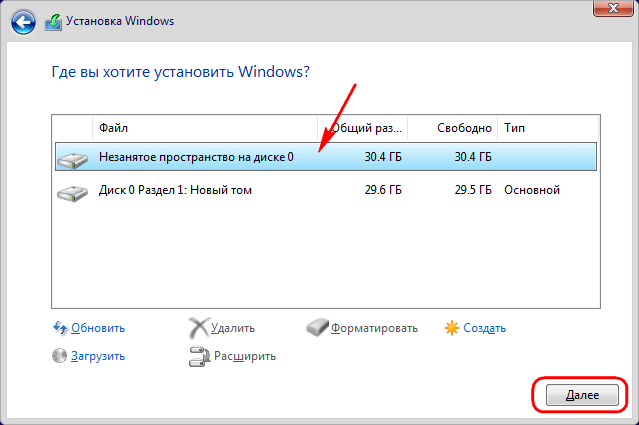
Дождаться проведения установки Windows и перезагрузки ПК.

Шаг 8. После перезагрузки компьютера провести стандартную настройку Windows, нажав по опции «Использовать стандартные параметры».
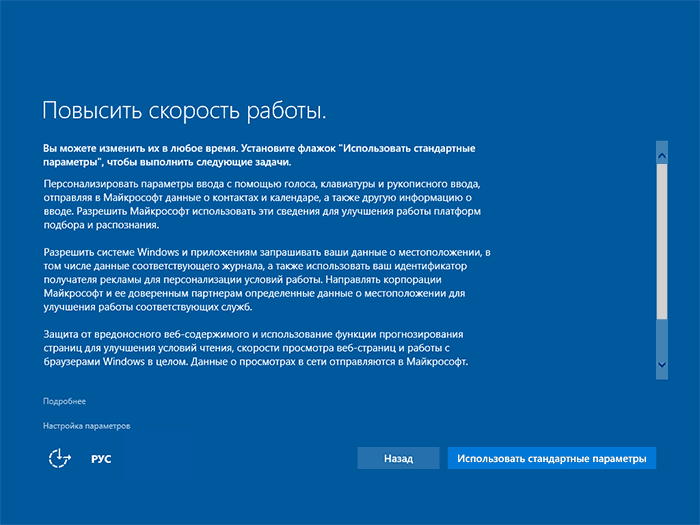

Откроется рабочий стол. Windows 10 будет установлена.

Приведенные выше шаги позволяют эффективно справиться с ошибкой 0x0000001 в ОС Windows.
Ошибка 0xc0000001 при загрузке и установке windows 7, 8, 10: как исправить?
Вы столкнулись с тем, что при загрузке Windows возникает ошибка 0xc0000001? Какое у неё значение и как с ней справиться? Система определяет её как проблему с программным обеспечением или комплектующими компьютера и предлагает восстановить операционку. Но не всегда это единственный способ устранить неисправность при запуске. В статье рассмотрим возможные причины появления на компьютере или ноутбуке status’а “Your PC couldn’t start properly” / “Вашему ПК не удалось правильно загрузиться” и пути самостоятельного решения:
- восстановление системы;
- настройка параметров запуска;
- проверка ошибок file system;
- устранение неисправностей системных файлов;
- перезагрузка через Windows Re;
- проверка ОЗУ.
- Ошибка 0xc0000001 при загрузке и установке windows 7, 8, 10: методы решения
- Восстановление системы
- Настройка параметров загрузки
- Проверка ошибок файловой системы
- Сканирование системных файлов
- Error code 0xc0000001: другие способы, как исправить
- Перезагрузка через среду восстановления Виндовс
- Проверка ОЗУ (оперативной памяти)
- Отключение вай-фай модуля
Ошибка 0xc0000001 при загрузке и установке windows 7, 8, 10: методы решения
Код ошибки 0xc0000001 Windows возможно исправить самостоятельно, имея запас времени и терпения. В такой ситуации уместно создать носитель Windows. Скачайте на накопитель, другое внешнее устройство свою версию ОС с сайта компании (ссылка ниже).
Восстановление системы
Восстановление работы операционки в некоторых случаях помогает избежать ошибки 0xc0000001 при следующем запуске. При установке с накопителя выставите внешний носитель в качестве приоритетного:
- во время загрузки нажмите F11;
- выставите приоритет.
- зайдите в «Восстановление системы»;
- кликните “Поиск и устранение неполадок”;
- раздел “Дополнительные параметры”;
- выберите “Параметры загрузки” → “Enter”.
ПК перезагрузится, неисправность будет устранена.
Настройка параметров загрузки
Попробуйте изменить параметры запуска Виндовс для устранения ошибки 0xc0000001:
- Выключите ПК.
- При загрузке компьютера сразу нажмите клавиши SHIFT + F8 (F9/F10).
- Выберите действие “See advanced repair options” / “Дополнительные варианты восстановления”, раздел “Troubleshoot” / “Поиск и устранение неисправностей”.
- В открывшемся меню нажмите “Advanced options” / “Дополнительные параметры”.
- В следующем меню кликните “Startup Settings” / “Параметры загрузки”.
- Выбираем “Перезагрузить”.
- При следующем запуске операционной системы проблема не появится.
Проверка ошибок файловой системы
Ошибки хранения файлов – возможная причина возникновения 0xc0000001. Просканировать её проще всего, запустив chkdsk. Эта же программа исправляет часть найденных ошибок автоматически. Запускаем:
- загрузить ПК с установочного диска;
- задать язык, время, ввод клавиатуры;
- откройте командную строку, впишите команду chkdsk C: /f (С – диск, f – исправление ошибок на нём);
- впишите Y (yes) → Enter;
- ждите окончания проверки.
Сканирование системных файлов
Проверка file system – ещё один способ избавиться от ошибки 0xc0000001.
Выполняем первые 4 пункта из предыдущего способа, но в командной строке вписываем sfc /scannow /. Ждём окончания работы утилиты, перезагружаем компьютер.
Error code 0xc0000001: другие способы, как исправить
Несмотря на описанные выше методы при запуске вновь появляется надпись “error code 0xc0000001”? Предлагаем ещё несколько не столь очевидных вариантов:
- проверка планок ОЗУ
- перезагрузка через Windows Re;
- отключение wi-fi модуля.
Перезагрузка через среду восстановления Виндовс
Ошибка 0xc0000001 возникает на экране при запуске и не даёт начать работу. Кликните кнопку «Восстановление системы», чтобы перейти в среду Windows Re. Далее вам нужно проделать следующий путь:
- “Поиск и устранение неполадок”;
- “Дополнительные параметры”
- “Параметры загрузки” → “Ввод”.
После выполнения этих действий ваш компьютер будет перезагружен.
Проверка ОЗУ (оперативной памяти)
Повреждение оперативного запоминающего устройства иногда вызывает 0xc0000001. Повреждения бывают внешними, физическими. Обнаружить их поможет простой осмотр. Если снаружи проблем нет, проведите небольшую очистку: контакты протрите ватной палочкой, смоченной в спирту, из слотов удалите пыль. Затем по одному ставьте планки на место, пробуйте запустить компьютер. Для проверки внутренних сбоев воспользуйтесь специальными утилитами: Memtest86+, Windows Memory Diagnostic.
Отключение вай-фай модуля
В некоторых случаях простое отключение wi-fi модема помогает при перезапуске системы избавиться от ошибки 0xc0000001. Почему и как этот метод работает, непонятно, но если всё остальное уже перепробовано, попробуйте такой способ решения проблемы.
Ошибка «Недостаточно памяти»
Возникает ошибка, связанная с недостаткомпамяти, практически по десятку причин. Конечно, наиболее распространённые – это либо нехваткаоперативной памяти «железа», либо маленький размер файла подкачки. В последнем случае, даже если выничего настраивали, всё запросто мог испортить сторонний софт или банальное отключение файлаподкачки.
- Необходимо попробовать увеличить файл подкачки («Пуск»«Параметры системы»в строке наверху вводите«Производительность»выбирайте«Настройку представления и производительности системы»«Дополнительно»«Изменить»убираете галочку с функции«Автоматически выбирать…»выбираетеразмер).
- Возможно, что определённая программа или даже несколько, вызывают утечку памяти илизавёлся вирус. Для проверки и возможного решения проблемы откройте диспетчер задач,после чего необходимо отсортировать всё, что есть по потреблению памяти.

Part 1 What is blue screen bccode 1a
Blue Screen Bccode 1a is a type of error known as BSOD (Blue Screen of Death). BSOD is an error that causes the computer to shut down vital systems. Users cannot use the computer when BSOD occurs. This is because the computer seizes to function normally. When you turn on the computer, instead of getting the normal startup sequence, there will only be a blue screen notifying you of the error (hence then name BSOD).
When Blue Screen Bccode 1a occurs it leads to several problems like data loss. Failure to address the problem leads to even more problems down the road, like system corruption. BSOD indicates that there are serious problems in the software or hardware, which should be addressed quickly.
Почему появляется эта ошибка
Код ошибки 0xc0000001 часто указывает на проблемы с загрузочным устройством компьютера или что некоторые загрузочные файлы повреждены. Ошибка может появляться и при проблемах с загрузочным сектором ПК.
Ошибка появляется в результате:
- Искажения или повреждения файла SAM (системного хранилища учетных данных). Этот файл важен для запуска Windows, и если файл удален или имеет повреждения, процесс загрузки остановится.
- Повреждения системных файлов ОС. Ошибка может появляться, если ключевые файлы системы, связанные с загрузкой, повреждаются при проблемах записи на диск, перебоях питания или вирусных атаках.
- Нарушения целостности файловой системы. Иногда файловая система сильно повреждается в результате вирусной атаки, плохого питания ПК и т.д.
- Повреждения ОЗУ. Ошибка может быть результатом различных проблем с оперативной памятью (ОЗУ) ПК.
Причины ошибки 1001
- Поврежденная загрузка или неполная установка программного обеспечения Windows.
- Повреждение реестра Windows из-за недавнего изменения программного обеспечения (установка или удаление), связанного с Windows.
- Вирус или вредоносное ПО, которые повредили файл Windows или связанные с Windows программные файлы.
- Другая программа злонамеренно или по ошибке удалила файлы, связанные с Windows.
Ошибки типа Ошибки во время выполнения, такие как «Ошибка 1001», могут быть вызваны целым рядом факторов, поэтому важно устранить каждую из возможных причин, чтобы предотвратить повторение ошибки в будущем
Значение кода ошибки 1001?
Ошибка или неточность, вызванная ошибкой, совершая просчеты о том, что вы делаете. Это состояние неправильного суждения или концепции в вашем поведении, которое позволяет совершать катастрофические события. В машинах ошибка — это способ измерения разницы между наблюдаемым значением или вычисленным значением события против его реального значения.
Это отклонение от правильности и точности. Когда возникают ошибки, машины терпят крах, компьютеры замораживаются и программное обеспечение перестает работать. Ошибки — это в основном непреднамеренные события. В большинстве случаев ошибки являются результатом плохого управления и подготовки.
Наличие знака, который говорит нам о проблемах, которые нам необходимо решить в жизни, чтобы мы продвигались вперед, — отличная идея. Хотя он не всегда работает в жизни, он работает в компьютерах. Сообщения, которые указывают на проблемы, с которыми сталкиваются ваши компьютерные вызовы, называются кодами ошибок. Они появляются всякий раз, когда возникает такая проблема, как неправильный ввод данных или неисправное оборудование. Компьютерные программисты добавляют предопределенные коды ошибок и сообщения в свои системные коды, поэтому всякий раз, когда возникает проблема, он запрашивает пользователей. Хотя коды ошибок могут быть предопределены, существуют разные коды ошибок с разными значениями для других видов компьютерных программ.