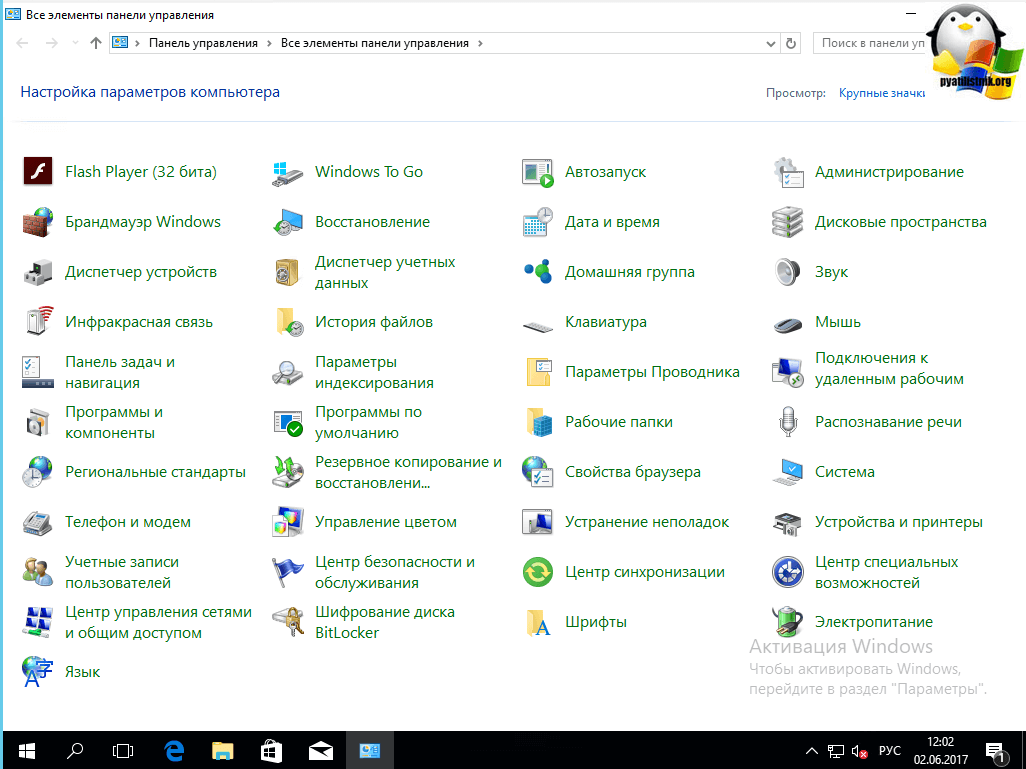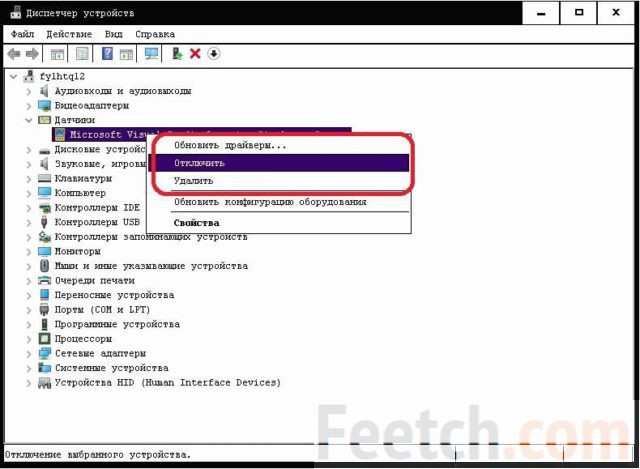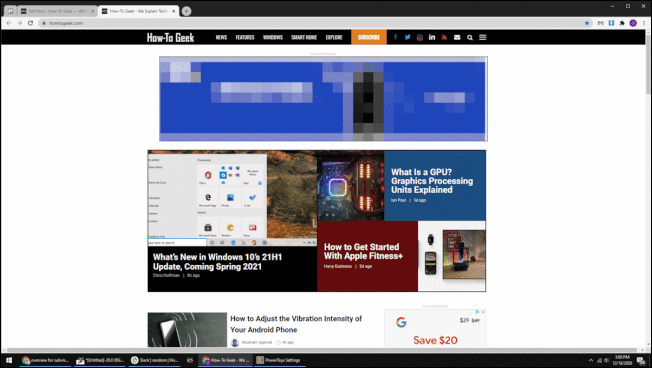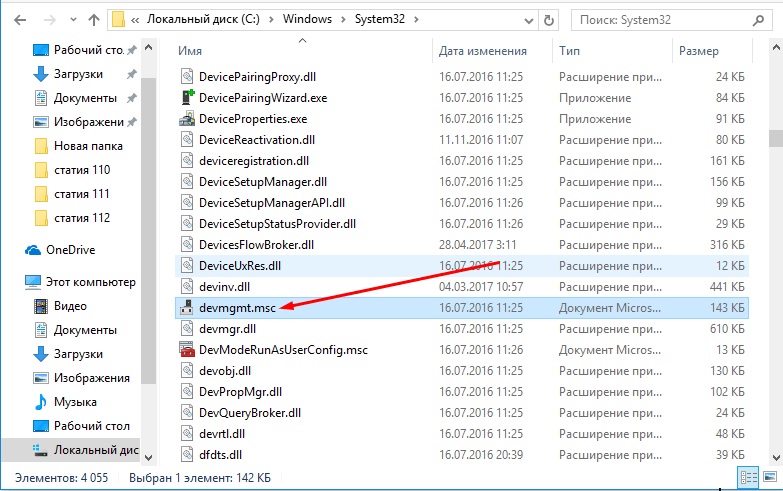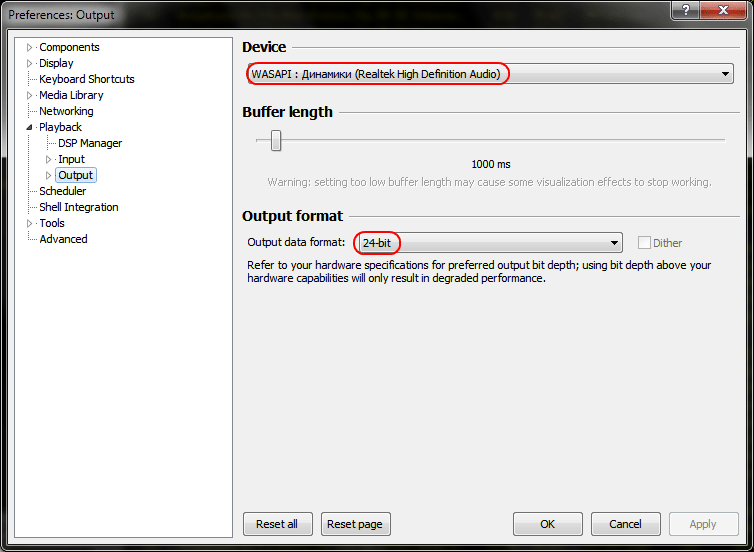Как открыть диспетчер устройств в windows 10
Содержание:
- Как определить неизвестное устройство в Windows 10
- Где находится диспетчер устройств в Windows 10
- Способы открыть диспетчер устройств
- Windows 7, 8
- Как открыть «Диспетчер устройств» на Windows 10
- Как запустить диспетчер устройств Windows 10
- Использование командной строки
- Диспетчер устройств Windows
- Запуск Диспетчера устройств в Виндовс 10
- Как Microsoft уничтожает классические приложения
Как определить неизвестное устройство в Windows 10
Если ещё не пришло время обновлять компьютер, тогда скорее всего пользователю достаточно будет просто установить все драйвера со стандартного диска к материнской плате или ноутбуку. Полная установка драйверов избавить пользователя от неизвестных устройств в диспетчере устройств Windows 10. В случае наличия диска только с несовместимыми драйверами пользователю придется самостоятельно разбираться с возникшей проблемой.
Автоматический поиск и установка драйверов
- Откройте диспетчер устройств выполнив команду devmgmt.msc в окне Win+R.
- Дальше в контекстном меню неизвестного устройства выберите пункт Обновить драйвер.
- В открывшемся окне выберите пункт Автоматический поиск обновленных драйверов.
Такой способ можно также использовать для обновления драйверов сетевой карты или драйверов видеокарты на Windows 10. В случае с неизвестными устройствами изредка автоматическое обновление драйверов действительно способно решить проблему, подобрав для оборудования нужные драйвера.
Поиск драйверов по ИД оборудования
Все драйвера автоматически загружаются со сайта корпорации Майкрософт. Пользователь имеет возможность самостоятельно найти драйвера используя ИД оборудования. Выполнить поиск драйверов по ИД оборудования действительно просто. Обычно все неизвестные устройства в диспетчере устройств располагаются в списке других устройств. Список других устройств по умолчанию открытый при наличии хотя бы одного неизвестного устройства.
- Нажмите правой кнопкой мыши на неизвестное устройство и в контекстном меню выберите пункт Свойства.
- В открывшемся окне перейдите в раздел Сведения, и выберите в списке пункт ИД оборудования.
- Дальше скопируйте значение ИД оборудования VEN и DEV или VID и PID в зависимости от подключенного устройства.
- Перейдите на сайт каталога центра обновления Майкрософт и в поисковой строке вставьте ранее скопированные значение, предварительно удалив не нужные данные.
Поиск в каталоге центра обновлений Майкрософт позволяет пользователю найти последние драйвера неизвестного устройства для операционной системы Windows 10. А также вместе с этим в каталоге можно также загрузить предыдущие версии драйверов для предыдущих версий операционной системы. Выберите нужную версию драйвера для Вашей операционной системы и нажмите загрузить.
После загрузки пользователь получает драйвер в непонятном для новичка формате. Лучше всего выполнить установку драйверов с помощью того самого диспетчера устройств. Вместо автоматического поиска выберите пункт Выполнить поиск драйверов на этом компьютере, и укажите расположение скачанного драйвера на системном диске.
Интересной особенностью такого способа есть возможность поиска драйверов по ИД оборудования не только в каталоге центра обновлений Майкрософт, а и просто в поисковой системе. По ИД оборудования будут также найдены драйвера на разных источниках, которые можно будет установить обычным способом. Но тут уже все дело в безопасности пользователя, загружая разного рода установщики с неизвестных источников пользователь подвергает риску операционную систему в целом.
Заключение
Большинство пользователей даже не догадываются на сколько может быть полезным диспетчер устройств. Самым главным преимуществом диспетчера устройств есть возможность определения неизвестных устройств и установка их драйверов в Windows 10. Такая же возможность работы с устройствами есть и в предыдущих версиях операционной системы.
Сейчас уже операционная система Windows 10 самостоятельно способна загрузить необходимые драйвера устройств при первом же подключении к Интернету. Более подробно в инструкции: Как отключить автоматическую установку драйверов в Windows 10.
- https://remontka.pro/draiver-neizvestnogo-ustroistva/
- https://winda10.com/programmy-i-prilozheniya/neizvestnoe-ustroystvo-v-dispetchere-ustroystv-windows-10.html
- https://windd.ru/neizvestnoe-ustrojstvo-v-dispetchere-ustrojstv-windows-10/
Где находится диспетчер устройств в Windows 10
Эта утилита представляет собой исполняемый файл devmgmt.msc, который находится в папке System32 операционной системы Windows 10. Запустить его можно и через командную строку.
- Нажмите ПКМ на кнопку «Пуск».
- Наберите название файла, указанное выше.
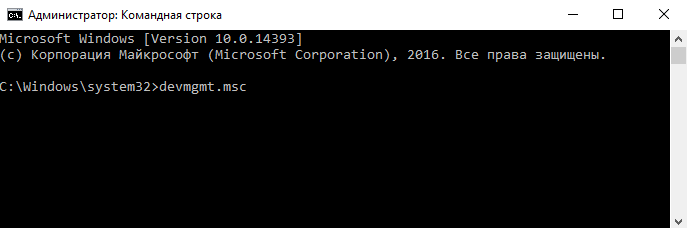
Если вы ищете, как вызвать диспетчер устройств в Windows 10 с использованием горячих клавиш, то напрасно. Сочетания кнопок не существует. Однако можно воспользоваться строкой «Выполнить», вызвав ее нажатием WIN+R. И также наберите название файла.
Также главное контекстное меню можно вызывать не при помощи мыши, а с помощью нажатия сочетания WIN+X.
Способы открыть диспетчер устройств
Способ #1: с помощью свойств Windows
Наиболее очевидный и самый простой способ открыть диспетчер устройств — это воспользоваться вкладкой «система» (свойства Windows). Чтобы в нее войти, откройте проводник (сочетание Win E) , выберите в меню «Этот компьютер» , щелкните в любом месте правой кнопкой мышки и перейдите в свойства (см. скрин ниже).
Есть еще один альтернативный вариант открыть эту вкладку: просто нажмите на клавиатуре сочетание кнопок Win Pause Break (см. скрин ниже).
Win Pause Break — открыть свойства Windows
В общем-то, диспетчер открылся, задача выполнена!
Диспетчер был открыт
В некоторых случаях, подобный способ может быть недоступен, поэтому ниже рассмотрю еще несколько альтернативных вариантов.
Способ #2: через меню Windows
В меню Windows 10 есть панель для быстрого доступа к наиболее нужным функциям (среди которых есть и диспетчер устройств). Чтобы вызвать это меню: просто нажмите клавиш Win X.
Пример такого меню представлен на скрине ниже.
Меню WIN X в Windows 10
Кстати, обратите внимание, что вызвать подобное меню можно и просто щелкнув правой кнопкой мышки по ПУСК’у (см. пример ниже)
Правой кнопкой мышки по ПУСК
Способ #3: с помощью диспетчера задач (универсальный способ)
Этот способ универсальный, т.к. он работает даже в том, случае если у вас завис проводник (актуально для Windows XP, Vista, 7, 8, 10).
1) И так, сначала зайдите в диспетчер задач: для этого нажмите сочетание кнопок Ctrl Shift Esc (либо Ctrl Alt Del).
2) Далее нажмите по «Файл/новая задача» .
3) Введите в строку «Открыть» команду: devmgmt.msc и нажмите Enter. После этого Windows откроет диспетчер устройств.
Запуск новой задачи в диспетчере задач
Обратите также внимание, что вызвать окно «Выполнить» можно и быстрее: достаточно нажать сочетание кнопок Win R на рабочем столе. Далее также ввести команду devmgmt.msc и нажать OK
Запуск диспетчера устройств — devmgmt.msc
Способ #4: через панель управления
Секунда юмора ! В Windows 10 «спрятали» панель управления, которая была в Windows 7/8. Теперь ее тоже нужно первоначально найти.
И так, сначала входим в панель управления: нажмите Win R , и введите команду control (пример представлен ниже). Дополнение: альтернативные способы открыть панель управления
Control Panel — так тоже допускается
Далее откройте раздел «Оборудование и звук» и в подразделе «Устройства и принтеры» вы увидите ссылку на запуск диспетчера (см. пример ниже).
Оборудование и звук — диспетчер устройств
Способ #5: через управление компьютером
1) Открываем сначала проводник (Win E, либо просто откройте любую из папок).
Проводник — компьютер — управление
3) В меню слева во вкладке «Служебные программы» будет ссылка на «наш» диспетчер (см. пример ниже).
Кстати!
Управление компьютером также можно открыть альтернативным способом: нажать сочетание Win R, ввести команду compmgmt.msc и нажать OK.
compmgmt.msc — управление компьютером
Способ #6: через командную строку / PowerShell
Windows 7, 8
Для 7-ки: Щелкните правой кнопкой мыши по иконке «Компьютер» (или «Мой компьютер») в меню «Пуск» или на рабочем столе. В развернувшемся списке выберите пункт «Свойства».
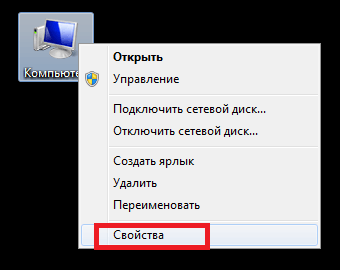
Для 8-ки: кликните правой кнопкой мыши по кнопке «Пуск» и нажмите «Система».
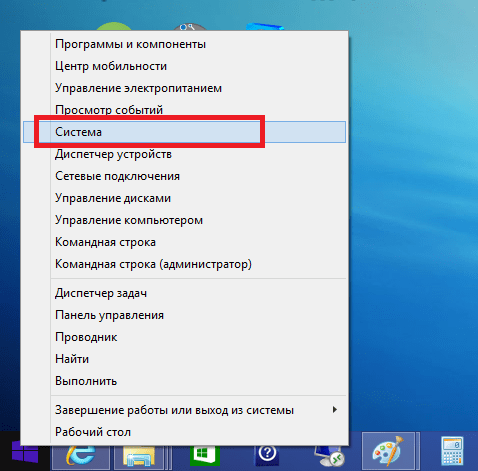
Вы попадете на страницу сведений о своей системе. В левой части окна находится меню. Щелкните по гиперссылке «Диспетчер устройств», чтобы запустить его.

Альтернативный способ — воспользоваться диалогом «Выполнить». Это специальная утилита для быстрого запуска системных инструментов и установленных программ. Вызовите диалог с помощью комбинации клавиш Win + R. В небольшом окне требуется ввести строку «devmgmt.msc» и нажать Enter.
Как открыть «Диспетчер устройств» на Windows 10
«Диспетчер устройств» можно открыть уймой способов, потому каждый пользователь Windows может подобрать для себя любимый и пользоваться только им.
Открытие с помощью поиска
Открываем поиск Windows (значок лупы, что рядом с меню «Пуск», по умолчанию в левом нижнем углу экрана), в соответствующем поле прописываем «Диспетчер устройств» и щёлкаем мышкой по найденному совпадению.
В поле поиска прописываем «Диспетчер устройств» и выбираем лучший результат
Через меню Windows
Меню Windows это «собрание» полезных системных программ и элементов в одном месте для более удобного открытия необходимых апплетов. Этот список можно вызвать двумя способами:
- нажимаем комбинацию клавиш Win+X;
- щёлкаем правой кнопкой мыши по значку Windows в левом нижнем углу экрана.
В выпавшем меню выбираем пункт «Диспетчер устройств».
Нажимаем комбинацию клавиш Win+X и выбираем «Диспетчер устройств»
С помощью свойств системы
Свойства системы также дают доступ к программе «Диспетчера устройств».
- Щёлкаем правой кнопкой (ПКМ) по иконке «Этот компьютер» и выбираем пункт «Свойства».Щёлкаем правой кнопкой мыши по иконке «Этот компьютер» и выбираем пункт «Свойства»
- В открывшемся окне, в колонке слева выбираем пункт «Диспетчер устройств».В открывшемся окне, в колонке слева выбираем пункт «Диспетчер устройств»
«Управление компьютером»
Утилита «Управление компьютером» является мониторинговой и объединяет функции журнала, планировщика, служб, а также некоторых «Диспетчеров».
- Открываем поиск Windows вводим compmgmt и выбираем лучший результат.Открываем поиск Windows вводим compmgmt и выбираем лучший результат
- В колонке справа, во вкладке «Служебные программы» открываем «Диспетчер устройств».В колонке справа, во вкладке «Служебные программы» открываем «Диспетчер устройств»
Запуск из командной строки
Терминал «Командная строка» — это универсальный инструмент взаимодействия с компьютером, который поддерживает возможность открытия всех системных программ.
- Вызываем меню Windows, как показано выше, выбираем элемент «Командная строка (администратор)».Вызываем меню Windows, выбираем элемент «Командная строка (администратор)»
- В консоли прописываем команду compmgmt.msc и запускаем её в исполнение клавишей Enter.В консоли прописываем команду compmgmt.msc и запускаем её в исполнение клавишей Enter
Запуск из диалогового окна «Выполнить»
Очень простой способ открытия «Диспетчера устройств» — через диалоговое окно утилиты «Выполнить».
- Нажимаем комбинацию клавиш Win+R, в поле ввода прописываем compmgmt.msc и нажимаем кнопку OK.Нажимаем комбинацию клавиш Win+R, в поле ввода прописываем compmgmt.msc и нажимаем кнопку OK
Файловым менеджером
Не стоит забывать что «Диспетчер устройств» это всего лишь программа, а значит, имеет исполняющий файл. А значит, ДУ можно запустить «руками». Для этого любым файловым менеджером переходим в папку C:WindowsSystem32 и запускаем файл compmgmt.msc.
Любым файловым менеджером переходим в папку C:WindowsSystem32 и запускаем файл compmgmt.msc
Видео: как открыть «Диспетчер устройст»
Открыть «Диспетчер устройств» очень просто. Выберете приоритетный для себя способ и можете постоянно быть в курсе работоспособностью компонентов вашего компьютера.
Как запустить диспетчер устройств Windows 10
Способов запуска диспетчера устройств сейчас есть действительно много. Большинство из них отлично работают в предыдущих версиях операционной системы. Если пользователь ещё до выхода Windows 10 часто использовал диспетчер устройств для устранения неполадок с оборудованием, у него не будет проблем с вызовом диспетчера устройств в последних версиях.
Этот компьютер
Самым известным способом запуска диспетчера устройств является использование иконки этого компьютера на рабочем столе. Главной особенностью данного способа есть необходимость правильного добавления значка компьютера на рабочий стол. Так как если пользователь просто создал ярлык, он не сможет открыть свойства компьютера или перейти в управление. А вернуть иконку компьютера на рабочий стол стало значительно сложнее в последнем обновлении операционной системы Windows 10.
- Нажмите правой кнопкой мыши на иконку Этот компьютер, и в открывшемся контекстном меню выберите пункт Управление.
- Дальше в окне управление компьютером выберите раздел Диспетчер устройств.
Обратите внимание, для запуска окна управления, как собственно и диспетчера устройств, необходимо обладать правами администратора. Если же Вы не являетесь таковым, тогда сначала нужно будет получить права администратора в Windows 10. Если же перейти в свойства компьютера можно не только посмотреть характеристики компьютера, а и перейти в диспетчера устройств
Просто выберите в контекстном меню иконки компьютера Свойства или нажмите сочетание клавиш Win+Pause&Break. Дальше в открывшемся окне перейдите в раздел Диспетчер устройств
Если же перейти в свойства компьютера можно не только посмотреть характеристики компьютера, а и перейти в диспетчера устройств. Просто выберите в контекстном меню иконки компьютера Свойства или нажмите сочетание клавиш Win+Pause&Break. Дальше в открывшемся окне перейдите в раздел Диспетчер устройств.
Поиск в системе
Обновленного поиска действительно не хватало в предыдущих версиях операционной системы. Сейчас же поиск стал на столько удобным, что после первого использования пользователь однозначно будет предпочитать его вместо самостоятельного поиска по операционной системе. Пользователю достаточно ввести в поисковой строке Диспетчер устройств и выбрать его в результатах поиска.
Вызов командой
Классическое приложение диспетчера устройств представляет собой исполняемый файл devmgmt.msc располагаемый на системном диске. Вызвать диспетчер устройств можно выполнив буквально одну команду в Windows 10. Таким способом пользователю точно не придется искать файл диспетчера устройств на системном диске. Чтобы вызвать диспетчер устройств пользователю достаточно выполнить команду devmgmt.msc в окне Win+R.
Альтернативным способом вызова диспетчера устройств есть использование командной строки или оболочки Windows PowerShell. Первым делом запустите командную строку от имени администратора в Windows 10. Дальше в открывшемся окне выполните команду названия исполняемого файла диспетчера устройств devmgmt.msc. Пользователь без проблем может воспользоваться как командной строкой, так и оболочной Windows PowerShell.
Пользователь имеет возможность найти на системном диске исполняемый файл devmgmt.msc, и закрепить его на начальном экране или просто создать ярлык на рабочем столе. После чего при необходимости можно будет открыть диспетчер устройств прямо с начального экрана или рабочего стола.
Заключение
Все способы запуска работают в последних обновлениях операционной системы Windows 10. Новички обычно предпочитают использовать поиск или иконку компьютера для запуска диспетчера устройств. В то время когда опытные пользователи вызывают диспетчер устройств буквально одной командой. Теперь Вы знаете где находится диспетчер устройств, и с легкостью откроете его в любой версии Windows 10.
Использование командной строки
Попробуем запустить диспетчер устройств из командной строки. Сначала нужно открыть само окно интерпретатора команд. На Windows XP, например, это делается через меню «Пуск», где среди стандартных программ есть командная строка.

На других версиях Windows можно воспользоваться встроенной поисковой строкой или указанным выше меню «Выполнить», указав в нем запрос «cmd». Кроме того, командная строка является системным приложением, исполнительный файл которого хранится в папке «system32» в директории «Windows». Зайдите сюда и дважды кликните по файлу cmd.exe, чтобы перейти к работе с интерпретатором команд Windows.
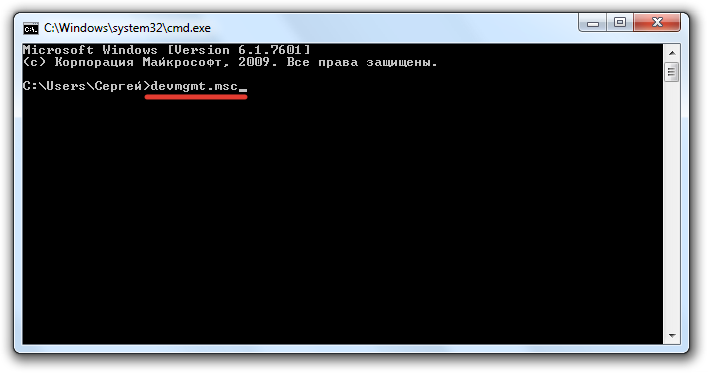
Чтобы открыть диспетчер оборудования через командную строку нужно ввести ту же команду, что и в окне «Выполнить» – «devmgmt.msc». После нажатия клавиши Enter появится список всех подключенных устройств, с которыми вы можете работать.
Диспетчер устройств Windows
В Диспетчере устройств Windows собрана информация о состоянии всего аппаратного
обеспечения вашего компьютера. Диспетчер устройств используют, чтобы получить сведения обо всех
устройствах, установленных на компьютере, обновить их драйверы или удалить из какое-либо
устройство из списка, чтобы оно больше не воспринималось системой. Диспетчер устройств сообщает,
если возникают проблемы при соединении с жестким диском, мышью, видеокартой, сетевой картой или
любым другим имеющимся оборудованием.
Открыть Диспетчер устройств в Windows XP можно несколькими способами:
1.
Откройте меню «Пуск» → «Панель управления» → «Производительность и
обслуживание» → «Система» (Start → Control Panel → Performance and Maintenance → System). В результате на экране монитора
появится диалоговое окно «Свойства системы», в котором нужно перейти на вкладку «Оборудование» (Hardware) и нажать на кнопку «Диспетчер устройств» (Device manager).
2.
В меню «Пуск» наведите курсор мышки на «Мой компьютер», нажмите правую кнопку мыши, во
всплывающем меню выберите «Свойства». Появится окно «Свойства системы» → «Оборудование» →
«Диспетчер устройств».
Нажмите на кнопку «Диспетчер устройств». Отобразится его диалоговое окно.
Примечание:
Кстати, чтобы вызвать Диспетчер устройств, можно просто воспользоваться командой
devmgmt.msc . Для этого: «Пуск» → «Выполнить» → «OK» (или клавиша «Enter» на клавиатуре).
Появится окно «Диспетчер устройств».
В диалоговом окне программы вы увидите список всего оборудования, подключенного к компьютеру.
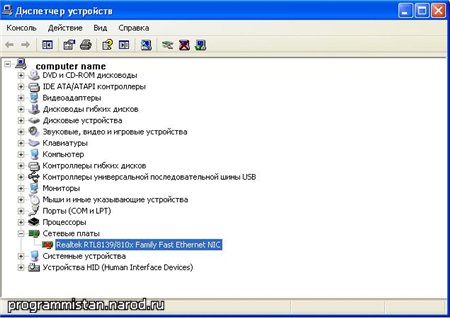
В списке под названием компьютера можно увидеть все категории установленного оборудования. По
каждой категории можно получить список установленных на компьютере устройств данного типа. Для
этого надо щелкнуть мышкой по значку + возле интересующей вас категории, раскрыв список.
Например, на рисунке видно, что на компьютере установлена одна сетевая плата Realtek, которая,
кстати, отключена.
Двойной щелчок по устройству в списке откроет окно с его свойствами.

На вкладке «Общие» найдите раздел с названием «Состояние устройства» (Device Status). Если в
системе возникли проблемы именно с этим устройством, то соответствующая информация появится
именно в этом разделе. Также здесь появится сообщение об ошибке или другие сведения, касающиеся
источника проблемы.
В нижней части вкладки «Общие» находится раскрывающееся меню, с помощью которого можно
отключить устройство, что иногда бывает необходимо при диагностике какой-либо неисправности
компьютера.
Значки в диспетчере устройств:
-
Значок (красный крестик) означает, что устройство было отключено вручную (Обычно
в сетевых картах, когда сетевое подключения не активно).
- Значок (знак вопроса) – драйвер для данного устройства не был найден.
-
Значок (восклицательный знак) свидетельствует о том, что устройство
функционирует неправильно.
Назначение некоторых кнопок в меню:
- Кнопка выводит подробную информацию о свойствах выбранного устройства.
-
С помощью кнопки можно удалить устройство из списка установленных. После этого оно больше не
будет восприниматься системой.
- Чтобы обновить драйвер для какого-либо устройства, нужно выбрать его в списке и нажать на эту кнопку .
→ смотрите по теме в разделе “Советы” Как узнать ip-адрес компьютера
→ в раздел Советы
При полной или частичной публикации статьи в
Интернете обязательно указание активной гиперссылки на источник
http://programmistan.narod.ru
Запуск Диспетчера устройств в Виндовс 10
Есть несколько путей того, как открыть данный инструмент. Вам предлагается выбрать наиболее подходящий для себя, чтобы в дальнейшем пользоваться только им либо гибко запускать Диспетчер, отталкиваясь от текущей ситуации.
Способ 1: Меню «Пуск»
Проработанное стартовое меню «десятки» позволяет каждому пользователю открывать необходимый инструмент по-разному, в зависимости от удобства.
Альтернативное меню «Пуск»
В альтернативное меню были вынесены самые важные системные программы, к которым юзер может получить доступ. В нашем случае для этого достаточно нажать по «Пуск» правой кнопкой мыши и выбрать пункт «Диспетчер устройств».
Классическое меню «Пуск»
Тем, кто привык к обычному меню «Пуск», нужно вызвать его левой кнопкой мыши и начать набирать «диспетчер устройств» без кавычек. Как только совпадение будет найдено, следует кликнуть по нему. Такой вариант не очень удобен — все же альтернативный «Пуск» позволяет открыть необходимый компонент быстрее и без использования клавиатуры.
Способ 2: Окно «Выполнить»
Еще один несложный метод — вызов приложения через окошко «Выполнить». Однако он может подойти не каждому пользователю, поскольку оригинальное имя Диспетчера устройств (то, под которым оно хранится в Windows) можно и не запомнить.
Итак, нажимаем на клавиатуре сочетание Win + R. В поле пишем и жмем Enter.
Именно под таким названием — devmgmt.msc — Диспетчер хранится в системной папке Windows. Запомнив его, можно использовать и следующий способ.
Способ 3: Системная папка ОС
На том разделе жесткого диска, куда установлена операционная система, есть несколько папок, обеспечивающих работу Windows. Как правило, это раздел С:, где можно отыскать файлы, отвечающие за запуск различных стандартных инструментов типа командной строки, инструментов диагностики и обслуживания ОС. Отсюда же пользователь может с легкостью вызывать Диспетчер устройств.
Откройте Проводник и перейдите по пути . Среди файлов найдите «devmgmt.msc» и запустите его мышкой. Если вы не включили в системе отображение расширений файлов, то инструмент будет называться просто «devmgmt».
Способ 4: «Панель управления» / «Параметры»
В Win10 «Панель управления» уже не является важным и главным инструментом доступа к разного рода настройкам и утилитам. На передний план разработчики вынесли «Параметры», однако пока что тот же Диспетчер устройств доступен для открытия там и там.
«Панель управления»
- Открываем «Панель управления» — проще всего это сделать через «Пуск».
Переключаем режим просмотра на «Крупные/мелкие значки» и находим «Диспетчер устройств».
«Параметры»
- Запускаем «Параметры», например, через альтернативный «Пуск».
В поисковое поле начинаем набирать «диспетчер устройств» без кавычек и кликаем ЛКМ по совпавшему результату.
Мы разобрали 4 популярных варианта того, как получить доступ к Диспетчеру устройств. При этом стоит отметить, что полный список на этом не заканчивается. Вы можете открыть его следующими действиями:
- Через «Свойства» ярлыка «Этот компьютер»;
Запустив утилиту «Управление компьютером», напечатав ее название в «Пуск»;
Через «Командную строку» либо «PowerShell» — достаточно написать команду и нажать Enter.
Остальные способы менее актуальны и пригодятся лишь в единичных случаях.
Опишите, что у вас не получилось.
Наши специалисты постараются ответить максимально быстро.
Как Microsoft уничтожает классические приложения
«Диспетчер устройств» попал под прицел Microsoft наряду с внушительным списком других программ, входящих в состав Windows десятки лет. Так, в середине июля 2020 г. CNews писал о патче KB4565503, без предупреждения удаляющем целый ворох штатных программ.
Апдейт, лишает пользователей возможности работать в «Блокноте», WordPad и Paint – эти программы попросту исчезают из списка установленных, и неопытный пользователь даже не будет знать, как вернуть их обратно без радикальных мер – полной переустановки ОС.
Напомним, что WordPad появился в ОС Windows с релизом Windows 95 в 1995 г., как и «Диспетчер устройств». Paint и «Блокнот», он же NotePad, существуют со времен самой первой «оконной» ОС Microsoft – Windows 1.0, дебютировавшей в 1985 г.
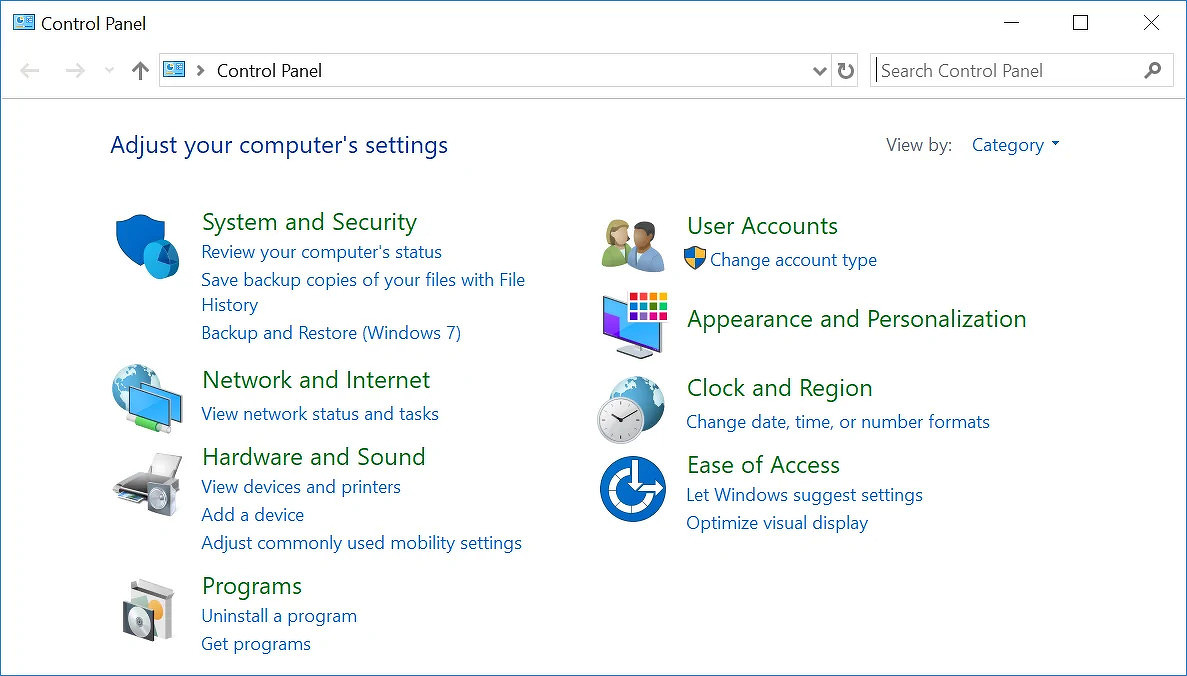
«Панель управления» тоже ожидают незавидные изменения
Но, если удаление «Блокнота», Paint и WordPad никак не связаны с наличием в Windows 10 их «двойников», то «Диспетчер устройств», пострадавший из-за нового приложения «Параметры», повторил судьбу «Панели управления». В начале июля 2020 г. CNews писал, что Microsoft может полностью исключить ее из состава Windows.
Намеки на это появились в новой сборке ОС с индексом 20161. Вместо нее пользователям придется управлять настройками своего ПК, как и драйверами через меню «Параметры».