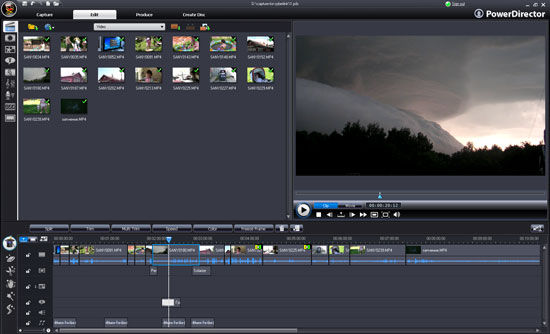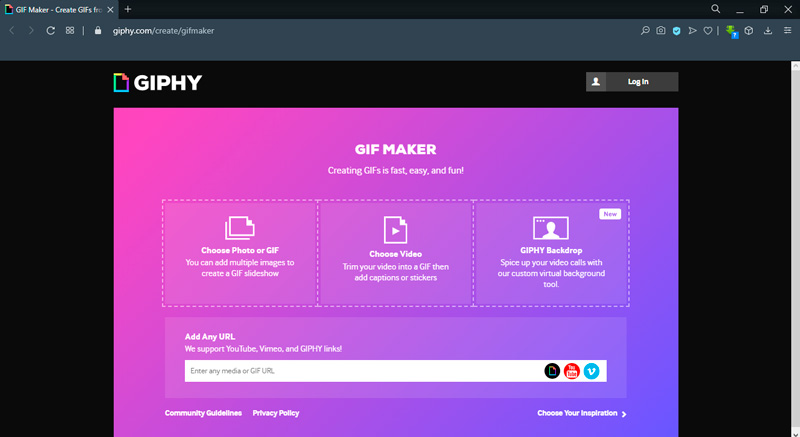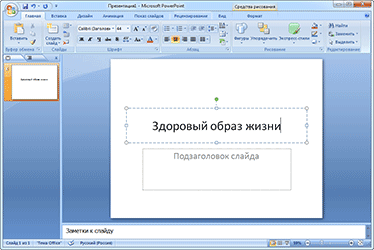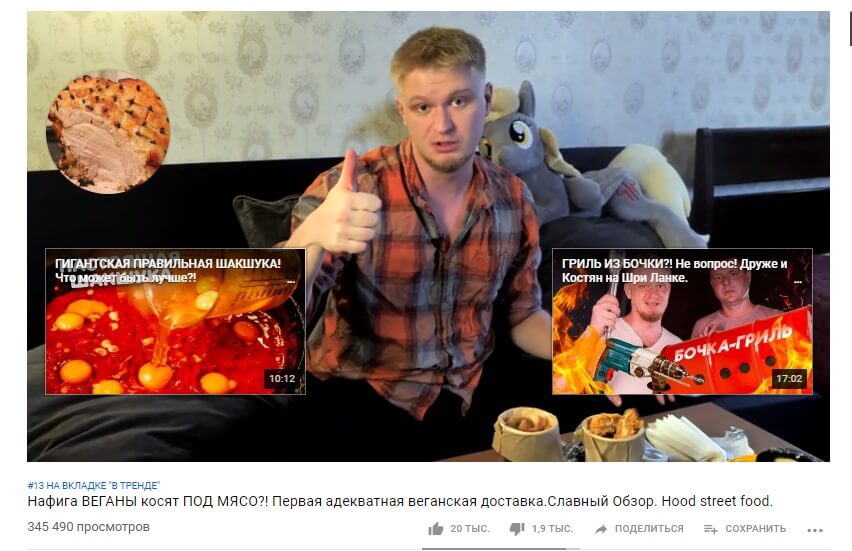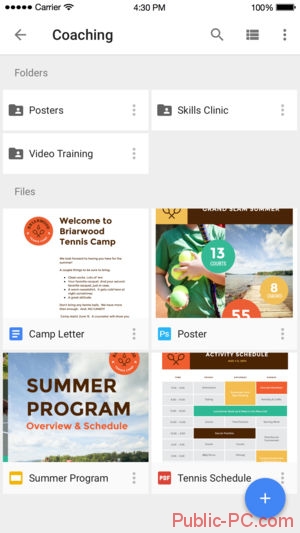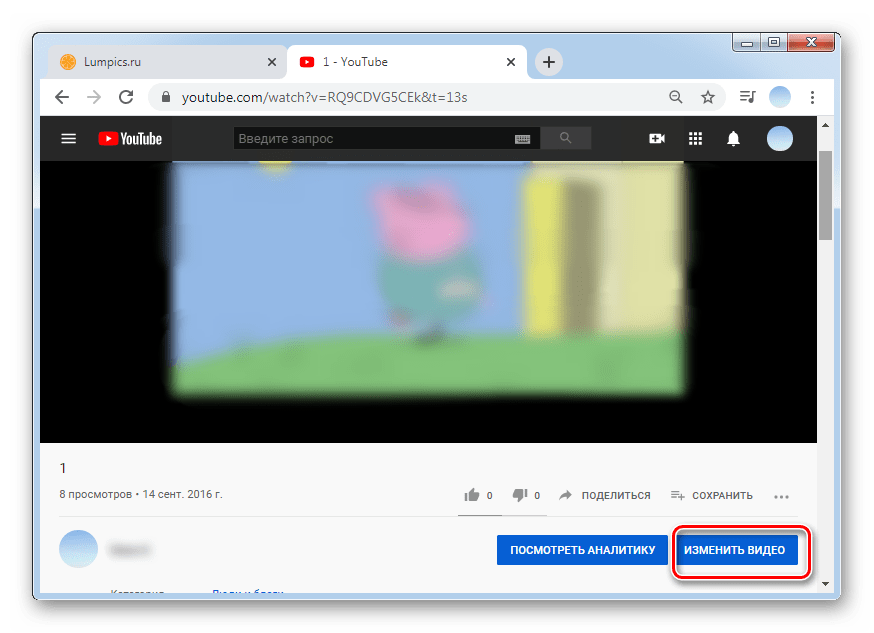Как сделать затемнение видео?
Содержание:
- Как самостоятельно сделать блонд с отросшими корнями
- Осветлить фото без потери качества
- Как сделать изображение круглым?
- Выбираем правильный краситель
- Использование «Осветлителя»
- Выбор программы для работы
- Как сделать темный фон фото
- Затемните фон на фото за пару простых шагов!
- Какой выбрать краситель для выполнения омбре
- Как сделать затемнение фотографии в Photoshop
- Честное затемнение элемента
- Затемнение краев в Фотошопе
- Уход за осветленными и тонированными волосами
- Возможно ли выполнить омбре в домашних условиях?
- Какой выбрать краситель для максимально пепельного, холодного оттенка
- Сначала ищем в своих фотоархивах подходящее небо
- Что такое
- Способ 2 — режим Градация серого
- Чем отличается блонд с отросшими корнями на волосах разной длины
- Минусы и недостатки окрашивания в стиле омбре
- Первый способ осветления фотографии
Как самостоятельно сделать блонд с отросшими корнями
Для создания трендовой прически не обязательно обращаться в салон. Можно окрасить волосы в домашних условиях.
Что понадобится?
- кисточки разного размера;
- чистые резиновые перчатки;
- тара (желательно керамическая);
- простая расческа с редкими зубчиками;
- крем, защищающий и увлажняющий кожу по линии роста волос;
- зажимы;
- чистое полотенце.
Особенности выбора оттенка, технология окрашивания
Существуют десятки разновидностей блонда
Для создания эффекта отросших корней важно учитывать особенности и цветотип своей внешности. Тона сочетаются следующим образом:
- Природным светлокожим брюнеткам лучше всего подходит песочный блонд. Он теплый и светлый.
- Девушкам со светлыми глазами и светлой кожей стоит отдать предпочтение платиновому или золотистому оттенку.
- Обладательницы среднего тона кожи хорошо смотрятся с неоднородным тоном. Рекомендуется верхнюю часть длины сделать карамельной, а кончики – светлыми.
- Для дам с желтым подтоном кожи и азиатской внешностью оптимален платиновый цвет, разбавленный золотыми и льняными локонами.
- Светлокожие девушки с холодным подтоном и голубыми или серыми глазами будут шикарно выглядеть с пепельным блондом с темными корнями.
Дополнительная информация. Можно сделать экспресс-тест. Украшения из металлов помогают определить, какая гамма подходит человеку. Если на девушке лучше смотрится золото, то следует отдать предпочтение теплому оттенку, если серебро – холодному.
После выбора оттенка и приобретения краски можно приступать к окрашиванию. По классической технологии длина обрабатывается следующим образом:
- Копна тщательно расчесывается и разделяется на несколько частей: затылочную, височную и теменную. Пряди скрепляются с помощью зажимов.
- В емкости готовится краска в соответствии с аннотацией.
- Состав наносится на волосы. Окрашивание начинается с затылка, потом переходит к вискам и теменной области. У корней остается полоска желаемого размера.
- Пигмент выдерживается примерно на 30 мин. в зависимости от инструкции и структуры прядей.
- Для создания плавного перехода состав расческой наносится на корневую зону и остается еще на 5 мин.
- Краска смывается шампунем. Наносится бальзам.
Затемнение корней у блондинок выполняется отдельно. Оно делается в том случае, если раньше у девушки вся копна была окрашена в светлый тон.
Инструкция:
- Шевелюра делится продольно.
- Краска смешивается в емкости.
- Пигмент быстро наносится на корни. Необходимо следить за тем, чтобы часть прядей, которую не нужно затемнять, не соприкасалась с краской.
- В височной и затылочной областях темные фрагменты постепенно удлиняются.
- Элементы, покрытые составом, плавно растушевываются. Для этого можно использовать расческу.
- Выдерживается время, указанное в инструкции к краске. После этого она смывается с волос шампунем.
Важно! Следует выбирать качественные профессиональные красители с щадящим составом, чтобы свести повреждение волос к минимуму.
Осветлить фото без потери качества
При редактировании фотографий важно правильно подобрать фоторедактор, который не будет ухудшать качество оригинальной картинки после обработки. ФотоМАСТЕР поможет справиться с этой задачей и исправить неправильное освещение в кадре, сохранив оригинальное качество
Благодаря интуитивно понятному интерфейсу и набору автоматических функций редактор отлично подойдет для пользователей с любым уровнем навыков ретуши. «ФотоМАСТЕР» распознает все форматы графических файлов и включает в себя специальный модуль для работы с RAW. Готовое изображение можно экспортировать без потери качества для любых целей, будь то картинка для социальных сетей или файл для печати
ФотоМАСТЕР поможет справиться с этой задачей и исправить неправильное освещение в кадре, сохранив оригинальное качество. Благодаря интуитивно понятному интерфейсу и набору автоматических функций редактор отлично подойдет для пользователей с любым уровнем навыков ретуши. «ФотоМАСТЕР» распознает все форматы графических файлов и включает в себя специальный модуль для работы с RAW. Готовое изображение можно экспортировать без потери качества для любых целей, будь то картинка для социальных сетей или файл для печати.
Умный фоторедактор для новичков и профи
Скачать
Для Windows 10, 7, 8, ХР
Автокоррекция
Самый простой и быстрый способ исправить освещение на фотоснимке – воспользоваться автокоррекцией. Откройте фото и в разделе «Улучшения» кликните по кнопке «Автоматическое улучшение». Редактор подберет оптимальные настройки контраста и экспозиции.
Автокоррекция поможет справится с задачей за один клик
После того, как программа обработает фото, вы можете выбрать дополнительные параметры автонастроек. Для этого нажмите иконку в виде гайки и отметьте галочками нужные пункты. Можно выбрать настройку экспозиции, оптимизацию контраста, автоматическую регулировку кривых и сочность цвета. Есть также специальные настройки для улучшения вида неба и даже авторетушь лица.
Основные настройки
Если вы предпочитаете редактировать изображения вручную, воспользуйтесь основными настройками в разделе «Улучшения». В колонке «Тон» подберите нужные параметры. Чтобы осветлить картинку, продвиньте бегунок в пункте «Экспозиция». После этого таким же образом повысьте уровень параметров «Светлые» и «Засветки».
Отрегулируйте освещение при помощи ручных настроек
Если фотография стала слишком светлой и потеряла глубину, слегка снизьте параметр «Тени» и повысьте пункт «Контраст». Таким образом фото станет более насыщенным.
Кривые
Пользователи с более продвинутыми навыками часто корректируют освещение на снимке с помощью цветовых кривых. Они находятся в разделе «Инструменты». Несмотря на то, что такой способ считается более профессиональным, освоить его не так сложно.
Цветовые каналы помогут тонко настроить световой баланс
По умолчанию программа предлагает ручную корректировку. Чтобы сделать фото светлее, кликните по линии, обозначив точку. Захватите ее и создайте плавную дугу. Уводя ее выше основной кривой, вы осветляете снимок. Чтобы изменить насыщенность, двигайте точку по дуге. Также вы можете применить автоматические настройки – их можно выбрать, раскрыв меню «Пресет». Таким образом можно быстро повысить или уменьшить контраст и яркость, а также применить эффект тонирования.
Корректор
Случается, что во время съемки в кадре затемнен лишь один объект либо только фон. Так получается на портретных снимках, так как во время съемки в солнечный день на лицо падают тени. В этом случае общая коррекция не подойдет, нужно обработать именно затемненную часть, не трогая остальную сцену.
Раскройте раздел «Ретушь» и найдите инструмент «Корректор». Подберите размер кисти и закрасьте ей область, которую вы хотите высветлить. Теперь отрегулируйте пункты «Экспозиция» «Светлые» и «Засветки» в колонке справа.
На снимке была осветлена только фигура девушки
Градиентный фильтр
Лучше всего этот инструмент применять к пейзажным фотографиям. Его принцип работы состоит в том, что он осветляет область внутри и вокруг указанного участка, при этом оставляя слегка затемненным нижнюю часть обозначенной области.
Откройте «Корректор» в разделе «Ретушь» и начертите диаграмму на участке для осветления. Растяните область, захватив границы начерченного прямоугольника. Теперь меняйте свет на картинке при помощи настроек в колонке справа. Вы можете сместить радиус осветления, двигая центральную точку внутри фильтра, а также изменить угол наклона.
Радиальный фильтр часто применяется для пейзажных фото
Как сделать изображение круглым?
Пожалуй, начнем с самого просто варианта с того, как сделать изображение круглым. Откройте картинку в редакторе, если вы уже этого не сделали. Создайте второй слой поверх основного, он должен быть пустым. Все последующие шаги выполняйте именно в этом слое. Нарисуйте круг с цветом фона. Затем с помощью заливки, заполните внешнюю область круга. Теперь, по желанию, вы можете сделать границы нечеткими, для этого используйте инструмент «размытие» слоя. И в конце объедините слои и сохраните полученное изображение. Вот поэтапный пример:
На составление этой картинки с примером ушло менее 5 минут, а на сам конечный результат около 1 минуты. Как видите сделать картинку круглой очень просто. Не сложно догадаться, что для получения прозрачной области для формата png, достаточно после склейки слоев, просто удалить сделанный фон с помощью «волшебной палочки».
Выбираем правильный краситель
Чтобы до конца дней своих не краситься каждые пару недель или не получить вместо желаемого оттенка розовую или зеленую гамму на волосах, нужно прислушаться к советам профессионалов. В первую очередь блондинка с темными корнями должна решить, что для нее более приоритетно. От этого напрямую зависит выбор красителя. Если корни не отличаются от остального цвета волос радикально, можно попробовать окрасить их при помощи щадящего способа. На сегодняшний день производитель предлагает их множество и в совершенно разных вариантах – это оттеночные гели, бальзамы, пенки и шампуни. Главным плюсом таких средств является то, что они абсолютно не вредят волосам, скорее наоборот – делают их более живыми и блестящими за счет ухаживающих веществ в их составе. Смываются они после 6-8-го мытья головы, закрашивают слабо, не более чем на один-два тона, требуют частого применения. Если блондинка с темными корнями ставит перед собой цель отрастить волосы до натурального оттенка, ей следует подбирать краску второго или третьего уровня. Разница здесь заключается в том, что мягкие безаммиачные красители второго уровня придется применять немного чаще, смываются с волос они быстрее.
Такие натуральные краски не только не портят шевелюру, но и наоборот, улучшают ее внешний вид. Хной окрашивают волос ослабленный, чтобы укрепить его и подлечить. Но и здесь есть свои нюансы. Она отлично подходит шевелюрам, склонным к жирности, слабые локоны частое применение хны высушит еще больше.
Использование «Осветлителя»
Очень интересна коррекция фото с помощью инструмента «Осветлитель» — фотография осветляется не полностью, а только в определенных областях, точках, которые непосредственно вы обработаете. Корректировка изображения происходит по такому несложному плану:
Откройте фотографию в программе.
Найдите на панели инструментов (стандартно расположена слева) «Осветлитель» — схематическое изображение лупы.
В верхнем меню-баре настройте толщину кисти, интенсивность, силу осветления.
Обратите внимание на вкладку «Диапазон» — выберите, что вам конкретно нужно обработать:
- «Светлые области» — вы корректируете экспозицию на самых светлых зонах изображения.
- «Средние тона» — изменяется средний диапазон серых оттенков.
- «Тени» — осветление самых темных участков изображения.
- Теперь время задать значение экспозиции для инструмента.
- Вы можете сделать кисть аэрографом, кликнув на значок карандаша, рисующего распыленную линию.
- Чтобы в процессе вашей работы не исказился исходный цвет, поставьте галочку на «Сохранять тона». Именно это ведет и к минимуму отсечения теней и света.
- Как осветлить фото в «Фотошопе»? Работайте курсором мыши, как карандашом или кисточкой, обрабатывая необходимые участки.
-
Какие параметры выставлять конкретно для вашей фотографии — дело сугубо индивидуальное. Добиться наилучшего результата поможет здесь только метод проб и ошибок, благо в «Истории» вы всегда можете откатить неудачные действия назад.
Таким образом, осветлить фотографию в редакторе «Фотошоп» можно массой простых методов. Для достижения более мягкого и естественного эффекта нужно побольше терпения и опыта — никакая инструкция не пропишет, что нужно делать конкретно с вашим изображением, чтобы оно стало эстетически идеальным. Выход — перепробовать несколько методов и остановиться на том, что удобнее всего для вас в достижении лучшего эффекта.
Выбор программы для работы
Inshot – это тот самый редактор в котором можно затемнить ролик. Он обладает большим количеством преимуществ, которые выделяют его среди аналогичных программ.
- Удобный интерфейс и спокойный дизайн. Вам не придётся тратить время на поиск необходимо инструмента, потому что они все подписаны. Кроме того, при первом использовании Иншот сам выдаёт подсказки.
- Доступность. Редактор можно скачать на устройства iOS и Android. При необходимости вы сможете установить его на компьютер или ноутбук с помощью эмулятора.
- Бесплатное пользование. Все функции Иншота можно использовать абсолютно бесплатно. А если вам понадобятся дополнительные фильтры или эффекты, вы всегда сможете приобрести Pro-аккаунт.
Как сделать темный фон фото
Здесь будет очередь обработки изображений. Добавляйте новые фильтры (снизу)
Затемнить фото онлайн
Если вам нужно затемнить фото онлайн вы на нужной странице.
Затемнить фото легко и просто, для этого:
Доступная пакетная обработка! Затемняйте ваши фото массово!
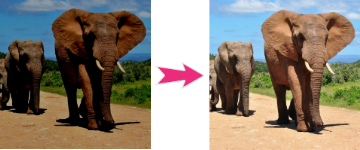
Автоматически настраивает яркость и контраст изображения
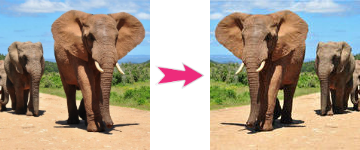
Зеркалирует изображение по горизонтали или вертикали
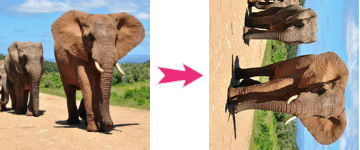
Поворачивает изображение на заданный угол
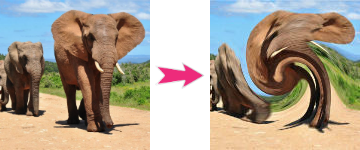
Искажает изображение путем скручивания
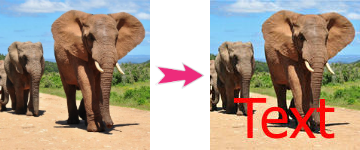
Добавляет текст на изображение
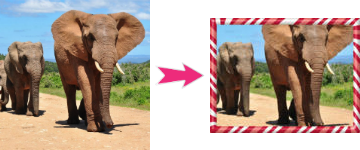
Добавляет рамку на изображение
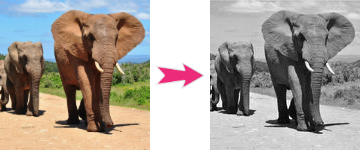
Делает изображение черно-белым
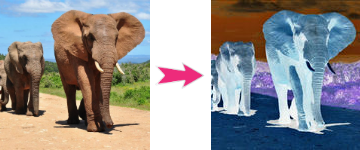
Делает негатив изображения
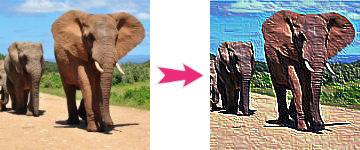
Делает изображение рельефным
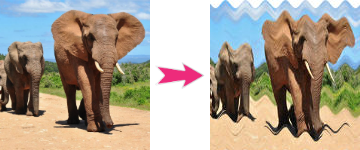
Добавляет водную рябь на изображение
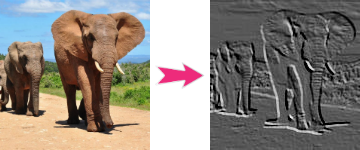
Добавляет эффект слепка на изображение
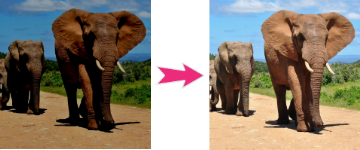
Изменяет яркость изображения
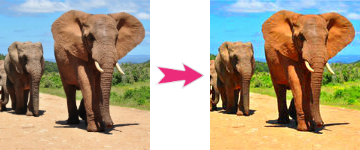
Изменяет насыщенность изображения
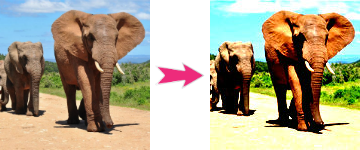
Изменяет контраст изображения
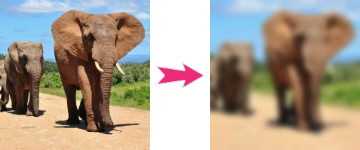
Делает изображение размытым. Поддерживается несколько видов размытия.
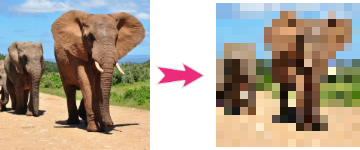
Добавляет эффект пикселизации
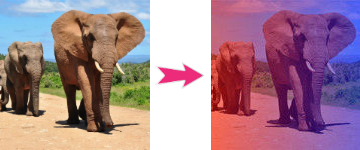
Добавляет градиент на изображение
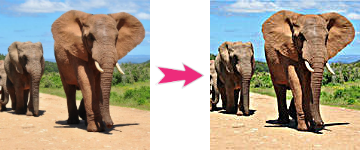
Усиливает резкость изображения
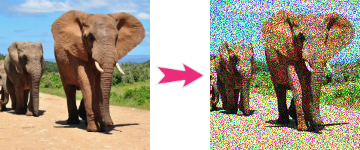
Добавляет шум на изображение
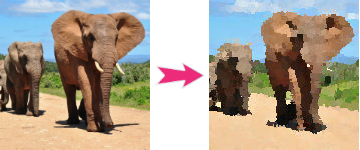
Добавляет эффект живописи на изображение
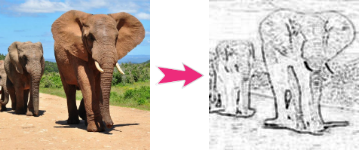
Изображение станет выглядеть так, будто нарисовано углем
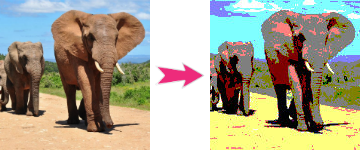
Ограничивает кол-во цветов в изображении
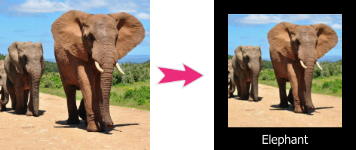
Создает демотиватор из изображения
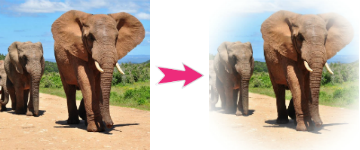
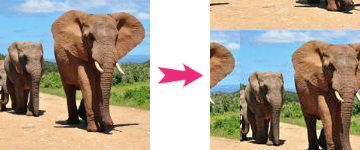
Сдвигает изображение на заданное значение
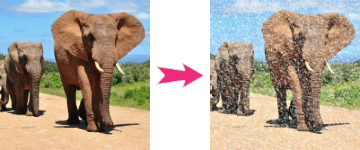
Изображение станет выглядеть так, будто нарисовано карандашом
Затемните фон на фото за пару простых шагов!
На фото слишком много элементов? Сделайте акцент на главном! Из этой статьи вы узнаете, как затемнить фон на фото и подчеркнуть всё самое важное на снимке. Для этого вам потребуется лишь само фото и программа «ФотоМАСТЕР»
Шаг 1. Подготовка к работе
Скачайте «ФотоМАСТЕР» и установите его на ПК. Вся процедура займет буквально пять минут, потому что дистрибутив мало весит. После завершения установки запустите программу и откройте фотографию, у которой хотите затемнить фон. Перейдите в раздел «Ретушь». Здесь выберите опцию «Радиальный фильтр».
«Радиальный фильтр» — это инструмент для создания акцентов на фото. С его помощью вы можете качественно затемнить или осветлить определенные участки на изображении, сделать одну часть фото цветной, а другую — черно-белой или же просто размыть фон.
Отделите область затемнения от фрагмента, который останется без изменений. Просто кликните по фото мышкой и расположите появившуюся круглую рамку в подходящем под задумку месте. На панели справа рядом со строкой «Обработка» поставьте галочку рядом с пунктом «Снаружи».
Поставьте отметку рядом с пунктом «Снаружи»
Шаг 2. Затемнение фона
Начинаем обрабатывать фотографию. Обратитесь к настройкам тона. Потяните бегунок на шкале «Экспозиция» влево. Чем дальше вы будете передвигать его от центра, тем темнее будет становиться фон.
Настройте «Экспозицию»: для затемнения передвигайте бегунок влево
Переход от темного к светлому бросается в глаза? Настройте растушевку. Тяните бегунок вправо до тех пор, пока результат вас полностью не устроит. При макс.отметке переход между участками будет совершенно незаметен.
Настройте растушевку, так вы сделаете переход более мягким
На затемняемом участке присутствуют слишком светлые элементы? Тогда понадобится дополнительная коррекция. Поработайте с параметрами «Засветки» и «Светлые». Передвигайте бегунок в левую сторону, чтобы сделать пересвеченные фрагменты менее броскими.
При необходимости скорректируйте светлые тона на фото
Аналогично вы можете создать дополнительное выделение и обработать ту часть изображения, которая осталась без затемнения. Для этого поставьте галочку рядом со строкой «Обработка» в графе «Внутри» и внесите изменения.
Настраивайте контраст и яркость снимка
Альтернативные способы затемнения фона без фотошопа
Затемнить фон на фотографии в «ФотоМАСТЕРе» можно и другими способами.
Виньетирование
Используйте этот инструмент в том случае, если хотите целенаправленно выделить центр изображения. Найдите его в разделе «Инструменты». Затемните границы, потянув бегунок вправо. Попробуйте поэкспериментировать с дополнительными параметрами. Вы можете изменить силу округлости, параметры средней точки, стандартный уровень растушевки. Для коррекции засвеченных областей тут предусмотрена шкала «Подсветка». Внесите исправления, избавьтесь от нежелательных пересветов в два счета.
Затемнить края фото можно с помощью функции «Виньетирование»
Замена фона
Необходимо не просто затемнить фон фотографии, а полностью сделать его черным? Обратите внимание на этот инструмент. Приложение «ФотоМАСТЕР» позволяет за пару щелчков отделить нужный объект от старого фона и перенести его на новый
Установите черную заливку, настройте границы и сохраните все в нужном виде.
При необходимости фон можно сделать полностью черным
При желании вы можете продолжить преображение с помощью других функций. Добавьте интересное тонирование, уберите шум с фото или удалите дефекты с помощью функций из раздела «Ретушь»
Особое внимание обратите на «Штамп». Именно с помощью этого инструмента вы сможете при необходимости «замазать» слишком пересвеченные участки или избавиться от нежелательных объектов в оставшейся части фотографии
Теперь вы знаете все секреты: используйте возможности «ФотоМАСТЕРа» на максимум — ваши фотографии всегда будут идеальными!
Какой выбрать краситель для выполнения омбре
Результат получится достойным, только если грамотно провести эти манипуляции и при этом красители подобрать в одной тональности и таким образом, чтобы они максимально равномерно окрасили волосы. Например, для седых волос следует выбирать только максимально стойкие перманентные красители. Для тонких волос — только щадящие безаммиачные красители. Такой подход позволит сохранить здоровье волос и создать действительно качественный результат окрашивания.
Пример выбора красителей для проведения омбре в домашних условиях:
- краситель «Капус Профешнл»: на корни — 5.1, на обесцвеченные волосы — 9.1;
- краситель «Эстель Делюкс»: на корни — 5.0 или 6.1, на осветленные волосы — 10.0, 10.1, 9.1;
- краситель «Кин» с молочными протеинами: на корни — 5.0 или 6.0, на осветленные — любой из жемчужных, пепельных, бежевых блондов из палитры.
Как сделать затемнение фотографии в Photoshop
Так как Фотошоп представляет широкий инструментарий по работе с яркостью и контрастностью изображений, вы можете использовать какой-то конкретный, подходящий в вашей ситуации или комбинировать их. Далее рассмотрим несколько вариантов исправления засвеченной фотографии.
Вариант 1: Инструмент «Затемнить»
Используется только в том случае, если засвечена только какая-то небольшая часть фотографии и засвечена при этом не сильно. Это точечный инструмент. С его помощью также можно создать, например, тень, где это нужно.
Работать с инструментом можно по следующей инструкции:
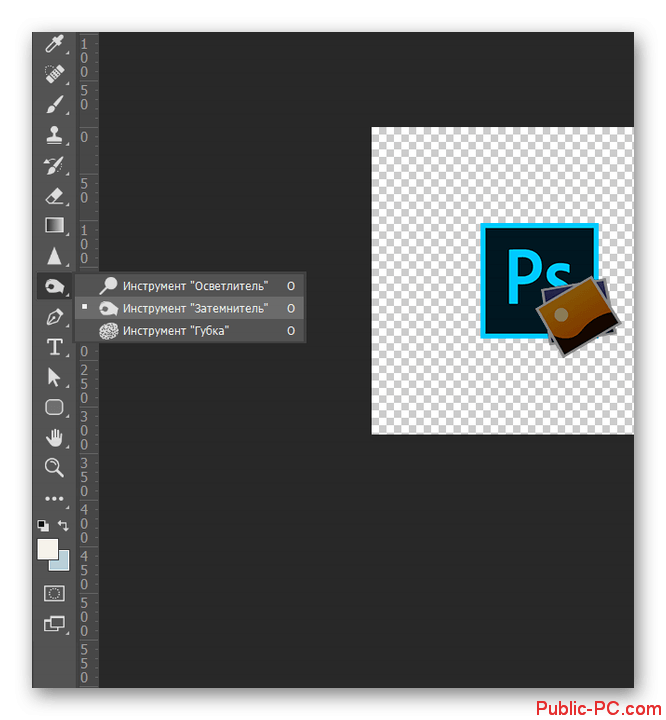
Этот вариант имеет некоторые свои минусы:
Вариант 2: Настройки яркости и контрастности
Позволяет быстро сделать всё изображения более тёмным и контрастным. Если вы умеете работать с масками в Photoshop, то сможете без проблем сделать затемнение только какой-то определённой области. Однако эти инструменты не рекомендуется использовать для затеменения небольших областей на изображении, так как с этим гораздо лучше справляется инструмент, рассмотренный выше.
Инструкция по затемнению с помощью инструментов «Яркость/контрастность» выглядит следующим образом:

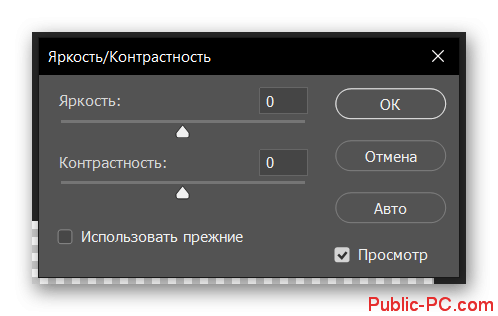
Если подразумевается, что с помощью этого инструмента вы хотите затемнить какую-то значительную область, но всё изображение, то лучше использовать его в качестве корректирующего слоя:
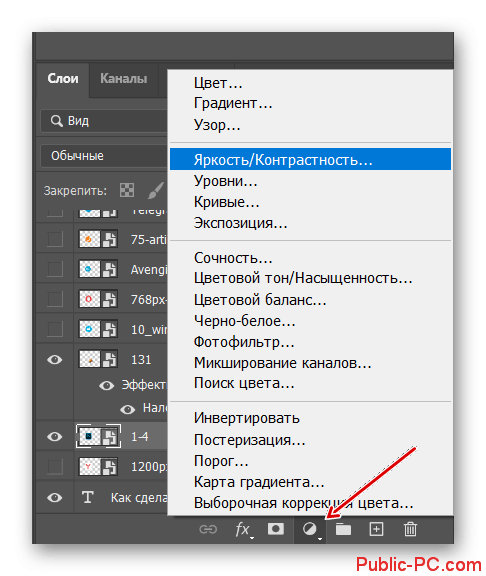
Если вам интересна тема работы с масками в Photoshop, то рекомендуем ознакомиться с соответствующей статьёй на нашем сайте. Там разбирается теория и практика.
Вариант 3: «Кривые» и «Уровни»
Оба инструмента многим похожи друг с другом, поэтому рассмотрим их в одном варианте. Оба также являются корректирующими слоями.
Инструкция по затемнению изображения с их помощью выглядит так:
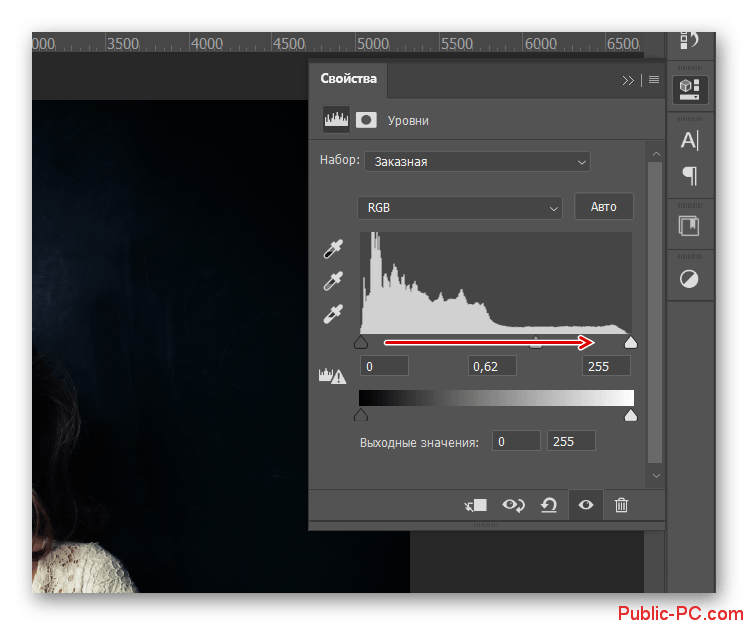
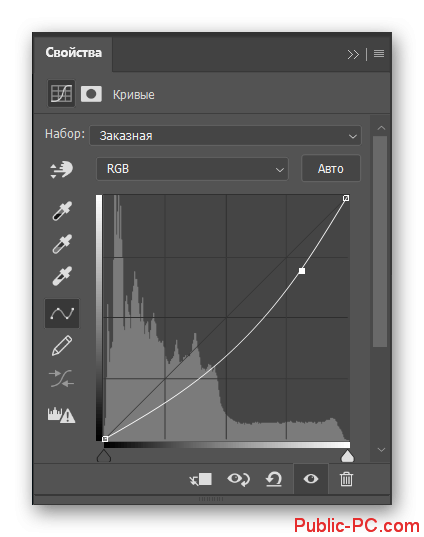
При необходимости вы можете ограничить действия корректирующего слоя с помощью настройки их маски. Она тоже добавлена к данным слоям.
Вариант 4: Инструменты цветовой коррекции
Некоторый из инструментов цветовой коррекции можно использовать для затемнения пересвеченных цветов. Они тоже будут выступать в качестве корректирующего слоя. Для примера разберём работу с корректирующим слоем «Цветовой тон/Насыщенность»:
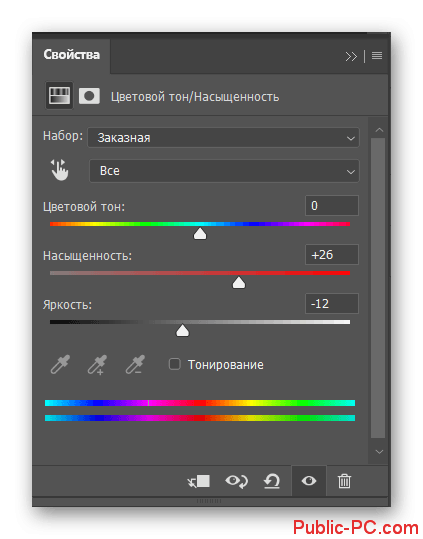
Мы рассмотрели основные инструменты, которые помогут «спасти» пересвеченную фотографию в Photoshop. При необходимости вы можете комбинировать их, если требуется комплексная обработка. Однако и поодиночке эти инструменты неплохо срабатывают.
Честное затемнение элемента
Предыдущие способы не всегда удобны — первый требует наличия дополнительного элемента и его абсолютного позиционирования по границам предка, второй действует на всё содержимое контейнера, что иногда недопустимо.
Например, есть блок с фоновым изображением. В нём — блок с текстом.
Демонстрационный пример
Нужно затенить фон, при этом не трогать текст. Как узнали ранее, свойство opacity не подходит. Внесение изменений в код тоже не всегда допустимо. Чтобы не было сомнения, добавляем прозрачности:
Демонстрационный пример
Плашка с текстом поблекла. Явно не то, что ожидаем.
Первый способ решить проблему — с помощью дополнительного элемента. Главное, не забыть про z-index, чтобы плашка с текстом всегда оставалась на переднем плане.
Самый лёгкий вариант (исключая затемнение в редакторе и заливки изменённой картинки на сервер) — добавить свойство box-shadow с включенным значением inset, выводящем тень «внутрь» элемента.
Демонстрационный пример
В CSS это выглядит так (добавить для блока-родителя плашки):
Где 128px — половина высоты элемента. Если высота блока больше, чем ширина, то задавайте половину высоты. Чтобы не путаться, просто запомните: нужна половина от большего измерения.
Кстати, цвета тени смешиваются с фоном, что даёт забавный эффект:
Демонстрационный пример
Неожиданно?
Поддержка сайта
С удовольствием создаю годный контент. Буду очень признателен, если вы поддержите мои усилия:
днём интернета
шоколадкой для работы мозга
коробочкой ароматного чая для бодрости
продлением хостинга на +1 месяц
2 070
не в сети 1 месяц
Затемнение краев в Фотошопе
Для урока было подобрано фото березовой рощи и сделана копия исходного слоя (CTRL+J).
Способ 1: создание вручную
Как следует из названия, этот способ подразумевает ручное создание виньетки при помощи заливки и маски.
Форму выбираем круглую, кисть должна быть мягкая.
Цвет кисти – черный.
Непрозрачность подбирается индивидуально для каждой работы.
Способ 2: растушевка выделения
Это способ с применением растушевки овальной области с последующей заливкой. Не забываем, что виньетку мы рисуем на новом пустом слое.
1. Выбираем инструмент «Овальная область».
2. Создаем выделение в центре снимка.
3. Данное выделение необходимо инвертировать, так как мы должны будем залить черным цветом не центр картинки, а края. Делается это сочетанием клавиш CTRL+SHIFT+I.
4. Теперь нажимаем сочетание клавиш SHIFT+F6, вызывая окно настройки растушевки. Значение радиуса подбирается индивидуально, можно только сказать, что оно должно быть большим.
5. Заливаем выделение черным цветом (SHIFT+F5, черный цвет).
6. Снимаем выделение (CTRL+D) и снижаем непрозрачность слоя с виньеткой.
Способ 3: размытие по Гауссу
Для начала повторим начальные пункты (новый слой, овальное выделение, инвертирование). Заливаем выделение черным цветом без растушевки и снимаем выделение (CTRL+D).
1. Переходим в меню «Фильтр – Размытие – Размытие по Гауссу».
2. Ползунком регулируем размытие виньетки
Обратите внимание, что слишком большой радиус может затемнить центр изображения. Не забывайте, что после размытия мы снизим непрозрачность слоя, поэтому не слишком усердствуйте
3. Снижаем непрозрачность слоя.
Способ 4: фильтр Коррекция дисторсии
Данный способ можно назвать самым простым из всех вышеперечисленных. Вместе с тем, он не всегда применим.
Новый слой создавать не нужно, так как действия совершаются на копии фона.
1. Переходим в меню «Фильтр – Коррекция дисторсии».
2. Переходим на вкладку «Заказная» и настраиваем виньетку в соответствующем блоке.
Данный фильтр применится только к активному слою.
Вы сегодня узнали четыре способа создания затемнения на краях (виньетки) в Фотошопе. Выбирайте наиболее удобный и подходящий к конкретной ситуации.
Уход за осветленными и тонированными волосами
Для того чтобы цвет сиял и радовал обладательницу блонда с затемненными корнями как можно дольше, следует правильно ухаживать за волосами.
- Выбрать шампунь с нейтральным pH для окрашенных волос. Вы удивитесь, какими волосы станут мягкими и послушными.
- Перед укладкой феном или щипцами следует наносить на поверхность волос термозащиту. Это поможет предохранить волосы от вредного воздействия высоким температур.
- Для того чтобы сохранить благородный пепельный оттенок волос, следует использовать маски и бальзамы с фиолетовым цветовым нюансом.
- Никогда не расчесывать обесцвеченные или окрашенные волосы в мокром состоянии: это приведет к ломкости волос. Надо использовать специальный спрей для расчесывания и после его нанесения дождаться, чтобы волосы частично высохли.
- По мере возможности делать лечебное ламинирование. Это придаст волосам здоровое сияние и ухоженный вид.

Возможно ли выполнить омбре в домашних условиях?
Чтобы выполнить омбре на темные волосы, придется осветлить часть шевелюры. Это довольно травмоопасная для волос процедура. Следует понимать, что родной пигмент будет вытравлен полностью при помощи блондирующего порошка. Затем надо будет протонировать осветленные волосы на низком проценте оксида.
Многие девушки совершают ошибку, думая, что достаточно просто осветлить кончики волос. На самом деле, омбре предполагает мягкий переход цвета в одной тональности. Так что потребуется на 15-20 сантиметров от корней нанести один краситель, затем место перехода цвета начесать (это обеспечит плавную линию перехода оттенков), и оставшуюся массу волос осветлить и затем протонировать.
На какой стрижке лучше смотрится блонд с темными корнями? Каре — допустимый вариант, если отступить два-три сантиметра от корней. На длинных волосах омбре лучше смотрится, если отступить от корней около 15-20 сантиметров.
В случае неудачного выполнения омбре, фото которого представлено ниже, потребуется помощь специалиста в салоне.

Какой выбрать краситель для максимально пепельного, холодного оттенка
Для достижения холодного тона обратите внимание на следующие красители:
- Palette С8 (оттенок «Бриллиантовый блондин»);
- Preference 9.13 (оттенок «Очень светло-русый бежевый»);
- Sublime Mousse 913 (оттенок «Изысканный светлый блонд»);
- Matrix Socolor beauty 10P (оттенок «Очень-очень светлый блондин жемчужный»);
- Palette C12 (оттенок «Арктический блондин»).
Это бытовые красители, которые можно приобрести в отделе с уходовыми средствами в любом крупном супермаркете. Для того чтобы не испортить волосы, следует внимательно прочесть инструкцию. Учтите, что в комплекте к бытовым красителям, как правило, прилагается окислитель высокой концентрации. В итоге волосы могут стать сухими и безжизненными. Профессиональные красители хороши тем, что можно подобрать к ним окислитель самостоятельно — 1,9% либо 3% (это безопасная концентрация для структуры волос).
Сначала ищем в своих фотоархивах подходящее небо
Использование чужих фотографий в коллаже недопустимо
Хотя, если вы решили собрать коллажик не для публикации в интернете, а, например, вам захотелось обновить обои на рабочем столе, в таком случае, нет необходимости искать автора работы с шикарным небом. Но если вы все же захотите залить этот фотоколлаж в Сеть, хорошенько подумайте, стоит ли оно того, ведь это грубое нарушение авторских прав, со всеми вытекающими… Поэтому, от греха подальше, лучше использовать свои фотографии, собственно, как это делаю я.
Открыв старую, заброшенную папочку с летнего морского отдыха, я нашел вот эти две фотографии (смотрим выше), с достаточно выразительными облаками. Решил использовать для этой статьи первое фото, оно меня зацепило своей фактурностью. В качестве подопытного кролика, решил взять еще одно свое фото, но уже с отдыха в Карпатах, см. фото ниже.
Это исходное фото, как видим, не блещет осенним изяществом красок. Тусклые цвета и чистое голубое небо не придает этому снимку выразительности. Такой себе унылый, осенний пейзажик, годный разве что только для ДФ (домашний фотоальбом), да и то с большой натяжкой. Чтобы превратить это ДФ в потенциальное ФД (фото дня на каком-нить фотосайте), следует выполнить ряд нехитрых манипуляций в Фотошопе.
Начнем сие чудное превращение с общей цветокоррекции, правильного горизонта, геометрии и кропа исходного файла, если во всем этом есть необходимость. Итак, файл отредактирован, можем менять скучное небо исходника на выразительное с другого файла. Загружаем две фотографии в Фотошоп, и начинаем работать с главным файлом.
Что такое
Тонировка волос представляет собой процедуру, в ходе которой на пряди наносится красящее вещество, не содержащее аммиака (или он присутствует в минимальных количествах). С помощью тонирования шевелюре можно придать более насыщенный оттенок или изменить естественный цвет на несколько тонов.
От привычного окрашивания этот метод отличается тем, что тонирующий состав не проникает вглубь самого волоска, а красящий пигмент обволакивает его только снаружи. Именно эта особенность позволяет получить недолговечный цвет, который нужно периодически обновлять.
Виды тонирования
В зависимости от вида тонирования, пигмент держится на шевелюре от одной недели до двух месяцев.
Виды:
- легкое. Придает локонам желаемый цвет на 1–2 недели. Уже через пару моек пигмент начинает понемногу смываться;
- щадящее. Дает стойкость цвета до 1 месяца;
- интенсивное. В составах такого типа присутствует аммиак, поэтому его относят и к окрашиванию тоже. Но в отличие от последнего, интенсивное тонирование держится только около двух месяцев и не сильно вредит прядкам. Тем не менее не стоит прибегать к этому способу получения нужного оттенка тем, у кого локоны слабые и поврежденные.
Преимущества
К плюсам процедуры стоит отнести:
- тонирование на любых локонах считается процедурой щадящей, так как состав не разрушает волосы;
- то, что пигмент быстро смывается, позволяет экспериментировать с цветом шевелюры без опасения ее повредить;
- придает локонам ровный тон и сияние;
- отсутствие заметного перехода между отросшими и тонированными прядями;
- входящие в состав средства витамины и другие ухаживающие компоненты улучшают внешний вид прядей. Есть отзывы, что волосы до выглядели хуже, чем после процедуры.
Недостатки
Минусы тонирования:
- то, что пигмент быстро смывается, является и недостатком тонирования. Ведь в этом случае, чтобы сохранить нужный оттенок, процедуру придется часто повторять;
- нельзя осветлить или покрасить в другой цвет волосы более чем на три оттенка.
Способ 2 — режим Градация серого
Если изменить цветовой режим изображения на Градации серого, то можно получить интересный эффект.
Особенность данного режима в том, что все цвета отображаются в оттенках серого цвета. И режим применяется абсолютно на все слои. Если вы попытаетесь, например, той же красной кисточкой нанести цвет, то ничего не выйдет — вместо него будет оттенок серого. Добавьте новый слой и, например, вставьте туда хоть радугу — все равно этот слой с радугой автоматически изменится на оттенки серого.
Таким образом, если есть необходимость работать только над обесцвеченным изображением, то выбирайте этот способ.
Почитать по теме: В каких цветовых режимах можно создать изображение в фотошопе.
Чем отличается блонд с отросшими корнями на волосах разной длины
У затемненных корней на шевелюре разной длины проявляются свои особенности:
- На длинных. На них не очень удачно смотрится однотонный блонд. Оптимальный вариант – омбре. По этой технике темными остаются не только корни, но и верхняя половина копны. Часть от середины к концам постепенно осветляется. Методика сомбре смотрится более мягко и естественно, чем омбре. От корней отступается не половина, а 4-5 см. Другой вариант – разбавить прядями иных оттенков (как натуральных, так и цветных).
- На средних. Эта длина самая универсальная и беспроблемная. Ей подойдут разные техники окрашивания. Можно экспериментировать с контрастами. Методика простая: шевелюра делится на пряди, все они обрабатываются по отдельности. Краска наносится на корневую зону, остальная часть обесцвечивается.
- На коротких. Для них такой эффект – не лучший вариант, смотрится он не так эстетично, как на обладательницах средних и длинных локонов. Но попробовать можно. В основании прядок делается начес. Потом небольшое количество краски распределяется на корнях. Слои гармонично переходят друг в друга.
Минусы и недостатки окрашивания в стиле омбре
У окрашивания в блонд с затемнением корней есть и свои минусы:
- в домашних условиях его выполнить довольно сложно, надо хотя бы в первый раз выполнить процедуру в салоне и посмотреть, как именно действует мастер и какие номера красителей использует;
- несмотря на то что корни почти не подвергаются воздействию, основная масса волос подвергается осветлению и постоянному тонированию — они становятся ломкими и сухими, а потому нуждаются в дополнительном уходе;
- при попытке провести модное окрашивание самостоятельно в первый раз почти все девушки терпят неудачи: цвет получается неоднородным и желтым. Чтобы этого не произошло, следует тщательно изучить теории колористики и подобрать красители, которые подходят к собственному типу волос.
Первый способ осветления фотографии
Для начала необходимо создать дубликат оригинального слоя изображения при помощи сочетания клавиш Ctrl+J. Затем в верхнем меню выбираем вкладку «Изображение» и переходим в раздел «Коррекция». В выпадающем списке находим команду «Уровни…». При нажатии мышки по этой кнопке у вас появится график, и в поле Канал нужно выбрать «Красный». Затем двигаем ползунок на горизонтальной линии графика до начала возвышения. Те же самые действия производим с синим и зелёным каналами. После завершения всех манипуляций нажимаем ОК.
Уже сейчас вы можете наблюдать, что фотография стала гораздо светлее.
Настраивая ползунки каналов, вы можете сделать фото светлее
После вновь заходим во вкладку «Изображение» — «Коррекция», но теперь выбираем команду «Экспозиция…». В диалоговом окне у вас появится три графы с ползунками. Первый «Экспозиция» отвечает за осветление — темно/светло. Второй «Сдвиг» уменьшает или добавляет контрастность, третий «Гамма-коррекция» также настраивает осветление или затемнение фото. Вы можете подвигать ползунки в разных направлениях, чтобы сделать оптимальный для вас вариант. При достижении нужного эффекта нажмите кнопку Ок. Фотография готова!