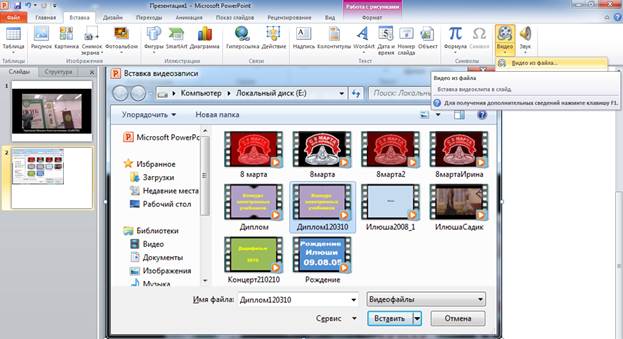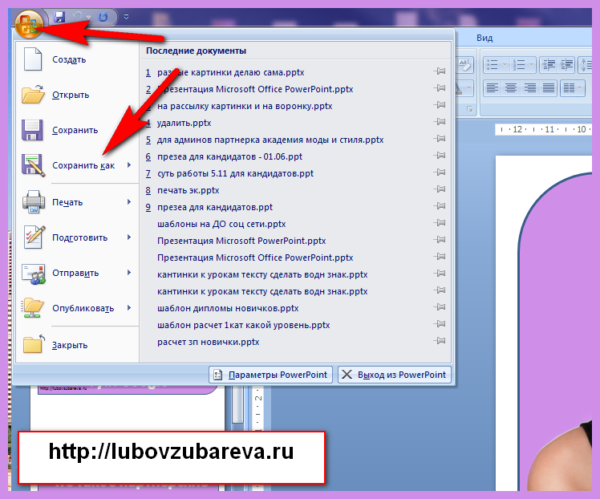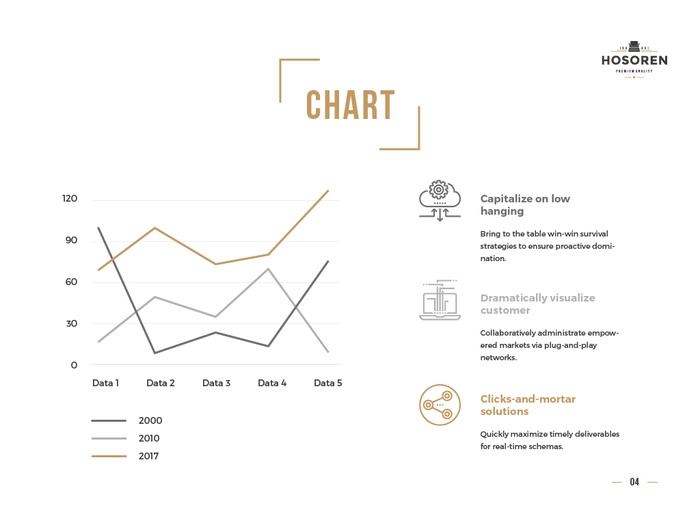Как сделать видео презентацию из фотографий в powerpoint?
Содержание:
- Содержание
- Что такое презентация, для каких целей она создаётся
- Как же делается презентация?
- Swipe
- Этапы создания презентации
- Скачать примеры созданных слайдов «Спасибо за внимание»
- Пакет универсальных программ
- Шаг пятый. Вставка гиперссылок
- Инструкция по использованию
- Стандартный слайд «Спасибо за внимание»
- Работа с видео и звуковым сопровождением
- Ресурсы для оформления слайдов
- Настройка компоновки слайдов
- Google Slides
- Как сделать красивую презентацию онлайн: пошаговая инструкция
- Заключение
- Заключение
- Итог
Содержание
Слайды заполняются информацией точно так же, как и в программе Microsoft Word.
Текст. Для печати текста нужно щелкнуть в то место, где он должен быть (например, в часть «Заголовок слайда»). Начнет мигать палочка, которая символизирует курсор. Просто печатаем текст на клавиатуре.
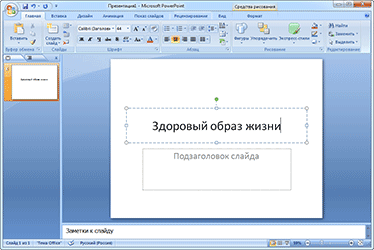
Увеличить или уменьшить буквы можно через вот это поле:
А шрифт, то есть вид букв, можно изменить вот здесь:
Делать это можно как до печати, так и с уже готовым текстом. Только его нужно предварительно выделить.
Для этого нажать на левую кнопку мышки в конце текста и, не отпуская ее, тянуть в начало. Как только он закрасится другим цветом (а, значит, выделится), кнопку мышки нужно отпустить.
Фото. Нажмите на вкладку «Вставка» вверху программы. Для добавления изображений используйте кнопки «Рисунок» и «Клип» (Картинка).

Кнопка «Рисунок» используется для добавления фотографии со своего компьютера. Для этого нужно выбрать фото через специальное окошко.
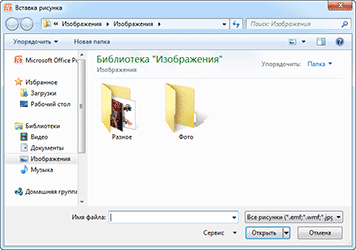
А можно просто скопировать фотографию с компьютера и вставить ее на страницу.
«Клип» — это картинки, которые встроены в саму программу. Можно выбрать любую из них через форму поиска с правой стороны.

В более современных версиях PowerPoint есть еще кнопка «Снимок». Через нее можно сфотографировать экран и вставить этот снимок прямо в слайд.
Но можно это сделать и обычным способом, при помощи скриншота.
Таблица. Нажмите на вкладку «Вставка» вверху программы. Чтобы создать таблицу, щелкните по кнопке «Таблица» в левом углу.

Выберите нужное количество ячеек и кликните левой кнопкой мышки для закрепления результата.
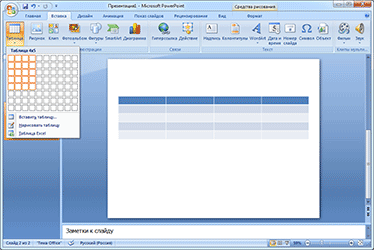
Для заполнения таблицы щелкаем по нужной ячейке и печатаем текст. Вверху, через закладку «Конструктор» (Работа с таблицами) можно изменить ее оформление.

Графики, диаграммы. Для их создания также используем вкладку «Вставка» — через кнопку «Диаграмма».

После выбора подходящего варианта откроется еще одна программа (Excel) с данными. Через них и нужно править добавленную диаграмму.
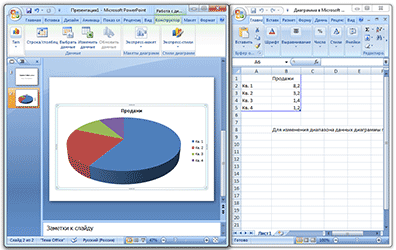
Видео и звук. Соответствующие кнопки также находятся во вкладке «Вставка». «Звук» добавляет к слайду музыкальное сопровождения, а «Фильм» (Видео) – видеоролик.

Другое. Также вкладка «Вставка» позволяет добавлять в слайды геометрические фигуры, математические формулы, эффектный текст (WordArt) и многое другое.
Демонстрация
Для демонстрации перейдите в «Слайд-шоу» или «Показ». Нажав на пункт «С начала», презентация начнется с первого листа. А нажав на «С текущего слайда» — с того, который в данный момент открыт на экране.

При показе презентации каждый слайд будет расширен на весь экран. По умолчанию переключение между ними происходит вручную — мышкой или кнопками со стрелками на клавиатуре.
Чтобы выйти из режима демонстрации, нажмите на клавишу Esc на клавиатуре (вверху слева).
Если нужно, чтобы слайды переключались не вручную, а автоматически, нажмите на кнопку «Настройка времени».
После такой настройки, как правило, листы будут отображаться немного по-другому, что не всегда удобно. Для возврата к прежнему виду просто щелкните два раза левой кнопкой мышки по любому слайду.
Анимация. При демонстрации слайды идут друг за другом без каких-либо эффектов – просто меняются. Но можно настроить между ними разные красивые переходы. Делается это при помощи вкладки «Анимация» («Переходы» в версиях 2010-2016).
Здесь можно выбрать подходящий переход. По умолчанию он применяется к тому слайду, который открыт в данный момент. Но можно применить и ко всем слайдам сразу, для этого нажать на кнопку «Применить ко всем».

Также можно делать такие переходы не только между слайдами, но и между элементами. Например, на слайде есть заголовок, текст и фото. Можно сделать так, чтобы сначала появлялся заголовок, потом плавно возникал текст, а после него – фотография.
В PowerPoint 2007 для этого во вкладке есть специальная часть «Анимация» и «Настройка анимации».

В более современных версиях программы (2010, 2013, 2016, 2019) для настройки таких переходов сделали отдельную вкладку «Анимация».

Перед тем, как применить эффект к какому-либо элементу, его нужно сначала выделить.
Что такое презентация, для каких целей она создаётся
Презентация представляет собой документ, включающий текстовые и графические данные, а также иногда звуковое сопровождение. Страницы, из которых состоит презентация, называются слайдами. Цель создания — улучшение восприятия информации слушателями, также это делается для того, чтобы сделать доклад более увлекательным и запоминающимся.
Она может быть представлена:
- в электронном виде;
- через проектор;
- распечатана на принтере в виде графических материалов;
- размещена в Интернете.
Презентация создаётся в специальных программах, разработанных для этого. Одной из таких программ является PowerPoint.
Основные составляющие
Любая презентация состоит из:
- текста;
- таблиц;
- диаграмм и других графиков;
- рисунков;
- анимации.
В некоторых докладах используются также видео- и аудиоматериалы.
Как же делается презентация?
С помощью чего можно сделать презентацию?
Начать нужно с того, что существует достаточно большое количество программ, с помощью которых можно сделать презентацию. Они различаются по своей сути, возможностям и формату конечного файла. Здесь мы будем рассматривать, пожалуй, самую популярную программу – PowerPoint из пакета Microsoft Office.
Данная программа является платной. Раньше можно было разово заплатить за лицензию и пользоваться ей неограниченно. Сегодня же надо платить ежемесячную абонентскую плату. Существует также бесплатная онлайн-версия.
Перед тем, как начать делать презентацию, надо определиться с её тематикой. Этот этап является скорее формальностью, так как вы уже знаете, для чего и по какой теме собираетесь делать сообщение или доклад (текст у вас, скорее всего, тоже есть). После этого надо найти или самостоятельно подготовить фото, картинки, иллюстрации и видео, необходимые для пояснения того, о чём вы говорите.
Работу непосредственно с презентацией следует начать с подбора необходимого шаблона (в меню «Дизайн»). Беспроигрышный вариант – когда шаблон соответствует цели подготовки презентации. Так, например, для презентации на урок в школе можно выбрать шаблон со школьными принадлежностями на фоне. Для бизнес-презентации подойдёт, соответственно, что-то связанное с бизнесом.
После выбора шаблона можно приступать к оформлению слайдов. На самом первом, титульном слайде надо указать тему работы, а также кто является автором. Второй и каждый последующий слайды создаются следующим образом: в меню «Главная» надо выбрать пункт «Создать слайд», при этом, если нажать на большую кнопку, создаётся слайд с такой же структурой, а если нажать на нижнюю часть этой кнопки, то можно выбрать тип слайда.
Как сделать компьютерную презентацию?
После создания слайда его можно заполнять: писать текст в разных полях, вставлять изображения, видео и аудио. Последнее можно делать двумя способами: либо через вставку объекта на самом слайде, либо через меню «Вставка».
После того, как текст и объекты вставлены, к ним, если это позволяют обстоятельства, можно применить разные действия (в меню «Анимация») и эффекты (это касается рисунков). Действия могут запускаться как по щелчку мыши, так и автоматически друг за другом через установленные интервалы времени или одновременно.
Можно также настроить автоматическую смену слайдов с применением различных эффектов. Если вы используете аудио, можно настроить слайд, с которого начнётся воспроизведение, и слайд, на котором оно закончится, при том аудио может воспроизводиться на протяжении всей презентации.
Swipe
В Swipe слайды оформляются при помощи маркдаун-разметки — она выполняет функцию текстового редактора. Тут нет шаблонов презентации, только шаблоны страниц, а на них — цвет и шрифт, никакой графики.
Скриншот со страницы Emaze с шаблонами страниц
Преимущества: главная фишка Swipe — максимальная простота, ничего элементарнее придумать нельзя. Здесь удобно создавать лаконичные слайды с акцентом на суть.
Минусы: бесплатные только пять презентаций, дальше нужно заплатить $20/месяц или $15/месяц при годовой оплате. Работать без интернета в Swipe не получится — чтобы перейти к следующему слайду, нужно сохранить текущий.
Важно помнить: прежде чем зайти в Swipe, повторите все, что знаете о разметке маркдаун. Это сэкономит время
Этапы создания презентации
Создание презентации – процесс в несколько этапов, который выходит далеко за пределы банального копирования информации из сети на слайды в PowerPoint. Если мероприятие планируется масштабное, а выступление серьезное, нужно провести большую работу:
- Подробно ознакомиться с темой, если в этом есть необходимость.
- Определить цель презентации и ее целевую аудиторию.
- Выделить основные идеи и составить план презентации (ориентируясь как на собственные цели, так и на ожидания аудитории).
- Оформить ключевые моменты выступления в виде слайдов. При необходимости добавить графику, анимацию, интерактивные элементы.
- Придумать интересное, цепляющее вступление и сделать выводы.
- Подготовить и отрепетировать выступление.
Последний пункт часто игнорируется, хотя именно от устного выступления во многом зависит успех презентации. Слова-паразиты, неловкие паузы, неспособность в нужный момент подобрать подходящее слово — все эти проблемы можно решить с помощью регулярных репетиций.
Скачать примеры созданных слайдов «Спасибо за внимание»
Скачать примеры ранее рассмотренных последних слайдов презентации можно ниже, любой из примеров можно скопировать в другую презентацию, или создать свою презентацию в скачанном примере, при этом необходимо заменить фон, как это сделать пошагово с примерами рассмотрено в статье «Создание фона презентации».
Пример простого оформления текста «Спасибо за внимание» на последнем слайде презентации
Скачать
Скачать пример последнего слайда с красивым оформлением
Пример красивого оформления текста «Спасибо за внимание» расположенного в фигуре на последнем слайде презентации, который можно скопировать в любую презентацию
Скачать
Скачать пример последнего слайда с анимационным эффектом
Пример красивого оформления последнего слайда презентации — «Спасибо за внимание» расположенного в фигуре и появляющегося через 1,5 секунд после переключения на слайд, данный блок можно скопировать в любую презентацию
Скачать
Пакет универсальных программ
Вот, собственно, и все, что нужно знать о том, как сделать презентацию со слайдами. Думать и мечтать о специализированном пакете программ не стоит, так как его попросту не существует. Вы можете лично собрать собственную сборку программ. К примеру, основой должна стать PowerPoint, в дополнение к ней необходим видео-редактор, позволяющий проводить операции над видео и звуком. Плюсом будет программа, позволяющая работать с изображениями, но здесь отлично подойдет Photoshop. Вот, собственно, и вся необходимая сборка, позволяющая максимально качественно и плодотворно подходить к созданию личных презентаций. Осталось только всему научиться, но это дело уже за вами, так как обучение может длиться по-разному, да и цели получения новых навыков всегда разные. Разобраться в этих программах не так сложно, главное — иметь терпение и желание, что, собственно, редко встречается. А если вы действительно хотите обрести профессиональные навыки в данном вопросе, то не стоит медлить — приступайте к освоению прямо сейчас. Программы имеют русский интерфейс, что облегчит процесс саморазвития.
Шаг пятый. Вставка гиперссылок
- При создании презентации вам может понадобиться оформить добавленный текст как гиперссылку. Для этого переключаемся на вкладку «Вставка», берем инструмент «Надпись», вставляем текстовое поле в любое место слайда, а в поле вписываем нужный текст;
- Отформатировав текст и выделив его мышкой, выбираем на вкладке «Вставка» инструмент «Гиперссылка» и прописываем в поле URL.
На этом этапе вы уже можете проверить результат вашей работы. Для этого переключитесь на вкладку «Слайд-шоу» и нажмите пиктограмму «С начала».
Презентация запустится, но для смены кадров вам нужно будет каждый раз нажимать клавишу «Ввод» или «Вперед», кроме того, кадры будут сменять друг друга мгновенно. Давайте немного оживим нашу презентацию, добавив между кадрами эффекты переходов.
Инструкция по использованию
Создание презентаций в Повер Поинт выведено на визуальный уровень. Разобраться с редактором сможет каждый, кто умеет включать компьютер. Чтобы приступить к созданию презентации, следуйте инструкции:
- Перейдите на главную страницу редактора Повер Поинт и нажмите в блоке Создать презентацию на прямоугольник Пустой файл с цветастым плюсом.
- В левом верхнем углу видно поле Презентация без названия – кликните по нему мышью и введите название файла.
- Ознакомьтесь с базовыми элементами интерфейса – слева находится блок со слайдами, в середине располагается рабочий лист, над рабочим листом видно меню для работы с теми или иными объектами, справа виден ещё один меняющийся блок. В верхней части находится основное меню, в котором находятся практически все функции.
- На экране уже открыт первый слайд – введите заголовок и текст, выровняйте текст, поработайте со шрифтами и размером символов, попробуйте создать нумерованный или маркированный список через меню Формат.
- Выберите тему оформления в правом блоке – общий вид слайда сразу же изменится. Каждому слайду можно назначить отдельную тему.
- Попробуйте вставить какой-либо объект через меню Вставка – изображение с жёсткого диска или через URL, аудио или видео, фигуру из большой коллекции фигур, таблицу или диаграмму.
- Вставьте новый слайд через меню Слайд, добавьте ещё какое-нибудь содержимое.
- Кликните правой кнопкой по слайду в боковой панели, выберите пункт Переход. В правом блоке откроется меню Анимация – выберите эффект, с которым один слайд будет переходить в другой.
- Запустите презентацию нажатием кнопки Смотреть в самом верху редактора, в его правой части.
- Презентация развернётся на весь экран и начнётся её демонстрация – кликайте левой кнопкой мыши по экрану, чтобы переключаться на следующие слайды.
Стандартный слайд «Спасибо за внимание»
Рассмотрим пошаговое создание наиболее простого заключительного слайда:
Необходимо открыть заключительный слайд (слайд на котором будет расположена надпись «Спасибо за внимание»).
Если на слайде присутствуют какие-либо блоки, надписи или картинки их следует удалить.
Этап 1, 2 — создание стандартного слайда «Спасибо за внимание» в презентации
После того как все лишние элементы удалены в разделе «Вставка» необходимо выбрать «Фигуры», далее в открывшемся окне необходимо выбрать «Надпись».

Этап 3 — создание стандартного слайда «Спасибо за внимание» в презентации
После нажатия на иконку «Надпись» на слайде должен появиться небольшой блок, в котором можно набирать текст, в данном блоке необходимо напечатать: «Спасибо за внимание» (без кавычек).
После того, как текст напечатан его требуется выровнять по центру слайда (как показано на рисунке ниже) и отформатировать:
- шрифт: Arial, Times New Roman, Calibri, Cambria (или любой другой хорошо читаемый шрифт);
- размер шрифта: 54-60 pt;
- цвет: чёрный (можно использовать цвет заголовков слайда);
- начертание: полужирный.

Этап 4, 5 — создание стандартного слайда «Спасибо за внимание» в презентации
При желании можно добавить изображение (или несколько) по теме презентации, но при этом картинки не должны перекрывать текст.
На этом оформление простого заключительного слайда окончено.
Работа с видео и звуковым сопровождением
В презентацию также можно добавить видео и звук. Для того, чтобы добавить ролик. Стоит выполнить следующие действия:
Переходим во вкладку «Вставка» и выбираем «Видео». Далее указываем «Из файла» или «Из сайта».
Далее указываем, где находится видео. Выбираем ролик и нажимаем «Вставить».
Вставка видео займёт некоторое время. Не стоит нажимать кнопку «Отмена». Чем больше файл, тем дольше будет длиться его загрузка.
Чтобы добавить аудио, стоит нажать на кнопку рядом «Звук» и указать на файл.
Если вы хотите, чтобы звук длился в течение всей презентации, стоит во вкладке «Воспроизведение», в разделе «Начало» выставить значение «Для всех слайдов».
Также можно настроить громкость музыкального сопровождения. Для этого достаточно нажать на кнопку «Громкость» и указать уровень звучания.
Чтобы значок звука не отображался на слайдах, стоит поставить отметку «Скрывать при показе».
Ресурсы для оформления слайдов
В этом разделе приводим примеры бесплатных сервисов, которые помогут легче и профессиональней оформить слайды презентации.
Подбор шрифтовых пар
Google Fonts. Это приложение позволяет визуально подобрать комбинации шрифтов.

Пример подбора шрифтовых пар в Google Fonts
Google Type. Проект создан профессиональными дизайнерами для подбора шрифтовых пар. На сайте видим, как текст будет выглядеть на странице. Если вариант понравился, то вверху экрана есть названия шрифтов.
Подбор шрифтовых пар с помощью Google Type
Палитры для поиска цветовых решений
Color Pallette. На ресурсе размещены фото, сделанные профессионалами. Сочетания цветов на них приятны глазу. Под каждым фото есть палитра из пяти основных оттенков с номерами. Для оформления слайдов берите цвета из одной палитры.

Подбор палитры для оформления слайдов
Adobe Color. Сервис помогает подбирать гармоничные сочетания оттенков с помощью цветового колеса.
Подбор цветов с помощью Adobe Color
Идеи и фото для оформления презентаций
. В этой соцсети вы найдете примеры презентаций, которые вдохновят на создание дизайна для ваших слайдов.

Поиск идей в Pinterest
Фотостоки — в статье нашего блога собраны бесплатные ресурсы для поиска качественных фото и условия использования загруженных изображений.
Настройка компоновки слайдов
Как правило, перед наполнением презентации информацией также настраивается формат. Для этого существует широкий набор шаблонов. Чаще всего никаких дополнительных настроек макетов не требуется, поскольку разработчиками предусмотрен хороший и функциональный ассортимент.
- Для выбора заготовки для слайда нужно нажать по нему правой кнопкой мыши в левом боковом списке кадров. Во всплывающем меню нужно навести на вариант «Макет».
Сбоку от всплывающего меню отобразится список имеющихся шаблонов. Здесь можно выбирать любой, который больше всего подходит для сути конкретного листа. Например, если планируется демонстрировать сравнение двух вещей на картинках, то подойдет вариант «Сравнение».
После выбора данная заготовка будет применена и слайд можно заполнять.
Если все-таки возникает потребность в создании слайда в той компоновке, которая не предусмотрена стандартными шаблонами, то можно сделать и свою заготовку.
- Для этого отправляемся во вкладку «Вид».
Здесь нас интересует кнопка «Образец слайдов».
Программа перейдет в режим работы с шаблонами. Шапка и функции полностью изменятся. Слева теперь будут не имеющиеся уже слайды, а список шаблонов. Здесь можно выбрать как имеющийся для редактирования, так и создать свой.
Для последнего варианта используется кнопка «Вставить макет». Системно будет добавлен абсолютно пустой слайд, пользователю нужно будет добавлять все поля для данных самому.
Для этого используется кнопка «Вставить заполнитель». Там предлагается широкий выбор областей – например, для заголовка, текста, медиафайлов и так далее. После выбора нужно будет начертить на кадре окно, в котором выбранное содержимое будет находиться. Можно создавать сколько угодно областей.
После окончания создания уникального слайда будет не лишним дать ему собственное имя. Для этого служит кнопка «Переименовать».
Остальные функции здесь предназначены для настройки внешнего вида шаблонов и редактирования размеров слайда.
По окончанию всех работ следует нажать кнопку «Закрыть режим образца». После этого система вновь вернется к работе с презентацией, и шаблон можно будет применить к слайду вышеописанным образом.
Google Slides
В конструкторе Google Slides всего три тематики — «Личное», «Образование», «Бизнес» — с 20+ шаблонами и разными темами. Если ни один из шаблонов не нравится, можно создать презентацию с нуля. В Slides есть простая анимация и возможность добавлять графики, диаграммы и видео. Проект можно загрузить в основных форматах — .pdf, .ppt, .jpg и других — бесплатно.
Скриншот со страницы шаблона презентации Your big idea на Google Slides
Преимущества: Google Slides входит в пакет облачных продуктов для офиса, им пользуются миллионы, багов нет. Тут можно создавать и редактировать презентацию в полном объеме офлайн — когда появится интернет, контент синхронизируется.
Минусы: глобальная популярность (читай: затертость) Slides. Шаблоны и темы приелись, цвета в них менять нельзя, на чистом листе тоже не получится быстро соригинальничать. Если хочется нестандартную презентацию, вам не сюда.
Важно помнить: видео для презентации добавьте на Google Drive или YouTube заранее. Google Slides не работает с другими сервисами
Как сделать красивую презентацию онлайн: пошаговая инструкция
Для создания презентаций есть специальные программы (PowerPoint, Keynote), инструменты (Google Slides) и сервисы. Но не у каждого есть время и желание в них разбираться. Особенно, если приходится часто делать слайды. Иногда нужно быстро создать презентацию онлайн.
Новичкам проще всего использовать сервис Canva.
Шаг 1. Сначала составляем текст презентации на бумаге. Разбиваем его на слайды. Соблюдаем логику для каждого слайда. Составляем заранее заголовки.
Стоит учитывать, что слайд лучше смотрится, когда кроме текста на нем есть картинки и дополнительные элементы. И когда текст крупный и его немного на каждом слайде. Сплошная простыня мелкого текста без картинок тяжело воспринимается, особенно, если презентацию показывают на широкую аудиторию. Можно заранее нарисовать примерные прототипы слайдов, а потом переходить непосредственно к оформлению.
Шаг 2. Заходим на сайт Canva.com и активируем 30 дневный бесплатный период. Позже от него можно отказаться и пользоваться сервисом бесплатно!
Если вы пока слабо представляете, как должна выглядеть презентация — лучше делать на шаблонах, а не с нуля. Потом по мере накопления опыта можно будет составлять слайды из элементов.
В среднем, простая презентация может состоять из 10 слайдов. Основная сложность при ее создании — сделать все слайды в одном дизайне.
Шаблоны для презентаций Canva хороши тем, дизайн составлен сразу для нескольких слайдов, и это ускоряет весь процесс.
На главной Canva находим раздел «Презентация», кликаем. Разрешение 1920 х 1080 рх.

Шаг 3. Выбираем шаблон. Если навести мышку на миниатюру, можно увидеть количество слайдов в шаблоне и быстро просмотреть презентацию.
Если количество слайдов не совпадает — вы всегда можете добавить недостающие или удалить лишние.

Также можно нажать на миниатюру и посмотреть, как выглядят все слайды.
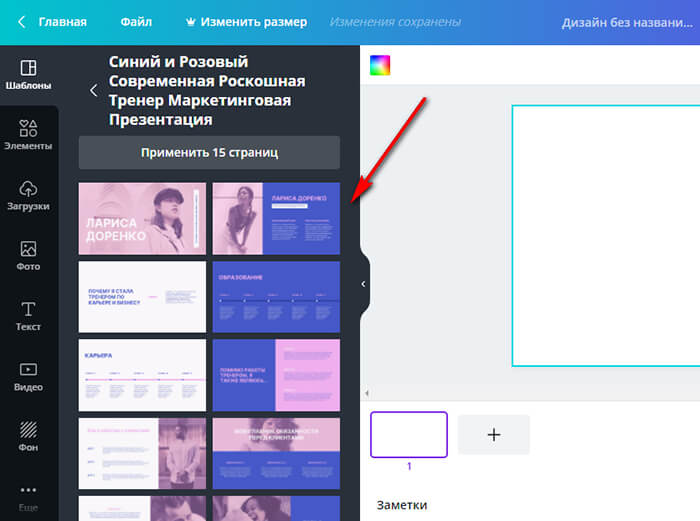
Чтобы использовать все слайды кликаем на кнопку «Применить 15 страниц» (там может быть любое количество).
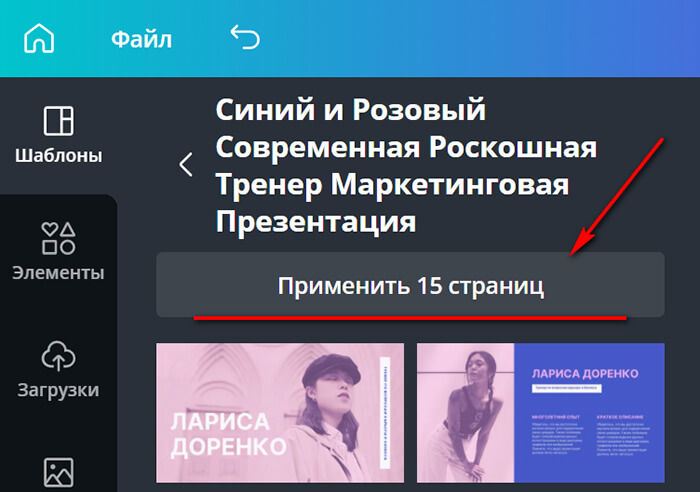
Шаг 4. Редактируем шаблон. Меняем текст, картинки, при необходимости цвета. Удаляем ненужные слайды.
Если вы хотя бы раз слышали о Canva, то знаете, что в этом редакторе можно изменить абсолютно любой элемент.
Важно: если вы делаете презентацию от лица компании, есть смысл использовать корпоративные цвета. Также стоит добавить логотип на каждый слайд (либо на заглавный)

Шаг 5. Если презентация будет экспортироваться в видео, можно настроить анимацию. В некоторых шаблонах она есть по умолчанию. Для изменения эффекта кликаем на слово «Анимация» в верхней части панели и выбираем нужный. Анимацию можно настроить как для отдельного объекта (например, фото), так и для страницы в целом.

Шаг 6. Сохраняем презентацию. Если вы планируете сами переключать слайды по мере рассказа, советуем сохранить их как последовательность изображений. Если это будет видео, стоит установить интервалы автовоспроизведения (кликаем на кнопку «Презентация» и настраиваем).

Если презентация будет рассылаться в электронном виде или уйдет в печать, тогда сохраните ее в PDF формате.
Важно: при распечатывании презентации с PDF часть слайда срезается. Поэтому нужны отступы по всему периметру слайда
У каждой типографии свой размер среза в пикселях. Учитывайте это и не размещайте текст и важные элементы слишком близко к краям слайдов.
Презентации, сделанные в Canva, можно сохранять не только в виде файла. Можно поделиться ссылкой — любой человек сможет просмотреть ее без авторизации в Канве. Можно встроить презентацию на сайт, экспортировать в PowerPoint, поделиться в сервисе Slack. Также можно записать закадровый голос. Все эти настройки открываются при нажатии на меню презентации — 3 точки в правом верхнем углу.

Заключение
В Canva можно создавать качественные презентации без дизайнерских навыков. Быстро и легко. При этом не нужно осваивать сложные программы и обращаться к специалистам — с инструментами сервиса можно разобраться за вечер.
Попробуйте сделать несколько презентаций, и вы поймете, что можно не ограничиваться шаблонами и собирать в Canva презентации любой сложности.
Полезные ссылки:
- Как красиво оформить отзывы в Инстаграм
- 31 пример креативов для таргета
- Как сделать маркетинг-кит и зачем он нужен
Заключение
Следует отметить, что в рамках настоящей статьи были приведены лишь основные этапы и возможности программы «MicrosoftPowerPoint», безусловного лидера в данной категории программного обеспечения.
Вам так же будет интересно:
- Забыл пароль от компьютера что делать? Как войти в учетную запись
- Компьютер отключается от интернета сам по себе
- Windows не удалось автоматически обнаружить параметры прокси этой сети
- Лучшие бесплатные программы для Windows 10 (Офисные пакеты, Фоторедакторы, Видеоредакторы)
- Бесплатные программы для Windows 10 (очистка и оптимизация ПК, антивирусы, программы для работы с почтой)
- Как создать загрузочную флешку windows 10 rufus
- Как снять защиту от записи на флешке — 4 самых надежных способа
- Как запаролить папку на компьютере — 4 оптимальных способа установки пароля на папку
Заключение
Статья получилась объемной, но, несмотря на это, осветить все аспекты подготовки презентации в ней не удалось. Потому что процесс этот непростой, многоступенчатый, связанный как с умственной и творческой, так и чисто технической деятельностью
Чтобы проделать всю работу самому и получить на выходе достойный продукт, который поможет привлечь внимание к чему-либо, объяснить сложную концепцию или даже продвинуть личный бренд, нужно быть немного аналитиком, немного художником, немного технарем и обязательно — хорошим рассказчиком
Все это кажется слишком сложным, ведь еще со школы мы привыкли, что презентация — это текст из «Википедии», наспех скопированный на слайды и дополненный какими-то картинками. Но нужно понимать, что презентации бывают разными. И что с помощью хороших презентаций делают большие деньги.
Итог
Исходя из всего вышесказанного, можно прийти к следующему наиболее оптимальному алгоритму создания презентации, состоящему из 7 шагов:
- Создать нужное количества слайдов
Далеко не всегда пользователь может заранее сказать о том, какая длительность будет у презентации, но лучше всего все-таки иметь представление. Это поможет в дальнейшем гармонично распределить весь объем информации, настраивать различные меню и так далее.
- Настроить визуальное оформление
Очень часто при создании презентации авторы сталкиваются с тем, что уже внесенные данные плохо сочетаются с дальнейшими вариантами дизайна. Так что большинство профессионалов рекомендуют заранее разрабатывать визуальный стиль.
- Распределить варианты компоновки слайдов
Для этого либо выбираются уже существующие шаблоны, либо создаются новые, а затем распределяются по каждому слайду в отдельности, исходя из его назначения. В некоторых случаях этот шаг может и вовсе предшествовать настройке визуального стиля, чтобы автор мог подстраивать параметры дизайна как раз под выбранное расположение элементов.
- Внести все данные
Пользователь вносит все необходимые текстовые, медийные или другие типы данных в презентацию, распределяя по слайдам в нужной логической последовательности. Тут же производится редактирование и форматирование всей информации.
- Создать и настроить дополнительные элементы
На этом этапе автор создает кнопки управления, различные меню содержимого и так далее. Также нередко отдельные моменты (например, создание кнопок управления слайдами) создаются этапе работы с компоновкой кадров, чтобы не приходилось вручную добавлять кнопки каждый раз.
- Добавить вторичные компоненты и эффекты
Настройка анимации, переходов, музыкального сопровождения и так далее. Обычно делается уже на последнем этапе, когда все остальное готово. Эти аспекты мало влияют на готовый документ и от них всегда можно отказаться, потому ими и занимаются в последнюю очередь.
- Проверить и исправить недочеты
Остается лишь все перепроверить, запустив просмотр, и внести необходимые коррективы.