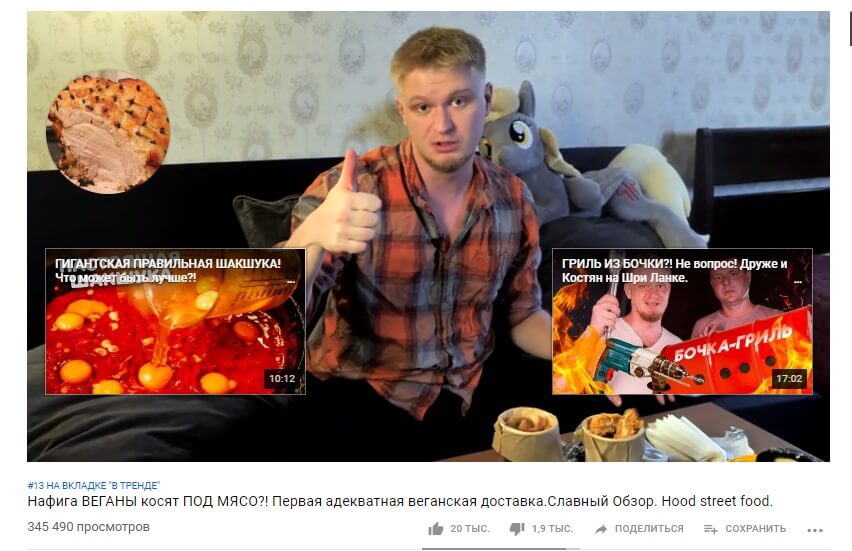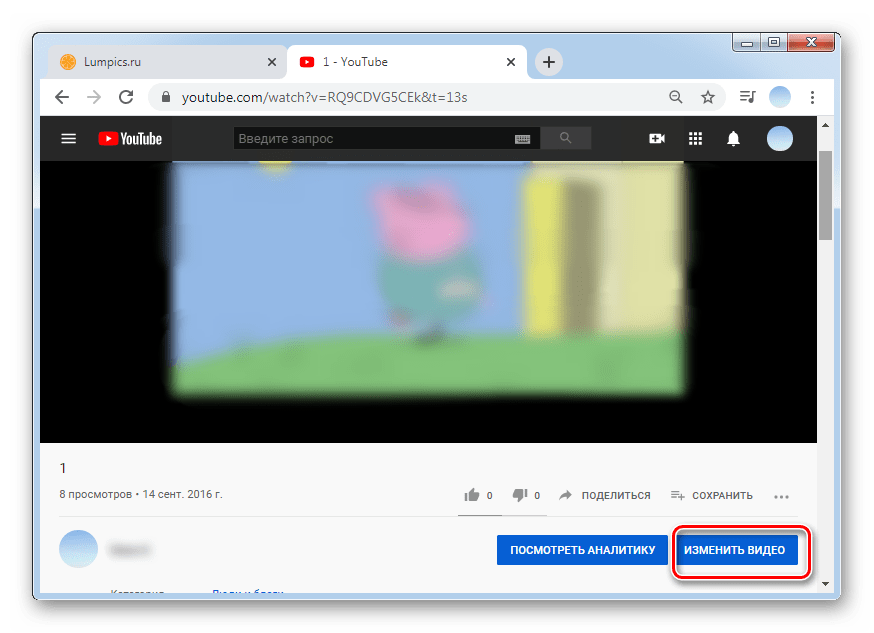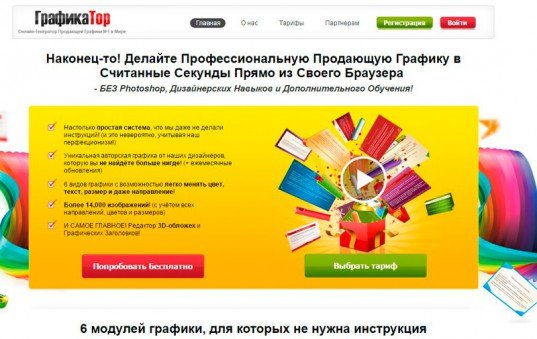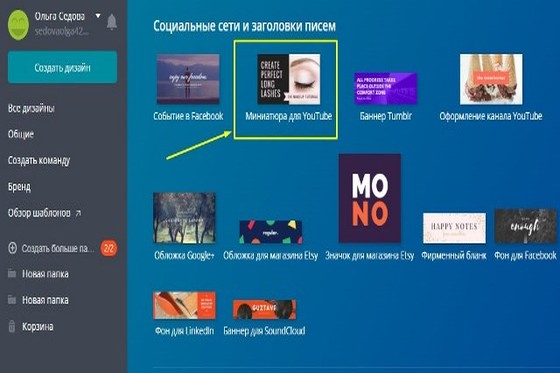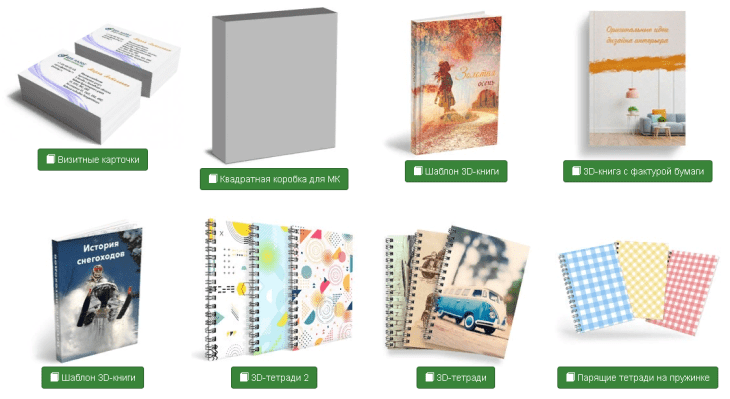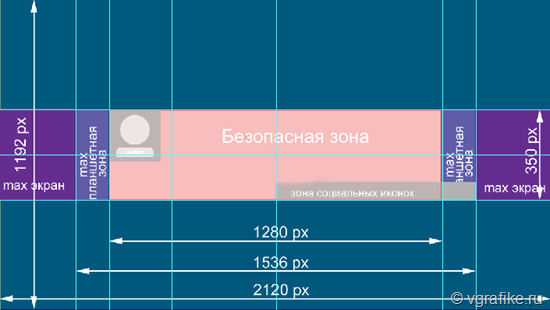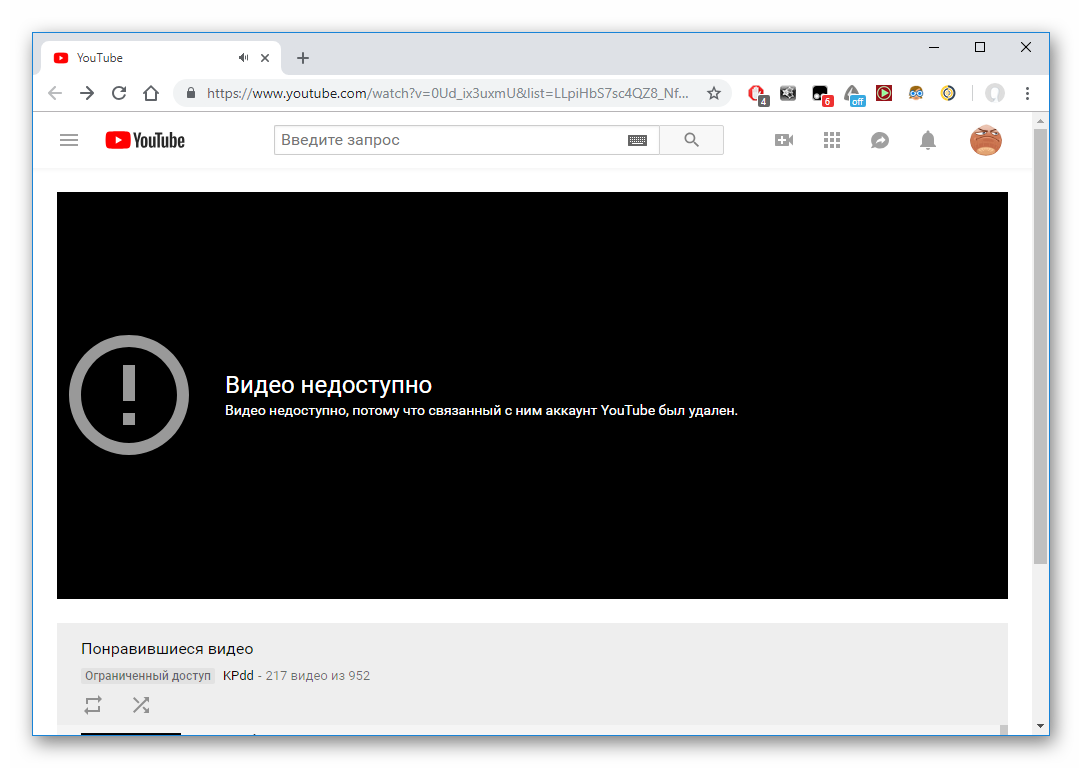Как сделать обложку видео на youtube
Содержание:
- Загружаем шапку для канала в Ютубе
- Создаем шапку для канала в Photoshop
- Создаем шапку для Ютуб канала
- Требования к обложке
- Размер шапки ютуб
- Что выбрать для логотипа канала YouTube
- Как сделать обложку для Ютуб-канала
- Как сделать водяной знак для видео YouTube
- Как сделать шапку для канала YouTube + шаблон для шапки 2560 х 1440
- Требования к оформлению и советы
- Как должна выглядеть шапка на Ютуб
Загружаем шапку для канала в Ютубе
Шапка или обложка аккаунта – видна на главной и является частью оформления. Через Canva также доступно и создание шапки, с заранее заготовленным разрешение и шаблонами.
Как сделать обложку для канала через Canva:
- Зайти в сервис с компьютерной версии.
- Перейти к поиску: «Обложка YouTube» – выбрать один из вариантов.
- Перейти к редактированию – изменить текст, добавить фото или другие элементы.
- Нажать сверху: «Скачать» – получить файл на компьютер.
Чтобы изменить обложку в канале, нужно перейти к настройкам «Творческой студии».
- Нажать по значку своей аватарки – Творческая студия.
- Настройка канала – Брендинг.
- Загрузить созданную обложку.
- Сохранить изменения.
В той же вкладке доступно редактирование аватарки, добавление логотипа. Последний появляется либо в начале, либо в конце каждого видеоклипа. При необходимости, владелец страницы может убрать этот пункт, чтобы значок не появился.
Как сделать интересную аватарку: 3 способа
Кроме того, что можно поставить обложку на видео в Ютубе, пользователю необходимо дополнительное оформление. Аватарка отображается сразу и видна всем, кто посетил канал. Под каждым видеоклипом, снизу добавлена миниатюра, с помощью которой можно перейти на страницу к автору.
Способы, как сделать креативную аватарку:
- использовать обработанную фотографию. Владелец профиля устанавливает свой личный снимок, но предварительно убирает задний фон, делает цветокоррекцию;
- сервисы для подбора и создания аватарок. Можно использовать стоковые картинки, отрисованные аватарки;
- сделать анимированного персонажа. Воспользоваться одним из мобильных приложений, где доступно создание человечка по своим параметрам.
Аватарка будет изменена не только в профиле YouTube, но и загружена в Google. Поэтому нужно убедиться, что главное фото не нарушает правил сообщества: не содержит дискриминирующих фраз, призывов к насилию, нет алкоголя или табачной продукции, не изображены дети.
Используем свой фото
Через мобильное приложение PicsArt (ссылка ниже) можно создать кретивную аватарку, обработав свою фотографию. В разделе холсты нужно указать стандартный размер, который установлен Ютубом.
В основные функции входят:
- добавление стикеров;
- текст;
- выбор холста и редактирование изображения;
- фильтры и эффекты для фотографий.
Чтобы изменить снимок:
- Скачать PicsArt с помощью Play Market.
- Авторизоваться – перейти во вкладку: «Фотографии».
- Выбрать снимок из Галереи – добавить на холст.
- Стикеры – разместить изображения.
- Вырезать портрет из заднего фона – добавить на другой.
- Сохранить картинку на телефон.
Редактирование главной фотографии можно выполнить через тот же раздел: «Брендинг». Далее – выбрать с рабочего стола или в Галерее созданную фотографию и загрузить в YouTube. Чтобы картинка была установлена верно,
Сервисы для подбора аватарок
С помощью icon-icon пользователь найдет набор изображений, которые подойдут для создания автарки.
Поменяв шапку профиля в Ютубе, нужно перейти к загрузке снимка:
- Перейти на сайт – ввести в поиске: «Avatar».
- Выбрать изображение из списка – нажать тип файла для скачивания PNG.
- Перейти в Ютуб – Творческая студия.
- Настройки канала – Брендинг.
- Установить изображение.
Скачивания с icon-icon, пользователь может снизу выбрать размер изображения. Еще один способ – воспользоваться Pinterest и отыскать интересное изображение. Авторизовавшись, нужно ввести в поиске: «Аватар» и выбрать один из вариантов. Среди картинок пользователь также найдет и те, которые были созданы индивидуально. Стоит выбирать лишь те, которые были сгенерированы или человека нельзя различить.
Приложения с анимацией
Оригинальный вариант, как сделать аватарку – воспользоваться анимационными приложениями. Например, для такой задачи подойдет Zepeto, где персонаж создается после того, как будет проанализирована через камеру внешность пользователя. То есть, человечек соответствует реальному пользователю.
Сделать аватарку с помощью приложения:
- Открыть Play Market – ввести в поиске название: «Zepeto».
- Скачать и установить – открыть.
- Авторизоваться с помощью Google или Facebook.
- Создать персонажа – перейти в раздел: «Создать фотографию».
- Сохранить материалы на смартфон.
В Zepeto доступны короткие видеофайлы, которые можно использовать на своей странице в YouTube: сделать короткую вставку с персонажем или применить на превью.
Второй способ, как сделать аватарку с помощью анимированных персонажей – kartunix.
Сделать главное изображение своего профиля:
В большинстве сервисов, где можно создавать подобные картинки, нужно выполнить вход: ввести данные от своей страницы в Facebook, Twitter или другого личного профиля.
Создаем шапку для канала в Photoshop
Конечно, вы можете использовать любой другой графический редактор, и сам процесс, от показанного в этой статье, не будет особо отличаться. Мы же, для наглядного примера, будем использовать популярную программу Photoshop. Процесс создания можно разбить на несколько пунктов, следуя которым, у вас получится создать красивую шапку для своего канала.
Шаг 1: Подбор изображения и создание заготовок
В первую очередь, нужно подобрать изображение, которое будет служить шапкой. Вы можете заказать его у какого-нибудь дизайнера, нарисовать сами или просто скачать в интернете
Обратите внимание, чтобы отсеять картинки плохого качества, при запросе в строке указывайте, что ищите именно HD изображения. Теперь подготовим к работе программу и сделаем определенные заготовки:
- Откройте фотошоп, нажмите «Файл» и выберите «Создать».
Ширину холста укажите 5120 в пикселях, а высоту – 2880. Можно в два раза меньше. Именно такой формат рекомендовано заливать на Ютуб.
Выберите кисть и закрасьте весь холст в цвет, который будет вашим фоном. Старайтесь выбрать примерно такой же цвет, какой используется на вашем основном изображении.
Скачайте изображение листа бумаги в клетку, чтобы было проще ориентироваться, и поместите его на холст. Кистью отметьте примерные границы, какая часть будет в зоне видимости на сайте в конечном результате.
Зажмите левую кнопку мыши в углу холста, чтобы появилась линия обозначения границ. Проведите ее к нужному месту. Сделайте это на всех необходимых границах, чтобы получилось примерно так:
Теперь нужно проверить правильность обозначения контуров. Нажмите «Файл» и выберите «Сохранить как».
Выберите формат «JPEG» и сохраните в любом удобном месте.
Перейдите на Ютуб и нажмите «Мой канал». В углу нажмите на карандаш и выберите «Изменить оформление канала».
Выберите файл на компьютере и загрузите его. Сравните контуры, которые вы отметили в программе, с контурами на сайте. Если нужно переместить – просто посчитайте клетки. Вот для чего нужно было сделать заготовку в клетку — чтобы проще считать.
Теперь можно приступать к загрузке и обработке основного изображения.
Шаг 2: Работа с основным изображением, обработка
Сначала нужно удалить лист в клетку, так как он нам больше не понадобится. Для этого выберите его слой правой кнопкой мыши и нажмите «Удалить».
Переместите основное изображение на холст и отредактируйте его размер по границам.
Чтобы не было резких переходов от изображения к фону, возьмите мягкую кисть и уменьшите непрозрачность на процентов 10-15.
Обработайте изображение по контурам тем цветом, которым закрашен фон и который является основным цветом вашей картинки. Это нужно для того, чтобы при просмотре вашего канала на телевизоре не было резкого перехода, а отображалось плавный переход на фон.
Шаг 3: Добавление текста
Теперь нужно добавить надписи на вашу шапку. Это может быть как расписание выхода роликов, так и название, либо просьба о подписке. Делайте на ваше усмотрение. Добавить текст можно следующим образом:
- Выберите инструмент «Текст», нажав на значок в форме буквы «Т» на Панели инструментов.
Подберите красивый шрифт, который смотрелся бы лаконично на изображении. Если стандартные не подошли, можете скачать понравившийся из интернета.
Выберите подходящий размер шрифта и сделайте надпись в определенном участке.
Вы можете редактировать размещение шрифта просто зажав его левой кнопкой мыши и переместив на необходимое место.
Шаг 4: Сохранение и добавление шапки на YouTube
Осталось только сохранить конечный результат и загрузить его на Ютуб. Сделать это можно так:
- Нажмите «Файл» – «Сохранить как».
Выберите Формат «JPEG» и сохраните в любом удобном месте.
Можете закрыть Фотошоп, теперь перейдите на свой канал.
Нажмите «Изменить оформление канала».
Загрузите выбранное изображение.
Не забудьте проверить, как будет выглядеть готовый результат на компьютере и мобильных устройствах, чтобы потом не было никаких косяков.
Теперь у вас есть баннер канала, который сможет отображать тематику ваших видео, привлекать новых зрителей и подписчиков, а также будет уведомлять о графике выхода новых роликов, если вы укажите это на изображении.
Опишите, что у вас не получилось.
Наши специалисты постараются ответить максимально быстро.
Создаем шапку для Ютуб канала
Как видим из примера выше вся область делится на несколько частей. В нашем случае красная область будет отвечать за отображение канала на мобильных устройствах
Сюда важно поместить всю основную информацию – название канала, подпись и логотип. Желтая область будет видна на планшетах, зеленая на широкоформатных телевизорах и пк
Вся остальная серая область в основном отображается на больших телевизорах. Для давайте рассмотрим весь процесс работы с помощью Adobe Photoshop Touch:
-
Запускаем Adobe Photoshop Touch и снизу экрана нажимаем на иконку создания многослойного фото.
-
Дальше открываем фото с шаблоном в галерее и получаем примерно такой результат.
-
Выбираем изображение для фона и растягиваем на всю ширину, что бы смотрелось корректно для всех устройств. Для удобства, установите прозрачность 50% что бы видеть границы слоев.
- В красной области размещаем самое основное: название канала, подпись и логотип(по необходимости).
- Сохраняем логотип в PNG формате.
Для создания красивой подписи, воспользуемся PixelLab.
Требования к обложке
Существуют определенные Ютуб-нормативы, которые желательно соблюдать, выбирая размер обложки вашего канала. Так как если их не придерживаться, это может повлечь неправильное отображение фоновой страницы на разных платформах (PC, Android, IOS). Для нормального позиционирования элементов страницы, изображение должно соответствовать следующим требованиям:
- Оптимальное расширение загружаемого объекта – 2560 x 1440 px.
- Минимальный размер составляет – 1546 x 423 px.
- Виртуальный объем, занимаемый картинкой не должен превышать 6 MB.
Для того, чтобы редактировать размер изображения и подогнать его под желаемые параметры, можно воспользоваться обычным графическим редактором (Paint) или дефолтным На операционной системе Windows – это «Фотографии», на Apple – это «Просмотр».
А о том, какой размер нужен для оформления логотипа для канала на Ютуб, смотрите в соответствующей статье.
Размер шапки ютуб
Баннер занимает одну треть часть экрана в браузере стационарного компьютера и посетители блога рассматривают шапку в первую очередь.
Конечно, YouTube смотрят на самых разных устройствах, не только на настольных компьютерах. И то, как будет отображаться изображение канала (или баннер), будет меняться в зависимости от устройства.
В браузере стационарного компьютера и на мобильном телефоне шапка отображается в виде узкого горизонтального баннера с соотношением сторон 6,2:1.
Если зритель смотрит телевизор, это полноэкранное фоновое изображение с соотношением сторон 16:9. Но так как хостинг разрешает загрузить только одно изображение в качестве шапки, то нужно убедиться, что картинка правильно отображается для всех устройств.
Для этого в размеры для ютуба добавили определение «безопасная зона».
Это прямоугольник 1546*423 px. в самом центре. Сюда помещают наиболее важную информацию о канале, которая гарантированно будет видна пользователям, независимо от того, с какого устройства зритель зашел на канал.
Чтобы понять, как размеры шапки изменяются на разных устройствах, загрузим предыдущую картинку на канал. После загрузки вы увидите предварительный просмотр того, как изображение отображается на экране жк-телевизора, на мониторе десктопа и в смартфоне:
Теперь становится понятно, почему так важно сохранять название канала в пределах безопасной зоны 1546 x 423 пикселей. Настольная и мобильная версии выглядят по — разному
Обратите внимание, что изображения на компьютере и на телефоне отображаются с одинаковой высотой, но картинка на десктопе намного шире
Рекомендуемые размеры для ютуба
Разрешение, которое YouTube рекомендует в качестве идеального для баннера, составляет 2560 пикселей в ширину и 1440 пикселей в высоту. Готовый фон для шапки ютуба 2560×1440 пикселей можно скачать на нашем сайте.
Минимальная картинка
На практике изображения могут быть не такими точными. Это не страшно – используйте картинки с другими разрешениями, но в диапазоне между минимальным и максимальным границами, установленными хостингом.
Минимальный размер шапки канала на ютубе — не менее 2048 пикселей в ширину и 1152 пикселей в высоту.
Не пытайтесь установить в качестве баннера изображение с низким разрешением, и если вы попытаетесь загрузить картинку, то получите сообщение об ошибке, которое выглядит так:
Максимальный размер баннера
Максимальный размер шапки ютуб не ограничен количеством пикселей, но ограничен объемом файла — до 6 МБ. Это значит, что можно загружать изображения с высоким разрешением.
Хотя большинство камер и даже смартфонов создают файлы JPG, которые намного больше этого. В таких случаях, уменьшайте файл до 6 МБ перед загрузкой. Вес файла делают меньше уменьшив разрешение или увеличив сжатие. Лучше уменьшать разрешение, но, конечно, стремиться к рекомендуемому размеру.
Что выбрать для логотипа канала YouTube
Логотипы YouTube-каналов в поиске
Логотип канала важен, потому что появляется в большем количестве мест на YouTube, чем любой другой элемент оформления.
Где отображается значок:
- выдача поиска в YouTube;
- страница канала;
- комментарии от лица канала;
- перечень подписок пользователя;
- список рекомендуемых каналов;
- список связанных каналов;
- вкладка «сообщество».
Для многих пользователей логотип будет первым контактом с вашим каналом, поэтому нужно привлечь внимание
Изображение для логотипа канала
Выбор изображения зависит от тематики канала, наличия говорящих персонажей и характера самих роликов.
Что выбрать для аватарки канала на YouTube:
Лица или персонажи
Если это авторский канал одного человека, которого узнает аудитория, можно использовать его фото. Это создает ощущение контакта с автором, делает его более искренним и открытым аудитории.
На аватар канала «Speak English With Vanessa» Ванесса поместила свое фото с доброжелательной улыбкой.
Значок канала с фото спикера
Если канал групповой и авторы появляются в видео, можно поместить на значок всю группу людей. К примеру, так сделала семья, которая ведет блог «The ACE Family», где делится видео из своей жизни. Было бы странно видеть на обложке семейного лайфстайл-канала только одного из членов семьи или какой-то логотип.
Значок семейного канала
Авторы канала про еду «Viwa Food World» отразили на аватаре и тематику канала, и показали себя, поскольку появляются в каждом своем видео.
Значок канала с фото авторов
Если канал посвящен творчеству, в котором фигурирует узнаваемый персонаж, то рекомендуем выбрать его для аватара. Так сделал Олег Куваев, автор мультфильмов про Масяню, которые выходят на канале «Masyanya Kuvaeva».
Логотип с узнаваемым персонажем
Ставить на значок канала изображения спикеров видео и персонажей стоит, если они фигурируют в видео, если ролик снят от лица конкретного спикера. Если человек на аватаре нигде больше не появляется, у пользователя скорее всего не возникнет связи между каналом и этим человеком.
Логотип компании, организации
Логотип как значок канала используют многие компании, которые развивают свой бренд. Так пользователю будет проще перейти на канал именно вашей компании, если он ищет его в поиске, и запомнить логотип, если он часто смотрит видео.
Значок канала под видео и у комментариев довольно маленький, так что если весь логотип не уместился в круг аватара, выберите его узнаваемую часть.
Фрагмент логотипа компании на значке канала Полный логотип компании
Изображение по теме
У некоторых каналов нет логотипа, так что они используют стороннее изображение по теме
В таком случае картинка должна отображать тему роликов, привлекать внимание и отличаться от конкурентов
К примеру, авторы блогов о поделках своими руками часто используют яркие цвета и изображение лампочки как символ идеи. Такой аватар вряд ли запомнится как отличительный значок вашего блога.
Значки каналов про творчество
Канал «Мослекторий» использует желтый фон с черными точками для значка. Сам по себе он ничего не значит, но встроен в общий стиль оформления и перекликается с дизайном сайта, так что у пользователей может появиться ассоциативная связь между сайтом, каналом в общем списке и видео с лекциями, которые они смотрят.
Значок в общем стиле канала
Аватар канала не должен нарушать правила и принципы сообщества YouTube, иначе канал заблокируют. Правила описаны в Справке, они стандартные: не допускается нагота, дискриминация, маскировка под другого человека, нарушение авторских прав, контент, побуждающий совершать опасные для жизни действия, откровенные изображения жестокости и другое.
Размер аватарки канала
Значок канала должен быть размером 800 x 800 пикселей, причем края обрезаются по кругу, так что подбирайте изображение, которое будет нормально смотреться в круге и в миниатюре 98 х 98 пикселей как иконка у комментария.
Как залить новую аватарку: перейти в раздел «Мой канал» — «Настроить вид канала», отредактировать миниатюру.
Как сделать обложку для Ютуб-канала
Проще всего сделать обложку через онлайн-сервис Canva — не придется разбираться в сложных программах, нанимать дизайнеров или покупать дорогие шаблоны. Сервис позволяет создавать графику с нуля без дизайнерских навыков.
Только есть один нюанс — в Canva нет линейки, позволяющей определить безопасную зону в пикселях. И не все шаблоны сервиса составлены с учетом этой зоны. Поэтому стоит заранее скачать шаблон в виде картинки размером 2560 x 1440 px, например такой:
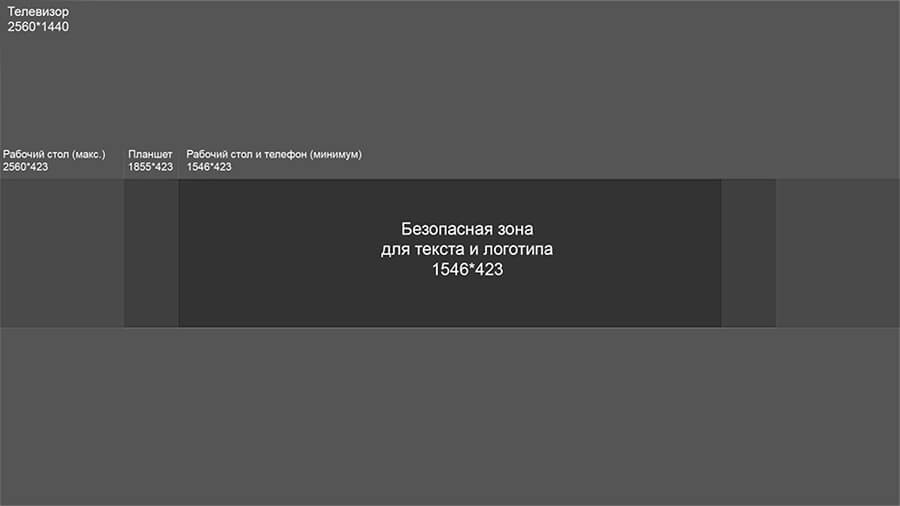
*можно найти в гугл картинках по запросу «шаблон для обложки ютуб-канала».
Теперь идем в сервис и делаем обложку.
Шаг 1. Заходим на сайт Canva.com и активируем 30 дневный бесплатный период. Позже от него можно отказаться и пользоваться сервисом бесплатно!
Кликаем на кнопку «Настраиваемый размер», устанавливаем размер полотна 2560 x 1440 px (откроется пустой лист). Либо открываем категорию шаблонов под названием «Оформление канала YouTube».

Шаг 2. Загружаем скачанный шаблон с размерами в канву через кнопку «Загрузки».

Шаг 3. Если используем готовый шаблон Canva, то нужно убедиться, что главные элементы (например, текст), находятся по центру. Для этого открываем выбранный шаблон, а поверх него ставим скачанную картинку с размерами.

Переносим картинку на задний план (меню картинки вызывается кликом правой кнопкой мыши).

Теперь делаем фон основного шаблона более прозрачным, чтобы увидеть, как текст расположен относительно безопасной зоны.
Если картинка после перемещения назад все равно закрывает собой фон (как в данном примере), и располагается за главными элементами, то прозрачность менять не надо — итак все видно.

Если элементы шаблона выходят за границы безопасной зоны — поправляем их (сдвигаем). Когда все перемещено и настроено, просто удаляем нашу картинку-шаблон и сохраняем обложку в JPG или PNG формате.

Шаг 4. Если создаём шапку Ютуб-канала с нуля, принцип похожий, только сначала ставим картинку с размерами, а потом добавляем элементы.
Можно сделать картинку более прозрачной, чтобы не мешала. Нажимаем на 3 точки, кликаем на значок прозрачности и устанавливаем комфортный уровень.

Шаг 5. Теперь добавляем поверх картинки важные элементы — текст, фигуры, картинку или лого.
Инструмент добавления текста находится в соответствующем разделе, фото в «Фото» (либо загружаем с ПК через кнопку загрузки), линии или фигуры — в разделе «Элементы».
В данном примере добавили название, поясняющий текст про новые серии (мотивирует пользователей возвращаться на канал), цветные плашки (чтобы текст контрастировал с фоном) и графический элемент.

Шаг 6. Когда все главные элементы добавлены, и остается только фон, удаляем картинку-шаблон с размерами.

Добавляем фон обложки. Если это должно быть фото — идем в раздел «Фото» или загружаем с ПК через раздел загрузок. Если однотонный фон или паттерн — идем в раздел «Фон».
Паттерны легче искать, если написать слово «Pattern» в поиске. Можно менять цвет большинства паттернов, как обычный цветной фон.

Скачиваем готовую картинку.

Как сделать водяной знак для видео YouTube
YouTube дает поставить на видео канала водяной знак — небольшую иконку, на которую пользователь может кликнуть, чтобы вышла форма подписки на канал.
Водяной знак на видео с формой подписки
Как оформить водяной знак для YouTube
Определитесь с фоном для водяного знака YouTube рекомендует использовать прозрачный фон. Он, может, и меньше отвлекает зрителей от просмотра, но хуже конвертируется в подписки, потому что его сложнее заметить.
Водяной знак без фона На водяной знак автоматически накладывается слабый эффект прозрачности, поэтому любой водяной знак с фоном будет выглядеть приглушенно и ненавязчиво.
Водяной знак с фоном
Выберите значок
Обычно перед владельцем канала стоит выбор между двух вариантов: продублировать значок канала или сделать плашку «Subscribe».
Водяной знак «Subscribe»
В качестве значка канала часто используют логотип бренда, так что если выбрать его же для водяного знака, пользователь его лучше запомнит.
С другой стороны, некоторым пользователям будет непонятно, что можно кликнуть на этот значок, чтобы вышла кнопка «Подписаться». Брайан Дин поделился своим опытом: сначала он использовал аватарку канала в качестве водяного знака, но когда поменял его на кнопку «Subscribe», конверсия в подписчиков увеличилась на 70%.
Конверсия водяного знака
Установите время появления
YouTube позволяет выбрать время, когда водяной знак появится на экране. Этот показатель можно выбрать только для всех видео сразу, нельзя поставить отдельный таймер для разных видеороликов.
Настройка времени появления водяного знака
Нет какого-то идеального времени появления водяного знака на экране, скорее всего это вообще ни на что не влияет. Многие настраивают его появление либо с самого начала ролика, либо после вступления, чтобы он не отвлекал пользователя от ваших слов о сути видеоролика.
Не помещайте важное в этот угол
Водяной знак находится в правом нижнем углу на протяжении всего видео, поэтому следите, чтобы в ролике на этом месте не появился какой-то важный текст или эффект, который окажется под значком.
Отслеживайте статистику
В аналитике по каналу можно отслеживать, насколько хорошо водяной знак конвертирует пользователей, которые смотрят видео, в подписчиков канала. Обычно так подписывается очень маленький процент зрителей, к примеру, показатель 5% не считается плохим результатом.
Клики на водяной знак
Но все равно вы можете следить за статистикой и тестировать варианты водяного знака, которые могут оказаться понятнее и привлекательнее.
Как сделать шапку для канала YouTube + шаблон для шапки 2560 х 1440
Привет уважаемые читатели seoslim.ru! Сегодня самым простым заработком в сети можно считать видео-хостинг Ютуб. Затрат здесь ноль, так как ролики можно снимать на мобильный телефон или делать запись с экрана монитора.
О том как создать гугловский аккаунт, настроить канал и оптимизировать видео было рассказано ранее , в этой же статье я хочу сделать уклон на шапку канала (фоновое изображение), покажу как её создать в Фотошопе, где брать изображения, приведу архив на готовый шаблон шапки в формате .psd и фоны, чтобы ваши старания свести к минимуму.
Кто-то скажет, а зачем вообще нужен этот фон (баннер) на канале, пусть остается исходное изображение, ведь подписчикам важен контент, а не картинка?
Оно может и так, естественно, что канал будет существовать и без этого, но почему автор должен упускать возможность сделать свой проект привлекательным, узнаваемым и способным генерировать приток новых подписчиков.
Без классного баннера канал будет смотреться недоделанным и пустым, как будто вам нет до него дела, что для аудитории ни есть хорошо.
Посмотрите, что будет отображается в шапке YouTube в исходном варианте сразу после регистрации аккаунта.
Даже если вы захотите сменить тему оформления, то выбрать здесь просто не из чего.
Что ни говори, а внешний вид канала — это ваше лицо, которое чётко должно отражать суть содержимого роликов, представлять бренд или быть просто красивой картинкой.
Согласитесь, что приятный дизайн куда больше радует глаз, чем стандартный серый профиль.
Требования к оформлению и советы
К шапкам для ютуб-каналов выдвигаются определенные требования. Так как сайт подстраивается и под смартфоны, и под ноутбуки, разрешение шапки должно быть достаточно большим, чтобы качественно отображаться на разных устройствах. Оптимальное разрешение – 2560х1440 пикселей.
Советы по созданию шапки для канала на Youtube:
- не стоит использовать слишком детализированные изображения, рассматривать их подолгу никто не станет, а шапка должна «сработать» — передать важную информацию, запомниться, зацепить или дополнить контент канала;
- компания может разместить контактные данные и/или ссылку на основной сайт – это обеспечит дополнительный приток клиентов;
- при наличии основного ресурса удачным решением будет разместить в шапке логотип; центр композиции должно занимать название канала или изображение, иллюстрация.
Зачастую начинающие каналы выбирают для центра композиции именно иллюстрацию с текстом, а вот известные уже могут пользоваться только узнаваемым логотипом по желанию.
Последовательность действий
Создать шапку можно с помощью графических программ, онлайн-сервисов и платформ. Выберем наиболее простой вариант – воспользуемся функциями графического сервиса Canva в онлайн-режиме. Алгоритм действий по созданию шапки канала:
- зарегистрироваться/авторизоваться в сервисе;
- выбрать заготовку или начать работу с чистого макета;
- подобрать изображение и обработать его;
- прописать название канала;
- добавить графические элементы по желанию.
Для примера создадим шапку для канала, посвященного здоровому питанию.
Начало работы
Выбирать изображение и заготовку под свой дизайн нужно тщательно
Заранее подумайте, какой вы хотели бы видеть шапку, смогла бы она привлечь внимание лично у вас, будь вы на месте пользователя
Авторизовавшись в сервисе, выберите нужное направление дизайна на главной странице.
Выбор дизайна шапки в сервисе Canva
В будущем, если нужны будут исправления в шапке канала, их можно сделать здесь же в разделе «Ваши дизайны».
Выбор шаблона шапки
После открывается основная страница. Здесь просто можно выбрать подходящий шаблон по тематике вашего контента, а затем заменить в нем то, что не устраивает. Работу можно начинать и с пустого макета, не выбирая заготовку, но с ней создавать дизайн проще, особенно, если такого опыта нет.
Выбор сетки изображения
Можно добавить сетку для коллажа и самостоятельно разработать дизайн с нуля, скомбинировав изображения. Для добавления коллажа используйте «Элементы» — «Сетки».
Изображения и графика
Рисунки и иллюстрации в шапке должны отображать тематику контента. В нашей шапке акцент будет сделан на надписи, а изображения только выступят насыщенным фоном. Добавить их можно несколькими способами:
- подобрать на вкладке «Элементы» — «Фото» изображение, поискав нужное по ключевым словам;
- загрузить собственное подготовленное авторское изображение в высоком качестве через «Загрузки»;
- выбрать абстрактное или минималистичное изображение на вкладке «Фон».
Последний вариант особенно актуален, если нужно сделать надпись на шапке, как в нашем случае.
Выбор фона шапки
Подобранные изображения можно редактировать при помощи встроенных инструментов на верхней панели. Здесь же размещены кнопки для редактирования прозрачности, перемещения объектов на первый/второй план.
Выбор графических элементов
Добавить графические элементы можно для того, чтобы акцентировать внимание на каких-либо участках шапки или выделить текст. Для этого мы добавим геометрическую фигуру, которая могла бы выделить надпись на ярком фоне
Найти подходящий элемент можно на вкладке «Элементы» — «Графика». Кликнув на добавленный объект, вы вызовете панель настроек графики вверху: цвет, расположение, прозрачность, группирование и другие.
Текст
Остается добавить название канала в центре, чтобы сделать акцент, и работа над шапкой будет завершена. Мы работали с нуля, потому нужно добавлять текстовое поле через «Текст» и кнопку на вкладке. Если вы использовали шаблон, в нем зачастую предусмотрены поля для текста, его нужно только отредактировать.
Добавление текста
Желательно разместить все надписи в центре композиции, чтобы они точно отобразились на любых устройствах. При добавлении текста вверху появляются настройки: шрифт, цвет, наклон, интервалы между строками и буквами и многое другое
Обратите внимание, текст должен читаться легко, без замысловатых шрифтов, иначе его будет сложно запомнить
Сохранение шапки
Сохраните шапку кнопками на верхней панели в высоком качестве. Остается добавить ее на канал и наблюдать за реакцией аудитории. Внести правки или создать на базе готовой еще одну шапку можно на главной странице сервиса.
Как должна выглядеть шапка на Ютуб
Каждый человек, целенаправленно создающий канал на youtube для привлечения максимального количества подписчиков, хочет, чтобы его страничка выглядела красиво и интересно
Ежедневно создается множество видеоблогов по схожим темам, поэтому крайне важно сделать не просто симпатичное оформление, но и выделиться среди других. Это не значит, что нужно делать шапку слишком необычной, идеальным вариантом будет лаконичный, понятный и яркий дизайн
Несколько советов по визуальному оформлению вверху страницы:
Не выбирайте для шапки фон с большим количеством деталей, от этого у пользователей будет рябить в глазах
К тому же, важно чтобы текст хорошо читался.
Картинка должна быть яркой, но не кричащей. На кислотные цвета долго смотреть, как правило, неприятно.
Избегайте большого количества текстовой информации
Чтобы у будущих подписчиков сложилось правильное впечатление о канале, хватит названия блога и описания из нескольких слов. К примеру, если страничка рассказывает о тонкостях свадебной подготовки, то это может выглядеть так: «Свадьба от А до Я: планирование, подготовка, праздник!».
Изображение должно отражать тему канала. Если речь идет об обучении, подойдут канцелярские принадлежности, фото студентов, для блога о рукоделии – изображения соответствующих инструментов.
Зная тонкости дизайна шапки, создать ее уже гораздо проще, но еще стоит учитывать технические характеристики изображения. Запомните, что картинка должна быть в высоком разрешении, которое запрашивает youtube – это 2560 на 1440 пикселей. Такое требование связано с тем, что изображение низкого качества может выглядеть размытым. Если это случится, то шапка будет смотреться некрасиво, и не привлечет должного внимания к каналу. Учитывайте и то, что на разных устройствах картинка будет отображаться по-разному. Для каких устройств предназначены поля разного размера в шапке:
- 1546 на 423. Эту часть будут видеть пользователи, которые просматривают youtube через телефон.
- 1855 на 423. В этом прямоугольнике будет отображаться информация для пользователей планшетов.
- 2560 на 423. Так будут видеть картинку владельцы больших мониторов с высоким разрешением.
- 2560 на 1440. Полная картинка будет видна тем, кто просматривает канал через большой телевизор.
Зная особенности отображения шапки на разных устройствах, становится очевидно, что желательно помещать текстовую информацию в пределах прямоугольника 1546 на 423. Это гарантирует, что ее будут видеть как пользователи телефонов, так и подписчики, просматривающие канал через экран широкоформатного телевизора. «Вес» выбранного для странички изображения не должен превышать двух мегабайтов, а идеальный для него формат – jpg. Картинки в этом разрешении не будут терять качества при загрузке в шапку, чем обеспечат красивый вид канала для youtube.