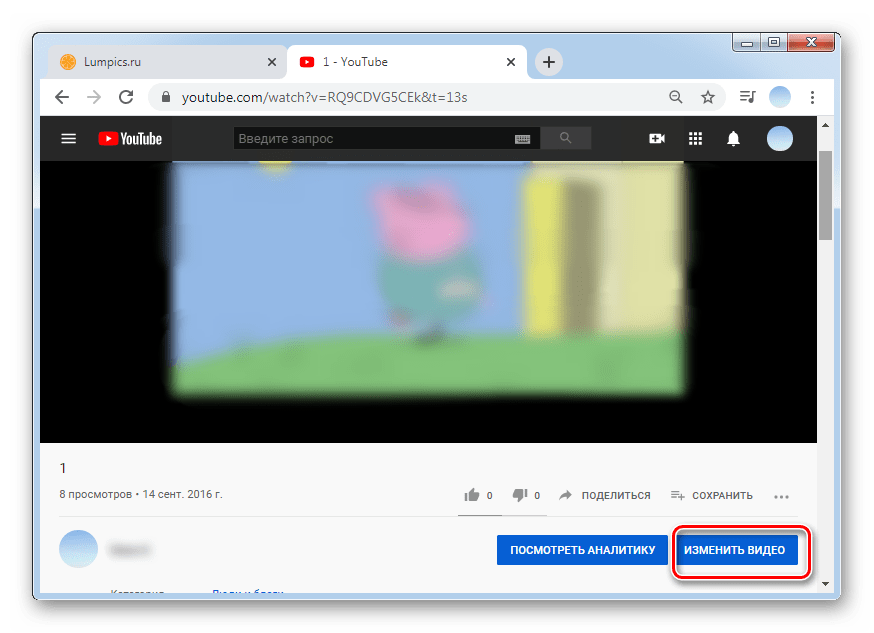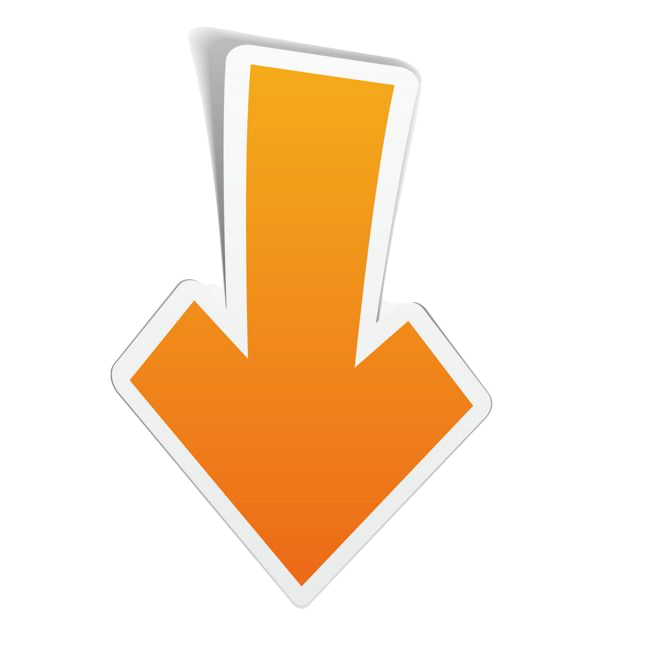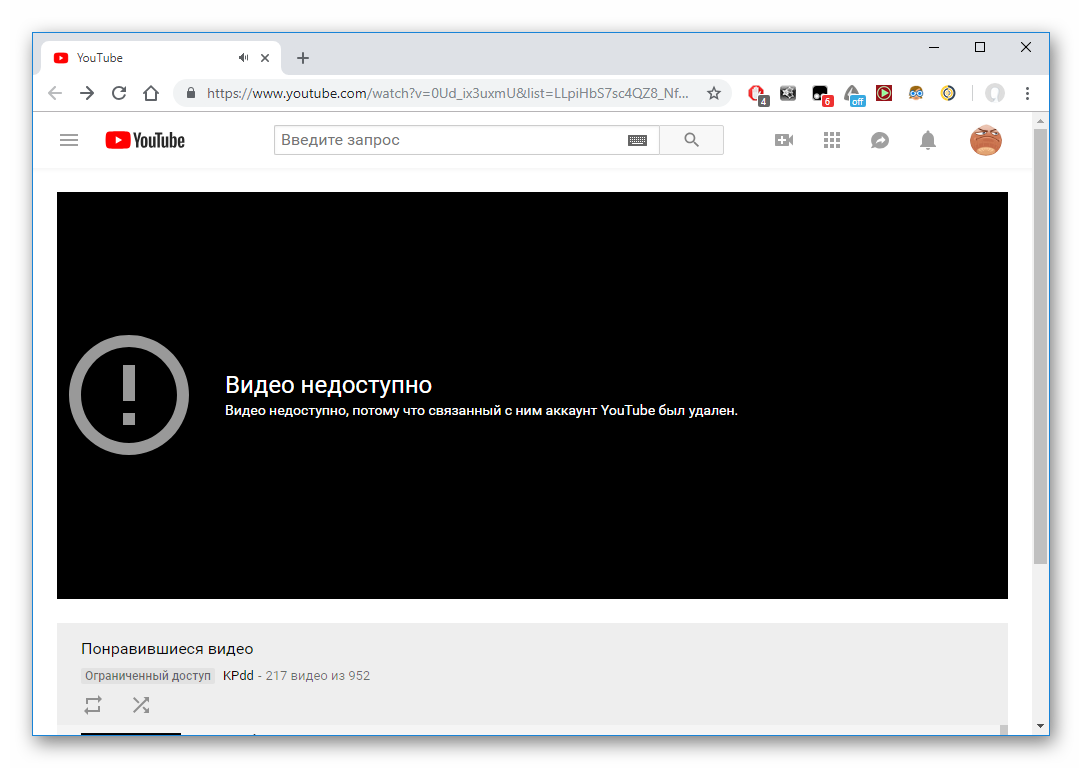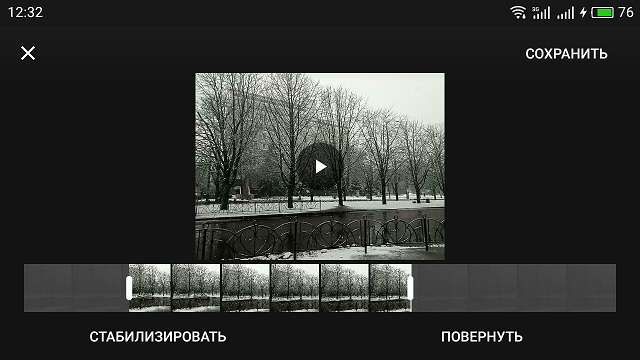Как сделать и поставить свою заставку (значок) на видео на youtube?
Содержание:
- Требования к обложке в видео
- Что такое конечные заставки на YouTube и зачем они нужны
- Оформление видеозаписей на канале
- Элементы конечных заставок
- Как применить шаблон
- Как изменить тип элемента
- Как изменить время показа элемента
- Как изменить положение элемента
- Подробная информация о заставках
- Где видны конечные заставки
- Конечные заставки в контенте для детей
- Какой должна быть заставка на видео?
- Видеомонтаж конечной заставки
- Как смотреть статистику
- Как поставить картинку в качестве значка ролика на Ютубе
- Как сделать отличное интро
- Как на Ютубе поставить картинку на видео
- Что такое интро
- Как сделать конечную заставку для видео на YouTube?
- Текст на обложке для видео
- Сбор материала для «аппетитного» фона к ролику видео
- Ставим лицевую аватарку видеоролику. Пошаговая инструкция
- Заключение
Требования к обложке в видео
К сожалению, не каждый пользователь, зарегистрировавшийся и создавший свой канал на YouTube, может вставлять картинку в видео. Данную привилегию необходимо заслужить. Раньше на Ютубе правила были намного серьезней, и чтобы получить разрешение на добавление обложек к видео, необходимо было сначала подключить монетизацию или партнерскую сеть, сейчас правила упразднены, и вам нужно всего лишь соответствовать трем требованиям:
- иметь хорошую репутацию;
- не нарушать принципы сообщества;
- подтвердить свой аккаунт.
Итак, все три пункта вы можете проверить/выполнить на одной странице – «Статус и функции». Чтобы попасть на нее, следуйте инструкции:
- Нажмите на значок своего профиля, который расположен в верхнем правом углу.
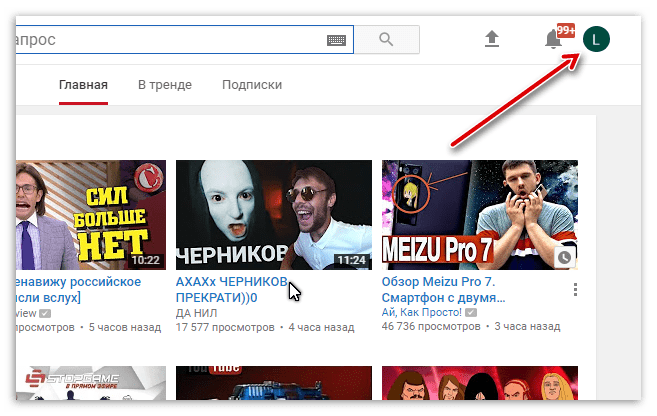
В появившемся диалоговом окне нажмите на кнопку «Творческая студия».
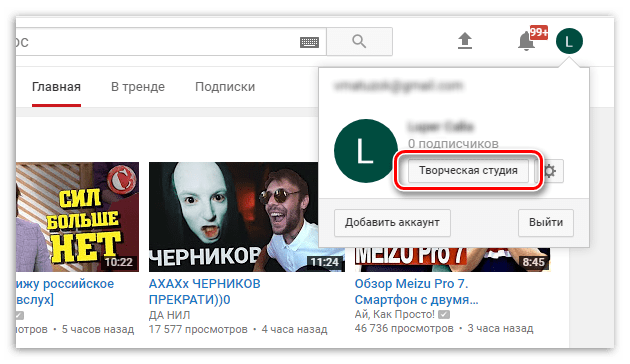
На открывшейся странице обратите внимание на левую панель. Там вам необходимо нажать на пункт «КАНАЛ». После чего в развернутом меню выбрать пункт «Статус и функции».
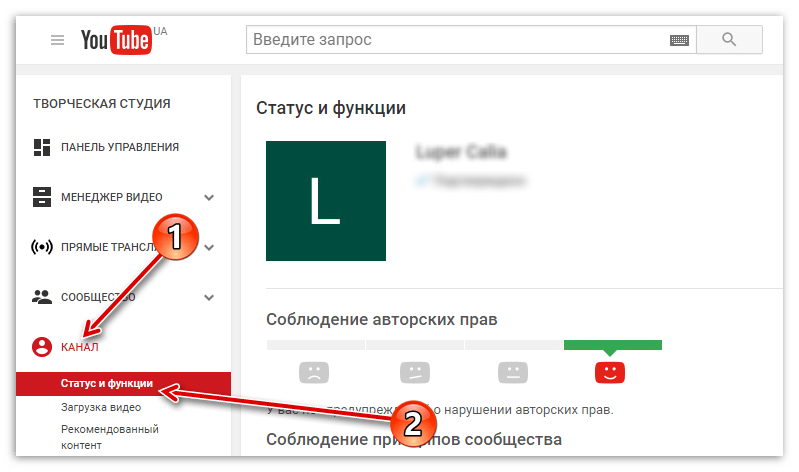
Итак, теперь вы на необходимой странице. Здесь вы можете сразу отследить три вышепредставленных аспекта. Здесь отображается статус вашей репутации (Соблюдение авторских прав), отображается рейтинг соблюдения принципов сообщества, а также указано, подтвержден ваш канал или нет.

Также обратите внимание на то, что чуть ниже есть блок: «Пользовательские значки в видео». Если доступ вам запрещен, то он будет подсвечен красной линией
В свою очередь, это означает, что не выполнены вышеуказанные требования.
Если на вашей странице нет предупреждение о нарушении авторских прав и принципов сообщества, то вы смело можете переходить к третьему пункту – подтверждению своего аккаунта.
Что такое конечные заставки на YouTube и зачем они нужны
Прежде всего, разберёмся с определением. Конечные заставки – это слайд с несколькими окошками, который появляется в последние 5–20 секунд видео. Их главная цель – удержать зрителя. Максимальное количество окошек – 4. Особенность конечных заставок в том, что их удаётся просматривать не только с ПК, но и мобильного устройства. А ведь больший процент пользователей YouTube смотрит ролики с мобильного телефона.
В конечных заставках вы можете разместить как свой, так и чужой контент. Во втором случае речь идёт о рекламе или коллаборации. Ниже видно, что Олег с канала «Oblomoff» размещает там только свои ролики и оставляет кнопку подписки.Таким образом можно продвинуть самые важные ролики на канале и увеличить приток подписчиков с новых видео.
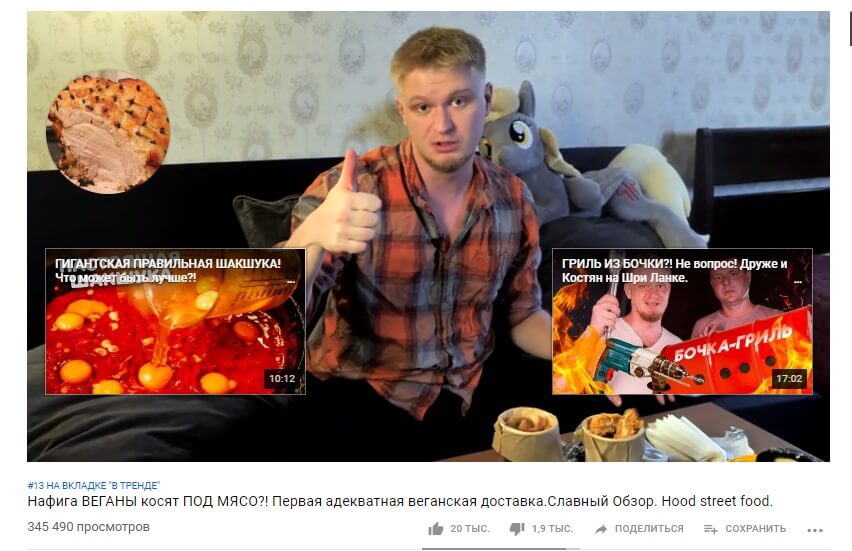
Статья в тему: Как сделать подсказку в видео на YouTube
Оформление видеозаписей на канале
Не у всех есть терпение так серьёзно заниматься Ютубом, чтобы оформлять ещё и видео. Многим хватает оформления главной, а видео заливают тяп-ляп, сделав несложный монтаж.
Я предлагаю сделать все заготовки для оформления каждого ролика, потом просто в них вставлять новый материал и готово.
Фирменный стиль (логотип канала)
5. Логотип канала, чтоб вы понимали, — это такой значок, который появляется в правом нижнем углу при просмотре видео.
Инструкция - Как сделать и установить логотип?
Заставка (значок, превью) для видео
6
Фоновые значки для видео тоже являются важной частью оформления. Стоит сделать несколько шаблонов дизайна для заставок на ролики
Красивый и самое главное цепляющий значок играет большую роль в продвижении ролика и всего канала.
Как видно на скриншоте, у ролика слева установлен значок видео, а у трёх справа просто взят кадр из самого ролика. Смотрятся они гораздо хуже
Поэтому стоит уделять этому пункту особое внимание
Инструкция - Как сделать значок для видео?
Видеозаставка (интро) вначале ролика
7. Этот и последний шаг являются не такими важными, можно обойтись и без них, но у этих видеозаставок есть много преимуществ.
Обратите внимание, что абсолютно все фильмы и сериалы по телевидению имеют начальную видеозаставку, по которой можно сразу понять, кем снят этот фильм или что это за сериал. Любой канал на Ютубе похож на сериал, так как на него постоянно загружаются новые серии (видео)
Поэтому будет круто, если вы сделаете своё уникальное интро.
Дальше с мои специалистом по видеомонтажу мы покажем, как можно сделать простое интро для канала.
Инструкция - Как сделать интро для видеороликов?
Конечная заставка
8. Заставка в конце роликов играет немного другую роль. Она делается обычно для того, чтобы зритель начал смотреть другие видео, которые анонсируются в конце видео, или сделал простое действие. Например, подписался на канал, другую соц. сеть и т. д.
Я, к примеру, иногда использую конечную заставку, как навигатор для видеоуроков. Человек сразу смотрит следующий урок, а не ищет его где-то в куче роликов.
Если заставку не делать, то YouTube, сразу как ролик заканчивается, предлагает посмотреть похожие видео, и зритель может уйти с вашего канала.
Инструкция - Как сделать конечную заставку на видео?
Когда вы выполните все эти 8 пунктов, то можно считать свой канал оформленным на 100 %. Останется только не лениться и обрабатывать каждое новое видео.
Элементы конечных заставок
Конечные заставки состоят из настраиваемых элементов. Вы можете применять разные шаблоны, а также задавать время и место появления элементов в видео.
Как применить шаблон
Шаблон содержит сразу несколько элементов, которые можно настроить, чтобы создать из них конечную заставку.
- Войдите в Творческую студию YouTube.
- В меню слева нажмите Контент.
- Выберите видео.
- В меню слева нажмите Редактор.
- Выберите «Добавить элемент» .
- Нажмите Сохранить.
Как изменить тип элемента
- Выберите элемент в строке заставки.
- Слева от видео нажмите «Удалить элемент» .
- Затем выберите «Добавить элемент» и укажите тип.
- Нажмите Сохранить.
Как изменить время показа элемента
По умолчанию все элементы конечной заставки появляются одновременно. Однако при желании вы можете указать для каждого из них отдельное время показа. Вот как это сделать:
- Выберите элемент в строке заставки.
- Слева от видео появятся поля с временными метками начала и окончания показа элемента.
- Измените временные границы по своему усмотрению.
- Нажмите Сохранить.
Также изменить время показа элемента можно с помощью стрелок в строке заставки.
Как изменить положение элемента
- Выберите элемент в строке заставки.
- Перетащите его в нужное место в окне проигрывателя.
- Нажмите Сохранить.
Примечание. Чтобы при предварительном просмотре конечной заставки на экране появилась сетка, нажмите на значок сетки в окне проигрывателя. Кроме того, чтобы настроить положение элементов, можно задать такие параметры, как «Привязать к сетке» или «Привязать к элементу».
Подробная информация о заставках
Рекомендации по созданию конечных заставок
- Добавляйте элементы, которые связаны с содержанием ролика.
- Предлагайте зрителям знакомиться с материалом, который вы помещаете в конечные заставки.
- Рекомендуемый размер изображения для конечной заставки – не менее 300 x 300 пикс.
- Снимая видео, оставьте достаточно времени и экранного пространства для конечной заставки. Помните, что максимальная продолжительность показа – 20 секунд.
- Разные элементы конечной заставки могут появляться в разное время.
Как посмотреть статистику по конечным заставкам
Чтобы узнать, просматривают ли зрители ваши конечные заставки, изучите данные на вкладке «Взаимодействие». Вот как перейти к статистике:
- Войдите в Творческую студию YouTube.
- Откройте раздел Аналитика.
- Вверху страницы нажмите Взаимодействие.
Если вас интересуют данные по всем видео на вашем канале:
- Перейдите к карточке «Самые эффективные элементы конечных заставок». С ее помощью можно сравнить эффективность разных элементов.
- Изучите информацию на карточке «Видео, у которых больше всего кликов по конечным заставкам».
Если вы хотите посмотреть данные по конкретному видео:
Откройте карточку «Показатель CTR элемента конечной заставки». На ней представлены сведения о том, как часто пользователи нажимают на каждый из добавленных элементов.
Где видны конечные заставки
Конечные заставки не поддерживаются:
- в мобильной версии сайта YouTube на всех устройствах, кроме iPad;
- в приложениях YouTube Music и «YouTube Детям»;
- в видео в формате Flash;
- в панорамных видео.
Конечные заставки в контенте для детей
Конечные заставки недоступны в видео для детей.
Это ограничение распространяется и на загруженные ранее ролики, которые теперь входят в категорию предназначенных для детей.
Подробнее о том, …
Какой должна быть заставка на видео?
Вместе с советами Академии Ютуб для авторов хочу дать несколько рекомендаций.
Цель заставки — привлечь внимание зрителя и дать понять, о чём данный ролик. Делайте её такой, чтобы она выделялась среди остальных
Придерживайтесь простых правил:
Берите изображения, соответствующие содержанию и названию видео
Не стоит ставить значок лишь бы привлечь внимание. Помните, что любое несоответствие содержанию ролика является нарушением правил Ютуба.
Для каждого видео ставьте уникальный значок.
Подбирайте интригующие и качественные изображения.
Добавляйте элементы фирменного стиля своего канала
Круто, когда заставки на канале делаются в одном стиле с элементами бренда.
Используйте текст. Сочетайте его с названием ролика. Главное, делайте его таким, чтобы он хорошо читался. Лучше использовать в тексте только заглавные буквы.
Создавайте значки в высоком разрешении. Чтобы их можно было разглядеть не только на большом экране, но и с мобильного телефона.
Используйте правило третей. Шаблон, который вы можете найти ниже, будет размечен по этому правилу.
Ну и самое последнее — анализируйте в YouTube Analytics по каким значкам кликают лучше, а по каким — наоборот. Меняйте значки и добивайтесь лучшей конверсии.
Видеомонтаж конечной заставки
Теперь можно перейти к видеомонтажу нашей конечной заставки. Запускаем программу Sony Vegas Pro и создаем новый проект. Для этого нажимаем «Файл» — «Создать». Формат видео выбираем 1920х1080 и частоту кадров 30 к/сек. Такой цифры вы здесь не найдете поэтому выберите 29,970 (NTC). Это нормально. Жмем «ОК».
Открываем папку с видеофутажом и стрелкой и перетягиваем эти файлы в программу.
Далее перетягиваем футаж вниз и у нас автоматически создастся видеодорожка.
Максимальная длительность конечной заставки допускается 20 сек. Можно сделать меньше по времени, но не больше. Давайте растянем футаж до 20 сек. Если ваш футаж окажется более 20 сек, то таким же образом сократите его или обрежьте вот этим инструментом. И затем удалите не нужный элемент, выделив его и нажав кнопку «Delete» или крестик на нижней панели.
Добавим еще одну видеодорожку. Для этого кликаем слева от той видеодорожки над которой хотим добавить новую правой кнопкой мыши и выбираем «Вставить видеодорожку».
Перетащим на данную видеодорожку нашу стрелку. Растянем ее и сделаем так чтобы она появлялась через 1 секунду и плавно.
Уменьшим ее и повернем так как нам надо. Жмем на кнопку «Панорамирование и обрезка событий» и роликом мышки отдаляемся. Теперь за края квадрата растягиваем его так чтобы стрелка стала нужного нам размера. Результат смотрим в окне визуализации.
Чтобы повернуть стрелку наводим мышку между прямоугольником и кругом, зажимаем левую кнопку мыши и поворачиваем так как нам надо. Таким же образом наводим мышку внутрь прямоугольника и мышкой перемещаем этот квадрат так чтобы наша стрелка заняла нужную позицию. Готово.
Теперь давайте добавим еще одну видеодорожку и на нее добавим текст с призывом подписаться на наш канал. Для этого на пустой добавленной видеодорожке кликаем правой кнопкой мыши и выбираем «Вставить текстовый медиафайл». Тоже самое можно сделать через пункт верхнего меню «Вставка».
Я напишу следующий текст: «ЖМИ СЮДА ЧТОБЫ ПОДПИСАТЬСЯ». Выберем подходящий шрифт и отредактируем его по размеру. Выберем цвет шрифта и сделаем белую обводку. Повернем и разместим его так как нам понравится. Добавим анимацию. И также сделаем чтобы он появлялся через 1 сек и плавно. Растянем его до 20 сек. (Подробно все действия можете посмотреть в виде внизу статьи).
Теперь можно посмотреть что получилось. Давайте сохраним проект и затем запишем готовый файл конечной видеозаставки в формате mp4.
Сначала жмем «Файл» — «Сохранит как», пишем название файла и нажимаем «Сохранить».
Далее жмем «Файл» — «Визуализировать как» и выбираем формат «MainConcept AVC/AAC» — «Internet HD 1080p». Указываем папку для сохранения и жмем «Сохранить» и кнопку «Render».
Начнется визуализация.
Когда визуализация закончится можно будет посмотреть, что у нас получилось. И в дальнейшем использовать уже этот файл с конечной заставкой в своем проекте.
Как смотреть статистику
Для того чтобы посмотреть статистику, необходимо зайти в «YouTube Аналитик», перейти во вкладку «Источники трафика». И там в порядке убывания просмотров отобразятся разные источники, с которых были переходы на ваши видео.

Для того чтобы открыть ссылки роликов, необходимо кликнуть по клавише с этим элементом, навести курсором на название видео и вы увидите превью ролика, с которого были переходы. Чтобы перейти, нажмите по соседней кнопке с квадратиками.

Конечные заставки на YouTube – это эффективный элемент продвижения. И если их не настроить, то по завершению ролика, YouTube покажет зрителям рекомендованный контент, а поэтому есть вероятность, что люди покинут ваш канале. Если же добавить свои интересные видео, то пользователи останутся, увеличив удержание и улучшив общую статистику.
Как поставить картинку в качестве значка ролика на Ютубе
Чтобы поставить картинку в качестве превью необходимо выполнить следующий алгоритм действий:
- Зайдите в менеджер видео и кликните по вкладке «Видео».
- Рядом с роликом, где вы хотите сменить обложку, нажмите на клавишу «Изменить» и в выпадающем меню нажмите «Информация и настройки».
- После этого перед вами откроется меню, где можно редактировать выбранный ролик. Чтобы сменить превью кликните по клавише «Изменить изображение», где представлено несколько вариантов обложек и можно загрузить свою.
- После этого вам компьютер предложит выбрать файл.
- Когда он будет успешно добавлен, необходимо подождать несколько секунд для обновления и нажать на клавишу «Сохранить».
Но если вы хотите сменить значок видео при его загрузке, не стоит покидать страницу, пока ролик полностью не обработается. Когда обработка завершится, снизу вы можете выбрать имеющиеся значки видео или кликнуть по кнопке «Свой значок» и выбрать на компьютере подготовленный файл.
После загрузки нужно нажать на клавишу «Сохранить» или «Опубликовать».
Это интересно: Крутые идеи для видео на Ютубе
Как сделать отличное интро
Заставка — это элемент брендинга, поэтому она должна сопровождать все ролики на вашем YouTube-канале, поддерживая фирменный стиль
Хорошее вступление длится не больше пяти секунд: этого времени достаточно, чтобы задать нужное настроение, но не злоупотреблять вниманием зрителей
Определитесь с целью
Сформулируйте, зачем вы выкладываете ролик: развлечь, подтолкнуть к покупке, поделиться информацией? Какую эмоцию вы хотите вызвать у зрителей, какое впечатление создать? Вступление должно отвечать на эти вопросы и согласовываться с целью всего видео.
https://youtube.com/watch?v=nyp_PczrqFE
Выберите стиль
Комедийный или драматичный, ретро или техно, анимированный или художественный — стиль зависит от концепции всего канала. Подбирая его, ориентируйтесь на целевую аудиторию и фирменный стиль бренда.
Обращайтесь к аудитории
При создании любого контента всегда помните о зрителях
Неважно, для кого вы снимаете видео — ученых, художников или спортсменов, — люди должны с первых секунд понять, что вы обращаетесь именно к ним
Это поможет удержать внимание и привлечь лояльную аудиторию
Оформите в фирменном стиле
Вступление — это составляющая айдентики, поэтому оно должно включать основные элементы фирменного стиля: название, логотип, цвета, шрифты, слоган (не всегда). Помните, что на представление у вас есть считанные секунды, поэтому месседж должен считываться сразу:
- Используйте логотип как главный визуальный символ бренда. Анимированный лого даже может стать центральным элементом интро. Если у вас еще нет подходящей эмблемы, создать ее поможет онлайн-генератор Logaster.
- Отдавайте предпочтение легко читаемым шрифтам без засечек и оформляйте надписи крупно.
- Добавьте один или два фирменных цвета, чтобы зрителям было легче вас узнать и запомнить.
- Помните, что брендинг — это не только визуальные эффекты, но и то впечатление, которое они производят на пользователей.
Подберите музыку
Как и визуальные элементы, саундтрек задаст тон и темп всему ролику, заинтересует зрителей и представит канал в целом. Музыку легко запомнить и узнать, поэтому с ней часто ассоциируют бренды.
Для интро вам может понадобиться музыкальный трек или короткий звуковой эффект. Подбирая их, помните об авторском праве: выбирайте из библиотеки YouTube или других ресурсов те треки, которые доступны для свободного использования.
Позаботьтесь о качестве
По качеству вступления у зрителей сложится впечатление обо всем ролике и о вашем бренде. Советуем заранее продумать параметры и формат видеофайла, чтобы он корректно отображался на любых устройствах.
Стандартным соотношением сторон для YouTube для компьютера считается 16:9. В остальных случаях (если ролик создан с другими параметрами или его смотрят на мобильном телефоне) размер проигрывателя автоматически подстроится под размер картинки.
Форматы видео, которые поддерживает YouTube, ограничены этим списком:
- .MOV
- .MPEG4
- .MP4
- .AVI
- .WMV
- .MPEG PS
- .FLV
- .3GP
- .WebM
- DNxHR
- ProRes
- CineForm
- HEVC (H.265)
Как на Ютубе поставить картинку на видео
В соответствии с правилами видеохостинга, загрузить обложку на ролик может далеко не каждый зарегистрированный пользователь. Для того, чтобы блогеру получить право на добавление картинок к видео, необходимо соответствовать следующим требованиям:
- Хорошая репутация на интернет-площадке.
- Соблюдение правил сообщества.
- Подтверждение аккаунта.
Также пользователю стоит обратить внимание на правила загрузки картинок на ролики в Ютуб. В случае их нарушения, автору видео грозит:
- Лишение возможности ставить значки на видеоролики.
- Блокировка видеоматериала.
- Снижение рейтинга канала.
- Отключение монетизации.
Поэтому важно знать, что изображения, которые вы используете должны соответствовать принципам видеохостинга Ютуб и не должны содержать сексуальный характер, сцен насилия и пропаганды. Если вы решили сделать уникальное изображение к видео самостоятельно, то вам понадобится воспользоваться специальной программой
Для создания изображений на ПК отлично подойдет Photoshop. Для телефона – Pixel Art. Дальше рассмотрим, как загрузить картинку на видео в Ютуб с помощью компьютера и телефона.
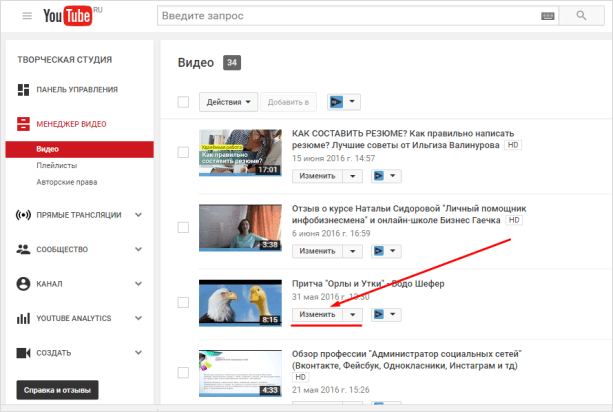
На компьютере
После создания необходимой картинки и подтверждения аккаунта, необходимо выполнить такие действия:
- Войдите в свой YouTube-канал, затем перейдите в раздел „Творческая студия“.
- Кликните по пункту „Менеджер видео“, затем выберите категорию „Видео“.
- На странице с ранее загруженными видеороликами выберите то видео, на которое необходимо поставить изображение.
- Далее кликните кнопку „Изменить“, которая находится внизу под плеером.
- Теперь в редакторе ролика кликните опцию „Свой значок“, которая расположена с правой стороны ролика.
- Через Проводник отыщите изображение, которое вы создали.
- Нажмите кнопку „Открыть“.
- Дождитесь завершения загрузки картинки, затем кликните „Опубликовать“.
- Заполните все нужные поля в редакторе.
На мобильных устройствах
Для того, чтобы установить изображение на ролик в Ютуб с телефона, необходимо использовать браузерную версию видеохостинга. Для этого понадобится выполнить следующее:
- Запустить любой браузер, в строке поиска ввести ссылку https://www.youtube.com.
- Войти в свой аккаунт, затем в меню выбрать раздел „Мой канал“.
- На открывшейся странице нажать „Менеджер видео“.
- Выбрать необходимый ролик и нажать кнопку „Изменить“.
- Тапнуть по кнопке под названием „Свой значок“.
- В контекстном меню выбрать папку, в которой сохранено изображение.
- Для сохранения изменений тапнуть „Сохранить“.
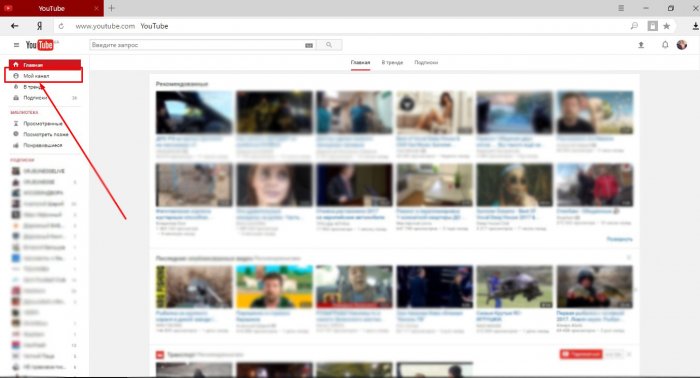
Что такое интро
Как называется заставка в начале видео? В видеороликах ее обозначают как интро. Она является введением к основной части клипа, и в ней содержится общая информация: например, название клипа, короткое описание, автор. Интро может быть оформлено в виде обычного текста на однотонном фоне или расположено на красивом изображении. Оно используется для оформления видеоклипов на Ютуб или ВКонтакте, образовательных курсов или семейных фильмов.
Чтобы сделать впечатляющее интро, важно соблюдать несколько условий:
- Оно должно быть коротким: установите продолжительность не более 10 секунд.
- Если вы хотите стать видеоблогером, дизайн должен быть одинаковым во всех роликах.
Пример вступительной видеозаставки
Как сделать конечную заставку для видео на YouTube?
Существует два способа для того, чтобы сделать конечную заставку:
- Вставить необходимые элементы при монтаже;
- Воспользоваться новой возможностью “Конечные заставки”.
Расскажу вам про все преимущества и недостатки.
Первый способ.
С помощью аннотаций. Вставляете рекламный текст, различные ссылки или похожие видео. Во-первых, делаем картинку, подходящую под ваш ролик, в стандартных размерах. Во-вторых, расставляете определенные ярлыки и надписи, ссылаясь, например, на подписку или лайк.
Недостатки этого способа в том, что изменить заставку будет практически невозможно. Чтобы сочетался сам ролик и конечная картинка, нужно наложить одинаковую музыку. Так легче пользователям будет запоминаться ваш канал. Или, например, вставить озвучку, записав предварительно обращение к зрителям.
Вставляете в видео свою картинку с озвучкой или с музыкой так, чтобы в конце занимало по времени от 5 до 30 секунд.
Далее загружаете видео и настраиваете аннотации. Выглядит это так:
- Переходите в “Творческую студию”;
- Нажимаете на нужный ролик и на кнопку “Изменить”;
- Сверху будет раздел “Аннотации”, далее настраиваете.
Еще один недостаток в том, что через мобильные устройства аннотации не отображаются.
Второй способ.
С помощью “Конечной заставки”. Этим способом нужно правильно воспользоваться. Для начала, также создаем фон, вставляем музыку или озвучивание. Соблюдаем правила 5-20 секунд.
Преимущества этого способа:
- Через телефон будут просматриваться эти заставки;
- Возможность оставлять ссылки на плейлисты, а также ссылки на последние ролики;
- Видео легко можно редактировать.
Из минусов можно выделить то, что нельзя использовать аннотации вместе с конечной заставкой. Поэтому остановитесь на чем-то одном. Способ перехода такой же, как и при первом случае:
- Переходите в “Творческую студию”;
- Нажимаете на нужный ролик и на кнопку “Изменить”;
- Сверху будет раздел “Конечные заставки и аннотации”, далее настраиваете.
Для удобства, лучше создать определенный шаблон и вставлять в каждый ролик, а далее вести настройку.
Текст на обложке для видео
Для подложки выберите в разделе «Элементы» квадрат, перетяните его на заготовку, измените цвет, если необходимо и растяните вдоль нижней части обложки. Сделайте полупрозрачным, используя соответствующий инструмент.
Прозрачность меняется в верхнем правом углу редактора, как на картинке ниже:
Далее на эту подложку добавьте нужный текст и отформатируйте его. Меняйте цвет, начертание, регистр. У вас должно получиться что-то аналогичное шаблону ниже:
Меняя расположение фигуры, ее прозрачность, цвет, форму вы получите множество других вариантов обложки.
Не обязательно искать многоугольники: например, для последнего варианта прямоугольник повернут и сдвинут к правому краю. Прозрачность нулевая.
Можно добавить рамку, используя все ту же вкладку «Элементы».
Или заменить прямоугольник на круг, добавить еще одну подложку и т.д. Обложка видео на youtube готова.
Все зависит от вашей идеи, навыков работы в программе. Чтобы ближе познакомиться с возможностями этого графического редактора посмотрите рубрику, которая так и называется Canva.com.
С моей точки зрения Canva – идеальная программа для создания обложки для ютуба.
Сбор материала для «аппетитного» фона к ролику видео

Какое самое популярное видео по просмотрам — сочные примеры лидеров YouTube
Изначально, с целью сделать заставку на YouTube, нужна картинка весом до 2 Мегабайт высокого качества — минимум 1280х720 пикселей. Воспользуйтесь платными/бесплатными фотобанками или вырежьте понравившийся кусок готового видео. Главное, — максимально передать содержимое кадров видео, чтоб обложка круто смотрелась независимо от монитора пользователя, страниц YouTube.
- Берите картинки, которые отражают тему ролика и канала в целом.
- Выбирайте на заставку интригующие изображение, которые будут “цеплять глаз” потенциального зрителя.
- Используйте для заставки текст, но только крупные буквы, лучше – заглавным шрифтом. Помните, что многие смотрят ролики со смартфонов с небольшим экраном.
- Используйте изображения вашего фирменного стиля/бренда в высоком разрешении.
- Проанализируйте с помощью YouTube Analytics, по каким заставкам кликают больше всего. Экспериментируйте, меняя заставку в поисках самого лучшего варианта.
Уделите внимание звуковой передаче материала. Вставьте звуковую дорожку личного приветствия или мелодии
Обрежьте, зафиксируйте рингтон на первых минутах ролика. Процедура выполнима программами видеомонтажа Adobe Sony Vegas Pro, Video Editor и других.
Уроков, как наложить фоновый звук на видео, безмерное количество в интернете. Подобрав трек приемлемый видео, страница заметно заинтригует посетителей просмотром и побудит к оформлению подписки.
Важная деталь, без которой сделать лого нельзя, а загрузка видеороликов ограничится 15 минутами – подтверждение канала с помощью номера мобильного телефона. Нажав в верхнем правом углу шестеренку, выбирайте «Настройки – Подтвердить – Отправить SMS-подтверждение». Дождитесь ответа, внесите код. Процедура занимает меньше минуты.
Ставим лицевую аватарку видеоролику. Пошаговая инструкция

Рекомендуем курс по заработку в интернетеУзнайте более 50 способов заработать в интернете
Лайфакер знает способ, позволяющий обычному «юзеру» добавить желаемое изображение, фон, логотип, как заставку. Вам понадобится:
- Открытая вкладка менеджера личного кабинета YouTube.
- Стандартный графический редактор операционных систем – Paint.
В менеджере видео загружаем, находим нужный ролик, жмем «Изменить». Выбираем опцию «Персонализированный значок», куда добавим главную иллюстрацию и, сворачиваем окно браузера!
Переходим в «Меню пуск – Программы – Стандартные – Paint». Открываем выбранную картинку. Методом выделения объекта, вырезаем понравившиеся детали, указываем размер (с соотношением 16:9), сохраняем «Файл – Сохранить…» готовое решение формата png, gif, jpg, bmp. Для web подойдет png- или gif- файл.
Возвращаемся в web-браузер с открытым менеджером видеороликов. Загружаем созданный документ. Кликаем кнопку «Сохранить», наслаждаемся красивым фоном.
Вырезать интригующий кусок кадра можно, развернув ролик на весь экран. Выполните функцию PrtSc (Print Screen – снимок экрана). Остальные действия аналогичны вышеперечисленным Paint с менеджером видеоредактора.
Как видно из этой статьи, поставить заставку не так уж сложно. Если вас интересует заработок на ютубе, а также другие возможности получать доход в Интернете, вам сюда: 50 лучших способов заработка в Интернете
Заключение
Вот вы и узнали, как сделать заставку на видео на Youtube.
Она отличается от интро не только своей длительностью, но и сложностью.
Заставка не так важна для брендирования канала, она больше нужна, чтобы разбивать контент на логические блоки.
Для заставки хватит обычной картинки, которую вы легко сможете сделать и самостоятельно
Но важно при этом правильно подобрать эффекты перехода
Чаще всего выбирают вспышку или помехи.
И в конце не забудьте отрегулировать громкость по голосу.
Важно, чтобы заставка была чуть тише (в некоторых случаях можно на одном уровне). А считаете ли вы заставку важным элементом любого видео?
А считаете ли вы заставку важным элементом любого видео?
P.S.S. Чтобы написать данную статью, было потрачено много сил и времени. И если она принесла пользу вам, то возможно она принесет пользу и вашим друзьям.