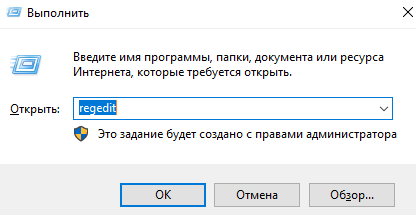Как включить или отключить уведомления
Содержание:
- Способы выключить сообщения от Хрома
- Отключить пуши в Opera
- Firefox
- Firefox
- Инструкция
- Что такое оповещение, для чего они и как это работает
- Управление уведомлениями YouTube на Android
- Как отключить push уведомления firefox
- Как отключить уведомления в браузере Opera?
- Как навсегда отключить уведомления в Google Chrome
- Уведомления в Яндекс Браузере: как отключить и управлять?
- Инструкция
- На iPhone
- Как отключить push-уведомления от сайтов в Microsoft Edge?
Способы выключить сообщения от Хрома
Запретить для всех сайтов
Используя функцию запрета сразу всем, Вы полностью лишитесь уведомлений из Chrome
Но если Вы получаете что-то важное через браузер, то воспользуйтесь другой инструкцией из статьи
Через настройки браузера
Полная блокировка запросов сайтов на отправку уведомлений
Запустите браузер Хром. Далее справа вверху кликните на многоточие 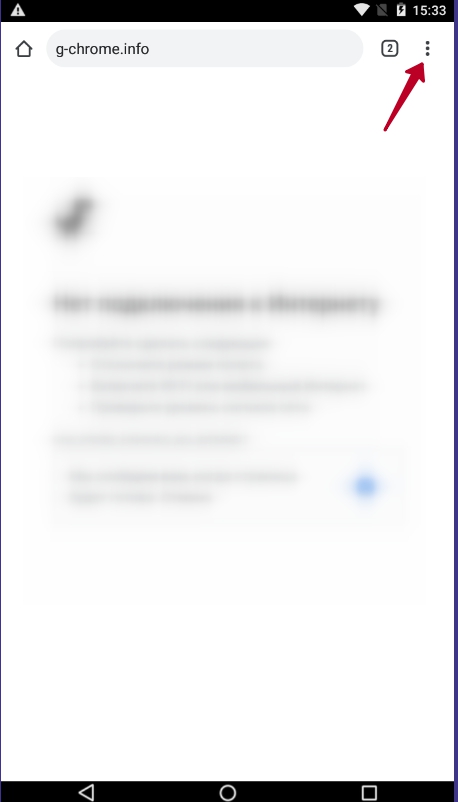 и в появившемся меню запустите «Настройки».
и в появившемся меню запустите «Настройки».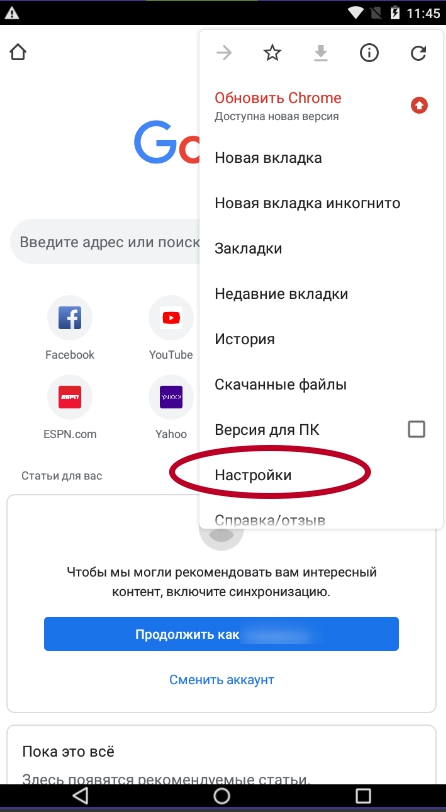 Дальше следует пролистать вниз до пункта «Настройки сайтов», кликнуть по нему.
Дальше следует пролистать вниз до пункта «Настройки сайтов», кликнуть по нему.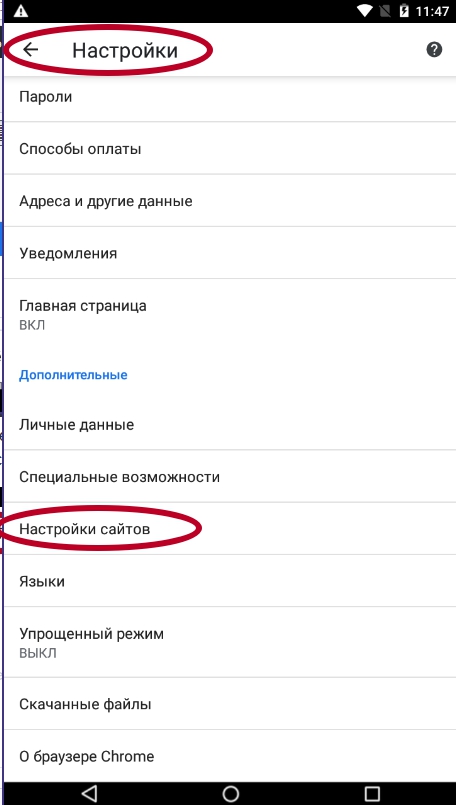
В следующем окне отобразится список доступных разрешений всех ресурсов. Нам нужно выбрать «Уведомления».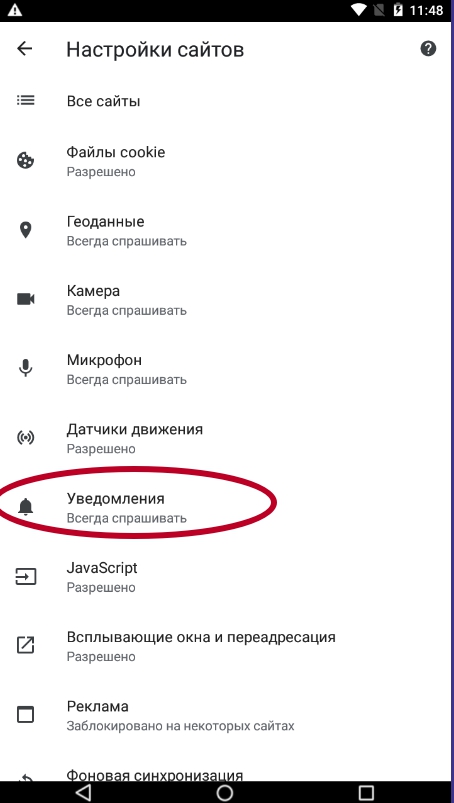 Теперь можно отключить их, просто кликнув по ползунку напротив текста «Уведомления».
Теперь можно отключить их, просто кликнув по ползунку напротив текста «Уведомления».
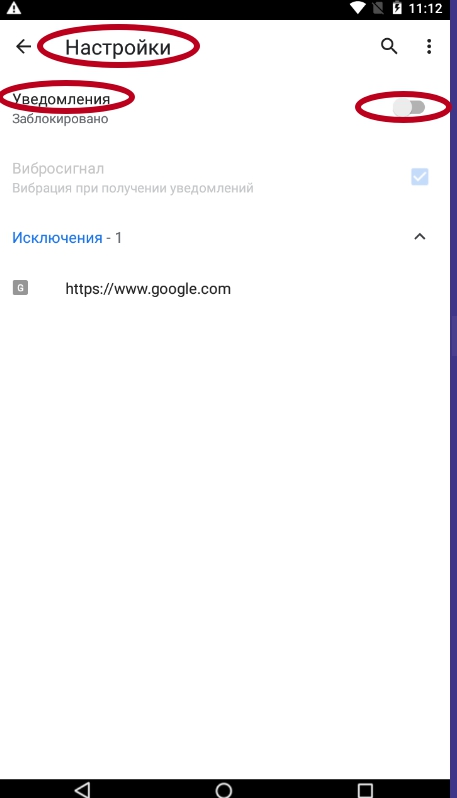
Это запретит новым площадкам «просить» у Вас отправку. Но уже разрешенные оповещения никуда не денутся, поэтому внизу будет список всех приложений, которые имеют право отправлять уведомления.
Удаление уже существующих разрешений
- Переместите курсор ниже в раздел «Исключения».
- Поочередно выбирайте сайты и переходите в индивидуальные настройки их разрешений.
- Вы можете найти подраздел «Уведомления» и отключить только их.
- Или выберите «Очистить и сбросить», если хотите удалить все разрешения для данного ресурса.
В настройках приложений телефона
Через настройки смартфона тоже можно полностью заблокировать спам. Выполните такие действия:
- Откройте «Настройки».
- Перейдите в раздел «Приложения».
- Далее отобразится список самых популярных программ, среди них найдите Chrome. Если его нет, то нажмите «Показать все приложения» и отыщите его в списке.
- Уберите отметку напротив надписи «Включить уведомления». Если такого пункта у Вас нет, то версия ОС Андроид установлена немного другая. Действуйте согласно пунктам ниже.
- После нажатия на Хром в списке приложений, откройте раздел «Уведомления».
- Теперь с помощью жеста вниз дойдите до подраздела «Сайты».
- Здесь будет функция «Все уведомления приложения» – отключите, переместив ползунок напротив в выключенное состояние.
Заблокировать для определенного сайта
Для начала нужно определить, какой именно ресурс отправляет ненужную информацию. Это делается с помощью долгого нажатие на это извещение. Отобразится диалоговое окно, где будет предоставлена нужная информация. Здесь же можно запретить отправлять с помощью удаления галочки справа или нажатию на гиперссылку «Выключить уведомления» (вариант зависит от модели телефона).
А также можно перейти на страницу, от которой Вы не хотите видеть в своей ленте оповещений, и выполнить такие манипуляции:
- Открыть меню по трем точкам в углу и выбрать «Информация о странице».
- Далее нужно кликнуть «Настройки».
- После «Уведомления» и выбрать «Блокировать».
Отключить пуши в Opera
В браузере на десктопе для отключения уведомлений переходите в настройки.
Находите раздел “Конфиденциальность и безопасность” → “Настройка контента” → “Уведомления”.
Для полного отключения пушей ставьте переключатель в положение “ВЫКЛ”.
Если хотите получать уведомления только с определенных сайтов, добавьте их в разрешенные нажав в выпадающем меню “Разрешить”. В противном случае жмете “Блокировать”.
В мобильной версии браузера переходите “Настройки” → “Конфиденциальность” → “Уведомления”.
Блокируете уведомления полностью, установив переключатель, или выбираете сайт и предоставляете разрешение или запрещаете.
Firefox
В браузере Firefox тоже можно настроить отображение уведомлений. Откройте настройки программы, а затем вкладку «Содержимое». Здесь можно задать, каким сайтам можно вас тревожить, а каким это запрещено.
Это же действие можно произвести с помощью иконки в панели адреса. Нажмите на значок в виде буквы i и задайте разрешение для конкретного сайта, на котором вы в данный момент находитесь.
После того, как в браузерах появилась возможность получать push-уведомления, сайты начали использовать этот функционал и выводить посетителям окно с запросом на показ уведомлений в браузере. И если посетитель разрешает показ push-уведомлений, то периодический в браузере будут появляться всплывающие уведомления о том, что на сайте появился какой-то новый материл, или другая информация. Это такой себе новый, простой и быстрый способ подписки на сайты. Я вроде всегда стараюсь на подобные запросы, на разных сайтах, отвечать нажатием на кнопку «Блокировать», но вчера в браузере Opera мне начали прилетать уведомления (еще и с рекламой) от одного не интересного мне сайта. И этот немного напрягает. Видимо, когда посещал этот сайт, случайно разрешил показ уведомлений.
Сама идея с этими push-уведомлениями не плохая. Можно быстро подписаться на любимые сайты и всегда быть в курсе выхода новых материалов. Не нужно ничего вводить, нет писем на почту и т. д. Просто всплывающее уведомление в браузере. Хотя, лично меня сам запрос о подписке на каждом втором сайте уже немного напрягает.
Но если бы этот функционал использовался по предназначению, и так, как он был задуман изначально. Хитры владельцы некоторых сайтов делают что-то вроде принудительной подписке. Сообщение в стиле «Нажмите Разрешить, чтобы продолжить», и маленький крестик, которым можно закрыть это окно. А посетители во всей этой каше и с желанием быстрее зайти на сайт нажимаем на кнопку «Разрешить», и дают добро на получение уведомлений. А потом в браузер начинают прилетать уведомления от всех этих сайтов. Они отвлекают и даже немного раздражают. Более того, в самом уведомлении я не нашел возможности отписаться. Для этого нужно заходит в настройки браузера.
И что самое неприятное во всей этой ситуации, так это то, что многие сайты участвуют в разных партнерских программах, которым продают или передают подписчиков. То есть, вы подписались на обновления какого-то сайта, а потом получаете push-уведомления с какой-то непонятной (а иногда и опасной) рекламой. Иногда сами сайты делают такие рассылки. Там уже полно разных сервисов и схем, когда нас грубо говоря заставляют разрешить показ push-уведомлений, а потом присылают разную рекламу в сплывающем окне браузера.
В этой статье я покажу, как отключить push-уведомления в разных браузерах. Подготовлю подробную инструкцию для Яндекс Браузера, Opera, Chrome, Microsoft Edge, Mozilla Firefox. Разберемся, где находятся настройки уведомлений в браузере, и как управлять push-уведомлениями от сайтов. Например, как отписаться от некоторых сайтов, или запретить всплывающее окно с запросом на показ уведомлений.
Вы можете сразу перейти к инструкции для своего браузера:
Firefox
В браузере Firefox тоже можно настроить отображение уведомлений. Откройте настройки программы, а затем вкладку «Содержимое». Здесь можно задать, каким сайтам можно вас тревожить, а каким это запрещено.
Это же действие можно произвести с помощью иконки в панели адреса. Нажмите на значок в виде буквы i и задайте разрешение для конкретного сайта, на котором вы в данный момент находитесь.
После того, как в браузерах появилась возможность получать push-уведомления, сайты начали использовать этот функционал и выводить посетителям окно с запросом на показ уведомлений в браузере. И если посетитель разрешает показ push-уведомлений, то периодический в браузере будут появляться всплывающие уведомления о том, что на сайте появился какой-то новый материл, или другая информация. Это такой себе новый, простой и быстрый способ подписки на сайты. Я вроде всегда стараюсь на подобные запросы, на разных сайтах, отвечать нажатием на кнопку «Блокировать», но вчера в браузере Opera мне начали прилетать уведомления (еще и с рекламой) от одного не интересного мне сайта. И этот немного напрягает. Видимо, когда посещал этот сайт, случайно разрешил показ уведомлений.
Сама идея с этими push-уведомлениями не плохая. Можно быстро подписаться на любимые сайты и всегда быть в курсе выхода новых материалов. Не нужно ничего вводить, нет писем на почту и т. д. Просто всплывающее уведомление в браузере. Хотя, лично меня сам запрос о подписке на каждом втором сайте уже немного напрягает.
Но если бы этот функционал использовался по предназначению, и так, как он был задуман изначально. Хитры владельцы некоторых сайтов делают что-то вроде принудительной подписке. Сообщение в стиле «Нажмите Разрешить, чтобы продолжить», и маленький крестик, которым можно закрыть это окно. А посетители во всей этой каше и с желанием быстрее зайти на сайт нажимаем на кнопку «Разрешить», и дают добро на получение уведомлений. А потом в браузер начинают прилетать уведомления от всех этих сайтов. Они отвлекают и даже немного раздражают. Более того, в самом уведомлении я не нашел возможности отписаться. Для этого нужно заходит в настройки браузера.
И что самое неприятное во всей этой ситуации, так это то, что многие сайты участвуют в разных партнерских программах, которым продают или передают подписчиков. То есть, вы подписались на обновления какого-то сайта, а потом получаете push-уведомления с какой-то непонятной (а иногда и опасной) рекламой. Иногда сами сайты делают такие рассылки. Там уже полно разных сервисов и схем, когда нас грубо говоря заставляют разрешить показ push-уведомлений, а потом присылают разную рекламу в сплывающем окне браузера.
В этой статье я покажу, как отключить push-уведомления в разных браузерах. Подготовлю подробную инструкцию для Яндекс Браузера, Opera, Chrome, Microsoft Edge, Mozilla Firefox. Разберемся, где находятся настройки уведомлений в браузере, и как управлять push-уведомлениями от сайтов. Например, как отписаться от некоторых сайтов, или запретить всплывающее окно с запросом на показ уведомлений.
Вы можете сразу перейти к инструкции для своего браузера:
Инструкция
В зависимости от браузера способ отключение надоедливых уведомлений меняется. Начнём, пожалуй, с самого популярного приложения.
Как отключить уведомления сайтов в Chrome
- В правом верхнем углу окошка есть три точки — нажимаем их и выбираем пункт «Настройки».
- Откроется новая вкладка с опциями, её нужно прокрутить в самый низ и нажать на «Дополнительные».
- Далее раскроется список тех самых дополнительных настроек. Прокручиваем вниз до блока «Настройки контента».
- Здесь ищем раздел «Уведомления» (пятый сверху) и кликаем на него.
- Тут собрана история всех сайтов, которые пытались подсадить нас на свои уведомление. Напротив каждого сайта есть три точки. Нажимаем их и выбираем «Блокировать».
- Больше вредные сайты не будут беспокоить нас своими уведомлениями. А в случае чего, решение всегда можно изменить из этого же самого меню.
Как отключить уведомления сайтов от в Яндекс.Браузере
Инструкция очень похожая, но есть некоторые различия.
-
- Находим в правом верхнем углу три черточки, нажимаем и выбираем пункт «Настройки».
- В оглавлении слева сразу кликаем на раздел «Сайты». Следом справа находим пункт «Настройки сайтов».
- Наводим курсор мыши на нужный нам сайт и нажимаем на «Запретить».
Теперь все заблокированные сайт будут висеть в соседней вкладке «Запрещена».Почему используется женский род — не спрашивайте, не знаю.
Как отключить уведомления сайтов от в Microsoft EDGE
Тут уже немного другая логика — по версии Microsoft. Однако мы справимся и с этим.
В правом верхнем углу кликаем по трём точкам и выбираем пункт «Параметры».
Открывается подменю, в левой части которого находим раздел «Дополнительно».
Теперь смещаем внимание в правую область и находим кнопку «Управление разрешениями». Подразумевается, что для веб-сайтов.
После этого мы попадаем к списку ресурсов, которым ранее выдали разрешение посылать уведомления
Наводим курсор на нужный сайт и кликаем на появившийся крестик. Готово!
Как отключить уведомления сайтов в Opera
Это удивительно, но Opera решили скопировать свои настройки у браузера Chrome.Подчистую. Отличия лишь в самом начале.
- В левом верхнем углу кликаем по красному значку Opera, а в выпадающем меню нажимаем «Настройки».
- Открывается полотно с параметрами. Пролистываем до конца и нажимаем на «Дополнительно».
- В выпадающем списке первым разделом будет «Конфиденциальность и безопасность». В нём находим пункт «Настройки контента» и заходим в него — всё, как и в Chrome.
- В открывшемся меню ищем раздел «Уведомления» и проваливаемся в него.
- Открывается список сайтов, которым мы дали соответствующие полномочия ранее. Кликаем на три точки напротив нужного веб-ресурса и выбираем пункт «Блокировать». Всё просто!
Как отключить уведомления сайтов в Mozilla Firefox
Самый навороченный браузер оказался весьма прост в плане отключения нотификаций.
- Стандартная ситуация — находим в правом верхнем углу три полоски, кликаем и выбираем «Настройки».
- В левом меню-оглавлении переходим сразу к «Приватности и защите». Далее аккуратно пролистываем до раздела «Разрешения».
- Рядом с «Уведомлениями» есть кнопка «Параметры» — она нам и нужна.
- Напротив каждого сайта находим подменю и выбираем «Блокировать». А после нажимаем на кнопку внизу «Сохранить изменения».
Таким образом мы избавились от уведомлений сайтов, которые злоупотребляют доверием своих посетителей.
Что такое оповещение, для чего они и как это работает
Оповещения придуманы для оперативного уведомления пользователя о выходе свежей новости, поступлении в продажу нового товара. При появлении таковых вы увидите уведомление в нижнем углу экрана:
Push-уведомление от сайта mail.ru
Однако различные сайты могут использовать оповещения и к месту, и не к месту. Стоит вам однажды разрешить их показывать и данный сайт сможет отображать всплывающую информацию постоянно и как угодно часто — так, как ему вздумается. Разумеется, такое может надоесть пользователю. Кстати, готов спорить, что мало кто представляет, на что соглашается, когда нажимает «разрешить» или «подписаться».
Управление уведомлениями YouTube на Android
Получение уведомлений с выбранных каналов
Когда вы подпишитесь на канал, вы будете автоматически получать уведомления о его важной активности, а в разделе «Подписки» вы увидите новые видео. Вы можете изменить настройки уведомлений, чтобы получать информацию каждый раз, когда на канале появятся новые материалы
Вы также можете полностью отключить уведомления
Вы можете изменить настройки уведомлений, чтобы получать информацию каждый раз, когда на канале появятся новые материалы. Вы также можете полностью отключить уведомления.
Получение уведомлений после оформления подписки на канал:
- Откройте страницу канала или воспроизведения видео.
- Если у вас еще нет подписки, нажмите Подписаться. Время от времени вы будете автоматически получать уведомления с канала.
- Чтобы получать все уведомления с канала или не получать их вовсе, в нижней части экрана выберите Параметры.
- Выберите Все, Время от времени или Нет.
Определение параметра «Время от времени» зависит от пользователя. О том, когда отправить Вам уведомление, YouTube решает на основе таких данных, как история просмотров и популярность данного фильма и того, как часто вы смотрите видео на данном канале и открываете ли уведомления.
Изменение параметров уведомлений с нескольких каналов одновременно:
- Откройте вкладку «Подписки».
- Нажмите на стрелку → в верхней части страницы.
- В верхней части страницы выберите пункт Управление.
- Нажмите колокольчик рядом с каждым каналом, для которого Вы хотите управлять уведомлениями.
Как определить виды отправляемых мне уведомлений
- В верхней части экрана нажмите на значок учетной записи.
- Выберите Настройки.
- Коснитесь Уведомления.
- Нажмите Разрешить и следуйте инструкциям на экране.
- Проверьте, что уведомления с YouTube включены в приложение Настройки.
- Запустите приложение Настройки на вашем устройстве.
- Выберите Приложения и уведомления и перейдите к Уведомлениям.
- Прокрутите вниз и выберите YouTube.
Измените значение параметра на Вкл.
В приложении YouTube выберите тип уведомлений, которые вы хотите получать:
- Рекомендуемые видео: вы будете получать уведомления о рекомендациях на основе того, что вы смотрите.
- Лучшие подписки: вы будете получать время от времени уведомления, содержащие последнюю информацию из всех подписанных каналов.
- Уведомлять меня по: выбрать способ получения уведомлений о подписке (например, по телефону или по электронной почте).
- Активность на канале: вы будете получать уведомления о комментариях и другой активности на вашем канале или в ваших фильмах.
- Ответы на комментарии: вы будете получать уведомления об ответах на ваши комментарии.
- Общие видео: вы будете получать уведомления, когда другие пользователи предоставляют Вам видео, или комментируют ваши общие видео.
Время от времени время вы можете получать уведомления о рекомендуемых фильмов, даже если вы не подписаны на канал, с которого эти материалы приходят.
Чтобы включить или отключить такие уведомления, выполните указанные ниже действия:
- Щелкните значок учетной записи.
- Выберите Настройки.
- Нажмите Уведомления.
- Сдвиньте переключатель рядом с Популярные видео.
Как отключить push уведомления firefox
По умолчанию фоновые сообщения выключены и площадки не могут ими воспользоваться. Чтобы отказать им вправе присылать вам PUSH, достаточно:
- Перейти в раздел пользовательских настроек.
- Выбрать панель «Приватность и защита», найти подпункт «Разрешения».
- Открыть расширенное меню настроек с помощью соответствующей кнопки.
- Определить неугодный сайт и удалить его из списка.
Для глобального запрета нужно проделать все шаги, представленные выше и кликнуть на кнопку «Удалить все веб-сайты».
Отмена на запрос
Чтобы вам больше никогда не приходили предложения подобного толка, активируйте опцию «Блокировать новые запросы…».
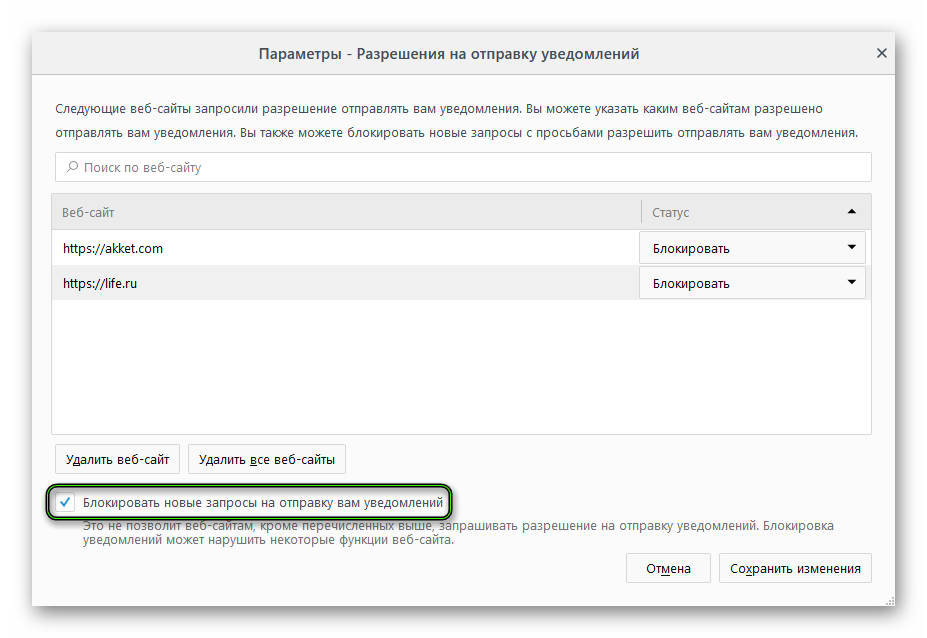
Полномасштабное отключение
Чтобы полностью отключить PUSH-уведомления в Firefox достаточно выполнить несколько шагов инструкции, представленной ниже:
- Открываем браузер и в поисковую строку вводим about:config, соглашаемся с риском лишения лицензии этой копии Мазилы.
-
Изменяем значение двух параметров (dom.webnotifications.enabled и dom.push.enabled) на логическую ложь или false, дважды кликнув по ним.
- Сохраняем внесенные изменения, закрыв вкладку параметров.
Как отключить уведомления в браузере Opera?
Открываем настройки браузера Opera. Можно использовать сочетание клавиш Alt+P.
Переходим в раздел «Безопасность» – «Настройки сайта».
Дальше открываем раздел «Уведомления».
Там в самом верху будет пункт «Спрашивать разрешение перед отправкой». Если он включен, то на сайтах (которые используют пуш-уведомления) будет появляться запрос на отправку уведомлений (как на первом скриншоте в этой статье). Если отключить этот пункт, то подобные запросы появляться не будут, и вы не сможете подписываться на сайты.
Даже если вы отключите запрос, старые подписки все ровно будут действовать. Ниже вы увидите сайты в списке «Блокировать». Это те сайты, на которых появился запрос и вы нажали «Блокировать». Браузер запомнил ваш ответ и больше запрос на этих сайтах не появляется, уведомления от этих сайтов не приходят. Если удалить сайт из этого списка (открыв меню), то запрос на подписку будет появляться. Так же в меню можно выбрать «Разрешить», тем самым подписаться на сайт.
Ниже расположен еще один список с сайтами «Разрешить». Здесь указаны сайты, на которые вы подписаны. Чтобы запретить push-уведомления в Опере, просто откройте меню напротив сайта и удалите его, либо выберите «Блокировать».
Как навсегда отключить уведомления в Google Chrome
При использовании браузера на Андроид действия производятся в следующем порядке:
- Открывается Гугл Хром нажатием на соответствующую иконку.
- Вызывается «Меню» нажатием на ярлычок в виде трех вертикально расположенных точек, находящихся с правой стороны от адресной строки.
- В выплывшем окошке выбирается раздел «Настройки». В нем осуществляется переход в подраздел «Дополнительные», где нужно кликнуть по строчке «Настройки сайтов».
- В открывшемся окошке выбирается раздел «Уведомления». В нем ползунок сдвигается в сторону отключения соответствующей опции.
- Далее нужно вернуться в подраздел «Дополнительные», в нем щелкнуть по строке «Всплывающие окна». Эта опция тоже отключается (она может быть уже отключена).
После выполнения всех действий можно «гулять» по интернету, не опасаясь получения назойливых сообщений.
Уведомления в Яндекс Браузере: как отключить и управлять?
В Яндекс Браузере настройки пуш-уведомлений сделаны как-то более просто и понятно по сравнению с Оперой и Хромом. Чтобы добраться до них, нужно сначала открыть настройки.
В левой колонке переходим на вкладку сайты и справа сразу видим настройки уведомлений. Там три пункта:
- Показывать запросы на отправку
- Не показывать запросы на отправку
- Автоматически подписываться на уведомления
Последний пункт точно не рекомендую устанавливать. Либо оставьте по умолчанию (показывать запросы), либо отключите их, если они вам мешают или не нужны.
Чтобы перейти к списку сайтов, уведомления от которых вы заблокировали или разрешили, нажмите на пункт «От прочих сайтов».
Там будет две вкладки: отправка уведомлений «Разрешена» и «Запрещена».
На вкладке «Разрешена» находятся сайты, которые могут присылать push-уведомления в ваш Яндекс Браузер. Вы можете их просто удалит оттуда, тем самым запретить присылать уведомления.
Сайты, которым запрещена отправка уведомлений можете не трогать. Если вы их оттуда удалите, то на этих сайтах снова будет появляться запрос на подписку (если вы не отключили сам запрос).
Инструкция
Собственно говоря, специально для этих целей в настройках интернет-обозревателя предусмотрена специальная опция. Так что пользователю остается только ее деактивироваться.
Мы подготовили удобную инструкцию в пошаговом формате:
В браузере щелкните ЛКМ на кнопку «Меню»
Найти ее выйдет в левом верхнем углу окошка.
В отобразившемся перечне нажмите на пункт «Настройки».
На открывшейся вкладке обратите внимание на левый блок. В нем раскройте категорию «Дополнительно».
Из ее содержимого нам нужен раздел «Безопасность».
В правой части окна параметров откройте пункт «Настройки контента».
Далее, перейдите к опции под названием «Уведомления».
В результате откроется страница со всеми необходимыми параметрами. Для постоянной деактивации каких-либо оповещений в интернет-обозревателе вам нужно перевести ползунок «Спрашивать разрешение перед отправкой (рекомендуется)» в неактивное состояние. В результате он окрасится в серый цвет, как это показано на изображении:
А чуть ниже вы можете установить исключения для работы данной функции на определенных сайтах. Маловероятно, что эта возможность вам когда-либо понадобится, но мало ли.
Дополнение
Существует еще один способ, как открыть страницу, где производится отключение push-уведомлений Opera. Он чрезвычайно прост и выполняется следующим образом:
- Скопируйте текст opera://settingscontentnotifications и вставьте его в адресную строку браузера.
- Нажмите клавишу Enter на клавиатуре.
- Дождитесь загрузки странице.
- Смените доступные настройки по своим предпочтениям.
Автор Юрий Белоусов · 03.02.2019
Как отключить показ уведомлений от всех сайтов в Opera: инструкция по блокировке запроса всплывающих Push-оповещений.
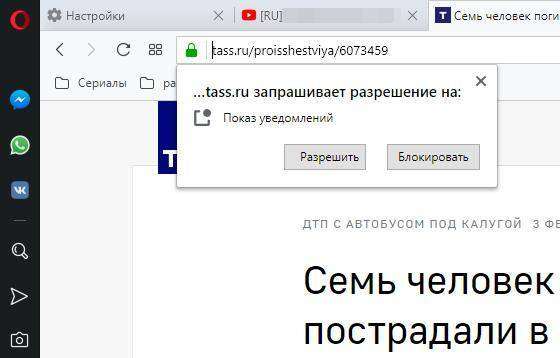
Таким образом владельцы веб-ресурсов борются за свою подписную базу, увеличивая трафик на свои сайты. Особенно часто Push-уведомления появляются на новостных сайтах и ресурсах развлекательной тематики. Но что если пользователь не хочет видеть подобные навязчивые оповещения?
Проблема легко решается с помощью настроек оповещения в браузере. И далее рассмотрим, как отключить показ уведомлений в Opera браузере от сайтов.
На iPhone
Выключить уведомления в вк на iOS устройствах можно исключительно через настройки. Для воспользуемся следующей инструкцией:
- На главном экране находим ярлык под названием «Настройки» и нажимаем на него.
- Находим в настройках VK и нажимаем на него.
- Затем переходим в раздел «Уведомления».
- Затем нажимаем на кнопку «Допуск уведомлений».
- Снимаем указанный ползунок для полного отключения уведомлений в вк.
- Таким способом вы сможете с легкостью выключить все уведомления в ВК на любом устройстве iOS.
Больше у вас не должно возникнуть вопросов о том, как отключить уведомления в вк на телефоне, либо компьютере. Сделать это, как вы видите, очень просто. Достаточно открыть настройки на телефоне, либо на компьютере в странице вк и перевести все ползунки в режим «Выключено».
Как отключить push-уведомления от сайтов в Microsoft Edge?
Все делается в четыре шага:
- Откройте параметры браузера Microsoft Edge.
- Перейдите на вкладку «Дополнительно» и нажмите на кнопку «Управление разрешениями».
- Можно просто удалить сайт из списка, и от него больше не будут приходить пуш-уведомления в браузер Microsoft Edge.
- Но так как для одного сайта могут быть установлены разные разрешения (например, разрешение на доступ к микрофону, камере, геопозиции), то можно нажать на конкретный сайт и отключить только уведомления.Можете таким образом отметить подписку только на некоторые сайты.
Послесловие
Не задумываясь удаляйте все push-уведомления от сайтов, которые вам не интересны и только отвлекают. Особенно, если вы на эти сайты сами не подписывались (подписались случайно), или они присылают какую-то рекламу. Это отличный и удобный инструмент, который не всегда используется по предназначению. И здесь в первую очередь вина самих владельцев веб-сайтов, которые используют push-уведомления не для удобства посетителей и привлечения дополнительной аудитории, а для заработка.
Настроить уведомления в браузере, или удалить уже активные подписки на сайты совсем не сложно. Лично я вообще запретил браузеру отправлять новые запросы на отправку уведомлений. А то иногда надоедает блокировать эти предложения.
Приветствую всех!
Вообще, в последнее время, такие уведомления стали встраивать на многие сайты: там, где нужно и не нужно. А большинство браузеров с настройками по умолчанию – предлагают Вам на выбор самостоятельно принять решение о их показе/блокировке. Т.е. крайним оказывается пользователь .
На мой скромный взгляд – это обычные всплывающие окна, которые отвлекают и мешают нормальному просмотру сайта. В этой статье расскажу, как их можно заблокировать насовсем (на примере нескольких популярных браузеров).
Ниже на скриншоте показан пример такого оповещения. С одной стороны вроде и не критично (особенно на большом мониторе), а с другой (когда всплывает на каждом третьем сайте) – начинает раздражать…