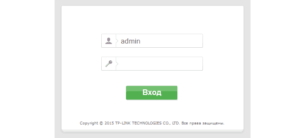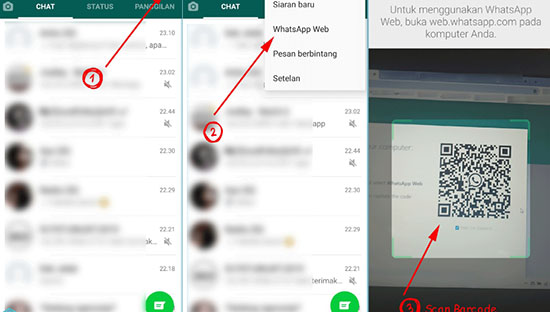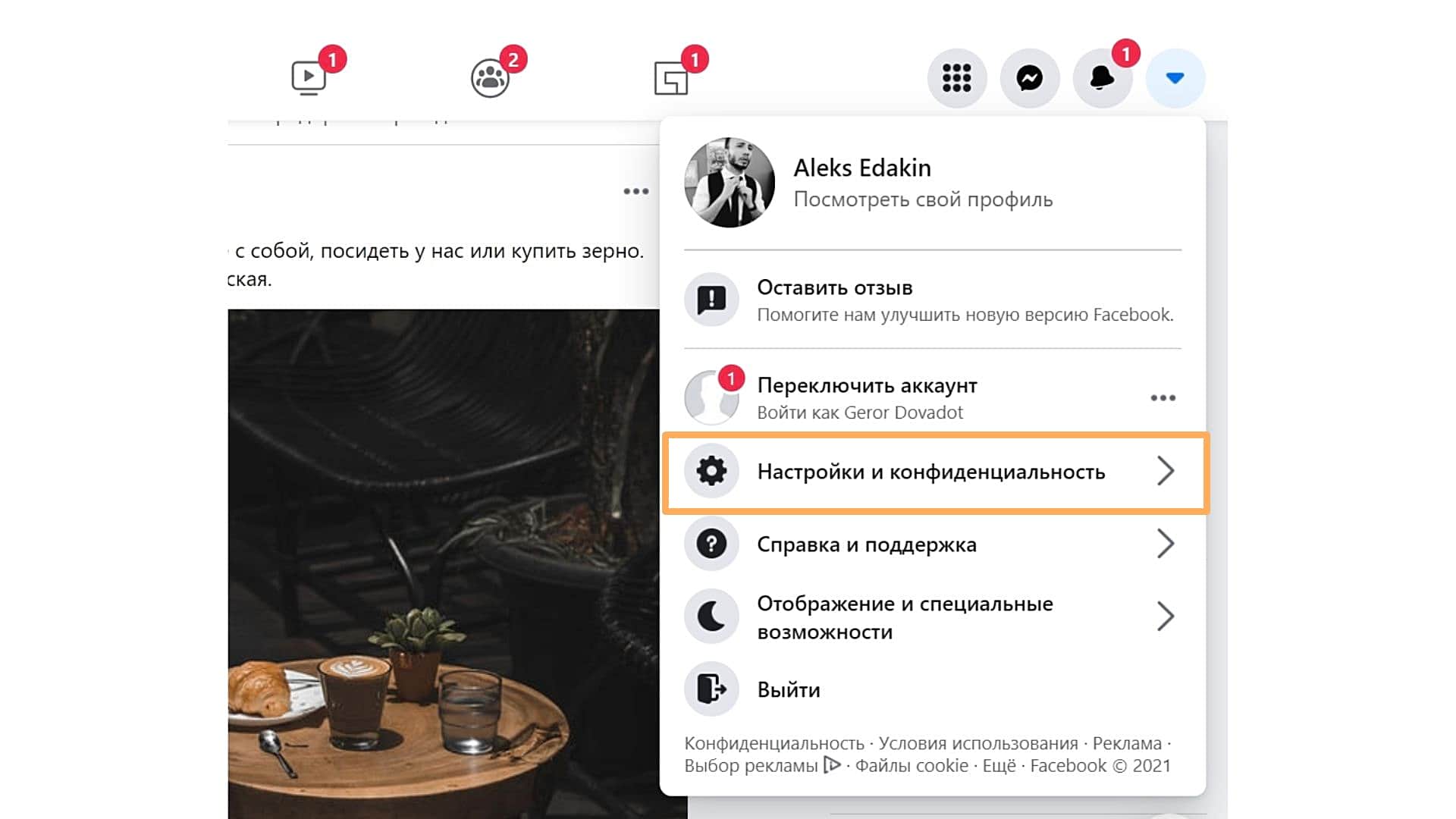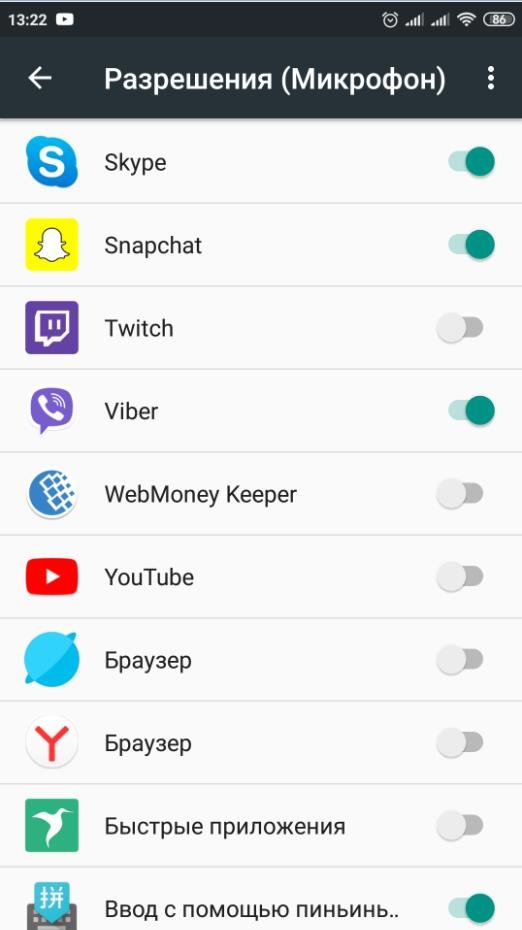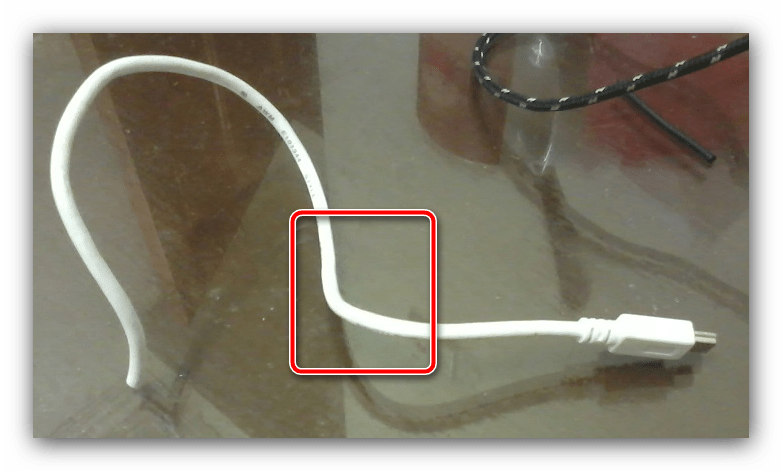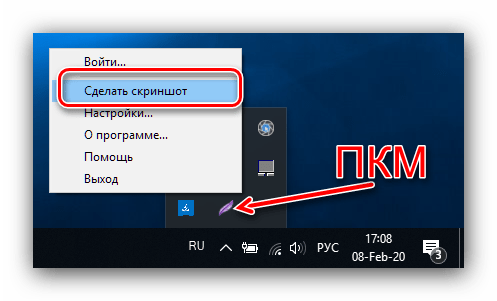Почему на телевизоре или smart tv приставке не работает youtube
Содержание:
- Причина №2 – браузер
- Не запускается или зависает YouTube на Philips Smart TV
- Почем не работает YouTube
- Устраняем проблемы, связанные с устройством
- Проверьте браузер
- Отключение плагинов
- Почему не работает Ютуб?
- Очищаем данные в приложении
- Что ещё можно сделать
- Причины долгой загрузки Ютуба
- Почему не работает Ютуб в Яндекс.Браузере
- Что делать, если YouTube не открывается
Причина №2 – браузер
Если с интернетом все хорошо, второй в списке подозреваемых это браузер – Chrome, Firefox, Opera или Edge. Все современные браузеры имеют функционал для просмотра видео на большинстве Интернет ресурсов.
Обновление
Раньше для корректной работы ютуба требовался плагин Flash Player, но позже сервис отказался его поддерживать, разработав новый плеер на HTML5.
HTML5 поддерживается всеми новыми версиями браузеров. Если вы давно не обновляли браузер – самое время это сделать. Скачайте и установите последнюю версию, и, скорее всего, видео на YouTube заработает, а серфинг в интернете станет удобнее и безопаснее.
Очистка временных файлов
Не работает видео на YouTube в Google Chrome? Запустите его в другом браузере, например Firefox. Если проблема появляется только в одном браузере, необходимо почистить куки и кэш. Каждый браузер имеет инструменты для очистки Cookies и Cache. Также можно воспользоваться CCleaner.
В Chrome зажмите комбинацию клавиш Ctrl+Shift+Del, поставьте галочки как на скриншоте, и запустите очистку. В Firefox необходимо зайти в Настройки и в разделе Приватность и Защита найти подраздел История. С помощью галочек отметьте кэш и куки, выберите период и нажмите “Очистить”.

Мы не рекомендуем пользоватся браузерами с плохой репутацией, например Комета или Амиго. Наоборот, если вы заметили их на своем ПК – удаляйте. Кстати, у нас есть статья по удалению Амиго.
Изменение настроек
Неправильные настройки браузера тоже могут оказать влияение на проигрывание видео на Ютубе. Возможно в вашем браузере отключен JavaScript – главная технология интерактивных веб-сайтов. Откройте настройки Chrome, найдите раздел “Конфиденциальность и безопасность” и в “Настройках контента” проверьте, что поддержка JavaScript, изображений, звуков и Flash включена.

Иногда проблема возникает из-за аппаратного ускорения в браузере. Откройте окно параметров Chrome, прокрутите в самый низ, и уберите флажок напротив “Использовать аппаратное ускорение”. Перезагрузите браузер. Если у вас нет времени и желания проверять настройки – можете сбросить их к стандартным. Это последняя опция на странице настроек Chrome.
Не запускается или зависает YouTube на Philips Smart TV
Телевизоры Philips, как и Sony работают на Android TV
И если не брать во внимание то, что вообще сама система Android TV работает не всегда стабильно и быстро, то особых проблем с YouTube на этих телевизорах нет. У меня тоже Philips Smart TV где-то 2015 года, и серьезных проблем с ним нет
Недавно приложение YouTube автоматически обновилось, и работает нормально. Иногда бывает зависает, или не открывается. Но это всегда решается отключением питания телевизора на несколько минут. После чего Андроид загружается заново и все отлично работает.
На старых телевизорах Philips (как и на телевизорах других производителей), при попытке запустить Ютуб пользователям выводится сообщение, что YouTube больше не будет работать на этом телевизоре. Так же там какая-то проблема с разными приложениями на телевизорах 2014-2015 годов. Если у вас телевизор этих годов, то вам нужно зайти в Google Play, перейти в «Мои приложения», найти там YouTube и удалить его. Затем установить новую версию приложения из того же Google Play (чтобы найти приложение используйте поиск).
- В любом случае если на вашем телевизоре Philips Smart TV пропал Ютуб (вообще нет этого приложения), то его всегда можно попробовать установить из Google Play. Открываем меню Smart TV, запускаем Google Play, нажимаем на кнопку поиска и вводим «YouTube».В результатах поиска должно появится приложение «YouTube for Android TV». Если приложение не установлено на вашем телевизоре, то там будет кнопка «Установить». Если установлено, то «Открыть». Там же можно удалить приложение YouTube.Но как оказалось, на моем телевизоре Филипс его никак полностью не удалить (но это нам и не нужно), можно только удалить все обновления (можете попробовать, если у вас возникают проблемы с запуском этого приложения). Это системное приложение.
- Если же само приложение YouTube просто не открывается, не работает после запуска, зависает, не воспроизводит видео, то можно попробовать очистить данные и удалить кэш этого приложения. Для этого нам нужно перейти в «Установки» – «Управление приложениями».Дальше на вкладке «Системные приложения» находим YouTube и открываем его. Затем по очереди выбираем «Удалить данные» и «Очистить кэш». Каждый раз подтверждаем свои действия.После этого желательно на несколько минут отключить питание телевизора. Если Ютуб по прежнему не будет работать, то попробуйте в этих же настройках «Удалить обновления» и «Удалить настройки по умолчанию».
- Обновите прошивку телевизора. Вот инструкция по обновлению прошивки на телевизорах Philips на Android TV.
- Сброс настроек телевизора до заводских настроек. Сделать его можно в разделе «Установки» – «Общие настройки» – «Заводские установки».
Почем не работает YouTube
Видеохостинг может перестать работать на устройстве по многим причинам. К самым распространенным относится:
- маленькая пропускная способность интернет канала;
- поражение ПК вирусами;
- переполнение cookie;
- изменения в hosts;
- сбои в работе сервиса;
- проблемы у провайдера.
Низкая скорость интернета
Самой распространенной причиной, из-за которой браузер не показывает видео является маленькая пропускная способность. Чтобы убедиться в этом, посетите один из ресурсов проверки скорости:
- speedtest.net;
- 2ip.ru;
- speedtest24.ru.
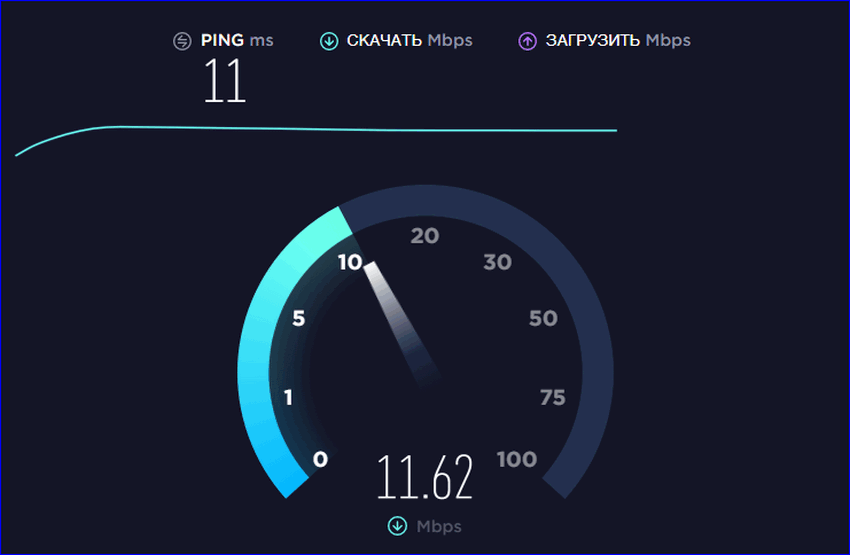
Если пропускная способность канала ниже:
- поставьте на паузу загрузки (в торренте, браузере);
- отключите лишние гаджеты от сети;
- остановите обновление системы.
Поражение ПК вирусами
Видеосервис Ютуб может не загружаться, если компьютер был поражен вирусами. Не все знают, что делать в этом случае. Рекомендуется просканировать устройство:
- Kaspersky Virus Removal Tool;
- Web CureIt.
Иногда проблема с запуском видео из Ютуба связана с тем, что в браузере сохранены куки. Для их удаления:
- Откройте меню.
- Выберите «Дополнительно».
- Нажмите «Удалить историю»
- Нажмите «Очистить» в нижнем левом углу.
- Выберите «За все время».
- Поставьте галку напротив «Файлы cookie» и кликните «Очистить».
Изменения в hosts
Иногда не загружается Ютуб в Яндекс Браузере, так как после заражения компьютера был изменен hosts. Чтобы восстановить содержимое файла:
- Найдите hosts в папке Windows.
- Вызовите контекстное меню.
- Нажмите на «Открыть с помощью».
- Кликните на блокнот.
- Удалите текст, находящийся под 127.0.0.1 localhost.
- Сохраните изменения.
Сбои в работе сервиса
В некоторых случаях не открывается YouTube, так как в самом сервисе произошел сбой или ведутся технические работы. В браузере:
- не отображается проигрыватель;
- появляется черный экран;
- страница видеохостинга не загружается.
Если проблема вызвана сбоями или техническими работами, устранить самостоятельно ее не получится. Попробуйте обновить YouTube в браузере Yandex через 10-20 минут.
Проблемы у провайдера
Иногда видеохостинг Ютуб недоступен, так как возникли проблемы у провайдера. Подтверждением является проверка пинга. Для этого:
- Нажмите Win+R.
- Напечатайте в открывшемся окне cmd.
- Введите в консольное окно ping8.8.8.8 и нажмите Enter.
Устраняем проблемы, связанные с устройством
Первое, что следует сделать при обнаружении неполадок в работе Ютуба, это перезагрузить аппарат. Такого простого приема достаточно для устранения большинства ошибок запуска, связанных в том числе с активностью других программ. Если после перезапуска проблема сохранится, выполните следующие действия, проверяя после каждого, восстановилась ли работа сервиса:
Убедитесь, что в хранилище устройства достаточно места для установки приложения. Сколько в нем осталось свободного пространства, можно посмотреть в разделе настроек системы «Память».
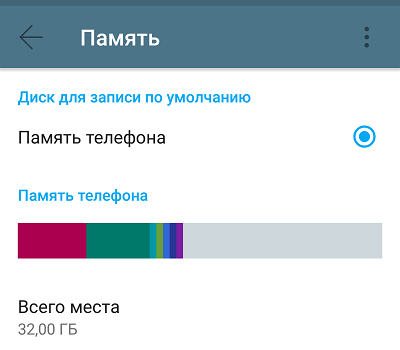
Запустите системное приложение «Часы», откройте его настройки и проверьте правильность установки времени и часового пояса.
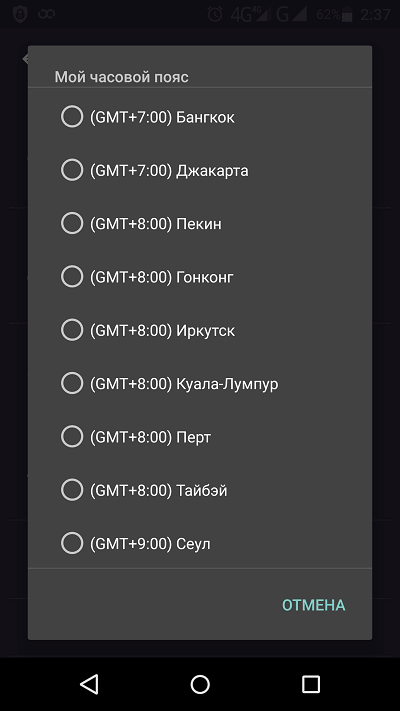
Или снова запустите утилиту системных настроек, найдите раздел «Дата и время» и синхронизируйте время по сети либо установите его вручную.
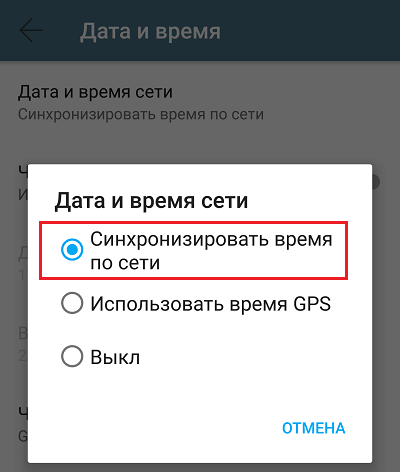
С помощью любого диспетчера задач завершите работу всех запущенных приложений, включая защитные — антивирусы, сетевые экраны, VPN, блокировщики рекламы и прочие.

- Деинсталлируйте весь софт, установленный незадолго до сбоя.
- Просканируйте гаджет антивирусом.
- Проверьте работоспособность других программ, особенно тех, которые взаимодействуют с аккаунтом Google и выходят в Интернет. Если неполадка присутствует везде, удостоверьтесь, что на устройстве активен нужный вам, а не другой аккаунт. По возможности удалите проблемный аккаунт и привяжите его к телефону или планшету повторно.
- Если на девайсе установлена ранняя версия операционной системы — более старая, чем Android 4.1.1, по возможности обновите ее или попробуйте отыскать в сети один из предыдущих выпусков приложения Youtube. Если не найдете, просматривайте ролики через браузер.
- Владельцам сильно китайских смартфонов и планшетов тоже ничего не остается, кроме как сменить прошивку на глобальную (интернациональную), а если это невозможно, то пользоваться браузером и сервисами VPN.
Проверьте браузер
Чтобы проверить, связана ли проблема воспроизведения видео с браузером (например, Google Chrome, Firefox, Internet Explorer или Safari), попробуйте эти советы по устранению неполадок с веб-браузерами:
- Обновите страницу в браузере. В большинстве браузеров вы можете на клавиатуре нажать клавишу F5 или сочетание клавиш Command + R, чтобы перезагрузить текущую страницу.
- Закройте все остальные окна и вкладки в браузере.
Если вы хотите с комфортом пользоваться YouTube, регулярно обновляйте браузер, чтобы всегда иметь последнюю версию.
Как проверить, обновлен ли ваш браузер
- Если вы увидите сообщение: «This is the most current version» (Это самая последняя версия), значит вы используете последнюю версию вашего браузера.
- Если вы увидите сообщение: «There is a newer version» (Доступна более новая версия), нажмите на кнопку Update your browser (Обновите браузер) и скачайте последнюю версию.
Отключение плагинов
Возможно один их установленных в Chrome плагинов вызывает конфликт с нормальным воспроизведением видео.
Вы можете сказать: но я ничего не устанавливал и не делал – всё было нормально, а в один прекрасный момент видео просто перестало воспроизводиться! Дело в том, что сами расширения в браузере и даже сам браузер могут обновляться в фоновом режиме, ничем себя не выдавая. После очередного такого обновления, о котором вы даже ничего не знали, и может внезапно появиться проблема с воспроизведением ютуба.
Не помогло? Двигаемся дальше.
Прочие лайфхаки для Ютуб (выбор пользователей):
На этой неделе я встретился со следующей проблемой в браузере Google Chome. Некоторые видеоролики на популярном сервисе YouTube и в социальной сети Вконтакте у меня воспроизводились без видео. То есть вместо видео был черный экран плеера, а звук при этом воспроизводился без проблем.
Решение проблемы
Отмечу, что плеер, который загружался с YouTube в браузер Google Chome был HTML5 видеоплеер. Кстати, некоторые видеоролики воспроизводились нормально, примерно половина из тех, что я смотрел.
Это может быть большим ударом по вашей страсти. Гладкое сетевое соединение является обязательным при просмотре в Интернете. Плохое сетевое соединение не позволит вам загружать полное видео, которое может показаться зацикленным с логотипом буфера, черным экраном и иногда с выходом аудио в видео. Какая бы ситуация ни была, держу пари, что это не тот, который вы хотите.
Когда вы сталкиваетесь с вышеупомянутой ситуацией, главное дело, которое вы должны сделать, — это проверить свою сетевую связь и убедиться, что она работает хорошо. Это распространенная причина, по которой многие видео проигрывают ошибку, и вы можете легко ее идентифицировать. Вы обнаружите, что черный экран внезапно появляется. Таким образом, проблема, скорее всего, будет просматриваться в кеше. Вы можете войти, чтобы получить доступ. . Потенциальная причина 6: Видео, которое вы смотрите, содержит незаконное и нездоровое содержимое.
Проблему с воспроизведением я решил следующим образом. Зашел в настройки браузера Google Chome через пиктограмму окна браузера в верхнем правом углу (Рис. 1). Второй способ, для того чтобы зайти в настройки браузера Google Chome — это просто пройти по адресу chrome://settings/
Далее нажимаем на ссылку «Показать дополнительные настройки» (Рис. 2). Прокручиваем список настроек до самого последнего пункта и нажимаем кнопку «Сброс настроек браузера» (Рис. 3). После этого у меня все заработало нормально.
Черный экран видео
Не разочаровывайтесь, если вам не удастся исправить это, попробовав всего один или два способа. Это может исправить проблему с флеш-видео, и это может не так, но это стоит того. Некоторые люди сообщили, что видео будет работать правильно при очистке кеша. Выберите «Получить информацию» в меню.
Спасибо, что остановились на сайте для сегодняшнего сообщения. Это раздражающая, но общая ситуация. Однако до сих пор существуют эффективные решения. Иногда проблемы возникают на данный момент. Или вы можете перезапустить свой веб-браузер и посмотреть, разрешится ли сама проблема. Предлагается очистить эти данные в вашем браузере. Появится окно очистки данных.
Буду рад, если вам пригодилась моя инструкция.
→ Одной из популярных причин, которую описывают пользователи сервиса, считается черный экран на видео в YouTube.
Давайте, наконец-то, детально разберем эту ошибку, узнаем её причины и предоставим реальное решение ↓↓↓
Как это сделать читайте тут — https://7youtube.ru/setting-yutuba/ochistka-istorii.html
Почему не работает Ютуб?
Итак, если у вас тормозит Ютуб на Андроиде, а то и вовсе не включается приложение, дело может быть в обновлениях. Если видеосервис перестал работать сразу после того, как приложение обновилось, тогда причина в неправильном обновлении и проблемах с совместимостью. Часто причина того, почему не работает ютуб, еще более проста – нет подключения к Интернету, поэтому обязательно проверьте счет мобильных данных.
Другой, не менее важной, причиной того, что YouTube вылетает время от времени, является перегруженный кэш. Если вовремя не проводить очистку системы от временных файлов, они могут загрузить устройство настолько, что на воспроизведение видео не останется свободных ресурсов
В таком случае Ютуб часто глючит или не запускается вообще.
Очистить кэш и удалить ненужные файлы можно и в настройках вашего девайса. Для этого откройте пункт меню «Диспетчер приложений», а в открывшемся списке выберите нужную программу. Сначала откройте вкладку «Память», где выберите действия «Очистить кэш» или «Очистить данные». В последнем случае будут удалены обновления до предыдущей версии.
Если дело не в обновлениях или загруженности кэша, YouTube может не работать из-за других приложений, которые влияют на стабильную работу системы. Данные других программ могут содержать вирусы и другие вредоносные файлы, которые система не в состоянии обработать. В таком случае рекомендуем поставить антивирус – например, или Доктор Веб.
Случается и такое, что программа перестает работать при просмотре или загрузке определенного ролика на YouTube. В этом случае видео необходимо удалить или поискать другое с тем же названием. Видео, что вы смотрели, может быть просто повреждено. Не помешает удаление и остальных файлов или возвращение к заводским настройкам, поскольку часто сложно определить, что именно стало причиной ошибки.
Очищаем данные в приложении
При обнаружении проблемы, попробуйте очистить кэш и удалить мешающие файлы, грузящие сервисы гугл плей.
Процесс:
- Перейдите в меню настроек системы и найдите строку «Приложения».
- Откройте полный список всех программы, тапнув по надписи «Все» вверху дисплея.
- Среди утилит найдите YouTube.
- Нажмите на него.
- Откроется подробное меню работы с данными о программе.
- Пролистните дальше и найдите надпись «Очистить кэш» (процедура происходит мгновенно, но на слабых устройствах может затянуться, особенно если в программе скопилось большое количество информации).
- Пролистните наверх и тапните по строке «Стереть данные».
- Попытайтесь зайти в Ютуб, если не получилось – перезагрузите телефон. Если глюки продолжаются – дело не в кэше.
Что ещё можно сделать
Как правило, после выполнения одной или нескольких рекомендаций из советов выше ситуация нормализуется и работа плеера восстанавливается. Но если не помогло можно выполнить шаги по поиску вирусов и переустановке программного обеспечения.
Переустановка браузера
Классическая ситуация, когда не помогают никакие советы и плеер в браузере никак не хочет работать на одном или нескольких сайтов, можно полностью переустановить браузер.
Есть несколько способов сделать переустановку:
- ручной, когда вы через «Пуск»/«Панель управления»/«Удаление программы» деинсталлируете браузер. А после вычищаете вручную из папок пользователя и реестра хвосты, которые остались от обозревателя.
- и с помощью сторонней утилиты. Второй предпочтительней, так как утилита в автоматическом режиме найдет все что осталось от Яндекс.Браузера и выполнит чистое удаление. Подобная процедура необходима, если в браузере наблюдаются неполадки.
Вне зависимости от выбора способа удаления браузера предварительно нужно выполнить синхронизацию ваших данных в браузере с аккаунтом Яндекс. Сделать это можно в блоке «Синхронизации» во всплывающем меню или в разделе «Настройки» в блоке «Настройки синхронизации».
Полное удаление браузера Яндекс:
- Скачайте и установите на ПК утилиту IObit Uninstaller с официального сайта.
- Запустите утилиту и в списке установленных программ отметьте галочкой пункт с Яндекс.Браузером.
- Нажмите напротив строчки Яндекс.Браузера на корзину или в верхней части окна нажмите «Удалить».
- В открывшемся окне отметьте пункты создания контрольной точки и очистки мусорных файлов.
- Дождитесь окончания процедуры. После удаления браузера программа покажет список найденных мусорных файлов, удалите их.
- После перезагрузите ПК.
Установка Яндекс.Браузера:
- Теперь можно устанавливать Яндекс.Браузер с официального сайта.
- Так как после чистой переустановки браузер не сможет автоматически подтянуть пользовательские данные с папок пользователя, мы их удалили, то в разделе «Настройки» понадобится выполнить авторизацию и синхронизацию с аккаунтом Яндекс, чтобы вернуть назад все ваши файлы.
При чистой переустановке Яндекс.Браузера голосовой помощник Алиса поможет выполнить первичную настройку: синхронизация, выбор темы, вид вкладок, импорт закладок и настроек из другого браузера.
Установка/Переустановка плагина Flash Player
Раньше практически все сайты с возможностью просмотра видео, онлайн игры и пр использовали Flash Player. Но после большинство сайтов перешли на технологию HTML5 и для него не требуется установка никаких программ или плагинов.
Однако не все владельцы веб-ресурсов идут в ногу со временем и ещё осталось довольно много сайтов, где для корректной работы сайта или плеера, если это онлайн-кинотеатр, например, требуется, чтобы на ПК была установлена актуальная версия Flash Player.
Вне зависимости от наличия или отсутствия плагина Flash Player его нужно установить/переустановить:
Проверка на наличие вирусов
Вирусное заражение может проявляться самыми разнообразными симптомами. Один из таких, когда не работает видео в Яндекс.раузере. Типов вирусов очень много и сказать точно кто именно стал виновником очень трудно. Но если вы обнаружили в системе какие-то неполадки рекомендуется выполнить сканирование антивирусной программой. Делать это рекомендуется облачными сканерами:
- Emsisoft Commandline Scanner
- Emsisoft Emergency Kit
- Kaspersky Virus Removal Tool
- SUPERAntiSpyware Free
- Dr.Web CureIt!
Просканируйте систему одним или несколькими облачными утилитами и, если нарушитель будет найден, удалите его и переустановите вашу стационарную антивирусную программу
Если она единожды пропустила зловреда, значит антивирус сам может быть заражен или не справляется со своими обязанностями и стоит обратить внимание на другую антивирусную программу для домашнего пользования
Причины долгой загрузки Ютуба
О некоторых причинах торможения видеороликов на сервисе мы сказали – нестабильное соединение с Сетью и сбои в работе Adobe Flash Player. Однако есть еще одна, которая может вызывать долгую загрузку видео на Ютубе – заполненный кэш и куки.
- Находясь в браузере, нажмите клавиши Ctrl+Shift+Delete.
- В появившемся окне установите отметку напротив всех доступных пунктов.
- Нажмите кнопку «Удалить».
- Перезагрузите браузер.
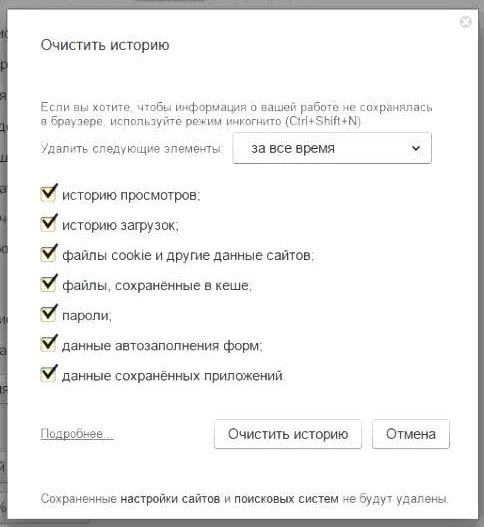
Это должно помочь в исправлении проблем с загрузкой видео. Если же они все равно остались, рекомендуется проверить систему на наличие вредоносного программного обеспечения, то есть вирусов.
Почему не работает Ютуб в Яндекс.Браузере
Нет четкого и определенного решения проблемы, препятствующей просмотру видео на Ютубе. Кому-то достаточно просто очистить кэш и куки браузера, чтобы все снова заработало. Другим же пользователям придется бороться с вирусами и их последствиями. Не стоит забывать, что стабильный интернет тоже может подводить. И если при переходе на сайты с текстом и изображениями это не так заметно, то самый «тяжелый» контент — видео — просто не будет грузиться.
Также мы кратко пройдемся по редким причинам, которые, тем не менее, могут встретиться у любого из пользователей Яндекс.Браузера.
Переполненный кэш
Как ни странно, но именно заполненность кэша любого веб-обозревателя и является основной причиной, по которой не работает видео на YouTube. Дело в том, что перед воспроизведением сервис кэширует несколько секунд ролика, чтобы пользователь мог смотреть его без прерываний и перематывать вперед. Но если кэш браузера будет переполнен, то с буферизацией могут возникнуть проблемы. Следовательно, чтобы избавиться от мусора в браузере, нужно его очистить.
- Зайдите в меню Яндекс.Браузера и выберите «Настройки».
Внизу страницы нажмите на кнопку «Показать дополнительные настройки».
В открывшемся окне выберите период «За все время» и установите галочку рядом с пунктом «Файлы, сохраненные в кэше».
Остальные галочки можете снять, поскольку эти параметры не влияют на решение текущей проблемы. Нажмите на кнопку «Очистить историю».
Затем перезагрузите страницу с видео или браузер, и повторите попытку воспроизведения видео.
Иногда удаление кэшированных файлов может не помочь, тогда стоит попробовать очистить куки браузера. В этом случае нужно проделать все то же самое, что и в первый раз, только галочку нужно будет поставить рядом с параметром «Файлы cookie и другие данные сайтов и модулей».
Вы также можете очистить и кэш, и куки одновременно, чтобы не терять время и заодно почистить браузер.
Вирусы
Нередко видео не воспроизводится потому, что это не дает сделать вирусное или вредоносное ПО. В этом случае достаточно отыскать источник всех бед и устранить его. Это можно сделать антивирусными программами или сканерами.
Измененный файл hosts
Отдельным пунктом хочется выделить частое явление — следы, которые оставляют после себя вирусы. Они меняют содержимое файла hosts, которое не позволяет совершать разные действия, например, смотреть видео на YouTube.
- Чтобы проверить hosts, пройдите по следующему пути:
C:WindowsSystem32driversetc Нажмите правой кнопкой мыши по файлу hosts и выберите пункт «Открыть с помощью».
Из предложенных программ выберите Блокнот и откройте им файл.
Если есть записи ниже строки 127.0.0.1 localhost, то удалите их все
Обратите внимание, что в некоторых случаях после этой строки может быть строчка ::1 localhost. Ее удалять не нужно, а вот все, что находится ниже нее, необходимо
В идеале hosts должен быть такой:
Сохраните и закройте файл, а затем еще раз попробуйте воспроизвести видео.
Низкая скорость интернета
Если видео все-таки начинает воспроизводиться, но постоянно прерывается и очень долго загружается, то возможно причина не в браузере, не в самом сайте, а в скорости вашего интернет-соединения. Вы можете проверить ее, используя для этого популярные замерщики 2ip или Speedtest.
Другие возможные проблемы
Не всегда Ютуб не работает из-за вышеперечисленных причин. Иногда проблема может заключаться в следующем:
- Перебои в работе YouTube.
- Проблемы в самом браузере, решаемые обновлением/переустановкой.
Установка расширений, которые сильно замедляют работу веб-обозревателя или влияют на работу YouTube.
Большое количество открытых вкладок и нехватка ресурсов ПК.
Отсутствие подключения к интернету.
Неверная настройка блокировщика рекламы, препятствующая воспроизведению одного или всех видео на Ютубе.
Блокировка сайта другими пользователями (например, системным администратором на работе, или использование родительского контроля на общем домашнем компьютере).
Теперь вы знаете, какие причины могут повлиять на работу сайта YouTube в вашем Яндекс.Браузере. Хочется добавить, что иногда пользователям советуют переустановить Adobe Flash Player или включить аппаратное ускорение в плеере Ютуба. На деле же эти советы потеряли свою актуальность уже давно, поскольку с 2015 года этот популярный сайт отказался от поддержки флеш плеера, и с тех пор работает на HTML5. Поэтому не тратьте свое время на совершение бесполезных действий, которые в итоге не помогут решить проблему.
Что делать, если YouTube не открывается
Проверьте соединение с сетью
Первое, что стоит предположить — неполадки с интернетом вообще. Попробуйте открыть любой другой сайт, кроме YouTube. Если ничего не загружается, отключите ваш роутер на 10 секунд. Затем запустите снова и попытайтесь открыть сайт. Если интернет есть и не работает только YouTube, идём дальше.
Проверьте доступность YouTube
Бывают случаи, когда YouTube падает из‑за неполадок с серверами Google, несмотря на всю их надёжность. Стоит убедиться — может быть, проблема с YouTube не только у вас, а у всех пользователей Сети вообще.
Для этого попробуйте открыть сайт не только на своём компьютере, но и на смартфоне через мобильное соединение. Если он доступен, значит, проблемы у вашего провайдера. Ещё вариант — открыть один из сервисов на выбор: Down Detector и Down For Everyone или Just Me. Введите youtube.com в строку и нажмите Enter.
Если сервис сообщит вам, что YouTube недоступен для всех пользователей, вы ничего не сможете поделать. Просто подождите, пока в Google всё починят.
Если же окажется, что проблема только у вас, продолжайте двигаться по этому списку.
Узнайте, не запрещён ли YouTube в вашем регионе
Все мы не понаслышке знакомы с постоянными блокировками и запретами всяких соцсетей и мессенджеров. Может быть, YouTube тоже временно заблокировали в вашей стране или регионе. Это также можно проверить с помощью Down Detector. Введите youtube.com, нажмите Enter, а затем — «Карта сбоев». И увидите, в каких странах сервис недоступен.
Если YouTube заблокирован в вашем регионе, воспользуйтесь одним из VPN‑расширений для браузера или приложениями для iOS и Android, чтобы вернуть доступ к сервису. Ещё вариант — подключиться к YouTube через браузер TOR. Скорость, правда, будет оставлять желать лучшего, так что видео в 4K вы не посмотрите.